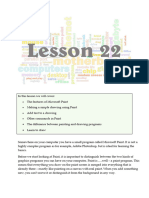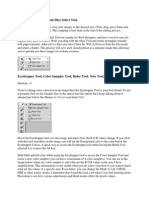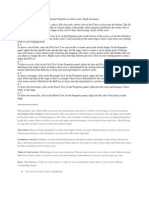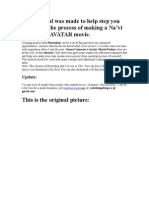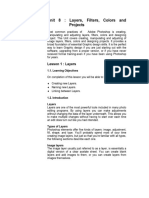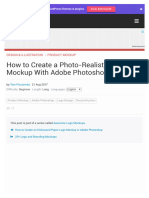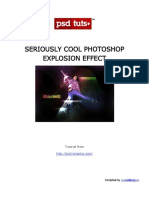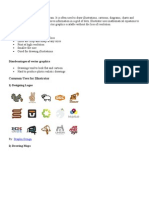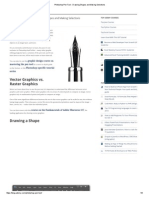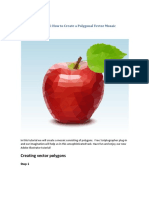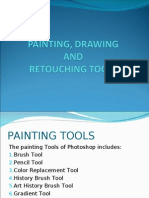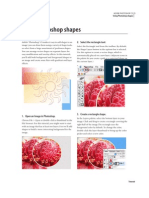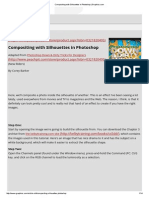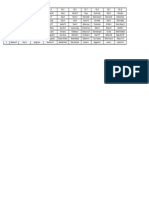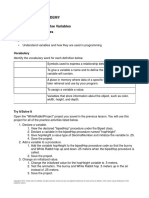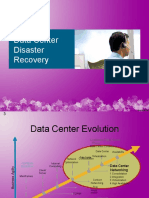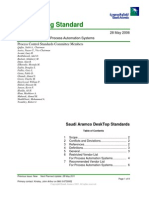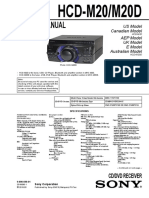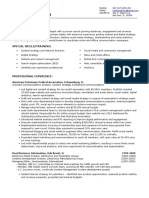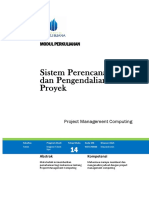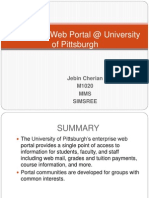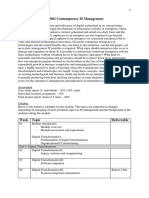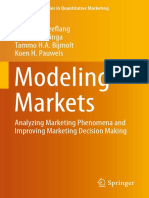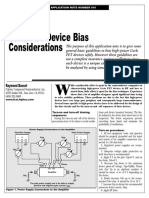Professional Documents
Culture Documents
Create Simple Cartoon Characters in Photoshop: Shares
Uploaded by
Anggi Putra PermanaOriginal Title
Copyright
Available Formats
Share this document
Did you find this document useful?
Is this content inappropriate?
Report this DocumentCopyright:
Available Formats
Create Simple Cartoon Characters in Photoshop: Shares
Uploaded by
Anggi Putra PermanaCopyright:
Available Formats
24/3/2015
Create Simple Cartoon Characters in Photoshop | Tutorials
Search...
Create Simple
Cartoon Characters
in Photoshop
By jdavies / Sep 8, 2009 / Tutorials
124
shares
The use of colourful vector art is a great way to create an
accessible and friendly webpage. When done well it is
possible to create a rich and vibrant art style which will
capture the imagination. We walk you through the basics
to get you going on Photoshop CS and newer.
Heres the end result of this tutorial.
http://webdesignledger.com/tutorials/create-simple-cartoon-characters-in-photoshop
1/20
24/3/2015
Create Simple Cartoon Characters in Photoshop | Tutorials
Step 1
Well create this at 300dpi so set up a canvas thats
750750 pixels at 300dpi. Its also better to work in RGB as
you get more control over the colour output and more options
within Photoshop itself. With your canvas open, select the
Pen Tool and set it to Shape Layers in the Options bar
(Window > Options if its not visible). Use this tool to draw in
your basic character shape, at this stage dont worry about
colour.
http://webdesignledger.com/tutorials/create-simple-cartoon-characters-in-photoshop
2/20
24/3/2015
Create Simple Cartoon Characters in Photoshop | Tutorials
Step 2
Once youve drawn a basic shape its time to add colour so
select your Body Shape Layer and go to Layer > Layer
Styles > Gradient Overlay. Set up a 2-colour gradient
inputting 4c7812 and aed82c in the field marked # in the
Color Picker window. Your gradient should look similar to the
screen grabs.
http://webdesignledger.com/tutorials/create-simple-cartoon-characters-in-photoshop
3/20
24/3/2015
Create Simple Cartoon Characters in Photoshop | Tutorials
Step 3
http://webdesignledger.com/tutorials/create-simple-cartoon-characters-in-photoshop
4/20
24/3/2015
Create Simple Cartoon Characters in Photoshop | Tutorials
Select the Ellipse Tool and make sure its set to Shape
Layers (Use the Options bar to do this). Select White as your
foreground colour and draw an ellipse as your eyeball. Draw
a smaller black circle for a pupil (hold the SHIFT key whilst
you draw this will constrain a perfect aspect ratio). Then
use the Pen Tool to draw a small white triangle over the pupil.
If you need to change the colour of any of your shape layers
then simply double-click the corresponding colour icon on the
Layers palette. Finally, select the EYEBALL layer and go to
Layer > Layer Styles > Inner Shadow and set up as in the
screen grab.
http://webdesignledger.com/tutorials/create-simple-cartoon-characters-in-photoshop
5/20
24/3/2015
Create Simple Cartoon Characters in Photoshop | Tutorials
Step 4
Select all of your eye layers in the Layers Palette and click
the Folder icon at the bottom of the palette to group them.
Name the Group LEFT_EYE. Then select the Move Tool from
the Tools palette, hold down the ALT key and drag the group
across the canvas to create a duplicate. Name the duplicate
group RIGHT_EYE. The eyes dont quite fit the perspective of
the body so with the RIGHT_EYE group selected go to Edit >
Free Transform and resize and rotate to 94.5% size and 6.0
degrees.
http://webdesignledger.com/tutorials/create-simple-cartoon-characters-in-photoshop
6/20
24/3/2015
Create Simple Cartoon Characters in Photoshop | Tutorials
Step 5
The mouth is easy enough. Select the Pen Tool and set it to
Shape Layers. Click one point and then hold the SHIFT key
and draw a point to the right of the first one. Holding SHIFT
will force the point to be drawn within increments of
45degrees from the last point drawn. In this case we want a
horizontal line. Then pick somewhere between the two points
but lower down and click and drag to create a curve. Then
click the original point (the open end) to close the path. You
can edit any of these points by using the Direct Selection
Tool (the white arrow not the black) and dragging the points
or their handles. You can also resize by using the Free
http://webdesignledger.com/tutorials/create-simple-cartoon-characters-in-photoshop
7/20
24/3/2015
Create Simple Cartoon Characters in Photoshop | Tutorials
Transform Tool. Draw in two teeth over the mouth.
Step 6
Select the Paintbrush Tool and edit the options to create a
16 Pixel brush with 100% Hardness. Set the foreground
colour to 213600. Select the Pen Tool and set it to Paths.
Create two new layers (Layer > New Layer) and call one
LEFT_ARM and one RIGHT_ARM. Make sure that
LEFT_ARM is positioned above BODY in the Layers palette.
RIGHT_ARM should be below BODY. Draw a left arm with
the Pen Tool, select LEFT_ARM layer and open the Paths
palette. Click the little arrow at the top right of the palette to
http://webdesignledger.com/tutorials/create-simple-cartoon-characters-in-photoshop
8/20
24/3/2015
Create Simple Cartoon Characters in Photoshop | Tutorials
bring down the drop down menu. Select Stroke Path. Repeat
the process for the RIGHT_ARM layer.
Step 7
Repeat the process to draw in some legs. Bear in mind that
the legs should be thicker so I opted for a 26 pixel brush to
Stroke Path with. Booger Man should be taking shape by
now.
http://webdesignledger.com/tutorials/create-simple-cartoon-characters-in-photoshop
9/20
24/3/2015
Create Simple Cartoon Characters in Photoshop | Tutorials
Step 8
The hands are a little trickier. Select the Pen Tool and set it
to Shape Layers. Draw a curve point (click and drag
downwards until the handles appear) at the base of the wrist.
Then draw another curve point opposite, dragging the
handles roughly the same distance. Draw a curve point
where the thumb would meet the fingers of a clenched fist.
Then press and hold the ALT key, click the point again and
drag a new handle as shown in the screen grab. Holding ALT
and clicking a point splits its handles so you can move them
independently of each other. Youll need to use this technique
again at the base of the thumb. Use the Direct selection Tool
to manipulate the points, their handles and generally clean it
up. Duplicate the hand and call the duplicate RIGHT_HAND.
Use Free Transform to rotate and resize until they are in
perspective.
http://webdesignledger.com/tutorials/create-simple-cartoon-characters-in-photoshop
10/20
24/3/2015
Create Simple Cartoon Characters in Photoshop | Tutorials
Step 9
Use the Pen Tool to draw in a shoe. Set Black as your
foreground colour and draw as in the screen grab. Use the
Direct Selection Tool to clean up and perfect your shoe.
Once done, duplicate, rename, rotate and resize so it fits
your perspective.
Step 10
Lets add another layer of depth by adding more shading to
the body. Select BODY layer and go to Layer > Layer Styles
> Inner Shadow. Firstly, deselect Use Global Light and then
set up as in the screen grab. I used colour #527e14 for the
shadow. I had to move the left arm a bit to accommodate the
http://webdesignledger.com/tutorials/create-simple-cartoon-characters-in-photoshop
11/20
24/3/2015
Create Simple Cartoon Characters in Photoshop | Tutorials
new shadow.
Step 11
Add as much depth as you like. Ive drawn in some shine on
the shoes and a Tongue using the Pen Tool. Ive also drawn
in some spots using the Ellipse tool before resizing and
rotating them with the Free Transform tool. Once your
character is complete you can move all the elements around
to fine tune your character. You can also resize and rotate
things until you are happy.
http://webdesignledger.com/tutorials/create-simple-cartoon-characters-in-photoshop
12/20
24/3/2015
Create Simple Cartoon Characters in Photoshop | Tutorials
20/20
You might also like
- Make Watercolor and Marker Style Portraits With Illustrator PDFDocument23 pagesMake Watercolor and Marker Style Portraits With Illustrator PDFkimberlyNo ratings yet
- Scanner DarklyDocument11 pagesScanner Darkly65paulosalesNo ratings yet
- Year 11 - Photoshop TutorialsDocument14 pagesYear 11 - Photoshop Tutorialsapi-254475731No ratings yet
- Lesson 22Document13 pagesLesson 22Cy LaiNo ratings yet
- Create A Horror MovieDocument114 pagesCreate A Horror MovieNata NovianNo ratings yet
- Fernando Adan: Beginners' Guide To Adobe Photoshop - Page 1 of 4Document6 pagesFernando Adan: Beginners' Guide To Adobe Photoshop - Page 1 of 4Fernando AdanNo ratings yet
- Id Project r10Document8 pagesId Project r10api-268943277No ratings yet
- Multimedia Lab RecordDocument21 pagesMultimedia Lab RecordArya ChinnuNo ratings yet
- Crop Tool, Slice Tool and Slice Select ToolDocument26 pagesCrop Tool, Slice Tool and Slice Select ToolmalgahaNo ratings yet
- Flash LabDocument8 pagesFlash Labmathavan_00No ratings yet
- Create a Na'vi Avatar in PhotoshopDocument34 pagesCreate a Na'vi Avatar in PhotoshopPaul Kenneth Ubatay SentoriasNo ratings yet
- Painted Papers IllustrationDocument0 pagesPainted Papers Illustrationhanderklander99No ratings yet
- ART159 Tut Pshop2Document3 pagesART159 Tut Pshop2beradcNo ratings yet
- Ps HandoutDocument89 pagesPs HandoutSamanthaSebastianNo ratings yet
- Unit 08Document32 pagesUnit 08Gazirhat High SchoolNo ratings yet
- How To Create A Photo-Realistic Wax Seal Mockup With Adobe PhotoshopDocument53 pagesHow To Create A Photo-Realistic Wax Seal Mockup With Adobe PhotoshopLucky AprizalNo ratings yet
- Assignment 21Document9 pagesAssignment 21Gail EdrosoNo ratings yet
- Avatar Photoshop TutorialDocument17 pagesAvatar Photoshop TutorialEthelrida PunoNo ratings yet
- PhotoshopDocument11 pagesPhotoshopSamriti PuriNo ratings yet
- Photoshop: Create Web 2.0 ButtonDocument36 pagesPhotoshop: Create Web 2.0 ButtonManigandan RaamanathanNo ratings yet
- Знімок екрана 2023-10-27 о 9.48.36 дпDocument11 pagesЗнімок екрана 2023-10-27 о 9.48.36 дпvaleriiia.lazarenkoNo ratings yet
- Image ManipulationDocument37 pagesImage ManipulationTherese Carla MirandaNo ratings yet
- 5 Steps To Create A Flat Design Character in IllustratorDocument20 pages5 Steps To Create A Flat Design Character in IllustratorchandraNo ratings yet
- Adobe Photoshop For BeginnersDocument16 pagesAdobe Photoshop For BeginnersMd MohsinNo ratings yet
- Seriously Cool Photoshop Explosion EffectDocument21 pagesSeriously Cool Photoshop Explosion EffecthabnamNo ratings yet
- Rabeje, Evangeline B.Document6 pagesRabeje, Evangeline B.vanjNo ratings yet
- Tutorial - (AVATAR) Become A Real Na'Vi Using GIMP! - GimpusersDocument18 pagesTutorial - (AVATAR) Become A Real Na'Vi Using GIMP! - GimpusersHunter BryantNo ratings yet
- Learn Adobe Illustrator in 30 DaysDocument92 pagesLearn Adobe Illustrator in 30 Daysrocascesar100% (5)
- Photoshop Pen Tool - Drawing Shapes and Making Selections PDFDocument6 pagesPhotoshop Pen Tool - Drawing Shapes and Making Selections PDFsajaab123No ratings yet
- How To Color Manga With Photoshop Part 1 & 2Document26 pagesHow To Color Manga With Photoshop Part 1 & 2Kishiwada Daichi Yamato100% (1)
- Photoshop Tutorial Photo ManipulationDocument5 pagesPhotoshop Tutorial Photo ManipulationLeo IsidroNo ratings yet
- Photoshop-Tutorial EASY PDFDocument27 pagesPhotoshop-Tutorial EASY PDFAnonymous ciNgS2tNo ratings yet
- PSD Tutorial Linked 55Document24 pagesPSD Tutorial Linked 55haider_shah42No ratings yet
- How To Create A Polygonal Vector Mosaic PDFDocument26 pagesHow To Create A Polygonal Vector Mosaic PDFkimberlyNo ratings yet
- Tutorial PhotoshopDocument72 pagesTutorial Photoshopajung nandaNo ratings yet
- Photoshop TutorialsDocument8 pagesPhotoshop TutorialsCaesar HidalgoNo ratings yet
- How To Create A Rubber Stamp Logo Mockup in Adobe PhotoshopDocument54 pagesHow To Create A Rubber Stamp Logo Mockup in Adobe PhotoshopLucky AprizalNo ratings yet
- Setting Up An Illustrator DocumentDocument3 pagesSetting Up An Illustrator DocumentHimani SinglaNo ratings yet
- Flash ToolsDocument5 pagesFlash ToolsPUSAT LATIHAN AADKNo ratings yet
- Color Grid Design in PhotoshopDocument30 pagesColor Grid Design in PhotoshopElit igaNo ratings yet
- Downloadables: PSD File Fullsize JpegDocument18 pagesDownloadables: PSD File Fullsize JpegKrish ChaituthekingNo ratings yet
- Painting, DrawingDocument22 pagesPainting, DrawingMithilesh_Kuma_7083No ratings yet
- Imitating A Scanner Darkly in Adobe IllustratorDocument6 pagesImitating A Scanner Darkly in Adobe Illustratoranimate28No ratings yet
- Light and Glow Effect in PhotoshopDocument10 pagesLight and Glow Effect in PhotoshopElvin HarisNo ratings yet
- Photoshop Elements AdvancedDocument10 pagesPhotoshop Elements AdvancedVineet KoulNo ratings yet
- Car in This Tutorial I Take You StepDocument34 pagesCar in This Tutorial I Take You StepSagar DahalNo ratings yet
- Phs 8 ShapesDocument3 pagesPhs 8 ShapesHarish ChandranNo ratings yet
- Compositing With Silhouettes in Photoshop - GraphicsDocument13 pagesCompositing With Silhouettes in Photoshop - Graphicsparto23No ratings yet
- Digital Art: A Complete Guide to Making Your Own Computer ArtworksFrom EverandDigital Art: A Complete Guide to Making Your Own Computer ArtworksNo ratings yet
- Procreate Digital Painting Guide For IPad: The Procreate Artists' Beginners' Mastering Handbook Manual For Drawing, Painting, And Coloring OnFrom EverandProcreate Digital Painting Guide For IPad: The Procreate Artists' Beginners' Mastering Handbook Manual For Drawing, Painting, And Coloring OnNo ratings yet
- The Ridiculously Simple Guide to Sketch App: The Absolute Beginners Guide to Designing Websites and Apps with Sketch AppFrom EverandThe Ridiculously Simple Guide to Sketch App: The Absolute Beginners Guide to Designing Websites and Apps with Sketch AppNo ratings yet
- Photoshop For Beginners: Learn Adobe Photoshop cs5 Basics With TutorialsFrom EverandPhotoshop For Beginners: Learn Adobe Photoshop cs5 Basics With TutorialsNo ratings yet
- Learn How to Draw Computer Portraits For the Beginner: Step by Step Guide to Drawing Portraits Using SAI Paint ToolFrom EverandLearn How to Draw Computer Portraits For the Beginner: Step by Step Guide to Drawing Portraits Using SAI Paint ToolNo ratings yet
- Document 1Document1 pageDocument 1Anggi Putra PermanaNo ratings yet
- JF V02 S02 L1j0 TryDocument2 pagesJF V02 S02 L1j0 TryAnggi Putra PermanaNo ratings yet
- Alice3 LessionDocument22 pagesAlice3 LessionmartinmekNo ratings yet
- JF V02 S02 L09 TryDocument2 pagesJF V02 S02 L09 TryAnggi Putra PermanaNo ratings yet
- Cycling WebQuest Spring 2009 ANSWERS - 2Document5 pagesCycling WebQuest Spring 2009 ANSWERS - 2Anggi Putra PermanaNo ratings yet
- Kumpulan Rumus Cepat Matematika SMADocument43 pagesKumpulan Rumus Cepat Matematika SMARizki EkoNo ratings yet
- Lessons From..BURNCALDocument23 pagesLessons From..BURNCALTopan SetiadipuraNo ratings yet
- Suggested Answers To The Bar Exam Questions 2008 On Political LawDocument1 pageSuggested Answers To The Bar Exam Questions 2008 On Political LawLepelynSarausValdezNo ratings yet
- GoodDocument51 pagesGoodPrerna RawatNo ratings yet
- Resampling Methods: Prof. Asim Tewari IIT BombayDocument15 pagesResampling Methods: Prof. Asim Tewari IIT BombayScion Of VirikvasNo ratings yet
- Data Center Disaster RecoveryDocument48 pagesData Center Disaster Recoverysanthoshbr1975No ratings yet
- Oracle EBS Setup Questionnaire FADocument8 pagesOracle EBS Setup Questionnaire FAFer SeveNo ratings yet
- FB Multi Tools V7Document31 pagesFB Multi Tools V7kurniawa dyhNo ratings yet
- Saes-Z-002 Locked by BadrDocument8 pagesSaes-Z-002 Locked by Badrsalic2013No ratings yet
- Epp Ict Grade 6 First Periodical ExaminationDocument5 pagesEpp Ict Grade 6 First Periodical ExaminationROWENA PANDACNo ratings yet
- W. F. Chen, Plasticity For Structural Engineers, 1988-7 PDFDocument1 pageW. F. Chen, Plasticity For Structural Engineers, 1988-7 PDFahmed shakerNo ratings yet
- Agile Software Development Models TDD, FDD, DSDM, and Crystal Methods: A SurveyDocument10 pagesAgile Software Development Models TDD, FDD, DSDM, and Crystal Methods: A SurveybirgitaNo ratings yet
- Service Manual: CD/DVD ReceiverDocument46 pagesService Manual: CD/DVD Receiverboroda2410No ratings yet
- Infinite Series of Constant TermsDocument5 pagesInfinite Series of Constant TermslagrangemikhailovNo ratings yet
- MH2732-Robotics Lab ManualDocument50 pagesMH2732-Robotics Lab Manualramzi ayadiNo ratings yet
- Tekmar 528 One Stage Heat tN2 ThermostatDocument2 pagesTekmar 528 One Stage Heat tN2 Thermostate-ComfortUSANo ratings yet
- 2018 International Tuition Fees for Accounting and Aviation CoursesDocument37 pages2018 International Tuition Fees for Accounting and Aviation CoursesSafi UllahKhanNo ratings yet
- Python Notes - Chapter 5 and 6Document17 pagesPython Notes - Chapter 5 and 6Swapnil DeshmukhNo ratings yet
- Kim W. Kishbaugh: SummaryDocument2 pagesKim W. Kishbaugh: Summaryk_kishNo ratings yet
- Huawei Test ReportDocument31 pagesHuawei Test Reportdev rajanNo ratings yet
- ADAU1701Document53 pagesADAU1701shhmmmNo ratings yet
- MODUL PERKULIAHAN Project Management ComputingDocument8 pagesMODUL PERKULIAHAN Project Management ComputingLyandaaNo ratings yet
- FreedomBill 20210615Document10 pagesFreedomBill 20210615Richie FloNo ratings yet
- Hotel Management SystemDocument11 pagesHotel Management System19IF001 Chaitali AkhareNo ratings yet
- Enterprise Web Portal at University of Pittsburgh: Jebin Cherian M1020 MMS SimsreeDocument36 pagesEnterprise Web Portal at University of Pittsburgh: Jebin Cherian M1020 MMS SimsreeJebin CherianNo ratings yet
- MERS Procedures Rel 23 FinalDocument220 pagesMERS Procedures Rel 23 FinalrapiddocsNo ratings yet
- IS5002 SyllabusDocument2 pagesIS5002 SyllabusBluecoralNo ratings yet
- HEC-RAS 5.0 Reference ManualDocument547 pagesHEC-RAS 5.0 Reference ManualTrần Vân100% (4)
- Jairus Takay ApplicationDocument1 pageJairus Takay ApplicationJAirus TakayNo ratings yet
- 2015 Book ModelingMarkets PDFDocument417 pages2015 Book ModelingMarkets PDFGabriel MelendezNo ratings yet
- AN010 Bias Web PubDocument7 pagesAN010 Bias Web PubGs SrikanthNo ratings yet