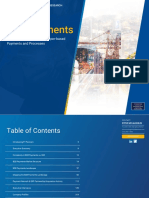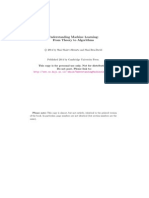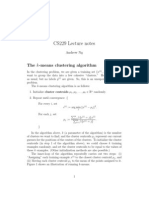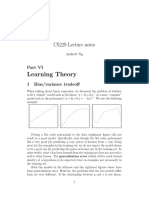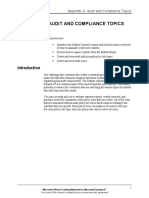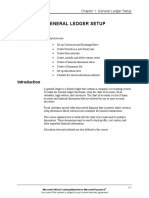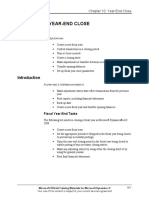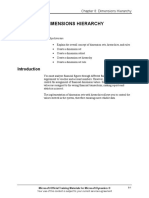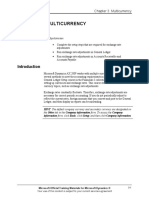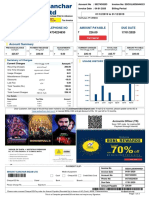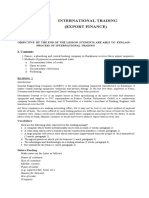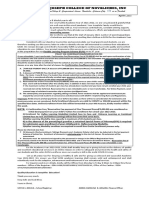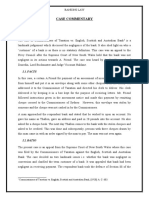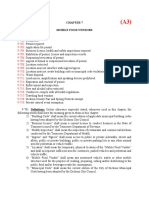Professional Documents
Culture Documents
Ax2012 Enus Fini 11-1
Uploaded by
Timer AngelOriginal Title
Copyright
Available Formats
Share this document
Did you find this document useful?
Is this content inappropriate?
Report this DocumentCopyright:
Available Formats
Ax2012 Enus Fini 11-1
Uploaded by
Timer AngelCopyright:
Available Formats
Chapter 11: Accounts Receivable Setup
CHAPTER 11: ACCOUNTS RECEIVABLE SETUP
Objectives
The objectives are:
Create a payment schedule.
Create terms of payment.
Create a payment day.
Set up a cash discount.
Create a payment fee.
Create a method of payment.
Set up customer groups.
Set up posting profiles.
Create a new customer.
Introduction
This course introduces the setup procedures and defaults you can use throughout
the Accounts Receivable module.
Accounts Receivable offers extensive functionality to set up different customer
payment options. This includes the following:
Payment schedules
Payment days
Terms of payment
Cash discounts
Methods of payment
Payment fees
This course also explains Customer setup so you can process customers and
customer transactions quickly and efficiently.
Microsoft Official Training Materials for Microsoft Dynamics
Your use of this content is subject to your current services agreement
11-1
Financials I in Microsoft Dynamics AX 2012
Payment Schedule
Use payment schedules to pay invoices in installments. To set up a payment
schedule, define the following:
Number of installments
Amount of each installment
Due date of each installment
A payment schedule consists of consecutive payments in set time intervals. The
payments can be a:
Set amount
Specified number of payments wherein the amount owed is divided
to create equal payments
For example, an invoice of 10,000 U.S. dollars (USD) is recorded. The customer
pays 2,000 USD each month until the balance is paid. During this period the
invoice is not considered past due as long as the customer makes the scheduled
payments on time. This is known as a finance plan, or contract payments.
Procedure: Create a Payment Schedule
Perform the following steps to create a payment schedule:
1. To access the Payment schedules form, click Accounts receivable,
click Setup, click Payment, and then click Payment schedules.
2. Enter a name as identification of the payment schedule in the
Payment schedule field.
3. Enter a description in the Description field.
4. Click the General FastTab.
5. Select an allocation method in the Allocation list:
o Total - the total amount outstanding on the invoice is due.
o Fixed amount - a specific, fixed amount is due for each
payment on the specified payment dates.
o Fixed quantity - payment of the total amount is divided into a
fixed quantity of payments.
o Specified - a specified amount is due on each specified date. If
Specified is selected, the payment schedules and amounts must
be defined on the Payment lines tab.
11-2
Microsoft Official Training Materials for Microsoft Dynamics
Your use of this content is subject to your current services agreement
Chapter 11: Accounts Receivable Setup
Depending on the value you select in the Allocation list, the General and
Payment lines sections enable different fields.
FIGURE 11.1 PAYMENT SCHEDULES FORM
Procedure: Create a Total Payment Schedule
If Total is selected in the Allocation list, no other fields are enabled on the
General FastTab.:
Procedure: Create a Specified Payment Schedule
If you select Specified in the Allocation list, Perform the following steps to
complete the Payment schedule setup:
1. From the Payment schedules form, General FastTab, in the
Payment per list, select the date interval in Days, Months, or
Years. The system uses this information when it calculates the due
date of each installment.
2. Use the Sales tax allocation list to distribute the sales tax amount on
a bill of exchange to the payment schedule installments.
3. Click the Payment Lines FastTab to define the line information for
the payment schedule, designate the number of different payments,
and divide the percent of the total that is due in each payment.
4. In the Quantity field, enter the time interval for each installment.
5. In the Amount currency field, enter the value of the installment as a
percentage of the amount invoiced or as an absolute amount,
depending on the value you select in the Percentage/Amount field.
6. In the Percentage/Amount list, select whether the value entered is a
percent or an absolute amount.
Microsoft Official Training Materials for Microsoft Dynamics
Your use of this content is subject to your current services agreement
11-3
Financials I in Microsoft Dynamics AX 2012
Procedure: Create a Fixed Amount or Quantity Payment
Schedule
If Fixed amount or Fixed quantity is selected in the Allocation list, perform the
following steps to complete the payment schedule setup:
1. From the Payment schedules form, General FastTab, in the
Payment per list, select the date interval in Days, Months, or
Years. The system uses this information when it calculates the due
date of each installment.
2. In the Change field, enter the number of units related to the value in
the Payment per field between the due dates of each installment.
3. If the Allocation field is set to Fixed quantity, enter the fixed
number of installments in the Number of payments field.
4. If the Allocation field is set to Fixed amount, enter the fixed
amount in the Amount currency field.
5. Enter the minimum installment in the Minimum field. Minimum
amounts override calculated payment amo
Terms of Payment
Use the Terms of payment form to define all the terms of payment that a
company and its customers use. You can also use a term of payment to calculate
the due date based on the date of the invoice.
Specify terms of payment for each:
Vendor in the Vendors form.
Customer in the Customers form.
Purchase order in the Purchase order form.
Sales order in the Sales order form.
Scenario
Contoso has a standard customer payment term of Net 30 days. If an invoice with
a Net 30 payment term ships goods on September 15, and the invoice is dated
November 15, payment is due December 15. With a Net 30 Days settlement, the
customer must pay the net due within 30 days of the receipt of goods or receipt of
the invoice, according to the settlement. After that date, if the payment is not
completed, you may add an interest charge of a specified percent for each month
to the invoice along with other services charges.
11-4
Microsoft Official Training Materials for Microsoft Dynamics
Your use of this content is subject to your current services agreement
Chapter 11: Accounts Receivable Setup
Procedure: Create Terms of Payment
Perform the following steps to create a term of payment:
1. Click Accounts receivable, click Setup, click Payment, and then
click Terms of payment.
2. Click New to create a new record.
3. In the Terms of payment field, enter a code or a short name for the
term of payment, and then enter a descriptive name for the current
terms of payment in the Description field.
FIGURE 11.2 TERMS OF PAYMENT FORM
Procedure: Create Terms of Payment - Setup
Perform the following steps to enter setup information for a term of payment:
1. From the Terms of payment form, click the Setup FastTab.
2. In the Payment method list, select the method to calculate the due
date:
o Net
o Current Month
o Current Quarter
o Current Year
o Current Week
o COD
3. Enter the number of months to add to the payment method to
calculate the due date in the Months field.
Microsoft Official Training Materials for Microsoft Dynamics
Your use of this content is subject to your current services agreement
11-5
Financials I in Microsoft Dynamics AX 2012
4. Enter the number of days to add to the payment method to calculate
the due date in the Days field.
5. In the Payment schedule field, link a payment schedule to the term
of payment. The payment schedule defines how an invoiced amount
is split up into installments that must be paid in specific intervals.
NOTE: If a term of payment is linked to a payment schedule, the rules set up in
the term of payment are used to calculate the due date of the first installment.
The rules set up in the payment schedule are used to calculate the due date of the
following installments.
6. In the Payment day field, select a payment day used for calculation
of due date.
7. Use the Translation button to translate the search name into more
languages. For example, if a French language text is created the text
is shown on invoices for all customers set up with French as the
language.
Procedure: Create Terms of Payment - COD
If the Cash on delivery (COD) payment method is selected, perform the
following steps to complete the term of payment setup:
1. Select the Cash payment check box to indicate whether customers
must make payments in cash and not by check.
2. In the Ledger posting area from the Cash list, select a ledger
account for settlement of invoices that the system will use for cash
payment.
11-6
Microsoft Official Training Materials for Microsoft Dynamics
Your use of this content is subject to your current services agreement
Chapter 11: Accounts Receivable Setup
Procedure: Attach a Payment Term
You can attach the terms of payment to sales orders, free text invoices, or
customers.
For example, click Accounts receivable, click Common, click All customers
and then click a customer account. Click Edit on the Action Pane, and then on
the Payment defaults FastTab, select the terms of payment in the Terms of
payment field.
FIGURE 11.3 CUSTOMERS FORM
Payment Days
Use payment days to define the payment day to use for calculating the due date.
The due date is always rounded up to the nearest specified date automatically.
You can specify the payment day for:
A specific day in the week
A specific date in the month
Microsoft Official Training Materials for Microsoft Dynamics
Your use of this content is subject to your current services agreement
11-7
Financials I in Microsoft Dynamics AX 2012
Procedure: Create a Payment Day
Perform the following steps to create a payment day:
1. Click Accounts receivable, click Setup, click Payment, and then
click Payment days.
2. Click New to create a new record.
3. Enter a short identification of the payment day in the Payment day
field and then enter a description of the payment day identification in
the Description field.
4. On the Payment day lines FastTab, select between Week and Month
in the Week/Month field. If you select Week, select a value from
the Weekday list, and if you select Month, enter a value between
one and 31 in the Day field.
Set up the payment day in the Terms of Payment form on the Setup FastTab to
define the payment date to use to calculate the due date.
FIGURE 11.4 PAYMENT DAYS FORM
11-8
Microsoft Official Training Materials for Microsoft Dynamics
Your use of this content is subject to your current services agreement
Chapter 11: Accounts Receivable Setup
Lab 11.1 - Terms of Payment
Scenario
Connie, Contoso's Credit and Collections Manager, has been reviewing the
outstanding customer balances. She noticed that the customer Cave Wholesales
has a large outstanding balance. After a telephone call to Cave Wholesales, both
parties agreed that Cave Wholesales will now make payments within 18 days.
Challenge Yourself!
Help Connie create a new term of payment to fulfill this requirement and assign
it to Cave Wholesales.
Need a Little Help?
The term of payment is assigned to the customer on the Payment defaults
FastTab of the Customers form.
Step by Step
Perform the following steps to create a new term of payment:
1. Click Accounts receivable, click Setup, click Payment, and then
click Terms of payment.
2. Click the New button.
3. In the Terms of Payment field, enter N018.
4. In the Description field, enter Net 18 days.
5. On the Setup FastTab, in the Payment Method field, select Net.
6. In the Days field, type 18.
7. Close the window.
Perform the following steps to assign a new term of payment to Cave
Wholesales:
1. Click Accounts receivable, click Common, click Customers, and
then click All Customers.
2. Select 1103, Cave Wholesales as the customer.
3. Click Edit on the Action pane.
4. Click the Payment defaults FastTab.
5. In the Terms of payment field, select N018.
6. Close the forms.
Microsoft Official Training Materials for Microsoft Dynamics
Your use of this content is subject to your current services agreement
11-9
Financials I in Microsoft Dynamics AX 2012
Cash Discount
Cash discounts are:
Earned if a customer pays the invoices within a specified period.
Used for both customers and vendors.
Posted to the ledger account specified for the cash discount when an
invoice is settled in time to obtain a cash discount.
Scenario
Contoso's customers receive a cash discount if they pay invoices due within
certain dates. Contoso has set up the following codes:
5D10% - Cash discount of 10 percent when the amount is paid
within five days.
10D5% - Cash discount of 5 percent when the amount is paid within
ten days.
14D2% - Cash discount of 2 percent when the amount is paid within
14 days.
The three cash discounts follow one another as the payment nears the cash
discount date. However, only one cash discount is granted.
To specify this on the 5D10% code, the 10D5% code is selected in the Next
discount code list. On the 10D5% code, the 14D2% code is selected in the Next
discount code list. Finally, on the 14D2% code the Next discount code is left
blank.
Procedure: Set Up Cash Discounts
Perform the following steps to set up cash discounts:
1. Click Accounts receivable, click Setup, click Payment, and then
click Cash discounts.
2. Enter an alphanumeric code for the cash discount in the Cash
discount field. For example, enter 10D2% to indicate the customer
receives a two percent discount if payment is made ten days before
the due date.
11-10
Microsoft Official Training Materials for Microsoft Dynamics
Your use of this content is subject to your current services agreement
Chapter 11: Accounts Receivable Setup
3. Enter a brief description for the cash discount in the Description
field. For example, enter 10 days/2% for the discount code 10D2%.
4. Select the cash discount code used when the criteria for obtaining the
current cash discount is exceeded in the Next discount code list.
This selection allows you to define a set of cash discounts that follow
one another.
FIGURE 11.5 CASH DISCOUNTS FORM
Procedure: Set Up Cash Discounts - Setup
Perform the following steps to define setup information for cash discounts:
1. From the Cash discounts form, click the Setup FastTab.
2. Select the method applicable for the cash discount from the
Net/Current list. The method specified, together with the value
given in the Days field and/or Months field, is used to calculate the
last date the customer can make a payment and receive any available
cash discounts.
3. Enter the number of months during the period when the cash
discount is applicable in the Months field.
4. Enter the number of days during the period when the cash discount is
applicable in the Days field.
5. Enter the cash discount as a percentage of the invoiced amount in the
Discount percentage field.
6. Select the main account for posting the cash discount given to
customers in the Main account for customer discounts field.
7. Select the main account for posting the cash discount given to Main
account for vendor discounts field.
NOTE: Assign cash discounts to customers, journals, or sales orders.
Microsoft Official Training Materials for Microsoft Dynamics
Your use of this content is subject to your current services agreement
11-11
Financials I in Microsoft Dynamics AX 2012
Procedure: Define Accounts Receivable Parameters
Perform the following steps to specify accounts receivable parameter values that
affect the cash discount calculation:
1. To access the Accounts receivable parameters form, click
Accounts receivable, click Setup, and then click Accounts
receivable parameters.
2. Click Settlement.
3. In the Cash-discount administration field select what to do with an
overpayment or underpayment when a cash discount is not deducted
correctly when the invoice is settled. Select from the following
values:
o Unspecific - the underpayment amount is posted to the
customer cash discount account.
If the applicable cash discount was posted in the same company
as an overpayment, the system will adjust the cash discount. If
the applicable cash discount was not posted in the same
company as an overpayment, it is posted to the system cash
discount account. If there are multiple cash discounts so that an
overpayment was settled against multiple invoices, the
adjustment to the discount is from the last invoice to the first
discount.
Specific - the overpayment or underpayment amount is posted
to the customer cash discount account.
For example, a customer's invoice total is 105.00 USD and the
obtainable cash discount is 10.50 USD. Considering the cash
discount, the customer should pay 94.50 USD ($105-10.50).
However the amount actually paid by the customer is 95.00
USD.
If the Cash-discount administration parameter is set to
Unspecific, the invoice is settled and the difference of 0.50 is
posted to the ledger account specified for cash discount
differences automatically.
If the Cash-discount administration parameter is set to
Specific, the invoice is settled, and the difference of 0.50 is
posted to the customer's cash discount account.
Procedure: Define General Ledger Parameters
Perform the following steps to specify general ledger parameter values that affect
the cash discount calculation:
1. To access the General ledger parameters form, click General
ledger, click Setup, and then click General ledger parameters.
2. Click Sales tax.
11-12
Microsoft Official Training Materials for Microsoft Dynamics
Your use of this content is subject to your current services agreement
Chapter 11: Accounts Receivable Setup
3. Click on the Tax options FastTab.
4. Select the Customer Cash Discount: Cash discount is calculated
on amount include sales tax check box to specify that the cash
discount is calculated based on the amount plus sales tax.
Payment Fee
Use payment fees to:
Specify if any additional charges are added to the customer invoice.
Define fee identifications, specify bank relations, and identify how to
generate fees.
Scenario
Contoso defined guidelines on how to handle late payments:
If a customer does not pay an invoice within the due date, it is
subject to late payment fees.
Contoso assesses most invoices late payment fees 30 days after the
invoice date.
Procedure: Create a Payment Fee
Perform the following steps to create a payment fee:
1. Click Accounts receivable, click Setup, click Payment, and then
click New or Payment fee. If you select Payment fee, default values
will automatically be added to some fields.
2. Enter an identification in the Fee ID field.
3. Enter a brief description in the Description field.
Microsoft Official Training Materials for Microsoft Dynamics
Your use of this content is subject to your current services agreement
11-13
Financials I in Microsoft Dynamics AX 2012
4. Select whether to charge the Customer or Ledger to use a financial
cost for the fee in the Charge list. If Ledger is selected, select an
main account number in the Main account field for posting in the
ledger.
5. Select the journal type for which the fee is valid in the Journal type
field.
FIGURE 11.6 PAYMENT FEE FORM
Procedure: Define Payment Fee Setup
You can define a payment fee to set up lines for each fee used for different
banks, methods of payment, remittance types, payment specifications, currencies,
time periods, and amount intervals. Perform the following steps to set up a
payment fee:
1. From the Payment fee form, click the Payment fee setup button.
2. Select the kind of bank information required to start the fee in the
Groupings field. The fee is valid for each field for:
o Table - the bank account selected in the field Bank relation
o Group - the bank group selected in Bank relation
o All - all the bank accounts
3. Select a bank relation from the Bank relation field if:
o A bank account - table is selected in the Grouping list
o Bank groups - group is selected in the Grouping list
o Skip - all is selected in the Grouping list
4. Select a method of payment used for the actual payment fee in the
Method of payment field.
11-14
Microsoft Official Training Materials for Microsoft Dynamics
Your use of this content is subject to your current services agreement
Chapter 11: Accounts Receivable Setup
5. If the company agrees with the bank to specify the payment, select
the payment specifications in the Payment specification field.
6. Select the currency that activates the fee in the Currency field. Only
transactions with this currency can activate the fee. If you leave this
field blank, all currencies activate the fee.
7. Select the calculation method in the Percentage/Amount list. Select
among:
o Amount
o Percent
o Interval
8. Enter the size of the fee in the percentage of the payment or the
amount for one payment in the Fee amount field.
9. Select the currency code for the fee in the Currency field.
FIGURE 11.7 PAYMENT FEE SETUP FORM
Microsoft Official Training Materials for Microsoft Dynamics
Your use of this content is subject to your current services agreement
11-15
Financials I in Microsoft Dynamics AX 2012
Procedure: Define Payment Fee Setup - General
Perform the following steps to define additional options for the payment fee
setup:
1. From the Payment fee setup form, click the General tab.
2. Enter the minimum transaction amount to activate the fee in the
Minimum field.
3. Enter the maximum transaction amount to activate the fee in the
Maximum field.
4. Enter the date the date interval starts for fee calculation in the From
date field.
5. Enter the ending date for date interval for fee calculation in the To
date field.
If the calculated fee is less than the value entered in the Minimum
fee field, it will not be applied.
If a financial cost is selected, you can select a Sales tax group and
an Item sales tax group to generate the relevant taxes.
11-16
Microsoft Official Training Materials for Microsoft Dynamics
Your use of this content is subject to your current services agreement
Chapter 11: Accounts Receivable Setup
`NOTE: If sales tax is calculated, the net amount is posted on a ledger account,
and the sales tax amount is posted on a sales tax account.
FIGURE 11.8 PAYMENT FEE SETUP FORM, GENERAL TAB
Procedure: Define Payment Fee Setup - Interval
You can enter fees for the selected payment fee setup line that depend on the
interval between the remittance and due dates.
Perform the following steps to define an interval payment fee setup:
1. From the Payment fee setup form, click the Interval tab.
2. Enter the number of days between the posting date (discounting date)
of the remittance and the due date of the invoice in the Days field.
3. Select whether the specification is a percentage or an absolute
amount in the Percentage/Amount field.
4. Enter the size of the fee in percent of the payment or amount for one
payment in the Fee amount field.
Microsoft Official Training Materials for Microsoft Dynamics
Your use of this content is subject to your current services agreement
11-17
Financials I in Microsoft Dynamics AX 2012
Methods of Payment
Many companies offer several methods to pay due invoices, such as the
following:
Credit
Cash in advance
Bill of exchange
Check and electronic payments
In the Methods of payment form, specify all the methods of payment the
company uses to receive pay from its customers. For each method of payment,
enter information that states how payments should be summarized and posted.
Methods of payment can be assigned to:
Customers
Journals
Sales orders
Procedure: Create a Method of Payment
Perform the following steps to create a method of payment:
1. Click Accounts receivable, click Setup, click Payment, and then
click Methods of payment.
2. Click New to create a new record.
3. Enter a name for the new method of payment in the Method of
payment field.
4. Select whether the system should total the invoices in an automatic
payment proposal in the Period list. Select from the following
options:
o Invoice - creates one payment transfer for each invoice
o Date - combines all invoices for customers who have the same
due date
o Week - combines all invoices for customers who have a due
date within the same week
o Total - combines all invoices from customers for the same
payment
5. Enter a description of the method of payment in the Description
field.
6. Enter the number of days the customer can make the payment after
the specified method of discount, and still receive a cash discount in
the Grace period field.
11-18
Microsoft Official Training Materials for Microsoft Dynamics
Your use of this content is subject to your current services agreement
Chapter 11: Accounts Receivable Setup
7. Select the payment status required to post a payment with this
method of payment in the Payment status field.
8. Select the Payment type that is associated with the method of
payment.
o Bill of exchange: the method of payment is a bill of exchange.
o Check: the method of payment is a check.
o Credit card: the method of payment is a credit card.
o Electronic payment: the method of payment is electronic, such
as electronic funds transfer (EFT). When this payment type is
used, bank validations are performed that are otherwise skipped
if you use other payment types
o Other: the method of payment is not one of the other choices,
or is not yet assigned. This is the default value.
FIGURE 11.9 METHODS OF PAYMENT - CUSTOMERS FORM
Procedure: Create a Method of Payment - General
Perform the following steps to specify general information format:
1. Enter or view the number of the last file that was sent in the Last file
field.
2. In the Today field, enter or view the number of the last file that was
sent on the system date, which is usually todays date.
3. In the Posting area in the Account type list, select the type of offset
account that is used for payments. The most common account type is
bank.
4. Select the liquidity account for payment in the Payment account
list.
Microsoft Official Training Materials for Microsoft Dynamics
Your use of this content is subject to your current services agreement
11-19
Financials I in Microsoft Dynamics AX 2012
5. Enter the transaction type for a bank account in the Bank
transaction type field. The transaction type is marked on every
transaction generated in the payment proposal. This field is only
active when the account type is bank.
6. Select the Bridging posting check box and select a Bridging
account if payments that have the selected method of payment are
first posted to a temporary ledger account and later are transferred to
another ledger account.
Procedure: Create a Method of Payment - File Formats
Perform the following steps to specify the file format:
1. Click the File formats FastTab.
2. Specify the file formats to use with this Method of Payment by using
the following table to complete the File formats tab:
11-20
Format
Action
Export format
Specify the format to export electronic payment.
Import format
Specify the file format for the bank report about
payments from customers.
Return format
Specify a format to return a message from the
export format if the bank supports an electronic
return file.
Remittance format
Specify the file format for remittances to a specific
bank.
Microsoft Official Training Materials for Microsoft Dynamics
Your use of this content is subject to your current services agreement
Chapter 11: Accounts Receivable Setup
NOTE: If the format list is empty, click the Setup button and select from the
available formats.
FIGURE 11.10 METHODS OF PAYMENT - CUSTOMER FORM, FILE FORMATS
FASTTAB
Procedure: Create a Method of Payment - Payment
Control
Perform the following steps to select the validation for the method of payment:
1. From the Methods of payment - Customers form click the
Payment control FastTab.
2. Select the validation for the method of payment. Validation is
executed in the journals upon posting when the payment method is
used. Select one or more of the following validation methods:
o Check number is mandatory - verifies that the check number
is entered
o Payment reference is mandatory - verifies that a payment
reference is entered
o Use deposit slip must be checked - indicates that the option to
use a deposit slip must be selected
Microsoft Official Training Materials for Microsoft Dynamics
Your use of this content is subject to your current services agreement
11-21
Financials I in Microsoft Dynamics AX 2012
o
o
Offset account has the type bank - verifies that the offset
account type selected is Bank
Bank transaction type is mandatory - verifies that a bank
transaction type is selected
FIGURE 11.11 METHODS OF PAYMENT - CUSTOMERS FORM, PAYMENT
CONTROL FASTTAB
11-22
Microsoft Official Training Materials for Microsoft Dynamics
Your use of this content is subject to your current services agreement
Chapter 11: Accounts Receivable Setup
Lab 11.2 - Set up a Method of Payment
Scenario
One of Contoso's European customers has asked for the option to pay invoices in
cash in the Euro.
Phyllis, the Accounting Manager, has decided to also offer a two-day grace
period for all Euro cash payments.
Details for the method of payment are as follows:
Field
Value
Period
Total
Days of grace
Payment status
None
Account type
Bank
Payment account
EUR OPER
Bank transaction type
02
Challenge Yourself!
Set up a new method of payment for European cash payments with a two-day
grace period.
Step by Step
1. Click Accounts receivable, click Setup, click Payments, and then
click Methods of payment.
2. Click New to create a new method of payment.
3. In the Method of payment field, type in CASH_EUR.
4. Click the Period arrow, and then click Total.
5. In the Description field, type Cash - Euro.
6. In the Grace period field, type 2.
7. Click the Payment status field, and then click None.
8. Click the Account type arrow, and then click Bank.
9. Click the Payment account arrow, and then click EUR OPER.
10. Click the Bank transaction type arrow, and then click 02.
11. Close the form.
Microsoft Official Training Materials for Microsoft Dynamics
Your use of this content is subject to your current services agreement
11-23
Financials I in Microsoft Dynamics AX 2012
Customer Groups
Consider the following about customer groups:
Use Customer groups to set up certain information that always
defaults when entering a new customer. For example, use the
customer groups to set up automatic posting to General Ledger
accounts for revenue generated by customers.
Also, set up ledger accounts for the automatic transactions generated
in connection with receipt and issues of inventory.
In the Customer group form, set up any number of customer groups.
At least one customer group must be set up, because a customer
group must be specified when you set up a new customer.
Scenario
Contoso has many customers to track. To simplify the handling of customers, the
Contoso Company set up several customer groups to:
Specify ledger posting per customer group. For each customer group,
you can specify accounts, that is, for customer debts, an arrival
account for a customer who has a corresponding offset account, a
receipt account, item revenue account and account for customer line
discounts.
Record sales budgets per customer group.
Generate trade statistics per customer group. For example, to
generate sales statistics that shows monthly sales per customer
group.
Procedure: Create a Customer Group
Perform the following steps to create a new customer group:
1. Click Accounts receivable, click Setup, Click Customers, and then
click Customer groups.
2. Click New to create a new record.
3. Enter a short name for the customer group in the Customer group
field. Use this name for the customer group anywhere in the system,
whenever required to specify a customer group.
4. Enter the full name of the customer group in the Description field.
The name acts as an additional specification of the customers
included in the customer group. To view the name of the customer in
all dialog boxes in which customer group is shown, point the mouse
at the customer group and wait until the name is displayed.
11-24
Microsoft Official Training Materials for Microsoft Dynamics
Your use of this content is subject to your current services agreement
Chapter 11: Accounts Receivable Setup
5. Specify a payment term that corresponds to the default time interval
between the sale of an item and the due date on the invoice in the
Terms of payment list. Use the payment term in connection with
coverage of customer payments based on one sales budget per
customer group.
For example, a sales budget is set up for customer group X. Then a
sale of 10,000.00 USD is budgeted for June 15. A payment term is
then specified that corresponds to the current month + 30 days. On
this basis, coverage is arranged so that the budgeted item sale of
10,000.00 USD is due for payment on July 30.
6. Specify a term of payment that corresponds to the default interval
between the due date and the actual payment date in the Settle
period list. Use the payment terms with coverage of customer
payments based on one sales budget for each customer group.
7. Enter a Default tax group for this customer group.
FIGURE 11.12 CUSTOMER GROUP FORM
Microsoft Official Training Materials for Microsoft Dynamics
Your use of this content is subject to your current services agreement
11-25
Financials I in Microsoft Dynamics AX 2012
Procedure: Define Inventory Posting
Perform the following steps to set up automatic postings to General ledger
accounts for a customer group:
1. From the Customer groups form, click the Setup button, and then
click Item posting.
2. Set up general posting rules for all items, accounts and sales-tax
codes. In the Item code field, select one of the following:
o Table: this option is the highest in the hierarchy. By selecting
Table, the posting in ledger only applies to a specific Item
number.
o Group: the posting in the ledger only applies to a particular
Item group.
o All: Each transaction is posted for all Item numbers in the same
account in the ledger. The first matching account is used for
posting.
o Category: the posting to an account in the general ledger
applies to a particular category of items provided in the
Category relation field. Posting by Category only applies to
Sales and Purchasing transactions.
Based on the type of business being run, decide which accounts must be set up.
The focus of finance is related to consumption and revenue accounts, and the
focus in logistics is the issue, receipt, and packing slip accounts.
FIGURE 11.13 ITEM POSTING FORM
11-26
Microsoft Official Training Materials for Microsoft Dynamics
Your use of this content is subject to your current services agreement
Chapter 11: Accounts Receivable Setup
Procedure: Set Parameter Values
Perform the following steps to define parameter values:
1. To access the Accounts receivable parameters form, click
Accounts receivable, click Setup, and then click Accounts
receivable parameters.
2. Click Ledger and sales tax.
3. On the General FastTab, in the Posting area, select in the Primary
consumption transaction, Primary discount posting, and
Primary sales posting fields to indicate whether the primary posting
should be assigned to Item or Customer.
For example, set up the Primary sales posting list to prioritize the Item. If you
are selling some of item type B-R14 to customer 4000, which is part of customer
group 40, the system posts the transaction to account number 401130, because
the item relation is more specific than the account relation.
Item
code
Item
relation
Account
code
All
All
All
Group
Table
B-R14
Account
relation
Account
number
401100
40
All
401120
401130
If you have set up the posting as illustrated in the following table, and you set the
Primary sales posting field to Customer, and some of item type B-R14 is sold
to customer 4000, the transaction is posted to account number 401100 because of
the Accounts receivable parameter setup.
Item
code
Item
relation
All
Table
B-R14
Account
code
Account
relation
Account
number
Table
4000
401100
All
Microsoft Official Training Materials for Microsoft Dynamics
Your use of this content is subject to your current services agreement
401130
11-27
Financials I in Microsoft Dynamics AX 2012
Lab 11.3 - Create a Customer Group
Scenario
Contoso is negotiating a deal with a group of Travel Agencies. Kevin, the Sales
Manager, has asked Arnie, the Accounts Receivable Clerk, to create a new
customer group for travel agencies. Arnie should assign the new group the code
of 60 and name it Travel Agencies. The payment term should be the current
month plus 15 days, with a 14-day settle period.
For this new group, automatic posting should have the Account code of all and
post to the Main account 142300.
Challenge Yourself!
Create the new customer group with the correct setup options.
Need a Little Help?
1. Create the new Customer Group 60, Travel Agencies.
2. Define automatic posting for the new group.
Step by Step
Create the new Customer Group 60, Travel Agencies.
1. Click Accounts receivable, click Setup, click Customers, and then
click Customer groups.
2. Click New to create a new group.
3. In the Customer group field, type 60.
4. In the Description field, type Travel Agencies.
5. Click the Terms of payment arrow, and then click M15.
6. Click the Settle period arrow, and then click N014.
For the new group, define automatic posting.
1. From the Customer groups form, click the Setup button, and then
click Item posting.
2. Verify that item posting has been set for the All Item code.
3. Click the arrow in the Account code field and select All.
4. Type "142300" in the Main account field.
5. Close the form.
11-28
Microsoft Official Training Materials for Microsoft Dynamics
Your use of this content is subject to your current services agreement
Chapter 11: Accounts Receivable Setup
Accounts Receivable Posting Profiles
Posting Profiles are common throughout all modules. In Accounts Receivable
posting profiles, the summary accounts, are defined for customers. Summary
accounts are temporary accounts where all invoices are posted to and offset when
the customer pays. Assign posting profiles to:
All customers
Groups of customers
Single customers
When you post a customer transaction automatically, the system searches for the
ledger accounts that are shown in the previous order. For example if:
A posting profile line for the customer, this line is used.
No posting profile line exists for the customer, the line specified for
the customer group that the customer is attached to is used.
Neither of these exists, the posting profile line for all customers is
used.
In the Customer posting profiles form, you can set up many customer posting
profiles. If all customer transactions are processed together, set up only one
posting profile for all customers.
Procedure: Create a Customer Posting Profile
Perform the following steps to set up a customer posting profile:
1. Click Accounts receivable, click Setup, and then click Customer
posting profiles.
2. Click New to create a new record.
3. Enter in the Posting profile field, a code or a short name in the
posting profile and a description of the posting profile in the
Description field.
4. Click the Table restrictions FastTab.
5. Select the Settlement check box to indicate whether entries should
be created using this posting profile for automatic settlement, or
whether settlement must be manual by using open-transaction
editing.
6. Select the Interest check box to indicate that the application should
calculate interest on outstanding balances for customers who have
this profile. If this check box is cleared, interest will not be
calculated for customers who have this profile.
Microsoft Official Training Materials for Microsoft Dynamics
Your use of this content is subject to your current services agreement
11-29
Financials I in Microsoft Dynamics AX 2012
7. Select the Collection letter check box if a collection letter may be
issued for customers who have this profile.
8. Select from the Close field, the name of any other posting profile to
change to when transactions with this posting profile are closed. A
transaction is regarded as closed when it is settled in full.
FIGURE 11.14 CUSTOMER POSTING PROFILE FORM
Procedure: Create a Customer Posting Profile - Setup
Perform the following steps to set up the ledger accounts that the system posts to
when you post transactions in Accounts Receivable:
1. From the Customer posting profiles form, click the Setup FastTab.
2. Select an Account code:
o Table
o Group
o All
3. Specify which customers belong to the current posting profile in the
Account/Group number field.
o If Table is selected in the Account code field, enter the account
number of the customer to whom the posting profile relates.
o If Group is selected in the Account code field, enter the
customer group to which the posting profile relates.
o If All is selected in the Account code field, do not fill in the
field.
4. Select the account number of the ledger account that is used as the
customer summary account for the customer(s) to whom the posting
profile relates in the Summary account field.
5. Select the liquidity ledger account used for cash flow forecast in the
Settle account field. To learn more about Cash flow forecast refer to
the Microsoft Dynamics AX Financials II course.
11-30
Microsoft Official Training Materials for Microsoft Dynamics
Your use of this content is subject to your current services agreement
Chapter 11: Accounts Receivable Setup
6. Select a ledger account number to use for sales tax payments you
receive in advance in the Sales tax prepayments list.
7. Select the ledger account for liabilities of discount in the Liabilities
for discount account field.
8. Enter the identification of the collection letter sequence in the
Collection letter sequence field.
9. Select the code used for calculation in the Interest code field.
10. In the Write-off account field, enter an account that will be used for
the general ledger write-off entry when a transaction is written off.
Procedure: Define Parameters
Perform the following steps to specify accounts receivable parameter values
related to posting profiles:
1. To access the Accounts receivable parameters form, click
Accounts payable, click Setup, and then click Parameters.
2. Click the Ledger and Sales tax tab.
3. Select a standard customer posting profile in the Posting profile list.
The standard posting profile is used if no other posting profile is
specified.
Microsoft Official Training Materials for Microsoft Dynamics
Your use of this content is subject to your current services agreement
11-31
Financials I in Microsoft Dynamics AX 2012
Lab 11.4 - Set Up a Customer Posting Profile
Scenario
Phyllis, the Accounting Manager at Contoso, has asked Arnie, the Accounts
Receivable Clerk, to set up a new posting profile for a group of retail customers.
Select the appropriate options to ensure the following:
Entries will be created using this profile for automatic settlement.
The application will calculate interest on outstanding balances for
customers who have this profile.
A collection letter may be issued for customers who have this
profile.
When transactions are settled in full, the transactions should not
change to another posting profile.
Transactions for the retail customers group will post to the summary
account 130100 and settle account 110110.
Use the following information for the new customer posting profile:
Field
Value
Posting Profile
Prom
Description
Promotion
Account Code
Group
Collection letter sequence
High
Challenge Yourself!
Help Arnie create the new customer posting profile.
Step by Step
1. Click Accounts receivable, click Setup, and then click Customer
posting profiles.
2. Click the New button or press CTRL+N.
3. On the Overview tab, in the Posting Profile field, type Prom.
4. In the Description field, type Promotion.
5. On the Table restrictions tab, make sure that the following check
boxes are selected:
o Settlement
o Interest
o Collection letter
11-32
Microsoft Official Training Materials for Microsoft Dynamics
Your use of this content is subject to your current services agreement
Chapter 11: Accounts Receivable Setup
6.
7.
8.
9.
10.
11.
12.
Verify that the Close field is blank.
On the Setup tab, in the Account code field, select group.
In the Account\Group Number field, select 30 Retail Customers.
In the Summary account field, select 130100.
In the Settle account field, select 110110.
In the Collection letter sequence field, select High.
Close the form.
Microsoft Official Training Materials for Microsoft Dynamics
Your use of this content is subject to your current services agreement
11-33
Financials I in Microsoft Dynamics AX 2012
Accounts Receivable Customers
Each Accounts Receivable transaction must be associated with a customer. Use
the Customer form to create, maintain and inquire about customers.
Enter as much data as possible in advance, because the data is used throughout
the system for:
Invoicing
Payments
Reports
The base data is automatically displayed as the default for all transactions that
involve the customer.You can change default information at any time. To
expedite the process of creating customers, you can create templates based on the
entries in fields for specific customers that you specify as template models.
Templates can be used by all users or a single user. If a template is available
when you create a new customer, a form appears that displays the available
customer templates. Select the template that applies to the new customer. The
field values of the template are copied to the fields for the new customer. You
can make changes to the fields and enter more information, as appropriate.
Procedure: Create a Customer
Perform the following steps to create a new customer:
1. Click Accounts receivable, click Common, click Customers, and
then click All customers.
2. In the New group, click Customer on the Action Pane.
3. Enter a Customer ID with up to ten characters in the Customer
Account field, and then enter a customer name with up to 30
characters in the Name field.
The system automatically generates the Customer account if the
customer account number sequence is specified in the Accounts
receivable parameters form in the Number sequences section.
4. Select if this customer represents a person or a organization in the
Record type field.
5. Select the customer group to which the customer belongs in the
Customer group field.
6. Select the currency used for customer invoices in the Currency
field.
7. Click the Save and open button and select Customer.
11-34
Microsoft Official Training Materials for Microsoft Dynamics
Your use of this content is subject to your current services agreement
Chapter 11: Accounts Receivable Setup
NOTE: You can create and maintain currency codes and exchange rates in the
Exchange rates form. You can change the customer's invoice currency in the
invoice header before entering sales order lines.
FIGURE 11.15 CUSTOMERS FORM
Procedure: Create a Customer - General
Perform the following steps to set additional customer options:
1. From the Customers form, click the Edit button on the action pane
to edit fields.
2. Click the General FastTab.
Microsoft Official Training Materials for Microsoft Dynamics
Your use of this content is subject to your current services agreement
11-35
Financials I in Microsoft Dynamics AX 2012
3. Select the customer group that the customer belongs to. You must
specify a customer group for each customer.
When you select the customer group, the values of certain fields in
the Customer groups form are automatically copied to the customer
account. The fields that are included are:
o Terms of payment
o Settle period
o Item posting ledger accounts, including the Sales tax group
account
4. Select a Classification group to be used with prioritization or
sorting.
5. In the Organization details section select the following:
o Number of Employees
o Organization Number
o ABC code
o DUNS number
6. In the Other information area, select Address books, naming
information and a language. The language select in the Language
field is used for all external documents such as sales orders. The
language code is mandatory. The language value defaults from the
Company information form.
FIGURE 11.16 CUSTOMERS FORM, GENERAL FASTTAB
11-36
Microsoft Official Training Materials for Microsoft Dynamics
Your use of this content is subject to your current services agreement
Chapter 11: Accounts Receivable Setup
Procedure: Create a Customer - Address and Contact
Information
Perform the following steps to define further setup information for a customer:
1. From the Customers form, enter on the Addresses and Contact
information FastTab, enter the customer address and contact details.
2. If a customer has more than one address, such as invoice, delivery,
purchase, or alternative delivery address, enter additional addresses
by clicking the Add button and entering the relevant information.
3. On the Contact information FastTab, enter contact information and
parameters for access from the Internet for external contact persons
who associate with customers.
NOTE: If multiple delivery addresses are in different states or countries, be sure
that you enter the appropriate tax group for each alternative address. You must
associate tax groups with a delivery address.
Procedure: Create a Customer - Miscellaneous Details
Perform the following steps to further define miscellaneous information for a
customer:
1. Select the One-time customer check box to indicate if the company
only deals with this customer one time.
NOTE: If using one-time customers, you must set up a number sequence in the
Accounts receivable parameters form in the Number sequence section. In the
General area of the Accounts receivable parameters form, select a customer's
account number that can serve as the default template for one-time customers.
Information is copied automatically when you create a one-time supplier in the
Customers form.
The system automatically creates a one-time customer when you create a sales
order for a one-time customer. Except for the customer number, the one-time
customer inherits all base information from the customer number specified in this
field. You must specify the one-time customer number sequence in the Number
sequences form. If you do not use a one-time customer, leave the Default
customer number blank.
2. Select a statistical group in the Statistics group list to make reports
and statistics about this customer.
3. Specify the frequency of when you send the customer an account
statement by using the Account statement list. Select from the
following options:
o Always - monthly
o Quarter - every three months
o Biannually - every six months
Microsoft Official Training Materials for Microsoft Dynamics
Your use of this content is subject to your current services agreement
11-37
Financials I in Microsoft Dynamics AX 2012
o
o
Annually - one Time per year
Never - not printed
4. In the Customer self service area, select to keep history on All
Orders or just Web orders.
5. Depending on the selection in the Address book type field on the
General FastTab, in the Government identification area you may
enter values in the ID number, Country/region, or State fields.
These government-established data values are commonly used to
protect companies against financial loss due to delinquent accounts.
6. Select a vendor account number in the Vendor account field if the
customer is also a vendor. Use the vendor account for
reimbursement. If a customer has a credit amount because of
overpayment or a credit note, you can transfer the amount to the
vendor account.
Procedure: Create a Customer - Credit and Collections
Perform the following steps to set up credit and collections information for the
customer:
1. Select whether invoicing or deliveries have been placed on hold for
the customer.
o No: all transactions are possible.
o Invoice: the main account is blocked for everything before
Invoice. Money can still be received, and an invoice can be sent
on goods delivered before the blocking.
o All: all transactions are on hold.
o Payment: payment transactions are on hold.
o Requisition:requisitions transactions are on hold.
o Never: never allow the transactions to be placed on hold.
2. Select the Mandatory credit limit check box to check for exceeded
credit limits and, if found, to display an error message.
3. Enter in the Credit rating field, enter the credit rating of the
customer. It is used only for statistical purposes.
4. Enter in the Credit limit field, enter the maximum outstanding
amount allowed in the balance of the customer's account. This
amount is always stated in the default currency.
NOTE: Configure the system to check whether an account is over its credit limit
in the Credit rating area of the Accounts receivable parameters form.
NOTE: Configure the system to require identification in the Credit rating area of
the Accounts receivable parameters form.
11-38
Microsoft Official Training Materials for Microsoft Dynamics
Your use of this content is subject to your current services agreement
Chapter 11: Accounts Receivable Setup
Enter appropriate collections information in the following fields:
Collections contact
Include interest charges
Exclude collections fees
Procedure: Create a Customer - Invoice and Delivery
Perform the following steps to set up invoice and delivery information for the
customer:
1. Select a customer account for invoicing in the Invoice account
Field. For example, if you are linking several customers to one
invoice account, if there is more than one customer who has the same
payment address, or if the customer's account is paid through a thirdparty, then the invoice account is where the invoice amount is
credited. If you leave the field blank, the system uses the customer
account number by default.
2. Specify the delivery terms and options for this customer in the
Delivery area.
3. Specify whether tax should be calculated on the invoice in the Sales
tax group field. Select the Prices includes sales tax check box to
ensure that you include sales tax when you inform customers about
sales prices. Also enter the Tax exempt number and Packing duty
license number fields.
Procedure: Create a Customer - Payment Information
Enter information about how to manage payments on the invoices entered in
Accounts Receivable in the Customer form, on the Payment FastTab.
The following payment information can be entered:
Terms of payment
Method of payment
Payment specification
Payment schedule
Payment day
Cash discount
Bank account
Bank account number
Microsoft Official Training Materials for Microsoft Dynamics
Your use of this content is subject to your current services agreement
11-39
Financials I in Microsoft Dynamics AX 2012
Procedure: Create a Customer - Financial Dimensions
Set up specific Financial dimensions for a customer on the Financial
Dimensions FastTab. Throughout the system, you can use financial dimensions
to group data in different ways. If you designate financial dimensions for a
customer, those financial dimensions automatically default for transactions for
that customer. You can change these defaulted values when you enter the
transaction.
11-40
Microsoft Official Training Materials for Microsoft Dynamics
Your use of this content is subject to your current services agreement
Chapter 11: Accounts Receivable Setup
Lab 11.5 - Create a Customer
Scenario
Contoso has begun working with a new customer, Adventure Works. Arnie, the
Accounts Receivable Clerk, must set up this new customer. The following details
apply:
Option
Value
Customer group
Major
Credit limit
10,000 USD
Mode of delivery
Air
Sales tax group
Illinois
Terms of payment
Net 30 days
Method of payment
CHCK
Challenge Yourself!
Create a new customer.
Need a Little Help?
1. Open Accounts receivable and use the Customers form to create a
customer.
2. Click the Edit button on the action pane and enter the information in
the proper fields..
3. After all the information is entered close the form.
Step by Step
1. iClick Accounts receivable, click Common, click Customers, and
then click All customers.
2. Click the Customers button on the action pane to create a new
record.
3. Use the default number in the Customer account field.
4. In the Record type field, select Organization.
5. In the Name field, type Adventure Works.
6. In the Customer group field, select customer group 20.
7. Click the Save and open button and select Customer.
8. Click the Edit button on the action pane.
9. Click the Credit and collections FastTab.
10. In the Credit limit field, enter 10000.
11. Click the Invoice and delivery FastTab.
Microsoft Official Training Materials for Microsoft Dynamics
Your use of this content is subject to your current services agreement
11-41
Financials I in Microsoft Dynamics AX 2012
12.
13.
14.
15.
16.
17.
11-42
In the Mode of delivery field, select 20, Air.
In the Sales tax group field, select IL.
Click the Payment defaults FastTab.
In the Terms of payment field, select N030.
In the Method of payment field, select CHCK.
Close the form.
Microsoft Official Training Materials for Microsoft Dynamics
Your use of this content is subject to your current services agreement
Chapter 11: Accounts Receivable Setup
Summary
Payment options in Microsoft Dynamics AX are flexible to accommodate
different business processes. Using Accounts Receivable you can do the
following:
Define terms based on:
o
o
The number of months or days
A current period (for example, current month or current
quarter), and with or without additional months or days
Set up terms of payment for cash payment so that the payment posts
automatically when you issue the invoice
Set up advanced payment schedules and use them as terms of
payment based on many factors including:
o
o
o
Percentage allocation of the actual invoice amount
Allocation based on a fixed number of installments
Combined amounts and percentages of the invoice amount
Set up cash discounts based on a current period or a number of net
days. If you require cash discounts, you can set them up as multiple
(for example, ten days 3 percent and 30 days 1 percent). Decide
whether you need special ledger accounts to post
Manage the cash discount with or without sales tax to comply with
the tax legislation in various countries
You can also group customers to categorize information so that it is meaningful.
By grouping customers, you can do the following:
Set up automatic posting rules for customer transactions to ensure
that the transactions affect the correct accounts
Become aware of situations and trends more quickly by grouping
customers who have a common identifier to view and analyze
financial results in more detail. For example, you can group
customers by the types of products you sell them or by the dollar
volume of sales
Microsoft Official Training Materials for Microsoft Dynamics
Your use of this content is subject to your current services agreement
11-43
Financials I in Microsoft Dynamics AX 2012
Test Your Knowledge
Test your knowledge with the following questions.
1. What is necessary to set up a payment schedule? (Select all that apply)
( ) Number of schedules
( ) Number of installments
( ) Amount of each installment
( ) Due date of each installment
2. Which of the following can be selected in the Payment method list to
calculate the due date?
(Select all that apply)
( ) Net
( ) Current Week
( ) Current Year
( ) COD
3. Customers earn cash discounts by paying an invoice within a specified
period.
( ) True
( ) False
4. What are some ways that companies may pay due invoices? (Select all that
apply)
( ) Cash in advance
( ) Credit
( ) Bill of exchange
( ) Check and electronic payments
5. How many customer groups must you create in the system?
( ) At least one
( ) At least two
( ) At least three
( ) At least four
11-44
Microsoft Official Training Materials for Microsoft Dynamics
Your use of this content is subject to your current services agreement
Chapter 11: Accounts Receivable Setup
6. It is possible to assign posting profiles to which of the following? (Select all
that apply)
( ) All customers
( ) All employees
( ) Groups of customers
( ) Single customers
7. Which of the following would you use to pay invoices in installments?
( ) Method of payment
( ) Customer groups
( ) Payment schedules
( ) Payment fee
Microsoft Official Training Materials for Microsoft Dynamics
Your use of this content is subject to your current services agreement
11-45
Financials I in Microsoft Dynamics AX 2012
Quick Interaction: Lessons Learned
Take a moment and write down three key points you have learned from this
chapter
1.
2.
3.
11-46
Microsoft Official Training Materials for Microsoft Dynamics
Your use of this content is subject to your current services agreement
Chapter 11: Accounts Receivable Setup
Solutions
Test Your Knowledge
1. What is necessary to set up a payment schedule? (Select all that apply)
( ) Number of schedules
() Number of installments
() Amount of each installment
() Due date of each installment
2. Which of the following can be selected in the Payment method list to
calculate the due date?
(Select all that apply)
() Net
() Current Week
() Current Year
() COD
3. Customers earn cash discounts by paying an invoice within a specified
period.
() True
( ) False
4. What are some ways that companies may pay due invoices? (Select all that
apply)
() Cash in advance
() Credit
() Bill of exchange
() Check and electronic payments
Microsoft Official Training Materials for Microsoft Dynamics
Your use of this content is subject to your current services agreement
11-47
Financials I in Microsoft Dynamics AX 2012
5. How many customer groups must you create in the system?
() At least one
( ) At least two
( ) At least three
( ) At least four
6. It is possible to assign posting profiles to which of the following? (Select all
that apply)
() All customers
( ) All employees
() Groups of customers
() Single customers
7. Which of the following would you use to pay invoices in installments?
( ) Method of payment
( ) Customer groups
() Payment schedules
( ) Payment fee
11-48
Microsoft Official Training Materials for Microsoft Dynamics
Your use of this content is subject to your current services agreement
You might also like
- A Heartbreaking Work Of Staggering Genius: A Memoir Based on a True StoryFrom EverandA Heartbreaking Work Of Staggering Genius: A Memoir Based on a True StoryRating: 3.5 out of 5 stars3.5/5 (231)
- The Sympathizer: A Novel (Pulitzer Prize for Fiction)From EverandThe Sympathizer: A Novel (Pulitzer Prize for Fiction)Rating: 4.5 out of 5 stars4.5/5 (119)
- Never Split the Difference: Negotiating As If Your Life Depended On ItFrom EverandNever Split the Difference: Negotiating As If Your Life Depended On ItRating: 4.5 out of 5 stars4.5/5 (838)
- Devil in the Grove: Thurgood Marshall, the Groveland Boys, and the Dawn of a New AmericaFrom EverandDevil in the Grove: Thurgood Marshall, the Groveland Boys, and the Dawn of a New AmericaRating: 4.5 out of 5 stars4.5/5 (265)
- The Little Book of Hygge: Danish Secrets to Happy LivingFrom EverandThe Little Book of Hygge: Danish Secrets to Happy LivingRating: 3.5 out of 5 stars3.5/5 (399)
- Grit: The Power of Passion and PerseveranceFrom EverandGrit: The Power of Passion and PerseveranceRating: 4 out of 5 stars4/5 (587)
- The World Is Flat 3.0: A Brief History of the Twenty-first CenturyFrom EverandThe World Is Flat 3.0: A Brief History of the Twenty-first CenturyRating: 3.5 out of 5 stars3.5/5 (2219)
- The Subtle Art of Not Giving a F*ck: A Counterintuitive Approach to Living a Good LifeFrom EverandThe Subtle Art of Not Giving a F*ck: A Counterintuitive Approach to Living a Good LifeRating: 4 out of 5 stars4/5 (5794)
- Team of Rivals: The Political Genius of Abraham LincolnFrom EverandTeam of Rivals: The Political Genius of Abraham LincolnRating: 4.5 out of 5 stars4.5/5 (234)
- Shoe Dog: A Memoir by the Creator of NikeFrom EverandShoe Dog: A Memoir by the Creator of NikeRating: 4.5 out of 5 stars4.5/5 (537)
- The Emperor of All Maladies: A Biography of CancerFrom EverandThe Emperor of All Maladies: A Biography of CancerRating: 4.5 out of 5 stars4.5/5 (271)
- The Gifts of Imperfection: Let Go of Who You Think You're Supposed to Be and Embrace Who You AreFrom EverandThe Gifts of Imperfection: Let Go of Who You Think You're Supposed to Be and Embrace Who You AreRating: 4 out of 5 stars4/5 (1090)
- Her Body and Other Parties: StoriesFrom EverandHer Body and Other Parties: StoriesRating: 4 out of 5 stars4/5 (821)
- The Hard Thing About Hard Things: Building a Business When There Are No Easy AnswersFrom EverandThe Hard Thing About Hard Things: Building a Business When There Are No Easy AnswersRating: 4.5 out of 5 stars4.5/5 (344)
- Hidden Figures: The American Dream and the Untold Story of the Black Women Mathematicians Who Helped Win the Space RaceFrom EverandHidden Figures: The American Dream and the Untold Story of the Black Women Mathematicians Who Helped Win the Space RaceRating: 4 out of 5 stars4/5 (890)
- Elon Musk: Tesla, SpaceX, and the Quest for a Fantastic FutureFrom EverandElon Musk: Tesla, SpaceX, and the Quest for a Fantastic FutureRating: 4.5 out of 5 stars4.5/5 (474)
- The Unwinding: An Inner History of the New AmericaFrom EverandThe Unwinding: An Inner History of the New AmericaRating: 4 out of 5 stars4/5 (45)
- The Yellow House: A Memoir (2019 National Book Award Winner)From EverandThe Yellow House: A Memoir (2019 National Book Award Winner)Rating: 4 out of 5 stars4/5 (98)
- On Fire: The (Burning) Case for a Green New DealFrom EverandOn Fire: The (Burning) Case for a Green New DealRating: 4 out of 5 stars4/5 (73)
- 24x7 Powerline Customer Care Centre contact detailsDocument2 pages24x7 Powerline Customer Care Centre contact detailsUdayraj VarmaNo ratings yet
- FT Partners Research - B2B PaymentsDocument396 pagesFT Partners Research - B2B PaymentsRakesh BawariNo ratings yet
- Understanding Machine Learning Theory AlgorithmsDocument449 pagesUnderstanding Machine Learning Theory AlgorithmsHigor EduardoNo ratings yet
- Understanding Machine Learning Theory AlgorithmsDocument449 pagesUnderstanding Machine Learning Theory AlgorithmsHigor EduardoNo ratings yet
- Philippine Airlines vs Court of Appeals case on satisfaction of debtDocument1 pagePhilippine Airlines vs Court of Appeals case on satisfaction of debtTrudgeOnNo ratings yet
- Advanced Bank Reconciliation Tips & Workarounds in AX 2012Document9 pagesAdvanced Bank Reconciliation Tips & Workarounds in AX 2012Timer AngelNo ratings yet
- Consolidated Bank Vs CADocument1 pageConsolidated Bank Vs CAcmv mendozaNo ratings yet
- Copy Invoice: Invoice To: Deliver ToDocument1 pageCopy Invoice: Invoice To: Deliver ToGeorge BeattieNo ratings yet
- Notes - Obli 2Document14 pagesNotes - Obli 2Matthew WittNo ratings yet
- The University Accommodation of CeDocument3 pagesThe University Accommodation of CeKojo Osteen Nkrumah50% (6)
- Want To Improve Your Portfolio - Call A ScientistDocument7 pagesWant To Improve Your Portfolio - Call A ScientistTimer AngelNo ratings yet
- CS229 Lecture Notes: The K-Means Clustering AlgorithmDocument3 pagesCS229 Lecture Notes: The K-Means Clustering AlgorithmSatheesh ChandranNo ratings yet
- Generative Learning Algorithms: CS229 Lecture NotesDocument14 pagesGenerative Learning Algorithms: CS229 Lecture NotesAbhishek TyagiNo ratings yet
- PerceptronDocument3 pagesPerceptronapi-3814100No ratings yet
- cs229 Notes1 PDFDocument30 pagescs229 Notes1 PDFGuilherme GermanoNo ratings yet
- Cs229 Notes4.PsDocument11 pagesCs229 Notes4.PsAnuj PatelNo ratings yet
- Ax2012 Enus WN Dev 05Document18 pagesAx2012 Enus WN Dev 05Silvia BedejovaNo ratings yet
- cs229 Notes5Document8 pagescs229 Notes5Arka MitraNo ratings yet
- Ax2012 Enus Finii ADocument14 pagesAx2012 Enus Finii ATimer AngelNo ratings yet
- Regression and Classi Cation, With R PDFDocument247 pagesRegression and Classi Cation, With R PDFTimer AngelNo ratings yet
- 3-Support Vector Machines PDFDocument25 pages3-Support Vector Machines PDFTimer AngelNo ratings yet
- Ax2012 Enus Fini 01Document48 pagesAx2012 Enus Fini 01Timer AngelNo ratings yet
- Ax2009 Enus Finii 10Document22 pagesAx2009 Enus Finii 10Timer AngelNo ratings yet
- Ax2012 Enus Finii TocDocument4 pagesAx2012 Enus Finii TocTimer AngelNo ratings yet
- Ax2012 Enus WN Dev 04Document20 pagesAx2012 Enus WN Dev 04Silvia BedejovaNo ratings yet
- Chapter 5: Intercompany Accounting: ObjectivesDocument18 pagesChapter 5: Intercompany Accounting: ObjectivesTimer AngelNo ratings yet
- Ax2012 Enus Devi 02Document28 pagesAx2012 Enus Devi 02Timer AngelNo ratings yet
- Ax2012 Enus Devi 01Document26 pagesAx2012 Enus Devi 01Tunde ObaNo ratings yet
- Ax2009 Enus Finii 02Document20 pagesAx2009 Enus Finii 02Timer AngelNo ratings yet
- Ax2009 Enus Finii 06Document32 pagesAx2009 Enus Finii 06Timer AngelNo ratings yet
- Ax2009 Enus Finii 09Document12 pagesAx2009 Enus Finii 09Timer AngelNo ratings yet
- Ax2009 Enus Finii 08Document24 pagesAx2009 Enus Finii 08Timer AngelNo ratings yet
- Ax2009 Enus FINII07Document36 pagesAx2009 Enus FINII07Timer AngelNo ratings yet
- Ax2009 Enus Finii 01Document44 pagesAx2009 Enus Finii 01Timer AngelNo ratings yet
- Ax2009 Enus Finii 03Document18 pagesAx2009 Enus Finii 03Timer Angel100% (1)
- Ax2012 Enus Fini 04Document40 pagesAx2012 Enus Fini 04Timer AngelNo ratings yet
- S RG 1119 A Issue 02 EnabledDocument7 pagesS RG 1119 A Issue 02 EnabledSamNo ratings yet
- Due Date Telephone No Amount Payable: Summary of Charges Usage History (6 Months)Document3 pagesDue Date Telephone No Amount Payable: Summary of Charges Usage History (6 Months)subhashNo ratings yet
- Unit 5 International TradingDocument13 pagesUnit 5 International TradingAchmad PariziNo ratings yet
- Hermo MY E-Commerce Website AnalysisDocument13 pagesHermo MY E-Commerce Website Analysisdearestfarah25% (4)
- UntitledDocument51 pagesUntitledBena GichiaNo ratings yet
- The University's Tuition Fees Payment and Liability Policy 2022 (6787)Document6 pagesThe University's Tuition Fees Payment and Liability Policy 2022 (6787)AYOOLUWA OBATOMOWONo ratings yet
- Epic Television Networks invoice SEODocument3 pagesEpic Television Networks invoice SEODiaNo ratings yet
- Reservation Letter Grade 7 2022 2023Document7 pagesReservation Letter Grade 7 2022 2023Chloe De LeonNo ratings yet
- Case Digest On SaleDocument1 pageCase Digest On Salemarizfuster17No ratings yet
- Itt ProjectDocument18 pagesItt Projectankitsanganeria100% (1)
- Banking Law - Case CommentaryDocument4 pagesBanking Law - Case CommentaryAnasuya NairNo ratings yet
- Spring Creek Sun Digital EditionDocument24 pagesSpring Creek Sun Digital Editionamoses88No ratings yet
- Pakistan 3Document26 pagesPakistan 3syedqamarNo ratings yet
- Mohammed PDFDocument2 pagesMohammed PDFMohammed Al-DawoudiNo ratings yet
- 48 PY WP I-1 Notes PayableDocument1 page48 PY WP I-1 Notes PayableMuhammad FarhanNo ratings yet
- Income Tax CPRDocument1 pageIncome Tax CPRnaeem1990No ratings yet
- Agreement Letter For NavigatorDocument4 pagesAgreement Letter For NavigatoriqraNo ratings yet
- 31 Malavi, Mary Claire A. - FinalDocument47 pages31 Malavi, Mary Claire A. - FinalMariya Klara MalaviNo ratings yet
- WB ZP and PS Finance and Accounts Rules 2003 PDFDocument457 pagesWB ZP and PS Finance and Accounts Rules 2003 PDFSouravNo ratings yet
- Ktc-European Family Tour - France, Switzerland and ItalyDocument8 pagesKtc-European Family Tour - France, Switzerland and ItalykoshertravelersNo ratings yet
- SAP FICO Course Content - Core Global ITDocument12 pagesSAP FICO Course Content - Core Global ITVenkatrao VaraganiNo ratings yet
- How to apply for CET registrationDocument4 pagesHow to apply for CET registrationAnonymous vYIuuCHgNo ratings yet
- City of Dickson Food Truck Draft (Jan. 26)Document8 pagesCity of Dickson Food Truck Draft (Jan. 26)USA TODAY NetworkNo ratings yet