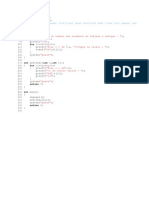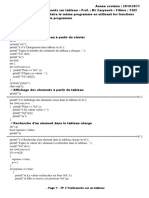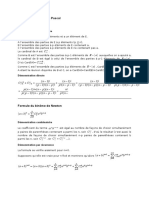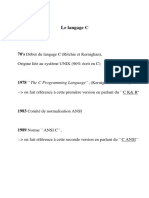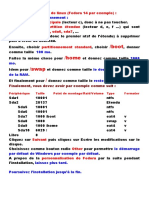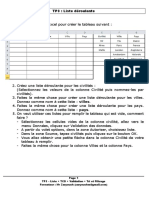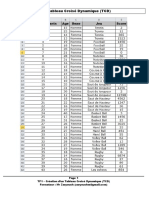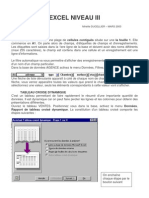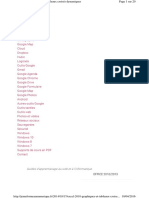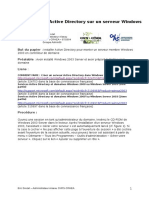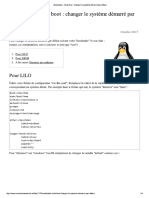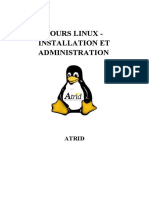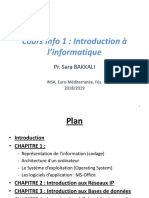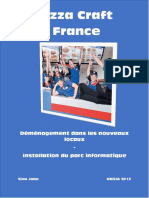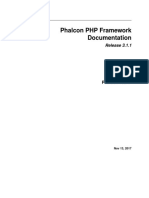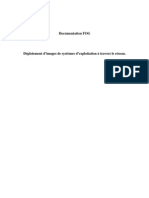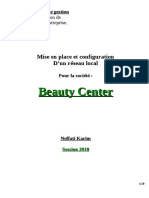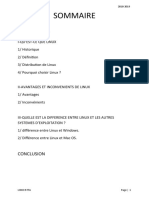Professional Documents
Culture Documents
Initation A L Informatique Sous Ubuntu Version Finale Creative Common PDF
Uploaded by
Mohammed ZaryouchOriginal Title
Copyright
Available Formats
Share this document
Did you find this document useful?
Is this content inappropriate?
Report this DocumentCopyright:
Available Formats
Initation A L Informatique Sous Ubuntu Version Finale Creative Common PDF
Uploaded by
Mohammed ZaryouchCopyright:
Available Formats
Initiation l'informatique avec Ubuntu par les associations S.N.A.L.I.S. A.L.I.S. - A.P.I.L.
-1-
Initiation l'informatique avec Ubuntu par les associations S.N.A.L.I.S. A.L.I.S. - A.P.I.L.
Table des matires
Introduction........................................................................................................................3
Auteurs...............................................................................................................................3
La ssociation SNALIS : ..................................................................................................3
L' association ALIS44 : ...................................................................................................3
L'association APIL :.........................................................................................................4
Les L du Libre...............................................................................................................4
1/ Avant lallumage de lordinateur....................................................................................5
1-1/ Descriptif dun ordinateur.......................................................................................5
Procdure dallumage dun ordinateur.......................................................................7
1-2/ C'est quoi un Systme d'exploitation ?..............................................................8
Explications.................................................................................................................8
Les diffrents SE ........................................................................................................8
Notre choix pour Ubuntu.............................................................................................9
2/ Aprs allumage de lordinateur......................................................................................9
2-1/ Ouverture de la session et description du bureau ..................................................9
2-2/ Dans le bureau, il y a.............................................................................................11
2-2-1/ Tableaux de bord (2)......................................................................................11
2-2-2/ Les Applications..............................................................................................12
2-3/ Fonctionnement du systme ................................................................................15
2-3-1/ Fentre...........................................................................................................15
2-3-2/ Dossier/fichier.................................................................................................15
2-3-3/ Le dossier utilisateur......................................................................................16
2-3-4/ Larborescence...............................................................................................17
2-3-5/ Le Nautilus......................................................................................................17
2-3-6/ Tableau de bord Raccourcis........................................................................19
2-4/ Personnalisation....................................................................................................19
2-4-1/ Installer / dsinstaller un logiciel....................................................................19
2-4-2/ Modifier lapparence du systme...................................................................23
2-4-3/ Personnaliser tableau de bord .......................................................................24
2-5/ Priphriques........................................................................................................25
2-5-1/ USB :...............................................................................................................25
2-5-2/ Autres priphriques......................................................................................28
2-6/ Pour aller plus loin.................................................................................................28
3/ Mettre en application ..................................................................................................29
Quiz..............................................................................................................................29
Exercices......................................................................................................................30
4/ En cas de problme......................................................................................................31
Rsoudre le problme soi-mme..................................................................................31
Contacter une personne ou une structure ressource...................................................31
Glossaire...........................................................................................................................32
-2-
Initiation l'informatique avec Ubuntu par les associations S.N.A.L.I.S. A.L.I.S. - A.P.I.L.
Initiation l'informatique avec Ubuntu
Introduction
Vous venez d'acqurir un ordinateur, flicitations. C'est un outil trs efficace pour de nombreuses tches qui vous offrent de
nombreuses possibilits. Seulement voil, comment a marche ?
Ce livret a pour but de vous expliquer comment se servir d'un ordinateur possdant le systme d'exploitation Ubuntu. Il prend
comme principe de base que vous n'y connaissez rien et a justement t crit pour vous apprendre les bases du fonctionnement
d'un ordinateur.
Il vous dcrira d'abord ses principaux composants avant de vous apprendre comment les brancher pour l'allumer. Ensuite
vous commencerez dcouvrir ce qui s'affiche l'cran et quoi tout cela sert. Vous dcouvrirez les diffrents lments de
base que sont le bureau, les fentres, le systme de fichier et les programmes (un mini dictionnaire se trouve la fin de ce livret
pour vous aider vous y retrouver parmis tous les mots barbares) . Une fois tout ceci abord vous pourrez apprendre
personnaliser votre ordinateur et mme y ajouter des nouveaux composants. Pour finir, vous pourrez tout au long de ce simple
apprentissage trouver des petits exercices d'applications pour que l'informatique reste toujours pour vous quelque chose de
concret, d'utile et de pratique.
Auteurs
Ce livret a t conu par diffrentes associations autour de diffrents principes communs. L'informatique est un outil qui
devrait tre la porte de tous car il permet chacun une participation la vie sociale, culturelle et citoyenne. L'utilisation de
l'informatique libre est le meilleur moyen d'arriver une utilisation adapte aux besoins de chacun, lgale, participative,
cratrice de lien social et de solidarit.
Voici une brve prsentation des diffrents auteurs de ce livret :
La ssociation SNALIS :
L' association ALIS44 :
Cre en 2008, St Nazaire Association Libre informatique
Solidaire est une association loi 1901 but non lucratif situe
St Nazaire en Loire Atlantique.
Cre en 2006, L'Association Libre informatique Solidaire 44
est une
association loi 1901 but non lucratif situe Nantes en
Loire Atlantique.
Maison des associations
2bis rue Albert de mun
44600 St Nazaire
Tel : 06 77 90 89 84
Email: contact@snalis.org
www.snalis.org
2 rue Louis Marin
44200 Nantes
Fix: 09 51 11 21 45
Mob : 06 47 98 02 68
Email: alis-asso@alis44.info
www.alis44.info
Ces deux associations surs ont les mmes objectifs et actions.
La rcolte des ordinateurs usags des entreprises, collectivits et particuliers
Leurs reconditionnements sous Ubuntu et logiciels libres
Le don de ces ordinateurs aux personnes prcaires et secteur associatif
Les dons seront effectus aux adhrent-e-s lors d'ateliers de don de +/- 3heures comprenant une initiation l'informatique
sous Ubuntu. Pour les donateurs, nous collectons des PC partir du Pentium IV (1GHz et 256 Mo de Mmoire) en tat de
fonctionnement.
Elles prnent la rutilisation avant le recyclage, en limitant les Dchets dquipements lectriques et lectroniques DEEE.
Ainsi elles luttent contre lexclusion en favorisant laccs aux technologies. Donner ses anciens ordinateurs devient ainsi un
geste social et en faveur de notre plante.
-3-
Initiation l'informatique avec Ubuntu par les associations S.N.A.L.I.S. A.L.I.S. - A.P.I.L.
L'association APIL :
Email: contact@asso-apil.com
www.asso-apil.com
Cre en 2007, L'Association de Promotion de l'Informatique Libre est une
association loi 1901 but non lucratif situe St Nazaire en Loire Atlantique.
L'APIL a pour but de promouvoir les logiciels et systmes dexploitation libres
auprs des tudiants, enseignants et entreprises.
L'association propose galement des formations, pour tout public sur ces outils.
Son fonctionnement s'inscrit dans une dmarche de dveloppement durable, avec
une non-hirarchisation de l'organisation des statuts de l'association.
Les L du Libre
L'expression Logiciel libre fait rfrence la libert pour les utilisateurs d'excuter, de copier, de distribuer, d'tudier,
de modifier et d'amliorer le logiciel. Plus prcisment, elle fait rfrence quatre types de liberts pour l'utilisateur du logiciel:
La libert d'excuter le programme, pour tous les usagers.
La libert d'tudier le fonctionnement du programme, et de l'adapter
vos besoins. Pour ceci l'accs au code source est une condition requise.
La libert de redistribuer des copies, donc d'aider votre voisin.
La libert d'amliorer le programme et de publier vos amliorations,
pour en faire profiter toute la communaut. Pour ceci l'accs au code
source est une condition requise.
Pour illustrer le principe du logiciel libre face aux autres logiciels, on
peut facilement faire une comparaison avec la recette de cuisine d'un
gteau :
Selon le principe du libre : vous avez obtenu lgalement cette recette par diffrentes sources (des
revues, le bouche oreille...). Vous avez le droit de faire, manger et partager ce gateau, de
redistribuer cette recette qui vous voulez et vous pouvez la modifier puis la redistribuer comme
il vous plat.
Selon le principe du logiciel non libre : vous n'avez pas accs la recette, mais uniquement au
gteau dj fait. Vous ne pouvez manger le gteau que dans une seule cuisine et personne d'autre
que vous ne peut en manger. Quand bien mme la recette serait fournie avec le gteau, toute copie
ou modification serait interdite.
Vous pouvez avoir payer pour obtenir une copie d'un logiciel libre ou vous pouvez l'obtenir gratuitement. Mais
indiffremment de la manire dont vous vous l'tes procur, vous avez toujours la libert de copier et de modifier un logiciel et
mme d'en vendre des copies.
Quand vous parlez des logiciels libres, il est prfrable de ne pas utiliser de termes comme donner ou gratuit , car ils
laissent supposer que la finalit des logiciels libres est le prix et non la libert .
Copyright (C) 1996, 1997, 1998, 1999, 2000, 2001, 2002, 2003,
Extrait de Free Software Foundation, Inc., 59 Temple Place - Suite 330, Boston, MA 02111, USA
Verbatim copying and distribution of this entire article is permitted in any medium, provided this notice is preserved.
Traduction: Karl Pradne.
Initiation l'informatique avec Ubuntu by ALIS44, APIL, SNALIS est mis disposition selon les termes de la licence
Creative Commons Paternit-Pas d'Utilisation Commerciale-Partage des Conditions Initiales l'Identique 2.0.
Vous tes libres :
De reproduire, distribuer et communiquer cette cration au public
De modifier cette cration
Selon les conditions suivantes :
Paternit Vous devez citer le nom de l'auteur original de la manire indique par l'auteur de l'oeuvre ou le titulaire des
droits qui vous confre cette autorisation (mais pas d'une manire qui suggrerait qu'ils vous soutiennent ou approuvent votre
utilisation de l'oeuvre).
Pas d'Utilisation Commerciale Vous n'avez pas le droit d'utiliser cette cration des fins commerciales.
Partage des Conditions Initiales l'Identique Si vous modifiez, transformez ou adaptez cette cration, vous n'avez le droit de
distribuer la cration qui en rsulte que sous un contrat identique celui-ci..
-4-
Initiation l'informatique avec Ubuntu par les associations S.N.A.L.I.S. A.L.I.S. - A.P.I.L.
1/ Avant lallumage de lordinateur
1-1/ Descriptif dun ordinateur
Un ordinateur est compos de diffrentes parties :
Un cran
Une unit centrale
Une souris
Un clavier
Un cble dalimentation pour lunit centrale
Un cble dalimentation pour lcran
Un cran permet de communiquer avec lordinateur, de voir ce qu'on lui ordonne de faire et de voir galement le rsultat de
notre demande. Par exemple, sur lcran on peut voir le curseur (petite flche blanche de travers) de la souris bouger si on
bouge la souris. Lcran est indispensable pour voir les manipulations que lon fait sur lordinateur.
Lordinateur, cest en fait lunit centrale
Lunit centrale est lordinateur, cest grce lunit centrale que lordinateur peut tre allum. Le
bouton on/off situ derrire lunit centrale doit tre positionn sur on pour pouvoir dmarrer
lordinateur.
Lunit centrale est comporte un lecteur CD-ROM, un lecteur de disquette, des ports USB. Au dos de
cette unit centrale, nous trouvons tous les branchements ncessaires au fonctionnement de
lordinateur.
Une souris permet de naviguer dans les menus, sur les
diffrentes pages qui saffichent sur lcran. Elle est compose de trois boutons (apells
click )la plupart du temps (un gauche, une molette au centre et un droite). On
positionne sa main sur la souris en posant lindex sur le clic gauche, le majeur sur le clic
droit. A terme, vous devrez utiliser la souris sans jamais la regarder.
Un clavier est un ensemble de touches ressemblant un clavier de machine crire et permettant un utilisateur d'entrer des
donnes que l'ordinateur est capable de traiter. En France nous utilisons un clavier de type Azerty, tandis qu'ailleurs il est
souvent de type Qwerty.
-5-
Initiation l'informatique avec Ubuntu par les associations S.N.A.L.I.S. A.L.I.S. - A.P.I.L.
Numro sur Nom de la
limage
touche
ESC (chap)
1
2
3
4
5
6
7
8
ESC permet de quitter le mode plein cran lorsquon regarde un film, un
diaporama, etc.
Tabulation
Cette touche permet deffectuer un grand espace et de passer dune slection
une autre.
Cap lock
Cette touche permet de verrouiller la touche MAJ / SHIFT sans avoir besoin de
rester appuye.
MAJ / SHIFT Maintenez cette touche enfonce pour crire des lettres en majuscules.
CTRL
Windows /
Super
ALT
Barre
despace
ALT GR
9
10
11
12
13
14
15
16
Description
Inser
Suppr
Fin
Ver Num
Impr cran
Syst
Entre
Retour / Del
Cette touche permet daccder des raccourcis comme CTRL+C, CTRL+V,
CTRL+X, CTRL+S, CTRL+N, CTRL+O, etc.
Cette touche permet daccder des raccourcis systmes (elle peut tre
diffrente selon les claviers).
Cette touche, combine dautres, permet deffectuer des raccourcis claviers.
Cette touche la plus longue sur le clavier permet dinsrer des espaces lors de la
saisie de caractres.
Cette touche na presque quune seule fonction : combine la touche , elle
permet dcrire la touche @ (arobase) qui sert lors de la saisie dadresse email.
Cette touche permet lorsquon clique sur un endroit dans un texte, dinsrer un
caractre du clavier
Cette touche permet de supprimer le caractre suivant le curseur si lon sest
tromp dans la saisie dun texte ou dun chiffre.
Cette touche permet de positionner automatiquement le curseur la fin dune
ligne de texte.
Cette touche permet dactiver ou de dsactiver la saisie des numros de la zone
violette (pav numrique).
Cette touche permet de prendre une photo de ce qui est affich lcran.
Cette touche permet de valider une action le plus souvent. Dans du traitement de
texte, elle permet de faire un retour la ligne.
Cette touche permet de supprimer le caractre prcdent le curseur si lon sest
tromp dans la saisie dun texte ou dun chiffre.
De plus, pour que lordinateur fonctionne, il faut brancher un cble dalimentation
sur lunit centrale et un autre cble dalimentation sur lcran. De cette faon,
lordinateur peut dmarrer normalement.
-6-
Initiation l'informatique avec Ubuntu par les associations S.N.A.L.I.S. A.L.I.S. - A.P.I.L.
Procdure dallumage dun ordinateur
-7-
Initiation l'informatique avec Ubuntu par les associations S.N.A.L.I.S. A.L.I.S. - A.P.I.L.
1-2/ C'est quoi un Systme d'exploitation ?
Explications
Le systme d'exploitation est l'application la plus importante d'un ordinateur. Il permet le
dmarrage de l'ordinateur et est indispensable au fonctionnement des autres applications
prsentes sur lordinateur. Il assure donc le fonctionnement gnral de l'ordinateur. Il regroupe
l'ensemble des fonctions de base permettant l'utilisation de l'ordinateur et de ses priphriques
et sans lequel rien n'est possible.
C'est en fait un ensemble d'applications centrales responsable de la liaison entre le matriel
(cran, imprimante, clavier, etc.) et les applications de lutilisateur (traitement de texte, jeux
vidos, etc).
Tout systme d'exploitation est compos d'au moins trois lments distincts:
Un noyau qui gre et coordonne les diffrents priphriques et assure la scurit.
Un systme de fichier qui organise le stockage des donnes.
Une interface graphique pour l'utilisateur.
Linterface graphique reprsente la partie visible du systme dexploitation permettant l'interaction entre l'homme et la
machine via par exemple le pointeur de souris, les fentres, le bureau, les icnes. Des contrles graphiques sont galement
utiliss pour interagir avec lutilisateur : les boutons, les menus, les barres de dfilement. Cet environnement rend accessible et
convivial un ordinateur.
Les diffrents SE
Il existe de nombreux systmes d'exploitation mais les principaux sont
Windows, Ubuntu et Mac OS.
Voici un tableau comparatif de ces trois principaux systmes d'exploitation.
Systme
Avantages
Inconvnients
Ubuntu
Gratuit
Logiciellibre
S'installesurtouslesordinateurs
Lgerinstaller
Stableetpuissant
Pasdevirus
Scurisetrespectdevotrevieprive
Facilementpersonnalisable
Suited'applicationsintgre
Priphriquesrcentsdifficilesinstaller
Peudejeux
Peuconnu
MacOS
Fiable
Interfaceintuitiveetsimple
Pasdevirus
Reconnaissancefaciledumatrielrcent
Stableetpuissant
Scurisetrespectdevotrevieprive
Finitiongraphiquedequalit
Payant
Logicielnonlibre
S'installeuniquementsurdumatrielMac
Pluscherqu'unPCclassique
Nombredejeuxlimit
Windows Systmeleplusutilisdoncdenombreuxjeuxet Payant
applications
Idalpourlesjeuxen3D
Reconnaissancefaciledumatrielrcent
Belleinterfacegraphique
Facilementpersonnalisable
Logicielnonlibre
Perte de temps quand le systme vieillit et
devientnonfonctionnel
Antivirusetautresprotectionsncessaires
Besoind'entretiendusystme
-8-
Initiation l'informatique avec Ubuntu par les associations S.N.A.L.I.S. A.L.I.S. - A.P.I.L.
Notre choix pour Ubuntu
Comme nous l'avons vu, un des composants des systmes d'exploitation est ce qu'on appelle le noyau. Dans Ubuntu le noyau
s'appelle Linux. Il y a de nombreux systmes d'exploitation libres bass sur ce noyau Linux. Ces diffrents systmes s'appellent
des distributions Linux car ils sont tous bass sur le noyau Linux.
Ubuntu est donc une distribution GNU/Linux qui runit stabilit et convivialit. Elle s'adresse aussi bien aux particuliers
quaux professionnels, dbutants ou confirms qui souhaitent disposer d'un systme d'exploitation libre et scuris.
Ubuntu est un ancien mot africain qui signifie Humanit et galement Je suis ce que je suis grce ce que nous
sommes tous .
Il runit :
Le monde de laudio et de la vido numrique
L'exploitation complte d'Internet
Tous les outils de graphiques pour les photos et les images
Une suite (un ensemble de logiciels) bureautique reconnue et compatible (open office)
Ubuntu est un projet communautaire de cration d'un systme d'exploitation et d'un ensemble complet de programmes
informatiques utilisant des logiciels libres et gratuits. Au cur de la Philosophie d'Ubuntu sur la Libert Logiciel se trouvent
certains idaux philosophiques :
Tout utilisateur d'ordinateur devrait avoir la libert d'excuter, de copier, de distribuer, d'tudier, de partager, de modifier et
d'amliorer ses logiciels pour toutes fins, sans payer aucun frais de licence.
Tout utilisateur d'ordinateur devrait pouvoir utiliser ses logiciels dans la langue de son choix.
Tout utilisateur d'ordinateur devrait tre en mesure d'utiliser tous ses logiciels, mme s'il souffre d'un handicap.
En rsum nous avons choisi d'utiliser Ubuntu car c'est un systme libre, gratuit, fiable, simple d'utilisation et bas sur
philosophie humaniste.
Cependant, il est trs important de comprendre que cest un systme d'exploitation compltement diffrent de windows dans
sa conception. Ainsi, comprenez le bien et souvenez vous en, les programmes Windows ou Apple Macintosh ne sont pas
compatibles avec Ubuntu. N'achetez donc pas ou n'essayez pas d'installer un programme Windows ou Mac sur votre ordinateur
Ubuntu: cela ne fonctionnera pas.
2/ Aprs allumage de lordinateur
2-1/ Ouverture de la session et description du bureau
Aprs avoir allum votre ordinateur, vous
allez voir apparaitre lcran de connexion
qui sert vous identifier.
A cet instant il vous faut saisir laide du
clavier de lordinateur, votre identifiant ainsi
que votre mot de passe .
Un identifiant est un nom unique
permettant l'ordinateur de vous identifier.
Sur Ubuntu, lidentifiant reprsente le
titulaire de la session que vous allez ouvrir.
Ici cest Ubuntu ; cela veut dire que cest la
session de Ubuntu (de vous en loccurrence).
Ensuite cliquez gauche sur se
connecter .
-9-
Initiation l'informatique avec Ubuntu par les associations S.N.A.L.I.S. A.L.I.S. - A.P.I.L.
Aprs quelque seconde vous accdez un nouvel cran appel bureau . Le bureau dsigne votre espace de travail. Ce
terme a t choisi en comparaison avec la surface de travail disponible sur le meuble portant le mme nom.
Les diffrentes composantes dun bureau :
Cette flche que vous voyez sur votre cran et qui bouge grce votre souris est appele curseur , elle vous sert accder
plusieurs applications et naviguer sur votre ordinateur.
Cette image orange, est appel bureau . Il est possible que vous nayez pas la mme et cest tout fait normal. Limage du
bureau est modifiable. Nous verrons par la suite comment la modifier.
Cette barre que vous voyez en haut de votre cran est appele tableau de bord . Sur Ubuntu vous avez deux tableaux de
bord celui du haut, et celui du bas que vous voyez ci-dessous.
-10-
Initiation l'informatique avec Ubuntu par les associations S.N.A.L.I.S. A.L.I.S. - A.P.I.L.
2-2/ Dans le bureau, il y a...
2-2-1/ Tableaux de bord (2)
Tout dabord ce qu'on appelle tableau de bord c'est ce qui correspond la barre du haut et du bas sur votre page de
dmarrage.
Applications : Cela permet de parcourir ou de lancer des applications telles que les jeux ou les logiciels qui seront expliqus
dans le point suivant.
-11-
Initiation l'informatique avec Ubuntu par les associations S.N.A.L.I.S. A.L.I.S. - A.P.I.L.
Raccourcis : Les raccourcis permettent daccder aux documents,
aux dossiers plus rapidement.
Systme : longlet systme se divise en 2 parties prfrences et
administration .
Longlet prfrences permet de personnaliser son ordinateur alors
que longlet administration permet lui au contraire de paramtrer
son ordinateur. Pour vous donner un exemple, imaginons que votre
ordinateur est une voiture, la partie prfrences permettra de
dcorer votre voiture alors que longlet administration vous
permettra de rgler le moteur, cet onglet est plus technique.
2-2-2/ Les Applications
Sur le tableau de bord il existe plusieurs applications comme Firefox qui est reprsente par ce logo :
.
Une application est aussi appele logiciel ou programme. Chaque application est un outil qui permet dexcuter une tche
bien spcifique (exemple: le logiciel de traitement de texte est un outil qui permet de saisir du texte).
FireFox est un logiciel qui vous permet de naviguer sur internet.
Pour les autres programmes proposs par Ubuntu, vous pouvez les trouver
en cliquant gauche laide de votre souris sur applications qui se
trouve sur le tableau de bord du haut.
Ainsi vous pouvez voir une liste de thmes qui saffiche. Les applications
sont classes par thmes ou catgories. Nous allons donc dtailler chaque
thme de cette liste pour voir ce quelle vous propose comme programmes.
-12-
Initiation l'informatique avec Ubuntu par les associations S.N.A.L.I.S. A.L.I.S. - A.P.I.L.
Le thme accessoires :
Lorsque vous positionnez votre curseur sans cliquer sur accessoires , vous pouvez voir apparatre une nouvelle liste de
programmes. Ce sont des programmes souvent utiliss. Vous pouvez aussi voir, si vous laissez votre curseur positionn sur un
programme sans bouger, un commentaire qui saffiche. Il vous indique brivement, ce que fait ce programme.
Lanalyseur dutilisation des disques : il vous montre
lespace du disque dur utilis et lespace libre restant.
La calculatrice : elle vous sert si vous avez besoin de faire
des calculs. Cest une calculatrice virtuelle.
La capture dcran : il vous sert prendre une photo de
votre cran.
Editeur de texte gedit : il vous sert saisir du texte. Il est
semblable au bloc note sous Windows.
Notes Tomboy : il vous sert saisir du texte sur un post-it
virtuel. Il saffiche ensuite sur votre bureau pour vous rappeler
de ce que vous avez not.
Le thme, bureautique :
Lorsque vous positionnez votre curseur sur bureautique ,
vous voyez apparatre une autre liste.
Prsentation OpenOffice.org : il vous permet de faire des
prsentations sur des diapositives, pour une runion par
exemple. Il est semblable au programme PowerPoint sous
Windows.
Tableur OpenOffice.org : il vous permet de faire des
tableaux, des calculs, des plannings Il est semblable au
programme Excel sous Windows.
Traitement de texte OpenOffice.org : il vous permet de
saisir du texte en ayant la possibilit de le mettre en forme.
C'est--dire, modifier la police (type dcriture), la grandeur, la
couleur Il est semblable au programme Word sous Windows.
Le thme, graphisme :
Lorsque vous positionnez votre curseur sur Graphisme , vous
voyez apparatre une nouvelle liste :
Dessin OpenOffice.org : il vous permet de dessiner,
toujours virtuellement, laide doutils tel que le crayon, le
pinceau Il est semblable au programme Paint sous Windows.
Editeur dimage Gimp : il vous permet le traitement de
photo, c'est--dire de la modifier, de la transformer Il est
semblable au logiciel Photoshop (logiciel non libre).
-13-
Initiation l'informatique avec Ubuntu par les associations S.N.A.L.I.S. A.L.I.S. - A.P.I.L.
Le thme Internet :
Ici le programme
prcdemment.
principal :
Firefox
expliqu
Le thme, jeux :
Ubuntu, vous propose une multitude de jeux tel que le sudoku,
le puissance 4, le solitaire qui est aussi connu sous Windows.
Le thme, Son et vido :
Lorsque vous placez votre curseur sur Son et vido , vous
voyez apparatre une nouvelle liste :
Enregistreur de sons : il vous permet denregistrer un son,
votre voix par exemple. Il est semblable au programme
Magntophone sous Windows. Mais attention ce programme
ncessite un micro (se rfrer la partie priphrique).
Lecteur vido : il vous permet de lire des vidos, un film par
exemple. Il est semblable au programme Lecteur Windows
Media sous Windows.
La logithque Ubuntu :
La logithque Ubuntu est un programme spcifique Ubuntu.
Cest un programme semblable une bibliothque o vous pouvez choisir parmi une multitude de
programmes installer sur votre ordinateur. Vous pouvez aussi dsinstaller un programme dj
install. Nous verrons par la suite comment utiliser la Logithque.
-14-
Initiation l'informatique avec Ubuntu par les associations S.N.A.L.I.S. A.L.I.S. - A.P.I.L.
2-3/ Fonctionnement du systme
2-3-1/ Fentre
Une fentre est un rectangle, qui reprsente une
application. Une application fonctionne toujours
dans une fentre.
Exemple de fentre :
On y trouve :
Le contour de la fentre
La barre de titre qui contient le nom de
lapplication et en haut droite, trois boutons. Le
plus droite, reprsent par une croix, permet de
fermer la fentre, c'est dire d'arrter le
programme qui lui correspond, le moins rduit la
fentre et enfin le carr permet dagrandir la
fentre.
La barre de menus, juste en dessous du titre.
Chaque menu permet d'effectuer diverses actions.
Enfin, tout le reste est le contenu de la fentre,
qui diffre selon le logiciel auquel elle
correspond
Minimiser : en cliquant sur ce moins, la fentre se rduit et vient apparatre dans le tableau de bord du bas.
Restaurer :en cliquant sur ce carr, la fentre sagrandira et prendra la totalit de votre cran.
Fermer :en cliquant sur cette croix, la fentre se fermera totalement.
Il suffit de cliquer sur le haut de la fentre (capture) et de glisser pour dplacer la fentre. Lorsque vous placez la souris sur les
bords des fentres et que vous verrez apparatre ceci (capture), ensuite vous naurez plus qu cliquer et faire glisser pour
redimensionner les bords de la fentre.
Vous pouvez ouvrir plusieurs fentres en mme temps. Le dplacement ou redimensionnement des fentres peut alors tre utile
pour avoir une bonne visibilit sur les lments qui vous intressent. Mme, en ayant plusieurs fentres ouvertes, il n'y en aura
toujours qu'une seule sur laquelle vous effectuerez des tches. Cette fentre est appele la fentre active, elle est toujours en
premier plan lorsque les autres sont grises. Quoi qu'il en soit, toutes les fentres sont toujours reprsentes en bas, dans le
tableau de bord, ce qui vous permet de naviguer facilement de l'une l'autre simplement en cliquant dessus.
2-3-2/ Dossier/fichier
Dossier
Un dossier peut se comparer une bote ! On peut y mettre ce que lon veut : photos, musique, fichiers issus dapplication
Un dossier est une pochette vide dans laquelle on peut disposer des documents crs laide de programmes. Comme les
systmes utiliss dans la vie courante pour ranger ses propres documents administratifs, celui-ci peut contenir :
Des sous-dossiers
Des feuilles que nous nommerons par la suite des fichiers
Il se prsente sous cette forme :
-15-
Initiation l'informatique avec Ubuntu par les associations S.N.A.L.I.S. A.L.I.S. - A.P.I.L.
Fichier
A lintrieur dun ordinateur, toutes les informations sont ranges dans des fichiers.
Il existe une multitude de types de fichiers. Par exemple, des fichiers image, des fichiers vido, des fichiers son,
etc.
Fichier photo
Grce ce systme de dossier et fichier ou des dossiers peuvent contenir dautres dossiers, chaque lment une adresse ou un
chemin unique.
Exemple de chemin pour le fichier cran.png : Dossier personnel/images/cran.png.
Le dossier personnel contient le dossier image qui contient limage cran.
2-3-3/ Le dossier utilisateur
Ce dossier porte le nom de lutilisateur. Cest le dossier qui contient toutes vos informations. Il sert ranger tous vos dossiers
et fichiers.
On peut en avoir un aperu grce Nautilus le navigateur de fichier en cliquant sur Raccourcis puis Dossier
personnel .
A gauche de cette fentre, on peut voir ce que lon appelle larborescence. Elle dcline la
succession des fichiers et dossiers contenus dans le dossier utilisateur.
-16-
Initiation l'informatique avec Ubuntu par les associations S.N.A.L.I.S. A.L.I.S. - A.P.I.L.
2-3-4/ Larborescence
Larborescence reprsente les liens qui mettent en relation les dossiers et fichiers. On peut distinguer quel dossier appartient
un dossier ou un fichier.
2-3-5/ Le Nautilus
Nautilus est l'application qui vous permet de naviguer dans l'arborescence de vos fichiers et dossiers. Vous le dmarrez en
cliquant sur n'importe quel lien de longlet raccourcis du tableau de bord du haut.
Vous pouvez modifier lapparence du contenu de la fentre en choisissant laffichage le plus adapt dans la liste droulante.
-17-
Initiation l'informatique avec Ubuntu par les associations S.N.A.L.I.S. A.L.I.S. - A.P.I.L.
Vous pouvez galement crer un dossier
Ou crer un fichier
-18-
Initiation l'informatique avec Ubuntu par les associations S.N.A.L.I.S. A.L.I.S. - A.P.I.L.
Ou renommer un fichier
2-3-6/ Tableau de bord Raccourcis
Un raccourci comme son nom lindique, est le chemin le plus court pour accder quelque chose.
Dtails des composants du raccourci :
Dossier personnel : ce raccourci permet daccder directement votre
bote dossier personnel
Bureau : ce raccourci permet douvrir une fentre et daccder ce que
vous possdez sur votre bureau
Documents : dans votre dossier personnel vous avez un dossier appel
documents , ce raccourci vous permet dy accder.
Musique : de mme ce dossier musique vous le trouvez dans votre dossier
personnel et en passant par ce raccourci vous pouvez accder vos
musiques sans ouvrir votre dossier personnel
Images : idem que pour vos musiques, vous retrouverez rapidement vos
images par ce raccourci
Vidos : pour les vidos cela fonctionne sur le mme principe, en cliquant
sur ce raccourci vous accder vos vidos.
Tlchargements : lorsque vous avez accs Internet, les tlchargements
que vous effectuez sont enregistrs dans votre dossier tlchargements
et par ce raccourci vous pouvez ouvrir ce dossier et accder vos
tlchargements.
Poste de travail : ce raccourci vous permet davoir accs toute la partie
technique de votre systme dexploitation.
Rseau : si vous possdez une connexion internet, ce raccourci vous permet de voir les paramtres de votre rseau
Se connecter un serveur : ce raccourci nest utile que si vous possdez internet
Rechercher des fichiers : si vous ne retrouvez pas votre fichier, vous pouvez grce ce raccourci, saisir le nom de votre
fichier dans la ligne prvue cet effet et l'ordinateur cherchera votre fichier dans tout le systme.
Documents rcents : si vous avez ouvert ou commenc faire un fichier, alors, les derniers que vous avez faits seront
inscrits dans ce raccourci.
2-4/ Personnalisation
2-4-1/ Installer / dsinstaller un logiciel
Pour installer ou dsinstaller un programme sur votre ordinateur il faut ouvrir le programme Logithque Ubuntu . Pour
cela cliquez sur Logithque Ubuntu sur le bouton gauche de la souris, le programme se lance, c'est--dire quil va se mettre
en route et vous allez voir une nouvelle image, safficher sur votre cran.
-19-
Initiation l'informatique avec Ubuntu par les associations S.N.A.L.I.S. A.L.I.S. - A.P.I.L.
Vous pouvez voir gauche deux catgories : Obtenir des logiciels libres et Logiciels Installs.
Les catgories seront appeles onglets. Un onglet est, dans un fichier ou autre systme de rangement, une petite excroissance
porteuse d'une tiquette permettant un accs direct ais aux documents. ...
Pour voir tous les logiciels qui sont installs sur votre ordinateur, il faut cliquer avec le bouton gauche de la souris sur
Logiciels installs. Ainsi tous les programmes installs saffichent. Vous pouvez voir quils sont installs par le coche vert dans
le coin de chaque logos des programmes.
Mais vous vous demandez srement comment les dsinstaller. Il faut tout dabord slectionner le programme que vous voulez
supprimer, en cliquant sur le bouton gauche.
Aprs avoir cliqu sur le programme, vous devez nouveau cliquer sur la petite flche sur le ct droit comme limage cidessus.
-20-
Initiation l'informatique avec Ubuntu par les associations S.N.A.L.I.S. A.L.I.S. - A.P.I.L.
Vous arrivez donc sur cette fentre (ici, nous avons pris lexemple du logiciel Gimp).
Pour le dsinstaller il faut cliquer sur supprimer et le programme se dsinstalle tout seul de votre ordinateur.
Pour installer un logiciel sur votre ordinateur la dmarche est la mme hormis quil faut que vous soyez sur longlet Obtenir
des logiciels libres . Pour cela cliquez sur longlet correspondant.
Une nouvelle fentre souvre sur votre cran avec la liste de tous les logiciels que vous pouvez installer sur votre ordinateur
classs par thme.
Si vous voulez installer un programme, choisissez dabord une des catgories et cliquez sur celle-ci. Ici nous prendrons
comme exemple la catgorie Jeux .
-21-
Initiation l'informatique avec Ubuntu par les associations S.N.A.L.I.S. A.L.I.S. - A.P.I.L.
Vous arrivez sur une fentre avec la liste de tous les programmes de jeux que vous pouvez installer sur votre ordinateur. Pour
en slectionner un (ici, on prendra 20.000 Light Years Into Space), cliquez sur le jeu puis cliquez sur la flche jaune du ct
droit de la fentre.
Vous arrivez donc sur cette fentre :
Pour installer le programme, vous devez ensuite cliquer sur installer .
Si vous voulez quitter ce programme, cliquer sur la petite croix en haut droite de la fentre (comme toujours).
-22-
Initiation l'informatique avec Ubuntu par les associations S.N.A.L.I.S. A.L.I.S. - A.P.I.L.
2-4-2/ Modifier lapparence du systme
Pour modifier lapparence du systme vous devez dabord aller dans systme sur le tableau de bord du haut, puis
prfrences , puis dans Apparence .
Cliquer alors sur Apparence.
Vous pouvez voir quil y a plusieurs catgories qui se matrialisent par des onglets (Thme, Arrire-plan, Polices)
Sur longlet Thme, vous pouvez slectionner une apparence de votre systme selon votre prfrence. Aprs avoir cliqu sur
un thme, celui-ci sinstalle automatiquement.
Longlet Arrire-plan :
Dans cette catgorie, vous pouvez slectionner un fond dcran de votre choix, puis cliquer sur Ajouter. Le fond dcran
sinstallera alors par lui-mme.
-23-
Initiation l'informatique avec Ubuntu par les associations S.N.A.L.I.S. A.L.I.S. - A.P.I.L.
Longlet Polices :
La catgorie Police vous sert choisir un style de caractre qui sapplique tout le systme dexploitation aprs slection.
Pour en slectionner une, vous devez cliquer dans un des petits ronds au dessus des polices proposes.
Nous nexploiterons pas les deux autres catgories.
2-4-3/ Personnaliser tableau de bord
Vous pouvez aussi personnaliser vos tableaux de bord en ajoutant ou en supprimant des icnes. Une icne est un petit logo
reprsentant une action, un logiciel, un objet, un type de fichier
Tout dabord nous allons voir comment mettre une icne dun programme sur le bureau.
1re tape : choisissez un programme que vous souhaitez dans application, systme ou administration. Ici, nous prendrons le
programme Notes Tomboy .
2e tape : positionnez votre curseur sur le programme et cliquez gauche en restant appuy. Attention si vous ne restez pas
appuy sur le bouton gauche, laction ne sera pas russie.
3e tape : dplacez votre souris sur votre bureau lendroit o vous voulez que votre icne se trouve, tout en restant appuy
sur le bouton gauche. On appelle cela un cliqu/gliss.
4e tape : relchez le bouton gauche de la souris et votre icne restera sur votre bureau.
-24-
Initiation l'informatique avec Ubuntu par les associations S.N.A.L.I.S. A.L.I.S. - A.P.I.L.
Vous avez donc une icne dun programme sur votre bureau.
Si vous voulez mettre licne dans le tableau de bord, vous devez faire un cliqu/gliss de licne dans le tableau de bord.
Bien sr si vous voulez lenlever du tableau de bord, vous devez cliquer avec le bouton DROIT cette fois ci, de votre souris
sur licne du programme.
Ensuite cliquer gauche sur Enlever du tableau de bord et licne ne sera plus visible et le programme ne sera pas
supprim.
En ce qui concerne les icnes qui se trouvent sur le bureau, vous devez les slectionner en cliquant dessus et appuyer sur la
touche suppr de votre ordinateur. Licne sera ainsi supprime sans pour autant supprimer le programme. Mais vous pouvez
aussi faire un cliqu/gliss de licne vers la corbeille du tableau de bord.
2-5/ Priphriques
Tout lment connect un ordinateur est un priphrique qui lui ajoute des nouvelles fonctionnalits, lcran est un
priphrique par exemple.
2-5-1/ USB :
2-5-1-1/ Prsentation
La principale prise pour interagir avec lextrieur est le port USB. Cette prise est simple dutilisation, dans la plupart des cas,
lutilisateur doit simplement brancher le priphrique sur cette prise pour quil soit oprationnel tout de suite.
La grande majorit des priphriques USB sont des priphriques de stockage. On
entend par l, pouvoir sauvegarder des donnes sur un support externe. En plus de les
sauvegarder, cela permet aussi de les copier sur un autre ordinateur. Ce type de
priphriques se comporte de la mme manire quun dossier du navigateur de fichier
tel que votre dossier personnel.
Les priphriques de stockage ont diffrentes capacits, cest dire quils peuvent
contenir une plus ou moins grande quantit de fichiers. Ci-dessous un tableau
rcapitulatif qui prsente les priphriques USB de stockage les plus courants. Il est
expliqu quels sont les types de fichiers les plus couramment stocks sur ces supports.
Un quivalent de leur capacit est exprim en nombre de photos et de fichiers musique.
USB mle :
USB femelle :
-25-
Initiation l'informatique avec Ubuntu par les associations S.N.A.L.I.S. A.L.I.S. - A.P.I.L.
Les units de mesure de capacit de stockage:
1000 Mo = 1000 Mga-Octet 1 Go = 1 Giga Octet
1000 Go = Giga Octet 1 To = Tra Octet
Usage
Aperu
Capacit
Equivalence
en nombre de
photos
Equivalence
en nombre
de fichiers
musique
512 Mo
150
125
1 Go
300
250
2 Go
570
500
4 Go
1150
1000
8 Go
2290
2000
Equivalence
en nombre de
films
Support
Cl USB
Support
Disque dur
externe
portable
(aliment par
la prise USB)
Disque dur
externe de
grande
capacit
(aliment par
le secteur)
Utilis gnralement pour
stocker des fichiers
bureautiques ou transfrer
des photos ou de la
musique sur un autre
ordinateur.
Usage
Aperu
Stockage de photos, de
documents bureautiques,
de logiciels voir de films.
On peut tout y stocker. Y
compris un grand nombre
de films.
Capacit
120 Go
170
Equivalence
en nombre
de fichiers
musique
30000
150 Go
215
37500
250 Go
360
62500
320 Go
460
80000
500 Go
715
125000
750 Go
1070
187500
1000 Go
1430
250000
2-5-1-2/ Utiliser un priphrique de stockage USB
-26-
Initiation l'informatique avec Ubuntu par les associations S.N.A.L.I.S. A.L.I.S. - A.P.I.L.
Nous allons voir comment copier des fichiers sur une cl USB.
Nous avons une photo prsente sur le
bureau qui sappelle photo1 (voir
capture). Nous voulons la copier sur une
cl USB.
Procdure :
Brancher la cl USB sur lordinateur (ici
notre cl sappelle Marque)
La cl apparat automatiquement sur le
bureau aprs quelques secondes et la
fentre
de
la
cl
souvre
automatiquement (voir capture)
Effectuez un cliqu/gliss de votre photo
du bureau vers la fentre de la cl USB.
Ubuntu copie la photo sur la cl (voir
capture)
Votre photo est maintenant prsente sur
la cl.
Avant de dbrancher votre cl, cliquez
sur le bouton jecter dans le
navigateur de fichier. La fentre se
ferme alors automatiquement et la cl
disparat du bureau.
Vous pouvez maintenant dbrancher
votre cl.
Pour copier un fichier de votre priphrique de stockage USB vers lordinateur, procdez exactement de la mme manire, sauf
pour le cliqu-gliss, o vous devez effectuer lopration inverse (du priphrique vers le bureau).
2-5-2/ Autres priphriques
-27-
Initiation l'informatique avec Ubuntu par les associations S.N.A.L.I.S. A.L.I.S. - A.P.I.L.
Priphrique
Imprimante
Nom du branchement +
Photo
Port USB ou Serie
Description
Scanner
Port USB ou Serie
Le scanner sert transformer un document
papier en un document numrique. Il permet
dimporter dans lordinateur des documents ou
photos papier en version numrique dans
lordinateur.
Lecteur CD-Rom
Port USB ou IDE
Le lecteur CD permet de lire des CD-Rom ou
des DVD. Il permet aussi, dans certains cas de
copier des fichiers sur des CD ou des DVD.
Enceintes
Prise Jack 2,5 mm
Sans enceintes, vous naurez aucuns son qui
sortira de votre ordinateur.
Internet
Prise ethernet ou wifi
La prise ethernet permet de relier
physiquement lordinateur linternet.
Certains ordinateurs sont quips de cartes
Wifi. Ces cartes permettent de connecter sans
fil lordinateur internet.
Limprimante sert pour imprimer sur du papier
des documents provenants de lordinateur. On
peut imprimer des photos, des documents
bureautiques.
2-6/ Pour aller plus loin
Quid de la compatibilit : certains priphriques ne sont pas compatibles avec Ubuntu, cest dire quils ne fonctionneront
pas correctement avec Ubuntu. Cependant la quasi totalit des cls USB, disques dur externes, enceintes sont compatibles.
Lors de lachat dun priphrique, nous vous conseillons de demander un vendeur si le priphrique que vous souhaitez
acqurir est bien compatible avec Ubuntu Linux. En effet, certaines marques dimprimantes, de scanner par exemple ne sont
pas compatibles avec Ubuntu.
-28-
Initiation l'informatique avec Ubuntu par les associations S.N.A.L.I.S. A.L.I.S. - A.P.I.L.
3/ Mettre en application
Quiz
Rpondez aux questions en cochant la bonne case. Une seule rponse est possible.
1) L'ordinateur, c'est :
A/ L'unit centrale, les cables d'alimentation, la souris, le clavier et l'cran
B/ L'unit centrale et l'cran
C/ L'unit centrale
D/ L'cran, la souris et le clavier
2) Pour fonctionner, un ordinateur a besoin de :
A/ Un cble dalimentation
B/ Deux cbles dalimentation
C/ Peut fonctionner sans aucun cble dalimentation
3) La touche ENTREE permet de :
A/ Garder le mode majuscule
B/ Prendre une photo du clavier, de le mettre dans le presse-papier (comme un copier/coller) et de le coller dans une page
de traitement de texte par exemple.
C/ Garder les lettres en majuscules seulement quand on reste appuy dessus pendant quon tape sur les touches du clavier
D/ Valider dans un moteur de recherche sur Internet (Mozilla FIREFOX) sa recherche, ou de valider des formules dans le
tableur Calc afin quil puisse les calculer
4) Dans quel ordre dois-je procder pour allumer mon ordinateur ?
A/ Le bouton derrire lunit centrale, puis celui en faade puis lcran
B/ Lcran puis le bouton en faade puis celui qui se trouve derrire
C/ Le bouton en faade, lcran puis le bouton qui se trouve derrire
5) Pour arriver sur votre bureau, il faut tout dabord :
A/ Juste allumer votre ordinateur.
B/ Allumer votre ordinateur et entrer un mot de passe.
C/ Etre all dans un programme particulier.
D/ Le bureau, cest votre ordinateur quand il est teint.
6) Un bureau, quest ce que cest ?
A/ Un espace o tout le monde peut communiquer entre eux.
B/ Un espace spcialement dsign pour faire du dessin.
C/ Cest lcran noir avant que lordinateur soit allum.
D/ Cest un espace virtuel de travail.
7) Comment sappelle les deux grandes barre en haut et en bas de votre cran, sur votre bureau ?
A/ Tableau de bord
B/ Barre dtat
C/ Barre noir
D/ Tableau de navigation
8) Comment sappel la petite flche sur votre cran ?
A/ La souris
B/ Le curseur
C/ Le bouton
D/ La flche
9) Quest ce quun fond dcran ?
A/ Cest une image qui est utilise comme surface de bureau.
B/ Un fond dcran sert teindre lordinateur.
C/ Un fond dcran est une image invisible.
D/ Cest limage o lon doit entrer son mot de passe.
-29-
Initiation l'informatique avec Ubuntu par les associations S.N.A.L.I.S. A.L.I.S. - A.P.I.L.
10) Un fond dcran est-il modifiable ?
A/ Sa dpend du fond dcran
B/ Non
C/ Que quand lordinateur est teint
D/ Oui
Bonnes rponses : 1) C 2) B 3) D 4) A 5) B 6) D 7) A 8) B 9) A 10) D
Exercices
Effectuez ces oprations successives :
Ouvrez une fentre lagrandir la redimensionner la rduire dans le tableau de bord du bas la fermer
Crer un dossier le renommer louvrir crer un fichier le renommer
Ouvrir OpenOffice texte crire votre nom et prnom et lenregistrer dans votre nouveau dossier.
Pour vous aider, reportez vous la partie 2-3/
Essayez de copier un fichier de votre dossier personnel sur une cl USB. N'oubliez pas d'jecter votre cl avant de la retirer.
Pour vous aider, reportez vous la partie 2-5/
-30-
Initiation l'informatique avec Ubuntu par les associations S.N.A.L.I.S. A.L.I.S. - A.P.I.L.
4/ En cas de problme
Vous tes bloqu ? Vous ne savez pas comment faire ? L'ordinateur ne ragit pas
comme vous l'auriez souhait ?
Rassurez vous il y a toujours une solution. Voici quelques pistes pour rgler les
diffrents problmes que vous pourriez rencontrer lors de l'utilisation d'un
ordinateur.
Rsoudre le problme soi-mme.
C'est votre meilleure formation, le meilleur apprentissage que vous puissiez avoir. C'est en essayant vous mme de trouver
des solutions vos problmes que vous apprendrez vraiment utiliser un ordinateur. N'ayez pas peur de tester, de cliquer un
peu partout pour les rsoudre. Plus vous essaierez, plus vous apprendrez.
Tout apprentissage est bon, mme si vous navez pas russi rsoudre le problme initial.
Pour vous aider dans cette tche, il existe quand mme plusieurs outils :
L'icne ronde et bleue avec un point d'interrogation, vous fournit une aide sur l'utilisation
gnrale d'Ubuntu. Cette aide, sous forme de notice d'utilisation, existe aussi dans chaque
programme. En gnral, vous trouverez toujours pas loin sous vos yeux une icne avec un ? Point
d'interrogation ou le mot Aide . Cliquez dessus et lisez le document vous trouverez peut tre la
rponse vos questions.
Si vous avez accs internet, vous pouvez consulter des sites explicatifs comme par exemple ce site
http://forum.ubuntu-fr.org/ qui vous aidera dans l'utilisation d'Ubuntu. Sinon, taper directement votre
question dans un moteur de recherche.
Contacter une personne ou une structure ressource
Aprs avoir recherch par vos propres moyens, si vous ne trouvez toujours pas la rponse votre question, alors un conseil,
ne restez pas seul. Contacter une structure comptente dans ce domaine qui pourra vous assister dans la rsolution de vos
problmes informatiques. Pour cela vous trouverez certainement proximit de chez vous :
Une association de promotion et/ou d'entraide sur les logiciels libres.
Une maison de quartier ou une structure de proximit disponible pour aider ses
habitants.
Une association multimdia, un cyber centre municipal ou associatif.
En recherchant vous trouverez trs certainement une structure qui pourra vous
accompagner moindre cot ou gratuitement dans votre dmarche d'apprentissage de
l'informatique. Pensez contacter cette structure et prendre des renseignements
ventuels avant mme d'avoir des problmes leur soumettre.
-31-
Initiation l'informatique avec Ubuntu par les associations S.N.A.L.I.S. A.L.I.S. - A.P.I.L.
Glossaire
Logiciel libre:Cest un logiciel que l'on peut copier, modifier et distribuer librement. Le modifier implique de pouvoir
disposer du code source du logiciel qui est la cl permettant cette opration.
Systme dexploitation:Cest le programme de base de l'ordinateur, qui lui permet de grer les logiciels commandant
l'excution des programmes et grant les priphriques de l'ordinateur, tout en servant d'interface avec l'utilisateur.
Ubuntu :Cest un systme dexploitation libre convivial, ergonomique, et gratuit.
Bureau:Dsigne l'espace de travail visible lorsque aucune fentre n'a t ouverte ou qu'elles ont toutes t rduites, cest
aussi lcran que vous voyez aprs ouverture de votre session.
Copyleft:Par opposition au Copyright, le Copyleft permet de copier, d'utiliser, d'tudier, de modifier et/ou de distribuer une
uvre soumise thoriquement aux droits d'auteur (uvre d'art, texte, programme informatique, etc.). Ces dernires possibilits
doivent tre prserves pour tout autre usager.
Tableau de bord:La barre des tches du haut et du bas de votre bureau.
Nautilus: Cest le gestionnaire de fichiers du systme dexploitation Ubuntu, il est utilis pour naviguer, classer, ranger,
nettoyer ses dossiers et fichiers.
Arborescence: Structure
en forme d'arbre permettant de dcrire les cheminements possibles de dossiers/fichiers. Les
rubriques, sous rubriques et fichiers sont construits en ramification. Cela permet d'organiser les donnes en mmoire, de
manire logique et hirarchise.
Donnes: Reprsentation d'une information sous une forme conventionnelle destine faciliter son traitement. Ex : une
base de donnes = base dinformations.
Logiciel:Il permet de traiter des donnes dans un but bien prcis (exemple: logiciel de traitement de texte). Ne pas oublier :
Logiciel = Programme = Application.
Clef USB :Petit priphrique de stockage amovible se connectant sur le port USB de lordinateur dont les capacits peuvent
varier entre quelques dizaines de Mo (Mega Octet) et plusieurs Go (Giga Octet). Cest la remplaante de la disquette.
Onglet:Dans un fichier ou autre systme de rangement, cest une petite excroissance porteuse d'une tiquette permettant un
accs direct ais aux documents. Les onglets permettent de diviser une fentre en plusieurs fentres l'intrieur de celle-ci.
-32-
Initiation l'informatique avec Ubuntu par les associations S.N.A.L.I.S. A.L.I.S. - A.P.I.L.
-33-
You might also like
- Les Supports D'informationDocument11 pagesLes Supports D'informationMohammed ZaryouchNo ratings yet
- Utlisation de Deux Fonctions Avec Partage Des DonnéesDocument1 pageUtlisation de Deux Fonctions Avec Partage Des DonnéesMohammed ZaryouchNo ratings yet
- TP1 - Opérations Arithmétiques Avec - Menu GénéralDocument2 pagesTP1 - Opérations Arithmétiques Avec - Menu GénéralMohammed ZaryouchNo ratings yet
- Code Soruce TP2 Langage C Traitement Sur TableauDocument4 pagesCode Soruce TP2 Langage C Traitement Sur TableauMohammed ZaryouchNo ratings yet
- Les Nombres ParfaitsDocument14 pagesLes Nombres ParfaitsMohammed ZaryouchNo ratings yet
- TP6 - Création D'un Formulaire PersonnaliséDocument2 pagesTP6 - Création D'un Formulaire PersonnaliséMohammed ZaryouchNo ratings yet
- AtelierDocument11 pagesAtelierMohammed ZaryouchNo ratings yet
- Binôme de NewtonDocument3 pagesBinôme de NewtonMohammed ZaryouchNo ratings yet
- Cours 1Document12 pagesCours 1Mohammed ZaryouchNo ratings yet
- A Propos de L'installation de Linux Fedora 14Document1 pageA Propos de L'installation de Linux Fedora 14Mohammed ZaryouchNo ratings yet
- TP5 ValidationDocument3 pagesTP5 ValidationMohammed ZaryouchNo ratings yet
- TP4 TCDDocument2 pagesTP4 TCDMohammed ZaryouchNo ratings yet
- TP3 Listes Déroulantes Validation Tri Et FiltreDocument4 pagesTP3 Listes Déroulantes Validation Tri Et FiltreMohammed ZaryouchNo ratings yet
- TP2 Tableau Croisé Dynamique (Avec Les Étapes)Document4 pagesTP2 Tableau Croisé Dynamique (Avec Les Étapes)Mohammed ZaryouchNo ratings yet
- Tableau Croisé Dynamique Avec ExcelDocument10 pagesTableau Croisé Dynamique Avec ExcelMohammed ZaryouchNo ratings yet
- TP1 Tableau Croisé Dynamique (TCD)Document4 pagesTP1 Tableau Croisé Dynamique (TCD)Mohammed ZaryouchNo ratings yet
- Excel 97 Niv3Document21 pagesExcel 97 Niv3N.NASRI MatlablogNo ratings yet
- GestionDocument11 pagesGestionhmdniltfiNo ratings yet
- Support de Cours SGBD + MeiseDocument15 pagesSupport de Cours SGBD + MeiseMohammed ZaryouchNo ratings yet
- Comptabilité GénéraleDocument28 pagesComptabilité GénéraleMohammed ZaryouchNo ratings yet
- Tableau Croisé Dynamique Avec ExcelDocument20 pagesTableau Croisé Dynamique Avec ExcelMohammed ZaryouchNo ratings yet
- Gestion D'une Base de Données Facturation Avec MS Access 2003Document80 pagesGestion D'une Base de Données Facturation Avec MS Access 2003Mohammed Zaryouch100% (3)
- Les Travaux D InventaireDocument20 pagesLes Travaux D InventaireFall KoutouanNo ratings yet
- Bases de ComptabiliteDocument161 pagesBases de ComptabilitenasolNo ratings yet
- Installation D'active Directory Sous Windows 2003 ServerDocument16 pagesInstallation D'active Directory Sous Windows 2003 ServerMohammed ZaryouchNo ratings yet
- Le Budget de L'étatDocument189 pagesLe Budget de L'étatelamranimohamedNo ratings yet
- Comptabilite Generale 1 PDFDocument33 pagesComptabilite Generale 1 PDFJilani BejaouiNo ratings yet
- Chap8 ReplicationDocument39 pagesChap8 ReplicationMohammed ZaryouchNo ratings yet
- Démarrage Par Défaut Avec Windows Par Rapport À LinuxDocument4 pagesDémarrage Par Défaut Avec Windows Par Rapport À LinuxMohammed ZaryouchNo ratings yet
- CCNA3 Lab 2 3 2 FRDocument8 pagesCCNA3 Lab 2 3 2 FRMohammed ZaryouchNo ratings yet
- Generating Computer Forensic Supertimelines Under Linux A Comprehensive Guide For Windows Based Disk Images1Document136 pagesGenerating Computer Forensic Supertimelines Under Linux A Comprehensive Guide For Windows Based Disk Images1Al QadriNo ratings yet
- QCMDocument6 pagesQCMLamia JebriNo ratings yet
- MiniBook Yocto VFDocument30 pagesMiniBook Yocto VFChouichi GhadaNo ratings yet
- Support Cours Infrastructure Virtuelle Et Cloud ComputingDocument115 pagesSupport Cours Infrastructure Virtuelle Et Cloud ComputingTshipamaNo ratings yet
- Expose LinuxDocument20 pagesExpose LinuxRachid ElmlilassNo ratings yet
- AdministrationDocument19 pagesAdministrationEya ZairiNo ratings yet
- 01 - LINUX GénéralitéDocument15 pages01 - LINUX Généralitépierre100% (1)
- Cours LinuxDocument153 pagesCours LinuxNouzha BoukoubaNo ratings yet
- Admin Linux Ubuntu PDFDocument80 pagesAdmin Linux Ubuntu PDFBéLéma AñThönyNo ratings yet
- Installation Et Configuration D'oracle Sous LinuxDocument13 pagesInstallation Et Configuration D'oracle Sous Linuxanolui100% (1)
- Initiation Au Linux 2023Document117 pagesInitiation Au Linux 2023Bernard KabuatilaNo ratings yet
- LinuxDocument8 pagesLinuxayad.abderahim89No ratings yet
- Partie 3 Du Cours RTOS & Linux Pour Systèmes Embarqués LSE2Document90 pagesPartie 3 Du Cours RTOS & Linux Pour Systèmes Embarqués LSE2Bz AmalNo ratings yet
- Cours Info 1 Chapitre1 Partie2 Version MoodleDocument101 pagesCours Info 1 Chapitre1 Partie2 Version MoodleLARBI ALAOUINo ratings yet
- Projet CablageDocument59 pagesProjet CablageFlorian Ndjerie MaraziNo ratings yet
- Phalcon PHP Framework DocumentationDocument1,121 pagesPhalcon PHP Framework DocumentationPu Puof PuofNo ratings yet
- Support LPIC2 SsDocument597 pagesSupport LPIC2 Ssanon_544013910No ratings yet
- LINUXDocument2 pagesLINUXHASSAN MOUTAIKNo ratings yet
- Etapes Déploiement Système Linux PDFDocument27 pagesEtapes Déploiement Système Linux PDFmathieu_901284102No ratings yet
- Mypdf 1 RemovedDocument2 pagesMypdf 1 RemovedManouher Ah-BakarNo ratings yet
- Mise en Place Et Config D'un Réseau Local Pour Beauty CenterDocument20 pagesMise en Place Et Config D'un Réseau Local Pour Beauty CenterRAIAN ABBOUDINo ratings yet
- Les Types de OSDocument59 pagesLes Types de OSIr Mukasani BenjaminNo ratings yet
- Cours Se LinuxDocument23 pagesCours Se LinuxMed Kaba0% (1)
- Guide de Reference Mandrake Linux 9Document172 pagesGuide de Reference Mandrake Linux 9niko100% (8)
- Convert Source Code Tar - GZ, Tar - bz2 or RPM Files Into Deb PackageDocument2 pagesConvert Source Code Tar - GZ, Tar - bz2 or RPM Files Into Deb PackageCalujnaiNo ratings yet
- Implantion CorrectifDocument81 pagesImplantion CorrectiftsaraveloNo ratings yet
- Stat Et Langage RDocument87 pagesStat Et Langage RRijaniaina AndriamandimbyNo ratings yet
- Exposer Sur LinuxDocument6 pagesExposer Sur LinuxAly Mohamed Khallil100% (1)
- Id-11642 AnacondaDocument11 pagesId-11642 AnacondaBertin BakariNo ratings yet
- 01net HS101 - Novembre-Décembre 2017Document100 pages01net HS101 - Novembre-Décembre 2017owirwojNo ratings yet