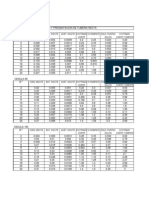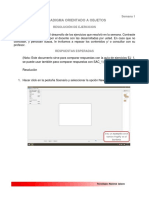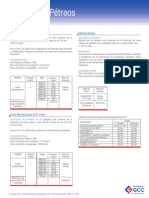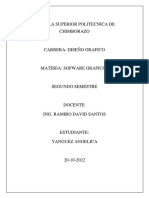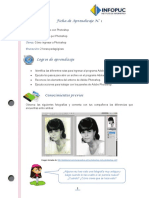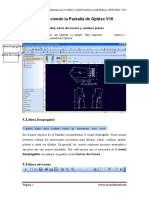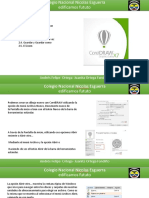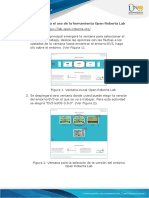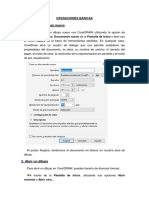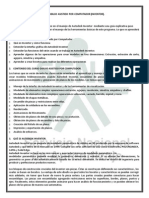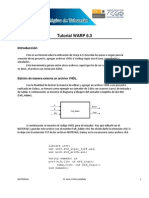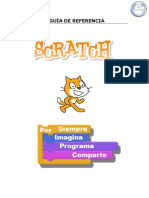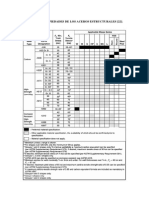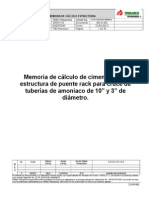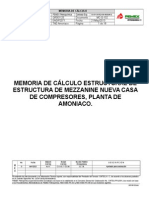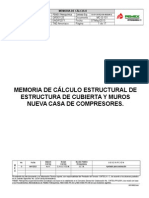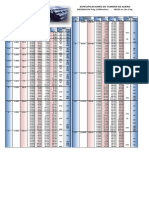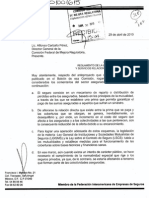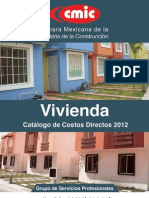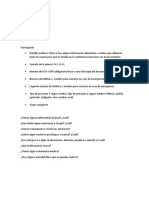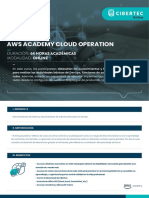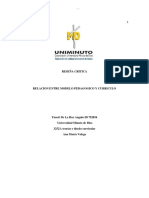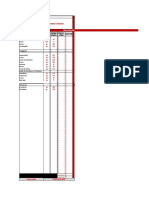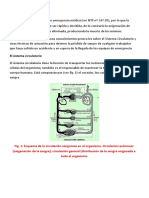Professional Documents
Culture Documents
Aprendiendo A Usar Allplan 2006 (Curso Básico, Parte 1)
Uploaded by
Víctor Manuel Ruiz PeralesOriginal Title
Copyright
Available Formats
Share this document
Did you find this document useful?
Is this content inappropriate?
Report this DocumentCopyright:
Available Formats
Aprendiendo A Usar Allplan 2006 (Curso Básico, Parte 1)
Uploaded by
Víctor Manuel Ruiz PeralesCopyright:
Available Formats
Paso a Paso Allplan. Curso Bsico.
Elaborado por: Ing. Vctor Manuel Ruiz
Estructura de proyectos de Allplan.
Dentro de Allplan, el <<Proyecto>> es la unidad organizativa. Tcnicamente un <<Proyecto>> es un directorio
donde se encuentran los archivos de dibujo, los cuales pueden llegar hasta 6000.
Dentro de cada proyecto, los archivos de dibujo que lo conforman, se organizan en <<Conjuntos>>. Los
<<Conjuntos>> contienen hasta 128 archivos que pueden agruparse cmo y cundo se desee. Cada proyecto
puede tener como mximo 1000 Conjuntos. Un conjunto puede situarse en un plano para imprimirse con una sola
instruccin.
Proyecto
Carpeta.prj
Conjunto
Archivos de dibujo
plantas, cortes,
fachadas, maqueta
virtual, etc.
Layers
Archivos de ploteo
Todos los Derechos Reservados.
Paso a Paso Allplan. Curso Bsico.
Elaborado por: Ing. Vctor Manuel Ruiz
Modelando con Allplan.
Creacin de un Nuevo Proyecto.
Comience por crear un nuevo proyecto. Para ello, despliegue el men <<Archivo>> y seleccione la opcin
<<Abrir proyecto>>.
Todos los Derechos Reservados.
Paso a Paso Allplan. Curso Bsico.
Elaborado por: Ing. Vctor Manuel Ruiz
Ver en pantalla una caja de dilogo donde se enlistan los proyectos creados en el sistema. Para abrir un nuevo
proyecto, presione el botn <<Nuevo Proyecto>>.
Todos los Derechos Reservados.
Paso a Paso Allplan. Curso Bsico.
Elaborado por: Ing. Vctor Manuel Ruiz
En la siguiente ventana, designe un nombre para el nuevo proyecto. Ver que debajo del campo correspondiente
al nombre, se encuentra una casilla con la siguiente leyenda: Nombre de dir. como nombre de proyecto. Al
activar esta casilla, la carpeta que resguardar los archivos del proyecto, tomar el nombre del mismo. Si no es
activada esta casilla, al crearse el directorio, ste ser designado por el sistema con un nmero consecutivo.
Todos los Derechos Reservados.
Paso a Paso Allplan. Curso Bsico.
Elaborado por: Ing. Vctor Manuel Ruiz
Para continuar, presione <<Siguiente>>. El siguiente cuadro que presenta el sistema, le presenta las definiciones
del directorio, tales como: tipos de pluma, fuentes, tramas, etc. Cada una presenta dos opciones para su
definicin:
Estudio. Si se elige esta opcin, se trabajarn con las definiciones generales, mismas que se aplicarn a todos los
proyectos realizados.
Proyecto. Esta alternativa le permite definir parmetros especficos nicamente para este proyecto.
En este caso, elija la opcin <<Estudio>>. Para continuar, presione <<Siguiente>>.
Por ltimo, se presenta una ventana con dos opciones, stas se refieren al acceso que se tendr al proyecto:
Estudio. Podrn tener acceso al proyecto de cualquier mquina de la red.
Privado. Slo se tendr acceso al proyecto desde la mquina en que se est trabajando.
En este caso, elija <<Estudio>>. Para terminar, pulse el botn <<Finalizar>>.
Todos los Derechos Reservados.
Paso a Paso Allplan. Curso Bsico.
Elaborado por: Ing. Vctor Manuel Ruiz
Niveles de Organizacin.
Ya est listo el primer nivel de organizacin de nuestra edificacin virtual. El siguiente paso es comenzar a
definir la disposicin de los archivos necesarios para su creacin. Para visualizar la estructura de archivos
disponibles para la creacin del proyecto, despliegue el men <<Archivo>> y seleccione la primera opcin, que
es <<Abrir archivo>>, o bien, dando un doble clic izquierdo sobre el rea de dibujo.
Todos los Derechos Reservados.
Paso a Paso Allplan. Curso Bsico.
Elaborado por: Ing. Vctor Manuel Ruiz
Ahora procedamos a crear un conjunto. Para ello, posicione el cursor sobre el icono del proyecto (el nivel ms
alto del explorador) y de un clic con botn derecho del mouse, esto abrir un men emergente del que
seleccionar la opcin <<Crear Conjuntos>>.
Esto le abrir un nuevo cuadro de dilogo en donde usted podr designar tantos conjuntos desee. Se mostrar un
cursor parpadeante sobre el rengln correspondiente al nombre del primer conjunto, nmbrelo <<Casa
Habitacin>>. Oprima <<Aceptar>>.
Todos los Derechos Reservados.
Paso a Paso Allplan. Curso Bsico.
Elaborado por: Ing. Vctor Manuel Ruiz
Esto lo regresar al explorador de archivos, donde ya ver posicionado el nuevo conjunto, el cual estar vaco.
Para designar qu archivos le correspondern, solamente, por medio del mouse, arrastre de la lista de la derecha
los archivos que desee formen parte del conjunto y sultelos sobre el conjunto. Para este ejercicio, arrastre los
archivos 1, 2, 3 y 4.
Todos los Derechos Reservados.
Paso a Paso Allplan. Curso Bsico.
Elaborado por: Ing. Vctor Manuel Ruiz
El siguiente paso es nombrar los archivos. Puede hacerlo dando un clic derecho sobre el archivo que requiere
nombrar, esto desplegar un men emergente donde debe seleccionar la opcin <<Renombrar>>. Para este
ejercicio, bautice al archivo #1 como Terreno, al archivo #2 como Losa, al archivo #3 como Planta baja y
al archivo #4 como Losa de Azotea.
Cada archivo presenta 3 iconos en forma de hoja, mediante los cuales se designa el archivo en que se trabajar y
los que se visualizarn en el rea de dibujo. Ponga como archivo <<Activo>> el nmero 1 Terreno.
Para volver al rea de dibujo, oprima <<Cerrar>>.
Todos los Derechos Reservados.
Paso a Paso Allplan. Curso Bsico.
Elaborado por: Ing. Vctor Manuel Ruiz
Altura de los Archivos del Proyecto.
Comencemos por establecer la altura de los archivos de dibujo. Cada uno de los archivos generados en Allplan,
posee una dimensin infinita en largo y ancho (X y Y), pero en altura (Z), es posible darles una dimensin finita.
Para ello, dirjase al explorador de herramientas situado en la parte izquierda de la pantalla. Ubique el mdulo
<<Arquitectura>>, y seleccione mediante un clic, el primer grupo de herramientas denominado <<General:
Todos los Derechos Reservados.
10
Paso a Paso Allplan. Curso Bsico.
Elaborado por: Ing. Vctor Manuel Ruiz
Cubiertas, Planos, Secciones>>. Esta accin colocar en la parte superior de la pantalla los iconos
correspondientes al grupo de herramientas, de los cuales, se debe presionar <<Planos Estndar>>.
Todos los Derechos Reservados.
11
Paso a Paso Allplan. Curso Bsico.
Elaborado por: Ing. Vctor Manuel Ruiz
Ver entonces en pantalla el siguiente cuadro de dilogo, denominado <<Planos estndar>>. Para modificar los
datos de altura de plano inferior y superior, slo basta dar clic sobre el rubro que desee modificar e ingresar los
nuevos datos. En este caso, a <<Alt. plano inf.>>, el valor que le indicar ser -0.10 y en cuanto a <<Alt. plano
sup.>>, el valor que deber ingresar ser 0.00. Para terminar, oprima <<Aceptar>>.
Todos los Derechos Reservados.
12
Paso a Paso Allplan. Curso Bsico.
Elaborado por: Ing. Vctor Manuel Ruiz
Capas o Layers.
El siguiente paso para continuar con nuestro trabajo es la creacin de capas o layers. El objeto de esto es llevar
nuestro proyecto con el mayor orden posible al organizar los elementos, teniendo de esta forma, mayor control
para realizar acciones de visualizacin y edicin de los mismos. Para crear capas o layers en nuestro proyecto,
necesita acceder al cuadro de configuracin de layers o capas dando un doble clic derecho sobre el rea de
trabajo. Enseguida abre un cuadro de dilogo dividido en pestaas. En la primera, ver usted, del lado izquierdo,
un explorador que enlista las jerarquas de layers creados por omisin para el proyecto.
Todos los Derechos Reservados.
13
Paso a Paso Allplan. Curso Bsico.
Elaborado por: Ing. Vctor Manuel Ruiz
Para crear una nueva layer o capa, d un clic con botn derecho del mouse sobre el rea del explorador y
seleccione la opcin <<Nueva layer>.
Todos los Derechos Reservados.
14
Paso a Paso Allplan. Curso Bsico.
Elaborado por: Ing. Vctor Manuel Ruiz
Esto abrir la ventana <<Crear una nueva layer>>. En Allplan, las layers tambin se crean con una estructura de
organizacin, que admite hasta tres niveles, esto para optimizar los procesos y ordenar la informacin. Ver en la
caja de dilogo 4 campos, los 3 ms grandes, corresponden a los tres niveles de organizacin. Para efectos de este
ejercicio, al primer nivel, lo denominaremos Casa Habitacin, al segundo Terreno y el ltimo nivel, el cual
es el que corresponde a la layer, nmbrela Terreno. El ltimo campo de escritura, servir para designarle una
clave. Puede haber layers con el mismo nombre, pero en diferente carpeta de la estructura, el dato que no puede
repetirse, es la clave de la capa. Al concluir, oprima <<Aceptar>>.
Todos los Derechos Reservados.
15
Paso a Paso Allplan. Curso Bsico.
Elaborado por: Ing. Vctor Manuel Ruiz
Podr visualizar entonces la nueva layer creada en el explorador. De la misma forma en que fue creada esta
primera layer, realice las siguientes, a fin de completar una estructura similar al siguiente modelo:
Todos los Derechos Reservados.
16
Paso a Paso Allplan. Curso Bsico.
Elaborado por: Ing. Vctor Manuel Ruiz
Del lado derecho de la ventana, ubique en la parte de abajo, la seccin <<Modificar estado>>. Esta seccin
contiene cuatro iconos, los cuales utilizar para determinar el estado de la layer. Para ello, deber tener
seleccionada la layer cuyo estado se desee modificar. En este caso, ponga como actual la layer <<Terreno>>.
Oprima <<Aceptar>>, esto cerrar el cuadro de dilogo.
Terreno.
Ubique el grupo <<Arquitectura>> en el explorador de herramientas. Seleccione el conjunto de herramientas
correspondiente a <<Bsica: Muros, Vanos, Elem. constr.>>. Enseguida aparecern en pantalla sus barras
<<Creacin I>> y <<Creacin II>. De la barra <<Creacin I>>, seleccione el icono <<Forjado>>. Con esta
herramienta comenzar el trazo del terreno de la casa habitacin con nivel de terreno natural N 0+0.00. Las
dimensiones del terreno sern de 4.65 m de frente por 16.30 m de fondo. Aparecern dos cuadros de dilogo
<<Forjado>> y <<Opciones de entrada>>, de clic en <<Propiedades>>.
Esto abrir el cuadro de dilogo <<Forjado>>.
Todos los Derechos Reservados.
17
Paso a Paso Allplan. Curso Bsico.
Elaborado por: Ing. Vctor Manuel Ruiz
De un clic en el botn <<Alt>> ubicado a la derecha del men <<Alt. relativa>>. Esto abrir el cuadro de
dilogo <<Alt.>>, en el cual ingresar los datos que aparecen a continuacin en la imagen:
Todos los Derechos Reservados.
18
Paso a Paso Allplan. Curso Bsico.
Elaborado por: Ing. Vctor Manuel Ruiz
Oprima <<Aceptar>>. Hecho esto, regresamos al cuadro de dilogo <<Forjado>>. Ahora procederemos a aplicar
una textura a nuestro terreno, para ello de un clic en la zona blanca ubicada debajo de la columna denominada
<<Superficie>> ubicada en la parte inferior derecha de dicho cuadro de dilogo.
Todos los Derechos Reservados.
19
Paso a Paso Allplan. Curso Bsico.
Elaborado por: Ing. Vctor Manuel Ruiz
Un clic en esta
zona
Esto abrir el cuadro de dilogo <<Prop. de superficie:>>. De clic en el botn <<Nuevo/Modif>>, lo cual
abrir el cuadro de dilogo <<Superficie libre>>. De clic un el botn ubicado a la derecha del men
<<Textura:>>, esto abrir una ventana de exploracin en donde deber de ubicar la ubicacin del archivo de
imagen que ser utilizado para la representacin grfica de la textura de nuestro terreno natural.
Todos los Derechos Reservados.
20
Paso a Paso Allplan. Curso Bsico.
Elaborado por: Ing. Vctor Manuel Ruiz
En la seccin Escalado se introducirn los tamaos en X y Y del tamao de la textura. De clic en <<Aceptar>> y
nuevamente en <<Aceptar>>, para poder proceder a guardar esta textura de nuestro terreno natural. Lo
llamaremos Terreno Natural.
Todos los Derechos Reservados.
21
You might also like
- Tabla de RendimientosDocument43 pagesTabla de Rendimientosmisaelza99% (73)
- 1.manual ..OptitexDocument54 pages1.manual ..Optitexfrodrez_93172681% (27)
- Ejercicios AltiumDocument28 pagesEjercicios AltiumAdrian CelaNo ratings yet
- Tutorial WARP 6.3Document8 pagesTutorial WARP 6.3Elmago0688No ratings yet
- 4 Guías Básicas de E-PrimeDocument26 pages4 Guías Básicas de E-PrimeChristian Cifuentes0% (1)
- Respuestas Guia de EjerciciosDocument16 pagesRespuestas Guia de Ejerciciosprueba nox0% (1)
- Módulo de cinemática DMU de Catia V5From EverandMódulo de cinemática DMU de Catia V5Rating: 5 out of 5 stars5/5 (1)
- UF0864 - Resolución de averías lógicas en equipos microinformáticosFrom EverandUF0864 - Resolución de averías lógicas en equipos microinformáticosNo ratings yet
- Ficha Técnica Base HidráulicaDocument1 pageFicha Técnica Base HidráulicaVíctor Manuel Ruiz PeralesNo ratings yet
- Cfe Viento EdDocument360 pagesCfe Viento EdAlondra Esquivel100% (7)
- Preguntas de Preparación - Caso Dalia - LOS ESTRATEGASDocument2 pagesPreguntas de Preparación - Caso Dalia - LOS ESTRATEGASAndresAgüeroGonzales100% (1)
- Yanguez Angelica 10ejerciciosDocument11 pagesYanguez Angelica 10ejerciciosAngelica YangüezNo ratings yet
- Catia v5 ProyectoDocument32 pagesCatia v5 ProyectoAnonymous juQs1nkNo ratings yet
- Instalación y uso básico de Adobe IllustratorDocument11 pagesInstalación y uso básico de Adobe IllustratorAngelica YangüezNo ratings yet
- Manual Cypelec RebtDocument64 pagesManual Cypelec Rebtalbaropernalete19_80100% (1)
- Ejercicios Curso Petrel IntroductorioDocument7 pagesEjercicios Curso Petrel IntroductorioServiNo ratings yet
- Photoshop Fichas de Aprendizaje 2014Document99 pagesPhotoshop Fichas de Aprendizaje 2014zahamira2No ratings yet
- Instructivo JCLICDocument12 pagesInstructivo JCLICAlexiz XochiyaoyotlNo ratings yet
- 1 Manual OptitexDocument55 pages1 Manual OptitexGaganpreet Kaur Fashion DesigningNo ratings yet
- Práctica 01 - Introducción WindowsDocument3 pagesPráctica 01 - Introducción WindowsJulio RiosNo ratings yet
- Unidad 2Document7 pagesUnidad 2gta 5 ortega marinNo ratings yet
- Conceptos Básicos Del Espacio de TrabajoDocument5 pagesConceptos Básicos Del Espacio de TrabajoSandra MartínezNo ratings yet
- Manual Tecnicas de Programacion - CDocument101 pagesManual Tecnicas de Programacion - Cleotmartinez2301No ratings yet
- Actividad 1 Unidad No.1 Windows e InternetDocument3 pagesActividad 1 Unidad No.1 Windows e Internetlarissa lariNo ratings yet
- Guía Básica para El Uso de La Herramienta Open Roberta LabDocument6 pagesGuía Básica para El Uso de La Herramienta Open Roberta LabJorge Luis Echeverria VelazcoNo ratings yet
- Anexo 1 - Guía Básica para El Uso de La Herramienta Open Roberta LabDocument6 pagesAnexo 1 - Guía Básica para El Uso de La Herramienta Open Roberta LabmarlenNo ratings yet
- 2 Operaciones Básicas 2Document10 pages2 Operaciones Básicas 2Eri ABNo ratings yet
- Crear proyecto ispLEVERDocument29 pagesCrear proyecto ispLEVERAntonioNo ratings yet
- 1-1-P-TP1-Windows-Oblig-Nivel I-Ver6-0Document5 pages1-1-P-TP1-Windows-Oblig-Nivel I-Ver6-0sofyx_89No ratings yet
- Guia InventorDocument76 pagesGuia InventorDiego VanegasNo ratings yet
- Windows 10 principales característicasDocument3 pagesWindows 10 principales característicasAIDE BIBIANA CALVILLO VILLANo ratings yet
- Cypelec Rebt01Document74 pagesCypelec Rebt01Sas ArrNo ratings yet
- Manual Tecnicas de ProgramacionDocument102 pagesManual Tecnicas de Programacionleotmartinez2301No ratings yet
- Introducción a la interfaz de usuario de After EffectsDocument5 pagesIntroducción a la interfaz de usuario de After EffectsEdgar Alvarado MoreiraNo ratings yet
- Manual Herramientas de Desarrollo de Software - 2019 PDFDocument147 pagesManual Herramientas de Desarrollo de Software - 2019 PDFaxelNo ratings yet
- Desarrollo de software con Power BuilderDocument147 pagesDesarrollo de software con Power BuilderKaren Huerta mendozaNo ratings yet
- 7815 Manual SpanishDocument26 pages7815 Manual SpanishVinícius Macedo SouzaNo ratings yet
- Manual Rápido Del MPLABDocument62 pagesManual Rápido Del MPLABpunkyjairNo ratings yet
- Manual Basico DatamineDocument34 pagesManual Basico Dataminechurrito888100% (3)
- Guia 2 - ScratchDocument7 pagesGuia 2 - ScratchCECILIA CONTRERAS CASTAÑEDANo ratings yet
- CapÃ-tulo 3-Introduccion Al CATIA v6. Elementos de ReferenciaDocument54 pagesCapÃ-tulo 3-Introduccion Al CATIA v6. Elementos de ReferenciaRuben RedondoNo ratings yet
- Trucos para XPDocument105 pagesTrucos para XPantrucoNo ratings yet
- Ejercicios de LinuxDocument6 pagesEjercicios de LinuxUlises J. Rodriguez FuentesNo ratings yet
- Trucos para XPDocument8 pagesTrucos para XPmirakgenNo ratings yet
- Manual de Flash 1Document19 pagesManual de Flash 1Octavio LópezNo ratings yet
- Introducción a PhotoshopDocument38 pagesIntroducción a PhotoshopFabian MarcNo ratings yet
- Tutorial WarpDocument8 pagesTutorial WarpMario Merino MárquezNo ratings yet
- Tarea 4.1. SOM-E.JuanmanuelGonzalezGarciaDocument10 pagesTarea 4.1. SOM-E.JuanmanuelGonzalezGarciasonidoNo ratings yet
- Manejo Básico Del Entorno WindowsDocument19 pagesManejo Básico Del Entorno WindowsJorge CastellónNo ratings yet
- Herramientas de desarrollo de softwareDocument149 pagesHerramientas de desarrollo de softwareaxelNo ratings yet
- Capitulo 1Document149 pagesCapitulo 1Karen Huerta mendoza100% (1)
- Manual para El Manejo de Software DIALuxDocument17 pagesManual para El Manejo de Software DIALuxBLANCA ESTHER MARTINEZ CONTRERASNo ratings yet
- Lazarus Tutorial - Free Pascal WikiDocument20 pagesLazarus Tutorial - Free Pascal WikiHenry RamirezNo ratings yet
- Introduccion A Netbeans IdeDocument36 pagesIntroduccion A Netbeans IdeCarlos Manuel Rodrigues GarciaNo ratings yet
- Manual Completo de Diseño en EspañolDocument59 pagesManual Completo de Diseño en EspañolRobert Xtyc Fug89% (27)
- GUÍA DE REFERENCIA Scratch 1.4 CTCDocument53 pagesGUÍA DE REFERENCIA Scratch 1.4 CTCPAC0CAPNo ratings yet
- Tutorial para Utilización de DatamineDocument37 pagesTutorial para Utilización de DataminearluisNo ratings yet
- Lab 1 SISDocument16 pagesLab 1 SISMIGUEL ANGEL VICENTE CANAVIRINo ratings yet
- Guía de IndesignDocument131 pagesGuía de IndesignAngel MikiNo ratings yet
- 0hc Manual Sewercad Sesion01Document13 pages0hc Manual Sewercad Sesion01James RodriguezNo ratings yet
- Guide Java (JCreator)Document0 pagesGuide Java (JCreator)caliche66No ratings yet
- Catálogo Construlita 2016-2017Document262 pagesCatálogo Construlita 2016-2017Víctor Manuel Ruiz Perales0% (2)
- Propiedades de Los Aceros EstructuralesDocument13 pagesPropiedades de Los Aceros EstructuralesVíctor Manuel Ruiz PeralesNo ratings yet
- Gen 004Document204 pagesGen 004cateerpillarNo ratings yet
- 50 Tomas DomiciliariasDocument86 pages50 Tomas DomiciliariasEl CazadorNo ratings yet
- Alcances de Obra Del Gen de PEMEXDocument453 pagesAlcances de Obra Del Gen de PEMEXVíctor Manuel Ruiz PeralesNo ratings yet
- Tesis Grua Viajera MonopuenteDocument99 pagesTesis Grua Viajera MonopuenteVíctor Manuel Ruiz Perales100% (1)
- Ficha Técnica Base Hidráulica 3Document1 pageFicha Técnica Base Hidráulica 3Víctor Manuel Ruiz PeralesNo ratings yet
- Manual Del Constructor Cemex PDFDocument102 pagesManual Del Constructor Cemex PDFAniieë WhiiteëNo ratings yet
- Diseno de Vigas WDocument87 pagesDiseno de Vigas WmarinogironNo ratings yet
- Memoria de Cálculo de Cimentación y Estructura de Puente Rack para Cruce de Tuberías de Amoniaco de 10" y 3" de DiámetroDocument16 pagesMemoria de Cálculo de Cimentación y Estructura de Puente Rack para Cruce de Tuberías de Amoniaco de 10" y 3" de DiámetroVíctor Manuel Ruiz PeralesNo ratings yet
- Diseño de trabe carril para grúa viajera de 8 toneladasDocument10 pagesDiseño de trabe carril para grúa viajera de 8 toneladasVíctor Manuel Ruiz PeralesNo ratings yet
- Ficha Técnica Base Hidráulica 2Document1 pageFicha Técnica Base Hidráulica 2Víctor Manuel Ruiz PeralesNo ratings yet
- Articulo 4-9-13!15!19 52 58 de La Ley General de Asentamientos HumanosDocument2 pagesArticulo 4-9-13!15!19 52 58 de La Ley General de Asentamientos HumanosVíctor Manuel Ruiz PeralesNo ratings yet
- Soldadura Arco Manual Electrico Fundamentos 25815Document51 pagesSoldadura Arco Manual Electrico Fundamentos 25815Francisco Javier Herrera VegaNo ratings yet
- Catalogo Jaltipan RevisadoDocument8 pagesCatalogo Jaltipan RevisadoVíctor Manuel Ruiz PeralesNo ratings yet
- Memoria de Calculo Casa de CompresoresDocument18 pagesMemoria de Calculo Casa de CompresoresVíctor Manuel Ruiz PeralesNo ratings yet
- Presupuesto de Obra - Anexo C - Formato De-9Document182 pagesPresupuesto de Obra - Anexo C - Formato De-9Víctor Manuel Ruiz PeralesNo ratings yet
- Tabla de Conversión Perfiles de AceroDocument2 pagesTabla de Conversión Perfiles de AceroVíctor Manuel Ruiz PeralesNo ratings yet
- Memoria de Calculo Casa de CompresoresDocument17 pagesMemoria de Calculo Casa de CompresoresVíctor Manuel Ruiz PeralesNo ratings yet
- Ley PEMEX PDFDocument39 pagesLey PEMEX PDFRodrigo AcuñaNo ratings yet
- Tubo Acero Al Carbon 3Document8 pagesTubo Acero Al Carbon 3Víctor Manuel Ruiz PeralesNo ratings yet
- Tuberia Astm A53 Grado A Grado BDocument6 pagesTuberia Astm A53 Grado A Grado BMedardo Silva50% (2)
- Especificaciones Tubos de Acero PDFDocument10 pagesEspecificaciones Tubos de Acero PDFchristianLCNo ratings yet
- Prima Anual Promedio de Seguros para Calculo de Costos Horarios de MaquinariaDocument4 pagesPrima Anual Promedio de Seguros para Calculo de Costos Horarios de MaquinariaVíctor Manuel Ruiz PeralesNo ratings yet
- Catalogo Cmcic Vivienda-2012Document286 pagesCatalogo Cmcic Vivienda-2012Luis Manuel NafarrateNo ratings yet
- Prima Anual Promedio de Seguros para Calculo de Costos Horarios de MaquinariaDocument4 pagesPrima Anual Promedio de Seguros para Calculo de Costos Horarios de MaquinariaVíctor Manuel Ruiz PeralesNo ratings yet
- Informe de ExtintoresDocument2 pagesInforme de Extintoresandres roman100% (1)
- Estadística descriptiva: moda, mediana, promedio y desviación estándarDocument5 pagesEstadística descriptiva: moda, mediana, promedio y desviación estándarkelly rojasNo ratings yet
- Presentacion Instalaciones SanitariasDocument91 pagesPresentacion Instalaciones Sanitariasadriano hernandezNo ratings yet
- Ficha PFJ 2017Document9 pagesFicha PFJ 2017Blanqui Q SilvaNo ratings yet
- Procedimiento excavaciones zanjasDocument23 pagesProcedimiento excavaciones zanjasJose Pizarro50% (2)
- Publicaciones NTP INSHTDocument27 pagesPublicaciones NTP INSHTju_garoNo ratings yet
- Tema 2 ResumenDocument12 pagesTema 2 ResumenJorge AlvarezNo ratings yet
- Ecuación NavierDocument4 pagesEcuación NavierPatricia AgurtoNo ratings yet
- Filosofia y ComunicaciónDocument6 pagesFilosofia y ComunicaciónricardoNo ratings yet
- Unidad Didáctica #2-2021Document27 pagesUnidad Didáctica #2-2021Nicolás ManonniNo ratings yet
- Especificaciones técnicas para construcción de edificioDocument55 pagesEspecificaciones técnicas para construcción de edificioIvonne Del PozoNo ratings yet
- Cama Profunda Como Sistema Alternativo en Produccion PorcinaDocument8 pagesCama Profunda Como Sistema Alternativo en Produccion PorcinaVictor AbreuNo ratings yet
- Pruebas de Salud FetalDocument48 pagesPruebas de Salud FetalMaria EchavarriaNo ratings yet
- Aws Academy Cloud OperationDocument3 pagesAws Academy Cloud OperationneonaviNo ratings yet
- Causas y Efectos Dela Agotamiento de Los Recursos NaturalesDocument6 pagesCausas y Efectos Dela Agotamiento de Los Recursos NaturalesSANDI MARICRUZ BARRIOS VILLATORONo ratings yet
- Reseña CRITICADocument7 pagesReseña CRITICAYissett De La HozNo ratings yet
- Impuesto Sobre La RentaDocument2 pagesImpuesto Sobre La RentaNicole OliveroNo ratings yet
- Los Indicadores y Su Construccion RizoDocument15 pagesLos Indicadores y Su Construccion RizoAdriana Escalante RojanoNo ratings yet
- 2 - Evaluacion Formativa o ContinuaDocument14 pages2 - Evaluacion Formativa o ContinuaceliaNo ratings yet
- Familias lógicas TTLDocument12 pagesFamilias lógicas TTLJuan Carlos Ticona QuispeNo ratings yet
- Actividad de Refuerzo: María Inmaculada School Investigando Caminamos Hacia La ExcelenciaDocument3 pagesActividad de Refuerzo: María Inmaculada School Investigando Caminamos Hacia La ExcelenciaMariana OrtegonNo ratings yet
- Impacto Del Modelo Pedagógico, Estructura Pedagógica y Herramientas de Trabajo Del Instructor SENA.Document7 pagesImpacto Del Modelo Pedagógico, Estructura Pedagógica y Herramientas de Trabajo Del Instructor SENA.Cristina Saurit CeledonNo ratings yet
- Boletín - Oficial - 2.011 01 14 ContratacionesDocument16 pagesBoletín - Oficial - 2.011 01 14 ContratacionesalejandrorfbNo ratings yet
- Tarta de arándanos y frambuesaDocument4 pagesTarta de arándanos y frambuesaSamantha CorralNo ratings yet
- Hay Tres Tipos Principales de Organización de ProyectosDocument2 pagesHay Tres Tipos Principales de Organización de ProyectosAlejandro SaraviaNo ratings yet
- Análisis Pestel Sector Turístico de IbaguéDocument11 pagesAnálisis Pestel Sector Turístico de Ibaguéclaudia patricia celemin angelNo ratings yet
- HemorragiasDocument9 pagesHemorragiasARMANDO LADEUTH MORALESNo ratings yet
- Indicadores en Música ProfesoresDocument45 pagesIndicadores en Música ProfesoresfelicreazNo ratings yet
- 1 Seminario MasaDocument1 page1 Seminario MasaMarcos Condorí PacoNo ratings yet