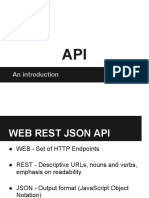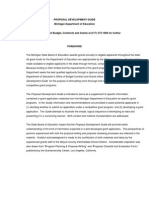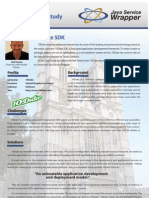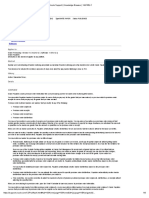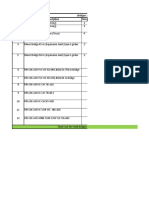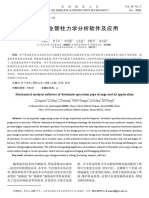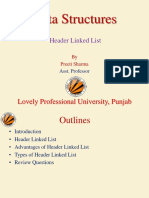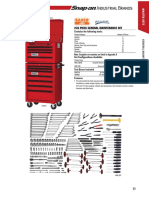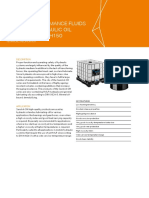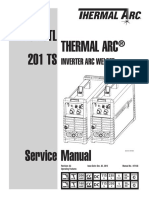Professional Documents
Culture Documents
StarIO StarPRNT Android SDK
Uploaded by
Kayode JohnsonCopyright
Available Formats
Share this document
Did you find this document useful?
Is this content inappropriate?
Report this DocumentCopyright:
Available Formats
StarIO StarPRNT Android SDK
Uploaded by
Kayode JohnsonCopyright:
Available Formats
Android Software Development Kit
How to Use StarIO for Star Printers (StarPRNT)
This SDK contains a Java Eclipse project for Android devices.
Supported Versions
Supported Star Interfaces
Compatible StarIO JAR File
Android OS 3.1 and Higher
Bluetooth, USB, Ethernet
StarIOPort3.1.jar (Default)
Android OS 2.2, 2.3, 3.0
Bluetooth, Ethernet
StarIOPort3.1.jar (Default)
Android OS 2.1
Bluetooth, Ethernet
StarIOPort.jar
Tools Needed:
JDK 6
Eclipse
Android SDK Manager
ADT (Android Development Tool) Plugin for Eclipse
USB Windows Driver by Android Device Manufacturer
StarIO Android SDK
StarIO SDK -StarPRNT Portable Printer / mPOP- for Android
Portable Printer
When using StarPRNT emulation:
To use the StarPRNT emulation, set the emulation setting of the printer to Star Line
Mode. To change the emulation, proceed as follows. For SM-L200, it does not need
to switch the emulation.
Switching over between ESC/POS and StarPRNT emulations
1. Turn the printer power and open the printer cover.
2. Press and hold the POWER button and the FEED button simultaneously. As soon as
the ERROR lamp flashes five times, release the buttons. The emulation switchover
takes place automatically.
3. After setting a paper, close the printer cover. The set emulation is printed out.
ESC/POS : EMU = ESC/POS Mode
StarPRNT : EMU = Star Line Mode
If the emulation is not switched correctly, repeat the above steps 1 to 3.
At that time, in step 2, make sure not to release the buttons until the lamp
completes the 5th flash.
4. Please reboot the printer after switching the emulation.
*It will be valid after rebooting the printer.
StarIO SDK -StarPRNT Portable Printer / mPOP- for Android
Table of Contents
About this Manual
Star Printer Compatibility Chart
Connecting a Star Printer to an Android Device
Configuring an Android Device for Development
How to Import and Run the Android SDK
Using the SDK with Star Micronics POS Printers
Overview of how this Android SDK is designed
StarIO - (StarIOPort3.1.jar)
Functionality
Tips for software application development when using StarIO
Additional Resources
ASCII Table
SDK Version History
StarIO SDK -StarPRNT Portable Printer / mPOP- for Android
About this Manual
This manual is designed to help you understand StarIO and how to build an Android
application to interact with Star Micronics Printers. It is important to understand the basics of
the Java language. Although this SDK is for Android, there are SDKs available for many
different operating systems and programming languages at our Global Support Site. Check the
Developers Section of our site for the newest SDKs, technical documentation, FAQs, and many
more additional resources.
Key Legend:
Warning
Explains potential issues
Avoid Doing This
Explains things not to do
Note
Provides important information and tips
CAUTION:
Android is a trademark of Google Inc.
The information in this manual is subject to change without notice.
STAR MICRONICS CO., LTD. has taken every measure to provide accurate information,
but assumes no liability for errors or omissions.
STAR MICRONICS CO., LTD. is not liable for any damages resulting from the use of
information contained in this manual.
Reproduction in whole or in part is prohibited.
2012-2015 Star Micronics Co., Ltd.
4
StarIO SDK -StarPRNT Portable Printer / mPOP- for Android
Star Printer Compatibility Chart
The below chart summarizes the Star Printer Models supported on Android Operating Systems.
Android OS Versions 3.1 and higher support USB, Bluetooth and Network Interfaces.
Android OS Versions 3.0 and lower support Bluetooth and Network Interfaces.
Star Printer Models supported on Android Operating Systems
Star Printer
Android OS Version
4.4
4.2
4.0
3.1
5.0
4.3
4.1
3.2
Interface
2.1
3.0
2.3
2.2
SM-S210i *
(JP model only)
Bluetooth
SM-S220i *
(Models for US and
Europe only)
Bluetooth
Model
SM-S230i
(Models for US and
Europe only)
Bluetooth
SM-T300i *
Bluetooth
SM-T400i *
Bluetooth
SM-L200
mPOP
USB
USB **
Bluetooth
USB
Bluetooth
* Frmware version 3.0 or later is required.
** USB communication will be supported from frmware version 2.0.
5.1
4.4 5.0
4.2 4.3
4.0 4.1
StarIO SDK -StarPRNT Portable Printer / mPOP- for Android
Get Firmware Information
Get Status
Sample Receipts
1D Barcodes
2D Barcodes
Text Formatting
Raster Graphics
Sample Images
MSR
Interface
Port Discovery
Bluetooth Setting
Star Printer
SM-S210i *1
(JP model only)
Bluetooth
*3
SM-S220i *1
(Models for
US and Europe only)
Bluetooth
*3
Model
USB Setting
Line Mode / Raster Mode
SM-S230i
(Models for
US and Europe only)
USB
*3
Bluetooth
*3
SM-T300i *1
Ethernet
*3
SM-T400i *1
Ethernet
*3
USB *2
*4
*5
*6
Bluetooth
*4
*5
*6
USB
Bluetooth
SM-L200
mPOP
: Line Mode only
: Raster Mode only
*1
*2
*3
*4
*5
*6
Firmware version 3.0 or later is required.
USB communication will be supported from firmware version 2.0.
When using Line Mode commands, printing in Russian and Simplified Chinese is not supported.
When using Line Mode commands, Simplified Chinese will be supported from firmware version 1.1.
PDF417 will be supported from firmware version 1.1.
MSR capability will be supported from firmware version 2.0.
Note: This SDK offers the most popular features, but not all printer functionality has been included. The commands not
included in this SDK application are available in the StarPRNT Programming Manual.
StarIO SDK -StarPRNT Portable Printer / mPOP- for Android
Connecting a Star Printer to an Android Device
These screenshots were captured using an Android 4.0 tablet. Screenshots and wording can
vary between Android operating systems.
USB Interface
1. The Android device must be running OS Version 3.1 or higher. (Versions 3.0 and lower
are incompatible with USB tethering to external devices like printers.)
2. No specific Star Micronics driver or printer software needs to be installed on the
Android device.
3. The USB cable needed can vary by tablet. Most Android tablets do not support the
common A to B USB cable. Some require mini/micro USB cables or adapters/docks.
Review the specifications for your tablet to ensure the correct cable is being used;
there is no specific pin out for Star USB Printers.
4. When connecting multiple devices using a USB hub, the recommended cascade
connection is maximum one stage.
The maximum number of devices which can be connected at the same time is 4.
StarIO SDK -StarPRNT Portable Printer / mPOP- for Android
USB Access Permission
Depending on Android device, the above message may appear the first time you interact (get
status or print) with the Star USB Printer.
To remedy this, enter the following code into the AndroidManifest.xml and device_filter.xml
file.
[AndroidManifest .xml]
<intent-filter>
<action android:name="android.hardware.usb.action.USB_DEVICE_ATTACHED" />
</intent-filter>
<meta-data android:name="android.hardware.usb.action.USB_DEVICE_ATTACHED"
android:resource="@xml/device_filter" />
[device_filter.xml]
<?xml version="1.0" encoding="utf-8"?>
<resources>
<usb-device class="255" subclass="66" protocol="1" />
<usb-device vendor-id="1305"
product-id="0065" /> SM-L200
<usb-device vendor-id="1305"
product-id="0067" /> SM-S230i
</resources>
mobile printer
mobile printer
StarIO SDK -StarPRNT Portable Printer / mPOP- for Android
Bluetooth
All Star Bluetooth devices have each initial device name as a factory default setting, such as "Star
Micronics" and "DK-AirCash". When using multiple devices which have same device name, it is
useful to change the device name for identifying each device easily.
You can change the LAN/Bluetooth settings of Star POS devices such as a device name setting by
using the Star Setting Utility provided by Star Micronics. Please download it from Google play.
- Pairing of a Star printer with your Android Device
1. Ensure Bluetooth is enabled and the Star POS Device is powered on.
When the security setting of the Star POS device is set to SSP, press the PAIR button for
more than 5 seconds to make it available for pairing.
2. Tap Settings.
3. Tap Bluetooth to ON.
StarIO SDK -StarPRNT Portable Printer / mPOP- for Android
4. Tap Search for Devices.
Find the Star POS Device you wish to connect to and tap it to pair.
5. If use the PIN Code, enter the PIN number. The factory default for standard Star POS
Device is 1234. (Portable Printer only)
10
StarIO SDK -StarPRNT Portable Printer / mPOP- for Android
Configuring an Android Device for Development
1. Tap Settings.
2. Tap Security.
3. Enable Unknown sources.
4. Tap Developer options.
5. Enable USB debugging.
11
StarIO SDK -StarPRNT Portable Printer / mPOP- for Android
Importing and Running the StarIO Android SDK
It is assumed Eclipse has already been configured to support Android development. Should you
need assistance with this, refer to Stars Android Setup Guide in the documentation folder of
this SDK package.
This section will explain:
1. How to import the Android SDK project into Eclipse.
2. Enabling debug mode in Eclipse.
3. Running the project.
How to import the Android SDK project into Eclipse:
1. Execute Eclipse.
12
StarIO SDK -StarPRNT Portable Printer / mPOP- for Android
2. File > Import
13
StarIO SDK -StarPRNT Portable Printer / mPOP- for Android
3. General > Existing Projects into Workspace
14
StarIO SDK -StarPRNT Portable Printer / mPOP- for Android
4. Browse to the location where the Star SDK is saved. Click Finish.
15
StarIO SDK -StarPRNT Portable Printer / mPOP- for Android
Enabling debug mode in Eclipse:
1. Click AndroidManifest.xml.
2. Click the Application tab.
3. Set Debuggable to true.
16
StarIO SDK -StarPRNT Portable Printer / mPOP- for Android
Running the project:
1. Choose PrinterTypeActivity.java.
2. Click the green arrow.
Tip: The above error occurs if you attempt to reinstall the .apk from a different host.
To remedy it, delete the application on your Android device and rerun the app.
17
StarIO SDK -StarPRNT Portable Printer / mPOP- for Android
Using the SDK with Star Printers
Please make sure you have a compatible Star Printer Model.
Port Name and Interface Relation:
StarIO uses specific port names to identify what port will be used. If these port names are not
entered correctly, the application will fail to communicate with the printer. For detailed
information, please see here.
Interface
Port Name
USB
USB:
USB:Serial Number
Bluetooth
BT:
BT:Device Name
BT:Printer MAC Address
Notification
(Portable Printer only)
In case of using Bluetooth interface with PIN code setting, when you execute getPort method,
some terminals(*) require you to input PIN code again.
Even though you input it, the application fails getPort method and cannot print or cannot get
status.
In this case, please try the following countermeasure.
Change port settings from [portSettings = "portable;p";] to [portSettings = "portable";]
(*) We found this issue with Arrows Tab Wi-Fi FAR75A
(Android OS V.4.0.3, Japan model)
18
StarIO SDK -StarPRNT Portable Printer / mPOP- for Android
Using a POS Printer
1. Tap Star Portable printers / mPOP.
2. Tap the desired command type to access the samples for that mode. The mode chosen
results in which samples can be sent to the printer.
19
StarIO SDK -StarPRNT Portable Printer / mPOP- for Android
Line Mode Printers accept commands and print data line-by-line. The data is transferred to
the printer in small pieces, allowing developers to customize receipt output with commands
in any place they are needed. This mode alone can only make use of Device Fonts installed on
the printer, which can be less visually appealing than TrueType Fonts.
Raster Mode Printers receive all print data graphically, allowing them to natively support the
printing of engaging TrueType Fonts and output receipts at a lightning fast pace. Coding
Raster commands is more complicated than Line Mode commands, as Raster commands
require the entire receipt to be generated in graphical data before being sent to the printer.
20
StarIO SDK -StarPRNT Portable Printer / mPOP- for Android
USB Printers
1. Tap Search to find all connected Star USB Printers.
When you reconnect the USB printer, tap Search again.
If manually setting, proceed as follows.
1) USB:
If only one Star USB Printer is connected, using USB: with no parameters will
automatically communicate to the only printer connected.
2) USB:SN:<Serial Number>
Add the serial number after USB:SN: without brackets.
21
StarIO SDK -StarPRNT Portable Printer / mPOP- for Android
2. Tap the interface type of the printer you want to connect to.
When tapping "USB", the model names of USB printers you can connect to be displayed.
3. Tap the name of printer you want to connect to. The printers serial number and model
name are displayed at the same time.
(Some USB interface card cannot acquire the model name.)
22
StarIO SDK -StarPRNT Portable Printer / mPOP- for Android
Bluetooth Printers Port Discovery
1. Tap Search to find all connected Star Printers. Alternatively, the device name can be
manually typed into the PortName field. See here for details.
2. Tap the interface type of the printer you want to connect to.
When tapping "Bluetooth", the port names of paired printers you can connect to are displayed.
3. Tap the name of printer you want to connect to.
23
StarIO SDK -StarPRNT Portable Printer / mPOP- for Android
Bluetooth Printers Manual Port Entry
Above: No parameters needed if using only one Star Bluetooth Printer
Above: Using the Device Name as the parameter
There are three types of port details that can be used for Star Bluetooth Printers:
1. BT: If only one Star Bluetooth Printer is connected, using BT: with no parameters
will automatically communicate to the only printer connected.
2. BT:<DeviceName> Add the full device name after BT: without brackets. This is
case sensitive so ensure it matches exactly.
3. BT:<MAC Address> Add the printers MAC Address after BT: without brackets.
24
StarIO SDK -StarPRNT Portable Printer / mPOP- for Android
Bluetooth Device - Retry Setting
This setting shifts the Connection retry setting for StarIO between ON and OFF.
The retry time value is the timeout value specified in getPort method parameter.
When this setting is ON, a retry will be performed.
"portable;l" will be specified for the portSetting parameter of the getPort method.
When this setting is OFF, no retry will be performed.
"portable;" will be specified for the portSetting parameter of the getPort method.
Using an Android emulator (AVD)
The operation of SDK can be checked by using the AVD (Android Virtual Device).
It is impossible to communicate with Star Bluetooth/USB printers.
25
StarIO SDK -StarPRNT Portable Printer / mPOP- for Android
Overview of How This Android SDK is Designed
This overview will touch briefly on key components of the SDK.
All functionality is located in the src folder in
the com.StarMicronics.StarIOSDK package.
Run the program by selecting
PrinterTypeActivity.java; this source code is the
starting point for both POS and Mobile Printers.
See how specific functions work by clicking on
the other source files. For example,
code128Activity.java corresponds to the 1D
barcode Code128 in the GUI.
It is important to note that not every function is
available for both printer types. The first page
of each SDK manual shows which functions are
supported.
Source files containing Mini are sample codes
for portable printer models with ESC/POS mode.
StarBitmap.java applies to both printer types.
26
StarIO SDK -StarPRNT Portable Printer / mPOP- for Android
StarIO (StarIOPort3.1.jar)
The file StarIOPort3.1.jar is a library that you can include into your Java projects to expose
StarIO methods.
Selecting a StarIO Library:
The StarIO SDK contains two library files. Use the one which corresponds to the Android OS
Version your application is being developed for.
Supported Versions
Supported Star Interfaces
Compatible StarIO JAR File
Android OS 3.1 and Higher
Bluetooth, USB
StarIOPort3.1.jar (Default)
Android OS 2.2, 2.3, 3.0
Bluetooth
StarIOPort3.1.jar (Default)
Android OS 2.1
Bluetooth
StarIOPort.jar
How to include StarIO into your project:
To include this library into your project:
1. Drag the appropriate StarIO library file into the Project Explorer from the SDK package
2. Right click the project folder and choose Properties
3. Click Java Build Path
4. Click Libraries and the Add JARs button
5. At the top of your main code add:
import com.starmicronics.stario.StarIOPort;
import com.starmicronics.stario.StarIOPortException;
import com.starmicronics.stario.StarPrinterStatus;
6. Now you can access all of StarIOs methods!
27
StarIO SDK -StarPRNT Portable Printer / mPOP- for Android
Android SDK Tools r17 and Higher:
Library management has been changed starting from Android SDK Tools r17. It is essential to
order the StarIOPort JAR before StarIOSDK/src. This method presented no problem from
Android SDK Tools r16 and lower, but caused the application to crash beginning with r17.
Star Micronics rectified this issue in the StarIO Android SDK V2.4. Please ensure the same
caution is taken when using the StarIOPort JAR in your own application.
1. Right click the project name and select properties
2. Click Java Build Path and then Order and Export
3. Highlight the StarIOPort JAR and relocate it to above the application code
28
StarIO SDK -StarPRNT Portable Printer / mPOP- for Android
Android OS V2.2 and Higher:
Include the default library: StarIOPort3.1.jar
Upon including this library, the StarIO SDK application will successfully run. No modifications
to the source code are necessary.
Android OS 3.1 and higher: Supports Bluetooth and USB connections.
Android OS 2.2, 2.3, 3.0:
Supports Bluetooth onnections.
Android OS V2.1:
Include the legacy library: StarIOPort.jar
Upon including this library, the source code of the StarIO SDK application must be modified.
1. Comment this line:
port = StarIOPort.getPort(portName, portSettings, 10000, context);
2. Uncomment this line: port = StarIOPort.getPort(port Name, portSettings, 10000);
This allows for the use of the legacy StarIOPort.jar library.
Android OS 2.1 supports Bluetooth connections.
29
StarIO SDK -StarPRNT Portable Printer / mPOP- for Android
StarIO Methods Overview
StarIO Port class
StarIO Port class includes 3 properties; portName (String), portSettings (String), and Timeout
(int).
These 3 variables will be read only if accessed directly. To assign them use
getPort(portName,portSettings,timeout); which will allow you to pass in
variables to this methods which then assigns the 3 class variables with values.
portName is what you will be using to specify the port of communication to the printer.
Ex. BT / USB:
portSettings specify the following settings depending on your application.
Use printer (Required to be specified)
Retry setting
Data timeout function setting
Interface
Port Name
Port Settings
USB
USB:
USB:Serial Number
portable;
Use Portable printer (Required to
be specified)
Bluetooth
BT:
BT:Device Name
BT:Printer MAC Address
portable;
Use Portable printer (Required to
be specified)
portable;l
Retry ON
portable;d[value]
Data timeout function* ON
portable;u
Android OS Ver.4.0 or 4.1 is used.
The security setting for pairing is
set to SSP.
* Data timeout function
In case an error occurs while printing or no data is sent to the printer during a predetermined time,
the data canceling function will be executed.
To set the time value, specify from 0 to 255 (unit: second) in [value].
This function will be invalid when 0 is specified or any appropriate value is not specified.
This function prevents next print data from being printed incorrectly when the Bluetooth
connection is disconnected during data transmission.
30
StarIO SDK -StarPRNT Portable Printer / mPOP- for Android
Example of Port Setting Property :
portSettings = portable;d127 In case the data canceling function is executed
when no data is sent for 127 seconds during printing
timeout is a millisecond timeout controlled internally and is used for communication in the
APIs (this parameter guarantees that all of the below APIs will complete in a bounded amount
of time, but does NOT guarantee the exact timeout length)
When [Data timeout function setting] is used in the portSetting parameter, it
should be at least 3 seconds longer than the time specified for the data
timeout function. If it is set to less than 3 seconds, the timeout time of the
endCheckedBlock method will be controlled internally to be 3 seconds longer
automatically.
31
StarIO SDK -StarPRNT Portable Printer / mPOP- for Android
Method
getPort
public static StarIOPort getPort(String portName, String portSettings, int TimeoutMillis)
throws StarIOPortException
getPort is what you will be using to open the port to the printer. Using one of the valid
inputs for portName and portSettings as mentioned previously before this, you can pass your
connection string into the StarIO class so that it will correctly set its private variables.
//The following would be an actual usage of getPort:
StarIOPort port = null;
try
{
port = StarIOPort.getPort(portName, portSettings, 10000);
}
catch (StarIOPortException e)
{
//There was an error opening the port
}
IPort is a part of StarIO and this will allow you to create a port handle. The above
example shows the port being created and set to null then being assigned the actual port
hook on the following line that contains getPort.
Always use a try, catch when using getPort. If the port cannot be opened
because of connection problems, your program will crash unless you use a
try, catch like the above example.
32
StarIO SDK -StarPRNT Portable Printer / mPOP- for Android
In case your application prints to bluetooth printers, the getPort method may sometimes fail
to get status or print as the result of failing to connect with the bluetooth device depending
on devices and a use environment.
When "portable;l" is specified for the portSetting parameter of the getPort method, a retry
will be performed in case of a failure of connection with the bluetooth device.
The retry will be repeated during a time specified in the timeout parameter and the
StarIOPortEX\xception will occur if a connection does succeed within a timeout time.
When getPort fails a StarIOPortException is thrown. Please repeat the operations mentioned
in article 2 and 3 below (see getPort Retry Flow):
getPort Retry Flow
1. getPort fails
(StarIOPortException is thrown).
2. Wait for certain time (e.g. 500ms)
3. Execute getPort again
4. When getPort is successful, go to
procedures such as printing or
getting status.
(Remark)
The number of attempts to execute getPort to obtain a port handle depends on the Host
device(Android Device). Some devices have a higher failure rate than others, and may require
additional attempts to getPort. Please decide based on tests conducted with your Android
device.
33
StarIO SDK -StarPRNT Portable Printer / mPOP- for Android
searchPrinter
public static ArrayList<PortInfo> searchPrinter(String target, Context Context)
throws StarIOPortException
searchPrinter detects star printers and return search result as ArrayList<PortInfo>.
Set BT: or USB: as Argument value target.
PortInfo class of return value includes, PortName, MAC address, Printer Model name, USB
Serial Number and you can get them by String getPortName(), String getMacAddress(), String
getModelName() and getUSBSerialNumber() method.
And you can use Port Name as Argument value of getPort.
//The following would be an actual usage of searchPrinter:
try
{
List<PortInfo> portList = StarIOPort.searchPrinter(BT:);
for (PortInfo port : portList) {
Log.i (LOG, Port Name: + port.getPortName());
Log.i (LOG, MAC Address: + port.getMacAddress());
}
}
catch (StarIOPortException e)
{
//There was an error opening the port
}
This sample shows, get connected Bluetooth devices and output to log.
searchPrinter detects not only Star portable printers but also any Bluetooth
devices. To use original name, just search specific pritners.
This API do not guarantee the discovery of devices.
When you reconnect the USB printer, tap Search again.
34
StarIO SDK -StarPRNT Portable Printer / mPOP- for Android
readPort
public int readPort(Byte[] readBuffer, int offset, int size)
throws StarIOPortException
This method reads data from the device. Only use this if you really need to read raw
bytes from the printer.
Do not use this method to read raw status.
Use RetreiveStatus for getting status.
Parameters:
readBuffer
- A Byte Array buffer into which data is read.
offset
- specifies where to begin writing data into the readBuffer[]
size
- Total number of bytes to read.
Returns:
The number of bytes that were actually read. Under some interface types, this
function will succeed even when no data was read in. Your application should call this
function a limited number of times until the expected data has been read in or until
an application determined retry threshold has been reached.
Throws:
StarIOPortException
35
- when a communication failure occurs
StarIO SDK -StarPRNT Portable Printer / mPOP- for Android
releasePort
public static void releasePort(StarIOPort port)
This function closes a connection to the port specified.
Parameters:
port StarIOPort type representing a previously initialized port.
When do not send the data, release (close) ports.
Leaving a port open will cause future calls to open the port to fail.
36
StarIO SDK -StarPRNT Portable Printer / mPOP- for Android
writePort
public void writePort(Byte[] writeBuffer, int offset, int size)
throws StarIOPortException
This method writes data to the device. Use this to print to the printer, send commands,
etc. The following is an example of how to use this method:
Please keep in mind this is the simplest way to send data to the printer.
The SDK has code in printToPrinter that is more complex than this but that code block will
show you how to verify data transmission to the printer whereas this code is just dumping it:
//Set a byte array to send to the printer
//command = { A, B, C, D, Feed 3mm, Full Cut}
Byte[] command = new Byte[]{ 0x41, 0x42, 0x43, 0x44, 0x1B, 0x7A, 0x00, 0x1B, 0x64, 0x02 };
try
{
port.writePort(command, 0, command.length);
}
catch (StarIOPortException e)
{
//There was an error writing to the port
}
Remember to use a try, catch for safe programming practices.
Parameters:
writeBuffer
offset
size
- Contains the output data in a byte array.
- Specifies where to begin pulling data from writeBuffer .
- Number of bytes to write.
Throws:
StarIOPortException
37
- when a communication failure occurs
StarIO SDK -StarPRNT Portable Printer / mPOP- for Android
retreiveStatus
public StarPrinterStatus retreiveStatus ()
throws StarIOPortException
This method retrieves detailed status from the printer with StarIO.
Returns:
StarPrinterStatus structure giving the current device status
Throws:
StarIOPortException
- when a communication failure occurs
This method uses a class structure that is included with StarIO called StarPrinterStatus
This structure gives the printer's status in both boolean and binary form.
Create the StarPrinterStatus object in your project by doing the following:
StarPrinterStatus status = port.retreiveStatus();
if (status.offline == false)
{
if (status.blackMarkError == true) {
//There was a black mark error
}
if (status.compulsionSwitch == true) {
//Cash drawer is open
}
else {
//Cash drawer is closed
}
}
else {
//If true, then the printer is offline.
}
38
StarIO SDK -StarPRNT Portable Printer / mPOP- for Android
Status List of the class structure StarPrinterStatus
Member name
Contents
Type
Detail
blackMarkError
Black Mark Error
boolean
compulsionSwitch
Compulsion SW
boolean
You can check status of CashDrawer (Open or Close)
" true " : Compulsion SW is pressed.
" false " : Compulsion SW is not pressed.
coverOpen
Cover Status
boolean
You can check status of Cover
" true " : Cover is opened.
" false " : Cover is closed.
cutterError
Auto-cutter Error
boolean
You can check status of Cutter
" true " : Cutter error occurs.
" false " : Cutter error does not occur.
etbAvailable
ETB available or not
boolean
" true " : available to use
" false " : not available to use
etbCounter
ETB Counter
int
You can get current value of ETB
headThermistorError
Head Thermistor Error
boolean
You can check status of Head Thermistor.
" true " : Head thermistor detects an abnormal value.
" false " : Head thermistor does not detect an abnormal
value.
offline
ONLINE/OFFLINE
Status
boolean
You can check status of Online or offline.
" true " : Printer is Offline.
" false " : Printer is Online
overTemp
Stopped by high head
temperature
boolean
" true " : Printer is stopped by head temperature.
" false " : Printer is not stopped by head temperature.
presenterPaperJamError
Presenter Paper Jam
Error
boolean
You can check status of Paper Jam in Presenter.
" true " : Paper jam occurs in presenter .
" false " : Paper jam does not occur in presenter .
presenterState
Presenter Paper
Position
int
You can check status of Presenter.
0 : State where there is no paper in presenter
1 : State where paper is supplied (loop state)
3 : State where paper is discharged (Can be pulled out)
6 : State where paper is recovered
7 : State where paper is pulled out.
raw
Byte column of status
byte[63]
Byte column of status
(example : HEX 23 86 00 00 00 00 00 00 00)
rawLength
raw length
int
raw length
receiptPaperEmpty
Paper end
boolean
" true " : Paper end.
" false " : Paper does not end.
receiptPaperNearEmptyInner
Paper Near-end (Inner
Side)
boolean
" true " : Paper near-end.
" false " : Paper does not near-end.
receiveBufferOverflow
Receive Buffer
Overflow
boolean
You can check status of recieved Buffer.
" true " : Received buffer is full.
" false " : Received buffer is not full.
unrecoverableError
Non-recoverable Error
boolean
" true " : Unrecoverable error occurs.
" false " : Unrecoverable error does not occur.
" true " : Black mark error occurs.
" false " : Black mark error does not occur.
When you set printer to Black mark, and print to not
Black mark paper, this error occurs.
Unrecoverable error : Head Thermistor Error, Autocutter Error, Electric Voltage Error and etc.)
voltageError
39
Electric Voltage Error
boolean
" true " : Printers detects an abnormal power supply
voltage.
" false " : Printers does not detect an abnormal power
supply voltage.
StarIO SDK -StarPRNT Portable Printer / mPOP- for Android
Class structure StarPrinterStatus Supported
Member name
blackMarkError
SMT300
SMS210i
SMS220i
SMS230i
**
**
SMT300i
SMT400i
compulsionSwitch
mPOP
coverOpen
cutterError
etbAvailable
etbCounter
headThermistorError
offline
overTemp
raw
rawLength
receiptPaperEmpty
presenterPaperJamError
presenterState
receiptPaperNearEmptyInner
receiveBufferOverflow
unrecoverableError
voltageError
* JP Model only
40
** Models for US and Europe only
StarIO SDK -StarPRNT Portable Printer / mPOP- for Android
beginCheckedBlock
public StarPrinterStatus beginCheckdBlock ()
throws StarIOPortException
This method is used in combination with endCheckedBlock and checks the completion of
printing. To check if the whole data is completely printed, you need to run this method just
before sending print data and endCheckedBlock just after sending print data.
Returns:
StarPrinterStatus structure giving the current device status
Throws:
StarIOPortException
See the sample code here.
41
- when a communication failure occurs
- when the printer is off line
StarIO SDK -StarPRNT Portable Printer / mPOP- for Android
endCheckedBlock
public StarPrinterStatus endCheckdBlock ()
throws StarIOPortException
This method is used together with the beginCheckedBlock as a pair.
This method monitors printer status and when the transferred data is printed completely, it
returns control to the application.
If this method is used with other data other than print data(ex. retrieveStatus ), once that
data is processed by the printer, this method returns control to the application.
If printing is not completed before the timeout (*1) or a printer error occurs during printing,
StarIO throws a StarIOPortException.
(*1) To set the timeout value for endCheckedBlock execution time, please call
setEndCheckedBlockTimeoutMillis method of StarIOPort object.
The default timeout value is the value specified in getPort method parameter.
Please adjust the endCheckedBlockTimeoutMillis value to be longer than printing time.
If printing is not complete before endCheckedBlockTimeoutMillis value is reached, a
StarIOPortException will be thrown.
The minimum timeout value that can be specified in the getPort or
setEndCheckedBlockTimeoutMillis methods is 10 seconds. If less than 10 seconds is
specified, StarIO will default to 10 seconds.
Returns:
StarPrinterStatus structure giving the current device status
Throws:
StarIOPortException
- An error sending the command (such as Off-Line)
- No response for the completion of printing from a printer within the timeout
See the sample code here.
42
StarIO SDK -StarPRNT Portable Printer / mPOP- for Android
try
{
port = StarIOPort.getPort(portName, portSettings, 10000, context);
//Start checking the completion of printing
StarPrinterStatus status = port.beginCheckedBlock();
//Printing
byte[] command = PrinterFunctions.createPrintData(paperWidthInch);
port.writePort(command, 0, command.length);
//End checking the completion of printing
status = port.endCheckedBlock();
if (status.offline == true) {
//If true, then the printer is offline.
}
}
catch (StarIOPortException e)
{
Log.d("StarIOSample", "An timeout error has occurred during printing.");
}
finally
{
if (port != null)
{
try
{
StarIOPort.releasePort(port);
}
catch (StarIOPortException e) {}
}
}
43
StarIO SDK -StarPRNT Portable Printer / mPOP- for Android
setEndCheckedBlockTimeoutMillis
public vold setEndCheckedBlockTimeoutMillis ( int endCheckedBlockTimeoutMillis)
This method sets the endCheckedBlock method's timeout value [unit: ms]
If it takes a long time to print, please increase this value to allow for enough time to
complete the print job.
Default value is the timeout value designated by getPort method.
Timeout length is 10 seconds if specified less than 10 seconds.
When [Data timeout function setting] is used in the portSetting parameter of the
getPort method, it should be at least 3 seconds longer than the time specified
for the data timeout function. If it is set to less than 3 seconds, it will be
controlled internally to be 3 seconds longer automatically.
getFirmwareInformation
public Map<String, String> getFirmwareInformation()
throws StarIOPortException
This method gets a model name and firmware version of the printer.
It returns Map<String, String> as an acquisition result.
Returns:
Gets a model name from the return value by setting the Key to ModelName.
Gets a firmware version from the return value by setting the Key to FirmwareVersion.
Throws:
StarIOPortException
- when a communication failure occurs
Note:
If it failed to get information, it returns an empty string.
44
StarIO SDK -StarPRNT Portable Printer / mPOP- for Android
getStarIOVersion
public Static synchronized String getStarIOVersion ()
This method gets a StarIO Version of the printer.
Returns:
StarIO Version
45
StarIO SDK -StarPRNT Portable Printer / mPOP- for Android
SMBluetoothManager Class:
SMBluetoothManager Class specifies various settings of the Bluetooth interface.
It can not be used with SMPort Class.
Constructor
StarBluetoothManager
public StarBluetoothManager(String portName, String portSetting, int timeoutMillis,
StarBluetoothManager.StarDeviceType starDeviceType)
throws StarIOPortException
Parameters:
portName
portSetting
the port name for connecting to the device.
Ex. BT:StarMicronics
- the port setting for connecting to the device.
Ex. Specify ;p when using the PIN code with Bluetooth interface.
Specify the empty string when SSP is selected.
timeoutMillis
- timeout is a millisecond timeout controlled internally and is used for
communication in the APIs (this parameter guarantees that all of the
below APIs will complete in a bounded amount of time, but does NOT
guarantee the exact timeout length)
starDeviceType
the type of the device to be searched
Ex. StarDeviceTypeDesktopPrinter
Throws:
StarIOPortException
46
when starDeviceType is set to StarDeviceTypePortablePrinter
when portName is not set to BT:
StarIO SDK -StarPRNT Portable Printer / mPOP- for Android
Method
open
public void open()
This method is used to open connection to the star Bluetooth device.
Get the current settings by loadSetting method after conducting open method.
Throws:
StarIOPortException
- when a communication failure occurs
loadSetting
public void loadSetting()
This method gets the value specified from the star Bluetooth device.
Throws:
StarIOPortException
- when a communication failure occurs
close
public void close()
This method is used to close communication with the star Bluetooth device.
Throws:
StarIOPortException
- when a communication failure occurs
apply
public void apply()
StarBluetooth device is set to the value specified by the following methods.
-
setBluetoothDevice
setiOSPortName
setAutoConnect
setPinCode
setSecurityType
Throws:
StarIOPortException
47
- when a communication failure occurs
- when SecurityType is set to PIN code and
AutoConnect is set to ON
StarIO SDK -StarPRNT Portable Printer / mPOP- for Android
getBluetoothDeviceName
public String getBluetoothDeviceName()
This method gets the Bluetooth device name which was acquired by the loadSetting method
or specified by the setBluetoothDeviceName method. Use this method after calling the
loadSetting method or the setBluetoothDeviceName method.
Returns:
BluetoothDeviceName
setBluetoothDeviceName
public void setBluetoothDeviceName( string BluetoothDeviceName)
This method sets the Bluetooth device name of at least 1 character, with a max length of 16
characters.
To change the Bluetooth device name, execute the apply method after the
setBluetoothDeviceName method.
Parameters:
BluetoothDeviceName
Throws:
StarIOPortException
when any invalid characters are used
when the length of the set character string is not between 1 to
16 characters.
Valid characters:
0-9 a-z A-Z ; : ! ? # $ % & , . @ _ - = Space / * + ~ ^ [ { ( ] } ) | \
48
StarIO SDK -StarPRNT Portable Printer / mPOP- for Android
getiOSPortName
public String getiOSPortName()
This method gets the iOS port name which was acquired by the loadSetting method or
specified by the setiOSPortName method. Use this method after calling the loadSetting
method or the setiOSPortName method.
Returns:
iOSPortName
setiOSPortName
public void setBluetoothDeviceName( string iOSPortName)
This method sets the iOS port name of at least 1 character, with a max length of 16
characters.
To change the iOS port name, execute the apply method after the setiOSPortName method.
Parameters:
iOSPortName
Throws:
StarIOPortException
when any invalid characters are used
when the length of the set character string is not between 1 to
16 characters.
Valid characters:
0-9 a-z A-Z ; : ! ? # $ % & , . @ _ - = Space / * + ~ ^ [ { ( ] } ) | \
49
StarIO SDK -StarPRNT Portable Printer / mPOP- for Android
getPinCode
public String getPinCode()
This method gets the PIN code which was specified by the setPinCode method. Use this
method after calling the setPinCode method.
Returns:
PinCode
mPOP is not supported.
setPinCode
public void setPinCode( string pinCode)
The method sets the PIN code of 4 characters for SM-L200 and that of at least 4 character,
with a max length of 16 characters for other Star Bluetooth devices.
To change the PIN code, execute the apply method after the setPinCode method.
Parameters:
PinCode
Ex. 1234
Throws:
StarIOPortException
Valid characters:
when any invalid characters are used
when the length of the set character string is not between 4 to
16 characters.
0-9 a-z A-Z (except for SM-L200)
0-9 (SM-L200)
mPOP is not supported.
50
StarIO SDK -StarPRNT Portable Printer / mPOP- for Android
getAutoConnect
public boolean getAutoConnect()
This method gets the value specified of Auto Connection which was acquired by the
loadSetting method or specified by the setAutoConnect method. Use this method after
calling the loadSetting method or the setAutoConnect method.
Returns:
true
false
- when AutoConnection setting is ON
- when AutoConnection setting is OFF
When using Android devices, set the AutoConnection to OFF.
setAutoConnect
public void setAutoConnect( boolean autoConnect)
This method sets the Auto Connection of Star Bluetooth Device.
To change the Auto Connection, execute the apply method after the setAutoConnect method.
Parameters:
autoConnect
Ex. false
When using Android devices, set the AutoConnection to OFF.
51
StarIO SDK -StarPRNT Portable Printer / mPOP- for Android
getSecurityType
public StarBluetoothManager.StarBluetoothSecurity getSecurityType()
This method gets the Bluetooth security type(SSP or PIN Code) which was acquired by the
loadSetting method or specified by the setSecurityType method. Use this method after
calling the loadSetting method or the setSeurityType method.
Returns:
StarBluetoothManager.StarBluetoothSecurity
setSecurityType
public void setSecurityType( StarBluetoothManager.StarBluetoothSecurity securityType)
This method sets the Bluetooth security type(SSP or PIN Code) of star Bluetooth device.
To change the Bluetooth security type, execute the apply method after the setSecurityType
method.
Parameters:
securityType
Ex. StarBluetoothManager.StarBluetoothSecurity.SSP
getPortName
public String getPortName()
This method gets the port name specified by the StarBluetoothManager constructor.
Returns:
portName
getPortSetting
public String getPortSetting()
This method gets the port setting specified by the StarBluetoothManager constructor.
Returns:
portSetting
52
StarIO SDK -StarPRNT Portable Printer / mPOP- for Android
getTimeoutMillis
public String getTimeoutMillis()
This method gets the TimeoutMillis specified by the StarBluetoothManager constructor.
Returns:
timeoutMillis
getDeviceType
public String getDeviceType()
This method gets the star Device type specified by the StarBluetoothManager constructor.
Returns:
StarBluetoothManager.StarDeviceType
isOpened
public boolean isOpened()
This method acquires the port status.
Returns:
true
53
- The port is opened.
StarIO SDK -StarPRNT Portable Printer / mPOP- for Android
StarIO Android SDK Functionality
Overview of this SDK functionality and StarIO Printer Commands
All of these commands can be found in the Star Line Mode Command Manual.
This SDK also has page and section references to the Line Mode Manual for more information
so please download and study it if you need more detail on a specific command.
Choosing a Printer and Communication Type
1. Tap Star Portable Printers / mPOP to use a thermal printer and Star Impact Dot Matrix
Printers to use a dot printer.
2. Select Line Mode Commands or Raster Mode Commands. When a dot printer is used, the
screen will jump to the corresponding Line Mode command page.
The difference is detailed here.
54
StarIO SDK -StarPRNT Portable Printer / mPOP- for Android
Supported Samples by Command Type
Line Mode Command Samples Include:
Port Discovery
Get Firmware Information
Get Status
Sample Receipt
Open Cash Drawer
1D Barcodes
2D Barcodes
Text Formatting
MSR
Bluetooth Setting
USB Setting
Raster Mode Command Samples Include:
Port Discovery
Get Firmware Information
Get Status
Sample Receipt
Open Cash Drawer
Raster Graphics Text Printing
Image File Printing
MSR
Bluetooth Setting
USB Setting
55
StarIO SDK -StarPRNT Portable Printer / mPOP- for Android
Port Discovery
Line Raster
Automatically detects which Star Micronics Printers are connected to the network. Tap the
printer to connect to it. This feature is documented in greater detail here. USB printers do
not support this feature.
get StarIO Version
This method gets a StarIO Version of the printer.
56
Line Raster
StarIO SDK -StarPRNT Portable Printer / mPOP- for Android
Help
Line Raster
Displays rules for manually entering the printers port data into the PortName field.
Manually entering port data is unnecessary if Port Discovery is used.
Get Firmware Information
Displays firmware information of the printer specified by Port Name.
57
Line Raster
StarIO SDK -StarPRNT Portable Printer / mPOP- for Android
Get Status
Line Raster
StarPrinterStatus
58
public boolean retreiveStatus()
See status return values here
offline
false = printer online; true = printer offline
other
See status return values here
StarIO SDK -StarPRNT Portable Printer / mPOP- for Android
Sample Receipt
Line Raster
Screen transition at Raster mode:
Prints a premade sample receipt in the chosen command type and the chosen language.
Select the samples width and tap OK to print it. This part of the source code is heavily
commented to demonstrate how receipts can be fully customized.
When using Line Mode commands, printing in Russian and Simplified Chinese
is not supported with SM-210i, SM-S220i, SM-S230i, SM-T300i and SM-T400i.
When using Line Mode commands, Simplified Chinese will be supported from
firmware version 1.1 for SM-L200.
59
StarIO SDK -StarPRNT Portable Printer / mPOP- for Android
1D Barcodes
Line
Configure 1D Barcode
ESC b n1 n2 n3 n4 d1 ... dk RS
n1 = Barcode Type
0 = UPC-E *
1 = UPC-A *
4 = Code39
5 = ITF
2 = JAN/EAN8 *
6 = Code128
3 = JAN/EAN13 *
7 = Code93
8 = NW-7 *
n2 = Under-bar character selection and added line feed selection
1 = No added under-bar characters & Executes line feed after printing barcode
2 = Adds under-bar characters & Executes line feed after printing barcode
3 = No added under-bar characters & doesnt line feed after printing barcode
4 = Adds under-bar characters & doesnt line feed after printing barcode
n3 = Specifies the size of the narrow and wide barcode lines
n4 = Barcode height (dot count)
* These barcodes are supported by Star Printers, but no example is in the sample application.
Note: 1D Barcode samples are not available for Raster Mode in this application. It is recommended
to send barcodes graphically to the printer when using Raster Mode.
60
StarIO SDK -StarPRNT Portable Printer / mPOP- for Android
2D Barcodes
Line
QR Code
Select QR Code
There are 5 commands below that are very important to printing a good QR Code.
(1) Set QR Code Model #
ESC GS y S 0 n
(2) Set QR Code Correction Level
ESC GS y S 1 n
(3) Set QR Code Cell Size
ESC GS y S 2 n
(4) Set QR Code Data
ESC GS y D 1 NUL nL nH d1dk
(5) Print the QR Code
ESC GS y P
This is the order in which commands need to be sent to print the QR Code:
QR Model + QR Correction Level + QR Cell Size + QR Data + Print QR Code
Refer to the Line Mode Programming Manual for a listing of all QR Code commands.
Note: 2D Code samples are not available for Raster Mode in this application. It is recommended to
send barcodes graphically to the printer when using Raster Mode.
61
StarIO SDK -StarPRNT Portable Printer / mPOP- for Android
PDF417
Select PDF417
Please visit page 3-120 in the Line Mode Spec Manual for more details on PDF417
(1) Set PDF417 barcode size
ESC GS x S 0 n p1 p2
(2) Set PDF417 ECC (Security Level)
ESC GS x S 1 n
(3) Set PDF417 module X direction size
ESC GS x S 2 n
(4) Set PDF417 module aspect ratio
ESC GS x S 3 n
(5) Set PDF417 barcode data
ESC GS x D nL nH d1 d2 dk
(6) Print PDF417 barcode
ESC GS x P
This is the order in which commands need to be sent to print the PDF417 barcode:
PDF417 Size + PDF417 ECC + PDF417 X-dim + PDF417 Ratio + PDF417 Data + Print PDF417
Refer to the Line Mode Programming Manual for a listing of all PDF417 commands.
Note: 2D Code samples are not available for Raster Mode in this application. It is recommended to
send barcodes graphically to the printer when using Raster Mode.
PDF417 are not supported by dot printers.
PDF417 will be supported from firmware version 1.1 for SM-L200.
62
StarIO SDK -StarPRNT Portable Printer / mPOP- for Android
Text Formatting
Line
*English screen
63
StarIO SDK -StarPRNT Portable Printer / mPOP- for Android
Text Formatting (continued from above)
Slashed Zero (only English)
ESC / 1 = on
ESC / 0 = off
Shift JIS Mode (only Japanese)
ESC $ 1 = on
ESC $ 0 = off [Default]
Underline
ESC 1 = on
ESC 0 = off [Default]
Invert Color (B/W) (Thermal printer)
ESC 4 = on
ESC 5 = off [Default]
Emphasized (Bold)
ESC E = on
ESC F = off [Default]
Upperline
ESC _ 1 = on
ESC _ 0 = off [Default]
Upside-Down
SI = on
DC2 = off [Default]
Character Expansion
Height Expansion
ESC h n
Width Expansion
ESC W n
Left Margin
ESC l n
0 n 255
Alignment
Left [Default]
Center
Right
ESC GS a 0
ESC GS a 1
ESC GS a 2
0 n 5 (except for SM-L200)
0 n 2 (SM-L200)
0n5
Note: Raster Mode receives graphical data only so this sample is not compatible. For a data
formatting example in this mode, refer to Raster Graphical Text Printing.
64
StarIO SDK -StarPRNT Portable Printer / mPOP- for Android
Raster Graphical Text Printing
Raster
Raster Mode converts all print data into image data and then outputs it to the printer. This
enables Star Printers to print at high speeds, regardless of outputting receipts with only text or
text and logos/coupons. As there are many options on how to customize output in Raster Mode,
refer to the StarPRNT Programming Manual for a listing of all Raster commands. These commands
are also conveniently listed right on the Android device by tapping the Help button on the screen.
Using Compression API method may improve through put.
Note1: Line Mode cannot process graphical data so this sample is not compatible. For a data
formatting example in this mode, refer to Text Formatting.
Note2: If send large amounts of raster data command, use beginCheckedBlock / endCheckBlock
method before / after sending data by writePort method for preventing data detective.
Detail refer to the "printBitmap" method in the "PrinterFunctions.java".
65
StarIO SDK -StarPRNT Portable Printer / mPOP- for Android
Image File Printing
Raster
Use the dropdown box to select one of four different sample images to print via Raster Graphics.
Note: The images in this sample are pre-formatted for 80mm wide receipts. If the printer in use is
smaller or wider than 80mm, the image will not be automatically scaled.
Raster Mode converts all print data into image data and then outputs it to the printer. This
enables Star Printers to print at high speeds, regardless of outputting receipts with only text or
text and logos/coupons. As there are many options on how to customize output in Raster Mode,
refer to the StarPRNT Programming Manual for a listing of all Raster commands. These commands
are also conveniently listed right on the Android device by tapping the Help button on the screen.
Using Compression API method may improve through put.
Note: This sample is not available in Line Mode.
66
StarIO SDK -StarPRNT Portable Printer / mPOP- for Android
MSR (Magnetic Stripe Reading)
Read One Track
ESC M C
Read Track 1 or Read Track 2
Read One Track
ESC M D
Read Track 2 or Read Track 3
Read Two Tracks
ESC M E
Read Track 1&2 or Read Tracks 2&3
Set JIS-II Mode
ESC M J
Read Japanese Characters
Cancel MSR Mode
EOT
67
Return to standard print mode
StarIO SDK -StarPRNT Portable Printer / mPOP- for Android
Bluetooth Setting
Line Raster
Connects to the Bluetooth device which is specified for PortName and changes various
settings of the Bluetooth interface.
The values applied with this method are effective after turning the device
off and on and paring again.
68
StarIO SDK -StarPRNT Portable Printer / mPOP- for Android
USB Setting
Line Raster
Connects to the USB device which is specified for PortName and changes various settings
of the USB interface.
The values applied with this method are effective after turning the device
off and on.
69
StarIO SDK -StarPRNT Portable Printer / mPOP- for Android
Tips for App Development when using StarIO
Star Micronics prides itself as the industry leader in great POS products and with great power
comes great responsibility. Below is a tips section just to help you get on the fast track to
software development with StarIO.
TIP #1: If you are going to be coding a large project, create a class to abstract all the printing
methods into class(s) instead of having the code reside in the main code block. This will help
with code reusability and will also save you time in the long run from having to find one line
of code in the main code. By having StarIO only reside in the class(s), you will be fully taking
advantage of object oriented programming.
TIP #2: Know what the differences and definitions of (ASCII & Unicode), (Hex & Decimal), and
(Byte & Char) are. A byte is normally 8-bits long which would be 8 digits of binary (1s and 0s).
These bytes are just 8 bits of binary data but bytes can also be int or char. The three
different variable types basically hold the data in the same way but there are slight
differences. Try to code with Bytes instead of Chars, ints, or strings when choosing a variable
to contain your print job data. ASCII to Unicode and vice versa conversions are sometimes
unsecure so make sure you know what and how the encoding class works with these. Big
mistakes made in Unicode are culture-sensitive search and casing, surrogate pairs, combining
characters, and normalization.
TIP #3: HEX DUMP MODE! If you are debugging and your application seems to have a bug in it
use hex dump mode on the printer. This is the best way to verify what is being sent out of the
computer is being received correctly. To put the printer in hex dump mode, turn the printer
off, open the cover to the paper, hold the feed button down, turn the printer back on, close
the cover, let go of the feed button. Hex dump mode is a sure fire way to verify hex data is
sent correctly. When in hex dump mode, printer functions will not work.
TIP #4: Do not waste time trying to reverse engineer StarIO command codes. All the available
StarIO commands are available in the Thermal Line Mode Spec Manual and that is the best
resource to use when researching a specific StarIO command. This SDK & Manual was built to
help you (The Developer) have a very easy job ahead of you to program for Star Printers.
TIP #5: If there is a command that is not covered in this SDK but you wish to see a code
snippet of that command in use then visit our Developers section for a possible code block
that matches your needs.
TIP #6: Looking for an iOS printing SDK? Visit our Developers section to get access to Star
developer tools for these environments.
70
StarIO SDK -StarPRNT Portable Printer / mPOP- for Android
Additional Resources
This section will share resources that will help you develop good software with StarIO.
Please get the programmers manual for Star Portable Printers from the link below.
Star Micronics Developers Network
Browse Star Micronics FAQs, ask a question, look up information, etc.
The Developers Network gets you access to:
Updated Versions of this Manual and Source Code
Getting Started Advice and Industry Information
Star Micronics Printer Drivers
Technical Questions/Support
Android Developers Resource
The official Android development resource.
System Requirements for Android Development
See requirements for Windows, Linux, and Mac.
Unicode.org
The Unicode Consortium Good place to learn more about Unicode.
1D Barcodes
Barcode Island is a great resource for specs on 1D barcodes.
2D Barcodes
Great place for information on 2D Barcodes, QR Codes, and PDF417
Code Pages
Learn about Code Pages here.
71
StarIO SDK -StarPRNT Portable Printer / mPOP- for Android
ASCII Table Resource
ASCII Hex Symbol
0
1
2
3
4
5
6
7
8
9
10
11
12
13
14
15
0
1
2
3
4
5
6
7
8
9
A
B
C
D
E
F
NUL
SOH
STX
ETX
EOT
ENQ
ACK
BEL
BS
TAB
LF
VT
FF
CR
SO
SI
ASCII Hex Symbol
64
65
66
67
68
69
70
71
72
73
74
75
76
77
78
79
40
41
42
43
44
45
46
47
48
49
4A
4B
4C
4D
4E
4F
@
A
B
C
D
E
F
G
H
I
J
K
L
M
N
O
ASCII Hex Symbol
16
17
18
19
20
21
22
23
24
25
26
27
28
29
30
31
10 DLE
11 DC1
12 DC2
13 DC3
14 DC4
15 NAK
16 SYN
17 ETB
18 CAN
19 EM
1A SUB
1B ESC
1C FS
1D GS
1E RS
1F US
ASCII Hex Symbol
80
81
82
83
84
85
86
87
88
89
90
91
92
93
94
95
50
51
52
53
54
55
56
57
58
59
5A
5B
5C
5D
5E
5F
P
Q
R
S
T
U
V
W
X
Y
Z
[
\
]
^
_
ASCII Hex Symbol
32
33
34
35
36
37
38
39
40
41
42
43
44
45
46
47
ASCII Hex Symbol
96
97
98
99
100
101
102
103
104
105
106
107
108
109
110
111
Use this to compare hex values to symbol (ASCII) values.
72
20 (space)
21
!
22
"
23
#
24
$
25
%
26
&
27
'
28
(
29
)
2A
*
2B
+
2C
,
2D
2E
.
2F
/
60
61
62
63
64
65
66
67
68
69
6A
6B
6C
6D
6E
6F
`
a
b
c
d
e
f
g
h
i
j
k
l
m
n
o
ASCII Hex Symbol
48
49
50
51
52
53
54
55
56
57
58
59
60
61
62
63
30
31
32
33
34
35
36
37
38
39
3A
3B
3C
3D
3E
3F
0
1
2
3
4
5
6
7
8
9
:
;
<
=
>
?
ASCII Hex Symbol
112
113
114
115
116
117
118
119
120
121
122
123
124
125
126
127
70
71
72
73
74
75
76
77
78
79
7A
7B
7C
7D
7E
7F
p
q
r
s
t
u
v
w
x
y
z
{
|
}
~
StarIO SDK -StarPRNT Portable Printer / mPOP- for Android
SDK Package Version History
Release Date
SDK Package
Version
Apr. 17 2015
3.14.0
- Initial Release
Aug. 31 2015
3.15.0
- Added mPOP support.
73
Update
Star Micronics Worldwide
Star Micronics Co., Ltd.
536 Nanatsushinya
Shimizu-ku, Shizuoka 424-0066
Japan
+81-54-347-2163
http://www.star-m.jp/eng/index.htm
Star Micronics is a global leader in the manufacturing of small
printers. We apply over 50 years of knowhow and innovation
to provide elite printing solutions that are rich in stellar
reliability and industry-respected features. Offering a diverse
line of Thermal, Hybrid, Mobile, Kiosk and Impact Dot Matrix
printers, we are obsessed with exceeding the demands of our
valued customers every day.
We have a long history of implementations into Retail, Point
of Sale, Hospitality, Restaurants and Kitchens, Kiosks and
Digital Signage, Gaming and Lottery, ATMs, Ticketing,
Labeling, Salons and Spas, Banking and Credit Unions,
Medical, Law Enforcement, Payment Processing, and more!
High Quality POS Receipts, Interactive Coupons with Triggers,
Logo Printing for Branding, Advanced Drivers for Windows,
Mac and Linux, Complete SDK Packages, Android, iOS,
Blackberry Printing Support, OPOS, JavaPOS, POS for .NET,
Eco-Friendly Paper and Power Savings with Reporting Utility,
ENERGY STAR, MSR Reading, futurePRNT, StarPRNT How
can Star help you fulfill the needs of your application?
Dont just settle on hardware that wont work as hard as you
do. Demand everything from your printer. Demand a Star!
Star Micronics America, Inc.
65 Clyde Road. Suite G
Somerset, NJ 08873
USA
1-848-216-3300
http://www.starmicronics.com
Star Micronics EMEA
Star House
Peregrine Business Park, Gomm Road
High Wycombe, Buckinghamshire HP13 7DL
UK
+44-(0)-1494-471111
http://www.star-emea.com
Star Micronics Southeast Asia Co., Ltd.
Room 2902C. 29th Fl. United Center Bldg.
323 Silom Road, Silom Bangrak, Bangkok 10500
Thailand
+66-2-631-1161 x 2
http://www.starmicronics.co.th/
You might also like
- Backup Implementation Proposal: Computing ServicesDocument9 pagesBackup Implementation Proposal: Computing ServicesKayode JohnsonNo ratings yet
- Business Intelligence Strategy Implementation and Execution BIDocument39 pagesBusiness Intelligence Strategy Implementation and Execution BIarjuncchaudharyNo ratings yet
- Apipres 121217095447 Phpapp01Document30 pagesApipres 121217095447 Phpapp01Kayode JohnsonNo ratings yet
- Project of The Month Hospital Management SystemDocument13 pagesProject of The Month Hospital Management SystemKayode JohnsonNo ratings yet
- Ane Businessplan 110319100401 Phpapp02Document40 pagesAne Businessplan 110319100401 Phpapp02Kayode JohnsonNo ratings yet
- Proposal Development Guide Michigan Department of EducationDocument11 pagesProposal Development Guide Michigan Department of EducationKayode JohnsonNo ratings yet
- Ou SourcingDocument12 pagesOu SourcingKayode JohnsonNo ratings yet
- SDK Windows BrochureDocument1 pageSDK Windows BrochureKayode JohnsonNo ratings yet
- Presentation On WAPDocument27 pagesPresentation On WAPKayode JohnsonNo ratings yet
- Computer 4colorDocument4 pagesComputer 4colorSHEKHVATNo ratings yet
- 10duke en PDFDocument2 pages10duke en PDFKayode JohnsonNo ratings yet
- The Subtle Art of Not Giving a F*ck: A Counterintuitive Approach to Living a Good LifeFrom EverandThe Subtle Art of Not Giving a F*ck: A Counterintuitive Approach to Living a Good LifeRating: 4 out of 5 stars4/5 (5794)
- The Little Book of Hygge: Danish Secrets to Happy LivingFrom EverandThe Little Book of Hygge: Danish Secrets to Happy LivingRating: 3.5 out of 5 stars3.5/5 (399)
- A Heartbreaking Work Of Staggering Genius: A Memoir Based on a True StoryFrom EverandA Heartbreaking Work Of Staggering Genius: A Memoir Based on a True StoryRating: 3.5 out of 5 stars3.5/5 (231)
- Hidden Figures: The American Dream and the Untold Story of the Black Women Mathematicians Who Helped Win the Space RaceFrom EverandHidden Figures: The American Dream and the Untold Story of the Black Women Mathematicians Who Helped Win the Space RaceRating: 4 out of 5 stars4/5 (894)
- The Yellow House: A Memoir (2019 National Book Award Winner)From EverandThe Yellow House: A Memoir (2019 National Book Award Winner)Rating: 4 out of 5 stars4/5 (98)
- Shoe Dog: A Memoir by the Creator of NikeFrom EverandShoe Dog: A Memoir by the Creator of NikeRating: 4.5 out of 5 stars4.5/5 (537)
- Elon Musk: Tesla, SpaceX, and the Quest for a Fantastic FutureFrom EverandElon Musk: Tesla, SpaceX, and the Quest for a Fantastic FutureRating: 4.5 out of 5 stars4.5/5 (474)
- Never Split the Difference: Negotiating As If Your Life Depended On ItFrom EverandNever Split the Difference: Negotiating As If Your Life Depended On ItRating: 4.5 out of 5 stars4.5/5 (838)
- Grit: The Power of Passion and PerseveranceFrom EverandGrit: The Power of Passion and PerseveranceRating: 4 out of 5 stars4/5 (587)
- Devil in the Grove: Thurgood Marshall, the Groveland Boys, and the Dawn of a New AmericaFrom EverandDevil in the Grove: Thurgood Marshall, the Groveland Boys, and the Dawn of a New AmericaRating: 4.5 out of 5 stars4.5/5 (265)
- The Emperor of All Maladies: A Biography of CancerFrom EverandThe Emperor of All Maladies: A Biography of CancerRating: 4.5 out of 5 stars4.5/5 (271)
- On Fire: The (Burning) Case for a Green New DealFrom EverandOn Fire: The (Burning) Case for a Green New DealRating: 4 out of 5 stars4/5 (73)
- The Hard Thing About Hard Things: Building a Business When There Are No Easy AnswersFrom EverandThe Hard Thing About Hard Things: Building a Business When There Are No Easy AnswersRating: 4.5 out of 5 stars4.5/5 (344)
- Team of Rivals: The Political Genius of Abraham LincolnFrom EverandTeam of Rivals: The Political Genius of Abraham LincolnRating: 4.5 out of 5 stars4.5/5 (234)
- The Unwinding: An Inner History of the New AmericaFrom EverandThe Unwinding: An Inner History of the New AmericaRating: 4 out of 5 stars4/5 (45)
- The World Is Flat 3.0: A Brief History of the Twenty-first CenturyFrom EverandThe World Is Flat 3.0: A Brief History of the Twenty-first CenturyRating: 3.5 out of 5 stars3.5/5 (2219)
- The Gifts of Imperfection: Let Go of Who You Think You're Supposed to Be and Embrace Who You AreFrom EverandThe Gifts of Imperfection: Let Go of Who You Think You're Supposed to Be and Embrace Who You AreRating: 4 out of 5 stars4/5 (1090)
- The Sympathizer: A Novel (Pulitzer Prize for Fiction)From EverandThe Sympathizer: A Novel (Pulitzer Prize for Fiction)Rating: 4.5 out of 5 stars4.5/5 (119)
- Her Body and Other Parties: StoriesFrom EverandHer Body and Other Parties: StoriesRating: 4 out of 5 stars4/5 (821)
- My Oracle Support - Knowledge Browser - 1441364Document9 pagesMy Oracle Support - Knowledge Browser - 1441364Aman Khan Badal KhanNo ratings yet
- Tender Evaluation FormDocument1 pageTender Evaluation FormbkimaxNo ratings yet
- Coal Drying Technology and Plant DesignDocument12 pagesCoal Drying Technology and Plant DesignJigar M. UpadhyayNo ratings yet
- Smart Card TechnologyDocument37 pagesSmart Card TechnologyShailesh GuptaNo ratings yet
- JGEE UG Syllabus 2013-14Document65 pagesJGEE UG Syllabus 2013-14Animesh MannaNo ratings yet
- Project-BOQ - (Excluding VUP, LVUP)Document127 pagesProject-BOQ - (Excluding VUP, LVUP)Shivendra KumarNo ratings yet
- Mechanical Analysis Software of Downhole Operation Pipe Strings and Its ApplicationDocument4 pagesMechanical Analysis Software of Downhole Operation Pipe Strings and Its ApplicationDarya Khan BhuttoNo ratings yet
- A967517734 - 24017 - 22 - 2018 - 10. Header Linked List (2 Files Merged) PDFDocument25 pagesA967517734 - 24017 - 22 - 2018 - 10. Header Linked List (2 Files Merged) PDFKiran KumarNo ratings yet
- Williams CatalogoDocument3 pagesWilliams CatalogoMartin AcuñaNo ratings yet
- Software Testing Types, Levels, Roles & Best PracticesDocument3 pagesSoftware Testing Types, Levels, Roles & Best PracticesAbhinav DakshaNo ratings yet
- Sustainable Transport Development in Nepal: Challenges and StrategiesDocument18 pagesSustainable Transport Development in Nepal: Challenges and StrategiesRamesh PokharelNo ratings yet
- Alcatel U3 - Alcatel U3 User GuideDocument53 pagesAlcatel U3 - Alcatel U3 User Guideoswaldomarangoni5295100% (11)
- Plasmon CD-R ReviewDocument11 pagesPlasmon CD-R Reviewgrudva2No ratings yet
- Ehv Bladder AccumulatorsDocument38 pagesEhv Bladder AccumulatorsFranki Hari MNo ratings yet
- RC F18 Super Hornet - Manual v2.0Document13 pagesRC F18 Super Hornet - Manual v2.0Darren-Edward O'NeillNo ratings yet
- Control your ship with Kobelt electronic controlsDocument36 pagesControl your ship with Kobelt electronic controlsBERANGER DAVESNE DJOMALIA SIEWENo ratings yet
- Conversion Factors GuideDocument2 pagesConversion Factors GuideAndri MPNo ratings yet
- Inductance Measurements For Synchronous MachinesDocument2 pagesInductance Measurements For Synchronous MachinesYusuf YaşaNo ratings yet
- Performance Fluids Oh32 Oh150 Hydraulic OilDocument3 pagesPerformance Fluids Oh32 Oh150 Hydraulic Oilpancho7rNo ratings yet
- Well Control - Fundamental - W2 - Well Control PrincipleDocument17 pagesWell Control - Fundamental - W2 - Well Control PrincipleGilbert SunaryoNo ratings yet
- ISa GRAFDocument18 pagesISa GRAFEdwin MateusNo ratings yet
- NUVE EN 032-055-120 Incubators BrochureDocument2 pagesNUVE EN 032-055-120 Incubators BrochureDinhtrung TruongNo ratings yet
- Physics Exit 3q1718 .Document16 pagesPhysics Exit 3q1718 .Mikaella Tambis0% (1)
- XPol Panel 806–960 65° 0°–14°TDocument3 pagesXPol Panel 806–960 65° 0°–14°TkenansabNo ratings yet
- PTH Crusher GBDocument16 pagesPTH Crusher GBElvis Eberth Huanca MachacaNo ratings yet
- Sika PDS E SikaRep SDocument3 pagesSika PDS E SikaRep Slwin_oo2435No ratings yet
- MSOFTX3000 BICC Data Configuration 20090227 B 1 0Document52 pagesMSOFTX3000 BICC Data Configuration 20090227 B 1 0Amjad VtNo ratings yet
- Manual Akaso V50 XDocument44 pagesManual Akaso V50 XLucas T. CavalcantiNo ratings yet
- Thermal Arc 161 STL 201 Ts Inverter Welder SM PDFDocument96 pagesThermal Arc 161 STL 201 Ts Inverter Welder SM PDFduyNo ratings yet
- Reduce Drum Pitch, Yarn Tension and Cradle LoadDocument16 pagesReduce Drum Pitch, Yarn Tension and Cradle LoadJigneshSaradavaNo ratings yet