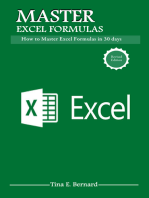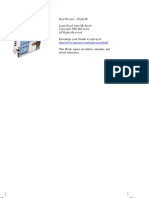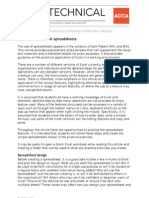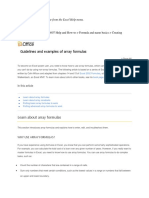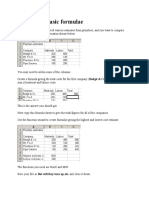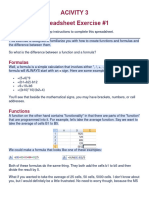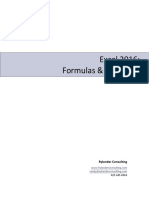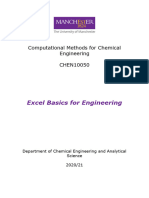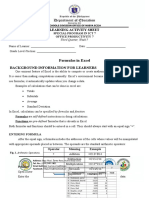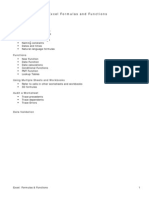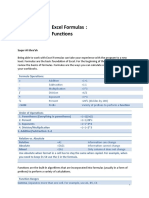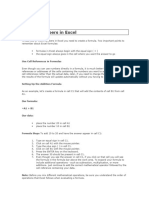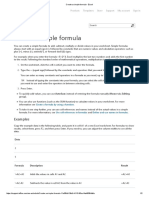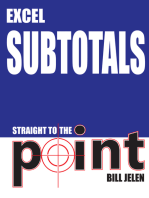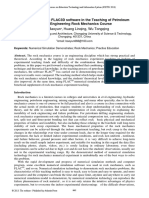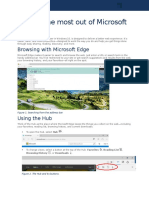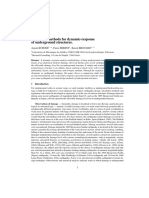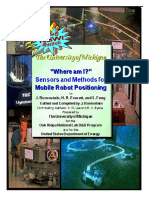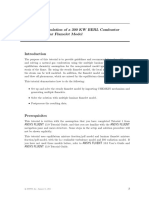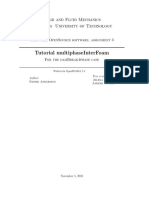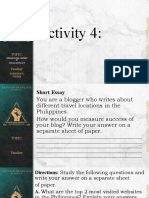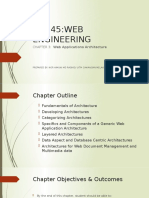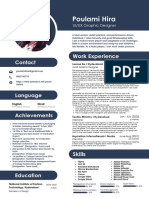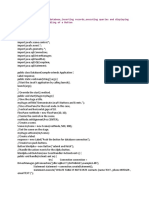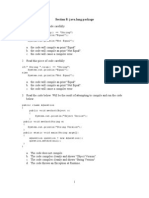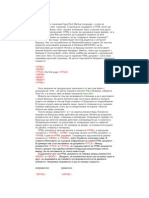Professional Documents
Culture Documents
Learn Excel 05
Uploaded by
binukumar100Copyright
Available Formats
Share this document
Did you find this document useful?
Is this content inappropriate?
Report this DocumentCopyright:
Available Formats
Learn Excel 05
Uploaded by
binukumar100Copyright:
Available Formats
Learn Excel from Mr Excel - Week 5
Learn Excel from Mr Excel
Copyright 2005 Bill Jelen
All Rights Reserved
Encourage your friends to sign up at
http://www.mrexcel.com/learn-excel.html
This Week: 4 Tips about
Formulas
Part 2: Calculating with Excel
115
In A1 style, it seems AMAZING that Excel can change a reference from
D10 to D11 when the formula is copied down. However, look closely at
the formulas in each row of rows 7 and higher in the R1C1 style shown
in Fig. 205. Each formula in a column is identical to the formula located
just above it!
While VisiCalc and Lotus 1-2-3 made the formula replication seem
amazing because of their A1 reference style, if the Multiplan invention
of R1C1 style had taken hold, it would not seem amazing at all because,
in fact, every formula is exactly identical as you copy it down through
the rows.
If you ever plan on writing VBA macros in Excel, it is important to understand the R1C1 style of formulas. For general use in Excel, you never
really need to totally understand the R1C1 style, but it is interesting to
see how Microsofts R1C1 style is actually superior to A1 when copying
formulas in a spreadsheet.
Summary: Learn R1C1 style formulas to better understand how formulas are replicated across a worksheet.
Commands Discussed: Tools Options General
Create Easier-to-Understand
Formulas with Named Ranges
Problem: As shown in Fig. 206, your
worksheet contains several different formulas. It would be easier to understand
the results if each component of every
formula were named for what it represented and not just for the cell it came
from.
Fig. 206
LEARN EXCEL FROM MR EXCEL
Part
II
Part 2: Calculating with Excel
116
Strategy: Use named ranges to make formulas easier to understand.
1)
Give cell B3 a name of Revenue.
Select cell B3. In the Name box (the area to the left of the formula
bar), type Revenue and press Enter, as shown in Fig. 207.
Fig. 207
2)
Give cell B4 a name of COGS.
Select cell B4. Click in the name box, type COGS and hit Enter.
3)
Clear the formula in B6. Re-enter the formula and use the mouse
to select the cells. Type an Equal sign. Using the mouse, touch B3.
Type a Minus sign. Using the mouse, touch B4. This will enter the
formula as =RevenueCOGS, as shown in Fig. 208. This is easier to
understand than a typical formula.
Fig. 208
LEARN EXCEL FROM MR EXCEL
Part 2: Calculating with Excel
117
Gotcha: You need a lot of foresight to use this technique. In order to
have this work automatically, you are supposed to be smart enough to
create the range names before you enter the formula. However, most
people get the formula first and then decide to make the worksheet easier to understand.
1)
If you want to assign names after the formulas are created, use Insert Name Apply to apply names to existing formulas, as shown
in Fig. 209.
Part
II
Fig. 209
LEARN EXCEL FROM MR EXCEL
Part 2: Calculating with Excel
118
2)
As shown in Fig. 210, select all of the names that you want to
apply.
Fig. 210
Result: A formula like =B6B11 will be updated to =GrossProfitExpenses, as shown in Fig. 211.
Fig. 211
LEARN EXCEL FROM MR EXCEL
Part 2: Calculating with Excel
119
Summary: To create plain language formulas, first assign a range
name to each cell in your formula. Use the mouse when entering the
formula. To assign range names to a formula after the fact, use Insert
Name Apply.
Commands Discussed: Insert Name Apply
Use Named Constants to Store Numbers
Problem: Youve seen how you can assign a name to a cell. It is also
possible to assign a name to a constant. This could be useful if you have
a number, such as a local sales tax rate, that changes once a year.
Strategy: From the menu, use Insert Name Define. Type a name
like SalesTax. In the Refers to box, type =0.065 and click Add, as shown
in Fig. 212.
Fig. 212
LEARN EXCEL FROM MR EXCEL
Part
II
119
Part 2: Calculating with Excel
Summary: To create plain language formulas, first assign a range
name to each cell in your formula. Use the mouse when entering the
formula. To assign range names to a formula after the fact, use Insert
Name Apply.
Commands Discussed: Insert Name Apply
Use Named Constants to Store Numbers
Problem: Youve seen how you can assign a name to a cell. It is also
possible to assign a name to a constant. This could be useful if you have
a number, such as a local sales tax rate, that changes once a year.
Strategy: From the menu, use Insert Name Define. Type a name
like SalesTax. In the Refers to box, type =0.065 and click Add, as shown
in Fig. 212.
Fig. 212
LEARN EXCEL FROM MR EXCEL
Part
II
Part 2: Calculating with Excel
In this workbook, you can now use a formula such as =SalesTax*D2, as
shown in Fig. 213.
Fig. 213
If the tax rate changes later use Insert Name Define to change the
constant assigned to the name.
Summary: To name a constant in a workbook use Insert Name Define, type in the name of the constant, and then define the constant in
the Refers to: box.
Commands Discussed: Insert Name Define
Build a Formula Using Labels
Instead of Cell Addresses
Problem: You hate using cell references such as B2 in formulas.
Strategy: Use natural language formulas. These formulas are fairly
amazing. Excel has offered support for natural language formulas for
many versions. With these formulas, you can use the headings in a
worksheet to describe which cells you want to reference.
By default, natural language formulas are turned off in later versions
of Excel. To enable them, go to Tools Options Calculation and select
Accept Labels in Formulas, as shown in Fig. 214.
LEARN EXCEL FROM MR EXCEL
120
120
Part 2: Calculating with Excel
In this workbook, you can now use a formula such as =SalesTax*D2, as
shown in Fig. 213.
Fig. 213
If the tax rate changes later use Insert Name Define to change the
constant assigned to the name.
Summary: To name a constant in a workbook use Insert Name Define, type in the name of the constant, and then define the constant in
the Refers to: box.
Commands Discussed: Insert Name Define
Build a Formula Using Labels
Instead of Cell Addresses
Problem: You hate using cell references such as B2 in formulas.
Strategy: Use natural language formulas. These formulas are fairly
amazing. Excel has offered support for natural language formulas for
many versions. With these formulas, you can use the headings in a
worksheet to describe which cells you want to reference.
By default, natural language formulas are turned off in later versions
of Excel. To enable them, go to Tools Options Calculation and select
Accept Labels in Formulas, as shown in Fig. 214.
LEARN EXCEL FROM MR EXCEL
Part 2: Calculating with Excel
121
Part
II
Fig. 214
As shown in Fig. 215, you can now enter formulas such as these:
=SUM(East) and =SUM(ABC)
Fig. 215
LEARN EXCEL FROM MR EXCEL
122
Part 2: Calculating with Excel
It is important to note that there are no named ranges in this worksheet!
Excel is simply looking at the labels in the first column and row of the
spreadsheet.
To refer to sales of ABC in the West, you would enter =West ABC, or
=ABC West, as shown in Fig. 216.
Fig. 216
If you wanted to find the ratio of East ABC to West GHI, you would use
this formula =ABC East/GHI West, as shown in Fig. 217.
Fig. 217
Additional Information: Amazingly, these formulas can even handle
labels with space in them. As shown in Fig. 218, the formula of =ABC
Gross Profit will work.
LEARN EXCEL FROM MR EXCEL
Part 2: Calculating with Excel
123
Fig. 218
Also, if youve ignored all of my pleas to have headings take up only
a single row of cells, and have a spreadsheet with Gross in E1 and
Profit in E2, you can still use the formula =Gross Profit ABC, as shown
in Fig. 219. Important: You must refer to the headings in the order that
they appear from top to bottom.
Fig. 219
You can even figure out the Gross Profit on a Gross quantity, as shown
in Fig. 220.
Fig. 220
LEARN EXCEL FROM MR EXCEL
Part
II
124
Part 2: Calculating with Excel
Gotcha: If your data set is missing labels, Excel may have trouble calculating formulas that are in cells that are not adjacent to your dataset.
Summary: Natural Language Formulas present an alternative to typical formulas in Excel. They might be great for your boss boss who cant
quite get the hang of using cell references in Excel.
Commands Discussed: Tools Options Calculation
Use Natural Language Formulas
to Refer to the Current Row
Problem: In the previous example, a natural language formula referred
specifically to one cell by indicating a row name and a column name. It
is also possible to have natural language formulas that refer to a specific
column in the current row.
Strategy: As shown in Fig. 221, you have a census of employees and
their benefit selections.
Fig. 221
The company buys life insurance for anyone under the age of 65. The
rate for life insurance is $4 per dependant. As shown in Fig. 222, you can
write a natural language formula in E2: =IF(Age<65,Dependants*4,0).
LEARN EXCEL FROM MR EXCEL
Part 2: Calculating with Excel
Gotcha: If your data set is missing labels, Excel may have trouble calculating formulas that are in cells that are not adjacent to your dataset.
Summary: Natural Language Formulas present an alternative to typical formulas in Excel. They might be great for your boss boss who cant
quite get the hang of using cell references in Excel.
Commands Discussed: Tools Options Calculation
Use Natural Language Formulas
to Refer to the Current Row
Problem: In the previous example, a natural language formula referred
specifically to one cell by indicating a row name and a column name. It
is also possible to have natural language formulas that refer to a specific
column in the current row.
Strategy: As shown in Fig. 221, you have a census of employees and
their benefit selections.
Fig. 221
The company buys life insurance for anyone under the age of 65. The
rate for life insurance is $4 per dependant. As shown in Fig. 222, you can
write a natural language formula in E2: =IF(Age<65,Dependants*4,0).
LEARN EXCEL FROM MR EXCEL
124
125
Part 2: Calculating with Excel
Fig. 222
As you copy this formula down the column, Excel will properly calculate
the formulas based on the age and dependents in the current row.
Summary: Again, natural language formulas allow non-technical people to write formulas in plain language.
Assign a Formula to a Name
Problem: You have thousands of identical formulas on 20 worksheets,
as shown in Fig. 223. Every time that you want to change the formula,
you have to edit all 20 sheets. Is there a way to make a formula be variable and change it in just one place?
Fig. 223
Strategy: Use a Name, but assign a formula to the name.
LEARN EXCEL FROM MR EXCEL
Part
II
You might also like
- Microsoft Excel Formulas: Master Microsoft Excel 2016 Formulas in 30 daysFrom EverandMicrosoft Excel Formulas: Master Microsoft Excel 2016 Formulas in 30 daysRating: 4 out of 5 stars4/5 (7)
- Using Tunerpro RT.34962044.Document8 pagesUsing Tunerpro RT.34962044.SWNo ratings yet
- 301 Dock Appointment SchedulingDocument35 pages301 Dock Appointment SchedulingraviNo ratings yet
- Formulas and FunctionsDocument38 pagesFormulas and FunctionsMateo AgneNo ratings yet
- All Rights Reserved: Free Preview - Week #8 Learn Excel From MR ExcelDocument20 pagesAll Rights Reserved: Free Preview - Week #8 Learn Excel From MR Excelocto pusNo ratings yet
- Js02 Mohamad Qhiril Fikri Bin AhmadDocument24 pagesJs02 Mohamad Qhiril Fikri Bin AhmadZerefBlackNo ratings yet
- Basics PracticeDocument26 pagesBasics PracticeKimverlie AbastarNo ratings yet
- Excel tips for building modelsDocument17 pagesExcel tips for building modelscoolmanzNo ratings yet
- Compo02 Chapter 4Document16 pagesCompo02 Chapter 4JUN GERONANo ratings yet
- Creating Simple FormulasDocument21 pagesCreating Simple FormulasishfakhasniNo ratings yet
- Study Unit 5 - Spreadsheet Formulas and FunctionsDocument46 pagesStudy Unit 5 - Spreadsheet Formulas and FunctionsShane GowerNo ratings yet
- Module 5 - Auto Fill, Charts, and Conditional FormattingDocument14 pagesModule 5 - Auto Fill, Charts, and Conditional FormattingAlvin MorenoNo ratings yet
- ExcelBasics HandoutDocument11 pagesExcelBasics Handoutshares_leoneNo ratings yet
- Sa Apr12 Ma1 2 SpreadsheetsDocument14 pagesSa Apr12 Ma1 2 SpreadsheetsKreetal MadubNo ratings yet
- Excel 2002 Formulas: You May See Array Formulas Referred To As "C-E Formulas," Because You PressDocument20 pagesExcel 2002 Formulas: You May See Array Formulas Referred To As "C-E Formulas," Because You Press6984799No ratings yet
- Guidelines and Examples of Array FormulasDocument21 pagesGuidelines and Examples of Array FormulasBuat GamesNo ratings yet
- 14 Formulas and FunctionsDocument28 pages14 Formulas and Functionsjustchill143No ratings yet
- Excel Lesson 9Document30 pagesExcel Lesson 9Raymond PunoNo ratings yet
- Intro to SpreadsheetDocument5 pagesIntro to Spreadsheetemmanueldarko320No ratings yet
- CS Module 6Document6 pagesCS Module 6Elma DescartinNo ratings yet
- Basic Excel 2003 Spreadsheet TutorialDocument9 pagesBasic Excel 2003 Spreadsheet TutorialbloopybloopNo ratings yet
- Learn Excel 09Document10 pagesLearn Excel 09mhussainNo ratings yet
- Basic FormulaDocument15 pagesBasic FormulaAngelo SinghNo ratings yet
- Max, CountaDocument18 pagesMax, CountaSameh_Abd_AzizNo ratings yet
- Excel Lab ExerciseDocument26 pagesExcel Lab ExerciseShrawan KumarNo ratings yet
- Microsoft Excel 102 07 19 05Document44 pagesMicrosoft Excel 102 07 19 05api-313998669No ratings yet
- CB002 MSOA CF (EIM) (LP5) Excel AdvancedDocument23 pagesCB002 MSOA CF (EIM) (LP5) Excel AdvancedJhunNo ratings yet
- TVL Ict Activity 3 Quarter 3Document11 pagesTVL Ict Activity 3 Quarter 3rhianclairedeleonNo ratings yet
- Introduction To Using Excel With Essentials Mathematics For Economic AnalysisDocument13 pagesIntroduction To Using Excel With Essentials Mathematics For Economic AnalysisQuji BichiaNo ratings yet
- Excel Formulas & FunctionsDocument22 pagesExcel Formulas & Functions5iregarNo ratings yet
- Excel 2016 - Intro To FormulasDocument25 pagesExcel 2016 - Intro To Formulaskookie bunnyNo ratings yet
- MGMT 2080 - Introduction To Information Systems Excel Exercise 2Document2 pagesMGMT 2080 - Introduction To Information Systems Excel Exercise 2Sardar AftabNo ratings yet
- Excel TipsDocument4 pagesExcel TipsChetan PariharNo ratings yet
- Optimize Real Estate Development with Excel SolverDocument14 pagesOptimize Real Estate Development with Excel Solver27narendraNo ratings yet
- Excel 2003 For IGCSE ICTDocument43 pagesExcel 2003 For IGCSE ICTDijana1230% (1)
- Learn Excel 38Document12 pagesLearn Excel 38Radhesh BhootNo ratings yet
- Null 1Document18 pagesNull 1KimmmmyNo ratings yet
- 20+ Excel Table Tricks To Turbo Charge Your Data: Last Article ArticleDocument27 pages20+ Excel Table Tricks To Turbo Charge Your Data: Last Article ArticleHari BabooNo ratings yet
- Formulas Cathy Talens-1Document8 pagesFormulas Cathy Talens-1Irene VicenteNo ratings yet
- Calculations in MS ExcelDocument22 pagesCalculations in MS Excelchesca marie penarandaNo ratings yet
- Guidelines and Examples of Array FormulasDocument6 pagesGuidelines and Examples of Array FormulasAceeNo ratings yet
- Excel Formulas and FunctionsDocument12 pagesExcel Formulas and FunctionsprasanjeetbNo ratings yet
- Microsoft Office Excel 2003-2Document31 pagesMicrosoft Office Excel 2003-2vikasnaikNo ratings yet
- Succeeding in Business With Microsoft Excel 2010 A Problem Solving Approach 1st Edition Gross Solutions ManualDocument18 pagesSucceeding in Business With Microsoft Excel 2010 A Problem Solving Approach 1st Edition Gross Solutions ManualKeithRomerosNo ratings yet
- Excel Formulas: Functions: Saqer Al-Shra'ahDocument15 pagesExcel Formulas: Functions: Saqer Al-Shra'ahsaqerNo ratings yet
- Advanced Excel Formulas and FunctionsDocument11 pagesAdvanced Excel Formulas and Functionslevan1225No ratings yet
- Basic Excel MathDocument8 pagesBasic Excel Mathfaisal84inNo ratings yet
- "Overpowering Excel": Presented By: Ravi SharmaDocument45 pages"Overpowering Excel": Presented By: Ravi SharmaAmit GuptaNo ratings yet
- FCM in ExcelDocument24 pagesFCM in ExcelmohanNo ratings yet
- Activity - 5 UpdatedDocument26 pagesActivity - 5 Updatedapi-330021986No ratings yet
- EXCEL BasicsPracticeDocument28 pagesEXCEL BasicsPracticerahulNo ratings yet
- GC-CCS - CCS111L: Excel 2007: Entering Excel Formulas and Formatting DataDocument40 pagesGC-CCS - CCS111L: Excel 2007: Entering Excel Formulas and Formatting Datasky9213No ratings yet
- 20+ Excel Table Tricks To Turbo Charge Your DataDocument21 pages20+ Excel Table Tricks To Turbo Charge Your DataangbohkNo ratings yet
- Microsoft Excel Exercise - 1Document1 pageMicrosoft Excel Exercise - 1Omar El-Horani100% (1)
- Formulas WorksheetDocument4 pagesFormulas Worksheetammaarali7860No ratings yet
- Excel Formulas Step by Step TutorialDocument7 pagesExcel Formulas Step by Step TutorialAreefeenhridoyNo ratings yet
- Create A Simple Formula - ExcelDocument2 pagesCreate A Simple Formula - ExcelAravindNo ratings yet
- Excel In 7 Days : Master Excel Features & Formulas. Become A Pro From Scratch In Just 7 Days With Step-By-Step Instructions, Clear Illustrations, And Practical ExamplesFrom EverandExcel In 7 Days : Master Excel Features & Formulas. Become A Pro From Scratch In Just 7 Days With Step-By-Step Instructions, Clear Illustrations, And Practical ExamplesNo ratings yet
- Puneet Srivastav ADocument2 pagesPuneet Srivastav Abinukumar100No ratings yet
- ET2433Document4 pagesET2433binukumar100No ratings yet
- 6511 Getting The Most Out of Microsoft EdgeDocument12 pages6511 Getting The Most Out of Microsoft Edgebinukumar100No ratings yet
- Error Reported While Running The Program DriverDocument7 pagesError Reported While Running The Program Driverbinukumar100No ratings yet
- Ansys Thermal AssignmentDocument29 pagesAnsys Thermal AssignmentKhusi1No ratings yet
- Error Reported While Running The Program DriverDocument7 pagesError Reported While Running The Program Driverbinukumar100No ratings yet
- Re CalculatorDocument2 pagesRe Calculatorbinukumar100No ratings yet
- Afps 2003Document14 pagesAfps 2003binukumar100No ratings yet
- Transient Solved Bessel FunctionDocument41 pagesTransient Solved Bessel FunctionNick EstradaNo ratings yet
- PdliceDocument1 pagePdliceNakkolopNo ratings yet
- Mode Shape 3 TankDocument1 pageMode Shape 3 Tankbinukumar100No ratings yet
- Time HistoryDocument63 pagesTime Historybinukumar100No ratings yet
- 10.0000@Www - Fujipress.jp@generic 29FA4A78D074Document2 pages10.0000@Www - Fujipress.jp@generic 29FA4A78D074binukumar100No ratings yet
- Error Reported While Running The Program DriverDocument7 pagesError Reported While Running The Program Driverbinukumar100No ratings yet
- Sensores PDFDocument282 pagesSensores PDFbinukumar100No ratings yet
- Alg827 PsDocument11 pagesAlg827 Psbinukumar100No ratings yet
- Tut 14 FlameletDocument14 pagesTut 14 Flameletbinukumar100No ratings yet
- CV Fall 2014 Christopher ShearerDocument5 pagesCV Fall 2014 Christopher Shearerbinukumar100No ratings yet
- Add Maths 2004 Suggested SolutionDocument10 pagesAdd Maths 2004 Suggested SolutionSoumyabrataNo ratings yet
- Force and accelEDITDocument154 pagesForce and accelEDITbinukumar100No ratings yet
- FLUENT Overview 3 Parametric Study Using FLUENT12 in ANSYS WorkbenchDocument12 pagesFLUENT Overview 3 Parametric Study Using FLUENT12 in ANSYS WorkbenchkarthikdesigntechieNo ratings yet
- RunDocument1 pageRunbinukumar100No ratings yet
- Multiphase Inter Foam SlidesDocument20 pagesMultiphase Inter Foam Slidesbinukumar100No ratings yet
- Force and AccelDocument161 pagesForce and Accelbinukumar100No ratings yet
- ReadmeDocument1 pageReadmesrdrslsglNo ratings yet
- Scalar Transport EquationDocument24 pagesScalar Transport Equationbinukumar100100% (1)
- Force and AccelEDITDocument154 pagesForce and AccelEDITbinukumar100No ratings yet
- Tutorial MultiphaseInterFoamDocument21 pagesTutorial MultiphaseInterFoamAnonymous 9pln4v92SNo ratings yet
- Linear System and Linear SolverDocument30 pagesLinear System and Linear Solverbinukumar100No ratings yet
- Sample ASE Exam V1.0Document2 pagesSample ASE Exam V1.0eyasuNo ratings yet
- Journey - C - ProgrammingDocument6 pagesJourney - C - ProgrammingNidheesh NatarajNo ratings yet
- Will Pringle: EducationDocument1 pageWill Pringle: EducationUmama ZafranNo ratings yet
- Week 7 ICT Project For Website Traffic Statistics and Performance AnalysisDocument16 pagesWeek 7 ICT Project For Website Traffic Statistics and Performance AnalysisMarie Regalario100% (1)
- The History of The Internet Presentation 1203556045416389 3 PDFDocument24 pagesThe History of The Internet Presentation 1203556045416389 3 PDFRicardo B. Vigan100% (1)
- Ccure-9000-Virtual-Machine-Rec v5 WP LT enDocument7 pagesCcure-9000-Virtual-Machine-Rec v5 WP LT enMoisesManuelBravoLeonNo ratings yet
- Chapter 3 ITT545Document39 pagesChapter 3 ITT545Nurul Nabilah RoslanNo ratings yet
- Install Telnet ClientDocument3 pagesInstall Telnet ClientruehlruehlNo ratings yet
- How To Setup Your Own OpenVPN Server in PfsenseDocument23 pagesHow To Setup Your Own OpenVPN Server in PfsenseNahom DejeneNo ratings yet
- GEScene For Mapinfo User GuideDocument61 pagesGEScene For Mapinfo User GuideOumou DialloNo ratings yet
- 4G Post Consistency Update - P1MC51 52Document193 pages4G Post Consistency Update - P1MC51 52roniNo ratings yet
- Delimited Report Output Using Report BuilderDocument20 pagesDelimited Report Output Using Report BuilderPritesh Mogane0% (1)
- UI UX - ResumeDocument1 pageUI UX - ResumePoulami HiraNo ratings yet
- Nota Performance VBAPDocument4 pagesNota Performance VBAPArquimedesDoPradoCamposNo ratings yet
- DosDocument4 pagesDosManuel Bujalance SánchezNo ratings yet
- ICSM JHS Computer 10 Q1 Module 3 Intro ProgrammingDocument3 pagesICSM JHS Computer 10 Q1 Module 3 Intro ProgrammingKeith Neomi CruzNo ratings yet
- Bill Gates Leadership Style AnalysisDocument4 pagesBill Gates Leadership Style Analysiskhushiyadav630% (1)
- KRT Manual-V2.5.2Document135 pagesKRT Manual-V2.5.2JIMENEZPSNo ratings yet
- Saving Parameter Using StarterDocument11 pagesSaving Parameter Using StarterQuangĐạoNo ratings yet
- Configuração Etrayz Firmware 1.0.5Document3 pagesConfiguração Etrayz Firmware 1.0.5Kadu_LeiteNo ratings yet
- SQLDocument55 pagesSQLkaushi123No ratings yet
- Azure Migration & ModernizationDocument33 pagesAzure Migration & ModernizationSorin TudorNo ratings yet
- creating A Table in A Database, Inserting Records, Executing Queries and Displaying //resultset As Event Handling of A ButtonDocument3 pagescreating A Table in A Database, Inserting Records, Executing Queries and Displaying //resultset As Event Handling of A Buttonramesh kumarNo ratings yet
- Section 8: Java - Lang PackageDocument9 pagesSection 8: Java - Lang PackageMegha GuptaNo ratings yet
- Installing and Configuring Oracle GRC Using WeblogicDocument34 pagesInstalling and Configuring Oracle GRC Using Weblogicmohammed akbar aliNo ratings yet
- Introduction To Computer Information SystemsDocument27 pagesIntroduction To Computer Information SystemsMr. JahirNo ratings yet
- HTML CSS JavascriptDocument76 pagesHTML CSS JavascriptДимитър ЦоневNo ratings yet
- Use Wireshark To Compare Telnet and SSH TrafficDocument4 pagesUse Wireshark To Compare Telnet and SSH TrafficarmusNo ratings yet