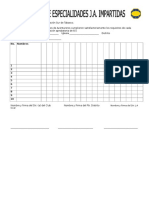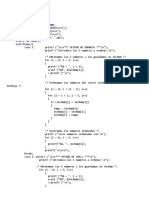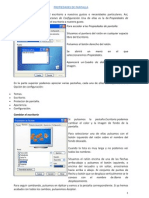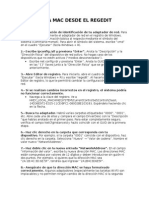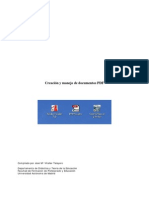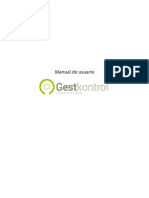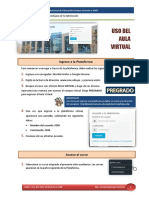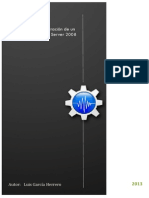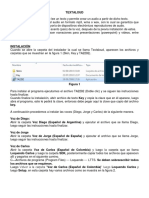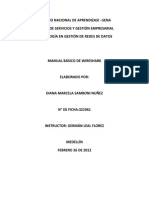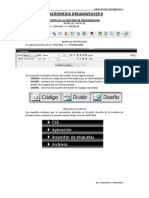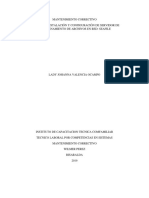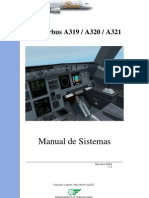Professional Documents
Culture Documents
Manual Contratistas
Uploaded by
GregCopyright
Available Formats
Share this document
Did you find this document useful?
Is this content inappropriate?
Report this DocumentCopyright:
Available Formats
Manual Contratistas
Uploaded by
GregCopyright:
Available Formats
Secretara de Contralora
Sistema de Registro de Contratistas
Sistema de Registro de Contratistas
ndice
Ttulo
Pgina
Introduccin
Requerimientos de Instalacin...
Instalacin del Sistema
Interfaz de Iconos.
10
Inicio del Sistema..
13
Exportar la Captura (Envo a Contralora)....
36
2
Manual de Usuario
Sistema de Registro de Contratistas
Introduccin
El presente manual es una gua de referencia para los usuarios del sistema PADRN
DE CONTRATISTAS, que tiene la finalidad de facilitar el uso y operacin del mismo, dicho
sistema tiene el objetivo de ayudar a los contratistas en el proceso de inscripcin al Padrn de
Contratistas del Gobierno del Estado.
Contiene las indicaciones para la instalacin del sistema, as como una gua para su
correcta operacin en los distintos mdulos que integran el sistema.
Requerimientos
Los requerimientos para la instalacin del sistema son los siguientes:
Componentes
Requerimientos
Equipo y
PC Intel Pentium III 500-megahertz (MHz) o procesador superior.
Procesador
Memoria
64 megabytes (MB) de RAM o superior.(Se recomienda 128 MB)
Disco Duro
80 MB que contempla la instalacin y la captura de la informacin contenida dentro del
sistema
Sistema Operativo
Microsoft Windows XP con ServiPack 1 (o superior)
Pantalla
Super VGA (800 600) o monitor con una resolucin superior.
3
Manual de Usuario
Sistema de Registro de Contratistas
Instalacin
Introduzca el CD en la unidad, espere a que se ejecute el programa de instalacin del
sistema (si no se ejecuta el programa de instalacin, abra el explorador de windows, seleccione
la unidad de cd y d doble clic sobre el archivo llamado setup.exe). Si su computadora no se
encuentra actualizada (esto se refiere a archivos del sistema operativo proporcionados en la
pgina de windows update de Microsoft) el instalador mostrar la siguiente pantalla la cual
realizar actualizaciones a algunos archivos para que el sistema se pueda ejecutar.
En esta pantalla debemos dar un clic en el botn Aceptar, para que empiece a realizar
la copia de archivos tal como lo muestra la siguiente figura:
Despus de haber realizado lo anterior el instalador mostrar la pantalla de bienvenida:
Para continuar con la instalacin debemos dar un clic en el botn Siguiente.
4
Manual de Usuario
Sistema de Registro de Contratistas
Posteriormente se mostrar la pantalla de instalacin del Microsoft Data Access
Component 2.0, damos un clic en el botn S.
Seguidamente el sistema presentar la siguiente pantalla en la cual debemos dar un clic
en el botn Continuar
El sistema mostrar la siguiente pantalla en la cual determinamos el tipo de instalacin a
realizar, en ella damos un clic en el botn Completa
5
Manual de Usuario
Sistema de Registro de Contratistas
El instalador realizar la copia de los archivos correspondientes y cuando haya finalizado
mostrar la siguiente pantalla en la cual damos un clic en el botn Aceptar:
Seguidamente el Instalador presentar la siguiente pantalla, la cual hace referencia al
Acuerdo de licencia, debemos dar un clic en la opcin Acepto los trminos del acuerdo de
licencia.
Posteriormente se activar el botn Siguiente, debemos dar un clic en este botn para
continuar con la instalacin:
6
Manual de Usuario
Sistema de Registro de Contratistas
El instalador presentar la pantalla acerca del usuario, al cual se le autoriza el uso del
sistema, debemos dar un clic en el botn Siguiente:
En la siguiente pantalla especificaremos la carpeta donde deseamos que el sistema se
copie, si deseamos que el sistema copie los archivos en una carpeta diferente a la carpeta de
instalacin que se tiene por default, (se recomienda usar la carpeta propuesta), damos un clic
en el botn cambiar y especificamos la ubicacin para la instalacin, una vez definido lo anterior
damos un clic en el botn Siguiente:
Posteriormente el instalador solicitar el nombre que deseamos poner en el men de
Inicio a nuestro programa (se recomienda utilizar el que tiene definido), si deseamos cambiarlo
solo debemos teclear el nuevo nombre en el apartado que tiene por nombre Carpeta para los
accesos directos, hecho lo anterior damos un clic en el botn Siguiente:
7
Manual de Usuario
Sistema de Registro de Contratistas
El instalador presentar la pantalla para recordarnos los datos que seleccionamos con
anterioridad para la instalacin, debemos dar un clic en el botn Siguiente:
Seguidamente el sistema realizar la copia de los archivos necesarios para la ejecucin
del sistema, tal y como se muestra en la siguiente pantalla:
Una vez terminada la copia el sistema presentar la siguiente pantalla, la cual nos indica
que la instalacin se realiz con xito, slo debemos dar un clic en el botn Terminar:
8
Manual de Usuario
Sistema de Registro de Contratistas
Seguidamente, la instalacin presentar la siguiente pantalla, la cual nos solicita reiniciar
la computadora, para ello damos un clic en el botn S y esperamos a que la computadora se
reinicie para poder usar el sistema.
9
Manual de Usuario
Sistema de Registro de Contratistas
Interfaz de iconos
Botones de accin
El mdulo del Sistema est integrado por botones de accin, los cuales realizan un evento
en respuesta a una accin por parte del usuario, como dar un clic con el mouse sobre algn
botn activado o apretar la tecla Enter sobre el mismo, estos botones de accin indican los
procesos a realizar mediante una leyenda que ejemplifica y describe la accin del mismo.
Los botones que se encuentran en los diferentes mdulos del sistema son los que se
describen a continuacin:
Botones
Operacin/Descripcin
Botn Guardar Datos: Guarda los datos capturados
dentro del sistema.
Botn Eliminar Captura: Permite borrar los datos que se
hayan capturado en el sistema, antes de eliminar la
captura nos mostrar un cuadro de mensaje que nos
pedir la confirmacin de la eliminacin.
Botn Imprimir Documento 3: Este botn permite
imprimir
los
datos
proporcionados
en
el
sistema
correspondientes al documento 3.
Botn Exportar la Captura: Graba el archivo necesario
para presentarlo en la SECOTAB, dicho archivo contiene
la informacin del Documento 3.
Botn Finalizar: Termina la sesin del usuario con el
sistema, adems de presentarnos un mensaje que nos
pregunta si deseamos guardar los datos, y en el podremos
indicar si deseamos actualizar los datos de captura o no.
10
Manual de Usuario
Sistema de Registro de Contratistas
Cursores de Accin
Indican los procesos que se estn llevando a cabo y las acciones que se pueden realizar
en el sistema, cambiando su estado por medio de imgenes, tal como se muestra a
continuacin:
Reloj de Arena: Indica el estado ocupado, es decir que se esta ejecutando algn
proceso y que el procesador necesita cierto tiempo para concluir su tarea y retornar el
control a la aplicacin.
Seleccin Normal: Indica el estado de seleccin, es decir permite seleccionar un
objeto o dar un clic sobre algn botn para realizar la accin especfica del mismo.
Seleccin de Texto: Indica el estado de edicin, es decir permite agregar texto al
campo que se encuentre activo.
Descripcin de Controles de captura del Sistema
Control
Dato a proporcionar
Control
Estado de Despliegue o
Cambio
Descripcin
Lista de Seleccin: En este control
podemos seleccionar ms de una
especialidad (dicha seleccin se
explica en pginas posteriores).
Combo o Lista Desplegable: En este
control podemos seleccionar slo
uno de los elementos contenidos en
el mismo (para ello slo damos un
clic en el dato deseado).
Caja de Texto: En este ejemplo lo
usaremos para capturar cantidades
numricas, en ellas puede ir
contenido slo nmeros enteros o
con decimales.
Caja de Texto: En este ejemplo
podemos capturar todo tipo de datos
que deseemos segn el dato a
proporcionar.
11
Manual de Usuario
Sistema de Registro de Contratistas
Control
Estado de Despliegue o
Cambio
Descripcin
Control de Fecha: En este control
seleccionaremos la fecha que se nos
solicite (dicha seleccin se explica en
pginas posteriores).
Barra de Navegacin: Este control
servir
para
recorrer
algunas
capturas que vayamos a hacer
contenidas
en
los
siguientes
conceptos: Representante Legal,
Representante Tcnico, Asociacin
Profesional (la explicacin de la
navegacin se explica en pginas
posteriores).
Grid o Grids: Este control servir
para la captura de un conjunto de
elementos relacionados como son
los socios, contratos, personal,
maquinaria, vehculos y equipos de
oficina (la forma de captura se
explica en pginas posteriores)
12
Manual de Usuario
Sistema de Registro de Contratistas
Inicio del Sistema
Una vez instalado el sistema, nos dirigimos en el men de inicio al sistema, tal y como lo
muestra la siguiente figura y damos un clic en el elemento Sistema de Padrn de Contratistas:
Al entrar al sistema se mostrar la siguiente pantalla, para entrar a la pantalla de captura
slo damos un clic en el botn Entrar.
Botn Entrar
13
Manual de Usuario
Sistema de Registro de Contratistas
Seguidamente el sistema mostrar la pantalla de captura, en la cual proporcionaremos
todos los datos relacionados con la empresa que deseamos dar de alta, tal como se muestra en
Tabulador de Datos
la siguiente pantalla:
Para ello el sistema se colocar en el primer tabulador de datos Datos Generales, lo
primero que debemos especificar son las especialidades (las cuales estn compuestas por
Construccin, Proyectos, Servicios) que tiene nuestra compaa, para ello slo debemos dar un
clic sobre la casilla que se ubica del lado izquierdo donde se encuentra la especialidad que
deseamos
agregar, una vez hecho lo anterior en la casilla se colocara una marca (
)
la cual nos
indicar que esa especialidad est seleccionada tal como se muestra en la
siguiente figura.
Especialidad No Seleccionada
Especialidad Seleccionada
14
Manual de Usuario
Sistema de Registro de Contratistas
Seguidamente debemos especificar el Tipo de Persona a la cual pertenece nuestra
empresa, para ello debe desplegar el combo que tiene la etiqueta Tipo de Persona y dar un
clic sobre el dato deseado:
Para desplegar la lista solo damos un clic sobre
el triangulo invertido que se encuentra del lado
derecho de la Lista Desplegable.
Nota: Para pasar de un campo de captura a otro solo presionamos la tecla ENTER (en algunas
computadoras dice INTRO o tiene la siguiente figura ) o bien presionamos la tecla TAB (en algunas
computadoras est etiquetado con la siguiente figura ).
El siguiente campo de captura que se encuentra es Tipo de Movimiento (del cual se
especifica: inscripcin, revalidacin, modificacin) para ello se debe desplegar el combo que
tiene la etiqueta de Tipo de Movimiento y dar un clic sobre el dato deseado:
Para desplegar la lista solo damos un clic sobre
el triangulo invertido que se encuentra del lado
derecho de la Lista Desplegable.
Seguidamente se especificar la Clasificacin de la Empresa, para ello debe desplegar
el Combo que tiene la etiqueta Clasificacin de la Empresa y dar un clic sobre el dato
deseado:
Para desplegar la lista solo damos un clic sobre
el triangulo invertido que se encuentra del lado
derecho de la Lista Desplegable.
Posteriormente los datos que se solicitan son:
Capital Contable (Declaracin y Balance Auditado).
Calle
Nmero exterior
Nmero interior
Entre calles
Colonia
Ciudad
Municipio (este dato se captura de manera similar a la especificada en el campo
Tipo de Persona)
Entidad federal
Cdigo postal
Telfono
Fax
e-mail (o direccin de correo electrnico)
Nmero de escritura
Notario
Nmero y direccin de la notara
Fecha de constitucin
RFC
15
Manual de Usuario
Sistema de Registro de Contratistas
IMSS
Infonavit
SIEM
Cmara
Oficinas (este dato se captura de manera similar a la especificada en el campo
Tipo de Persona)
Domicilio de Oficinas (en caso de ser distinto del domicilio fiscal):
o Calle
o Nmero Exterior
o Nmero Interior
o Entre las calles
o Colonia
o Ciudad
o Municipio
o Entidad Federal
o Cdigo Postal
o Telfono
o Fax
o E-mail (o direccin de correo electrnico)
Para todos ellos (salvo los ya especificados) se teclear el dato solicitado, para pasar de
un dato a otro slo lo hacemos presionando la tecla ENTER (en algunas computadoras dice
INTRO o tiene la siguiente figura ) o bien presionamos la tecla TAB (en algunos
computadoras est etiquetado con la siguiente figura ) y automticamente el cursor en
nuestra pantalla ir avanzando segn el orden de captura dentro del sistema.
Dentro de este bloque de captura nos encontraremos con un Control de Fecha (Fecha
de Constitucin), para capturar dentro de este control debemos especificar la fecha en el
formato de (da/mes/ao), los datos de la fecha son numricos por ejemplo 03/03/2005, para
pasarnos del da al mes slo debemos presionar la tecla (este tecla se encuentra debajo del
conjunto de teclas Insert, Inicio, Re-Pg, tal como lo muestra la imagen), lo mismo haremos
para pasar al apartado del ao.
Flechas
Avance
de
16
Manual de Usuario
Sistema de Registro de Contratistas
Otra forma de captura de este campo de captura es desplegando el control, para ello
debemos dar un clic sobre el tringulo invertido que se encuentra en la parte derecha del
control, tal como se muestra a continuacin:
Para desplegar el calendario slo
damos un clic sobre el triangulo
invertido que se encuentra del lado
derecho.
Botones de
Navegacin
Con los botones de navegacin podremos avanzar de mes en mes, una vez localizada la
fecha deseada slo damos un clic sobre la fecha.
17
Manual de Usuario
Sistema de Registro de Contratistas
Despus de haber proporcionado los datos del tabulador de datos Datos Generales,
damos un clic en el tabulador de datos Representantes en la cual tendremos la siguiente
pantalla:
Los datos que se solicitan son los siguientes:
Barra de Navegacin
Datos del Representante Legal o Apoderado:
o Nombre
o Profesin
o Calle
o Nmero Exterior
o Nmero Interior
o Entre las Calles
o Colonia
o Ciudad
o Municipio
o Entidad Federativa
o Cdigo Postal
18
Manual de Usuario
Sistema de Registro de Contratistas
o
o
o
o
o
o
o
o
o
o
Telfono
E-mail (o direccin de correo electrnico)
Poder N de Escritura
N de Notara
Fecha
N Credencial Elector
N Cdula Profesional
Ttulo expedido por
Cargo que desempea
Fax
En este mdulo podemos registrar ms de un Representante Legal o Apoderado, por lo
cual el sistema proporciona una barra de navegacin para la captura:
Componentes de la Barra de Navegacin:
Retrocede por los datos de captura hasta el inicio de la lista y al retroceder en los
campos de captura se irn llenando segn lo que tengamos en la captura.
Elimina el dato de captura actual.
Avanza por la lista de captura (En caso de estar en el ltimo dato de la lista de
captura nos agrega los datos en blanco para recibir una nueva captura o carga los
datos que se encuentren al ir avanzando).
Nos indica en que posicin de la lista de captura nos encontramos y cuantos datos
existen en la lista de captura
En los datos solicitados encontraremos listas desplegables, datos de fecha, etc., (como
ya se especific anteriormente, para pasar de un campo de captura a otro podremos presionar
la tecla ENTER o la tecla TAB), una vez completados los datos de captura podemos avanzar
para agregar un nuevo registro en la lista de captura.
Seguidamente debemos especificar los siguientes datos:
Barra de Navegacin
Datos del Representante Tcnico:
o Nombre
o Calle
o Nmero Exterior
o Nmero Interior
o Entre las Calles
o Colonia
o Ciudad
o Municipio
o Entidad Federativa
19
Manual de Usuario
Sistema de Registro de Contratistas
o
o
o
o
o
o
o
o
o
Cdigo Postal
Telfono
E-mail (o direccin de correo electrnico)
Profesin
N Credencial Elector
N Cdula Profesional
Ttulo Expedido por
Cargo que desempea
Fax
20
Manual de Usuario
Sistema de Registro de Contratistas
Posteriormente damos un clic en el tabulador de datos Asociacin, Socios, en el cual
se presentar la siguiente pantalla:
Los datos que se solicitan son los siguientes:
Barra de Navegacin
Asociacin Profesional:
o Nombre
o Calle
o Nmero Exterior
o Nmero Interior
o Colonia
o Cdigo Postal
o Telfono
o Fax
o Entre las Calles
o Municipio
o Ciudad
o Entidad Federativa
o N de Registro
21
Manual de Usuario
Sistema de Registro de Contratistas
Posteriormente se solicitarn los siguientes datos:
Asociacin Profesional:
o Nombre
o RFC
Los datos solicitados se capturan en Grids, para la captura nos posicionamos en la
primera columna del grid Nombre y empezamos a teclear el dato, tal como se muestra a
continuacin:
Una vez concluida la captura del dato, podemos presionar la tecla Enter o la tecla
TAB o podemos dirigirnos con el puntero del mouse a la siguiente celda y dar un clic sobre
ella, lo cual quedar como se muestra a continuacin:
Una vez concluida la captura, el grid nos quedar como se muestra a continuacin, para
agregar ms datos debemos repetir los pasos anteriores hasta completar el total de datos que
deseamos capturar.
Posteriormente se solicitarn los datos de Contratos ms Importantes los cuales son
los siguientes:
o Cliente
o Descripcin Sinttica
o Importe
o Periodo de Ejecucin
22
Manual de Usuario
Sistema de Registro de Contratistas
Para la captura debemos posicionarnos en la primera columna del grid Cliente y
empezar a teclear el dato, tal como se muestra a continuacin:
Una vez concluida la captura del dato podemos presionar la tecla Enter o la tecla TAB
o podremos dirigir con el puntero del mouse a la siguiente celda y dar un clic sobre ella, lo cual
quedar como se muestra a continuacin:
Repetiremos los pasos anteriores hasta completar el nmero de columnas que
tengamos en el Grid, para lo cual el Grid de captura nos quedar de la siguiente forma:
Para agregar ms datos debemos repetir los pasos anteriores hasta completar el total de
datos que deseamos capturar.
Seguidamente debemos proporcionar los siguientes datos:
Facturacin Anual:
o 2003 Privado
o 2003 Pblico
o 2004 Privado
o 2004 Pblico
23
Manual de Usuario
Sistema de Registro de Contratistas
Declaracin Anual:
o Capital Contable
o Ingresos Netos
o Utilidad Neta
o Utilidad Fiscal
Para todos ellos se teclear el dato solicitado, para pasar de un dato a otro presionamos
la tecla ENTER (en algunas computadoras dice INTRO o tiene la siguiente figura ) o bien
presionamos la tecla TAB (en algunas computadoras est etiquetado con la siguiente figura
) y automticamente el cursor en nuestra pantalla ir avanzando segn el orden de captura
dentro del sistema.
24
Manual de Usuario
Sistema de Registro de Contratistas
Posteriormente daremos un clic en el tabulador de datos Personal, Maquinaria, en el
cual se nos solicitarn los siguientes datos:
Balance Auditado:
o Capital Contable
o Ingresos
o Egresos
o Utilidad
o Despacho Externo
o Auditor Externo
o Cdula Profesional
o Registro en AGAFF
Para todos ellos slo se teclear el dato solicitado, para pasar de un dato a otro
presionamos la tecla ENTER (en algunas computadoras dice INTRO o tiene la siguiente
figura ) o bien presionamos la tecla TAB (en algunas computadoras est etiquetado con la
siguiente figura ) y automticamente el cursor en nuestra pantalla ir avanzando segn el
orden de captura dentro del sistema.
Posteriormente se solicitarn los datos de Nmero de Personal, el cual est dividido
en Personal Tcnico y Financiero y Personal de Apoyo, para su captura se realizar de forma
similar:
Personal Tcnico y Financiero y Personal de Apoyo:
o Cargo
o Cantidad
25
Manual de Usuario
Sistema de Registro de Contratistas
Los datos solicitados se capturan en Grids. Para tal efecto, debemos posicionarnos en
la primera columna del grid Cargo y empezar a teclear el dato, tal como se muestra a
continuacin:
Una vez concluida la captura del dato podemos presionar la tecla Enter o la tecla TAB
o podemos dirigirnos con el puntero del mouse a la siguiente celda y dar un clic sobre ella, lo
cual quedar como se muestra a continuacin:
Una vez concluida la captura el grid nos quedar como se muestra a continuacin, para
agregar ms datos debemos repetir los pasos anteriores hasta completar el total de datos que
deseamos capturar en cualquiera de los 2 tipos de personal.
Posteriormente debemos proporcionar los datos del tipo de maquinaria, para el cual se
considera la Maquinaria Ligera y Pesada.
Maquinaria Ligera y Maquinaria Pesada:
o Descripcin
o Marca
o Modelo
o N de Serie
Los datos solicitados se capturan en Grids. Para tal efecto, debemos posicionarnos en
la primera columna del grid Descripcin y empezar a teclear el dato, tal como se muestra a
continuacin:
26
Manual de Usuario
Sistema de Registro de Contratistas
Una vez concluida la captura del dato podemos presionar la tecla Enter o la tecla TAB
o podemos dirigirnos con el puntero del mouse a la siguiente celda y dar un clic sobre ella, lo
cual quedar como se muestra a continuacin:
Una vez concluida la captura el grid nos quedar como se muestra a continuacin, para
agregar ms datos debemos repetir los pasos anteriores hasta completar el total de datos o
columnas que deseamos capturar en cualquiera de los 2 tipos de Maquinaria.
27
Manual de Usuario
Sistema de Registro de Contratistas
Seguidamente damos un clic en el tabulador de datos Equipos y Vehculos tal como
se muestra a continuacin:
Los primeros datos que debemos especificar son los de Equipo de Transporte:
Equipo de Transporte:
o Equipo de Transporte
o Marca
o Modelo
o N de Serie
Los datos solicitados se capturan en Grids. Para tal efecto, debemos posicionarnos en
la primera columna del grid Equipo de Transporte y empezar a teclear el dato, tal como se
muestra a continuacin:
28
Manual de Usuario
Sistema de Registro de Contratistas
Una vez concluida la captura del dato podemos presionar la tecla Enter o la tecla TAB
o podemos dirigir el puntero del mouse a la siguiente celda y dar un clic sobre ella, lo cual
quedar como se muestra a continuacin:
Una vez concluida la captura el grid nos quedar como se muestra a continuacin, para
agregar ms datos debemos repetir los pasos anteriores hasta completar el total de datos o
columnas que deseamos capturar.
Seguidamente especificaremos los siguientes datos de Vehculos y Equipos de Oficina:
Vehculos
o Vehculos
o Marca/Modelo/Ao
o Placas/N de Serie
o Observaciones
Equipo de Cmputo
o Vehculos
o Marca/Modelo/Ao
o Placas/N de Serie
o Observaciones
Software
o Vehculos
o Marca/Modelo/Ao
o Placas/N de Serie
o Observaciones
La captura de los datos de estos apartados se realiza de manera similar. Como
ilustracin se explicar el proceso de la captura.
Los datos solicitados se capturan en Grids. Para tal efecto, debemos posicionarnos en
la primera columna del grid Vehculos o Eq. Cmputo o Software y empezar a teclear el
dato, tal como se muestra a continuacin:
29
Manual de Usuario
Sistema de Registro de Contratistas
Una vez concluida la captura del dato podemos presionar la tecla Enter o la tecla TAB
o podemos dirigirnos con el puntero del mouse a la siguiente celda y dar un clic sobre ella, lo
cual quedar como se muestra a continuacin:
Una vez concluida la captura, el grid nos quedar como se muestra a continuacin, para
agregar ms datos debemos repetir los pasos anteriores hasta completar el total de datos o
columnas que deseamos capturar en cualquiera de los apartados Vehculos, Eq. Cmputo
y Software.
30
Manual de Usuario
Sistema de Registro de Contratistas
Posteriormente damos un clic sobre el tabulador de datos Otros Eq. de Oficina tal
como se muestra a continuacin:
Seguidamente especificaremos los siguientes datos de Vehculos y Equipos de Oficina:
Equipo de Laboratorio
o Eq. de Laboratorio
o Marca/Modelo/Ao
o Placas/N de Serie
o Observaciones
Equipo Topogrfico
o Eq. Topogrfico
o Marca/Modelo/Ao
o Placas/N de Serie
o Observaciones
Otros
o Otros
o Marca/Modelo/Ao
o Placas/N de Serie
o Observaciones
La captura de los datos de estos apartados se realiza de manera similar. Como
ilustracin se explicar el proceso de la captura.
Los datos solicitados se capturan en Grids. Para tal efecto, debemos posicionarnos en
la primera columna del grid Eq. Laboratorio o Eq. Topogrfico u Otros y empezar a
teclear el dato, tal como se muestra a continuacin:
31
Manual de Usuario
Sistema de Registro de Contratistas
Una vez concluida la captura del dato podemos presionar la tecla Enter o la tecla TAB
o podemos dirigirnos con el puntero del mouse a la siguiente celda y dar un clic sobre ella, lo
cual quedar como se muestra a continuacin:
Una vez concluida la captura, el grid nos quedar como se muestra a continuacin, para
agregar ms datos debemos repetir los pasos anteriores hasta completar el total de datos o
columnas que deseamos capturar en cualquiera de los apartados Eq. Laboratorio, Eq.
Topogrfico y Otros.
Si deseamos eliminar algn dato de cualquiera de los grids de captura, slo debemos
posicionarnos sobre el dato y presionamos la tecla Supr o Del y el sistema nos pedir la
confirmacin del borrado:
Si realmente deseamos eliminarlos damos un clic en el botn S, de lo contrario damos
un clic en el botn No.
Una vez terminada la captura de los datos del sistema debemos dar un clic en el botn
Guardar Datos, en este momento validar la captura del sistema antes de guardar los datos.,
En caso de que algn dato no este debidamente capturado nos presentar un mensaje
indicndonos el error, como se muestra a continuacin:
32
Manual de Usuario
Sistema de Registro de Contratistas
Cuadro de Mensaje
Descripcin
Error: El grid Socios est incompleto en su
captura.
Solucin: Ubicarse en el grid de captura
Socios y completar la captura, verificando
que las columnas contengan datos.
Error: El grid Contratos Importantes est
incompleto en su captura.
Solucin: Ubicarse en el grid de captura
Contratos Importantes y completar la
captura, verificando que las columnas
contengan datos.
Error: El grid Personal Tcnico est
incompleto en su captura.
Solucin: Ubicarse en el grid de captura
Personal Tcnico y completar la captura,
verificando que las columnas contengan
datos.
Error: El grid Personal de Apoyo est
incompleto en su captura.
Solucin: Ubicarse en el grid de captura
Personal de Apoyo y completar la captura,
verificando que las columnas contengan
datos.
Error: El grid Maquinaria Ligera est
incompleto en su captura.
Solucin: Ubicarse en el grid de captura
Maquinaria Ligera y completar la captura,
verificando que las columnas contengan
datos.
Cuadro de Mensaje
Descripcin
Error: El grid Maquinaria Pesada est
incompleto en su captura.
Solucin: Ubicarse en el grid de captura
Maquinaria Pesada y completar la captura,
verificando que las columnas contengan
datos.
Error: El grid Equipo de Transporte est
incompleto en su captura.
Solucin: Ubicarse en el grid de captura
Equipo de Transporte y completar la captura,
verificando que las columnas contengan
datos.
33
Manual de Usuario
Sistema de Registro de Contratistas
Error: El grid Vehculos est incompleto en su
captura.
Solucin: Ubicarse en el grid de captura
Vehculos y completar la captura, verificando
que las columnas contengan datos (excepto la
columna Observaciones, esta columna
puede no contener informacin).
Error: El grid Equipo de Cmputo est
incompleto en su captura.
Solucin: Ubicarse en el grid de captura
Equipo de Cmputo y completar la captura,
verificando que las columnas contengan datos
(excepto la columna Observaciones, esta
columna puede no contener informacin).
Error: El grid Software est incompleto en su
captura.
Solucin: Ubicarse en el grid de captura
Software y completar la captura, verificando
que las columnas contengan datos (excepto la
columna Observaciones, esta columna
puede no contener informacin).
Error: El grid Equipo de Laboratorio est
incompleto en su captura.
Solucin: Ubicarse en el grid de captura
Equipo de Laboratorio y completar la
captura, verificando que las columnas
contengan datos (excepto la columna
Observaciones, esta columna puede no
contener informacin).
Cuadro de Mensaje
Descripcin
Error: El grid Equipo Topogrfico est
incompleto en su captura.
Solucin: Ubicarse en el grid de captura
Equipo Topogrfico y completar la captura,
verificando que las columnas contengan datos
(excepto la columna Observaciones, esta
columna puede no contener informacin).
Error: El grid Otros Equipos est incompleto
en su captura.
Solucin: Ubicarse en el grid de captura
Otros Equipos y completar la captura,
verificando que las columnas contengan datos
(excepto la columna Observaciones, esta
columna puede no contener informacin).
34
Manual de Usuario
Sistema de Registro de Contratistas
Una vez completada la captura, podemos imprimir nuestro documento, para ello slo
damos un clic en el botn Imprimir Documento 3, de la cual tendremos la siguiente imagen
que es una vista previa de la impresin:
Barra de Navegacin en
las hojas para impresin
Cierra
la
Vista Previa
Imprimir
el
Documento
Barra
de
desplazamiento
vertical
Barra
de
desplazamiento
horizontal
35
Manual de Usuario
Sistema de Registro de Contratistas
Exportar la Captura
Para enviar la informacin que se captur en el sistema a la Secretara de Contralora,
slo tenemos que dar un clic en el botn Exportar la Captura, la cual se puede copiar en
cualquier medio de almacenamiento tales como discos de 3 , Memorias Flash, etc.
Se solicitar la ubicacin donde copiar la informacin como se muestra en la siguiente
figura:
Unidad donde se copiar
el archivo
Lista
de
Carpetas.
Nombre
generar
del
archivo
Archivo
Seleccionamos la carpeta donde queramos que se copie el archivo y seguidamente
damos un clic en el botn guardar. Una vez hecho lo anterior llevamos este archivo con toda la
documentacin a la Secretara de Contralora.
36
Manual de Usuario
You might also like
- Cartel Simposio 2023Document1 pageCartel Simposio 2023GregNo ratings yet
- Reglamento Interior de La Univesidad Tecnologica de TabascoDocument52 pagesReglamento Interior de La Univesidad Tecnologica de TabascoGregNo ratings yet
- 028 Publicacion de Resultados Sep 2023 PDF Sis 2Document22 pages028 Publicacion de Resultados Sep 2023 PDF Sis 2GregNo ratings yet
- Carta Protesta ActualDocument1 pageCarta Protesta ActualGregNo ratings yet
- Formato Especialidades Guias MayoresDocument2 pagesFormato Especialidades Guias MayoresGreg100% (1)
- Fogata y Cocina Al Aire LibreDocument9 pagesFogata y Cocina Al Aire LibreJEAN CARLOS REYES ABRIGO100% (2)
- Codigo OrdenamientoDocument2 pagesCodigo OrdenamientoGregNo ratings yet
- Vida Robert MorrisonDocument7 pagesVida Robert MorrisonGregNo ratings yet
- Flores e Insectos Clase AmigoDocument2 pagesFlores e Insectos Clase AmigoGregNo ratings yet
- El Clamor de Media NocheDocument38 pagesEl Clamor de Media NocheRitanelly Matus Sáenz100% (1)
- Recibo SimpleDocument3 pagesRecibo SimpleGregNo ratings yet
- Estructura de Un ProgramaDocument4 pagesEstructura de Un ProgramaGregNo ratings yet
- Diseñador de Consultas MDX de Analysis Services (PowerPivot) - Excel - OfficeDocument3 pagesDiseñador de Consultas MDX de Analysis Services (PowerPivot) - Excel - OfficeLuis AgeroNo ratings yet
- Propiedades de PantallaDocument6 pagesPropiedades de Pantallahersal_18No ratings yet
- Cambiar La Mac Desde El RegeditDocument2 pagesCambiar La Mac Desde El RegeditLuis Antonio Avila Lopez100% (1)
- Generación de DocumentosDocument18 pagesGeneración de Documentossmhvaa939No ratings yet
- Manual Gest I On Reserv AsDocument9 pagesManual Gest I On Reserv AsJuan Guillermo San RománNo ratings yet
- Guia Uso Aula VirtualDocument11 pagesGuia Uso Aula VirtualLoretliz MuñozNo ratings yet
- Instalacion SAP Business One 9Document10 pagesInstalacion SAP Business One 9Cesar Edgardo Alvear De Ls RossNo ratings yet
- Procedimiento de Instalación de Auditor en Equipos Donde No Se Tiene Ninguna Versión Previa InstaladaDocument2 pagesProcedimiento de Instalación de Auditor en Equipos Donde No Se Tiene Ninguna Versión Previa InstaladaAlex ZárateNo ratings yet
- Manual Pronuncionacion Ingles PDFDocument29 pagesManual Pronuncionacion Ingles PDFAlm LazNo ratings yet
- Practica Luis GarciaDocument96 pagesPractica Luis GarciaLuis Garcia HerreroNo ratings yet
- Text AloudDocument3 pagesText Aloudfabula1976No ratings yet
- Manual S10 L PDFDocument59 pagesManual S10 L PDFLenin Campos95% (20)
- Manual de WiresharkDocument25 pagesManual de WiresharkGonzalo AngaritaNo ratings yet
- Dar Formato A Una Tabla de Contenido - Word - OfficeDocument2 pagesDar Formato A Una Tabla de Contenido - Word - OfficekokoxanelNo ratings yet
- Resumen Access 2007 PDFDocument7 pagesResumen Access 2007 PDFUSUARIO_20003783No ratings yet
- Windows 7 Repair BCDDocument4 pagesWindows 7 Repair BCDariefezNo ratings yet
- Macromedia Dreamweaver 8Document5 pagesMacromedia Dreamweaver 8Joan SullcaNo ratings yet
- Análisis Avanzado de SensibilidadDocument64 pagesAnálisis Avanzado de SensibilidadMr John DoeNo ratings yet
- SeafileDocument26 pagesSeafileJohana ValenciaNo ratings yet
- 9.3.1.2 Packet Tracer Simulation - Exploration of TCP and UDP CommunicationDocument6 pages9.3.1.2 Packet Tracer Simulation - Exploration of TCP and UDP CommunicationJorge Luis Moreno100% (1)
- Tablas, Gráficas y Multimedia Presentaciones Curso Ofimática Academia UseroDocument6 pagesTablas, Gráficas y Multimedia Presentaciones Curso Ofimática Academia UseroJosé Luis Usero VílchezNo ratings yet
- Manual Basico AVIDocument12 pagesManual Basico AVIAlî Hassan At-TalibNo ratings yet
- Revit AvanzadoDocument87 pagesRevit AvanzadoOderay Flores GiráldezNo ratings yet
- Lab10 Instalacion de Un Sistema OperativoDocument18 pagesLab10 Instalacion de Un Sistema OperativoJames Jerry YTNo ratings yet
- Capítulo 8 - Diagnóstico y MantenimientoDocument45 pagesCapítulo 8 - Diagnóstico y MantenimientoJulián Sánchez CruzNo ratings yet
- 4.2.4.4 ResueltoDocument5 pages4.2.4.4 ResueltoCarlos A.100% (1)
- Práctica 01 - Mysql WorkbenchDocument5 pagesPráctica 01 - Mysql WorkbenchFran ZepedaNo ratings yet
- Sistemas de A319 - A320 - A321 Viasavirtual ESPAÑOL (Muchas Imagenes) PCASASDocument93 pagesSistemas de A319 - A320 - A321 Viasavirtual ESPAÑOL (Muchas Imagenes) PCASASPedro Casas Espinosa93% (28)
- Manual Finale (Castell)Document173 pagesManual Finale (Castell)sutepa100% (1)
- Guía de Microsoft Visual FoxProDocument72 pagesGuía de Microsoft Visual FoxProVince QuNo ratings yet