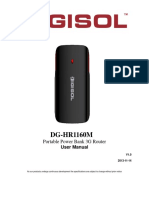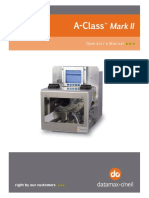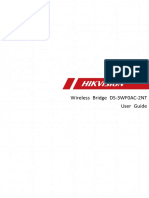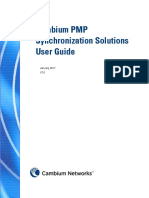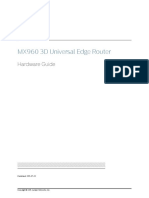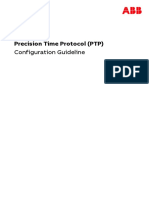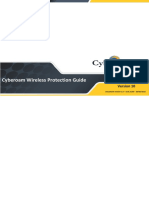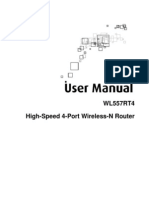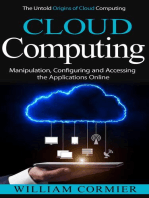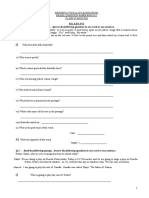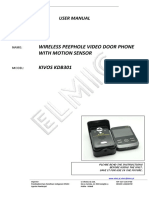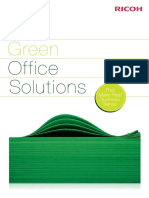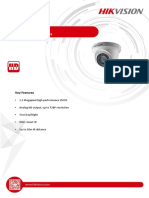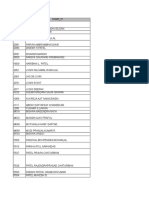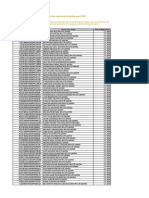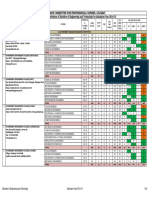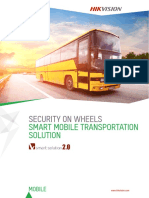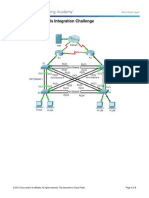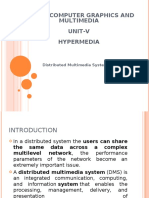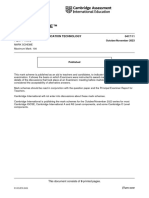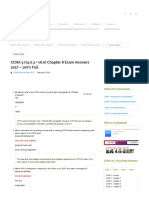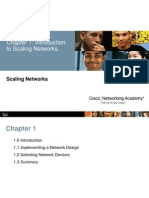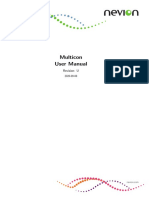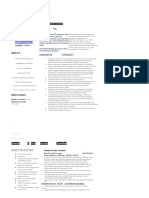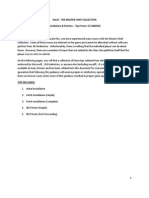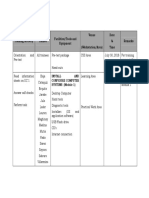Professional Documents
Culture Documents
DGHR 3400
Uploaded by
narendraonnetOriginal Title
Copyright
Available Formats
Share this document
Did you find this document useful?
Is this content inappropriate?
Report this DocumentCopyright:
Available Formats
DGHR 3400
Uploaded by
narendraonnetCopyright:
Available Formats
DG-HR3400
300Mbps Wireless Broadband Home Router
User Manual
V1.0
2013-09-13
As our products undergo continuous development the specifications are subject to change without prior notice
Downloaded from www.Manualslib.com manuals search engine
DG-HR3400 User Manual
COPYRIGHT
Copyright 2013 by Smartlink Network Systems Ltd. All rights reserved. No part of this
publication may be reproduced, transmitted, transcribed, stored in a retrieval system, or translated
into any language or computer language, in any form or by any means, electronic, mechanical,
magnetic, optical, chemical, manual or otherwise, without the prior written permission of this
company.
This company makes no representations or warranties, either expressed or implied, with respect
to the contents hereof and specifically disclaims any warranties, merchantability or fitness for any
particular purpose. Any software described in this manual is sold or licensed "as is". Should the
programs prove defective following their purchase, the buyer (and not this company, its
distributor, or its dealer) assumes the entire cost of all necessary servicing, repair, and any
incidental or consequential damages resulting from any defect in the software. Further, this
company reserves the right to revise this publication and to make changes from time to time in
the contents thereof without obligation to notify any person of such revision or changes.
Trademarks:
DIGISOL is a trademark of Smartlink Network Systems Ltd. All other trademarks are the
property of the respective manufacturers.
Safety
This equipment is designed with the utmost care for the safety of those who install and use it.
However, special attention must be paid to the dangers of electric shock and static electricity
when working with electrical equipment. All guidelines of this and of the computer manufacturer
must therefore be allowed at all times to ensure the safe use of the equipment.
Downloaded from www.Manualslib.com manuals search engine
DG-HR3400 User Manual
INDEX
1. Product Introduction .................................................................................................5
1-1 Introduction and Safety Information ..............................................................5
1-2 Safety Information ..........................................................................................6
1-3 System Requirements ......................................................................................7
1-4 Package Contents ...........................................................................................7
2. Hardware Installation................................................................................................8
2-1 Get Familiar with your new wireless broadband router ................................8
2-1-1 Front Panel.........................................................................................8
2-1-2 Back Panel........................................................................................10
2-2 Typical install................................................................................................ 11
2-3 Software Installation.....................................................................................13
3. Quick Install Guide .................................................................................................26
3-1 Connecting to wireless broadband router by web browser ..........................26
3-2 Getting Started..............................................................................................29
3-3 Using Quick Setup ........................................................................................31
4. Configuring the Router ...........................................................................................37
4-1 Setup .............................................................................................................37
4-1-1 Wizard ..............................................................................................37
4-1-2 Local Network .................................................................................38
4-1-3 Internet Setup ..................................................................................41
4-1-4 Mode Settings...................................................................................44
4-2 Wireless.........................................................................................................45
4-2-1 Wireless Basics.................................................................................45
4-2-2 MBSSID............................................................................................50
4-2-3 WPS ..................................................................................................52
4-2-4 Wireless Advanced...........................................................................53
ACL Set up.................................................................................................54
4-2-5 Wireless Repeater............................................................................55
4-2-6 WDS..................................................................................................56
4-3 Advanced ......................................................................................................57
4-3-1 Access Control List..........................................................................58
4-3-2 Port Triggering ................................................................................59
4-3-3 DMZ..................................................................................................60
4-3-4 URL Block........................................................................................61
4-3-5 IP/Port Filter....................................................................................62
4-3-6 MAC Filter.......................................................................................63
4-3-7 DOS Settings ....................................................................................64
3
Downloaded from www.Manualslib.com manuals search engine
DG-HR3400 User Manual
4-3-8 Dynamic DNS...................................................................................65
4-3-9 Qos Setup .........................................................................................66
4-3-10 UPnP...............................................................................................67
4-3-11 Routing ...........................................................................................68
4-3-12 Virtual Server ................................................................................70
4-4 Maintenance .................................................................................................71
4-4-1 Reboot...............................................................................................71
4-4-2 Firmware Upgrade ..........................................................................72
4-4-3 Backup/Restore................................................................................73
4-4-4 Password ..........................................................................................74
4-4-5 Time and Date..................................................................................75
4-4-6 System Log .......................................................................................76
4-4-7 Diagnostics-Ping ..............................................................................77
4-4-8 Diagnostics-Traceroute ...................................................................78
4-5 Status.............................................................................................................79
4-5-1 Device Info .......................................................................................79
4-5-2 Active Client Table ..........................................................................80
4-5-3 Statistics............................................................................................80
5. Appendix .................................................................................................................81
6. Glossary ..................................................................................................................83
Downloaded from www.Manualslib.com manuals search engine
DG-HR3400 User Manual
1. Product Introduction
1-1 Introduction and Safety Information
Thank you for purchasing DG-HR3400 300Mbps 802.11n Wireless Broadband Home
Router! DG-HR3400 is the best choice for Small office / Home office users, all
computers and network devices can share a single xDSL / cable modem internet
connection at high speed. Easy install procedures allow computer users to setup a
network environment in very short time - within minutes, even inexperienced users.
When the number of your computers and network-enabled devices grow, you can
also expand the number of network slots by simply connecting a hub or switch, to
extend the scope of your network.
All computers and IEEE 802.11b/g/n wireless-enabled network devices (including
PDA, cellular phone, game console and more) can connect to this wireless router
without additional cabling. With a compatible wireless card installed in your PC, you
can transfer files up to 300Mbps (transfer data rate).
Other features of this router include:
High Internet Access throughput.
Wireless speed up to 300Mbps.
Allows multiple users to share a single Internet line.
Shares a single Cable or xDSL internet connection.
Access private LAN servers from the internet.
Four wired LAN ports (10/100M) and one WAN port (10/100M).
Works with IEEE 802.11b/g/n wireless LAN devices.
Supports DHCP (Server/Client) for easy IP-address setup.
Supports multiple wireless modes like: AP, Client, Wireless Bridge and
Universal Repeater.
Advanced network and security features like: Special Applications, QoS, DMZ,
Virtual Servers, Access Control, Firewall.
Allows you to monitor the routers status like: DHCP Client Log, System Log,
Security Log and Device/Connection Status.
Easy to use Web-based GUI for network configuration and management
purposes.
Remote management function allows configuration and upgrades from a remote
computer (over the Internet).
Provides Auto MDI / MDI-X function for all wired Ethernet ports.
5
Downloaded from www.Manualslib.com manuals search engine
DG-HR3400 User Manual
1-2 Safety Information
In order to keep the safety of users and your properties, please follow the safety
instructions as mentioned below:
1. This router is designed for indoor use only; DO NOT place this router outdoor.
2. DO NOT place this router close to a hot or humid area, like kitchen or bathroom.
Also, do not leave this router in the car during summer.
3. DO NOT pull any connected cable with force; disconnect it from the router first.
4. If you want to place this Router at a height or mount on the wall, please make sure
it is firmly secured. Falling from a height would damage the router and its
accessories and warranty will be void.
5. Accessories of this router, like antenna and power supply, are dangerous to small
children. KEEP THIS ROUTER OUT OF REACH OF CHILDREN.
6. The Router will get heated up when used for long time (This is normal and is not a
malfunction). DO NOT put this Access Point on paper, cloth, or other flammable
materials.
7. Theres no user-serviceable part inside the router. If you find that the router is not
working properly, please contact your dealer of purchase and ask for help. DO
NOT disassemble the router, warranty will be void.
8. If the router falls into water when its powered, DO NOT use your hands to pick it
up. Switch the electrical power off before you do anything, or contact an
experienced electrical technician for help.
9. If you smell something strange, or even see some smoke coming out from the
router or power supply, remove the power supply or switch the electrical power off
immediately, and call the dealer of purchase for help.
Downloaded from www.Manualslib.com manuals search engine
DG-HR3400 User Manual
1-3 System Requirements
Notebook or desktop computer with network adapter (wired/wireless)
Internet connection, provided by xDSL or cable modem with a RJ-45 Ethernet
port.
Windows 98/ME/2000/XP/Vista
Web browser (Microsoft Internet Explorer 4.0 or above, Netscape Navigator 4.7
or above, Opera web browser, or Safari web browser).
An available AC power socket (100 240V, 50/60Hz)
1-4 Package Contents
Before you start using this router, please check if theres anything missing in the
package, and contact your dealer of purchase to claim for missing items:
DG-HR3400 Wireless Broadband Home Router
Power adapter (5V DC, 1A)
Rubber feet (4 Nos.)
Quick Installation Guide
Installation Guide CD (includes User Manual, QIG &Utility)
Patch Cord (1 No.)
Downloaded from www.Manualslib.com manuals search engine
DG-HR3400 User Manual
2. Hardware Installation
2-1 Get Familiar with your new wireless broadband router
2-1-1 Front Panel
LED Name
LED Status Indication
Power (PWR)
On
Router is switched on and correctly powered.
On
WAN port is connected.
Off
WAN port is not connected.
Blinking
WAN activity (transferring or receiving data).
On
LAN port is connected.
Off
LAN port is not connected.
WAN
LAN(1-4)
Downloaded from www.Manualslib.com manuals search engine
DG-HR3400 User Manual
WLAN
Blinking
LAN activity (transferring or receiving data).
On
Wireless network is switched on.
Off
Wireless network is switched off.
Blinking
Wireless LAN activity (transferring or receiving data).
On
A wireless device has been successfully added to the
network by WPS function.
Off
WPS process is not initiated.
Blinking
A wireless device is connecting to the network by
WPS function.
WPS
Downloaded from www.Manualslib.com manuals search engine
DG-HR3400 User Manual
2-1-2 Back Panel
Interfaces
Antennas
Power on/off
button
Power
LAN (1 4)
WPS/WIFI
Reset
WAN
Description
These antennas are 5dBi dipole antennas.
Press this button to power on/off the router.
The Power socket is where you will connect the power adapter.
Please use the power adapter provided with this Wireless Router.
Local Area Network (LAN) ports 1 to 4.
The WPS/WIFI button has two functions.
WPS: Press this button for more than 5 seconds to initiate WPS.
WIFI: Press this button for less than 5 seconds to enable WLAN.
Reset the router to factory default settings (clear all settings).
Press this button and hold for 5 seconds to restore all settings to
factory defaults.
Wide Area Network (WAN / Internet) port.
10
Downloaded from www.Manualslib.com manuals search engine
DG-HR3400 User Manual
2-2 Typical install
Hardware Installation:
Please follow the below mentioned instructions to build the network connection
between your new WIRELESS router and your computers, network devices:
1. Connect your xDSL / cable modem to the WAN port of the router by an Ethernet
cable.
2. Connect all your computers, network devices (switch / hub) to the LAN port of
the router.
11
Downloaded from www.Manualslib.com manuals search engine
DG-HR3400 User Manual
3. Connect the power adapter (5V DC / 1A) to the wall socket, and then connect it
to the Power socket of the router.
4. Please check all LEDs on the front panel. Power LED PWR should be steadily
ON, WAN and LAN LEDs should be ON. Check if the computer/network device
connected to the respective port of the router is powered ON and correctly
connected. If power LED PWR is not ON, or any LED you expected is not ON,
please recheck the cabling.
12
Downloaded from www.Manualslib.com manuals search engine
DG-HR3400 User Manual
2-3 Software Installation
Insert the Setup CD into your CD-ROM drive of notebook/desktop computer.
Explore the CD and execute the AutoRun.exe file. Below given screen will
appear. Click 'Start' to Continue.
13
Downloaded from www.Manualslib.com manuals search engine
DG-HR3400 User Manual
Connect one end of a network cable to the WAN port of the router and the
other end to the DSL/Cable modem. Click Next to continue.
Connect one end of the provided network cable to one of the LAN ports (1~4)
of the router and the other end to your computer. Click Next to continue
with the installation.
14
Downloaded from www.Manualslib.com manuals search engine
DG-HR3400 User Manual
Power on the Router. It will take approximately 30 seconds for the router to
boot up completely. Click Next to continue with the installation.
Ensure the normal indication of all LEDs on the router. If not, try the above
steps again else click Next to continue.
15
Downloaded from www.Manualslib.com manuals search engine
DG-HR3400 User Manual
Enter the Routers password to log in to the Router. The default password is
1234. It is recommended to change the routers password to protect it from
being accessed by other users. If you do not wish to change the current
password, you can leave New Password and Confirm New Password
fields blank. Click Enter to continue.
Please select the internet connection type. Click Next to continue.
NOTE: The steps mentioned till here are the common steps to be
followed for all the three modes. Following steps below
describe how to configure the respective modes.
16
Downloaded from www.Manualslib.com manuals search engine
DG-HR3400 User Manual
PPPoE (DSL users)
Choose PPPoE. (Point to Point Protocol over Ethernet) If your ISP uses a
PPPoE connection you will be provided with a username and password. This
option is typically used for DSL services.
Once the user name and password is entered click on Next, the screen
shown below will appear. Click on Next.
17
Downloaded from www.Manualslib.com manuals search engine
DG-HR3400 User Manual
Enter the SSID and click on Next.
Configure the wireless security. Enter the security mode i.e. either None or
WPA2 Mixed and click on Next.
18
Downloaded from www.Manualslib.com manuals search engine
DG-HR3400 User Manual
The screen as shown below will appear. Click on Finish.
Lastly, the router will reboot as shown below.
19
Downloaded from www.Manualslib.com manuals search engine
DG-HR3400 User Manual
DHCP (Cable Modem users)
Select DHCP Client to obtain IP Address information automatically from your
ISP. Click on Next.
The screen shown below will appear. Click on Next.
20
Downloaded from www.Manualslib.com manuals search engine
DG-HR3400 User Manual
Below mentioned screen will appear. Click on Next.
Enter the SSID and click on Next.
21
Downloaded from www.Manualslib.com manuals search engine
DG-HR3400 User Manual
Configure the wireless security. Enter the security mode i.e. either None or
WPA2 Mixed and click on Next.
Following screen will appear. Click on Finish.
22
Downloaded from www.Manualslib.com manuals search engine
DG-HR3400 User Manual
Lastly, the router will reboot as shown below.
Static IP (Cable Modem users)
Select Static IP Address if all the Internet ports IP information is provided to
you by your ISP. You will need to enter in the IP address, subnet mask,
gateway address and DNS address provided to you by your ISP. Each IP
address entered in the fields must be in the appropriate IP form, which are
four octets separated by a dot (x.x.x.x). The Router will not accept the IP
address if it is not in this format. Click on Next.
23
Downloaded from www.Manualslib.com manuals search engine
DG-HR3400 User Manual
The screen shown below will appear. Click on Next.
Enter the SSID and click on Next.
24
Downloaded from www.Manualslib.com manuals search engine
DG-HR3400 User Manual
Configure the wireless security. Enter the security mode i.e. either None or
WPA2 Mixed and click on Next.
You can view the information about the wireless configuration in the next
screen. Click Finish to save your current settings and reboot the router.
25
Downloaded from www.Manualslib.com manuals search engine
DG-HR3400 User Manual
3. Quick Install Guide
3-1 Connecting to wireless broadband router by web browser
After the network connection is setup, next step is to setup the router with proper
network parameters, so it can work properly in your network environment.
Please use the web browser to configure the router. A computer with wired Ethernet
connection to the router is required for this first-time configuration.
Before you start to configure the router (default IP 192.168.2.1), please configure the
IP address of the computer in the same network class as that of the router.
Set the Network Configurations:
1. On your computer desktop right click "My Network Places" and select
"Properties".
2. Right click "local Area Network Connection" and select "Properties".
26
Downloaded from www.Manualslib.com manuals search engine
DG-HR3400 User Manual
3. Select "Internet Protocol (TCP/IP)" and click "Properties".
4. Select "Obtain an IP address automatically" or select "Use the following IP
address(S)".
A. Select "Obtain an IP address automatically" and "Obtain DNS server address
automatically". Click "OK".
27
Downloaded from www.Manualslib.com manuals search engine
DG-HR3400 User Manual
B. Use the following IP address (S)"
IP Address: 192.168.2.XXX (XXX is a number from 2~254)
Subnet Mask: 255.255.255.0
Gateway: 192.168.2.1
DNS Server: You need to input the DNS server address provided by you ISP.
Otherwise, you can use the Router's default gateway as the DNS proxy
server. Click "OK" to save the configurations.
Click "OK" to save the configurations.
28
Downloaded from www.Manualslib.com manuals search engine
DG-HR3400 User Manual
3-2 Getting Started
Connecting the routers management interface by web browser:
After you assign an IP address to the computer, open the web browser, and type the
IP address of the router in the address bar as http://192.168.2.1.
The following message should be shown:
Please input user name and password in the field respectively, default user name is
admin, and default password is 1234, then press Login button, and you can see
the web management interface of this router:
29
Downloaded from www.Manualslib.com manuals search engine
DG-HR3400 User Manual
NOTE: If you cant see the web management interface, and youre
being prompted to input user name and password again, it
means you didnt input username and password correctly.
Please retype user name and password again.
TIP: This page shows the current status and some basic settings of
the device.
30
Downloaded from www.Manualslib.com manuals search engine
DG-HR3400 User Manual
3-3 Using Quick Setup
This router provides a Quick Setup procedure, which will help you to complete all
required settings you need to access the Internet in very short time. Please follow the
instructions mentioned below to complete the Quick Setup:
Please go to Quick Setup menu by clicking Setup button.
And the following message will be displayed:
Click the Next button to continue.
Please follow the steps and complete the router configuration.
31
Downloaded from www.Manualslib.com manuals search engine
DG-HR3400 User Manual
Step 1 Setup WAN Connection Type:
Below given WAN Connection Type screen will appear.
Please choose the broadband (Internet connection) type youre using in this page.
There are three types of Internet connection, PPPoE, Dynamic IP and Static IP.
If youre not sure, please contact your Internet service provider. A wrong Internet
connection type will cause connection problem, and you will not be able to connect
to the internet.
If you want to go back to previous step, please press Back button.
NOTE:
Some service providers use DHCP (Dynamic Host
Configuration Protocol) to assign IP address to your router. In
this case, you can choose Dynamic IP as Internet connection
type.
32
Downloaded from www.Manualslib.com manuals search engine
DG-HR3400 User Manual
Setup procedure for PPPoE:
Choose PPPoE. (Point to Point Protocol over Ethernet) If your ISP uses a PPPoE
connection it will provide you with a username and password. This option is typically
used for DSL services. Below given screen will be displayed.
Here is the description of every setup item:
Parameter
User Name
Password
Confirm
Password
Description
Please input user name assigned by your Internet service
provider here.
Please input the password assigned by your Internet service
provider here.
Re-enter the password in this field for confirmation.
When you finish with all settings, press Next; if you want to go back to previous
menu, click Back.
Setup procedure for Dynamic IP:
Select Dynamic IP to obtain IP Address information automatically from your ISP.
Usually Cable Modem and the router will automatically obtain an IP address from the
DHCP server.
33
Downloaded from www.Manualslib.com manuals search engine
DG-HR3400 User Manual
Setup procedure for Static IP:
Select Static IP Address if IP information is provided to you by your ISP. You will
need to enter in the IP address, subnet mask, gateway address and DNS address
provided to you by your ISP. Each IP address entered in the fields must be in the
appropriate IP form, which are four octets separated by a dot (x.x.x.x). The Router
will not accept the IP address if it is not in this format. Below given screen will be
displayed.
Here is the description of every setup item:
Parameter
IP address
Subnet Mask
Default Gateway
Primary DNS
Secondary DNS
Description
Please input IP address assigned by your service provider.
Please input subnet mask assigned by your service provider
Please input the default gateway assigned by your service
provider.
Please input the DNS IP address in dotted-decimal notation
provided by your ISP.
Please input another DNS IP address in dotted-decimal notation
provided by your ISP.
NOTE: You must use the addresses provided by your Internet service
provider, wrong setting value will cause connection problem.
When you finish with all settings, press Next; if you want to go back to previous
menu, click Back.
34
Downloaded from www.Manualslib.com manuals search engine
DG-HR3400 User Manual
Step 2 Setup Wireless:
Below given Wireless screen will appear.
Here is the description of every setup item:
Parameter
Description
Disable the wireless The wireless radio of this Router can be enabled or
radio
disabled to allow wireless stations access.
SSID
This is the name of wireless network. Input the SSID
name that your wireless ISP has provided you with.
Channel
This is the radio frequency used to transmit and receive
the wireless signal. The wireless devices in the same
network should follow the same setting. Select the
channel designated by your wireless ISP.
Mode
Select the desired mode. The default setting is 2.4GHz
(B+G+N).
Channel Width
Select any channel width from the pull-down list. The
35
Downloaded from www.Manualslib.com manuals search engine
DG-HR3400 User Manual
Wireless Security
default setting is Auto 20/40M, which can adjust the
channel width for your clients automatically.
If the access point enables wireless security, you have to
follow the same settings in order to access the access
point.
When you finish with all settings, press Next; if you want to go back to previous
menu, click Back.
Step 3 Finish the Quick Setup:
Below given Finish screen will appear.
You can click the Finish button to finish the Quick Setup; if you want to go back to
previous menu, click Back.
36
Downloaded from www.Manualslib.com manuals search engine
DG-HR3400 User Manual
4. Configuring the Router
This chapter will show each Web pages key functions and the configuration way.
After your successful login, you will see the five main menus on the top of the
Web-based utility. On the right, there are corresponding explanations and
instructions.
4-1 Setup
Click Setup menu on the top of the web management interface, and the following
message will be displayed on your web browser:
There are four submenus under the Setup menu: Wizard, Local Network, Internet
Setup, Mode Settings. Click any of them, and you will be able to configure the
corresponding function.
4-1-1 Wizard
If you are new to networking and have never configured a router before, click on
Wizard and the router will guide you through a few simple steps to get your network
up and running.
Choose menu SetupWizard, below given screen will be displayed.
For details please refer to 3.3 Using Quick Setup on above.
37
Downloaded from www.Manualslib.com manuals search engine
DG-HR3400 User Manual
4-1-2 Local Network
These are the settings of the LAN (Local Area Network) interface for the router.
Choose menu SetupLocal Network, below given screen will be displayed.
This page is used to configure the LAN interface of your Wireless Router. Here you
may change the setting for IP address, subnet mask, etc.
This page can be used to configure the DHCP mode: None or DHCP Server.
(1) Enable the DHCP Server if you are using this device as a DHCP server. This page
lists the IP address pools available to hosts on your LAN. The device distributes
numbers in the pool to hosts on your network as they request Internet access.
38
Downloaded from www.Manualslib.com manuals search engine
DG-HR3400 User Manual
If you choose "None", then the router will do nothing when the hosts request an IP
address.
(2) This page lists the fixed IP/MAC address on your LAN. The device distributes
the number configured to hosts on your network as they request Internet access.
LAN Interface Setup:
Here is the description of every setup item:
Parameter
IP address
Subnet Mask
Description
Please input the IP address of this router.
Please input subnet mask for this network.
DHCP Server Settings:
These settings are only available when DHCP Server in LAN IP section is
Enabled, and here is the description of every setup item.
Parameter
DHCP Mode
Description
IP Pool Range
These two IP values (from and to) define a range of IP
addresses that the DHCP Server uses when assigning addresses
to computers and devices on your Local Area Network. Any
address that does not fall in this range are not managed by the
DHCP Server; these could, therefore, be used for manually
configured devices or devices that cannot use DHCP to obtain
Enable or Disable the DHCP Server.
39
Downloaded from www.Manualslib.com manuals search engine
DG-HR3400 User Manual
network address details automatically.
Max Lease Time The amount of time that a computer may have an IP address
before it is required to renew the lease. The lease functions, just
as a lease on an apartment would. The initial lease designates
the amount of time before the lease expires. If the tenant wishes
to retain the address when the lease is expired then a new lease
is established. If the lease expires and the address is no longer
needed then another tenant may use the address.
Domain Name
Domain name for the dhcp server scope.
DNS Server
DNS Server address for the dhcp server scope.
DHCP Static IP Configuration:
If you need to assign static ip for your computer or device on the local area network,
configure static ip with the mac address.
Here is the description of every setup item:
Parameter
IP address
Description
Mac Address
After you enter MAC address and IP address pair,
click this button to add the pair to static DHCP
leases table.
The IP address to be configured for your computer
or device on the local area network. For example,
192.168.2.2.
After you clicked Add, the MAC address and IP address mapping will be added
to DHCP Static IP Table section.
40
Downloaded from www.Manualslib.com manuals search engine
DG-HR3400 User Manual
4-1-3 Internet Setup
This page is used to configure the parameters for Internet network which connects to
the WAN port of your Access Point. Here you may change the access method to static
IP, DHCP client or PPPoE by clicking the item value of WAN Access type.
Choose menu SetupInternet Setup, below given screen will be displayed.
Setup procedure for Static IP:
41
Downloaded from www.Manualslib.com manuals search engine
DG-HR3400 User Manual
Here is the description of every setup item:
Parameter
IP Address
Description
Please input the IP address assigned by your service provider.
Subnet Mask
Please input the subnet mask assigned by your service
provider
Please input the IP address of the gateway provided by your
service provider.
Please input the MTU value of your network connection here.
If you dont know, you can use default value.
Please input the IP address of DNS servers provided by your
service provider.
Default Gateway
MTU Size
DNS Servers
1/2/3
Setup procedure for DHCP Client:
Here is the description of every setup item:
Parameter
Host Name
MTU Size
Attain DNS
Automatically
Set DNS Manually
Description
Please input the host name of your computer. This is
optional, and is only required if your service provider
asks you to do so.
Please input the MTU value of your network
connection here. If you dont know, you can use default
value.
If your ISP specifies a DNS server IP address for you,
click the checkbox.
Enter the DNS IP address manually provided by your
ISP.
42
Downloaded from www.Manualslib.com manuals search engine
DG-HR3400 User Manual
Setup procedure for PPPoE:
Here is the description of every setup item:
Parameter
User Name
Password
Service Name
MTU Size
Connection Type
Description
Please input user name assigned by your Internet service
provider here.
Please input the password assigned by your Internet service
provider here.
Please give a name to this Internet service, this is optional.
Please input the MTU value of your network connection here.
If you dont know, you can use default value.
Please select the connection type of Internet connection you
wish to use.
Continuous The connection will be kept always On. If the
connection is interrupted, the router will re-connect
automatically.
Connect On-Demand Only connect when you want to surf
the Internet. Idle Time Out is set to stop the connection
when the network traffic is not sending or receiving after an
idle time.
Attain DNS
Manual After you have selected this option, you will see the
Connect button and Disconnect button, click Connect
and the router will connect to the ISP. If you want to stop the
connection, please click Disconnect button.
If your ISP specifies a DNS server IP address for you, click
43
Downloaded from www.Manualslib.com manuals search engine
DG-HR3400 User Manual
Automatically
Set DNS
Manually
the checkbox.
Enter the DNS IP address manually provided by your ISP.
MAC Clone:
You can configure the MAC address of the WAN.
4-1-4 Mode Settings
This page is used to configure mode.
Choose menu SetupMode Settings, below given screen will be displayed.
Here is the description of every setup item:
Parameter
Bridge Mode
Router Mode
Description
The device works as a bridge. All ethernet wired ports
and wireless ports are bridged together.
The device works as a router. It can access to the Internet
by Static IP/DHCP Client/PPPoE.
NOTE: The device would reboot if you change the mode.
44
Downloaded from www.Manualslib.com manuals search engine
DG-HR3400 User Manual
4-2 Wireless
Click Wireless menu on the top of web management interface, and the following
message will be displayed on your web browser:
There are six submenus under the Wireless menu: Wireless Basics, MBSSID, WPS,
Wireless Advanced, Wireless Repeater, WDS. Click any of them, and you will be
able to configure the corresponding function.
4-2-1 Wireless Basics
This page is used to configure the parameters for wireless LAN clients which may
connect to your Access Point. Here you may change wireless encryption settings as
well as wireless network parameters.
Choose menu WirelessWireless Basics, below given screen will be displayed.
45
Downloaded from www.Manualslib.com manuals search engine
DG-HR3400 User Manual
Setup procedure for AP:
Here is the description of every setup item:
Parameter
Enable SSID
Broadcast
Description
If Enabled, the Wireless Access Point will broadcast its name
(SSID) to all Wireless Stations. Stations which have no SSID (or
a null value) can then adopt the correct SSID for connections to
46
Downloaded from www.Manualslib.com manuals search engine
DG-HR3400 User Manual
this Access Point.
Enable Wireless
Isolation
If checked, the wireless client under this SSID can only access
internet and it can`t access other wireless clients even under the
same SSID, Ethernet clients or this device. Other clients can`t
access the wireless client, either.
Name(SSID)
Enter a value of up to 32 alphanumeric characters. The same
name (SSID) must be assigned to all wireless devices in your
network. The default SSID is "DIGISOL, but we strongly
recommend that you change your network`s name (SSID) to a
different value. This value is case-sensitive. For example, SSID
is not the same as SsiD.
Mode
Select the wireless mode you want to use. The options are:
Channel
802.11b mode. With a maximum speed of up to 11 Mbps.
802.11g mode. With a maximum speed of up to 54 Mbps.
802.11n mode. The band width is 20M, with a maximum
speed of up to 130 Mbps(short preamble, with a maximum
speed of up to 150 Mbps); The band width is 40M, with a
maximum speed of up to 270 Mbps(short preamble, with a
maximum speed of up to 300 Mbps).
802.11b/g mode. With a maximum speed of up to 54 Mbps.
802.11n/g mode. The band width is 20M, with a maximum
speed of up to 130 Mbps(short preamble, with a maximum
speed of up to 150 Mbps); The band width is 40M, with a
maximum speed of up to 270 Mbps(short preamble, with a
maximum speed of up to 300 Mbps).
802.11b/g/n mode. The band width is 20M, with a maximum
speed of up to 130 Mbps(short preamble, with a maximum
speed of up to 150 Mbps); The band width is 40M, with a
maximum speed of up to 270 Mbps(short preamble, with a
maximum speed of up to 300 Mbps).
This field determines which operating frequency will be used. It
should not be necessary to change the wireless channel unless
you notice interference problems with another nearby access
point.
47
Downloaded from www.Manualslib.com manuals search engine
DG-HR3400 User Manual
Band Width
Select any channel width from the pull-down list. The default
setting is Auto 20/40M, which can adjust the channel width for
your clients automatically.
Security
Options
There are six wireless security modes supported by the Router:
WEP, WPA-PSK [TKIP], WPA-PSK [AES], WPA2-PSK [AES],
WPA2-PSK [TKIP], WPA-PSK/WPA2-PSK AES.
Setup procedure for Client:
In this mode, you can connect the router to Ethernet devices such us TV, Game
player, HDD & DVD to enable the Ethernet device to be a wireless station and join to
a wireless network through an access point or AP router.
Here is the description of every setup item:
Parameter
Description
SSID of AP
This is the name of wireless network. Input the SSID name that
your wireless ISP has provided you with.
48
Downloaded from www.Manualslib.com manuals search engine
DG-HR3400 User Manual
Site Survey
Click Site Survey button, then a Wireless Site Survey Table
will pop up. It will list all available access points nearby. Select
the access point designated by your wireless ISP in the table and
the router will join wireless network through this access point.
Security
Options
If the access point enables wireless security, you have to follow
the same settings in order to access the access point.
Setup procedure for WDS or WDS+AP:
In this mode, you can expand the scope of network by combining up to four other
access points together.
Here is the description of every setup item:
Parameter
Enable SSID
Broadcast
Enable Wireless
Isolation
Description
If Enabled, the Wireless Access Point will broadcast its
name (SSID) to all Wireless Stations. Stations which have
no SSID (or a null value) can then adopt the correct SSID
for connections to this Access Point.
If checked, the wireless client under this SSID can only
access internet and it can`t access other wireless clients
even under the same SSID, Ethernet clients or this device.
Other clients can`t access the wireless client, either.
49
Downloaded from www.Manualslib.com manuals search engine
DG-HR3400 User Manual
Name(SSID)
Mode
Channel
Band Width
Security Options
Input the SSID of your wireless router, the setting should
be the same with other wireless routers for the
convenience of roaming.
Select the mode you want to use; all the wireless routers
must use the same setting.
Select the channel you want to use; all the wireless
routers must use the same setting.
Select any channel width from the pull-down list. The
default setting is Auto 20/40M, which can adjust the
channel width for your clients automatically.
If the wireless bridge point enables wireless security, you
have to follow the same settings in order to access the
access point.
4-2-2 MBSSID
Here we provide several guest networks for your guests to use your router to surf the
Internet temporary. You can configure your SSID, security options and so on. Guests
can only access your router if you enable your guest network.
Choose menu WirelessMBSSID, below given screen will be displayed.
50
Downloaded from www.Manualslib.com manuals search engine
DG-HR3400 User Manual
Here is the description of every setup item:
Parameter
Network Profiles
Enable Guest
Network
Enable SSID
Broadcast
Allow Guest to
access My Local
Network
Enable Wireless
Isolation
Guest Wireless
Network Name
(SSID)
Security Options
Description
You can click radio button of each profile to check detail info
or change settings of each profile. The table is a brief
summary of how many profiles you can create, it provides
profile number, SSID of this profile, Security type of this
profile, this guest wireless network is Enabled or Not, and the
SSID will be displayed or not.
If this feature is checked, then this guest network is enabled.
You and your visitors can connect to your network via the
SSID of this profile.
If Enabled, the Wireless Access Point will broadcast its name
(SSID) to all Wireless Stations. Stations which have no SSID
(or a null value) can then adopt the correct SSID for
connections to this Access Point.
If Unchecked, any user that connects to this SSID can only
access internet, but can not access gateway management UI,
such as Web Server, Telnet, etc. .All clients in this SSID are
not allowed to access clients of other SSIDs and Ethernet
network.
If Checked, any user who connects to this SSID can access not
only internet but also local networks of this wireless router
like users in primary SSID.
If checked, the wireless clients under this SSID cant access
other wireless clients under the same SSID.
If unchecked, the wireless client under this SSID can access
other wireless clients under the same SSID.
Enter a value of up to 32 alphanumeric characters. The same
Name (SSID) must be assigned to all wireless devices in your
network. The default SSID is SSID_N, N is profile number,
but we strongly recommend that you change your network`s
Name (SSID) to a different value. This value is also
case-sensitive. For example, SSID is not the same as SsiD.
None - no data encryption
WEP - Wired Equivalent Privacy, use WEP 64- or 128-bit
data encryption
Note: Wi-Fi Protected Setup function is disabled when the
security setting is WEP with Shared-Key authentication
WPA-PSK [TKIP] - Wi-Fi Protected Access with
Pre-Shared Key, use WPA-PSK standard encryption with
TKIP encryption type
WPA2-PSK [AES] - Wi-Fi Protected Access version 2 with
Pre-Shared Key, use WPA2-PSK standard encryption with
the AES encryption type
51
Downloaded from www.Manualslib.com manuals search engine
DG-HR3400 User Manual
WPA-PSK [AES] + WPA2-PSK [AES] - Allow clients
using either WPA-PSK [AES] or WPA2-PSK [AES]
To achieve the best performance with 11N wireless adapters
under robust security network, we recommends that you
change your network`s security option to WPA2-PSK.
4-2-3 WPS
Through this process, you can easily add wireless clients to the network without the
need for any specific configuration, such as SSID, security mode or password.
Choose menu WirelessWPS, below given screen will be displayed.
WPS (WiFi Protected Setup) is easy way to connect to a wireless router.
To use the wizard to add a wireless client to WPS-enabled wireless router, the client
must support WPS.
Check the user manual or the box of the wireless client to confirm whether it supports
the WPS.
If the wireless client does not support WPS, you must configure it manually.
Click the Next button to continue.
You can add wireless client by PIN mode. If you use PIN mode, you should input
client PIN code. Meanwhile you should start client WPS process. You can find client
52
Downloaded from www.Manualslib.com manuals search engine
DG-HR3400 User Manual
PIN code on client manager.
Here is the description of every setup item:
Parameter
Description
Entry PIN of wireless The length of PIN is limited to four or eight numeric
NIC
digits. If the AP and Station input the same PIN and click
Start PIN button in two minutes, they will establish
connection and setup their security key.
4-2-4 Wireless Advanced
This page helps you to setup advanced wireless features, include Fragment Threshold
etc.
Choose menu WirelessWireless Advanced, below given screen will be
displayed.
53
Downloaded from www.Manualslib.com manuals search engine
DG-HR3400 User Manual
Here is the description of every setup item:
Parameter
Description
Enable Wireless
Check this box to enable the Routers wireless features; uncheck
to disable it.
Fragment
Threshold
Used to fragment packets which help improve performance in the
presence of radio frequency (RF) interference.
RTS Threshold
Determines the packet size of a transmission through the use of the
router to help control traffic flow.
Preamble Type
This is the length of the CRC (Cyclic Redundancy Check) block
for communication between the router and wireless clients. High
network traffic areas should select Short preamble type.
Radio Power
(percent)
You can choose the transmission power of the radio signal. The
default one is 100%. It is recommended to choose the default
value 100%.
HT20/40
Coexistence
Enable this option to reduce interference from other wireless
networks in your area. If the channel width is operating at 40MHz
and there is another wireless network's channel over-lapping and
causing interference, the router will automatically change to
20MHz.
ACL Set up
You can specify what kind of service should be enabled in WAN on this page.
Packets available in the list or from IP specified can enter the AP router.
54
Downloaded from www.Manualslib.com manuals search engine
DG-HR3400 User Manual
4-2-5 Wireless Repeater
This page is used to configure the parameters for wireless repeater.
Choose menu WirelessWireless Repeater, below given screen will be
displayed.
DHCP server will automatically shut down if relay mode is enabled (DHCP server
will be enabled if relay mode is disabled). We recommend that the computer's IP
address and DNS address is set to automatically obtain. You need to manually set the
IP address of the computer if you want to access the device, while your PC got IP
address from the upstream AP.
In order to complete these settings, please follow the steps below:
Click Site Survey. Sites surveyed will be displayed in the list below. Select
one item, and click Next.
Setup the wireless security. Turn on WEP or WPA by using Encryption Keys
which could prevent any unauthorized access to your wireless network.
Click Finish to save the configuration.
55
Downloaded from www.Manualslib.com manuals search engine
DG-HR3400 User Manual
4-2-6 WDS
Wireless Distribution System uses wireless media to communicate with other APs,
like the Ethernet does. To do this, you must set these APs in the same channel and set
MAC address of other APs which you want to communicate with in the table and
then enable the WDS. This page also allows you setup the wireless security for WDS.
When enabled, you must make sure each WDS device has adopted the same
encryption algorithm and Key.
Choose menu WirelessWDS, below given screen will be displayed.
Here is the description of every setup item:
Parameter
MAC Address
Description
Comment
WDS Security Setup
You can add some comment for this item.
All base stations in a wireless distribution system must
be configured to use the same radio channel, method of
encryption (none, WEP, TKIP or AES) and the same
encryption keys.
Input the MAC address of other wireless routers.
56
Downloaded from www.Manualslib.com manuals search engine
DG-HR3400 User Manual
4-3 Advanced
Click Advanced menu on the top of web management interface, and the following
message will be displayed on your web browser:
There are twelve submenus under the Advanced menu: Access Control List, Port
Triggering, DMZ, URL Block, IP/Port Filter, MAC Filter, DOS Settings,
Dynamic DNS, QoS Setup, UPnP, Routing, Virtual Server. Click any of them, and
you will be able to configure the corresponding function.
57
Downloaded from www.Manualslib.com manuals search engine
DG-HR3400 User Manual
4-3-1 Access Control List
You can specify what kind of service should be enabled in WAN on this page.
Packets available in the ACL list or from IP specified can enter the AP Router.
Choose menu AdvancedAccess Control List, below given screen will be
displayed.
Here is the description of every setup item:
Parameter
Description
WAN Setting
Select WAN or a specific IP address range.
Services Allowed
Specify what kind of service should be enabled in WAN.
58
Downloaded from www.Manualslib.com manuals search engine
DG-HR3400 User Manual
4-3-2 Port Triggering
Entries in this table are used to restrict certain types of data packets from your local
network to Internet through the Gateway. Use of such filters can be helpful in
securing or restricting your local network.
Choose menu AdvancedPort Triggering, below given screen will be displayed.
Here is the description of every setup item:
Parameter
Description
Nat Port Trigger
If you want to enable Nat Port Trigger function, please
select Enable; otherwise please select Disable.
59
Downloaded from www.Manualslib.com manuals search engine
DG-HR3400 User Manual
Usual Application Name
You can choose the type for the Usual Application
Name on the pull-down list.
User-defined Application
Name
Enter an application name for the rule.
Start Match Port - End
Match Port
The port range for outgoing traffic. An outgoing
connection using this port will Match this rule.
Trigger Protocol
The protocol used for Trigger Ports, either TCP, UDP,
or TCP/UDP.
Start Relate Port - End
Relate Port
The port range used by the remote system when it
responds to the outgoing request. A response using one
of these ports will be forwarded to the PC that
triggered this rule.
Open Protocol
The protocol used for Incoming Ports Range, either
TCP or UDP, or TCP/UDP.
Nat Type
Incoming mode will allow inbound traffic to specific
incoming port. Outgoing mode will allow outbound
traffic to specific outgoing port.
4-3-3 DMZ
A Demilitarized Zone is used to provide Internet services without sacrificing
unauthorized access to its local private network. Typically, the DMZ host contains
devices accessible to Internet traffic, such as Web (HTTP) servers, FTP servers,
SMTP (e-mail) servers and DNS servers.
Choose menu AdvancedDMZ, below given screen will be displayed.
60
Downloaded from www.Manualslib.com manuals search engine
DG-HR3400 User Manual
Here is the description of every setup item:
Parameter
Description
Enable DMZ
Check this box to enable DMZ function, uncheck this box to
disable DMZ function.
DMZ Host IP
Address
Enter DMZ host IP Address. Specify the LAN IP address of
the PC on which you want to have unrestricted Internet
communication.
4-3-4 URL Block
This page is used to configure the filtered keyword. Here you can add/delete filtered
keyword.
Choose menu AdvancedURL Block, below given screen will be displayed.
Here is the description of every setup item:
Parameter
Description
URL Blocking Capability If you want to enable URL Blocking Capability
function, please select Enable; otherwise please
select Disable.
Keyword
Enter the keyword that you want to block.
61
Downloaded from www.Manualslib.com manuals search engine
DG-HR3400 User Manual
4-3-5 IP/Port Filter
Entries in this table are used to restrict certain types of data packets from your local
network to Internet through the Gateway. Use of such filters can be helpful in
securing or restricting your local network.
Choose menu AdvancedIP/Port Block, below given screen will be displayed.
Here is the description of every setup item:
Parameter
Default Action
Status
Protocol
Rule Action
Direction
Source IP Address
Dest IP Address
Description
Select Deny or Permit.
The protocol used to filter, either IP, ICMP, TCP, or UDP.
Select Permit or Deny.
You can choose the type for the IP/Port Filter on the
pull-down list.
Specify the source IP address that will be affected by this
rule.
Specify the destination IP address that will be affected by
this rule.
62
Downloaded from www.Manualslib.com manuals search engine
DG-HR3400 User Manual
SPort
DPort
Enable
Specify the source port range that will be affected by this
rule.
Specify the destination port range that will be affected by
this rule.
Check this box to to enable the IP/Port Filter features;
uncheck to disable it.
4-3-6 MAC Filter
Entries in this table are used to restrict certain types of data packets from your local
network to Internet through the Gateway. Use of such filters can be helpful in
securing or restricting your local network.
Choose menu AdvancedMAC Filter, below given screen will be displayed.
63
Downloaded from www.Manualslib.com manuals search engine
DG-HR3400 User Manual
Here is the description of every setup item:
Parameter
Default Policy
Description
Direction
You can choose the type for the MAC Filter on the pull-down
list.
Select Deny or Permit.
Specify a source MAC address.
Specify a destination MAC address.
Action
Source MAC
Destination MAC
Select Deny or Permit.
4-3-7 DOS Settings
A "denial-of-service" (DoS) attack is characterized by an explicit attempt by hackers
to prevent legitimate users of a service from using that service.
Choose menu AdvancedDOS Settings, below given screen will be displayed.
64
Downloaded from www.Manualslib.com manuals search engine
DG-HR3400 User Manual
Here is the description of every setup item:
Parameter
Description
Enable Dos
Prevention
Check this box to enable the Dos Prevention features;
uncheck to disable it.
Enable source IP
blocking
The Router will block the IP Address of source which sends
the DoS attack for specified time.
4-3-8 Dynamic DNS
This page is used to configure the Dynamic DNS address from Oray, No-IP,
DynDNS.org and TZO. Here you can Add/Remove to configure Dynamic DNS.
Choose menu AdvancedDynamic DNS, below given screen will be displayed.
Here is the description of every setup item:
Parameter
Description
Enable
Check this box to enable the DDNS features; uncheck to
disable it.
65
Downloaded from www.Manualslib.com manuals search engine
DG-HR3400 User Manual
DDNS Provider
Choose your DDNS Provider from the drop down menu.
Host Name
Enter the Host Name that you have registered with your
DDNS service provider.
Username
Enter the Username for your DDNS account.
Password
Enter the Password for your DDNS account.
4-3-9 Qos Setup
This page is used to configure QoS bandwidth and rules.
Choose menu AdvancedQos Setup, below given screen will be displayed.
Here is the description of every setup item:
Parameter
Up Stream
Description
Down Stream
Auto Traffic
Shaping
The download speed through the WAN port.
Check this box to to enable the Auto Traffic Shaping features;
uncheck to disable it.
The upload speed through the WAN port.
66
Downloaded from www.Manualslib.com manuals search engine
DG-HR3400 User Manual
4-3-10 UPnP
This page is used to configure UPnP. The system acts as a daemon when you enable
UPnP.
Choose menu AdvancedUPnP, below given screen will be displayed.
Here is the description of every setup item:
Parameter
Description
UPnP
Select Enable or Disable to enable or disable UPnP function.
67
Downloaded from www.Manualslib.com manuals search engine
DG-HR3400 User Manual
4-3-11 Routing
This page is used to configure the routing information. Here you can add/delete IP
routes.
Choose menu AdvancedRouting, below given screen will be displayed.
Here is the description of every setup item:
Parameter
Enable
Description
Destination
Subnet Mask
Next Hop
Metric
Enter the remote destination LAN IP.
Enter the remote LAN subnet mask.
Enter the next hop IP.
Determines the priority of the route. If multiple routes to the
same destination exist, the route with the lowest metric is
chosen.
Check this box to enable the Routing features; uncheck to
disable it.
68
Downloaded from www.Manualslib.com manuals search engine
DG-HR3400 User Manual
Static route table
Parameter
State
Description
Destination
Subnet Mask
Next Hop
Metric
Shows the remote destination LAN IP.
Shows the remote LAN subnet mask.
Shows the next hop IP.
Shows metric in numeric form.
Shows if Routing rule is Disabled or Enabled.
69
Downloaded from www.Manualslib.com manuals search engine
DG-HR3400 User Manual
4-3-12 Virtual Server
The page allows you to configure virtual server, so others can access the server
through the Gateway.
Choose menu AdvancedVirtual Server, below given screen will be displayed.
Here is the description of every setup item:
Parameter
Usual Service Name
Description
User-defined Service
Name
Protocol
WAN Port
LAN Open Port
LAN IP Address
Enter a name for the rule.
You can choose the type for the Usual Application Name
on the pull-down list.
The protocol used for this application, either TCP, UDP.
Enter the port that you want to open next to WAN port.
Enter the port that you want to open next to LAN port.
Enter the IP address of the computer on your local network
that you want to allow the incoming service to.
70
Downloaded from www.Manualslib.com manuals search engine
DG-HR3400 User Manual
4-4 Maintenance
Click Maintenance menu on the top of web management interface, and the
following message will be displayed on your web browser:
There are eight submenus under the Maintenance menu: Reboot, Firmware
Upgrade, Backup/Restore, Password, Time and Date, System Log,
Diagnostics-Ping, Diagnostics-Traceroute. Click any of them, and you will be able
to configure the corresponding function.
4-4-1 Reboot
This page is used to reboot your system with current setting or reset configuration to
default setting.
Choose menu MaintenanceReboot, below given screen will be displayed.
Here is the description of every setup item:
Parameter
Reboot
Description
Reset
Restarts the router with factory default setting.
Restarts the router for the settings to take effect.
71
Downloaded from www.Manualslib.com manuals search engine
DG-HR3400 User Manual
4-4-2 Firmware Upgrade
The Firmware Upgrade section can be used to upgrade to the latest firmware code to
improve functionality and performance.
Choose menu MaintenanceFirmware Upgrade, below given screen will be
displayed.
The Firmware Upgrade section can be used to upgrade to the latest firmware code to
improve functionality and performance.
To update the firmware, follow these steps:
Click the Browse button to locate the upgrade file on your computer.
Once you have found the file to be used, click the Upload button below to start
the firmware update process. This can take a minute or more.
Wait for the router to reboot. This can take another minute or more.
NOTE: Some firmware updates reset the configuration options to the
factory defaults. Before performing any update, be sure to
save the current configuration.
72
Downloaded from www.Manualslib.com manuals search engine
DG-HR3400 User Manual
4-4-3 Backup/Restore
Save your configurations in a file on your computer so that it may be accessed again
later if your current settings are changed. Be sure to save the configuration before
performing a firmware update.
Choose menu MaintenanceBackup/Restore, below given screen will be
displayed.
Here is the description of every setup item:
Parameter
Description
Save Settings to
File
Press Save button, and youll be prompted to download the
configuration as a file, default filename is config.img, you can
save it as another filename for different versions, and keep it in a
safe place.
Load Settings
From
Press Browse to pick a previously-saved configuration file
from your computer, and then click Upload to transfer the
configuration file to the router. After the configuration is
uploaded, the routers configuration will be replaced by the file
you just uploaded.
73
Downloaded from www.Manualslib.com manuals search engine
DG-HR3400 User Manual
4-4-4 Password
This page is used to add user account to access the web server of Wireless Router.
Empty user name or password is not allowed.
Choose menu MaintenancePassword, below given screen will be displayed.
Here is the description of every setup item:
Parameter
Description
User Name
Please input new User Name here.
Privilege
Please select the privilege of account you wish to use.
Old Password
Please input current password here.
New Password
Please input new password here.
Confirm
Password
Please input new password here again.
74
Downloaded from www.Manualslib.com manuals search engine
DG-HR3400 User Manual
4-4-5 Time and Date
This page is used to configure the system time and Network Time Protocol (NTP)
server.
Choose menu MaintenanceTime and Date, below given screen will be
displayed.
Here is the description of every setup item:
Parameter
Description
System Time
Displays the current time of the router. If the time is incorrect,
please fill in the correct time.
Daylight Saving
Offset
Check this option if your location observes daylight saving time.
Daylight saving time begins in the southern hemisphere between
SeptemberNovember and ends between MarchApril. Standard
time begins in the southern hemisphere between MarchApril
and ends between SeptemberNovember. Many countries in the
southern hemisphere may observe DST.
75
Downloaded from www.Manualslib.com manuals search engine
DG-HR3400 User Manual
State
There are two options here: Enable or Disable. The default value
is disable.
Server
You can fill the address used for clock synchronization of
network time server.
Time Zone
You can select your time zone drop-down box.
Start NTP
You can click Get GMT Time from network time server.
4-4-6 System Log
This page is used to display the system event log table. By checking Error or Notice
(or both) will set the log flag.
Choose menu MaintenanceSystem Log, below given screen will be displayed.
76
Downloaded from www.Manualslib.com manuals search engine
DG-HR3400 User Manual
Here is the description of every setup item:
Parameter
Description
Setting
By selecting the log type, only logs of this type will be shown.
Save Log to
File
Save current event log to a text file.
Clean Log Table Delete all event logs displayed here.
4-4-7 Diagnostics-Ping
This page is used to ping. Diagnostic Ping can check network reachable or not.
Choose menu MaintenanceDiagnostics Ping, below given screen will be
displayed.
Here is the description of every setup item:
Parameter
Description
Host
Type the destination IP address.
77
Downloaded from www.Manualslib.com manuals search engine
DG-HR3400 User Manual
4-4-8 Diagnostics-Traceroute
This page is used to traceroute diagnostic. Diagnostic traceroute can check network
reachable or not, and find the route path between user and the host under check.
Choose menu MaintenanceDiagnostics Traceroute, below given screen will be
displayed.
Here is the description of every setup item:
Parameter
Description
Host
Type the destination IP address.
Numberoftries
Type the number of tries.
Timeout
Set the waiting time for the reply of each packet. If there is no
reply in the specified time, the connection is overtime.
Datasize
The size of packet.
DSCP
Configure the DSCP parameters.
MaxHopCount The max number of hops for a traceroute connection.
Interface
By selecting the Interface type.
78
Downloaded from www.Manualslib.com manuals search engine
DG-HR3400 User Manual
4-5 Status
Click Status menu on the top of web management interface and the following
message will be displayed on your web browser:
There are three submenus under the Status menu: Device Info, Active Client Table
and Statistics. Click any of them, and you will be able to view the corresponding
status.
4-5-1 Device Info
This page shows the current status and some basic settings of the device.
Choose menu MaintenanceDevice Info, below given screen will be displayed.
79
Downloaded from www.Manualslib.com manuals search engine
DG-HR3400 User Manual
4-5-2 Active Client Table
This table shows IP address, MAC address for each client.
Choose menu StatusActive Client Table, below given screen will be displayed.
4-5-3 Statistics
This page shows the packet statistics for transmission and reception regarding to
network interface.
Choose menu StatusStatistics, below given screen will be displayed.
80
Downloaded from www.Manualslib.com manuals search engine
DG-HR3400 User Manual
5. Appendix
Hardware Specifications
-
Network Ports
-
2.4000 ~ 2.4835 GHz
WLAN Data Transfer Rates
-
IEEE802.3 10 Base-T Ethernet
IEEE802.3u 100 Base-TX Ethernet
IEEE802.3 11b, IEEE802.11g, IEEE802.11n
Frequency Band
-
Power, WAN, LAN (1-4), WLAN, WPS
Standards Compliance
-
1 * 10/100Mbps UTP WAN Port
4 * 10/100Mbps UTP LAN Ports
Status LED
-
Flash: 2MB
SDRAM: 16MB
Antenna: Two fixed 5 dBi antenna
WPS Push Button
Factory reset button
IEEE802.3 11b up to 11Mbps
IEEE802.11g up to 54Mbps
IEEE802.11n up to 300Mbps
Wireless Output Power
-
IEEE802.3 11b: 23 +/- 1 dBm
IEEE802.11g: 19 +/- 1 dBm
IEEE802.11n: 18 +/- 1 dBm
81
Downloaded from www.Manualslib.com manuals search engine
DG-HR3400 User Manual
Environmental Specifications
-
Operating temperature: 0 to 40C
Storage Temperature: -40 to 70C
Operating Humidity: 10 % to 90 %
Storage Humidity: 5% to 95%
Power Supply
-
5V DC, 1A Switching Power Adapter
82
Downloaded from www.Manualslib.com manuals search engine
DG-HR3400 User Manual
6. Glossary
Default Gateway (Router): Every non-router IP device needs to configure a default
gateway IP address. When the device sends out an IP packet, if the destination is not
on the same network, the device has to send the packet to its default gateway, which
will then send it to the destination.
DHCP: Dynamic Host Configuration Protocol. This protocol automatically gives
every computer on your home network an IP address.
DNS Server IP Address: DNS stands for Domain Name System, which allows
Internet servers to have a domain name (such as www.Broadbandrouter.com) and one
or more IP addresses (such as 192.34.45.8). A DNS server keeps a database of
Internet servers and their respective domain names and IP addresses, so that when a
domain name is requested (as in typing "Broadbandrouter.com" into your Internet
browser), the user is sent to the proper IP address. The DNS server IP address used by
the computers on your home network is the location of the DNS server your ISP has
assigned to you.
DSL Modem: DSL stands for Digital Subscriber Line. A DSL modem uses your
existing phone lines to transmit data at high speeds.
Ethernet: A standard for computer networks. Ethernet networks are connected by
special cables and hubs, and move data around at up to 10/100 million bits per
second (Mbps).
Idle Timeout: Idle Timeout is designed so that after there is no traffic on the Internet
for a pre-configured amount of time, the connection will automatically get
disconnected.
IP Address and Network (Subnet) Mask: IP stands for Internet Protocol. An IP address
consists of a series of four numbers separated by periods, which identifies a single,
unique Internet computer host in an IP network. Example: 192.168.2.1. It consists of
2 portions: the IP network address, and the host identifier.
The IP address is a 32-bit binary pattern, which can be represented as four cascaded
decimal numbers separated by .: aaa.aaa.aaa.aaa, where each aaa can be anything
from 000 to 255, or as four cascaded binary numbers separated by .:
bbbbbbbb.bbbbbbbb.bbbbbbbb.bbbbbbbb, where each b can be either 0 or 1.
83
Downloaded from www.Manualslib.com manuals search engine
DG-HR3400 User Manual
A network mask is also a 32-bit binary pattern, and consists of consecutive leading
1s followed by consecutive trailing 0s, such as
11111111.11111111.11111111.00000000. Therefore sometimes a network mask can
also be described simply as x number of leading 1s.
When both are represented side by side in their binary forms, all bits in the IP address
that correspond to 1s in the network mask become part of the IP network address,
and the remaining bits correspond to the host ID.
For example, if the IP address for a device is, in its binary form,
11011001.10110000.10010000.00000111, and if its network mask is,
11111111.11111111.11110000.00000000
It means the devices network address is
11011001.10110000.10010000.00000000, and its host ID is,
00000000.00000000.00000000.00000111. This is a convenient and efficient method
for routers to route IP packets to their destination.
ISP Gateway Address: (see ISP for definition). The ISP Gateway Address is an IP
address for the Internet router located at the ISP's office.
ISP: Internet Service Provider. An ISP is a business that provides connectivity to the
Internet for individuals and other businesses or organizations.
LAN: Local Area Network. A LAN is a group of computers and devices connected
together in a relatively small area (such as home or office). Your home network is
considered a LAN.
MAC Address: MAC stands for Media Access Control. A MAC address is the
hardware address of a device connected to a network. MAC address is a unique
identifier for a device with an Ethernet interface. It is comprised of two parts: 3 bytes
of data that correspond to the Manufacturer ID (unique for each manufacturer), plus 3
bytes that are often used as the products serial number.
NAT: Network Address Translation. This process allows all the computers on your
home network to use one IP address. Using the broadband routers NAT capability,
you can access Internet from any computer on your home network without having to
purchase more IP addresses from your ISP.
Port: Network Clients (LAN PC) uses port numbers to distinguish one network
application/protocol over another. Below is a list of common applications and
protocol/port numbers:
84
Downloaded from www.Manualslib.com manuals search engine
DG-HR3400 User Manual
Port
Application
Protocol
Telnet
TCP
23
FTP
TCP
21
SMTP
TCP
25
POP3
TCP
110
H.323
TCP
1720
SNMP
UDP
161
SNMP Trap
UDP
162
HTTP
TCP
80
PPTP
TCP
1723
PC Anywhere
TCP
5631
PC Anywhere
UDP
5632
Number
PPPoE: (Point-to-Point Protocol over Ethernet.) Point-to-Point Protocol is a secure
data transmission method originally created for dial-up connections; PPPoE is for
Ethernet connections. PPPoE relies on two widely accepted standards, Ethernet and
the Point-to-Point Protocol. It is a communications protocol for transmitting
information over Ethernet between different manufacturers.
Protocol: A protocol is a set of rules for interaction agreed upon between multiple
parties so that when they interface with each other based on such a protocol, the
interpretation of their behavior is well defined and can be made objectively, without
confusion or misunderstanding.
Router: A router is an intelligent network device that forwards packets between
different networks based on network layer address information such as IP addresses.
Subnet Mask: A subnet mask, which may be a part of the TCP/IP information
provided by your ISP, is a set of four numbers (e.g. 255.255.255.0) configured like an
IP address. It is used to create IP address numbers used only within a particular
network (as opposed to valid IP address numbers recognized by the Internet, which
must be assigned by InterNIC).
85
Downloaded from www.Manualslib.com manuals search engine
DG-HR3400 User Manual
TCP/IP, UDP: Transmission Control Protocol/Internet Protocol (TCP/IP) and
Unreliable Datagram Protocol (UDP). TCP/IP is the standard protocol for data
transmission over the Internet. Both TCP and UDP are transport layer protocols. TCP
performs proper error detection and error recovery, and thus is reliable. UDP on the
other hand is not reliable. They both run on top of the IP (Internet Protocol), a
network layer protocol.
WAN: Wide Area Network. A network that connects computers located in
geographically separate areas (e.g. different buildings, cities, countries). The Internet
is a wide area network.
Web-based management Graphical User Interface (GUI): Many devices support a
graphical user interface that is based on the web browser. This means the user can use
the familiar Netscape or Microsoft Internet Explorer to Control/configure or monitor
the device being managed.
86
Downloaded from www.Manualslib.com manuals search engine
You might also like
- DG HR1420 User ManualDocument84 pagesDG HR1420 User Manualподделкаイスラム教No ratings yet
- DIR-600M C1 Manual v3.00 (DI)Document78 pagesDIR-600M C1 Manual v3.00 (DI)srivishnuNo ratings yet
- User ManualDocument93 pagesUser Manualtest testNo ratings yet
- Manual 5827 dg-hr1160mDocument29 pagesManual 5827 dg-hr1160mMach MachhiNo ratings yet
- 1KHW000890-En NSD570 Operating Instructions (13th Ed. Aug. 2021)Document628 pages1KHW000890-En NSD570 Operating Instructions (13th Ed. Aug. 2021)jhonel pari castroNo ratings yet
- 3CRWER100 75 User GuideDocument128 pages3CRWER100 75 User GuideGuillermo HernandezNo ratings yet
- Aztech WL559E User Manual v1.3Document44 pagesAztech WL559E User Manual v1.3Marseto DjoharNo ratings yet
- Open Modbus TCP EnglishDocument62 pagesOpen Modbus TCP EnglishMatheus SalatiNo ratings yet
- User Manual For The Netgear Rangemax™ 240 Wireless Notebook Adapter Wpnt511Document56 pagesUser Manual For The Netgear Rangemax™ 240 Wireless Notebook Adapter Wpnt511Charlotte TonerNo ratings yet
- DrayTek - UG - VigorAP 902 - V2.3 PDFDocument284 pagesDrayTek - UG - VigorAP 902 - V2.3 PDFsipriyoNo ratings yet
- SWM0091 DMC490 Software Configuration Guide V530 R2Document595 pagesSWM0091 DMC490 Software Configuration Guide V530 R2Juan Carlos Sanchez CastilloNo ratings yet
- Huawei WS322 User GuideDocument74 pagesHuawei WS322 User GuidekaddalNo ratings yet
- User Manual - DG-BA3314Document31 pagesUser Manual - DG-BA3314tessel_mNo ratings yet
- 1KHW028766_unem_firewall_anDocument17 pages1KHW028766_unem_firewall_anperecsenNo ratings yet
- Using The WAGO 750-340 PROFINET Coupler As Remote I/O With A Siemens S7 PLCDocument30 pagesUsing The WAGO 750-340 PROFINET Coupler As Remote I/O With A Siemens S7 PLCMeryem asouabNo ratings yet
- Vigor2925 Series Quick Start GuideDocument48 pagesVigor2925 Series Quick Start Guideclark_styxNo ratings yet
- HUAWEI HG630 User Manual (V100R001 01, English, HG630-10, HG630-21)Document30 pagesHUAWEI HG630 User Manual (V100R001 01, English, HG630-10, HG630-21)aulogelioNo ratings yet
- A202101 - en - Configuring and Networking With Modbus ControllerDocument22 pagesA202101 - en - Configuring and Networking With Modbus ControllerJESSICA GUILLEN LOPEZNo ratings yet
- Data MaxDocument160 pagesData MaxMiroslava BiroNo ratings yet
- 8029nts-v2-gps v0801 enDocument121 pages8029nts-v2-gps v0801 enmohdNo ratings yet
- DPDP CouplerDocument104 pagesDPDP CouplerTetsusaigaNo ratings yet
- DP DP CouplerDocument104 pagesDP DP Couplerpercu_mwNo ratings yet
- DS-3WF0AC-2NT User ManualDocument37 pagesDS-3WF0AC-2NT User ManualPedro MacielNo ratings yet
- AirLive WT-2000PCI ManualDocument35 pagesAirLive WT-2000PCI Manualrino8No ratings yet
- Vigor2925 Series Quick Start GuideDocument52 pagesVigor2925 Series Quick Start GuideJeewana GooneratneNo ratings yet
- NSD-570 Manual Digital PLCCDocument618 pagesNSD-570 Manual Digital PLCCchandrakant patelNo ratings yet
- D400 Configuration ManualDocument486 pagesD400 Configuration Manualmertoiu8658No ratings yet
- PMP Synchronization Guide 007v001 01092017Document172 pagesPMP Synchronization Guide 007v001 01092017javierdb2012No ratings yet
- MITEL 3300 ICP Cyberdata VoIP SpeakerDocument17 pagesMITEL 3300 ICP Cyberdata VoIP Speakerchernandez_243484No ratings yet
- Edimax - EW-7438RPn - Wi-Fi Extender - User Manual - enDocument58 pagesEdimax - EW-7438RPn - Wi-Fi Extender - User Manual - enVlad FlorescuNo ratings yet
- 3com Baseline Switch 2948 User GuideDocument232 pages3com Baseline Switch 2948 User GuideNashitoyiNo ratings yet
- UG VigorPro5300 V2.0Document304 pagesUG VigorPro5300 V2.0Gabo GrassiNo ratings yet
- Configuration A Profibus-DP Node Using Step7 and WAGO-I/O ComponentsDocument18 pagesConfiguration A Profibus-DP Node Using Step7 and WAGO-I/O ComponentsAhmed MagdiNo ratings yet
- Denkovi USB To One Wire Interface ModuleDocument10 pagesDenkovi USB To One Wire Interface Modulevladoius_1100% (1)
- GRIDCONNECT Modbus GatewayDocument69 pagesGRIDCONNECT Modbus GatewaySougata DasNo ratings yet
- DWL-G122 Manual 3.00 (EN)Document51 pagesDWL-G122 Manual 3.00 (EN)contact4002No ratings yet
- Operator's Manual For Wireless LAN Module: Multifunctional Digital SystemsDocument60 pagesOperator's Manual For Wireless LAN Module: Multifunctional Digital SystemsAJNo ratings yet
- 8030nts-gps Din v0601 enDocument144 pages8030nts-gps Din v0601 enFabián UrraNo ratings yet
- SURPASS HiT7035 R4.2 Acceptance Test ManualDocument72 pagesSURPASS HiT7035 R4.2 Acceptance Test ManualCharles Raleigh100% (1)
- 3crdw696 Ug eDocument22 pages3crdw696 Ug eAmy LeeNo ratings yet
- mx960 HwguideDocument374 pagesmx960 HwguideHà Ngọc QuangNo ratings yet
- M10i HwguideDocument256 pagesM10i Hwguidedguest023No ratings yet
- 3com Manual RoteadorDocument172 pages3com Manual RoteadorStarkaNo ratings yet
- 1KHW029111 FOX61x PTP Configuration ADocument41 pages1KHW029111 FOX61x PTP Configuration AHugo Saavedra100% (1)
- ABB Robot Control S4C or S4P in Conjunction With WAGO Profibus Components 750-303 and 750-301Document12 pagesABB Robot Control S4C or S4P in Conjunction With WAGO Profibus Components 750-303 and 750-301Diogo CoelhoNo ratings yet
- Aztech HL109EPDocument43 pagesAztech HL109EPJohn Wong0% (1)
- Draytek Vigor 2910 User GuideDocument261 pagesDraytek Vigor 2910 User Guidetonin_macaNo ratings yet
- XH1137 Pci Adsl Modem: Installation GuideDocument49 pagesXH1137 Pci Adsl Modem: Installation GuidefostechNo ratings yet
- Cyberoam Wireless Protection GuideDocument34 pagesCyberoam Wireless Protection GuidejaydekathukuNo ratings yet
- Em WNL U552Document41 pagesEm WNL U552Mané ZueiroNo ratings yet
- Aztech WL557RT4 User Manual v1.0Document67 pagesAztech WL557RT4 User Manual v1.0Melayu SejatiNo ratings yet
- Swich Hikvision PoeDocument86 pagesSwich Hikvision PoeMarco Antonio Salazar LiviaNo ratings yet
- DrayTek UG Vigor3900 V2.8Document704 pagesDrayTek UG Vigor3900 V2.8Monkey.D LuffyNo ratings yet
- PLC DL205Document122 pagesPLC DL205Manrique FloresNo ratings yet
- Open Modbus TCP Siemens CPDocument55 pagesOpen Modbus TCP Siemens CPPandaGendutNo ratings yet
- Electrician''s Guide to Control and Monitoring Systems: Installation, Troubleshooting, and MaintenanceFrom EverandElectrician''s Guide to Control and Monitoring Systems: Installation, Troubleshooting, and MaintenanceNo ratings yet
- Software Defined Networking (SDN) - a definitive guideFrom EverandSoftware Defined Networking (SDN) - a definitive guideRating: 2 out of 5 stars2/5 (2)
- Administrator and Helpdesk Interview Questions You'll Most Likely Be Asked: Job Interview Questions SeriesFrom EverandAdministrator and Helpdesk Interview Questions You'll Most Likely Be Asked: Job Interview Questions SeriesNo ratings yet
- Cloud Computing: The Untold Origins of Cloud Computing (Manipulation, Configuring and Accessing the Applications Online)From EverandCloud Computing: The Untold Origins of Cloud Computing (Manipulation, Configuring and Accessing the Applications Online)No ratings yet
- Kendriya Vidyalaya Sangathan: Observation & ReportingDocument7 pagesKendriya Vidyalaya Sangathan: Observation & ReportingnarendraonnetNo ratings yet
- KENDRIYA VIDYALAYA SANGATHAN MODEL QUESTION PAPER FOR SA1 CLASS-III ENGLISHDocument4 pagesKENDRIYA VIDYALAYA SANGATHAN MODEL QUESTION PAPER FOR SA1 CLASS-III ENGLISHnarendraonnetNo ratings yet
- CCTV Surveillance System Network Design GuideDocument25 pagesCCTV Surveillance System Network Design GuideSidrah TariqNo ratings yet
- Elmic Kdb301 en Manual 1.0.1Document12 pagesElmic Kdb301 en Manual 1.0.1narendraonnetNo ratings yet
- Central Telefonica Panasonic 616 Easa-PhoneDocument1 pageCentral Telefonica Panasonic 616 Easa-PhoneDannydas CherrezNo ratings yet
- TGOS BrochureDocument8 pagesTGOS BrochurenarendraonnetNo ratings yet
- Central Telefonica Panasonic 616 Easa-PhoneDocument1 pageCentral Telefonica Panasonic 616 Easa-PhoneDannydas CherrezNo ratings yet
- DS 2ce16c2t It5 PDFDocument1 pageDS 2ce16c2t It5 PDFnarendraonnetNo ratings yet
- Central Telefonica Panasonic 616 Easa-PhoneDocument1 pageCentral Telefonica Panasonic 616 Easa-PhoneDannydas CherrezNo ratings yet
- DS2CE56C2TIRPDocument3 pagesDS2CE56C2TIRPnarendraonnetNo ratings yet
- Dap 2360 b1 Datasheet en EuDocument4 pagesDap 2360 b1 Datasheet en EunarendraonnetNo ratings yet
- HD-WDVR DSDocument4 pagesHD-WDVR DSnarendraonnetNo ratings yet
- Epson Home Projector RangeDocument16 pagesEpson Home Projector RangenarendraonnetNo ratings yet
- Top IT Companies in Ahmadabad with Phone NumbersDocument1 pageTop IT Companies in Ahmadabad with Phone NumbersPranjal JaiswalNo ratings yet
- Top IT Companies in Ahmadabad with Phone NumbersDocument1 pageTop IT Companies in Ahmadabad with Phone NumbersPranjal JaiswalNo ratings yet
- Wifilan 1 1 AdminguideDocument181 pagesWifilan 1 1 AdminguidenarendraonnetNo ratings yet
- K21Document1 pageK21narendraonnetNo ratings yet
- UniFi AP DSDocument16 pagesUniFi AP DSnarendraonnetNo ratings yet
- K20Document1 pageK20narendraonnetNo ratings yet
- Cisco Telepresence PresentationDocument8 pagesCisco Telepresence PresentationnarendraonnetNo ratings yet
- Doctor Member Complete - DirDocument38 pagesDoctor Member Complete - Dirnarendraonnet0% (1)
- DS-2CD2010F-I (W) : ©2006 - 2014 by HIKVISION. All Rights Reserved. 1Document4 pagesDS-2CD2010F-I (W) : ©2006 - 2014 by HIKVISION. All Rights Reserved. 1narendraonnetNo ratings yet
- Share and Stock - Final1Document14 pagesShare and Stock - Final1narendraonnetNo ratings yet
- Mobile Network Codes - India 2015Document112 pagesMobile Network Codes - India 2015narendraonnetNo ratings yet
- List of Companies-2010Document1,154 pagesList of Companies-2010narendraonnetNo ratings yet
- Institute DetailsDocument24 pagesInstitute DetailsnarendraonnetNo ratings yet
- Smart Mobile SolutionDocument15 pagesSmart Mobile SolutionnarendraonnetNo ratings yet
- NCDEX member listDocument10 pagesNCDEX member listnarendraonnetNo ratings yet
- Nse MemberDocument55 pagesNse MembernarendraonnetNo ratings yet
- Private IP Address: Home Learn IP AddressesDocument10 pagesPrivate IP Address: Home Learn IP AddressesSundareshNo ratings yet
- Computer Network Notes Class 12Document13 pagesComputer Network Notes Class 12om100% (1)
- Thesis Chapter 3 Sample PhilippinesDocument8 pagesThesis Chapter 3 Sample Philippinesaparnaharrisonstamford100% (1)
- ADC&N Chapter 3 HandoutDocument86 pagesADC&N Chapter 3 HandoutSamuel NigatuNo ratings yet
- VRRP for redundant network servicesDocument11 pagesVRRP for redundant network servicesLuis Gonzalez AlarconNo ratings yet
- l3 HSRPDocument32 pagesl3 HSRPmouhannadn.alrightNo ratings yet
- 3.3.1.2 Packet Tracer - Skills Integration Challenge InstructionsDocument9 pages3.3.1.2 Packet Tracer - Skills Integration Challenge InstructionsIhsan Mastaan100% (2)
- At A Glance c45-625859Document2 pagesAt A Glance c45-625859Sayra EpinosaNo ratings yet
- Distributed Multimedia SystemsDocument38 pagesDistributed Multimedia SystemsMr.T.Vijayakumar Assistant ProfessorNo ratings yet
- Self-Learning Health Analyzer for Core RoutersDocument35 pagesSelf-Learning Health Analyzer for Core RoutersSai Teja deevelaNo ratings yet
- CCNA Practice Certification Exam 2Document11 pagesCCNA Practice Certification Exam 2Gabriel GutierrezNo ratings yet
- Cambridge IGCSE ™: Information & Communication Technology 0417/11Document9 pagesCambridge IGCSE ™: Information & Communication Technology 0417/11babsiesmith8No ratings yet
- Migrating To H3C Lab Guide Lab01 Basic Config v2.8Document32 pagesMigrating To H3C Lab Guide Lab01 Basic Config v2.8Vargas AlvaroNo ratings yet
- 4staur S7 Ethernet To Mpi AdapterDocument35 pages4staur S7 Ethernet To Mpi Adaptervoltus88No ratings yet
- Delta IIoT Solution IntroductionDocument17 pagesDelta IIoT Solution IntroductionpfalencarNo ratings yet
- Manual Interface EoIPDocument5 pagesManual Interface EoIPbobi1971No ratings yet
- CCNA2 Lab Inst 11-2-2a enDocument12 pagesCCNA2 Lab Inst 11-2-2a enFrancybNo ratings yet
- Start Download - View PDF: CCNA 3 (v5.0.3 + v6.0) Chapter 8 Exam Answers 2017 - 100% FullDocument14 pagesStart Download - View PDF: CCNA 3 (v5.0.3 + v6.0) Chapter 8 Exam Answers 2017 - 100% FullHubert SemenianoNo ratings yet
- Chapter 1: Introduction To Scaling NetworksDocument33 pagesChapter 1: Introduction To Scaling NetworksNah MárquezNo ratings yet
- Wifi Ax3 ManualDocument10 pagesWifi Ax3 ManualGildardo Evaristo Monzón TapiaNo ratings yet
- How protocols work to load a web pageDocument7 pagesHow protocols work to load a web pageanilNo ratings yet
- Configuration Guide - VPNDocument179 pagesConfiguration Guide - VPNkmadNo ratings yet
- Wireless NetworkingDocument200 pagesWireless NetworkingVamsikrishna PanugantiNo ratings yet
- Multicon User Manual: Revision: UDocument99 pagesMulticon User Manual: Revision: UArjun DwarakeshNo ratings yet
- 2.3.2.7 Lab - Configuring Basic PPP With AuthenticationDocument17 pages2.3.2.7 Lab - Configuring Basic PPP With AuthenticationTony Blanco100% (1)
- Roshan Baharghare - ResumeDocument2 pagesRoshan Baharghare - ResumeKalyani DeviNo ratings yet
- MCC TipsDocument7 pagesMCC Tipsode3197No ratings yet
- Cisco ASR 9000 Series Route Switch ProcessorDocument6 pagesCisco ASR 9000 Series Route Switch ProcessorHellman Roman Pinzon GarciaNo ratings yet
- Microsoft Word - Training Activity MatrixDocument10 pagesMicrosoft Word - Training Activity MatrixRalfh De GuzmanNo ratings yet