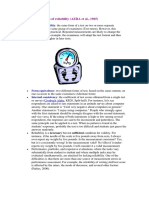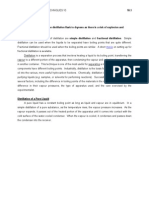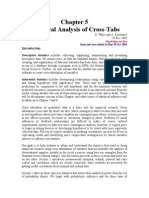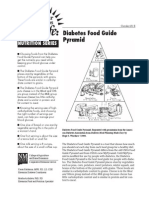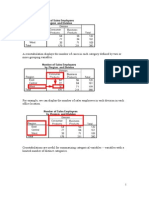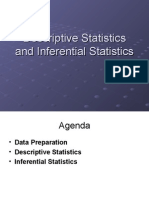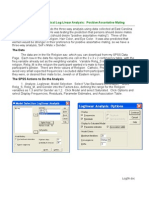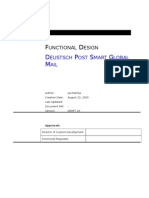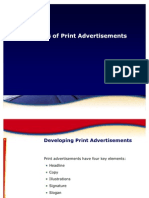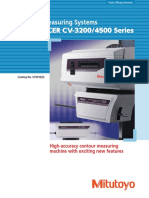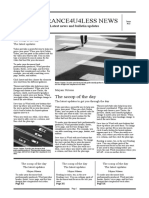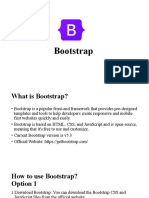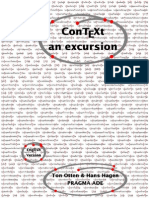Professional Documents
Culture Documents
Discoverer User Guide
Uploaded by
CART11Copyright
Available Formats
Share this document
Did you find this document useful?
Is this content inappropriate?
Report this DocumentCopyright:
Available Formats
Discoverer User Guide
Uploaded by
CART11Copyright:
Available Formats
ORACLE DISCOVERER BUSINESS INTELLIGENCE
INTRODUCTION
TABLE OF CONTENTS
1
OBJECTIVES
ORACLE DISCOVERER BI - OVERVIEW
ORACLE DISCOVERER ARCHITECTURE
STARTING ORACLE DISCOVERER BI
STEP 1: CREATE/OPEN WORKBOOK
THE WORKBOOK WIZARD
17
AMENDING AND ANALYSING AN EXISTING REPORT
18
WORKSHEET WIZARD - STEP 2: SELECT ITEMS
19
WORKSHEET WIZARD - STEP 3: TABLE LAYOUT
38
10
WORKSHEET WIZARD - STEP 4: SORT
40
11
WORKSHEET WIZARD - STEP 5: PARAMETERS
42
12
FORMAT DATA
44
13
FORMAT HEADING
49
14
ITEM FORMATS - EDIT HEADING
50
15
CONDITIONAL FORMATTING
51
16
PAGE SETUP
53
17
56
18
EXPORT DATA
57
19
USING DRILL-UP/DRILL-DOWN
60
20
GRAPHS
63
21
SCHEDULING WORKBOOKS
68
22
WORKSHEET PROPERTIES
71
23
DISCOVERER OPTIONS
71
24
ADVANCED FUNCTIONALITY
76
25
THE MENU BAR
77
PAGE 2 OF 89
AUGUST 2007
ORACLE DISCOVERER BUSINESS INTELLIGENCE
INTRODUCTION
OBJECTIVES
This hands-on course is designed to introduce you to Discoverer BI Plus, a database ad-hoc
query tool. The first section covers Oracle Discoverer terminology and standard Discoverer
functionality. After covering the all Discoverer BI Plus features in a sequential order, this
manual concludes with an appendix covering all the functions of the tool.
After completing this course, you should be able to:
Know how to work with the latest version of this ad-hoc query tool
Achieve a level of navigational skill and confidence to use the tool to open, create and amend
reports to support your business processes.
Have an insight into the power of online database driven data analysis in comparison to the
use of Microsoft Excel
ORACLE DISCOVERER BI - OVERVIEW
Oracle Discoverer BI consists of the following components, of which most end users at Imperial
College will only use the Plus Relational version covered in this manual. Some users will also use
Discoverer BI Viewer.
Oracle Discoverer BI Administrator As with any tool there is an administration version, where
support and development of the reporting environment takes place.
Oracle Discoverer BI Plus Relational (in short Discoverer BI Plus) This version is delivered to
your PC through an Internet browser. As the installation and support is running on one web server, the
tool can be rolled out many locations simultaneously and does not require additional local
maintenance. At Imperial College, Plus is the standard Discoverer tool and depending on your user
privileges you can amend, query, save and distribute reports. This manual refers only to this version
of the tool.
Oracle Discoverer BI Viewer This is a read only version that delivers data on an html website. It
has limited use beyond running a query and gaining quick access to data. Some users may prefer it to
quickly look at or export data.
AUGUST 2007
PAGE 3 OF 89
ORACLE DISCOVERER BUSINESS INTELLIGENCE
INTRODUCTION
ORACLE DISCOVERER ARCHITECTURE
End User Layer
It is a READ ONLY tool, you can try things
out
Oracle EBusiness Suite
Database(s)
Oracle Discoverer BI is a read only tool for querying databases and any report you create or run will
not affect the underlying data that are described in the End User Layer. Therefore, you are encouraged
to try things out with the tool and use it for data analysis whenever possible.
PAGE 4 OF 89
AUGUST 2007
ORACLE DISCOVERER BUSINESS INTELLIGENCE
INTRODUCTION
Oracle Discoverer Terminology
Item
In Oracle Discoverer terminology, items represent the actual fields of an Oracle Database. In addition,
items can also represent calculations on other items from the database. Items available for selection
in a report are conveniently located on the Worksheet Wizard Step 2 Select Items.
Items can be of two types: textual or numeric. Above items are all of the first type, numeric items are
displayed with a blue numeric pad next symbol to the sheet icon. With numeric items, a user can
select their aggregation level with the current default highlighted in bold font.
Name
Description
SUM
Returns summarised data in case of more than one possible detail line
COUNT
Returns the number of rows in the query where the value in the field is not
null
MAX
Returns the maximum value of this field in that table or view
MIN
Returns the minimum value of this field in that table or view
AVG
Returns the average value of this field in that table or view
Detail
Returns the all the detail values for all possible lines
AUGUST 2007
PAGE 5 OF 89
ORACLE DISCOVERER BUSINESS INTELLIGENCE
INTRODUCTION
Folder
A folder represents data from the base tables of the database or from predefined views (restricted
data from the base tables). Your Oracle Discoverer Administrator can present the items in folders in a
similar way as on a corresponding form in Oracle Financials. Any folder can contain additional
calculated items which could assist in the analysis of your reports.
Folders can be linked by so called joins and with that an Oracle Discoverer Administrator can create
connections between items in several folders. If your folders are yellow, you can select items from
them, if they are grey, there is no join to the currently selected items. That means that items from the
grey folders can not be linked to those items selected on the worksheet.
Business Area (BA)
A Business Area (BA) contains a logical grouping of folders and data. Data in one BA can be linked to
data in another BA if the Oracle Discoverer Administrator allows this. Every user has a set of
responsibilities in Oracle Applications and this reflects the users access to different BAs.
The End User Layer (EUL) is the actual environment on which you report. It is aimed to hide the
complexity of databases from you and lets business users focus on business issues. In the current
setup this contains Business Areas covering Oracle Financial modules such as GL, AP or AR as well as
Purchasing and all user related data such as security profiles and usage statistics. The Oracle
Discoverer Administrator is responsible for making changes to the EUL.
The following graphic shows you how all these components are interlinked.
PAGE 6 OF 89
AUGUST 2007
ORACLE DISCOVERER BUSINESS INTELLIGENCE
INTRODUCTION
Ite
m
Fold
er
Business
Area
End User
Layer
Composition of an End User Layer
Structured Query Language (SQL)
SQL is the most popular computer language used to create, modify, retrieve and manipulate data from
relational database management systems. Oracle Discoverer generates SQL statements that then
query the Oracle database and return the results as your report.
Worksheet
Worksheets are the tabular representations of the SQL query that Oracle Discoverer sends to the
database. You can have multiple worksheets in one workbook and the data on these can either have
multiple versions of the same data (summary/detail) or contain different data in each worksheet.
This is similar to the principle of worksheets in Excel. For example, a Payable Invoices workbook could
have one worksheet detailing all outstanding invoices, with a second showing the total outstanding
amount by supplier.
Workbook
A workbook can be a collection of many worksheets and therefore is what is usually referred to as a
report.
AUGUST 2007
PAGE 7 OF 89
ORACLE DISCOVERER BUSINESS INTELLIGENCE
INTRODUCTION
STARTING ORACLE DISCOVERER BI
The start page
As Oracle Discoverer BI Plus is delivered through an Internet browser, your administrators will be able
to point you to a start page on your Intranet. You can either add this Intranet page to your favourites
or you can follow this link and set this as the Discoverer start page in your browser. It will always
require a first log on to the Oracle Applications E-Business suite with a user name and password.
Please ensure that you have turned off the Internet Explorer pop-up
blocker & that you have selected the Locale English (United States). If you
are logging in for the very first time, it is advisable to also add discover to
the End User Layer field as in the screenshot above.
Then you have to select a responsibility, to make use of the existing Oracle Applications security
model. Try to select a responsibility that your Oracle user has assigned and which can access the data
you want to report on.
PAGE 8 OF 89
AUGUST 2007
ORACLE DISCOVERER BUSINESS INTELLIGENCE
INTRODUCTION
5
STEP 1: CREATE/OPEN WORKBOOK
This is the first page you see when launching Oracle Discoverer BI Plus.
Two radio buttons are available for selection:
Open an existing workbook
allows for selection of recently used workbooks or browsing of available workbooks
Create a new workbook
allows for the creation of a new workbook through the continuation with the remaining wizard
steps
lets users decide on the layout of their worksheets according to the table below
Function
Description
Title
Activates the worksheet title area
Page
Items
Adds a quick hierarchical filter on values of the items that are moved here with drag &
drop (highlight an item and hold left mouse button and release)
Defines the initial layout style for the worksheet
Crosstab
Worksheets have a top and a side axis in a matrix style
As best practice, workbooks should only contain crosstabs as
Summary pages for aggregation. It is highly advisable to
use standard Table layout for the majority of reports,
especially when creating worksheets from scratch.
Table
Worksheets have a single top axis with columns and rows displayed in a tabular format.
Graph
Worksheets contain a graph based on the selected numeric items (data points). The drop
down menu allows for selection of the graph location on the worksheet.
Text Area
This adds an additional text box at the bottom of the sheet. This area can be used for
additional comments and notes on the data.
The first workbook wizard step: Worksheet layout represents exactly the same functions as in the
table above.
AUGUST 2007
PAGE 9 OF 89
ORACLE DISCOVERER BUSINESS INTELLIGENCE
INTRODUCTION
For the purposes of this end user manual we will continue with opening an existing workbook and
cover the steps required for creating a workbook from scratch at a later stage.
PAGE 10 OF 89
AUGUST 2007
ORACLE DISCOVERER BUSINESS INTELLIGENCE
INTRODUCTION
Open Workbook from Database
The dialogue box below appears when clicking on
in the first dialogue Open an existing
workbook area. Alternatively, you can always navigate to open an existing workbook by following the
path below:
(N) File > Open
This is a list of all available workbooks for this user and the selected responsibility.
As this list will grow over time through sharing of workbooks and additional
standard workbooks provided to you, it is highly advisable to provide telling
names and good descriptions for each workbook and to apply a naming
convention, such as prefixes like PUR for Purchasing or GL for GL
reports.
Also bear in mind that in Discoverer Plus you can only ever have one
workbook open at any one time.
It is possible to filter the available workbooks by clicking on the drop down next to
AUGUST 2007
PAGE 11 OF 89
ORACLE DISCOVERER BUSINESS INTELLIGENCE
INTRODUCTION
Filter by Workbook Type
This provides a filter for all self-created workbooks, database workbooks and scheduled workbooks.
Filter by User
On the next button it is possible to filter the available workbooks even further by workbooks,
individual users, or tables used. The graphic shows the individual users (User Tree).
Search Workbooks
PAGE 12 OF 89
AUGUST 2007
ORACLE DISCOVERER BUSINESS INTELLIGENCE
INTRODUCTION
The Search field allows for workbooks to be searched by Name.
The list will be filtering workbooks while you type in your search term.
Delete Workbooks
After highlighting a Workbook that you own (in this case DISCOTRAIN), you can delete this workbook
at any time by using the Delete key on your keyboard. Alternatively use the context menu with a
right click.
AUGUST 2007
PAGE 13 OF 89
ORACLE DISCOVERER BUSINESS INTELLIGENCE
INTRODUCTION
You should make sure that you do not delete any of your saved workbooks
that you have shared with others before getting their approval that the
workbooks is not needed any longer.
PAGE 14 OF 89
AUGUST 2007
ORACLE DISCOVERER BUSINESS INTELLIGENCE
INTRODUCTION
Sorting within Open Workbook dialogue
It is possible to sort within the open workbook dialogue by left clicking on one of the column headers.
This will trigger an arrow pointing upwards or downwards depending on the applied sort direction.
Sort workbooks by owner
AUGUST 2007
PAGE 15 OF 89
ORACLE DISCOVERER BUSINESS INTELLIGENCE
INTRODUCTION
Basic navigation
The navigation in Oracle BI Discoverer is best explained with an opened report and with data available
on screen to explain all functions and options.
It is highly recommended for most users to use existing workbooks and
amend them according to your analysis. It is always easier to rearrange an
existing query than to start a report from scratch.
The work desk
Oracle BI Discoverer presents data in a familiar tabular format and uses a graphical user interface that
is familiar from Microsoft Windows Applications. In addition some views (panes) are available to speed
up certain report writing processes. It is possible to enable/disable each element on the work desk via
the toolbar function View.
PAGE 16 OF 89
AUGUST 2007
ORACLE DISCOVERER BUSINESS INTELLIGENCE
INTRODUCTION
THE WORKBOOK WIZARD
Oracle Discoverer BI Plus is a tool for business users to hide the complexity of the database from nontechnically focused users. To create a database query, i.e. a report, from scratch, Oracle Discoverer BI
Plus uses a so called workbook wizard that takes a user through 5 steps.
Step 1: Create/Open Workbook
In this step, you can select from existing Workbooks provided by the Oracle Discoverer Administrator
or other users
Step 2: Select Items
This step is used to select the items for your query, filtering them by using conditions or to add new
items using calculation.
Step 3: Table Layout
Here you define the layout of the results on screen.
Step 4: Sort
Here you set the order of the item values.
Step 5: Parameters
Here you define filters that are set in front of the query to limit the data on the worksheet.
Apart from step 1, the remaining 4 wizard steps are covered in detail in the following chapters of this
manual.
Some Discoverer functions revisit a wizard step again and then use buttons
unavailable in the initial workbook wizard steps.
Therefore the following logic applies in this manual: first all workbook
wizard steps are explained as if a new report is created. Then the detailed
functionalities of the worksheet wizard are explained which are used mostly
in the report analysis stage.
AUGUST 2007
PAGE 17 OF 89
ORACLE DISCOVERER BUSINESS INTELLIGENCE
INTRODUCTION
AMENDING AND ANALYSING AN EXISTING REPORT
The logical order of the Workbook Wizard steps resembles a constant data filter through which Oracle
BI Discoverer leads a business user to a final workbook.
Step 2: Select
Items (Database
Items Fields),
Conditions New, Edit, Delete
Calculations New, Edit, Delete
Percentages and Totals New, Edit, Delete
Step 3: Table
Layout
Step 4: Sort
Step 5:
Parameter
s
PAGE 18 OF 89
AUGUST 2007
ORACLE DISCOVERER BUSINESS INTELLIGENCE
INTRODUCTION
WORKSHEET WIZARD - STEP 2: SELECT ITEMS
(N) Edit > Worksheet> Select Items
The functionality described below can also be accessed via the Selected Items Pane (if displayed).
The Selected Items dialogue box is divided in two boxes: Available and Selected. In the first instance
this refers to Items (see highlighted tab), in later screens also to the other tabs Conditions and
Calculations.
AUGUST 2007
PAGE 19 OF 89
ORACLE DISCOVERER BUSINESS INTELLIGENCE
INTRODUCTION
First we look at the components of this screen:
3
1
Drop down menu showing all available Business Areas
Find Search for Items or Folders by name
Drop down menu allowing to switch view: with or without Folders, with Folders shown here
Folders. Linked folders shown in yellow, not linked Folders shown in grey
Different functions for what to do with items, conditions or calculations
Available - Business Area
A left-click on the Business Area drop-down list shows all available Business Areas for selection of
items. The amount of Business Areas available depends on the security levels set up for your user
name and the responsibility selected.
If you feel that your workbooks could benefit from additional data, please
ask your Discoverer Administrator after searching for missing items
yourself.
Available Folders
Yellow coloured folders contain items that are joined to each other by the Discoverer Administrator.
You can select and add any of these items to your worksheet by highlighting them with one left click
and either dragging and dropping to the Selected box or clicking on the Right arrow in the middle
between the two boxes.
PAGE 20 OF 89
AUGUST 2007
ORACLE DISCOVERER BUSINESS INTELLIGENCE
INTRODUCTION
Available - Find
The find option enables a user to search for items or folders using the dialogue below.
It is possible to search in Business Areas, by search expressions such as
and for specific terms, such as Supplier in the example above. After results are retrieved, it is
possible to sort any column by clicking on a header, such as on Name in the example above.
Selected - Change View
In the Selected box the Folders can be shown or not using Show or Hide.
Selected Items Toolbar
All the functions, which are available in the Worksheet Wizard - Step 2 Selected Items are also
available via a Selected Items Toolbar in the Selected Items Pane on the main work area or for
conditions and calculations via the Menu bar clicking on Tools>Conditions or Tools> Calculations.
AUGUST 2007
PAGE 21 OF 89
ORACLE DISCOVERER BUSINESS INTELLIGENCE
INTRODUCTION
Button
Function
Use this button to remove the item currently selected in the Selected Items pane
from the worksheet.
Use this button to edit the item currently selected in the Selected Items pane.
This button is unavailable (grey) for read-only items created by the Discoverer
Administrator.
Use this button to display the Show Condition dialog, which enables you to view
details of the currently selected condition. This item is active for read-only
conditions created by the Discoverer Administrator in specific Folders. You cannot
edit or delete conditions created by the Discoverer Administrator.
Use this button to remove the currently selected item from the worksheet. This
button is unavailable for read-only items created by the Discoverer
Administrator.
This button indicates that folders are not shown in the item list below. Use this
button to change the list style from Hide Folders to Show folders.
Functions Conditions
When you click on New, you can create additional items, conditions or calculations.
Switching the Tabs above the Available box from Items to Conditions reveals all available conditions on
the workbook.
Conditions are filters that are applied when querying the database to limit the amount of data brought
back to a user. This is done to decrease the complexity of the query and increase the speed and
efficiency to facilitate the workbook analysis.
Conditions can be created and enables/disabled via a tick box. They can also be provided by the
Discoverer Administrator on an optional or mandatory basis in specific Folders. That mode enables a
business user to create complex conditions that might be applicable in one Folder and that could be
reused by other users of the same Folder in their query.
PAGE 22 OF 89
AUGUST 2007
ORACLE DISCOVERER BUSINESS INTELLIGENCE
INTRODUCTION
When holding the mouse over a specific condition, the formula is displayed with a mouse over
dialogue, as in the example above. To enable a condition, simply select it and drag it to the Selected
box (see invoice Number above).
New/Edit Condition
The principles for creating new and editing existing Conditions are very similar and both use the same
dialogue. Therefore the examples below cover the creation of a new condition only.
This screen is structured as follows:
AUGUST 2007
PAGE 23 OF 89
ORACLE DISCOVERER BUSINESS INTELLIGENCE
INTRODUCTION
Function
Keyboard
Shortcut
Description
What would you like to
name your condition?
Alt+N
If the tick box generate name automatically is unchecked,
you can provide a meaningful name for this condition.
Otherwise the formula generated by the condition appears
here.
It is best practice to use automatically
generated names for simple conditions,
as the filters in the Worksheet Wizard
Step 2 - Select Items > List allow for
selecting conditions based on the items
they use. Renaming conditions
removes this straightforward
connection and can confuse users new
to a workbook.
What description
would you like to give
your condition?
Alt+S
Here you can provide a meaningful description for any of the
descriptions on the worksheet. This might facilitate reuse at a
later time.
Formula
---
Here is where you actually generate or edit the condition.
Case sensitive
---
Matches the value exactly as input.
Note: It is best practice to leave this box ticked and to always
enter the exact values if known. Disabling this box can lead
to big losses in query efficiency and lead to long waiting
times for results.
Condition Formula
Conditions consist of three elements:
Items
The actual Items the filter is based upon. This can be an actual database item, a
calculation or another condition.
Condition
This is the actual operator to filter the Item. The following options are available.
Operator
Description
Equals exactly one value, i.e. Account = 12345
<>
Is not this value, i.e. Account <> 12345
>
Is larger than the value, i.e. Amount > 1000
<
Is less than the value, i.e. Amount < 1000
<=
Is less or equal the value, i.e. Amount <= 1000
>=
Is larger or equal the value, i.e. Amount >= 1000
LIKE
Matches the value or partial value, i.e. Location LIKE Glasgo%. Wildcards can be
used to replace single digits _ or % for unknown number of digits.
IN
Equals more than one value, i.e. Location IN (Manchester, Glasgow, Liverpool)
IS NULL
Item does not contain values, i.e. Ship Qty IS NULL no shipment has taken place
IS NOT NULL
Item contains values, i.e. Ship Qty IS NOT NULL something must have been
PAGE 24 OF 89
AUGUST 2007
ORACLE DISCOVERER BUSINESS INTELLIGENCE
INTRODUCTION
Operator
Description
shipped
NOT IN
Filters exactly these (more than one) values, i.e. Location NOT IN (Manchester,
Glasgow, Liverpool)
BETWEEN
Filters for a range, i.e. Amount BETWEEN 100 AND 1000
NOT BETWEEN
Excludes this range, i.e. Amount NOT BETWEEN 100 AND 1000
NOT LIKE
Excludes matches of this values or partial value, i.e. Location NOT LIKE Glasgo%.
Wildcards can be used to replace single digits _ or % for unknown number of
digits.
!=
Similar to <>, only used for querying different databases
Value
This is the actual value to filter the Item. The following options are available.
You can type in values (as in this example 15000), if multiple values are needed, separating them by
comma; or create calculations, select other items or create/add parameters.
You can setup new conditions straight from the Table area
by highlighting (left-clicking) the column that should be
filtered. Then you need to click on the toolbar icon for
condition (here including a shortcut to the operators on the
downward black arrow) and the column will be
automatically entered into the Item box.
Advanced Conditions
Advanced Conditions combine single purpose conditions using the operators AND, OR, NOT AND or
NOT OR. With this is possible to create fine tuned conditions to filter out exactly the results required.
AUGUST 2007
PAGE 25 OF 89
ORACLE DISCOVERER BUSINESS INTELLIGENCE
INTRODUCTION
It is best practice to create one component condition of such advanced
Conditions at a time, to run & test it and then add additional components
one-by-one. It is also advisable to name these conditions properly and
describe their purpose. If the condition is particularly useful on one
workbook, it might be a good idea to turn it into an optional condition on a
Folder in the EUL, thereby allowing other Discoverer users to reuse it
automatically on their worksheets when they select items from this folder.
Contact your Discoverer Administrator for registering conditions to the EUL.
It is possible to create a number of excluding conditions and run them at
the same time. Therefore it is highly advisable to check/uncheck conditions
carefully and for Beginners to check/uncheck one at a time.
Delete Condition
After selecting a condition it is possible to delete it from the workbook following the instructions in the
dialogue box.
It is always advisable to check if it might be enough to simply disable a
condition, as the potential reusability of a condition disappears when it is
deleted. It might be better to just change values or create an additional
condition preserving an existing condition for later use.
PAGE 26 OF 89
AUGUST 2007
ORACLE DISCOVERER BUSINESS INTELLIGENCE
INTRODUCTION
Calculations
Calculations are items that are calculated using available or selected items and applying additional
mathematical or database operations to them.
Calculated items appear just as any other item as columns in the worksheet. Use the Available box to
select and move additional calculations to the Selected box.
You can also select and edit or delete a calculation.
New/Edit Calculation
The principles for creating New and Editing existing Calculations are very similar and they use the
same dialogue. Therefore the examples below cover the creation of a new calculation only.
When you click on New - New Calculation, you see the following dialogue.
AUGUST 2007
PAGE 27 OF 89
ORACLE DISCOVERER BUSINESS INTELLIGENCE
INTRODUCTION
The table below shows how you can create a calculation.
Element
Description
What do you
want to name
this calculation?
Here you can provide a telling name, which will also be the item label on the
worksheet column.
Show:
Lists a number of options for Items to add to the calculation
Calculation Box
Area for composing the formula of the calculation
Insert Formula
from Template
Some standard calculations available as Templates for quick selection
Operators
Mathematical and database operators to add to the calculation. It is also possible
to type these directly into the calculation box.
Show:
Element
Description
Functions
It is possible to use any of the number of embedded functions in the tool, which
are similar to any Excel function that is following the = in a Cell.
PAGE 28 OF 89
AUGUST 2007
ORACLE DISCOVERER BUSINESS INTELLIGENCE
INTRODUCTION
Element
Description
Selected Items
You can use Selected Items from your workbook
Available Items
You can use Available Items that are linked to the currently selected items in your
workbook.
Calculations
You can use previously created calculations
Parameters
You can use parameters
Parameters make excellent variables for What if? type calculations, for
example Budget % increase/decreases: Budget *(Parameter/100)
Example Calculation
In the above example the variance of the current Actual Period Amount to the Previous Period Actual
Amount is calculated.
Calculations can be reused, checked and unchecked in a similar form as conditions. They can also be
registered in the EUL, for example to implement certain regularly occurring calculated items such as
complex algorithms and Key Performance Indicators via the database.
Delete Calculation
After selecting a calculation it is possible to delete it from the workbook following the instructions in
the dialogue box.
It is always advisable to check if it might be enough to simply disable a
calculation, as the potential reusability of a calculation disappears when it is
deleted. It might be better to just change some values or create an
additional calculation preserving an existing calculation for later use.
AUGUST 2007
PAGE 29 OF 89
ORACLE DISCOVERER BUSINESS INTELLIGENCE
INTRODUCTION
Useful Functions
The most powerful feature of Discoverer is to calculate items from functions. Find below some of the
most useful functions and feel free to explore them for yourself (baring in mind Microsoft Excel and
the options available after putting an = in a cell).
Date Functions
Function
Syntax
Description
Example
Result
ADD_MONTHS
ADD_MONTHS(dat
e, number of
months)
Will add a complete
number of months onto
the provided date.
ADD_MONT
HS (21OCT-04,2)
21-DEC-04
MONTHS_BETWEEN
MONTHS_BETWEE
N(date1, date2)
Will calculate the
number of complete
months between two
dates.
MONTHS_BE
TWEEN (21OCT-04,
10-JAN-05)
TRUNC
TRUNC(date,
format)
Truncates the date to
the picture provided.
TRUNC (21OCT-04,
YYYY)
2004
SYSDATE
SYSDATE
The system date will be
returned
SYSDATE
21-OCT-04
Group Functions
Function
Syntax
Description
Example
Result
MIN
MIN(item)
Where a number of
records are grouped
together, this funciton will
return the minimum value.
MIN(profit)
0.12
MAX
MAX(item)
Where a number of
records are grouped
together, this funciton will
return the maximum
value.
MAX(profit)
125
AVG
AVG (item)
Where a number of
records are grouped
together, this function will
return the average value
AVG(profit)
11
SUM
SUM (item)
Where a number of
records are grouped
together, this function will
return the sum of all the
values
AVG(profit)
1520
COUNT
COUNT (item)
Where a number of
records are grouped
together , this function will
count all the non null
values.
COUNT (profit)
154
COUNT_DISTINCT
COUNT_DISTI
NCT (item)
Where a number of
records are grouped
together, this function will
count one occurrence of
each value, even when
duplicated a number of
times.
COUNT_DISTINCT(pr
ofit)
174
PAGE 30 OF 89
AUGUST 2007
ORACLE DISCOVERER BUSINESS INTELLIGENCE
INTRODUCTION
Numeric Functions
Function
ROUND
TRUNC
Syntax
ROUND(value,
decimals)
TRUNC(value,
decimals)
Description
Example
Result
Rounds the provided
values to the given
number of decimals.
ROUND(12345.4564
5, 1)
Truncates, or ignores
digits outside the given
number of decimals.
Truncating to a negative
value will ignore significant
figures to the left of the
decimal
TRUNC(12345.6789,
1)
ROUND(12435.4564
5, -1)
TRUNC(12345.6789,
-1)
12435.5
12440
12345.6
12340
String Functions
Function
Syntax
Description
Example
Result
UPPER
UPPER(TEXT)
Will return the text value all
in upper case
UPPER(Text)
TEXT
LOWER
LOWER(TEXT)
Will return the text value all
in lower case
LOWER(Text)
Text
INITCAP
INITCAP(TEXT)
Will return the text with the
first letter of each word in
upper case the rest in lower
case
INITCAP(this is a
text item)
This Is A
Text Item
CONCAT
CONCAT(value
1, value2)
This function allows two
values to be joined together
to create one return string
CONCAT(Custome
r Name =, JONES
Customer
Name =
JONES
LENGTH
LENGTH(text)
This will count the length of
a string
LENGTH(This is a
text string)
21
LPAD
LPAD(text,
width, string)
Pads the string to the left to
the width provided and the
places the string in each
space
LPAD(String,10,
x)
xxxxStrin
g
RPAD
RPAD(text,
width, string)
Pads the string to the right
to the width provided and
the places the string in each
space
RPAD(String,10,
x)
Stringxxx
x
REPLACE
REPLACE(text,
search string,
replace string)
This will replace any
occurrences of the search
string in the text with the
replace string. If the
replace string is null the
search string will be
removed
REPLACE(GEORGE
, GE, XY)
XYORXY
This function will return a
section from a text string
string at the start point and
ending after the number of
characters defined. If the
last argument is not defined
the remainder of the string
will be returned
SUBSTR(abcedfghi
jkl, 4, 5,)
SUBSTR
AUGUST 2007
SUBSTR(text,
start point,
number of
characters)
REPLACE(GEORGE
, GE, NULL)
OR
defgh
PAGE 31 OF 89
ORACLE DISCOVERER BUSINESS INTELLIGENCE
INTRODUCTION
TRANSLATE
TRANSLATE(te
xt, search,
replacement)
This function will search for
values and replace them
with other values
TRANSLATE(ABCD
ABCDABCD, A,
X)
XBCDXBC
DXBCD
INSTR
INSTR(text,
search, start,
occurrence)
This function will return the
start point of a search value
in a text string for a
particular occurrence
INSTR(Peter piper
picked a peck of
pickled pepper,
pi, 1, 1)
Description
Example
Result
Other Functions
Function
Syntax
NVL
NVL(value,
replacement)
Allows hull values to be
altered to contain a value.
Dates must be replaced with
dates, text with text and
numbers with numbers
NVL(postcode, Not
Found)
Not Found
DECODE
DECODE(value
, check value1,
substitution
value1, check
value 2,
substitution
value2.
.check
valueN,
substitution
valueN, default
value)
Decode is the most powerful
of the functions available. It
will let you search and
replace or alter any number
of values. The value item
is checked for each one of
the check values and
substituted appropriately
DECODE(Region,
Central, A, East,
B, C)
Central =
A
PAGE 32 OF 89
East = B
Everythin
g else = C
AUGUST 2007
ORACLE DISCOVERER BUSINESS INTELLIGENCE
INTRODUCTION
Percentages
Once a worksheet contains data points (items with a numeric data type) it is possible to create
percentages using the Worksheet Wizard Step 2 Select Items screen or Tools>Percentages.
On the Edit Worksheet Wizard, click on New>Percentages to get to the following screen.
These are the elements of the Percentage dialogue.
Element
Description
What do you
want to name
this percentage?
Here you can provide a telling name, which will also be the item label on the
worksheet column.
Generate name
automatically
This will use the formula that is applied for calculating the percentage and the item
it is based on.
Which data point
do you want to
base your
percentage on?
Here you have to select a data point (an item with numeric values)
Calculate as
percentage of
You can select a grand total or subtotals, in above example the percentage is
calculated as a subtotal for each Costcentre.
Do you want to
calculate
percentages
within each page
You can decide to calculate percentages for the currently displayed page or, if
applicable, across all pages.
Example
This provides you with a graphical representation of your selections
AUGUST 2007
PAGE 33 OF 89
ORACLE DISCOVERER BUSINESS INTELLIGENCE
INTRODUCTION
Element
Description
Which totals do
you want to be
shown?
Here you can label the percentage using text or on the drop down select database
functionality (Item name or Data Point name or Value) for the percentage label
Format Data
You can format the display of the percentages you create using the format
dialogue.
Delete Percentage
After selecting a Percentage it is possible to delete it from the workbook following the instructions in
the dialogue box.
It is always advisable to check if it might be enough to simply disable a
percentage, as the potential reusability of a percentage disappears when it
is deleted. It might be better to just change some values or create an
additional percentage preserving an existing percentage for later use.
PAGE 34 OF 89
AUGUST 2007
ORACLE DISCOVERER BUSINESS INTELLIGENCE
INTRODUCTION
Totals
Once a worksheet contains data points (items with a numeric data type) it is possible to create totals
using the Worksheet Wizard Step 2 Select Items screen or Tools>Totals.
On the Edit Worksheet Wizard, click on New>Totals to get to the following screen.
Element
Description
Which item
would you like to
create a total
on?
Here you can select any item that is a data point (an item with numeric values)
What kind of
total do you
want?
You can chose from a number of options such a SUM (the most common total),
COUNT (a count of occurrences) or statistical calculations such as averages, means
etc.
Where would
you like your
total to be
shown?
You can select a grand total at the bottom of the page or subtotals at specified
changes in item values.
Dont display
total for a single
row
If the total would be based on a single row it is possible to not show a total to
prevent duplication.
Do you want to
calculate totals
within each page
You can decide to calculate totals for the currently displayed page or, if applicable,
across all pages.
Example
This provides you with a graphical representation of your selections
Which label do
you want to be
Here you can label the total using text or on the drop down select database
AUGUST 2007
PAGE 35 OF 89
ORACLE DISCOVERER BUSINESS INTELLIGENCE
INTRODUCTION
Element
Description
shown?
functionality (Item name or Data Point name or Value) for the total label
Generate label
automatically
This will label the total Sum
Format Data
You can format the display of the percentages you create using the format
dialogue.
Delete Total
After selecting a Total it is possible to delete it from the workbook following the instructions in the
dialogue box.
It is always advisable to check if it might be enough to simply disable a
total, as the potential reusability of a total disappears when it is deleted. It
might be better to just change some values or create an additional total
preserving an existing total for later use.
PAGE 36 OF 89
AUGUST 2007
ORACLE DISCOVERER BUSINESS INTELLIGENCE
INTRODUCTION
WORKSHEET WIZARD - STEP 3: TABLE LAYOUT
(N) Edit > Worksheet> Table Layout
With Table Layout you can change the look and feel of the worksheet. You can navigate here using
above path, clicking on Edit>Table Layout or the icon in the toolbar.
Element
Description
Show Page
Items
Ticking this allows for a quick filter on one or more items that are moved here by
drag and drop.
Note: Do not use Page Items too extensively. Any filter of three or more items
might slow down the data retrieval and display on your worksheet as all the values
will need to be fetched and sorted in the working memory of the PC. Depending on
your machine specifications this might take longer than expected.
Hide Duplicate
Rows
Sometimes queries produce duplicate rows on a worksheet. If this behaviour is not
wanted, this tick box will remove the duplicates.
Table
A column is moved by left-clicking and holding the mouse button and then moving
it to the desired position. You can only move one column at a time.
Duplicate as Table
A Worksheet can be copied by using the Edit > Duplicate Worksheet> as Table functionality.
You will be taken to the Table Layout screen of the Worksheet Wizard Step 3, where you can make
amendments to this copied worksheet.
Clicking OK will then produce a new worksheet labelled with the name of the copied worksheet and an
additional (2). You may want to rename this sheet according to its purpose in your workbook.
AUGUST 2007
PAGE 37 OF 89
ORACLE DISCOVERER BUSINESS INTELLIGENCE
INTRODUCTION
Crosstabs
Crosstabs are a way of showing summarised data in a matrix or pivot format.
A Crosstab can be created by duplicating a table as a crosstab or by creating a new worksheet through
the worksheet wizard.
It is highly advised to always start with a plain normal table and when
happy with the displayed results move this to a crosstab via Duplicate as
Crosstab.
Duplicate as Crosstab
(N) Edit > Duplicate Worksheet> as Crosstab
Initial Warning
This warning is quite normal and refers only to the display properties of the Items. Most Items by
default have a display property of Top Axis and this can only be changed by the Discoverer
Administrator.
You can simply move the top Axis Items that should be Side Axis Items via drag and drop and then
click OK.
PAGE 38 OF 89
AUGUST 2007
ORACLE DISCOVERER BUSINESS INTELLIGENCE
INTRODUCTION
Make sure that you always have at least one data point in the central area
of the Crosstab as these Items provide the values.
It is also possible to duplicate in the opposite direction as a Table from a Crosstab.
10
WORKSHEET WIZARD - STEP 4: SORT
(N) Tools > Sort
The Worksheet Wizard Step 4 Sort allows for specifying the order of the values on a worksheet. It
consists of 4 options:
1. Column
The Item that should be sorted
2. Direction
The direction of the sort, either ascending (Low to High) or descending (High to
Low)
3. Sort Type
Here you can Group Sort an Item (for example for later sub-totalling) or leave at
the default setting Normal
Group sorted items take precedence over Normal sorted Items. When
dragging a Normal sorted Item above a Group Sorted Item this rule results
in the Normal sorted Item to automatically become Group Sorted.
4. Hide
You can add Items into a sort but do not need to display it on the actual Worksheet.
Do not add too many hidden Items to your query as this can be confusing
for users and can make the query inefficient, i.e. slow.
AUGUST 2007
PAGE 39 OF 89
ORACLE DISCOVERER BUSINESS INTELLIGENCE
INTRODUCTION
It is possible to Sort as many Items as you have selected on your worksheet by clicking on Add.
It is best practice in a Western setting to display the Items on a sheet in
the same order that they are sorted in.
You can also delete Items from a Sort by clicking on Delete. Moving Items, i.e. changing their order, is
best achieved by drag and drop on the left blue area right of Sort By:.
PAGE 40 OF 89
AUGUST 2007
ORACLE DISCOVERER BUSINESS INTELLIGENCE
INTRODUCTION
11
WORKSHEET WIZARD - STEP 5: PARAMETERS
(N) Tools > Parameters
Parameters are used to publish workbooks for re-use by others or at a later stage. They are conditions
that are set to limit the query before it is run.
In this example we amend a Parameter for CID by clicking on Edit.
The concept for the creation of a Parameter is following the same process and works on the same
screen on the New button.
Element
Description
What do you
want to name
this parameter?
Here you can chose a useful name for the Parameter.
This parameter
is based on the
item named:
You can select from all selected items on the worksheet. When you are editing a
Parameter, you cannot change the item.
What prompt do
you want to
show for this
parameter?
This is the label of the Parameter for the users on screen. You should be very
specific and provide an example of the data expected from the user.
What description
do you want to
show for this
parameter?
Here you can provide more text to make it absolutely clear what this Parameter
aims to achieve.
Do you want to
You can chose to always use one set of values for all worksheets or different values
AUGUST 2007
It is best practice to label Parameters for ranges Start
or End, for example Start Date or End Date.
PAGE 41 OF 89
ORACLE DISCOVERER BUSINESS INTELLIGENCE
INTRODUCTION
Element
Description
allow different
parameter
values for each
worksheet?
in each worksheet.
What properties
do you want to
give this
parameter?
You can select if one value is to be entered or if multiple values can be entered.
Additionally, if set by the Discoverer Administrator for the base item, indexes or
values can be used.
Require users to
enter a value
With this option you can make parameters optional or mandatory. It is highly
advisable to have at least one or two mandatory parameters to make user queries
more distinct and faster.
Enable users to
select either
indexes or
values
If available, this option allows for usage of identifiers to retrieve lists of values. In
the best case this would shorten the display of a list of values.
What default
value do you
want to give this
parameter?
If enabled by the Discoverer Administrator, a list of values can be used.
Alternatively you may want to add one default value manually, i.e. in this example
AA.
Do you want to
filter the list of
values for this
parameter?
Here you can either show all values available or add a condition to filter the
available values.
Note: It is best practice to use the default setting: one set for each worksheet, as
different values in each worksheet might confuse users.
Delete Parameter
Similarly to Conditions, Calculations, Totals and Percentages, Parameters
may be enabled or disabled and do not need to be deleted.
PAGE 42 OF 89
AUGUST 2007
ORACLE DISCOVERER BUSINESS INTELLIGENCE
INTRODUCTION
12
FORMAT DATA
(N) Format > Data or (N) Format > Item Formats
Selected (highlighted) data can be formatted using above navigation path or the context sensitive
navigation (right-click) on a table cell. The following dialogue will open:
Format Tab
Element
Description
Font
You can select any font that is installed on your PC.
Size
A range of font sizes is available.
Style
Bold, italics, underlined and strikethrough are your options
Color
Allows for a choice of colours according to user selection for text and background
Alignment
You can choose to align text with a left, centralized or right orientation, as well as
apply the default property supplied with the item. On the right hand side you can
chose the display within the cell top, centralized or bottom
Wrap words in
cell
Any content can be word wrapped according to the width of the column.
Show actual font
size
You can choose to display the selected font size in the Example box.
AUGUST 2007
PAGE 43 OF 89
ORACLE DISCOVERER BUSINESS INTELLIGENCE
INTRODUCTION
Text Tab
As indicated previously different data types are available for selection. Depending on the datatype of
the item either Text, Number or Date is displayed in the second tab of the format dialogue.
Categories
Description
None
Displays data exactly as stored on the database.
Default
Displays data as per the setting of the Discoverer administrator.
Sometimes data types do not match the content of the
data (i.e. a wrongly allocated text data type to a date
or a number). Please contact your Discoverer
Administrator to change that data type on the EUL.
Text
PAGE 44 OF 89
You can display Text as UPPERCASE, lowercase or Capitalized.
AUGUST 2007
ORACLE DISCOVERER BUSINESS INTELLIGENCE
INTRODUCTION
Date Tab
Categories
Description
None
Displays data exactly as stored on the database.
Default
Displays data as per the setting of the Discoverer administrator.
Sometimes data types do not match the content of the
data (i.e. a wrongly allocated text data type to a date
or a number). Please contact your Discoverer
Administrator to change that data type on the EUL.
Date
Select from the provided list which date style suits your needs.
Time
If recorded & required, add a time stamp to your date item.
Custom
Set your own custom format following the provided syntax & examples shown in
the box below. When you edit a custom format, you can add it (& subsequently
delete it) to your list of custom formats using the buttons on the right hand side.
AUGUST 2007
PAGE 45 OF 89
ORACLE DISCOVERER BUSINESS INTELLIGENCE
INTRODUCTION
Number Tab
Categories
Description
None
Displays data exactly as stored on the database.
Default
Displays data as per the setting of the Discoverer administrator.
Sometimes data types do not match the content of the
data (i.e. a wrongly allocated text data type to a date
or a number). Please contact your Discoverer
Administrator to change that data type on the EUL.
Number
Set the number of decimal places displayed, if you want to use a thousand
separator as well as the way you want to have negative numbers appear on the
worksheet.
Currency
Set the number of decimal places displayed, which of the 4 standard currency
symbols (, $, or ; or no symbol) as well as the way you want to have negative
numbers appear on the worksheet.
Percent
Set the number of decimal places displayed as well as the way you want to have
negative numbers appear on the worksheet Set the number of decimal places
displayed.
Scientific
Set the number of decimal places displayed.
Custom
Set your own custom format following the provided syntax & examples shown in
the box below. When you edit a custom format, you can add it (& subsequently
delete it) to your list of custom formats using the buttons on the right hand side.
Break Tab
PAGE 46 OF 89
AUGUST 2007
ORACLE DISCOVERER BUSINESS INTELLIGENCE
INTRODUCTION
If you have a group sorted item selected, you can decide on the display style using the following
options:
Element
Description
Line
Select the thickness of the line break required as well as the line colour.
Blank Row
Enter the number of blank rows required between the groups.
Page Break
Turn each change in the grouped values into a page break (for printing).
13
FORMAT HEADING
(N) Format > Heading or (N) Format > Item Formats
Headings can be formatted in a similar style to data.
AUGUST 2007
PAGE 47 OF 89
ORACLE DISCOVERER BUSINESS INTELLIGENCE
INTRODUCTION
Element
Description
Font
You can select any font that is installed on your PC.
Size
A range of font sizes is available.
Style
Bold, italics, underlined and strikethrough are your options
Color
Allows for a choice of colours according to user selection for text and background
Alignment
You can choose to align text with a left, centralized or right orientation, as well as
apply the default property supplied with the item. On the right hand side you can
chose the display within the cell top, centralized or bottom
Wrap words in
cell
Any content can be word wrapped according to the width of the column.
Show actual font
size
You can choose to display the selected font size in the Example box.
14
ITEM FORMATS - EDIT HEADING
(N) Format > Item Formats
Item Format allows for the selection of similar item types (only numbers, only text items, or only date
items) and a wholesale change on the Heading/Data formats as per the options explained above.
PAGE 48 OF 89
AUGUST 2007
ORACLE DISCOVERER BUSINESS INTELLIGENCE
INTRODUCTION
In addition, there is an Edit Heading button, allowing for the editing (changing) of heading labels on a
worksheet.
Make sure that the label chosen for the worksheet does not remove the
item from its actual data context. If an item is labelled incorrectly on the
EUL it is necessary to contact the Discoverer Administrator and request a
change for this item.
AUGUST 2007
PAGE 49 OF 89
ORACLE DISCOVERER BUSINESS INTELLIGENCE
INTRODUCTION
15
CONDITIONAL FORMATTING
(N) Format > Conditional Formats
Conditional Formats are visual representations of conditions according to user defined sets. They are
useful to highlight exceptions in the data that should grab the attention of a user instantly when
looking at a report.
Clicking on New yields the following dialogue. In this example a range of result should be showing in
Orange colour.
PAGE 50 OF 89
AUGUST 2007
ORACLE DISCOVERER BUSINESS INTELLIGENCE
INTRODUCTION
Clicking OK will bring you back to the selection screen.
Note the option to have a conditional format active or inactive at any one
time. There is little need to delete conditional formats, as they can always
be amended should different values or formats be required.
The screen below shows the results of the selected conditional format.
AUGUST 2007
PAGE 51 OF 89
ORACLE DISCOVERER BUSINESS INTELLIGENCE
INTRODUCTION
16
PAGE SETUP
(N) File > Page Setup
Page setup works along a set of tabs starting from the worksheet tab.
Worksheet tab
You can set the desired Paper Size, the Orientation on the print out, if you want to print a Title on the
first or every page, if you want to print the Text Area and where (provided you have the Text Area
populated).
Table tab
Here you can decide the order of columns on the page as well as set some scaling parameters.
Margins tab
PAGE 52 OF 89
AUGUST 2007
ORACLE DISCOVERER BUSINESS INTELLIGENCE
INTRODUCTION
The Margins tab lets you chose the preferred unit format (Pixel, Inches, cm) and the preferred margin
sizes for a print out.
Header/Footer tab
Each of the Header/Footer boxes lets you enter free text or insert the database objects as per the
drop-down menu. In addition you can set border lines & fonts with their specific colours if required.
Preview
AUGUST 2007
PAGE 53 OF 89
ORACLE DISCOVERER BUSINESS INTELLIGENCE
INTRODUCTION
On the preview screen you can get a feel for how the page will look when printed.
It is recommended to set up a specific print sheet with all the necessary
formats & font sizes for regularly printed output.
PAGE 54 OF 89
AUGUST 2007
ORACLE DISCOVERER BUSINESS INTELLIGENCE
INTRODUCTION
17
(N) File > Print
The print dialogue lets a user chose if the complete workbook needs printing or only the current sheet.
If a graph is available you can select between Table or Graph to be printed. Page Items can be used as
page breaks.
AUGUST 2007
PAGE 55 OF 89
ORACLE DISCOVERER BUSINESS INTELLIGENCE
INTRODUCTION
18
EXPORT DATA
(N) File > Export
The Export Wizard can be accessed using above navigation path. Alternatively, direct exports to HTML
and Excel can be started using the options below the Export Wizard.
The following screenshots take you through a structured export.
First you can select if you want to export parts, or the whole workbook.
Clicking Next lets you choose a name for the exported file and a location (Browse) on your hard disk
or network drive. You can decide in which file format you want to export the data simply click on the
drop down list next to Table:.
PAGE 56 OF 89
AUGUST 2007
ORACLE DISCOVERER BUSINESS INTELLIGENCE
INTRODUCTION
When choosing a file name, you need to follow the Microsoft naming
conventions and cannot use special signs such as , or ; etc.
Depending on whether you have Parameters in your report or not, you have to select a Parameter in
step 3.
If you have the need for exporting multiple files this step can actually
shorten the time it takes to run the exports simply repeat the steps for
each Parameter Value needed & produce exports without the need for
running a query each time.
The final step is only to choose control over the export process or let Discoverer run automatically.
AUGUST 2007
PAGE 57 OF 89
ORACLE DISCOVERER BUSINESS INTELLIGENCE
INTRODUCTION
Independent from any selection Discoverer will come up with an Export Log after clicking Finish.
PAGE 58 OF 89
AUGUST 2007
ORACLE DISCOVERER BUSINESS INTELLIGENCE
INTRODUCTION
19
USING DRILL-UP/DRILL-DOWN
Drill-ups and Drill-downs allow for advanced navigation within a query along predefined navigation
paths (or hierarchies) setup by the Discoverer Administrator.
You can access Drills via the following three options:
Wherever you see an arrow pointing to the left of a column name you can left-click on the header to
display possible drill paths.
Right-click on a column header, wherever you see an arrow pointing to the left of a column name, and
navigate to Drill.
AUGUST 2007
PAGE 59 OF 89
ORACLE DISCOVERER BUSINESS INTELLIGENCE
INTRODUCTION
Or via the Menu bar clicking on Tools > Drill
The Drill dialogue displays the available drill path:
PAGE 60 OF 89
AUGUST 2007
ORACLE DISCOVERER BUSINESS INTELLIGENCE
INTRODUCTION
And the Advanced button enables further options for the drill function relating to the required action
to expand the sheet with the new item, to replace the current item or to place the drill results in a
new sheet.
AUGUST 2007
PAGE 61 OF 89
ORACLE DISCOVERER BUSINESS INTELLIGENCE
INTRODUCTION
20
GRAPHS
(N) Edit > Graph
Similar to the powerful presentation options in Microsoft Excel, graphs in Discoverer work according to
a set of wizard steps. In this version of the tool, graphs have been greatly improved and you may try
and use them for dynamic creation of graphs based on you retrieved queries.
Edit Graph Type
All the usual graph types are available for selection in Discoverer BI Plus.
PAGE 62 OF 89
AUGUST 2007
ORACLE DISCOVERER BUSINESS INTELLIGENCE
INTRODUCTION
Edit Graph Style
The different styles available make graphs look more professional as they apply a homogeneous colour
scheme throughout the Title Area, Axis & Legend headings as well as the plot area. Here Earth was
selected.
Edit Graph Titles, Totals, and Series
In this tab you can select to show a Graph title and set the display of the content components. If you
include series in a graph you can chose the series direction using either Columns or Rows. The box on
the bottom will provide you with a summary of the selection.
AUGUST 2007
PAGE 63 OF 89
ORACLE DISCOVERER BUSINESS INTELLIGENCE
INTRODUCTION
Edit Graph X-Axis
You can set the content of the X-Axis using the database functions, as well as typing an X-Axis title.
This screen also demonstrates the option of setting Line options such as colour and thickness. Further,
you can set options for the labels displayed on the Axis.
PAGE 64 OF 89
AUGUST 2007
ORACLE DISCOVERER BUSINESS INTELLIGENCE
INTRODUCTION
Edit Graph Y-Axis
Similar to the X-Axis, on the Y-Axis you can set Title and any display option, such as scale, baseline
value or if you need to, a Logarithmic scale. Additionally you have Reference Lines & Label Fonts
available for selection.
Edit Graph Plot Area
The tab Plot Area allows for changing of settings affecting the final presentation and layout of the
graph. You can set background and border colours, decide on gridlines and data labels as well as
mouse over dialogues to appear. Further you can decide on the colour scheme for any item in the
displayed series.
AUGUST 2007
PAGE 65 OF 89
ORACLE DISCOVERER BUSINESS INTELLIGENCE
INTRODUCTION
Edit Graph Legend
In this tab you can decide if you want to display a Legend or not. If chosen, the location, background
and border colours can be set, as well as the display font for any text.
PAGE 66 OF 89
AUGUST 2007
ORACLE DISCOVERER BUSINESS INTELLIGENCE
INTRODUCTION
21
SCHEDULING WORKBOOKS
(N) File > Schedule
With this version of the tool, Imperial College will introduce scheduling of workbooks. Scheduling is
very similar to the scheduling of requests in the concurrent manager in Oracle Applications.
Step 1 General
Element
Description
What do you
want to name
this scheduled
workbook?
Please provide a meaningful name that you can search again when opening the
saved results from the Open Workbook dialogue.
What description
do you want for
this scheduled
workbook?
You should provide a description for any saved workbook. As your list of saved
workbooks grows, you will search more and more through your descriptions before
running a workbook.
Which
worksheet(s) do
you want to
include in this
scheduled
workbook?
If you have several sheets available, only select the sheets which matter that
should cut down on any unnecessary results saved to the database.
AUGUST 2007
PAGE 67 OF 89
ORACLE DISCOVERER BUSINESS INTELLIGENCE
INTRODUCTION
Step 2 Parameter Values
If you have Parameters on your selected sheets, you need to set the values accordingly.
Should you require multiple result sets, try and amend the parameter to
accept multiple values.
Step 3 Schedule
In this step you finally set your schedule.
PAGE 68 OF 89
AUGUST 2007
ORACLE DISCOVERER BUSINESS INTELLIGENCE
INTRODUCTION
Element
Description
When do you
want to schedule
this workbook?
The selection Immediately should not really be required, as scheduling makes
most sense if it is run out of normal working hours, thereby taking load of the
application server. You schedules will be most likely allowed to fit into a period at
night or on the weekend.
How often do
you want to
repeat this
schedule?
If this is a one-off schedule, you should select Never. Otherwise time the number
of repeats as a number of Days, Weeks, Months or Years.
Scheduled
workbooks save
results each
time they run.
Do you want to
keep all versions
of results?
Enabling Yes there means that each scheduled run will store data in the database.
Should you always require only the latest version of the data, please select No.
That way the database is not loaded with unused data.
How long do you
want to keep the
results?
Delete results after X days. This is the maximum amount of days you are
permitted to keep results stored in the database. Your Discoverer administrator will
set this maximum number on your user profile but you can always shorten that
timeframe.
Try to avoid setting a number of hours or minutes, as
this will most likely cause additional server load.
Clicking Finish will set this scheduled report and you will need to get the results form the Open
Workbook dialogue filtering on Scheduled Workbooks under the View drop down.
AUGUST 2007
PAGE 69 OF 89
ORACLE DISCOVERER BUSINESS INTELLIGENCE
INTRODUCTION
22
WORKSHEET PROPERTIES
(N) Edit > Worksheet Properties
Similar to Workbook properties, worksheet properties allow for a detailed description of the contents
of a worksheet. It is also possible to navigate to Worksheet Properties by right-clicking on a worksheet
tab. In addition, the Table Format functionality might be useful:
The section Sheet content: Show null values as can be amended here to show a blank cell instead the
value NULL. This is especially important for migrated workbooks (from the 4i version), as the
standard function is NULL and cannot be changed.
23
DISCOVERER OPTIONS
(N) Tools > Options
Discoverer allows a user to change several options to influence the display of data and query
performance. The changes are stored in the user profile on the server and hence they are independent
of the machine used.
In the following screenshots we will go through the most useful.
General
General options allow for setting the behaviour after the opening of a workbook, if used of Scheduled
Workbooks and if you like to display graphic in wizards or not. You can also set the measurement unit
for workbooks.
PAGE 70 OF 89
AUGUST 2007
ORACLE DISCOVERER BUSINESS INTELLIGENCE
INTRODUCTION
AUGUST 2007
PAGE 71 OF 89
ORACLE DISCOVERER BUSINESS INTELLIGENCE
INTRODUCTION
Query Governor
The query governor is important for performance reasons. If you get frequent warning messages that
the data might be incorrect because the limit of 10000 rows is exceeded, you can change this here.
PAGE 72 OF 89
AUGUST 2007
ORACLE DISCOVERER BUSINESS INTELLIGENCE
INTRODUCTION
Sheet
The Sheet tab lets you choose some display options for data on your screen.
AUGUST 2007
PAGE 73 OF 89
ORACLE DISCOVERER BUSINESS INTELLIGENCE
INTRODUCTION
Format
With this option you set the default values for all further items you use in your sheets. This might be
especially helpful if you want to introduce a specific look & feel for reports you created.
PAGE 74 OF 89
AUGUST 2007
ORACLE DISCOVERER BUSINESS INTELLIGENCE
INTRODUCTION
24
ADVANCED FUNCTIONALITY
There are additional functions available in Oracle BI Discoverer, which are beyond the scope of a
Beginners Manual and training course. Therefore find below a list of advanced topics not covered:
Calculations
There are a number of key functions and templates available for selection.
Calculations can be useful for implementing concepts such as Key Performance
Indicators, Departmental or Divisional Performance Measures and If-then-else
functionality.
Conditions
Advanced Conditions are possible involving the logical operators of AND/OR/NOT
AND/NOT OR between each separate condition element. Also conditions can be
based on other conditions, calculations and available rather than selected items.
These concepts and functions should be part of an advanced training course aimed to deepen the
knowledge in the tool regarding analysis. However, as mentioned before, please do not be shy to try
them out for yourself beforehand as Discoverer is a read only tool and you cannot break it.
AUGUST 2007
PAGE 75 OF 89
ORACLE DISCOVERER BUSINESS INTELLIGENCE
INTRODUCTION
25
THE MENU BAR
File
Function
Keyboard
Shortcut
Description
New
Ctrl+N
Creates a new workbook
Open
Ctrl+O
Opens existing workbook
Close
Alt+F+S
Closes a workbook
Save
Ctrl+S
Saves current status of the workbook using this name
Save As
Al+F+A
Saves current status of workbook allowing for a new name
Export
Alt+F+E
Opens an Export wizard for a structured export to all available file
types
Export to
HTML
Alt+F+T
Exports the workbook contents to an HTML file
Export to
Excel
Alt+F+R
Exports the workbook contents to an Excel file
Schedule
Alt+F+D
Allows scheduling the running of workbook at a specified time or at
certain intervals.
Note: In this screenshot, this functionality is not available and
availability depends on the Discoverer Administrator setting the
relevant privileges.
Share
Alt+F+H
Opens a wizard to allow sharing of a workbook with other Oracle
Application Users or Responsibilities
Page Setup
Alt+F+U
Sets up the page for printing and on-screen display
Print
Preview
Alt+F+V
Shows a print preview for the current workbook
PAGE 76 OF 89
AUGUST 2007
ORACLE DISCOVERER BUSINESS INTELLIGENCE
INTRODUCTION
Function
Keyboard
Shortcut
Description
Ctrl+P
Opens a print wizard
Workbook
Properties
Alt+F+W
Opens a dialogue for workbook properties. This is the place for a
detailed description of the contents of a workbook.
Exit
Alt+F+X
Quits Oracle BI Discoverer
Function
Keyboard
Shortcut
Description
Undo
Ctrl+Z
Takes back the last action
Copy
Ctrl+C
Copies highlighted content to clipboard
Delete
Alt+E+D
Deletes highlighted field from worksheet. This will be rarely used, for
example to disable a calculation.
Select All
Ctrl+A
Selects the contents of the worksheet
Remove
Delete
Deletes highlighted field from worksheet. This is mostly used for
Edit
AUGUST 2007
PAGE 77 OF 89
ORACLE DISCOVERER BUSINESS INTELLIGENCE
INTRODUCTION
Function
Keyboard
Shortcut
from
Worksheet
Description
removing unwanted Totals or columns from worksheets.
Worksheet
Alt+E+W
Opens the Worksheet Wizard
Worksheet
Layout
Alt+E+Y
Opens the Worksheet Wizard on Worksheet Layout page
Table
Alt+E+B
Opens the Worksheet Wizard on Table Layout page
Graph
Alt+E+G
Opens the Graph Wizard
Title
Alt+E+T
Edits the Title Area
Text Area
Alt+E+X
Edits the Text Area
Add
Worksheet
Alt+E+A
Adds another worksheet to the workbook
Delete
Worksheet
Alt+E+L
Deletes worksheet from workbook
Move
Worksheet
Alt+E+M
Moves worksheet to another position on workbook
Rename
Worksheet
Alt+E+H
Renames current worksheet
Duplicate
Worksheet
Alt+E+K
Duplicates worksheet as either Table or Crosstab
Worksheet
Properties
Alt+E+E
Opens a worksheet properties dialogue to provide additional
descriptions for worksheets
Find
Ctrl+F
Searches content on worksheet using a Find dialogue
Find Next
F3
Finds next search result on worksheet
Find
Previous
Shift+F3
Finds previous search result on worksheet
View
PAGE 78 OF 89
AUGUST 2007
ORACLE DISCOVERER BUSINESS INTELLIGENCE
INTRODUCTION
View allows for general layout of the work desk.
Available Items
Pane
Title
Tabl
e
Selected Items
Pane
Text
Area
Function
Keyboard
Shortcut
Description
Available Items
Pane
Alt+V+A
Enables/Disables Available Items Pane
Selected Items
Pane
Alt+V+D
Enables/Disables Selected Items Pane
Toolbar
Alt+V+B
Access the Standard Toolbar
Status Bar
Alt+V+S
Enables/Disables the Status Bar, showing more detailed
descriptions of mouse actions
Title
Alt+V+T
Enables/Disables the Title Area
Page Items
Alt+V+P
Enables/Disables Page Items (quick filters on item values)
Table
Alt+V+E
Enables/Disables Data Table to be displayed
AUGUST 2007
PAGE 79 OF 89
ORACLE DISCOVERER BUSINESS INTELLIGENCE
INTRODUCTION
Function
Keyboard
Shortcut
Description
Graph
Alt+V+G
Enables/Disables Graph for the data on the current worksheet
Graph
Placement
Alt+V+L
Allows for adjusting exact location of graph
Text Area
Alt+V+X
Enables/Disables Text Area
Function
Keyboard
Shortcut
Description
Heading
Alt+O+H
Formats a column heading
Data
Alt+O+D
Formats column data (item values)
Columns
Alt+O+C
Formats Columns
Item Formats
Alt+O+I
Formats specific Item types (numeric, percent, text)
Conditional
Formats
Alt+O+O
Formats Conditions according to traffic light scheme, i.e. applying
colours to predefined slots
Format
Tools
PAGE 80 OF 89
AUGUST 2007
ORACLE DISCOVERER BUSINESS INTELLIGENCE
INTRODUCTION
Function
Keyboard
Shortcut
Description
Drill
Alt+T+D
Drills to detail
Note: A drill path needs to be specified for this item by the
Discoverer Administrator.
Collapse
Alt+T+A
Collapses the drill down
Note: A drill path needs to be specified for this item by the
Discoverer Administrator.
Manage Links
Alt+T+K
Allows to manage links to external worksheets
Sort
Alt+T+S
Sorts items ascending or descending, by groups or allows for
hiding an item
Conditions
Alt+T+N
Adds analytical filters to a worksheet
Calculations
Alt+T+C
Adds calculated items to a worksheet
Percentages
Alt+T+P
Adds percentages & sub-percentages to a worksheet
Totals
Alt+T+L
Adds totals and & subtotals to a worksheet
Parameters
Alt+T+M
Adds Parameters in front of a worksheet for selection before
starting a query
Parameter
Values
Alt+T+V
Changes selected Parameter values. In the current example this
is unavailable because no parameters are applied in this
workbook.
Refresh Sheet
Alt+T+F
Requeries the database for current worksheet
Auto Refresh
Alt+T+R
If enables requeries the database automatically after each
addition or change to the current worksheet
Retrieve All
Rows
Alt+T+E
If Query Governor limits the number of retrieved rows per query,
this function will retrieve all available rows
Show SQL
Alt+T+Q
Shows the SQL statement that is generated by Discoverer for
current worksheet and sent to the database on refresh of the
query
Manage
Workbooks
Alt+T+W
Manages all user owned workbooks for sharing, deletion and
descriptions
Manage
Schedules
Alt+T+H
Manages all User generated schedules for automated workbook
querying
Note: This function must be enabled in the user privileges by the
Discoverer Administrator.
Options
Alt+T+O
Sets all options for Oracle BI Discoverer on the user profile
stored on the Application Server. With this users can log on at
any machine with their customised Discoverer settings.
Help
AUGUST 2007
PAGE 81 OF 89
ORACLE DISCOVERER BUSINESS INTELLIGENCE
INTRODUCTION
Function
Keyboard
Shortcut
Description
Help Topics
Alt+H+T
Opens excellent HTML Oracle BI Discoverer help including topic
index and search facility
Oracle
Technology
Network
Alt+H+O
Pending internet access links directly to Oracle knowledge forum
for Discoverer and other Oracle tools
About
Discoverer
Alt+H+A
Shows version of Oracle BI Discoverer, login and EUL details as
well as current RAM (PC working memory) availability
The Tool Bar
The tool bar provides quick and direct access to the most used functions within Oracle BI Discoverer. If
you hold your mouse over a specific icon on any of the toolbars, you can trigger a tool tip with the
name of that functionality. The following paragraphs will cover some of the most used icons.
New Workbook
This function creates a new Workbook.
Oracle BI Discoverer Plus only allows having one workbook open at any one
time. If you want to create a new workbook you will almost always see a
dialogue that asks for saving any changes made to the currently open
workbook. Always check that you do want to save any changes using the
existing name for the workbook (keep in mind consequences for shared
workbooks owned by your user), otherwise maybe use the Save As
function to save the workbook with a different name.
Add Worksheet
Here you can duplicate the current worksheet as a table or a crosstab.
Edit Table
PAGE 82 OF 89
AUGUST 2007
ORACLE DISCOVERER BUSINESS INTELLIGENCE
INTRODUCTION
Left-clicking on this icon will take you to the Edit Table Worksheet Wizard.
Refresh
Left-clicking on the inverted orange arrow will refresh the current worksheet.
Totals
Here you can add new Totals quickly.
Percentages
Here you can add new Percentages quickly.
Calculations
Here you can add new calculations quickly.
Conditions
AUGUST 2007
PAGE 83 OF 89
ORACLE DISCOVERER BUSINESS INTELLIGENCE
INTRODUCTION
Here you can add new conditions quickly.
Export to Excel
Left-clicking on this icon will export the contents of the worksheet to Excel.
Other Toolbars
In addition to the standard toolbar, Oracle BI Discoverer also provides a toolbar for quickly formatting
worksheet content and graphs.
Format Toolbar
Graph Toolbar
Worksheet tabs context menu
PAGE 84 OF 89
AUGUST 2007
ORACLE DISCOVERER BUSINESS INTELLIGENCE
INTRODUCTION
Right-clicking on the worksheet tabs reveals the following options.
Right-click for
context
Function
Keyboard
Shortcut
Description
Worksheet
Properties
Alt+E
Opens Worksheet Properties dialogue
Delete
Worksheet
Alt+L
Delete currently selected worksheet from workbook
Move
Worksheet
Alt+M
Moves selected worksheet to another position
Worksheet Properties
General
AUGUST 2007
PAGE 85 OF 89
ORACLE DISCOVERER BUSINESS INTELLIGENCE
INTRODUCTION
This tab allows for changing of the worksheet name and an addition of descriptive details on the
functionality of this worksheet.
Please do not change identifiers anywhere in Oracle BI Discoverer (here
and on the Workbook Properties dialogue. These are used to provide a
unique reference for this specific worksheet/workbook and if changed can
lead to a loss of the respective object.
Table Format
PAGE 86 OF 89
AUGUST 2007
ORACLE DISCOVERER BUSINESS INTELLIGENCE
INTRODUCTION
Table headers
Function
Keyboard
Shortcut
Description
Show column
headings
Alt+O
Shows column headings for all items on the worksheet (see
example on the right side)
Show row
numbers
Alt+U
Shows row numbers for all retrieved rows on the worksheet (see
example on the right side)
Function
Keyboard
Shortcut
Description
Show vertical
gridlines
Alt+V
Shows vertical gridlines on worksheet (see example on the right
side)
Show
horizontal
gridlines
Alt+Z
Shows horizontal gridlines on worksheet (see example on the
right side)
Gridline color
Alt+G
Selects gridline colour from colour palette
Table data area
Sheet content
AUGUST 2007
PAGE 87 OF 89
ORACLE DISCOVERER BUSINESS INTELLIGENCE
INTRODUCTION
Function
Keyboard
Shortcut
Description
Show null
values as:
Alt+N
If there are no values retrieved this regulates the display of the
data on the sheet
Note: It is highly advised not to select 0 for null values to
differentiate zero values from no data.
Aggregation
It is recommended not to change this option.
Online Help
PAGE 88 OF 89
AUGUST 2007
ORACLE DISCOVERER BUSINESS INTELLIGENCE
INTRODUCTION
Oracle Discoverer BI Plus has an excellent help function in all dialogues as well as through the tool and
menu bars.
AUGUST 2007
PAGE 89 OF 89
You might also like
- Novel Coronavirus ManualDocument53 pagesNovel Coronavirus ManualXuân Giang NguyễnNo ratings yet
- SPSSTutorial 1Document50 pagesSPSSTutorial 1BharatNo ratings yet
- Chemical Aspects of Distilling Wines Into BrandyDocument22 pagesChemical Aspects of Distilling Wines Into Brandypana0048No ratings yet
- Conventional Views of ReliabilityDocument43 pagesConventional Views of ReliabilityCART11No ratings yet
- Kodak Sharepoint 2013 Aiim SpringDocument15 pagesKodak Sharepoint 2013 Aiim SpringMostGhostNo ratings yet
- Robert Leaute Distillation in AlembicDocument14 pagesRobert Leaute Distillation in Alembic156ro100% (2)
- Distillation HandbookDocument94 pagesDistillation HandbookEr Bali Pandhare100% (2)
- Steps in Record ManagementDocument23 pagesSteps in Record ManagementCART11100% (2)
- DestilaciónDocument7 pagesDestilaciónSusan L. Bazán CastroNo ratings yet
- DestilaciónDocument7 pagesDestilaciónSusan L. Bazán CastroNo ratings yet
- Explore SharePoint 2013Document207 pagesExplore SharePoint 2013raviamNo ratings yet
- PDFDocument112 pagesPDFJoshua MartinNo ratings yet
- Advice4Contingency TablesDocument11 pagesAdvice4Contingency TablesCART11No ratings yet
- Getting Started with 123D DesignDocument13 pagesGetting Started with 123D DesignCART11No ratings yet
- Deus Ex: Human Revolution - Director's Cut: Xenoblade Chronicles X Watch DogsDocument1 pageDeus Ex: Human Revolution - Director's Cut: Xenoblade Chronicles X Watch DogsCART11No ratings yet
- Diebatic Food Guide 1Document4 pagesDiebatic Food Guide 1firosekhanNo ratings yet
- The Channel Settings Tab in The Maestro Control CenterDocument2 pagesThe Channel Settings Tab in The Maestro Control CenterCART11No ratings yet
- 123 D Doc 1Document5 pages123 D Doc 1CART11No ratings yet
- TutorialDocument21 pagesTutorialCART11No ratings yet
- Introductory Creo Modeling TutorialDocument8 pagesIntroductory Creo Modeling TutorialCART11No ratings yet
- Excel Data Analysis and Statistics GuideDocument40 pagesExcel Data Analysis and Statistics GuideCART11No ratings yet
- 123d TutorialDocument38 pages123d TutorialCART11100% (1)
- Descriptive StatsDocument18 pagesDescriptive StatsCART11No ratings yet
- Taste See Recipes DiabetesDocument12 pagesTaste See Recipes DiabetesCART11No ratings yet
- Box PlotDocument6 pagesBox Plotpostman10100% (4)
- Android 4.1 Jelly Bean User ManualDocument90 pagesAndroid 4.1 Jelly Bean User ManualUn DesconocidoNo ratings yet
- Box PlotsDocument2 pagesBox PlotsCART11No ratings yet
- Three Way Hierarchical Log Linear AnalysisDocument4 pagesThree Way Hierarchical Log Linear AnalysisCART11No ratings yet
- Correspondence AnalysisDocument19 pagesCorrespondence AnalysisCART11No ratings yet
- The Subtle Art of Not Giving a F*ck: A Counterintuitive Approach to Living a Good LifeFrom EverandThe Subtle Art of Not Giving a F*ck: A Counterintuitive Approach to Living a Good LifeRating: 4 out of 5 stars4/5 (5783)
- The Yellow House: A Memoir (2019 National Book Award Winner)From EverandThe Yellow House: A Memoir (2019 National Book Award Winner)Rating: 4 out of 5 stars4/5 (98)
- Never Split the Difference: Negotiating As If Your Life Depended On ItFrom EverandNever Split the Difference: Negotiating As If Your Life Depended On ItRating: 4.5 out of 5 stars4.5/5 (838)
- Shoe Dog: A Memoir by the Creator of NikeFrom EverandShoe Dog: A Memoir by the Creator of NikeRating: 4.5 out of 5 stars4.5/5 (537)
- The Emperor of All Maladies: A Biography of CancerFrom EverandThe Emperor of All Maladies: A Biography of CancerRating: 4.5 out of 5 stars4.5/5 (271)
- Hidden Figures: The American Dream and the Untold Story of the Black Women Mathematicians Who Helped Win the Space RaceFrom EverandHidden Figures: The American Dream and the Untold Story of the Black Women Mathematicians Who Helped Win the Space RaceRating: 4 out of 5 stars4/5 (890)
- The Little Book of Hygge: Danish Secrets to Happy LivingFrom EverandThe Little Book of Hygge: Danish Secrets to Happy LivingRating: 3.5 out of 5 stars3.5/5 (399)
- Team of Rivals: The Political Genius of Abraham LincolnFrom EverandTeam of Rivals: The Political Genius of Abraham LincolnRating: 4.5 out of 5 stars4.5/5 (234)
- Grit: The Power of Passion and PerseveranceFrom EverandGrit: The Power of Passion and PerseveranceRating: 4 out of 5 stars4/5 (587)
- Devil in the Grove: Thurgood Marshall, the Groveland Boys, and the Dawn of a New AmericaFrom EverandDevil in the Grove: Thurgood Marshall, the Groveland Boys, and the Dawn of a New AmericaRating: 4.5 out of 5 stars4.5/5 (265)
- A Heartbreaking Work Of Staggering Genius: A Memoir Based on a True StoryFrom EverandA Heartbreaking Work Of Staggering Genius: A Memoir Based on a True StoryRating: 3.5 out of 5 stars3.5/5 (231)
- On Fire: The (Burning) Case for a Green New DealFrom EverandOn Fire: The (Burning) Case for a Green New DealRating: 4 out of 5 stars4/5 (72)
- Elon Musk: Tesla, SpaceX, and the Quest for a Fantastic FutureFrom EverandElon Musk: Tesla, SpaceX, and the Quest for a Fantastic FutureRating: 4.5 out of 5 stars4.5/5 (474)
- The Hard Thing About Hard Things: Building a Business When There Are No Easy AnswersFrom EverandThe Hard Thing About Hard Things: Building a Business When There Are No Easy AnswersRating: 4.5 out of 5 stars4.5/5 (344)
- The Unwinding: An Inner History of the New AmericaFrom EverandThe Unwinding: An Inner History of the New AmericaRating: 4 out of 5 stars4/5 (45)
- The World Is Flat 3.0: A Brief History of the Twenty-first CenturyFrom EverandThe World Is Flat 3.0: A Brief History of the Twenty-first CenturyRating: 3.5 out of 5 stars3.5/5 (2219)
- The Gifts of Imperfection: Let Go of Who You Think You're Supposed to Be and Embrace Who You AreFrom EverandThe Gifts of Imperfection: Let Go of Who You Think You're Supposed to Be and Embrace Who You AreRating: 4 out of 5 stars4/5 (1090)
- The Sympathizer: A Novel (Pulitzer Prize for Fiction)From EverandThe Sympathizer: A Novel (Pulitzer Prize for Fiction)Rating: 4.5 out of 5 stars4.5/5 (119)
- Her Body and Other Parties: StoriesFrom EverandHer Body and Other Parties: StoriesRating: 4 out of 5 stars4/5 (821)
- ICF 9 Week 3-4Document7 pagesICF 9 Week 3-4Diana AdallaNo ratings yet
- Ebook Ebook PDF Shelly Cashman Series Microsoft Office 365 Office 2016 Introductory PDFDocument41 pagesEbook Ebook PDF Shelly Cashman Series Microsoft Office 365 Office 2016 Introductory PDFeric.mara935100% (36)
- enteliWEB 4.5 Developer GuideDocument102 pagesenteliWEB 4.5 Developer GuiderobgsNo ratings yet
- TOP ONLINE WRITING JOBS FOR FREELANCERSDocument2 pagesTOP ONLINE WRITING JOBS FOR FREELANCERSVamreala McKenzieNo ratings yet
- MD050 SampleDocument8 pagesMD050 SampleMarwan SNo ratings yet
- Importing Data Into MapInfo, Prior To Creating A Thematic MapDocument12 pagesImporting Data Into MapInfo, Prior To Creating A Thematic MapbenzzzxNo ratings yet
- Book CADdirect English PDFDocument735 pagesBook CADdirect English PDFlgfldfxhz9No ratings yet
- Elements of AdvertisingDocument49 pagesElements of Advertisinggoswamimp100% (1)
- Xtra Grid New FeaturesDocument8 pagesXtra Grid New Featuresa7451tNo ratings yet
- Basic Principles of Graphic Design LayoutDocument5 pagesBasic Principles of Graphic Design LayoutBenjie BarriosNo ratings yet
- The Test Is Complete: Enlightks Ecdl/Icdl - Presentation 5.0 - Powerpoint 2007 - Diag. EngDocument8 pagesThe Test Is Complete: Enlightks Ecdl/Icdl - Presentation 5.0 - Powerpoint 2007 - Diag. EngmrcquintonNo ratings yet
- Arts6 - q2 - Mod2 - Creating Advertisement Commercial or Announcement Poster Using Different SoftwareDocument16 pagesArts6 - q2 - Mod2 - Creating Advertisement Commercial or Announcement Poster Using Different SoftwareJerry Angelo MagnoNo ratings yet
- DocuCentre-II 3005 - 2055 - 2005Document44 pagesDocuCentre-II 3005 - 2055 - 2005Huỳnh Ngọc LânNo ratings yet
- Prerequisites: View or Download Sample Code How To DownloadDocument75 pagesPrerequisites: View or Download Sample Code How To DownloadisalNo ratings yet
- Microsoft Office Word Add Ins - Microsoft Dynamics Ax 2012 - WhitepaperDocument19 pagesMicrosoft Office Word Add Ins - Microsoft Dynamics Ax 2012 - WhitepaperShrenik MehtaNo ratings yet
- Autocad BasicsDocument1 pageAutocad Basicsit4ujonlyNo ratings yet
- Ms Word Notes by Imtiaz KhanDocument26 pagesMs Word Notes by Imtiaz KhanimtiazkhanlibranNo ratings yet
- Topic For TodayDocument36 pagesTopic For TodayEdwin GervacioNo ratings yet
- High-accuracy contour measuring machine featuresDocument16 pagesHigh-accuracy contour measuring machine featuresHardik BhalaraNo ratings yet
- Smashing Book 5: Real-Life Responsive Web DesignDocument57 pagesSmashing Book 5: Real-Life Responsive Web DesignJav CraigNo ratings yet
- Sample NewspaperDocument6 pagesSample NewspaperJoelle OthaNo ratings yet
- Canon Bjc-55 SMDocument206 pagesCanon Bjc-55 SMnicolafasNo ratings yet
- Lab 03 Ms Office With TaskDocument9 pagesLab 03 Ms Office With Taskfunny videosNo ratings yet
- Template and Instructions For The Preparation of A Conference Proceedings PaperDocument5 pagesTemplate and Instructions For The Preparation of A Conference Proceedings PaperHamed RahmaniNo ratings yet
- IBM Cognos Report Studio 10.2.1 User GuideDocument1,056 pagesIBM Cognos Report Studio 10.2.1 User Guidecognos100% (1)
- Online Creation Tools and Web Design PrinciplesDocument13 pagesOnline Creation Tools and Web Design PrinciplesKyla Grace BedisNo ratings yet
- BootstrapDocument17 pagesBootstrapalaa abu madiNo ratings yet
- Cadmatic 3d Plant DesignDocument8 pagesCadmatic 3d Plant DesignHasni ChawiNo ratings yet
- ConTeXt: An ExcursionDocument129 pagesConTeXt: An ExcursionJeff Pratt100% (1)
- Q1-Week-7 EtechDocument5 pagesQ1-Week-7 EtechAndrei Louise ClexialNo ratings yet