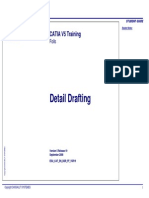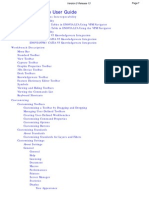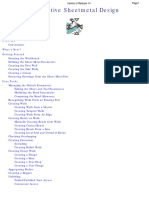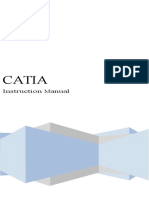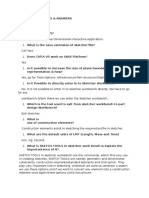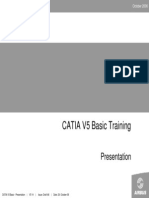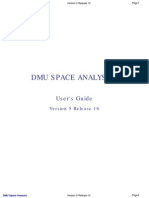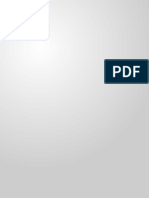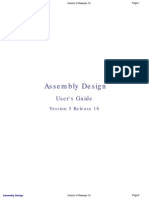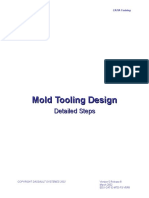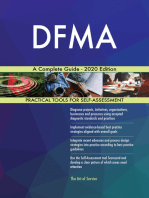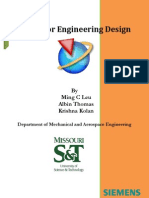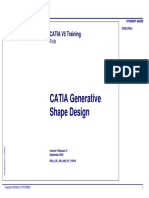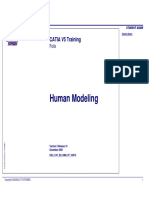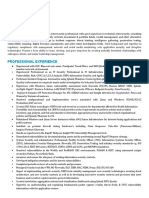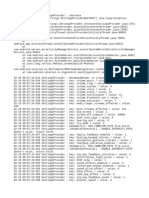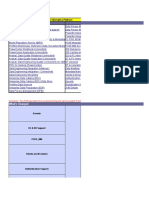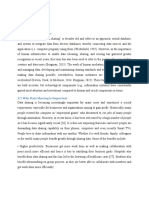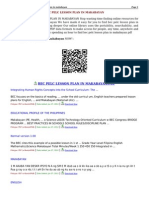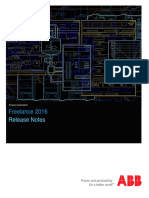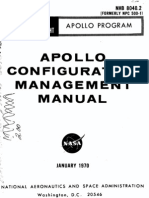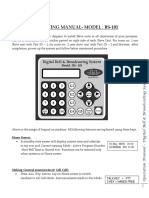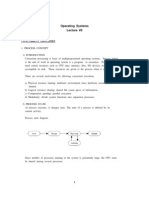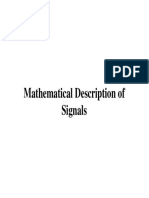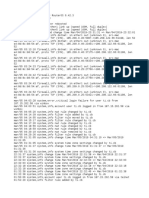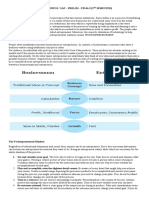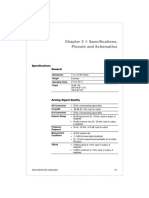Professional Documents
Culture Documents
Advanced Drafting and Customization CATIA V5
Uploaded by
gazpoCopyright
Available Formats
Share this document
Did you find this document useful?
Is this content inappropriate?
Report this DocumentCopyright:
Available Formats
Advanced Drafting and Customization CATIA V5
Uploaded by
gazpoCopyright:
Available Formats
Advanced Drafting and Customization
CATIA V5 Training
Student Notes:
Foils
Copyright DASSAULT SYSTEMES
Advanced Drafting
and Customization
Copyright DASSAULT SYSTEMES
Version 5 Release 19
January 2009
EDU_CAT_EN_DRA_AF_V5R19
Advanced Drafting and Customization
About this course
Student Notes:
Objectives of the course
Upon completion of this course you will be able to set and manage
all dimension and annotation standards contained in the standard
files according to company or projects needs.
Targeted audience
Draftsmen, Drafting Administrators
Prerequisites
Copyright DASSAULT SYSTEMES
CATIA V5 Mechanical Design Fundamentals, knowledge of VB
scripting
Copyright DASSAULT SYSTEMES
16 hours
Advanced Drafting and Customization
Student Notes:
Table of Contents (1/2)
Hints and Tips on Interactive Drafting
Accessing the Workbench
Toolbars Description
Hints & Tips on Dress Up Commands
Hints & Tips on Dimension Commands
Hints & Tips on Text Commands
Hints and Tips on Generative Drafting
Generating Specific Views
Creating a Section View/Section Cut with a Profile Defined in ...
Update Management
Auto-Dimensioning
Advanced Filtering Techniques
Balloons Creation
Drawing Generation of Large Assemblies
General recommendations
Approximate generation mode
Copyright DASSAULT SYSTEMES
Administration tasks
About Standards and generative View styles
Copyright DASSAULT SYSTEMES
5
6
12
18
19
32
46
47
50
51
52
68
77
79
80
82
85
86
Advanced Drafting and Customization
Student Notes:
Table of Contents (2/2)
Administration of Generative View Styles and Standards
Setting standard parameters
Setting standard styles
Setting Generative View Styles
Administration Settings
Increasing Productivity
Generating Hole Dimensions Tables
Creating Point Coordinates Tables
Creating Tables
Creating Frames and Title Blocks with a Macro
Defining Frames
Filling in the Title Block
105
106
107
108
109
110
124
128
Copyright DASSAULT SYSTEMES
To Sum Up
88
93
96
98
101
Copyright DASSAULT SYSTEMES
Advanced Drafting and Customization
Hints & Tips on Interactive Drafting
Student Notes:
Copyright DASSAULT SYSTEMES
Accessing the Workbench
Toolbars Description
Hints & Tips on Dress Up Commands
Hints & Tips on Dimension Commands
Hints & Tips on Text Commands
Copyright DASSAULT SYSTEMES
Advanced Drafting and Customization
Accessing the Workbench (1/6)
Student Notes:
You can access the Drafting Workbench anywhere from :
1
Copyright DASSAULT SYSTEMES
The Start Menu :
The File Menu or the New icon in the Standard toolbar :
or
Copyright DASSAULT SYSTEMES
Advanced Drafting and Customization
Student Notes:
Accessing the Workbench (2/6)
You can also create shortcut to access faster the workbench :
1
Go to Tools Menu and select Customize.
Copyright DASSAULT SYSTEMES
Copyright DASSAULT SYSTEMES
Select the Drafting Workbench and add it to the Favorites by
clicking the right arrow.
You can add an
Accelerator to
access directly the
workbench by
pressing a key.
Advanced Drafting and Customization
Accessing the Workbench (3/6)
Student Notes:
Now you can access the workbench by 3 new ways :
When you start CATIA
or
Using the Start Menu
Copyright DASSAULT SYSTEMES
or
Pressing F12 Key in this case
Copyright DASSAULT SYSTEMES
Advanced Drafting and Customization
Accessing the Workbench (4/6)
Student Notes:
The New Drawing Panel :
You can choose different
Standards : ISO, ANSI,
ASME,JIS or your
company standard
Copyright DASSAULT SYSTEMES
Use this Option to avoid
displaying this panel when
accessing the Drafting
Workbench.
Copyright DASSAULT SYSTEMES
Advanced Drafting and Customization
Student Notes:
Accessing the Workbench (5/6)
You can use the New From function to access the Drafting
Workbench by using an existing drawing with a predefined
format :
1
Select an existing drawing to use it as reference.
This is a new Drawing and
you can save it without
keeping any links with the
selected file.
Copyright DASSAULT SYSTEMES
Go to File Menu and select New From.
Copyright DASSAULT SYSTEMES
10
Advanced Drafting and Customization
Student Notes:
Accessing the Workbench (6/6)
When you have accessed the Drafting Workbench you can still make modifications on the Format,
the Orientation or the Background using the File/Page Setup command:
Change the Standard and update the
drawing with this new Standard.
Change the Format
Copyright DASSAULT SYSTEMES
You can choose to apply the
modifications on the current
sheet or on all the sheets of the
drawing.
Copyright DASSAULT SYSTEMES
You can insert a background
view from a selected sheet of an
other drawing document.
11
Advanced Drafting and Customization
Student Notes:
Toolbars Description (1/6)
1
The Text Properties Toolbar :
You can select a frame
around the text or a
dimension.
Be careful, these two
specifications are applied at
the dimension creation.
You can use different Fonts as
Postscript, True type and V4 type.
Copyright DASSAULT SYSTEMES
Default values are defined in the
standard styles. After text creation
you can change the default values
by selecting a font, a size, an
alignment, etc.
Copyright DASSAULT SYSTEMES
Text alignment
Select the anchor
point position of
the text.
You can add some
symbols in the text. It
allows you to add a
prefix symbol to a
dimension.
12
Advanced Drafting and Customization
Student Notes:
Toolbars Description (2/6)
2
The Dimension Properties and Numerical Properties Toolbars:
Default values are the one defined
in the drafting standards. After
dimension creation you can choose
different values.
Copyright DASSAULT SYSTEMES
You can modify the
dimensional representation
of the dimension.
Copyright DASSAULT SYSTEMES
13
Advanced Drafting and Customization
Student Notes:
Toolbars Description (3/6)
3
The Graphic Properties Toolbar :
You can copy the format of
one object on selected
objects.
You can select here the line color, the line thickness, the line
type and point type. When you choose a specification, it will
be applied on all the graphics you will create; it becomes a
specification by default.
Copyright DASSAULT SYSTEMES
You can also select a graphic then choose a specification to
apply on it. In this case, this specification wont be applied on
the next created graphics.
Copyright DASSAULT SYSTEMES
You can select here a
pattern for the Area Fill
function.
In Standards, you
can add new
thickness values
14
Advanced Drafting and Customization
Student Notes:
Toolbars Description (4/6)
4
The Tools and Visualization Toolbars:
These Toolbars are specific because they contain some standard functions and displays
specific information in accordance with the command you select. Most of time, you have to
drag & drop the Toolbar on the screen to display it entirely.
Here is the standard Tools toolbar.
Its a kind of shortcut of the menu
Tools Options Drafting.
Copyright DASSAULT SYSTEMES
Dimension system
selection mode.
You can differentiate 2D elements
(Interactive workbench) from
generated elements (Generative
workbench) within the same view.
Copyright DASSAULT SYSTEMES
A
D
B
E
If you want the constraints to be
created, you must have selected the
Constraints creation Option before
to create geometry.
15
Advanced Drafting and Customization
Toolbars Description (5/6)
5
Student Notes:
The Position and Orientation Toolbar:
This Toolbar is not located on a side of the workbench in the default set-up. You have to go in
the View/Toolbars command to select it.
You can apply a translation and a rotation to a view,
a text or a datum.
Copyright DASSAULT SYSTEMES
For a view the reference point is the origin point
and for a text or a datum, the reference point is the
anchor point.
Copyright DASSAULT SYSTEMES
16
Advanced Drafting and Customization
Student Notes:
Toolbars Description (6/6)
6
Create a circle and add a radius
dimension. The Style toolbar
displays the styles available for
radius dimensions. In our example,
only one style is available, therefore
it will be used by default.
In the Graphic Properties toolbar,
select another color, red, for
example=>In the Style toolbar, an
asterisk appears in front of the
selected style: this asterisk
indicates that the style of the
element you are creating has been
overloaded compared to the style
which is defined in the standards.
Then you can either revert to the standarddefined values (i.e. reset the toolbar
properties to their original values) by reselecting this style from the Styles toolbar,
and then clicking to validate and end the
dimension creation. The asterisk will
disappear.
Or you can apply the modified style by
clicking to validate and end the dimension
creation. For the purpose of this scenario,
do this.
The dimension is created with the selected
style, as defined in the standard and
overloaded by the properties you changed.
Copyright DASSAULT SYSTEMES
The Style Toolbar :
The styles available in the toolbar
depend on what your administrator
specified in the standards.
Copyright DASSAULT SYSTEMES
17
Advanced Drafting and Customization
Student Notes:
Hints & Tips on Dress Up Commands
How to move Axis or Centre Line.
If you select a manipulator you will move the Centre Line and the Axis Line along all the
directions with the same length. The modification will be symmetric.
Copyright DASSAULT SYSTEMES
+ Ctrl Key
If you want to move just one line along only one
direction and not symmetrically, you can do it by
selecting the concerning manipulator and holding on
the Ctrl Key while you are moving the manipulator.
Copyright DASSAULT SYSTEMES
18
Advanced Drafting and Customization
Hints & Tips on Dimension Commands (1/13)
Student Notes:
The way that you can set and manipulate dimensions
depends on the options that you have checked in the
Tools Options Drafting panel.
1
The Dimension following the cursor Option:
Copyright DASSAULT SYSTEMES
By selecting this option, when
you create a dimension, the
dimension line is dynamically
positioned following the cursor.
If you want to deactivate
temporarily this mode, you can
do it by pressing the Ctrl Key.
Copyright DASSAULT SYSTEMES
19
Advanced Drafting and Customization
Hints & Tips on Dimension Commands (2/13)
2
Student Notes:
The Snapping Option :
By selecting this option, when
you create a dimension, the
dimension is snapped on the
grid or/and the dimension value
to be located at its default
position between symbols. If you
want to avoid this, you can do it
by holding on the Shift Key.
With the Value between symbols option,
the dimension value will remain in the
middle of the two extension lines only if
the mouse cursor stays between the
two extension lines.
Copyright DASSAULT SYSTEMES
+ Shift Key
Copyright DASSAULT SYSTEMES
You can position the
dimension value where you
want.
20
Advanced Drafting and Customization
Hints & Tips on Dimension Commands (3/13)
3
Student Notes:
The Move only selected sub-part Option :
The Move only selected sub-part
option allows you to move only a
dimension sub-part like a text, a
line, the dimension value, etc.
Copyright DASSAULT SYSTEMES
For example, you can move the dimension
value even if you have selected the Snap by
default option.
Copyright DASSAULT SYSTEMES
21
Advanced Drafting and Customization
Hints & Tips on Dimension Commands (4/13)
4
Student Notes:
The Dimension Circle Option :
Copyright DASSAULT SYSTEMES
By selecting this option, the
dimension you will create
between a circle and another
element will be either on the
circle center or on the circle
edge. If you want to change this
option during the creation, you
can do it by using the yellow
manipulator which is displayed.
Select the manipulator with MB1 and
drag it to choose one of the 3 proposed
locations. If you have chosen the
Dimension following the cursor option
use CTRL KEY.
Copyright DASSAULT SYSTEMES
22
Advanced Drafting and Customization
Hints & Tips on Dimension Commands (5/13)
5
Student Notes:
The Diameter Dimension Options :
During the dimension creation step, you can switch
between one-symbol or two-symbols dimension.
Copyright DASSAULT SYSTEMES
Once the dimension has been created,
you must use the Properties menu
(Dimension Line tab) to specify whether
you want to use one or two-symbols.
After the Diameter Dimension creation,
you can swap to Radius Dimension by
using the contextual menu.
Copyright DASSAULT SYSTEMES
23
Advanced Drafting and Customization
Hints & Tips on Dimension Commands (6/13)
6
Student Notes:
The Angle dimensions Creation :
You can also edit the angle sector of an
existing angle dimension, by right-clicking
the angle dimension and selecting the
Dimension_name object -> Angle Sector
command from the contextual menu.
Copyright DASSAULT SYSTEMES
During angle dimension creation
you can move the dimension to
a new sector by using the Angle
Sector contextual menu
Copyright DASSAULT SYSTEMES
24
Advanced Drafting and Customization
Hints & Tips on Dimension Commands (7/13)
7
Student Notes:
The Create driving dimension Option :
Select this Option if you want to
create driving dimensions by
default.
Copyright DASSAULT SYSTEMES
During the dimensions creation,
you can set directly the value in
the Tools Palette toolbar.
Copyright DASSAULT SYSTEMES
25
Advanced Drafting and Customization
Student Notes:
Hints & Tips on Dimension Commands (8/13)
8
The Line-Up Options:
The Line-Up function allows you to position
length, distance, radius, diameter an angle
dimensions according to a given reference.
To define the distance and the angle in
relation with the reference element.
To define the distance and the angle
between each dimension you line up.
Define de Line-up
parameters
Copyright DASSAULT SYSTEMES
Select the
reference element
Copyright DASSAULT SYSTEMES
5mm
10mm
26
Advanced Drafting and Customization
Hints & Tips on Dimension Commands (9/13)
9
Student Notes:
Creating Chamfer Dimensions :
During the creation of the chamfer
dimension, you can define the format of the
dimension and the representation mode in
the Tools Palette toolbar.
Copyright DASSAULT SYSTEMES
You can also modify those properties
afterwards by accessing the Chamfer tab in
the dimension properties.
Copyright DASSAULT SYSTEMES
27
Advanced Drafting and Customization
Hints & Tips on Dimension Commands (10/13)
10
Student Notes:
Creating Coordinate Dimensions :
The Tools palette appears with two options:
2D Coordinates lets you create 2D (x, y)
coordinate dimensions for interactive
geometry, 3D Coordinates lets you create
3D (x, y, z) coordinate dimensions for
generative geometry.
Copyright DASSAULT SYSTEMES
Coordinates are relative to absolute axis
system except for view created selecting a
3D local axis system.
If you need to hide the coordinate
dimension'
s unit, you can do so by editing
the properties of the coordinate dimension.
Copyright DASSAULT SYSTEMES
28
Advanced Drafting and Customization
Hints & Tips on Dimension Commands (11/13)
11
Student Notes:
How to align dimensions during the creation :
Copyright DASSAULT SYSTEMES
Select the 30 dimension while you
are creating the 25 dimension if you
want to align the two dimensions.
Copyright DASSAULT SYSTEMES
29
Advanced Drafting and Customization
Student Notes:
Hints & Tips on Dimension Commands (12/13)
12
How to move extension lines :
If you select a manipulator, you will move the both
extension line with the same length.
+ Ctrl Key
Copyright DASSAULT SYSTEMES
You want to move just one extension
line, you can do it by selecting the
concerning manipulator and holding
on the Ctrl Key while you are moving
the manipulator.
Copyright DASSAULT SYSTEMES
You can Double Click the manipulator to
set the Overrun value and you can
choose to apply this value to one or both
sides.
You can also use the Properties menu.
30
Advanced Drafting and Customization
Hints & Tips on Dimension Commands (13/13)
13
Student Notes:
Using Manipulators to modify dimensions :
In the Tools Options Drafting panel, you select which
Manipulators you want to display during the dimension
creation and when you want to modify a dimension.
You can modify the size
of all the Manipulators.
Copyright DASSAULT SYSTEMES
You can Click on the Manipulator
to add directly Text After.
If you let the mouse cursor on a
manipulator, it will appear a
contextual help.
Copyright DASSAULT SYSTEMES
31
Advanced Drafting and Customization
Hints & Tips on Text Commands (1/14)
1
Student Notes:
How to snap a Text on a point :
Select the Text and drag it so as to
the mouse icon encounter the point.
Copyright DASSAULT SYSTEMES
The result depends on the
Anchor point of the Text
box.
Copyright DASSAULT SYSTEMES
If you modify the Anchor
point of the selected text
after having snapped it, the
Text will move in function.
32
Advanced Drafting and Customization
Student Notes:
Hints & Tips on Text Commands (2/14)
2
How to associate a Text to an existing element :
You have two ways to associate a Text to an existing
element:
Remark: You can create a text in a
view not up to date, but you can not
associate it to any geometry.
- by selecting the geometry at the creation
- by using the Positional link function
Click on the Text icon and select the
dimension to which you want to
associate the text.
If you move the dimension, the text
will follow and keep the same relative
position.
Copyright DASSAULT SYSTEMES
Or
Select any part of a created text and
use Positional Link Create in the
contextual menu to select the
dimension to which you want to
associate the text.
Copyright DASSAULT SYSTEMES
33
Advanced Drafting and Customization
Hints & Tips on Text Commands (3/14)
3
Student Notes:
How to orientate a Text along an existing element :
Select any part of a created text and
use Orientation Link Create
command.
Copyright DASSAULT SYSTEMES
Select the line.
Copyright DASSAULT SYSTEMES
If you change the
line orientation, the
text will follow.
34
Advanced Drafting and Customization
Hints & Tips on Text Commands (4/14)
3
Student Notes:
How to orientate a Text along an existing element :
At the creation of the Text, you can also use the Shift Key to orientate directly
the Text if you have selected the Activate snapping option in Tools Options.
If you select Text in Apply snapping to Option, its the contrary. The Text will
be orientated along the geometry by default and you will have to press the
Shift Key to orientate it horizontally.
Copyright DASSAULT SYSTEMES
Press the Shift Key
when you select the
line.
Copyright DASSAULT SYSTEMES
If you change the
line orientation, the
text will follow.
35
Advanced Drafting and Customization
Hints & Tips on Text Commands (5/14)
4
Student Notes:
You can predefine the width of the text box at the creation :
Select the Text icon then draw a box
using MB1.
Copyright DASSAULT SYSTEMES
The width of the Text box is now
defined.
If your text is too long, it will be
added an other line automatically
and the width will be kept.
Copyright DASSAULT SYSTEMES
36
Advanced Drafting and Customization
Hints & Tips on Text Commands (6/14)
5
Student Notes:
You can create Texts vertically directly during the creation :
Select the Text function then press
CTRL Key when you select the position
of the Text.
Copyright DASSAULT SYSTEMES
You directly write the Text vertically.
This is also valid for Text with Leader
and Geometrical Tolerance.
Copyright DASSAULT SYSTEMES
37
Advanced Drafting and Customization
Student Notes:
Hints & Tips on Text Commands (7/14)
6
You can rotate the text box manually :
Select the Free Rotation icon in the
Select toolbar then select the Text box.
You can select any of the
manipulators and perform rotation.
The center of rotation will be the
Anchor point of the Text box.
Copyright DASSAULT SYSTEMES
You can change the center of rotation
by modifying the Anchor point.
Copyright DASSAULT SYSTEMES
If you keep pressing the
Shift Key during the
rotation, you will rotate
by step of 15 degrees.
38
Advanced Drafting and Customization
Hints & Tips on Text Commands (8/14)
7
Student Notes:
How to orientate Text with Leader or Geometrical Tolerance at the creation:
You can orientate directly a Text with Leader (or Geometrical Tolerance) perpendicularly to an element
by using the Shift Key if you have selected the Activate snapping option in Tools Options.
Copyright DASSAULT SYSTEMES
If you select Text with Leader (or Geometrical Tolerance) in Apply snapping to Option, its the contrary.
The Text with Leader (or Geometrical Tolerance) will be orientated perpendicularly to the geometry by
default and you will have to press the Shift Key to orientate it differently.
Copyright DASSAULT SYSTEMES
When you position the Text with
Leader (or Geometrical
Tolerance), press Shift Key to
orientate it perpendicularly to the
geometry.
If you move the geometry, this
properties will be kept.
39
Advanced Drafting and Customization
Student Notes:
Hints & Tips on Text Commands (9/14)
8
How to modify Text with Leader :
These modifications are also valid for all annotations with Leader.
You can add/remove a Breakpoint by using the
contextual menu on the yellow manipulator.
If you have selected
the Snap to Point
option, the new break
point will be created
on the grid and you
will be able to move it
only on the grid.
Copyright DASSAULT SYSTEMES
Use Shift Key to
deactivate this option
or snap on the grid if
you havent selected
the option.
Copyright DASSAULT SYSTEMES
You can create/remove multiple leader
extremities, create/remove interruptions. In
those cases, by selecting a yellow manipulators,
you will act on the ascendant branch.
40
Advanced Drafting and Customization
Student Notes:
Hints & Tips on Text Commands (10/14)
9
How to add leader on 2D Component :
You have created a 2D Component in a Detail Sheet and you instantiate it in another sheet.
Copyright DASSAULT SYSTEMES
You can add a leader on the 2D
Component by using the contextual
menu and selecting Add Leader. Then
select the geometry where you want the
arrow to point.
Copyright DASSAULT SYSTEMES
By default, the origin of the leader
is at the origin point of the 2D
Component.
41
Advanced Drafting and Customization
Hints & Tips on Text Commands (11/14)
10
Student Notes:
How to modify the origin point of a leader on 2D Component:
Copyright DASSAULT SYSTEMES
You have only some possibilities
to change the origin point of the
leader. It depends on the geometry
of the 2D Component but it keeps
quite similar to this example.
Copyright DASSAULT SYSTEMES
42
Advanced Drafting and Customization
Student Notes:
Hints & Tips on Text Commands (12/14)
11
How to modify text in 2D Component instances:
You can modify text
string and
properties for each
instance by using
the Modifiable in
instance function in
the contextual menu
on 2D Component in
the Detail sheet.
Copyright DASSAULT SYSTEMES
This operation is
irreversible and all
the 2D component
instances texts
become modifiable.
Copyright DASSAULT SYSTEMES
43
Advanced Drafting and Customization
Hints & Tips on Text Commands (13/14)
12
Student Notes:
How to fix the text orientation in 2D Component instances:
You can specify text orientation
in the Properties menu of the 2D
Component in the Detail sheet.
This operation concerns all the
2D component instances texts.
Copyright DASSAULT SYSTEMES
Here is a
summary table
Copyright DASSAULT SYSTEMES
44
Advanced Drafting and Customization
Hints & Tips on Text Commands (14/14)
13
Student Notes:
How to use Text Replicate :
This function allows you to replicate a Text. You can also replicate a
Text with Attribute.
1
Here the Text is linked to
the diameter value of the
hole in the 3D Part.
Copyright DASSAULT SYSTEMES
Copyright DASSAULT SYSTEMES
The new replicated text automatically appears
under the cursor then click where you want the
new text to be positioned. You can add leader.
Select the hole in
the 3D Part then
enter the Text
Replicate function.
45
Advanced Drafting and Customization
Hints & Tips on Generative Drafting
Student Notes:
You will become familiar with
Copyright DASSAULT SYSTEMES
Generating Specific Views
Creating Section View/Section Cut with a Profile Defined in 3D
Update Management
Auto-Dimensioning
Advanced Filtering Techniques
Balloon Creation
Copyright DASSAULT SYSTEMES
46
Advanced Drafting and Customization
Student Notes:
Generating Specific Views (1/3)
You can use a 3D local axis as reference for the Front view in the view creation .
After entering the Front View function, you must select the Axis
System in the Specifications Tree before selecting the reference
view plane. This specification is propagated in projection,
section, auxiliary and detail views.
It is not necessary that this Axis System is the current one.
Copyright DASSAULT SYSTEMES
If you dont select a local Axis
System, you will generate a Front
view with a blue axis system which is
the projection in the view plane of the
3D absolute axis system.
Copyright DASSAULT SYSTEMES
47
Advanced Drafting and Customization
Generating Specific Views (2/3)
Student Notes:
Copyright DASSAULT SYSTEMES
The Advanced Front View command allows you to define view name and scale
at the view creation. This command takes also into account local Axis System
reference.
Copyright DASSAULT SYSTEMES
48
Advanced Drafting and Customization
Student Notes:
Generating Specific Views (3/3)
Copyright DASSAULT SYSTEMES
The Advanced Front View command allows you to use a DMU Section box to
specify a 3D clipping view.
Copyright DASSAULT SYSTEMES
Select the Section Feature in the
specifications tree then a plane.
49
Advanced Drafting and Customization
Creating a Section View/Section Cut with a Profile Defined in 3D
Student Notes:
Copyright DASSAULT SYSTEMES
Defining a profile in 3D to create a section view / Section cut enables you to make the profile
associative with the geometry, and therefore to drive this profile using dimensional
constraints.
Depending on the type of profile you sketch and the type of section you want (offset or aligned),
you can select different icons in the Sections Toolbar. If the 3D profile is not valid for generating
the appropriate view, you will not be able to select it.
When editing a 3D profile, make sure that you modify it in accordance with the type of section
(offset or aligned) you created. If an edited profile is invalid when you update a drawing, the
associated section view/section cut will not be displayed (an error symbol will appear instead).
Copyright DASSAULT SYSTEMES
50
Advanced Drafting and Customization
Student Notes:
Update Management
If you perform modifications in a 3D model which has associated drawings, an update
will be requested in the drawings. You can update all views or a selection of views.
The Update icon
is active in the
Update toolbar when a drawing
contains views that need to be
updated. You can update all views in
the active sheet by clicking this icon.
Copyright DASSAULT SYSTEMES
An update symbol
appears in the
specification tree for the views that
need to be updated. You can update a
selection of views by selecting them
and using the Update Selection
contextual command
Copyright DASSAULT SYSTEMES
Updating views means:
-re-computing associative section/auxiliary
view profiles
-re-generating the geometry
-re-computing any annotation/dimension/dress
up element linked to the generated geometry
-taking into account deleted views or views
that are graphically modified on the condition
the view is up-to-date when delete or modify it.
Update symbols also appear in the
specification tree to indicate drawings
and sheets
containing views that need
to be updated.
Remarks: you can restore deleted elements by selecting Restore
Deleted into the contextual menu and then updating the view. You
can either use the Update icon if you modify the 3D model or key in
C:Force Update if you did not modify the 3D model.
51
Advanced Drafting and Customization
Auto-Dimensioning (1/16)
Student Notes:
Copyright DASSAULT SYSTEMES
If you use the Generating Dimensions function on a drawing generated directly
from an assembly, you will have only dimensions from the assembly constraints
and not from each Part. Moreover, the generated dimensions are only in relation
to offset or angle constraints.
Copyright DASSAULT SYSTEMES
52
Advanced Drafting and Customization
Auto-Dimensioning (2/16)
Student Notes:
Dimension Generation settings: The way that you can generate and manage dimensions
depends on the options that you have chosen in the Tools/Options/Drafting command,
Generation tab
Generate dimensions when updating the sheet
Copyright DASSAULT SYSTEMES
By selecting this Option, if you have already
generated dimensions, new dimensions will
be generated automatically if you update your
drawing after a modification in the 3D.
Copyright DASSAULT SYSTEMES
53
Advanced Drafting and Customization
Student Notes:
Auto-Dimensioning (3/16)
The Filters before generation option
Select this option if you want to display the
Dimension Generation Filters panel when you
enter the Generating Dimensions function.
This option allows you to select the view in
which one you want to generate the
dimensions.
If you dont select this option, all dimensions
will be automatically generated when you
select the Generating Dimensions function in
all the views.
Copyright DASSAULT SYSTEMES
Before accessing the Generating Dimensions
function, you can also use a Trap to define
the views concerned by the dimensions
generation.
Copyright DASSAULT SYSTEMES
Its the same for the Generating Dimensions
Step by Step function.
54
Advanced Drafting and Customization
Auto-Dimensioning (4/16)
Student Notes:
The Automatic positioning after generation option
If you chose this option, the Dimension
Positioning function will be automatically
executed at the end of the dimensions generation.
Copyright DASSAULT SYSTEMES
The Allow automatic transfer between views option
If you have already generated the dimensions on
the drawing and you add an other view, when you
repeat the Generating Dimensions function, some
created dimensions will be automatically
transferred into the new view if that improves the
clearness of the drawing.
Copyright DASSAULT SYSTEMES
55
Advanced Drafting and Customization
Student Notes:
Auto-Dimensioning (5/16)
The Analysis after generation option
Copyright DASSAULT SYSTEMES
You have to chose this option if you want to
display the Generated Dimension Analysis
panel at the end of the dimensions generation.
Copyright DASSAULT SYSTEMES
If you dont select this option, you wont have
any information about the number of
generated dimensions in relation to the
number of constraints in the 3D .
56
Advanced Drafting and Customization
Auto-Dimensioning (6/16)
Student Notes:
The Generate Dimensions from parts included in assembly views
Copyright DASSAULT SYSTEMES
Select this option to extract 3D part constraints (on top
of assembly constraints) when generating product
dimensions.
This option is particularly useful if you want to
generate dimensions for all parts included in assembly
or product views, without displaying the Dimension
Generation Filters dialog box before dimension
generation. Note that if you display the Dimension
Generation Filters dialog box before generating
dimensions, you will need to indicate for which parts
you want to generate dimensions.
Copyright DASSAULT SYSTEMES
57
Advanced Drafting and Customization
Student Notes:
Auto-Dimensioning (7/16)
The Dimension Generation Filters panel
This panel gives you information about the total number of constraints in 3D and allows you to
select the kind of constraints that will be taken into account for dimensions generation.
1
5
Generates dimensions from
constraints associated with
elements that are not
represented on the drawing (i.e.
which are not visible in the
various views your drawing may
contain). In this case, the
generated dimensions will
appear as not attached to any
element in the drawing.
1
2
3
4
3
5
6
7
4
Copyright DASSAULT SYSTEMES
Generates dimensions from
constraints with design
tolerances, and applies the
constraint tolerance to the
corresponding generated
dimension.
Copyright DASSAULT SYSTEMES
Generate all the dimensions from
constraints created in the
Sketcher workbench.
Generates dimensions from 3D
constraints
Generates dimensions from
assembly constraints. This
option is active only in the case
of products or assemblies.
Generates dimensions from
measured constraints
Retrieves all the constraints which you
previously excluded (either using the
Not Generated icon when performing a
step by step generation, or by removing
a generated dimension from the
drawing), and re-generates the
dimension. This icon is active only
when there are dimensions to retrieve
58
Advanced Drafting and Customization
Student Notes:
Auto-Dimensioning (8/16)
The Generated Dimensions Analysis panel
The Generated Dimension Analysis dialog box displays the number of constraints available in the
3D, as well as the number of dimensions generated on the drawing, for each part or product in the
drawing (in this case, there is only one part). You can use the options in this dialog box to
highlight the dimensions in the drafting sheet as well as the associated 3D constraints you can
visualize in your Part or Product document.
Copyright DASSAULT SYSTEMES
Be careful, this panel gives
only information from the last
dimensions generation.
Copyright DASSAULT SYSTEMES
59
Advanced Drafting and Customization
Student Notes:
Auto-Dimensioning (9/16)
The Generated Dimensions Analysis panel
Copyright DASSAULT SYSTEMES
Displays all the constraints for which
dimensions have not been generated on
the drawing.
Copyright DASSAULT SYSTEMES
60
Advanced Drafting and Customization
Student Notes:
Auto-Dimensioning (10/16)
The Generated Dimensions Analysis panel
Copyright DASSAULT SYSTEMES
Displays all the constraints which have
not been taken into account during the
dimension generation (this can be
because you previously excluded them
using the Not Generated icon
when
performing a step by step generation,
or because you removed a generated
dimension from the drawing
Copyright DASSAULT SYSTEMES
61
Advanced Drafting and Customization
Auto-Dimensioning (11/16)
Student Notes:
The Generated Dimensions Analysis panel
Highlights in the drawing the new
generated dimensions since your
last dimension generation.
Copyright DASSAULT SYSTEMES
Highlights the dimensions
created manually via the
Interactive Drafting workbench
1
2
3
Highlights in the drawing all
generated dimensions.
Copyright DASSAULT SYSTEMES
62
Advanced Drafting and Customization
Student Notes:
Auto-Dimensioning (12/16)
The Step by Step Generating Dimensions panel
The Step by Step Generating Dimensions function is interesting if you know which dimensions
you want to generate, if you have finished the drawing layout (all the views are fixed) and if there is
not to much dimensions to generate.
Buttons allowing you to generate
the next dimension, to stop the
step by step generation and to
generate the remaining
dimensions in one step, to abort
the process and to make a pause.
You will display in the drawing all
generated dimensions.
You can transfer a dimension to
another selected view.
Copyright DASSAULT SYSTEMES
You can visualize in the 3D the
constraints corresponding to
the dimensions to be created on
the views (zoom automatic).
You can modify the dimension.
Copyright DASSAULT SYSTEMES
63
Advanced Drafting and Customization
Auto-Dimensioning (13/16)
Student Notes:
The Dimension Positioning function
This function will position distance and length dimensions (either generated dimensions or
interactive dimensions) in a better way. These dimensions will be positioned on the active view
exclusively.
Copyright DASSAULT SYSTEMES
This function takes into account only
distance & length dimensions and
diameter dimensions if they are
represented as side dimensions.
Copyright DASSAULT SYSTEMES
64
Advanced Drafting and Customization
Auto-Dimensioning (14/16)
Student Notes:
The Dimension Analysis function
This function will analyze the dimensions generated from 3D and those created manually and will
indicate if there are any interferences between them.
Copyright DASSAULT SYSTEMES
You can choose to have either a
whole or a filtered list with the
interfering elements. The total
number of interfering elements is
automatically updated according
to your choice.
Copyright DASSAULT SYSTEMES
65
Advanced Drafting and Customization
Auto-Dimensioning (15/16)
Student Notes:
The Dimension Analysis function
Use the scanner to navigate among
the list of the interfering dimensions.
Copyright DASSAULT SYSTEMES
The interfering dimensions are
automatically displayed in the
red orange color.
Copyright DASSAULT SYSTEMES
66
Advanced Drafting and Customization
Auto-Dimensioning (16/16)
Student Notes:
Hints & Tips
Copyright DASSAULT SYSTEMES
The positioning of the generated
dimensions depends directly on the
positioning of the constraints in the
Sketch. So, if you want to optimize the
clearness of the drawing, try to create
your sketch constraints properly
Copyright DASSAULT SYSTEMES
67
Advanced Drafting and Customization
Advanced Filtering Techniques (1/9)
Student Notes:
3D components selection
In a Product (or a Part), you can select only the Parts (or Bodies) you want to show in the drawing.
Copyright DASSAULT SYSTEMES
Enter the Front view
function then select in the
3D document all the
parts/products/bodies you
want to see in the view
Copyright DASSAULT SYSTEMES
68
Advanced Drafting and Customization
Student Notes:
Advanced Filtering Techniques (2/9)
After the view creation, you have the ability to modify the list of elements to be taken into account
in an existing view, by adding or removing sub-products/parts/bodies.
Right click and select Front view
object/ Modify Links in the
contextual menu. Link Modification
dialog box is displayed.
After drawing update, the
selected parts/products are
projected in the front view
Copyright DASSAULT SYSTEMES
In the 3D product, select
some new parts/products
and click Add all button.
Copyright DASSAULT SYSTEMES
69
Advanced Drafting and Customization
Advanced Filtering Techniques (3/9)
Student Notes:
The Drafting Properties panel
Copyright DASSAULT SYSTEMES
You have the possibility to apply filters on a Product or a Part in relation to the type of view you want to
generate. To enable this function, you must first check the Apply 3D specifications drafting setting
Copyright DASSAULT SYSTEMES
70
Advanced Drafting and Customization
Student Notes:
Advanced Filtering Techniques (4/9)
The Drafting Properties panel
Copyright DASSAULT SYSTEMES
In the contextual menu, if you access the
Properties panel, you can check 3
drafting properties.
You can use the Multi-selection to apply
the same specifications to several Parts
of a Product.
Copyright DASSAULT SYSTEMES
71
Advanced Drafting and Customization
Student Notes:
Advanced Filtering Techniques (5/9)
The Drafting Properties panel
Multi-select the screws of the
assembly and apply them the
Do not cut in section views
option.
This option is not available
on a Product.
Copyright DASSAULT SYSTEMES
If you create a section view going
through the center of the screw, you
can see that it is not cut.
Copyright DASSAULT SYSTEMES
72
Advanced Drafting and Customization
Student Notes:
Advanced Filtering Techniques (6/9)
The Drafting Properties panel
Multi-select the parts of the assembly
you dont want to see in the drawing
view and apply them the Do not use
when projecting option.
This option is not
available on a Product.
Copyright DASSAULT SYSTEMES
If you create a front view of the
general assembly, you wont see
the selected Parts.
Copyright DASSAULT SYSTEMES
73
Advanced Drafting and Customization
Student Notes:
Advanced Filtering Techniques (7/9)
The Drafting Properties panel
Select the parts you want to project
in the drawing view with hidden
lines and check the Represented
with hidden lines option.
This option is not available
on Products.
Copyright DASSAULT SYSTEMES
If you create a front view of the general
assembly, you will see the selected
parts displayed with hidden lines.
Copyright DASSAULT SYSTEMES
74
Advanced Drafting and Customization
Student Notes:
Advanced Filtering Techniques (8/9)
Overload properties
After view creation you can overload the properties of elements generated from a CATProduct.
Show/Noshow
Use/Unuse
Cut/Uncut
Color
1
Select in the 2D view
or in the 3D document
some parts/products
and you will be able to
overload some of their
properties.
Copyright DASSAULT SYSTEMES
Copyright DASSAULT SYSTEMES
75
Advanced Drafting and Customization
Advanced Filtering Techniques (9/9)
Student Notes:
Overload properties
You can multi-select different parts
in the 2D document or in the 3D
document. A sub-product can also
be selected in the 3D document.
Click the Edit button to display the editor
panel. Modify what is needed.
Copyright DASSAULT SYSTEMES
Copyright DASSAULT SYSTEMES
76
Advanced Drafting and Customization
Student Notes:
Balloons Creation (1/2)
Generate numbering in assemblies
You can generate in the active view balloons corresponding to references defined on the different
parts of an assembly.
First of all you must generate the numbering in the CATProduct.
Enter the Generate
Numbering function
then select the
assembly.
You can choose between
Integers or Letters.
Copyright DASSAULT SYSTEMES
Copyright DASSAULT SYSTEMES
77
Advanced Drafting and Customization
Balloons Creation (2/2)
Student Notes:
Generate balloons
Active the view where you want
to add balloons and select the
Generate Balloons icon.
Copyright DASSAULT SYSTEMES
If needed, multi-select these balloons and
modify their font size using the Text
Properties toolbar.
You can also align them using Element
positioning function.
Copyright DASSAULT SYSTEMES
78
Advanced Drafting and Customization
Drawing Generation of Large Assemblies
Student Notes:
Copyright DASSAULT SYSTEMES
General Recommendations
Approximate generation mode
Copyright DASSAULT SYSTEMES
79
Advanced Drafting and Customization
General recommendations (1/2)
Student Notes:
Always use Cache management option
CATIA loads the appropriate 3D data when needed
Adapt view generation mode to your needs
Exact/CGR/Approximate/Raster
Use Occlusion Culling option
Copyright DASSAULT SYSTEMES
The Occlusion Culling option activates a pre-processing during view update, in order to determine
which parts in the assembly will be hidden in the view.
This allows to avoid un-necessary operations during view update.
In Exact projection mode, it avoids loading geometry of hidden parts (they stay in visualization
mode).
In All projection modes, it avoids computing the projection and HiddenLineRemoval operation for
these hidden parts.
This options leads to Memory and CPU gains.
This option is available as a property of views and in Tools/options for the default value.
Copyright DASSAULT SYSTEMES
80
Advanced Drafting and Customization
General recommendations (2/2)
Student Notes:
Use Only generate parts larger than option:
Remove parts that are under a size defined in Tools/Options.
This parameter works for all generation modes (exact, CGR, Approximate, Raster).
Copyright DASSAULT SYSTEMES
This option is available as a property of views and in Tools/options for the default value.
Copyright DASSAULT SYSTEMES
81
Advanced Drafting and Customization
Approximate generation mode (1/3)
Student Notes:
Approximate generation mode
Similar to CGR generation mode
Generation mode available in Drafting settings
Works on visu-mode assembly data (cache mode active)
Uses specific algorithm for projecting geometry
Copyright DASSAULT SYSTEMES
Memory
Reduces memory needed to update the view
Memory peak is less than 10% of assembly data size in memory
Memory allocation during update 10 times less compared to CGR mode
Copyright DASSAULT SYSTEMES
View update
memory peak
Visu-mode
assembly data
Visu-mode
Assembly data
CGR
Approximate
82
Advanced Drafting and Customization
Approximate generation mode (2/3)
Student Notes:
Dimensions and dress-up elements
Copyright DASSAULT SYSTEMES
By default dimensions and dress-up elements are not associative to 3D. A specific setting must
be checked.
The minimal geometrical information needed to create the associativity will be loaded (Selective
Loading protocol).
The dimensions will measure the 3D elements, not the Approximated projected 2D elements.
Copyright DASSAULT SYSTEMES
83
Advanced Drafting and Customization
Approximate generation mode (3/3)
Student Notes:
Limitations
Copyright DASSAULT SYSTEMES
No Thread generation
No Dimension generation
No Axis lines and Center-lines
No Fillet representation
No Detail Views
You cannot project 3D elements such as wireframe, points
Breakout profile has to be parallel to projection plane (no application of existing breakout on
isometric views)
Copyright DASSAULT SYSTEMES
84
Advanced Drafting and Customization
Administration tasks
Student Notes:
Copyright DASSAULT SYSTEMES
Administrators can manage and customize standards such as ISO, JIS, ANSI,
ASME, etc. or company standards. The Standards Editor lets administrators set
the standards used for dress-up, dimensions, annotations, etc. as well as set
the styles that will be used as defaults for element properties in the Interactive
Drafting workbench.
In the Generative Drafting workbench, administration tasks consist in
managing and customizing the styles that will be used to generate views using
the standard Editor (generative view styles)
About Standards and generative View styles
Administration of Generative View Styles and Standards
Setting standard parameters
Setting standard styles
Setting Generative View Style parameters
Administration Settings
Copyright DASSAULT SYSTEMES
85
Advanced Drafting and Customization
About Standards and generative View styles (1/2)
Student Notes:
When users modify the properties of an element in the Interactive Drafting workbench, the
modifications are only applied to the selected element, in the current drawing. Standard files let
administrators set the properties of an element so that they will be applied to all elements of
the same type in a drawing, as well as in all drawings which use a given standard.
A standard file is an XML file which makes it possible to customize globally, for a CATDrawing,
the appearance and behavior of drafting elements.
With standard files, administrators can:
Copyright DASSAULT SYSTEMES
set standard styles that will be used as default values when creating new elements, i.e.:
define sheet styles, geometry styles, annotation styles, dimension styles, dress-up and dress-up
symbols styles, callout styles.
set standard parameters, i.e.:
control the user interface with general parameters to restrict the values of some element
properties, customize dimensions, annotations, dress up elements, dimension tolerance formats,
dimension value formats, dress up elements, etc.
Copyright DASSAULT SYSTEMES
86
Advanced Drafting and Customization
About Standards and generative View styles (2/2)
Student Notes:
Generative view styles let you customize the appearance and behavior of a generated view via
a set of pre-defined parameters and options.
Administrators can create one or several generative view styles from which users can choose
when creating a generative view.
Generative view styles are defined in an XML file.
Copyright DASSAULT SYSTEMES
By default, a pre-defined generative view style file is delivered. This file is located in
install_root/resources/standard/generativeparameters/DefaultGenerativeStyle.xml.
Administrators can customize this file to define their default generative view styles. They can
also use this file as a template for creating new generative view styles.
They can add as many generative view style files as needed. Refer to Administering Generative
View Styles for more information.
Copyright DASSAULT SYSTEMES
87
Advanced Drafting and Customization
Administration of Generative View Styles and Standards (1/5)
Student Notes:
Location of Standards files: The location of the Standards files is defined by two environment
variables which can be set during installation or modified afterwards (need to be logged as
administrator and need to start V5 in administration mode):
CATDefaultCollectionStandard: Path and name of the directory (or directories) which contains:
the generativeparameters sub-directories (which contain the predefined generative view styles
delivered by Dassault Systemes).
the drafting sub-directories (which contain the predefined drafting standards delivered by Dassault
Systemes).
The default location for this directory (set during the installation process) is the installation directory
install_root\resources\standard.
Copyright DASSAULT SYSTEMES
CATCollectionStandard: Path and name of the directory (or directories) which contains:
the generativeparameters sub-directories (which contain the customized generative view styles). It
is in these generativeparameters sub-directories that you should add the generative view styles
customized for a company, project or user.
the drafting sub-directories (which contain the customized drafting standards). It is in these drafting
sub-directories that you should add the drafting standards customized for a company, project or
user.
Copyright DASSAULT SYSTEMES
88
Advanced Drafting and Customization
Administration of Generative View Styles and Standards (2/5)
Student Notes:
Setting the location of generative view style files
There are two possibilities:
If you want to place all customized generative view styles in a custom directory, named
mydirectory for example, you need to proceed as follows:
1.
2.
3.
Create a directory named as you like (mydirectory, for example).
Create a sub-directory under this directory, which needs to be named generativeparameters.
Place the XML files containing your customized generative view styles in
mydirectory\generativeparameters.
If you have not yet customized your XML generative view style files, then proceed as follows:
Copyright DASSAULT SYSTEMES
1.
2.
3.
Create a directory named as you like (mydirectory, for example).
Create a sub-directory under this directory, which needs to be named generativeparameters.
Set the CATCollectionStandard variable to mydirectory. After you have customized the XML
generative view style files, the standard editor will then save them
in mydirectorygenerativeparameters.
If the CATDefaultCollectionStandard and the CATCollectionStandard variables both contain an
identically-named generative view styles, it is always the style found
in CATCollectionStandard which will be used.
If two directories referenced by the CATCollectionStandard and/or
CATDefaultCollectionStandard variables contain identically-named generative view style files,
it is always the style in the directory listed first which will be used.
Copyright DASSAULT SYSTEMES
89
Advanced Drafting and Customization
Administration of Generative View Styles and Standards (3/5)
Student Notes:
Customizing and defining Standards (1/3)
Copyright DASSAULT SYSTEMES
Editing and saving Standards files in Tools/Standards is only allowed when you are running CATIA V5
session in administrator mode (-admin).
The recommended method for customizing Standards files is the following:
launch the Environment Editor tool and create a new Environment called CATIA.V5R18.B16.admin
(Global Mode)
Copyright DASSAULT SYSTEMES
90
Advanced Drafting and Customization
Administration of Generative View Styles and Standards (4/5)
Student Notes:
Customizing and defining Standards (2/3)
set up the CATReferenceSettingPath variable (use contextual menu on the variable)
Copyright DASSAULT SYSTEMES
set up the CATCollectionStandard variable (use contextual menu on the variable)
Copyright DASSAULT SYSTEMES
91
Advanced Drafting and Customization
Administration of Generative View Styles and Standards (5/5)
Student Notes:
Customizing and defining Standards (3/3)
duplicate and/or modify the CATIA V5 shortcut icon using this new Environment in administrator mode
(-admin). Use Contextual menu on the icon.
Copyright DASSAULT SYSTEMES
"C:\Program
"C:\ProgramFiles\Dassault
Files\Dassault
Systemes\B18\intel_a\code\bin\CNEXT.exe"
Systemes\B18\intel_a\code\bin\CNEXT.exe" -admin
-admin
-env
-envCATIA.V5R18.B16.admin
CATIA.V5R18.B16.admin-direnv
-direnv"C:\Document
"C:\Document
and
andSettings\All
Settings\AllUsers\Application
Users\Application
Data\DassaultSystemes\CATEnv"
Data\DassaultSystemes\CATEnv"
then use this new shortcut to launch CATIA V5 Session in administrator mode in order to customize
Standards.
Copyright DASSAULT SYSTEMES
92
Advanced Drafting and Customization
Setting standard parameters (1/3)
Student Notes:
Structure of the Standard
Copyright DASSAULT SYSTEMES
A drafting standard file is structured as a tree, as it appears in the Standards Editor (available via
Tools/Standards). It contains several main sections, each dealing with a specific aspect of drafting
customization:
Styles
General parameters
Dress-up parameters
Dimension parameters
Company-defined dimension tolerance formats
Company-defined dimension value display formats
Pre-defined formats for tolerance and dimension values
Annotation parameters
Company-defined view generation
Company-defined frame formats
Company-defined line thickness
Company-defined patterns
Company-defined line-types
Company-defined sheet format
Copyright DASSAULT SYSTEMES
93
Advanced Drafting and Customization
Student Notes:
Setting standard parameters (2/3)
Creating a new company standard
Using Tools/Standard command you can create your own standard based on one of the default ones
(ISO, ANSI, ASME or JIS)
This will create a new XML file in the install_directory\B16\\intel_a\resources\standard\drafting directory:
1
Use Tools/Standard command and select one of
the international standards. Make your
modifications and click Save As New button to
save your new standard
2a
When you enter the Drafting
Workbench, choose your
company Standard from the
list.
Copyright DASSAULT SYSTEMES
2b
Copyright DASSAULT SYSTEMES
You can update an
existing drawing with
your company standard
using File/Page Setup
command.
94
Advanced Drafting and Customization
Student Notes:
Setting standard parameters (3/3)
Customizing standard parameters
1
Select Tools/Standards to launch the standards editor. Choose the
drafting category, and then the ISO.xml file. Find the parameter to modify.
You will find the detailed description of each parameter in the CATIA V5
Online Documentation, in Mechanical Design/ Interactive
Drafting/Administrations Tasks/Setting Standard Parameters, e. g. add a
new allowed text font size of 24mm.
Create a new ISO drawing. The new allowed text
font size will appear in text font sizes combo box.
Copyright DASSAULT SYSTEMES
Copyright DASSAULT SYSTEMES
95
Advanced Drafting and Customization
Setting standard styles (1/2)
Student Notes:
About Styles
Copyright DASSAULT SYSTEMES
Styles enable administrators to set the default
values that will be applied to all properties of such
elements as sheets, geometry, annotations,
dimensions, dress-up and dress-up symbols,
callouts, etc.
The default values are defined and stored in the
standard XML file, where a set of new parameters
are defined, one parameter for each element
property whose default value can be set.
Default values are applied to elements as they are
created. After creation, the user can modify element
values as required.
If you modify styles in the standard itself and then
update the standard file used by the drawing, the
elements which have already been created will NOT
be modified (i.e. their default values will remain as
previously). Updating the standard will only have an
impact on the next elements to be created.
By default, one style named Default is predefined
in the standard files for each type of element.
Copyright DASSAULT SYSTEMES
96
Advanced Drafting and Customization
Student Notes:
Setting standard styles (2/2)
Customizing styles
You will see an example of how to create a new style for Texts. Note that a new style is always based on
an existing style.
1
In the Style node select the Text node and click
Create Style button. Type the name of the new
style. A new style called MyStyle is added
under the Text node in the editor.
Expand the Text node in the editor,
and then select the Frame node.
Choose Rectangle from the list
Start creating a new text in a sheet. In
the Style toolbar, you can notice that
two styles are now available: Default
and MyStyle.
Copyright DASSAULT SYSTEMES
Copyright DASSAULT SYSTEMES
97
Advanced Drafting and Customization
Setting Generative View Styles (1/3)
Student Notes:
Structure of the Generative View Styles
Copyright DASSAULT SYSTEMES
A generative view style file is structured as a
tree, as it appears in the Standard Definition
dialog box (available via Tools/Standards). It
contains one section dedicated to generative
drafting customization called
DefaultGenerativeStyle/ Drafting
You will find two sub-sections:
Generate parameters: specifies whether
the elements will be projected in the view
or not.
View dress-up parameters: defines the
style of the various parameters which
deal with the dress-up of the view.
You will find the detailed description of each
generative view style parameter in the CATIA V5
Online Documentation, in Mechanical Design/
Generative Drafting/Administrations Tasks/Setting
Generative View Style Parameters
Copyright DASSAULT SYSTEMES
98
Advanced Drafting and Customization
Student Notes:
Setting Generative View Styles (2/3)
Customizing Generative View Styles
You will learn how to customize generative view style parameters using a specific example. The
pre-defined DefaultGenerativeStyle.xml file specifies that hidden edges are not visible and are in
black color. You will modify these parameters so that hidden edges are always visible and
displayed in orange.
Expand the node
DefaultGenerativeStyle/Drafting/Generate/HiddenLines
and set the parameter value to Yes
Select Tools/ Standards to launch the
Standard Definition dialog box. Choose the
generativeparameters category, and then open
the DefaultGenerativeStyle.xml file from the
list.
Copyright DASSAULT SYSTEMES
Go to Tools/Options/ Mechanical Design/
Drafting/ Administration tab, and uncheck the
Prevent generative view style creation option.
This activates the generative view style
functionalities.
Copyright DASSAULT SYSTEMES
99
Advanced Drafting and Customization
Student Notes:
Setting Generative View Styles (3/3)
Customizing Generative View Styles
5
Copyright DASSAULT SYSTEMES
Expand the node.
DefaultGenerativeStyle/Drafting/View
Dressup/GeneratedGeometry/HidenEdges
and set the color parameter to orange.
Create a front view. The
view is generated, taking
into account the new
parameters you have
defined.
After the view creation you can still
overload the generative view style
in the Properties panel. In this case
a star character is displayed.
Copyright DASSAULT SYSTEMES
100
Advanced Drafting and Customization
Administration Settings (1/4)
Student Notes:
Drawing management
1
2
3
4
1
Copyright DASSAULT SYSTEMES
Select this option to make it impossible to create drawings using the File > New
command. All drawings will be created using the File > New From... command instead.
Select this option to make it impossible to change standards, i.e. to use a standard
other than the one currently defined in the Page Setup dialog box.
Select this option to make it impossible to update standards for the current document
in the Page Setup dialog box.
Select this option to make it impossible to access the background view.
Copyright DASSAULT SYSTEMES
101
Advanced Drafting and Customization
Administration Settings (2/4)
Student Notes:
Style
1
2
Copyright DASSAULT SYSTEMES
Select this option if you want dialog boxes, Properties toolbars and the Tools Palette to be
pre-filled with custom style values (as defined in the Standards Editor) when creating new
annotations. In this case, Properties toolbars and the Tools Palette will be disabled during the
creation of the annotation. If you leave this box unchecked, annotation dialog boxes,
Properties toolbars and the Tools Palette will be pre-filled with the last entered values (except
for Texts, Texts with leader, Balloons and Datum features). In this case, Properties toolbars
and the Tools Palette will be active during the creation of the annotation. If you select this
option, you will be able to reset the current style values in dialog boxes at any time using the
Reset button unless it is disabled.
This option lets you specify if the properties used for creating new sheets should be those
defined in the standards or those defined in the first sheet of a drawing. These properties are
the scale and the projection method (first or third angle).
Select Style if you want the sheet to use the style defined in the standards (in Tools ->
Standards -> Drafting -> [StandardName] -> Styles -> Sheet).
Select First sheet if you want the sheet to use the properties defined in the first sheet of a
drawing. For example, you can use this option if you use an existing drawing to create a new
one (i.e. when you want the new drawing to have the same properties as the existing
drawing).
Copyright DASSAULT SYSTEMES
102
Advanced Drafting and Customization
Administration Settings (3/4)
Student Notes:
Style
1
3
Select this option to make it compulsory to use User Defaults (i.e., user-defined values set as
default). The Styles drop-down list will be set to Only User Defaults and will be inactive so that
Original Defaults or User Defaults cannot be selected.
This option applies only to drawings created with versions up to V5 R10 whose standard has
NOT been updated or changed in V5 R11 and later.
Copyright DASSAULT SYSTEMES
Select this option to use the current defaults and to make it impossible to create, change and
reset user defaults (i.e. user-defined values). This disables the Set as Default and the Reset
All Defaults commands.
This option applies only to drawings created with versions up to V5 R10 whose standard has
NOT been updated or changed in V5 R11 and later.
Select this option to display the Reset button in dialog boxes. Deselecting this option hides
the Reset button in dialog boxes and disables the Reset functionality.
Copyright DASSAULT SYSTEMES
103
Advanced Drafting and Customization
Administration Settings (4/4)
Student Notes:
Select this option if you do not want to use generative view styles when creating or updating views.
Copyright DASSAULT SYSTEMES
Note that this option also drives view generation parameters when updating views, whether the view was
created using generative view styles or not. In this case, there are two possibilities:
If you created the view using generative view styles (i.e. with this option selected) and then de-select this
option, then, at the next update, the view properties (available via Edit -> Properties) will be used for all
overloaded parameters (an asterisk * appears in the Properties dialog box in front of the parameters which
are considered as being overloaded) and the view settings (available via Tools -> Options -> Mechanical
Design -> Drafting - > View tab) will be used for the others.
If you created the view without generative view styles (i.e. without this option selected) and then select
this option, then, at the next update, all parameters available in the view properties will be used. To make
sure that generative view styles are used in this case, click the Reset to style values button in the
Properties dialog box.
Select this option to make it impossible to modify a 3D constraint via a 2D dimension that was generated
from it.
Copyright DASSAULT SYSTEMES
104
Advanced Drafting and Customization
Increasing Productivity
Student Notes:
You will become familiar with
Copyright DASSAULT SYSTEMES
Generating Hole Dimensions Tables
Creating Point Coordinates Table
Creating a Table
Copyright DASSAULT SYSTEMES
105
Advanced Drafting and Customization
Student Notes:
Generating Hole Dimensions Tables
You have the capability to generate a table which contains holes coordinates according to
a specific origin.
You can choose the 2D axis system of the
view or define an other one interactively by
selecting a point, two lines or indicating a
point by clicking in the view.
You can set the
first label value
used to reference
the holes.
Copyright DASSAULT SYSTEMES
You can specify
the way to sort
the table.
For threaded holes, the diameter is the
hole diameter and not the thread
diameter.
Copyright DASSAULT SYSTEMES
There is no associativity with the 3D data, if you make modification
on the holes, you need to delete the table and regenerate a new one.
106
Advanced Drafting and Customization
Student Notes:
Creating Point Coordinates Tables
You have the capability to generate a table which contains points coordinates according to
a specific origin.
Copyright DASSAULT SYSTEMES
In this case, you can also choose the 3D axis
system (in this case it is the absolute axis of
the 3D model), or if the model is a single part,
you can choose a local axis.
There is no associativity with the 3D document. If
you make modification on the holes, you need to
delete the table and regenerate it.
Copyright DASSAULT SYSTEMES
107
Advanced Drafting and Customization
Student Notes:
Creating Tables
You can create a Table and add in it texts and views. You will be able to
insert columns, rows, merge cells, invert lines, invert columns or switch
lines and columns.
Line Height depends on the text size
set in the Text Properties toolbar and
Line Width is 5 times ones text size.
You can double-click the table to edit it. You
can select rows and columns and modify
them by using the contextual menu.
Copyright DASSAULT SYSTEMES
When the table is in edition mode, you can
not move it anymore.
Remark1: you retrieve the same
properties than the Text concerning
snapping and positional capabilities.
You can multi-select cells and
access a contextual menu to merge
cells or insert view in the cells.
Remark2: you can import CSV Table.
Copyright DASSAULT SYSTEMES
108
Advanced Drafting and Customization
Creating Frames & Title Blocks with a
Macro
Student Notes:
You will become familiar with
Copyright DASSAULT SYSTEMES
Defining Frames
Filling in the Title Block
Copyright DASSAULT SYSTEMES
109
Advanced Drafting and Customization
Defining Frames (1/14)
Student Notes:
Standard title block macro
Copyright DASSAULT SYSTEMES
You have the possibility to use a VBscript macro to generate Title Blocks automatically adjusted to
your drawings formats.
You can access different styles of Title Blocks using the Frame Creation function.
This macro allows you to create, delete, resize or update title Blocks and to add some information
like the name of the person who checks the drawings and the revision blocks.
Copyright DASSAULT SYSTEMES
110
Advanced Drafting and Customization
Defining Frames (2/14)
Student Notes:
The title block macro is delivered with CATIA V5. You will find it in the
install_root/intel_a/VBScript/FrameTitleBlock directory.
Copyright DASSAULT SYSTEMES
We will explain in the following pages the macro instructions that generate the frames
Copyright DASSAULT SYSTEMES
111
Advanced Drafting and Customization
Defining Frames (3/14)
width
Frame text
offset
Student Notes:
centering mark
border
height
Title Block border
Copyright DASSAULT SYSTEMES
Title Block standard
Copyright DASSAULT SYSTEMES
ruler
reference
112
Advanced Drafting and Customization
Defining Frames (4/14)
Student Notes:
How to init the dialog and create main objects
Here is the way to
define main variables.
Copyright DASSAULT SYSTEMES
First of all, you need to activate the sheet and
the view of your drawing if you want to create
here the Title Block.
Copyright DASSAULT SYSTEMES
113
Advanced Drafting and Customization
Defining Frames (5/14)
Student Notes:
Copyright DASSAULT SYSTEMES
How to define frames overall dimensions
Copyright DASSAULT SYSTEMES
114
Advanced Drafting and Customization
Defining Frames (6/14)
Student Notes:
How to define a reference text and check that the called macro is the right one
You have to create a reference Text which will be
used to check if you can make some actions like
delete, update or resize on the existing Title
Block. This Reference Text will identify the
macro used to create the existing Title Block of
your drawing.
Copyright DASSAULT SYSTEMES
If you want to add a new macro to create your
customized Title Block, you have to rename the
MacroID variable like the macro name.
When you want to
make an action
on an existing
macro, a test will
look for the using
Reference Text.
Copyright DASSAULT SYSTEMES
115
Advanced Drafting and Customization
Student Notes:
Defining Frames (7/14)
Cst_1
How to create the frame
Cst_2
The frame is composed of a border,
some centering marks, letters and a
ruler.
Nb_CM_V
Nb_CM_H
Copyright DASSAULT SYSTEMES
Nb_CR
Standard values.
Copyright DASSAULT SYSTEMES
116
Advanced Drafting and Customization
Defining Frames (8/14)
Student Notes:
How to define standard values in relation to the sheet format
Copyright DASSAULT SYSTEMES
This subroutine allows to compute
the standard values in relation to the
drawing format and orientation.
Copyright DASSAULT SYSTEMES
117
Advanced Drafting and Customization
Student Notes:
Defining Frames (9/14)
How to draw the frame border
Frame_Border_Top
Frame_Border_Left
All the lines are created by using the
reference as origin point.
Frame_Border_Right
Copyright DASSAULT SYSTEMES
Frame_Border_Bottom
Copyright DASSAULT SYSTEMES
118
Advanced Drafting and Customization
Defining Frames (10/14)
Student Notes:
Copyright DASSAULT SYSTEMES
How to draw centering marks
Copyright DASSAULT SYSTEMES
119
Advanced Drafting and Customization
Defining Frames (11/14)
Student Notes:
Copyright DASSAULT SYSTEMES
How to add texts around the border frame
Copyright DASSAULT SYSTEMES
120
Advanced Drafting and Customization
Defining Frames (12/14)
Student Notes:
Copyright DASSAULT SYSTEMES
How to create a ruler
Copyright DASSAULT SYSTEMES
121
Advanced Drafting and Customization
Defining Frames (13/14)
Student Notes:
Copyright DASSAULT SYSTEMES
How to create the title block
Copyright DASSAULT SYSTEMES
122
Advanced Drafting and Customization
Defining Frames (14/14)
Student Notes:
Copyright DASSAULT SYSTEMES
How to draw the title block frame
Copyright DASSAULT SYSTEMES
123
Advanced Drafting and Customization
Filling in the Title Block (1/4)
Student Notes:
How to add texts
Copyright DASSAULT SYSTEMES
Here the example of a subroutine
just for adding a text to indicate the
company name.
Copyright DASSAULT SYSTEMES
124
Advanced Drafting and Customization
Filling in the Title Block (2/4)
Student Notes:
How to add texts linked to 3D information
Copyright DASSAULT SYSTEMES
The subroutine which adds Text Boxes in the
Title Block can directly fill in several information
from the 3D like the Definition, the PartNumber,
the weight, etc, or from the drawing like the
size, the scale, the sheet number or the format.
Copyright DASSAULT SYSTEMES
125
Advanced Drafting and Customization
Filling in the Title Block (3/4)
Student Notes:
How to add texts linked to the operating system
The subroutine which add Text Box in the Title
Block can directly fill in information from the
operating system like the creation date or the
user name.
Copyright DASSAULT SYSTEMES
If you want, you can always modify these
information by editing the text box in the
background view.
Copyright DASSAULT SYSTEMES
Be careful, USERNAME is only a windows environment
variable.
126
Advanced Drafting and Customization
Student Notes:
Filling in the Title Block (4/4)
How to add texts using inputbox function
You can add title box texts using the
VBscript function Input box which
asks user to key in a value in a
specific panel.
Copyright DASSAULT SYSTEMES
You need to identify the text id you want
to modify then you will replace its value
by the value specified in the input box
panel.
Copyright DASSAULT SYSTEMES
Properties
127
Advanced Drafting and Customization
To Sum Up
Student Notes:
In this course you have seen :
Copyright DASSAULT SYSTEMES
Hints & Tips on Dimension commands
Hints & Tips on Text commands
Drawing Generation from large assemblies
Managing Standards
Generating Specific Views
Generating Dimensions
Filtering Techniques in Generative Drafting
Using VBScript macro to generate Title Blocks
Copyright DASSAULT SYSTEMES
128
You might also like
- Solidworks 2018 Learn by Doing - Part 3: DimXpert and RenderingFrom EverandSolidworks 2018 Learn by Doing - Part 3: DimXpert and RenderingNo ratings yet
- CATIA V5-6R2015 Basics - Part I : Getting Started and Sketcher WorkbenchFrom EverandCATIA V5-6R2015 Basics - Part I : Getting Started and Sketcher WorkbenchRating: 4 out of 5 stars4/5 (10)
- Freestyle Sketch Tracer: What'S New? Getting Started User TasksDocument55 pagesFreestyle Sketch Tracer: What'S New? Getting Started User TasksNoval Avenged BlashyrkhNo ratings yet
- Catia v5 Detail Drafting1Document111 pagesCatia v5 Detail Drafting1Pramod GuruswamyNo ratings yet
- Catia KnowledgewareDocument784 pagesCatia KnowledgewarealphasamadNo ratings yet
- CATIADocument59 pagesCATIAPradeepvenugopalNo ratings yet
- Advanced Modeling - V02Document37 pagesAdvanced Modeling - V02Bardia ShaikhiNo ratings yet
- Part Design Getting Started GuideDocument475 pagesPart Design Getting Started GuideNickNo ratings yet
- CATIA software overview and applications in 40 charactersDocument20 pagesCATIA software overview and applications in 40 charactersரஞ்சன் ஞானயோளிNo ratings yet
- Drafting Catia V5Document78 pagesDrafting Catia V5nikhilchandersingh100% (3)
- CATIA V5R16 Expert Mechanical Book 2 TutorialDocument622 pagesCATIA V5R16 Expert Mechanical Book 2 TutorialDruta Paul86% (7)
- v5-6r2019 Catia Added Values Detailed v2Document182 pagesv5-6r2019 Catia Added Values Detailed v2Anonymous JygtWDnm100% (1)
- Catia Sheet Metal Design PDFDocument309 pagesCatia Sheet Metal Design PDFsimsonNo ratings yet
- Generative Drafting IN CATIA V5Document149 pagesGenerative Drafting IN CATIA V5spsharmagn100% (1)
- Presentation Toomey 012502 PDFDocument28 pagesPresentation Toomey 012502 PDFwebadresseNo ratings yet
- VB Scripting 4th Ed Chap 1 PreviewDocument25 pagesVB Scripting 4th Ed Chap 1 PreviewphaniNo ratings yet
- CATIA Useful MethodsDocument30 pagesCATIA Useful MethodsNastase Corina100% (2)
- Executing CATIA Scripts in Batch Mode - CATIA V5 AutomationDocument25 pagesExecuting CATIA Scripts in Batch Mode - CATIA V5 AutomationjaiguNo ratings yet
- Create and Manage Component CatalogsDocument133 pagesCreate and Manage Component CatalogsManojNo ratings yet
- CATIA Full Book 2 Print - 2Document147 pagesCATIA Full Book 2 Print - 2Sum Sumne SumanthNo ratings yet
- Catia V5-Questions & AnswersDocument72 pagesCatia V5-Questions & AnswersPAn Di YAnNo ratings yet
- System Routing Workbench of Catia V5Document189 pagesSystem Routing Workbench of Catia V5rasgeetsinghNo ratings yet
- CATIA V5 Training Basics 1Document310 pagesCATIA V5 Training Basics 1happyarryNo ratings yet
- Catia v5 DocumentoDocument685 pagesCatia v5 DocumentoRamon ColectorNo ratings yet
- Catia v5 Dmu Space AnalysisDocument419 pagesCatia v5 Dmu Space AnalysisGustavo LevyNo ratings yet
- Aerospace Sheetmetal Design: What's New? Getting StartedDocument244 pagesAerospace Sheetmetal Design: What's New? Getting StartedVikas JagadeeshNo ratings yet
- 7 Resources For CATIA Macro ProgrammersDocument79 pages7 Resources For CATIA Macro ProgrammersSreedhar ReddyNo ratings yet
- CaaDocument6 pagesCaaSachin KulkarniNo ratings yet
- CATIA V5R17 Mold DesignDocument61 pagesCATIA V5R17 Mold DesignesunjeNo ratings yet
- Programming in CatiaDocument24 pagesProgramming in Catiaulys1922100% (3)
- Airbus Catia V5 Wireframe and Surface PDFDocument17 pagesAirbus Catia V5 Wireframe and Surface PDFPericlesleiteNo ratings yet
- Knowledge AdvisorDocument461 pagesKnowledge Advisorbelinscaromeo0% (1)
- Aerospace Sheet Metal Design CATIA V5Document99 pagesAerospace Sheet Metal Design CATIA V5manulalsNo ratings yet
- 3D Modeling and Structural Analysis in CATIA V5r17Document25 pages3D Modeling and Structural Analysis in CATIA V5r17Jasime IhocuNo ratings yet
- Composites DesignDocument185 pagesComposites DesignagrbovicNo ratings yet
- Weld Design WRKBNCHDocument326 pagesWeld Design WRKBNCHrasgeetsinghNo ratings yet
- Catia Functional DesignDocument112 pagesCatia Functional DesignJulian926100% (2)
- 100 REAL TIME CATIA V5 Interview Questions and Answers-CATIA V5 Interview QuestionsDocument19 pages100 REAL TIME CATIA V5 Interview Questions and Answers-CATIA V5 Interview Questionsvhhhyu80% (10)
- Introduction To CATIA Parameters and AutomationDocument31 pagesIntroduction To CATIA Parameters and Automationdhareesh98% (41)
- Nerative Shape DesignDocument361 pagesNerative Shape Designramchandra rao deshpandeNo ratings yet
- Catia V5 R16 - Assembly DesignDocument551 pagesCatia V5 R16 - Assembly DesignHarsh100% (33)
- Links in CATIADocument19 pagesLinks in CATIAManuel Angel Ordoñez RamirezNo ratings yet
- Catia: Promotional Content External Links Neutral Point of ViewDocument12 pagesCatia: Promotional Content External Links Neutral Point of ViewIhsan1991 YusoffNo ratings yet
- Catia - Mold Tooling DesignDocument60 pagesCatia - Mold Tooling Designjmsantamaria1975No ratings yet
- Design For Manufacture And Assembly A Complete Guide - 2020 EditionFrom EverandDesign For Manufacture And Assembly A Complete Guide - 2020 EditionNo ratings yet
- CATIA V5-6R2015 Basics - Part II: Part ModelingFrom EverandCATIA V5-6R2015 Basics - Part II: Part ModelingRating: 4.5 out of 5 stars4.5/5 (3)
- Catia v5 Assembly DesignDocument77 pagesCatia v5 Assembly Designapi-3833671100% (16)
- NX9.0 Manual PDFDocument240 pagesNX9.0 Manual PDFToni Pérez100% (3)
- Edu Cat en GSD FF v5r19 ToprintDocument235 pagesEdu Cat en GSD FF v5r19 ToprintgazpoNo ratings yet
- Catia Sheet Metal Design PDFDocument90 pagesCatia Sheet Metal Design PDFNasos MasourasNo ratings yet
- Human Modeling CATIA V5Document78 pagesHuman Modeling CATIA V5gazpoNo ratings yet
- Catia v5 Assembly DesignDocument77 pagesCatia v5 Assembly Designapi-3833671100% (16)
- Catia Sheet Metal Design PDFDocument90 pagesCatia Sheet Metal Design PDFNasos MasourasNo ratings yet
- Ea 4 02Document79 pagesEa 4 02Pippo VenetoNo ratings yet
- Catia v5 Assembly DesignDocument77 pagesCatia v5 Assembly Designapi-3833671100% (16)
- Robotics and Computer Integrated Manufacturing: Full Length ArticleDocument12 pagesRobotics and Computer Integrated Manufacturing: Full Length ArticleAHMED SALEMNo ratings yet
- Avijit Sood: BackgroundDocument7 pagesAvijit Sood: BackgroundAshwani kumarNo ratings yet
- Smart Mirror Final ReportDocument100 pagesSmart Mirror Final ReportNISHANT nIRAJNo ratings yet
- Split Core and Cavity Mold DesignDocument3 pagesSplit Core and Cavity Mold DesignAmilin HatiaraNo ratings yet
- Basic PLC TrainingDocument114 pagesBasic PLC TrainingAffan Pringgo100% (12)
- Settings ProviderDocument11 pagesSettings ProviderGeorgel GrumezaNo ratings yet
- CEA QUIZLET AgainDocument111 pagesCEA QUIZLET AgainPeArL PiNkNo ratings yet
- PAM For Informatica Platform v10.5.3Document235 pagesPAM For Informatica Platform v10.5.3Anita KmettNo ratings yet
- Tangkawarow 2016 IOP Conf. Ser.: Mater. Sci. Eng. 128 012010 PDFDocument17 pagesTangkawarow 2016 IOP Conf. Ser.: Mater. Sci. Eng. 128 012010 PDFAnjaly RahmanNo ratings yet
- Data Sharing MediatorsDocument51 pagesData Sharing MediatorsMohit KashaypNo ratings yet
- Hetvi Palankar - CVDocument5 pagesHetvi Palankar - CVmiss_jyoti_kapoorNo ratings yet
- Bec Pelc Lesson Plan in MakabayanDocument2 pagesBec Pelc Lesson Plan in MakabayanJayCesarNo ratings yet
- ReleaseNotes Freelance 2016 USDocument56 pagesReleaseNotes Freelance 2016 USradzinger065No ratings yet
- Apollo Configuration Management ManualDocument308 pagesApollo Configuration Management ManualBob Andrepont100% (1)
- OPERATION MANUAL- DIGITAL BELL & BROADCASTING SYSTEM BS-101Document8 pagesOPERATION MANUAL- DIGITAL BELL & BROADCASTING SYSTEM BS-101JEETENDRA0% (1)
- Operating Systems Lecture #3: Concurrent ProcessesDocument10 pagesOperating Systems Lecture #3: Concurrent ProcessesChetan ShindeNo ratings yet
- Delphi 5 Chapter 8Document96 pagesDelphi 5 Chapter 8Premanand ShenoyNo ratings yet
- Chapter 2 SlidesDocument66 pagesChapter 2 SlidesHeriansyah NajemiNo ratings yet
- 945gcm S MultiqigDocument86 pages945gcm S MultiqigRicardo SilvaNo ratings yet
- N270L3Document6 pagesN270L3hotfuryNo ratings yet
- Bio-Medical Engineer C.VDocument4 pagesBio-Medical Engineer C.Veng_aymanhamdan80% (5)
- Dynaform ManualDocument39 pagesDynaform Manualfawad hNo ratings yet
- COMPDocument367 pagesCOMPJon Heinrich Antonio NayadNo ratings yet
- Paying Guest ManagementDocument60 pagesPaying Guest ManagementVISHNU KNo ratings yet
- Router log with firewall and NAT entriesDocument2 pagesRouter log with firewall and NAT entriesAfDsilvas F SilvaNo ratings yet
- Unit-V Computerized AccountingDocument64 pagesUnit-V Computerized AccountingDundesh BiradarNo ratings yet
- Lecture 1 at A Glance: Lecture No 2: Writing Basic SQL SELECT StatementsDocument41 pagesLecture 1 at A Glance: Lecture No 2: Writing Basic SQL SELECT Statementslovely personNo ratings yet
- It Application Tools in BusinessDocument35 pagesIt Application Tools in BusinessKrisha SaltaNo ratings yet
- ANTEX Sound CardsDocument9 pagesANTEX Sound CardsEmilio I WildeNo ratings yet
- SAS - Regression Using JMPDocument283 pagesSAS - Regression Using JMPDany DavanNo ratings yet