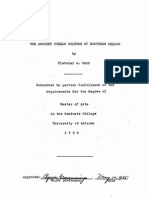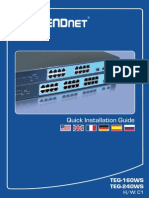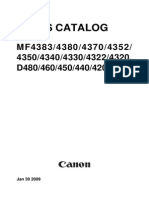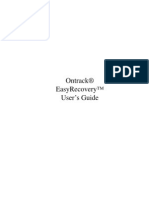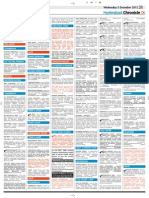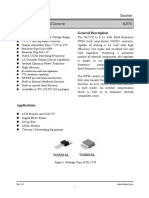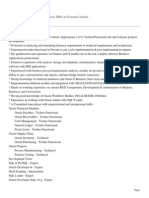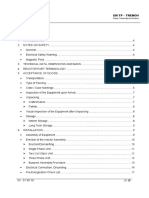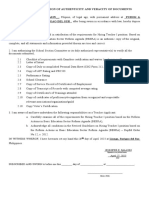Professional Documents
Culture Documents
Samsung+SRD+Installation+Guide LR
Uploaded by
Ernesto de la TorreOriginal Title
Copyright
Available Formats
Share this document
Did you find this document useful?
Is this content inappropriate?
Report this DocumentCopyright:
Available Formats
Samsung+SRD+Installation+Guide LR
Uploaded by
Ernesto de la TorreCopyright:
Available Formats
Samsung
SRD Series
Installation
Guide
EOS Australia PTY LTD
Samsung SRD Series
EOS Australia PTY LTD
by Andrew Vo-Nguyen
This guide is designed for installers as a quick guide and a check list of what should
be configured on a DVR on installation. It goes through the most important topics to
ensure all configurations meet the end user's expectations and performs at it's
maximum capacity.
Contents
Table of Contents
Part I DVR Configuration
1 Naming
...................................................................................................................................
Cameras
5
2 Date &...................................................................................................................................
Time
6
3 User Management
................................................................................................................................... 7
4 Harddrive
...................................................................................................................................
Management
9
Part II Recording Configiration
11
1 Recording
...................................................................................................................................
Schedule
11
2 Event...................................................................................................................................
Record Duration
13
3 Recording
...................................................................................................................................
Quality & Resolution
14
4 Motion
...................................................................................................................................
Recording
15
Part III Network Configuration
17
1 IP Settings
................................................................................................................................... 17
2 Port Numbers
................................................................................................................................... 18
3 Live Transfer
................................................................................................................................... 19
4 Smart...................................................................................................................................
Phone Connection
20
Part IV Configurations
22
1 Updating
...................................................................................................................................
Firmware
22
2 Loading/Saving
...................................................................................................................................
Configurations
23
Part V Troubleshooting
25
EOS Australia PTY LTD
Part
DVR Configuration
DVR Configuration
The following DVR configurations should be checked and configured on installation of any DVR onto any
site. Settings may vary depending on how the customer wants the DVR configured.
1.1
Naming Cameras
Go to [Menu] > [Device] > [Cameras].
Double click each camera to change the name.
EOS Australia PTY LTD
1.2
Samsung SRD Series Installation Guide
Date & Time
Go to [Menu] > [System] > [Date/Time/Language]
Time and Date should always be checked to ensure all recordings are synchronized with real time. If
your DVR is connected to the internet you can Sync to a Time Server online.
EOS Australia PTY LTD
DVR Configuration
1.3
User Management
Go to [Menu] > [System] > [Permission Management]
The default 'admin' password is '4321'. This can be changed as a master password or installer password.
It is a good idea to keep the 'admin' password for the installer only, and create users for the end user.
Only 1 admin user can be logged in locally or remotely into the DVR at any given time. Create extra
users for simultaneous logins.
EOS Australia PTY LTD
Samsung SRD Series Installation Guide
You must 'Add' a group with permission policies before adding a 'User'. This is fond under the [Group]
tab.
Once a group as been added, go to the [User] tab to add a user.
EOS Australia PTY LTD
DVR Configuration
1.4
Harddrive Management
Go to [Menu] > [Device] > [Storage Device]
Go to the [Format] tab to view how much storage is used on each Harddrive. Also check the status of
any CD/DVD or USB device.
EOS Australia PTY LTD
Part
II
Recording Configiration
11
Recording Configiration
The following recording configurations should be checked and configured on installation of any DVR onto
any site. Settings may vary depending on how the customer wants the DVR configured.
2.1
Recording Schedule
Go to [Menu] > [Record] > [Recording Schedule]
Right click anywhere on the table to select your Recording Type (No Recording / Continuous , Event,
Both). Left click and drag anywhere on the table to change the schedule to your selected Recording
Type. Alternatively, press the 'All' square on the top left corner of the table to change the whole schedule
to your Recording Type.
EOS Australia PTY LTD
12
Samsung SRD Series Installation Guide
Below are the Recording Type colour codes for the Recording Schedule.
The below Recording Schedule is only for Camera 1, press 'Apply to All CH' to apply to all channels.
EOS Australia PTY LTD
Recording Configiration
2.2
Event Record Duration
Go to [Menu] > [Record] > [Event Record Duration]
Configure the buffer time before and after a motion event occurs.
EOS Australia PTY LTD
13
14
2.3
Samsung SRD Series Installation Guide
Recording Quality & Resolution
Go to [Menu] > [Record] > [REC Quality & Resolution]
There are 2 tabs at the top, [Standard] tab relates to Continuous recording and [Event] tab relates to
Motion recording.
Depending on which DVR you have, the Frame rates and Resolutions may vary.
EOS Australia PTY LTD
Recording Configiration
2.4
15
Motion Recording
Go to [Menu] > [Event] > [Motion Detection]
In order for your DVR to detect Motion as an Event, make sure 'Mode' is set to 'ON' for each channel
(See below).
Also click on 'Motion Region' to mask and exclude particular areas from Motion Detection.
EOS Australia PTY LTD
Part
III
Network Configuration
Network Configuration
3.1
IP Settings
Go to [Menu] > [Network] > [Connection Mode]
Under the [Connection] tab, fill out the network details
Connection Mode:
Bandwidth:
IP:
Gateway:
Subnet Mask:
DNS:
EOS Australia PTY LTD
Select 'Static IP' to enter the DVR's local IP Address.
This is the maximum bandwidth the DVR can throughput.
The Local IP address of the DVR.
The Router's IP Address (only used for accessing the internet).
The Subnet Mask of the network.
The DNS address of a DNS Server on the network
(If there is no DNS Server, use the Router's IP).
17
18
3.2
Samsung SRD Series Installation Guide
Port Numbers
Go to [Menu] > [Network] > [Connection Mode] > [Protocol] tab
The default ports for an SRD DVR are:
TCP:
554, 555, 556, 557
iPhone:
558 (Is always the last port number in the sequence)
Webviewer Port: 80
EOS Australia PTY LTD
Network Configuration
3.3
Live Transfer
Go to [Menu] > [Network] > [Live Transfer]
The SRD Series DVR has the ability to stream a different Resolution and Quality over the network.
This ensures that the network stream can stream quicker rather than streaming the Recording
resolution.
EOS Australia PTY LTD
19
20
3.4
Samsung SRD Series Installation Guide
Smart Phone Connection
The Samsung SRD Series is compatible with iPhone, iPad and all Android devices. The iPolis Mobile
app gives you the ability to View your cameras live, Playback your cameras, and also Control the Pan
Tilt Zoom function.
Search for keyword 'iPolis' in the App Store or Android Market, or run a QR Scan on below codes.
Download iPolis for iPhone
Download iPolis for Android
Once downloading the app and installing it, you will need to 'Add' your DVR as a device.
It is important that in the RTSP Port field, you enter the last Port Number of the TCP Port Sequence
(default 554-558).
If you are connecting locally make sure you are connected to the WiFi of the same network as the DVR.
If you are connecting externally through the internet, make sure;
Your phone has an internet connection that is not on the same network as the DVR.
You have Port Forwarded ports 554, 555, 556, 557, 558 and 80 on the router that is connected to your
DVR.
You have the latest Firmware on your DVR and the latest app on your Smart Phone.
EOS Australia PTY LTD
Part
IV
22
Samsung SRD Series Installation Guide
Configurations
4.1
Updating Firmware
Go to [Menu] > [System] > [System Management]
To update your DVR's firmware, you need to download the latest firmware file from
http://www.samsungcctv.com/. Once you download the firmware file (.zip file), you need to unzip the file
and place it on the root directory of your USB stick (.img file).
Press the 'Upgrade' button to load the firmware file from your USB stick.
EOS Australia PTY LTD
Configurations
4.2
23
Loading/Saving Configurations
The SRD Series DVR has the ability Load or Save Configuration files of the same model DVR to save
time configuring multiple DVRs.
The settings configuration file is saved and loaded from a USB stick. When you save a setting, it is
saved in a folder on the USB called 'detroit'.
EOS Australia PTY LTD
Part
Troubleshooting
25
Troubleshooting
1.
No cameras are showing on the screen even though they are plugged in
Check [Menu] > [Devices] > [Cameras] and see if any cameras are set to 'Covert'.
2.
The cameras are showing live but no recording is present in search mode
a)
Check [Menu] > [Recording] > [Recording Schedule] to see if the cameras are set to
No Recording.
b)
Check [Menu] > [Event] > [Motion Detection] to see if Motion Detection is turned on
and if the motion area has been masked out.
c)
3.
Check [Menu] > [Devices] > [Storage Device] to see if you hard-drives have picked up.
The cameras a recording continuously even though the Recording Schedule is set to Motion
Manual record has been turned on by accident. Press the Record button again on the
machine to stop the manual record mode.
4.
I can make a connection on the local LAN but not over the internet
Double check your port forwarding settings on the router, check http://
www.portforward.com/ for instruction on how to port forward on your router.
5.
I keep getting kicked off when another user logs on
Ensure that you are not using the admin user as only 1 admin user is permitted to be
logged in at any given time. Create additional users to prevent this issue.
6.
I cannot control my camera using the Coaxitron feature
Go to [Menu] > [Devices] > [Camera] > [PTZ] tab and make sure you change the Port
option from RS-485 to Coaxial on your camera.
7.
The DVR is in a constant rebooting loop
The hard-drive may have bad sectors, replace the hard-drive.
8.
The admin password has been changed but the user has forgotten the password
Hold buttons [Mode] + [PTZ] on the front panel of the DVR for 15 seconds and it will ask
you to factory default the machine. All settings will be wiped out.
9.
I can see my cameras over the network but it is slow
Go to [Menu] > [Network] > [Live Transfer] to change the dual stream settings. Lower
the resolution and quality for faster speeds. Also run a speed test on the network to
check the upload speed. A sufficient upload speed would be 0.5Mb/s or higher.
EOS Australia PTY LTD
26
Samsung SRD Series Installation Guide
10. The hard-drive is full but is not cycling
Go to [Menu] > [Record] > [Record Option] and check if overwrite mode is on.
11. The live screen does not show my cameras, it shows a Samsung wallpaper
Go to [Menu] > [System] > [Permission Managemen]t > [Setup] tab to see if the
Restricted Access is ticked on Live View
12. The live screen keeps asking me for a password
The DVR will automatically log you out after 3 minutes, to turn 'Auto-Logout' off, go to:
Go to [Menu] > [System] > [Permission Management] > [Setup] tab and turn 'AutoLogout' option off.
13. Where can I download latest firmware files and manuals
http:///www.samsungcctv.com/
EOS Australia PTY LTD
You might also like
- A Heartbreaking Work Of Staggering Genius: A Memoir Based on a True StoryFrom EverandA Heartbreaking Work Of Staggering Genius: A Memoir Based on a True StoryRating: 3.5 out of 5 stars3.5/5 (231)
- The Sympathizer: A Novel (Pulitzer Prize for Fiction)From EverandThe Sympathizer: A Novel (Pulitzer Prize for Fiction)Rating: 4.5 out of 5 stars4.5/5 (119)
- Never Split the Difference: Negotiating As If Your Life Depended On ItFrom EverandNever Split the Difference: Negotiating As If Your Life Depended On ItRating: 4.5 out of 5 stars4.5/5 (838)
- Devil in the Grove: Thurgood Marshall, the Groveland Boys, and the Dawn of a New AmericaFrom EverandDevil in the Grove: Thurgood Marshall, the Groveland Boys, and the Dawn of a New AmericaRating: 4.5 out of 5 stars4.5/5 (265)
- The Little Book of Hygge: Danish Secrets to Happy LivingFrom EverandThe Little Book of Hygge: Danish Secrets to Happy LivingRating: 3.5 out of 5 stars3.5/5 (399)
- Grit: The Power of Passion and PerseveranceFrom EverandGrit: The Power of Passion and PerseveranceRating: 4 out of 5 stars4/5 (587)
- The World Is Flat 3.0: A Brief History of the Twenty-first CenturyFrom EverandThe World Is Flat 3.0: A Brief History of the Twenty-first CenturyRating: 3.5 out of 5 stars3.5/5 (2219)
- The Subtle Art of Not Giving a F*ck: A Counterintuitive Approach to Living a Good LifeFrom EverandThe Subtle Art of Not Giving a F*ck: A Counterintuitive Approach to Living a Good LifeRating: 4 out of 5 stars4/5 (5794)
- Team of Rivals: The Political Genius of Abraham LincolnFrom EverandTeam of Rivals: The Political Genius of Abraham LincolnRating: 4.5 out of 5 stars4.5/5 (234)
- Shoe Dog: A Memoir by the Creator of NikeFrom EverandShoe Dog: A Memoir by the Creator of NikeRating: 4.5 out of 5 stars4.5/5 (537)
- The Emperor of All Maladies: A Biography of CancerFrom EverandThe Emperor of All Maladies: A Biography of CancerRating: 4.5 out of 5 stars4.5/5 (271)
- The Gifts of Imperfection: Let Go of Who You Think You're Supposed to Be and Embrace Who You AreFrom EverandThe Gifts of Imperfection: Let Go of Who You Think You're Supposed to Be and Embrace Who You AreRating: 4 out of 5 stars4/5 (1090)
- Her Body and Other Parties: StoriesFrom EverandHer Body and Other Parties: StoriesRating: 4 out of 5 stars4/5 (821)
- The Hard Thing About Hard Things: Building a Business When There Are No Easy AnswersFrom EverandThe Hard Thing About Hard Things: Building a Business When There Are No Easy AnswersRating: 4.5 out of 5 stars4.5/5 (344)
- Hidden Figures: The American Dream and the Untold Story of the Black Women Mathematicians Who Helped Win the Space RaceFrom EverandHidden Figures: The American Dream and the Untold Story of the Black Women Mathematicians Who Helped Win the Space RaceRating: 4 out of 5 stars4/5 (890)
- Elon Musk: Tesla, SpaceX, and the Quest for a Fantastic FutureFrom EverandElon Musk: Tesla, SpaceX, and the Quest for a Fantastic FutureRating: 4.5 out of 5 stars4.5/5 (474)
- The Unwinding: An Inner History of the New AmericaFrom EverandThe Unwinding: An Inner History of the New AmericaRating: 4 out of 5 stars4/5 (45)
- The Yellow House: A Memoir (2019 National Book Award Winner)From EverandThe Yellow House: A Memoir (2019 National Book Award Winner)Rating: 4 out of 5 stars4/5 (98)
- On Fire: The (Burning) Case for a Green New DealFrom EverandOn Fire: The (Burning) Case for a Green New DealRating: 4 out of 5 stars4/5 (73)
- The Ancient Pueblo Culture of Northern MexicoDocument143 pagesThe Ancient Pueblo Culture of Northern MexicoErnesto de la TorreNo ratings yet
- CPU MagDocument112 pagesCPU MagErnesto de la TorreNo ratings yet
- Enet At007 - en PDocument94 pagesEnet At007 - en PAkshay AryaNo ratings yet
- Huawei LTE Radio Network FeaturesDocument2 pagesHuawei LTE Radio Network FeaturesGauravSwamiNo ratings yet
- CCNA Security Ch01 Quiz AnswersDocument7 pagesCCNA Security Ch01 Quiz Answersdercole69No ratings yet
- RZ2XX RZ3XX User ManualDocument112 pagesRZ2XX RZ3XX User ManualEugenio BallesteroNo ratings yet
- Manual de Usuario Trendnet 24 PuertosDocument10 pagesManual de Usuario Trendnet 24 PuertosErnesto de la TorreNo ratings yet
- Catalog Parts Canono mf-4350dDocument70 pagesCatalog Parts Canono mf-4350dErnesto de la TorreNo ratings yet
- Especificacin BeldenDocument3 pagesEspecificacin BeldenErnesto de la TorreNo ratings yet
- Air Models Full CatalogDocument64 pagesAir Models Full CatalogErnesto de la TorreNo ratings yet
- Easy Recovery 621 User Guide - ENDocument30 pagesEasy Recovery 621 User Guide - ENArnut ArkanitNo ratings yet
- HP Superdome 2 Partitioning Administrator Guide (5900-2540, December 2012) PDFDocument126 pagesHP Superdome 2 Partitioning Administrator Guide (5900-2540, December 2012) PDFSladur BgNo ratings yet
- Modernize and Simplify Operations With IBM Managed Security Services - InfographicDocument1 pageModernize and Simplify Operations With IBM Managed Security Services - InfographicJonas KhohNo ratings yet
- DCDocument1 pageDCBSAScitiNo ratings yet
- UM - RAN-15 - RNC-08 ZXWR RNC (V3.11.10) Test Management Operation Guide V1.0Document95 pagesUM - RAN-15 - RNC-08 ZXWR RNC (V3.11.10) Test Management Operation Guide V1.0ahmad alsheik ahmadNo ratings yet
- Deploy Specific Packages in SSISDocument114 pagesDeploy Specific Packages in SSISmachi418No ratings yet
- Acr122U NFC Reader: Technical SpecificationsDocument6 pagesAcr122U NFC Reader: Technical SpecificationsAbdi Ayanda SinulinggaNo ratings yet
- XL2576 DatasheetDocument14 pagesXL2576 DatasheetMo Hit MksNo ratings yet
- Information Management - Module - Unit IIDocument20 pagesInformation Management - Module - Unit IICARISIOSA NOELLA MAYNo ratings yet
- Uil Lincoln-Douglas Debate Research SeriesDocument45 pagesUil Lincoln-Douglas Debate Research SeriesAryan JasaniNo ratings yet
- Files - MC-WP-012 5 Key Factors To Consider When Selecting An Embedded Testing Tool - 5Document22 pagesFiles - MC-WP-012 5 Key Factors To Consider When Selecting An Embedded Testing Tool - 5Rafael R QueirozNo ratings yet
- Riaz Ahmad: Advisory Software Engineer (Oracle EBS) at Systems LimitedDocument9 pagesRiaz Ahmad: Advisory Software Engineer (Oracle EBS) at Systems Limitedriazahmad82No ratings yet
- DMC Lab ManualDocument67 pagesDMC Lab ManualVS creationsNo ratings yet
- F-RPO-02A Research Protocol AssessmentDocument4 pagesF-RPO-02A Research Protocol AssessmentEuniece CepilloNo ratings yet
- EE6008Document102 pagesEE6008St. Anne's CET (EEE Department)No ratings yet
- Stability Study With SAP Quality ManagementDocument48 pagesStability Study With SAP Quality ManagementRahulNo ratings yet
- Lampu Philips Model TCW060Document5 pagesLampu Philips Model TCW060Frendi Krisna DewantaraNo ratings yet
- HGI Catalog PDFDocument33 pagesHGI Catalog PDFYaqien ChusnoelNo ratings yet
- Data WarehousingDocument24 pagesData Warehousingkishraj33No ratings yet
- Army Aviation Digest - Apr 1985Document48 pagesArmy Aviation Digest - Apr 1985Aviation/Space History LibraryNo ratings yet
- Reactor FuncionamientoDocument24 pagesReactor FuncionamientoDaniel BahamondesNo ratings yet
- LTE Serving Cell Performance Report for Semarang 3 NetworkDocument11 pagesLTE Serving Cell Performance Report for Semarang 3 NetworkNarto MujiatmikoNo ratings yet
- Omnibus Certification of Authenticity and Veracity of Documents JENNIFERDocument2 pagesOmnibus Certification of Authenticity and Veracity of Documents JENNIFERJennifer Ellazo MaasinNo ratings yet
- Unit 5Document32 pagesUnit 5Shashank RaghunathanNo ratings yet
- DatasheetDocument19 pagesDatasheetSwapnica GarreNo ratings yet
- Resumen de Datasheet PIC18LF45K50Document75 pagesResumen de Datasheet PIC18LF45K50José Rafael Córdova RangelNo ratings yet
- Deepfacelab: Integrated, Flexible and Extensible Face-Swapping FrameworkDocument10 pagesDeepfacelab: Integrated, Flexible and Extensible Face-Swapping FrameworksamsNo ratings yet
- Tesis UPV3714Document176 pagesTesis UPV3714francisco_barboza_1No ratings yet