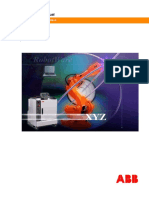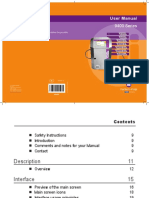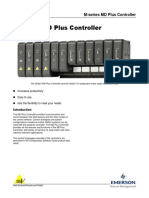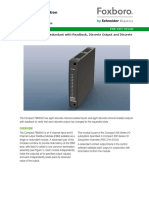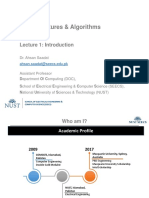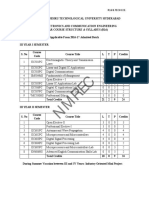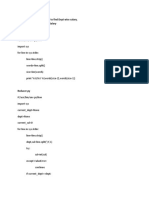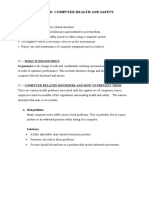Professional Documents
Culture Documents
LabVIEW Introduction v0.5
Uploaded by
Xeesha CaseCopyright
Available Formats
Share this document
Did you find this document useful?
Is this content inappropriate?
Report this DocumentCopyright:
Available Formats
LabVIEW Introduction v0.5
Uploaded by
Xeesha CaseCopyright:
Available Formats
An Introduction to LabVIEW
for 4th year projects
Stephan Eisenhardt, University of Edinburgh
S.Eisenhardt@ed.ac.uk
09.2010
Objectives
To acquire familiarity with the LabVIEW Programming language
To be able to write LabVIEW programmes incorporating pre-written
and new code
To be able to understand, adopt and modify third-party code
To learn how to investigate about unknown functionality
To acquire the skills needed to complete the 4th year project
Introduction to LabVIEW
Stephan Eisenhardt
Stage 0 : Concepts & Principles
Introduction to LabVIEW
Stephan Eisenhardt
The LabVIEW Concept I
LabVIEW (in short LV) is a graphical programming language
developed and marketed by National Instruments:
The look and feel is very different from textual programming languages
approx. equivalent C++ programme
to calculate a sum,
but I/O only works on a text shell
complete LabVIEW programme
to calculate a sum,
it includes the graphical I/O
All the usual programming concepts are available
But what is the benefit of reinventing the wheel, causing overhead,
another learning curve and paying substantial licence fees?
Introduction to LabVIEW
Stephan Eisenhardt
The LabVIEW Concept II
LabVIEW is designed to build graphical user interfaces (GUIs) for
laboratory instrumentation also called Virtual Instruments (VIs):
A VIs can read out to a single sensor, emulate the front-face of
commercial devices or control large integrated systems
The idea is to provide a user-friendly interface, tailored to the needs of
the application, to an otherwise possibly obscure piece of hardware
monitoring
control
Like with a dashboard of a car, the user interface is what the operator
experiences for steering and monitoring of the hardware, while the
details of the implementation and the interfaces to the devices are hidden
under the bonnet
Programming LabVIEW is like building a car, running a VI like driving one
Introduction to LabVIEW
Stephan Eisenhardt
Principle of Data Flow
Programme execution follows the principle of data flow:
Each instruction comes with an interface of input and output parameters,
called terminals (e.g. the +-operation has x and y as input and the
sum as output terminal)
An instruction is only executed once *all* its input terminals hold valid
data (i.e. the instructions it depends on, all have produced valid data)
If there are several instructions which could be executed in parallel, LV
has reasonable defaults to chose; but if the order matters, e.g. due to
race conditions, there are ways to control this
Each VI has it own set of terminals and can be called as an instruction in
another VI (e.g. also function calls provided by LV are VIs themselves)
Introduction to LabVIEW
Stephan Eisenhardt
Implemented Design Principles
Encapsulation: (main design feature)
Each VI has its user-definable interface, and can be operated as black box
element within other VIs once it is working reliably
Type checking: (main design feature)
Checked at time of coding, VI cannot run if output and input between two nodes
do not match in type
Templates: (now fully integrated since v8.0 and promoted as default)
Called Express VIs: configurable, pre-written code for standard tasks
Scope of parameters: (supported)
VIs run with their own set of local variables, and one can manage different sets of
global variables...
Recursive functions: (supported)
VIs can be configured to run as parallel instances and can call themselves
Inheritance: (not in the way you know it from C++, only while coding)
Configurations of existing elements may be inherited by new elements you place
Function overloading/Polymorphism: (implemented for library functions)
Provided for many standard functions in the library, but hard to code by one-self
Introduction to LabVIEW
Stephan Eisenhardt
Stage 1 : The Way around LabVIEW
Introduction to LabVIEW
Stephan Eisenhardt
How to use this Guide
Layout:
Proposed instructions are green
Items to note are orange
While reading the following pages:
Run LabVIEW in parallel and try all the discussed actions for yourself
Feel free to branch out from the guide to browse some of the many other
possibilities and return to the text at your own pace
At this stage you are deliberately *not* given any example.vi the first
stage is about learning to find your way around and ways to help yourself
A second stage will deal with the functionality you will need to employ
during your project
Introduction to LabVIEW
Stephan Eisenhardt
Getting Started
Start LabVIEW: (used here: version 9.0.1)
Windows: double-click LV icon or Start menu All Programs
Linux/SunOS: type labview &
Startup screen: select New: Blank VI
We start from scratch and keep it simple
A simple data member and a sum will
give the opportunity to learn much about
the way around LV
That should give you the tools and techniques to better find the needed
information later on
Introduction to LabVIEW
Stephan Eisenhardt
10
Basics
A LabVIEW programme comprises of two types of screens:
The front panel (FP):
this acts as the user interface, with
controls and displays
associated with it is a Controls
window (Cnt) to drag & drop GUI
interface elements
The Block Diagram (BD): (invoke with Ctrl-e if needed)
this contains the computational code
which handles the data
associated with it is a Functions
window (Ftn) to drag & drop code
elements
it is stored in a file <name>.vi
Introduction to LabVIEW
Stephan Eisenhardt
11
Mouse Tips
Basic manipulation techniques:
hovering over items selects the focus
left-click selects an item
double left-click selects to edit an item
right-click opens a menu for configuration and digging further
Introduction to LabVIEW
Stephan Eisenhardt
12
Learn from a Simple Example
A simple example will show the basic functionality: a data member
In the Controls window: under the Express tab open the Numerical
Controls sub-tab and select the plain Numeric Control GUI
close
open
drag & drop it to the FP
notice what happened:
1. on the FP you got an interface
with a data display, increment handle and name label
play around with it: edit the value, the label, use the increment
notice the tick button
whenever a value is still transient
2. on the BD you got an input terminal with the same label
it represents the memory allocation and displays the data type
Introduction to LabVIEW
Stephan Eisenhardt
13
Element Manipulation I
Lets dig a bit deeper into what can be done to the data members:
right-click the input terminal and select Representation:
you see the numerical data types LV can handle
by rows, in the different precisions:
floating point
signed integer
unsigned integer
complex
by default LV chooses double precision = 32-bit floating point
note how colour and icon of the terminal changes for the various types
try it out, e.g. to change to complex extended precision and see how
the data display on the FP changes
Introduction to LabVIEW
Stephan Eisenhardt
14
Element Manipulation II
And on the front panel:
right-click the data display and select Visible Items:
you see now also the other visual items available:
try out the radix, select the U8 data type and value 10:
click the radix and change to Hex, Octal and Binary
note that you have to chose an integer data type for these settings to
be available
try to activate the Unit Label, you cannot...
you have to chose a floating data type first to use a Unit Label,
use e.g. V as label
now you cannot change the radix to Hex, Octal or Binary anymore,
nor can you change to integer data types...
you must clear the Unit Label again by editing (double-click), to
enable integer types once more
that is all due to the data type checking already performed at the coding
stage
Introduction to LabVIEW
Stephan Eisenhardt
15
Element Manipulation III
Dizzy already? There still is more worth to know at this stage:
for the terminal or data display find the Data Operations menu and
Reinitialize to the Default Value: the data display should show 0 again
enter a value<>0 and Make Current Value Default
provided you save now the .vi, next time you call it you will start with
the value you have chosen
This works fine: but for transparency I strongly recommend to explicitly
initialise all terminals to sensible defaults at the start of running, it makes
life (debugging) so much easier... we will come to that...
Introduction to LabVIEW
Stephan Eisenhardt
16
Element Manipulation IV
And one more on states of elements:
for the data display find the Advanced menu and use Hide Control
... oops... you want it back? terminal: Show Control, easy
another game on the state of our element:
data display Advanced Enabled State select Disabled & Grayed
... hmm... you still can do everything you have done so far...
yes, because you are in editing mode, disabling means to lock the
access at run-time. i.e. for the operator
Now: all operations on states of elements, e.g. data operations,
colouring, animation, formatting, visibility of components, etc., are
available at run-time as well; so called Property Nodes allow for their
test and manipulation during program execution... imagine ...
you find a comprehensive collection of states of an element in the rightclick menu under Properties go and explore...
Introduction to LabVIEW
Stephan Eisenhardt
17
Quo Vadis?
You are worried because you havent done anything yet?
So wrong! You have achieved so much more than in the usual approach
of putting some lines of code together and run it...
You have gasped a taste of the scope of LabVIEW!
You have gained a set of tools to query and understand the elements of
your programme!
we continue, and you should expect much more from LabVIEW: as each
new principle opens a new dimension in the spectrum of possibilities
dont shy away from the mightiness of LV, curiously explore
BTW: Vee is the competitor language developed by Agilent, one of the
main competitors of National Instruments
when you learn LV, you quickly can pick up Vee as well as they are similar
but the languages are not compatible...: imagine how the C-compilers of
Microsoft and Borland would look like if there wouldnt be the ANSI
consortium to standardise the C-language...
Introduction to LabVIEW
Stephan Eisenhardt
18
Help Yourself
Here is what you can do to get more information:
the Context Help window is extremely useful:
it gives you the synopsis of the element you mouse-over
describes all I/O ports of an element
gives a link to the full reference (for all library functions)
to invoke do either:
Help Show Context Help
push the ? button
Ctrl-h
for free textual search go to LabVIEW help:
Help Search the LabVIEW Help...
Ctrl-?
Introduction to LabVIEW
Stephan Eisenhardt
19
Reading Third-Party Code
Learning from examples is a great way to progress:
menu: Help Find examples...
explore the possibilities to:
narrow search to specific hardware
maintain your favourites
online information in the LabVIEW Zone
read existing third-party code
some examples are simple, some complex
to make the most of it: use the following
strategies:
follow the flow of data
understand the I/O of elements and the used functionality, get ideas
follow the variables
use right-click Find xxx tools to see where data is used/re-used in the code
use the debugging tools
to study the data flow and sequence of events
Introduction to LabVIEW
Stephan Eisenhardt
20
Ways to Build: the second element
Now relax as this is easy but there are several ways to Rome:
revert back to the default settings of the first Numeric Control and add a
second Numeric Control
which way have you done it?
via the Controls window again? OK
you also could have done via Copy & Paste (Ctrl-c & Ctrl-v) on either
the FB
or
the BD try both, and delete (Ctrl-x) or undo (Ctrl-z)
the advantage and risk with Copy&Paste is
that you also copy all configurations you have
done to the source (did you really reset
everything?)
note the different behaviour if you perform the actions on the FP or BD:
if you place the new element on the FP: the new element on the BD will be
placed in (approximately) the same relative position to the first element
if you place the new element on the BD: the new element on the FP will be
placed as near as possible (without overlap) to the top-left corner of the FP
Introduction to LabVIEW
Stephan Eisenhardt
21
Ways to build: chose an operation
As always in LV, again you have several ways to do it:
in the Functions window: activate the extension button
follow: Programming Numeric
drag the Add operation to the BD
expand
note the tree structure of available
functionality
go & find in the Programming branch: While Loop, Local Variable, Array
Subset, Transpose Matrix, Bundle Cluster, constant, True constant,
type conversion Boolean to (0,1), Carriage Return constant, Max&Min
test, Wait Until Next ms Multiple, Three Button Dialog, Scan From File,
Property Node, Acquire Semaphore, Play Sound File
note that many of these occur redundantly again in other parts of the tree
others do not: so go & find: Gauss Peak Fit, Numeric Integration, Sine
Wave Generator, Random Noise Generator, Convolution, Normalisation,
1/f Filter, Fast Fourier Transformation, Initialize Mouse
Introduction to LabVIEW
Stephan Eisenhardt
22
Ways to build: use the context menu
No, that was only one way so far, here comes the second:
right-click on one input terminal: depending on its data type you will get a
palette entry which provides the most common elements this terminal
would connect to, and links to further related sub-palettes
this context-menu provides a tailored selection of
options fitting to the element it is used for,
in general it is much faster to use this one
and it seems pretty comprehensive
a look ahead: in the same way under the Create entry you find an
exhaustive list of related elements to create
the clou with this is: the new element is already configured and linked to
the parent element, it inherits its properties
try to create a Property Node to programmatically control the foreground
colour of the label...
Introduction to LabVIEW
Stephan Eisenhardt
23
Ways to build: use inheritance
This way of coding, by using context menus, is powerful and efficient:
now verify the inherited properties:
place on BD
Introduction to LabVIEW
right-click the coloured part of the property
node Link To Pane:
see to which terminal it is linked
note that the property Label.FGColor is already
configured
right-click the property itself: note the additional
entries in the menu, enabling manipulation, e.g.
to add an element and Change to Write
when you left-click on the property you can
chose a different one
now you can get rid of the Property Node again
Stephan Eisenhardt
24
Wiring Basics
Now we connect the elements:
remember that Data Flow regulates the flow of the programme
the data travels between elements through wires
your Block Diagram should look like this again:
mouse-over the terminal and + operation:
note the changes to the mouse and the icons: the mouse looks like a
little spindle when you hover over the I/O ports of the elements which
are indicated by orange circles and black background for the active one
by pointing & dragging: string a wire from one input terminal to the xinput of the + operation
and add the wire for the second
note: output goes to the right
input comes from the left
Introduction to LabVIEW
Stephan Eisenhardt
25
More Wire Skills
You will use this a lot...:
mouse over a wire: actually slightly next to it, so that the mouse pointer is
a spindle
click and start to draw an extension to the wire
click again to create fixed support points while you drag
right-click to abandon your wiring
try again and now double-click to end the wire mid-air
note that the new wire, by dashing, is indicated as non-functional
also the original wire bears a cross to say that it doesnt work anymore
mouse-over the cross and see what is wrong:
fair enough, LV doesnt like loose ends
so pick up the open-ended wire and connect it to the sane one:
bugger! now everything is messed up...
LV comprehensively checks while you code
and lets you immediately know if something is wrong
Introduction to LabVIEW
Stephan Eisenhardt
26
And More Wire Skills
Of course, we know what is wrong:
mouse-over a segment of the offending wire
this time precisely, for the pointer being an arrow
click once to select a segment
double-click to select up to the next branches
triple-click to select everything up to the I/O ports
get rid of only the offending part, in either way:
Ctrl-x
right-click: Delete Wire Branch
now select one of the remaining segments and drag it around
try different positions and different segments and observe:
how does it look if two wires cross each other? look closely...
what happens if you try to produce a loop in one wire?
note: the actual connection to the elements is in the centre of the I/O
ports, i.e. under the icons
Introduction to LabVIEW
Stephan Eisenhardt
27
Wiring needs Order
Is your wiring well messed up making the code incomprehensible?
right-click: Clean Up Wire
...aaah... now I get it
Clean Up
only: the LV algorithms to order wires are not perfect/ergonomic, at times
annoying, and in a few cases do bad choices (this may or may not have
improved now since v7.1), expect that:
at wiring the layout may differ depending on which direction you go between
the ports of two elements
Clean Up Wire nearly always will come up with a different layout than the
wire placement
labels are not cared for: wires run straight through them
in some circumstances (usually with bigger structures) the wires may leave a
port in the opposite direction than one would expect, and emerge under the
other side of the object (especially hard to decipher in third-party code...)
plea: use manual re-ordering where needed, improve readability of code
Introduction to LabVIEW
Stephan Eisenhardt
28
Finalise the Sum: the Indicatior
You want to display the calculated sum. What is the best way - think:
I suggest: right-click the output port of the sum and create an Indicator
this way a new variable is allocated, already wired
and it inherits the necessary properties
(e.g. data type, name label of the output port)
and where did the data display end up?
here is a short-cut: right-click the new element Find Indicator
and the way back: right-click the new element Find Terminal
note the different features of the Indicator:
greyed data display, no controls
thin-lined terminal, with data entering from the left
though you still can edit everything as for the terminal, try:
radix, Unit Label, data value, make some data default (even if it doesnt make
sense at this stage...)
now change the data representation to U16 and enter (x,y)=(2.5, 3.1)
run the VI:
, see it is rounding, now try (2.5, -3.1), then I16, ...
Introduction to LabVIEW
Stephan Eisenhardt
29
Selecting
You have messed up the configuration? OK, start again:
on the FP click the indicator and remove it (Ctrl-x)
notice that the Run button breaks, ngrrr... :
go to the BD and look what is wrong: aha, a loose wire was left over
right-click the wire stub Remove Loose Ends: OK
could we have done that easier? yes!
2x Ctrl-z to revert to the problem...
on the BD now point to the background and lasso the indicator and wire..
selecting this way needs a bit of practise, as:
all elements (or labels) touched will be selected
wire segments only will be selected if >50% covered
hold Shift, point & click to select and deselect other items
lasso
Introduction to LabVIEW
Shift+click
Stephan Eisenhardt
30
Programme Execution
Have you noted?
while you code the Run button changes between
, i.e. enabling and disabling the execution of the VI
and
the LV interpreter is constantly checking whether your VI complies with
all rules
some basic reasons for broken VIs you know already:
at least one input port of one element does not get data
unused wire stubs are present, i.e. data is not properly delivered
(though it is OK to leave output ports unwired, i.e. unused)
mismatch in data type between output and input of two connected elements
(though the input port of an element may provide limited data coercing with
default casting rules it is not recommendable to rely on this)
a working Run button means that your program compiles and executes,
this does not state anything about the programme logic, i.e. whether it
makes sense... that remains your job...
Introduction to LabVIEW
Stephan Eisenhardt
31
Saving
Revert back to the good, standard case:
its now a good time to save your VI,
you may have to return to it
Ctrl-s to select path and name of the VI (or to overwrite if existing)
note the change in the window title, from
to
the * always indicates unsaved changes, even if only of cosmetic nature
and you have now named the VI
if you exit a VI with unsaved changes, LV will ask you whether they
should be saved
if there are any sub-VIs with unsaved changes which this VI depends on, LV
will also ask you whether you want to have them saved as well
use Ctrl-Shift-s if you want to save your current VI and all it depends on
use menu File Save As for more options
Introduction to LabVIEW
Stephan Eisenhardt
32
Various Manifestations of Elements
Elements on the BD and FP can have various manifestations:
on the BD: terminals and indicators can be shown as
icon
variable
with exactly the same functionality
to toggle: right-click View As Icon
as icons
as variables
on the FP: controls and indicators have a wide range of representations
to select style: right-click Replace Num Ctrls <Style>
some examples of inputs for double variables:
functionality can be configured to suit the task:
change the input range of the slide: double-click the axis labels to edit
what happens if you edit a centre axis label?
operate the knob as input for a double, now change the representation to U8
how does the operation of the knob change?
right-click a slide/knob Mapping Logarithmic
note: you cannot enter 0 anymore in DBL representation, but in U8
Introduction to LabVIEW
Stephan Eisenhardt
33
Debugging: Coding Errors
Now we deliberately break the VI to learn how to investigate
problems:
convert the indicator into a terminal:
on the FP or BD right-click the indicator Change to Control
explore the ways to find out about the error:
in the BD mouse-over the red cross/broken wire
to get a quick explanation/suggestion
hit the broken run button
to get an Error List
with a more verbose explanation for each error/warning
Show Error will focus back to the location on the BD
Help will open LV Help with an exhaustive discussion
error 1 chosen by hand,
not related
to the example
Introduction
to LabVIEW
menu Help Explain Error...
still after resolving problems like the above there
may be run-time errors, they usually come with error
codes, here you can get them better explained
Stephan Eisenhardt
34
Debugging: Programming Logic
When LV finds all rules obeyed the run button is unbroken,
but this does not check for flaws in the programming logic:
these you can sift for in the debugging running mode:
toggle the running mode with the lamp button
single or continuous operation then will execute in slow-motion
you can enter arbitrary values at the input terminals before execution
on the BD you can watch the data packets moving between the elements
the values of the data packets are shown at the I/O ports
pause
or stop
operation at any point
when paused, the element just being executed will blink
mouse-over the wires and I/O ports to inspect the values
step-buttons allow to execute the code element by element:
Introduction to LabVIEW
branch into sub-VI and stop at its first element
step over this element
finish this VI and stop after its call in the parent VI
Stephan Eisenhardt
35
Debugging: using Probes
Probes are useful to watch values from various locations:
probes are updated as the VI executes
right-click a wire Probe
this will add the probe to the Probe Watch Window
double-clicking a probe will focus back to the BD
right-click a probe to access further options, e.g. copy data
buttons provide further options to manage your probes:
Introduction to LabVIEW
opens a new window for the selected probe
use it next to the BD or FP during execution
selects all probes in the Probe Watch Window
use Shift-click and Ctrl-click to alter the selection
remove a probe from the list
collapse/expand the probe display on the right
Stephan Eisenhardt
36
Debugging: using Breakpoints
Program execution will pause at breakpoints:
right-click a wire or element Breakpoint Set Breakpoint
the execution will pause when a data packet passes the point
and you can take it step-by-step from there
to manage the points:
right-click a breakpoint Breakpoint Clear Breakpoint
to remove the point
right-click a breakpoint Breakpoint Disable Breakpoint
to keep but ignore the point
multiple points can be easily handled with the Breakpoint Manager:
right-click a breakpoint Breakpoint Breakpoint Manager
similar to the Probe Watch Window us can use:
Introduction to LabVIEW
to enable a selected point
to disable a selected point
to remove a selected point
selects all points
use Shift-click and Ctrl-click to alter the selection
Stephan Eisenhardt
37
Debugging: using Conditional Probes
An even more powerful tool is the Conditional Probe:
right-click a wire Custom Probe Conditional xxx Probe
depending on the data type you can set conditions on which this probe
acts as a breakpoint
you can switch between the data view and the conditions view in the
Probe Watch Window as well as in the new window to permanently
watch the probe:
otherwise it behaves like ordinary probes
Introduction to LabVIEW
Stephan Eisenhardt
38
Keeping Order
If VIs become more complex keeping order is essential to maintain
readability (for others and yourself...):
even though LV provides some support for that
, coding
discipline is essential as the algorithms will leave you wanting
lasso/select some elements on the DB/FP and play with the tools to see:
Align Objects: align object boundaries or centres of selected elements
object boundaries are always the square around the full visible items, i.e.
depending on the manifestation and including labels, but only if they are shown...
when aligning to top/bottom/left/right always the xxx-most will be the reference
when aligning to centres alignment will be done to the centre of the selection
Distribute Objects: arrange objects apart
object boundaries as for alignment
distribution takes place within boundaries of selected objects
compression makes objects touch
Clean Up Diagram: fully automatic rearrangement
Reorder:
group or ungroup selections
select stacking order if elements overlap (I advise strongly to avoid overlaps!)
Introduction to LabVIEW
Stephan Eisenhardt
39
Keeping Order: Examples
Here is some taste of what the automatic tools can do:
our example
after vertical
alignment of centres
after hor.&vert.
compress
after horizontal
alignment of centres
after hor.&vert.
distribution of centres
after auto-align
note the change
in the label position
so: use the tools with care and dont shy away from manual improvement
and there is always Ctrl-z ...
Introduction to LabVIEW
Stephan Eisenhardt
40
Extra Labels & Decorations
Be kind to others and yourself add explanatory labels:
you will value them when you revisit your code after some time
double-click on the background of the BD/FP to start editing a label
double-click the label to re-edit
select to move or change the font
right-click the label for further options
decorations on the FP or BD like frames, bars or arrows may
significantly improve the overview:
FP: Controls Palette System Decorations
BD: Functions Palette Programming Structures Decorations
colouring them is possible via Property Nodes and Colour Boxes (but
that is too complex to be convenient for a quick tint of some elements)
Introduction to LabVIEW
Stephan Eisenhardt
41
The Interface
Encapsulation is mediated via the VI interface:
lets customise the interface of our example (currently default):
double-click icon to open the icon editor:
this 32x32 pixels image is helpful if you design modules which you call later
you can play with it if you have time, e.g. you can alter it to:
more importantly, manage the hidden connector layer:
on the FP right-click the icon Show Connector
in the default layout you see 6 input ports on the left and 6 output ports on the right
right-click connector Pattern, to select the layout suitable for this VI
or right-click connector Add/Remove Terminal, to adjust left or right side
click a terminal in the connector to select note the wire tool appearing
and next select an input or output element on the FP to make a connection
break such a connection by right-click connector Disconnect This Terminal
note the colour of connected terminals representing the data type
note that (input: left, output: right) is only a convention, you can cross-connect
configure the connection with right-click connector This Connection Is XXX
mouse over the connector or icon: note the automatic documentation in the
Context Help now your VI is a new building block, ready to be called
Introduction to LabVIEW
Stephan Eisenhardt
42
Configuring VI Behaviour
To individually configure the behaviour of your VI during edit and
running:
Ctrl-I or menu File VI Properties, explore categories, e.g.:
General: Current revision counter increments every time you save the VI
Editor Options: you can alter the grid sizes for FP and BD
the defaults are sensible...
Window Appearance: customise features available at run-time
look up the options in Custom Customize
Execution: Allow debugging: switch off if performance matters
Execution: Reentrant execution:
several instances of VI can run in parallel(second can start before first has finished)
use Preallocate clone for each instance if they
run independently
use Share clones between instances for recursive
operation
configure the example this way for later use in a
recursive setting (OK), and save the VI
Execution: Run when opened: e.g. when the user shall not edit...
Introduction to LabVIEW
Stephan Eisenhardt
43
Configuring LabVIEW Behaviour
To configure the general behaviour of LV, across the VIs:
menu: Tools Options, explore categories, e.g.:
Front Panel: Front Panel Grid: Enable Grid Alignment
toggle the snapping to the grid if objects are moved
Block Diagram: Block Panel Grid:
Enable Grid Alignment
useful for structured coding
Environment: Maximum undo steps per VI:
set to 99 (max value, default = 30)
Environment: note the default colour
scheme
Menu Shortcuts: manage you fancy key sequences
VI Server: to configure conditions under which a remote application can call a
local VI
Introduction to LabVIEW
Stephan Eisenhardt
44
Local Variables
Traditionally LV knows Local and Global variables:
the scope of a Local Variable is the VI it resides in:
it can be bound (linked) to any I/O terminal of the VI
writing/reading to the Local Variable is as if writing/reading the terminal itself
this way one also can write to a control or read from an indicator
just to play with it:
to add one, right-click BD Programming Structures Local Variable
to link it: right-click Select Item xxx
change I/O direction: right-click Change to Read
and for now get rid of it again...
Introduction to LabVIEW
Stephan Eisenhardt
45
Global Variables
Global variables can be powerful and dangerous:
the scope of a Global Variable is, surprise, global:
it resides in a special VI, that only consists of a FP to contain global variables
any I/O terminal in any VI can be linked to it
several distinct VIs with global variables can be maintained
matching names of two global variables from different VIs are possible...
... and bear a high risk of confusion (hard to debug!!)
they are useful for general configurations
they may be used for communication between independently running VIs
just to play with it:
to add one, right-click BD Programming Structures Global Variable
to create it: double-click Global X Front Panel opens place a Numeric
to link it: right-click Select Item xxx
note: only the symbol distinguishes the global variable now from the terminal
advice: use clear, distinctive naming conventions!
to change the Global VI to select from: right-click Replace All Palettes
Select a VI
Introduction to LabVIEW
Stephan Eisenhardt
46
Shared Variables
Shared Variables are a relatively new concept in LV:
they are designed for fail-safe inter-VI communications:
e.g. they can be buffered and protected against multiple write accesses
but they are only available on Windows and Real-Time platforms
inter-communications are supported for:
different parts of a BD where wiring is difficult or impossible
between independently running VIs on one host
between independently running VIs on different hosts on the same network
e.g. between a master VI on a control PC and an autonomously running VI on a
remote Real-Time data acquisition system
to get a flavour of Shared Variables you may feel adventurous and try:
embed the VIs into a project (menu: Project New Add VIs)
in the Project Explorer window: select an item and use New to create a
shared variable, then configure to need (to complex to discuss here...)
... we dont need all that now: to get rid of all quit LV without saving...
Introduction to LabVIEW
Stephan Eisenhardt
47
A Recursive Example I
We start from our simple example again and build a recursive VI:
we need to rebuild:
open your VI and save it e.g. as Modulo.vi, update the label text
rename the controls to sum and divisor
remove the x+y indicator
add: DBL control dividend, U32 control iteration
add: DBL indicator sum out, U32 indicator iteration out
ensure for all controls/indicators that 0 is the default value
edit the VI connector to 4 input and 2 output ports and wire up the terminals
edit the VI icon to bear the name modulo
add a x>y comparison & link the output of the + to x and the dividend to y
add a Case Structure and link the ? to the output of the > operation
on the BD right-click the divisor control, create a local variable and place it in
the false case and change it to Read; repeat for the dividend
add a +1 increment in the false case
right-click BD Select VI... place Modulo.vi in false case
wire up the VI inputs/outputs: the sum from the +, the iteration via the +1
Introduction to LabVIEW
Stephan Eisenhardt
48
A Recursive Example II
How does your VI look like? Maybe like this:
note the 4 tunnels (= feed-through terminals):
to hand over data: filled on the left OK
broken on the right: because there ins no input in the true case yet...
finish the VI:
in the true case: feed through the sum and iteration
multiply the iteration with the divisor
from the product create an indicator quotient
move the quotient outside the case structure, and wire back to the product
in the true case: subtract the quotient from the dividend
from the difference create an indicator remainder
move the remainder outside the case structure, and wire back ...
upgrade the connector to 4 outputs and connect the quotient & remainder
fix the link to Modulo.vi: right-click Relink To SubVI
fix the false case by wiring the quotient & remainder
try out the VI with values>0 for dividend & divisor: it should work...
Introduction to LabVIEW
Stephan Eisenhardt
49
A Recursive Example III
The basic functionality is OK now:
here is how my Modulo.vi looks like:
BD: false case
Front Panel
but I am not happy:
there are four major flaws
1)
2)
3)
4)
BD: true case
the FP shows to much information
the default values for dividend and divisor (0) cause an infinite recursion
the VI is not safe against ill chosen input values
the VI immediately starts execution: a user dialog for input is desirable
Introduction to LabVIEW
Stephan Eisenhardt
50
A Recursive Example IV
I also get a bit ambitious and want the VI to have a pop-up GUI:
solving issue 1) is easy:
for the sum/iteration control/indicators Advanced Hide control/indicator
issues 2) & 3) actually can be solved in one go: with a test against
but the GUI needs infrastructure and it is sensible to write a wrapper VI:
create a Modulo_GUI.vi menu: File New VI (Ctrl-n)
add a Prompt User dialog box to the BD:
right-click BD: Programming Dialog & User interface Prompt User
configure the dialog box to ask for dividend & divisor
wire collected data to the tests
the output of the tests should enable two Display Messages informing about
the numerical requirements for the inputs
place a While Loop around everything:
change the Loop Condition to Continue If True
add an OR
between the two test results and the Loop Condition
right-click loop edge to add two Shift Registers ,wire user values to them
viola: you have an input dialog and safe-guard against unsupported inputs
Introduction to LabVIEW
Stephan Eisenhardt
51
Express VIs
The User Prompt and Display Message structure you just have used
are Express VIs:
their main purpose is to make the life easy for the programmer
they provide quickly configurable solutions for standard tasks
note: corresponding fundamental functions may offer more functionality
and control than Express VIs, but are significantly less convenient to use
Express VIs are most powerful in the I/O towards:
user
files
(virtual or real) instruments (Signal Express)
Introduction to LabVIEW
Stephan Eisenhardt
52
A Recursive Example V
Continue towards the output GUI:
first we do it per pedes, i.e. with fundamental functions:
place the Modulo.vi on the BD
wire the user variables and an initial 0 to the sum terminal of Modulo.vi
convert the 4 DBL variables to strings:
Programming Sting String/Number Conversion Number To Fractional String
add text constants (
)and Carriage Return Constants
and use the expandable Concatenate Strings function
to build a suitable output text
add another Display Massage to present the calculated result to the user
for the wiring to look reasonable: use an iterative combination of
Clean Up Wire
manual corrections
Introduction to LabVIEW
Stephan Eisenhardt
53
A Recursive Example VI
How does your VI look like? Here is mine...
now replace the string configuration with a Build Text Express VI...
Introduction to LabVIEW
Stephan Eisenhardt
54
Hierarchies
We have a little hierarchy of VIs now: lets have a look at that...
Modulo_GUI.vi: menu: View VI Hierarchy
note the difference shown if done in Modulo.vi
explore the possibilities, e.g.:
switch on/off branches
manage the display
include/exclude VI Lib / Global Variables
menu: Tools Find VIs on Disk...
right-click VIs:
Show/Hide All SubVIs
Show All Callers
Find All instances
double-click: to open VIs
Introduction to LabVIEW
Stephan Eisenhardt
55
VIs as Executables
Finally: VIs ready for use can be compiled to stand-alone
executables:
this has benefits in the performance
the code ins protected against (accidental) alteration
menu: Tools Build Application (exe) from VI...
from: Modulo_GUI.vi
this generates a Project:
Modulo.lvproj
Modulo.aliases
and opens the VI Properties dialog:
select target name and location
Build
bingo:
it runs...
... without LV open
... as a slim
executable
Introduction to LabVIEW
Stephan Eisenhardt
56
No Coding Experience Yet?
You are still worried that you have no coding experience yet?
you have!
just the set of functionality is limited yet...
but now you know a comprehensive set of tools and practices to find you
own way around LabVIEW
it is time to make use of them
the planes of LabVIEW are vast and fruitful...
to sustain yourself you have been given bow, arrows and a knife
and you learnt how to use them
now go: hunt & explore
Introduction to LabVIEW
Stephan Eisenhardt
57
Best Coding Practices
But its a long way to write good, complex code...:
... the following is not needed for small, quick hacks but becomes
beneficial for bigger projects
in LV Help: search for best practices, e.g. look at:
LabVIEW Style Checklist: revisit as you progress gaining experience
VI Memory Usage: dive deep...
get aware of optimisations
VI Execution Speed:
performance-orientated...
in LV Help: use Locate
e.g. look at:
Fundamentals
Development Guidelines
Concepts
Common Development Pitfalls
Introduction to LabVIEW
Stephan Eisenhardt
58
Recommended Resources I
Helpful resources from NI are:
LV menu: Help Web Resources... (the official path)
Technical Resources Getting Started with LabVIEW: then e.g.
Learn LabVIEW Basics
On-Demand LabView Training (registration/login required)
NI: LabVIEW Introduction Course Six Hours (the traditional approach)
http://zone.ni.com/devzone/cda/tut/p/id/5241
NI: Support Forum, Technical Support & Developer Zone (the Full Monty...)
http://forums.ni.com/ni/
http://www.ni.com/support/
http://zone.ni.com/dzhp/app/main
NI: LabVIEW Object-Oriented Programming (available only from LV 8.5)
http://zone.ni.com/devzone/cda/tut/p/id/3574
LabVIEW mailing list: read by experienced/helpful people, some from NI
http://www.info-labview.org/
Introduction to LabVIEW
Stephan Eisenhardt
59
Recommended Resources II
Selected unofficial web and offline resources are:
LabVIEW Wiki: with LabVIEW Turorial
http://labviewwiki.org/Home & http://labviewwiki.org/LabVIEW_tutorial
Rensselaer Polytechnic Institute: Tutorials in G (for first practical steps)
http://www.cipce.rpi.edu/programs/remote_experiment/labview/
Connexions: online course on LabVIEW Graphical Programming (LV 7.1)
http://cnx.org/content/col10241/1.4/
LAVA: LabVIEW Advanced Virtual Architects (for advanced problems)
http://lavag.org/
Univ. of Utah, Dep. of Physics & Astro.: LabVIEW teaching materials
http://www.he-astro.physics.utah.edu/~jui/3620-6620/
Supplement Materials
Lectures and accompanying Materials
Stackoverflow: Q&A forum for programmers search for LabVIEW
http://stackoverflow.com/questions/tagged/labview
Books: LabVIEW for Everyone & The LabVIEW Style Guide
Introduction to LabVIEW
Stephan Eisenhardt
60
Stage 2 : More Useful Functionality
Introduction to LabVIEW
Stephan Eisenhardt
61
Senior Honours Projects
You have now a general overview of the functionalities of LV:
not all of the discussed you will need to complete your Senior Honours
project
and there is more functionality you should familiarise yourself with before
you start designing and coding for the project
Introduction to LabVIEW
Stephan Eisenhardt
62
A:
T:
Introduction to LabVIEW
Stephan Eisenhardt
63
A:
T:
Introduction to LabVIEW
Stephan Eisenhardt
64
Conclusions
A:
T:
Introduction to LabVIEW
Stephan Eisenhardt
65
You might also like
- The Subtle Art of Not Giving a F*ck: A Counterintuitive Approach to Living a Good LifeFrom EverandThe Subtle Art of Not Giving a F*ck: A Counterintuitive Approach to Living a Good LifeRating: 4 out of 5 stars4/5 (5794)
- The Gifts of Imperfection: Let Go of Who You Think You're Supposed to Be and Embrace Who You AreFrom EverandThe Gifts of Imperfection: Let Go of Who You Think You're Supposed to Be and Embrace Who You AreRating: 4 out of 5 stars4/5 (1090)
- Never Split the Difference: Negotiating As If Your Life Depended On ItFrom EverandNever Split the Difference: Negotiating As If Your Life Depended On ItRating: 4.5 out of 5 stars4.5/5 (838)
- Hidden Figures: The American Dream and the Untold Story of the Black Women Mathematicians Who Helped Win the Space RaceFrom EverandHidden Figures: The American Dream and the Untold Story of the Black Women Mathematicians Who Helped Win the Space RaceRating: 4 out of 5 stars4/5 (894)
- Grit: The Power of Passion and PerseveranceFrom EverandGrit: The Power of Passion and PerseveranceRating: 4 out of 5 stars4/5 (587)
- Shoe Dog: A Memoir by the Creator of NikeFrom EverandShoe Dog: A Memoir by the Creator of NikeRating: 4.5 out of 5 stars4.5/5 (537)
- Elon Musk: Tesla, SpaceX, and the Quest for a Fantastic FutureFrom EverandElon Musk: Tesla, SpaceX, and the Quest for a Fantastic FutureRating: 4.5 out of 5 stars4.5/5 (474)
- The Hard Thing About Hard Things: Building a Business When There Are No Easy AnswersFrom EverandThe Hard Thing About Hard Things: Building a Business When There Are No Easy AnswersRating: 4.5 out of 5 stars4.5/5 (344)
- Her Body and Other Parties: StoriesFrom EverandHer Body and Other Parties: StoriesRating: 4 out of 5 stars4/5 (821)
- The Sympathizer: A Novel (Pulitzer Prize for Fiction)From EverandThe Sympathizer: A Novel (Pulitzer Prize for Fiction)Rating: 4.5 out of 5 stars4.5/5 (119)
- The Emperor of All Maladies: A Biography of CancerFrom EverandThe Emperor of All Maladies: A Biography of CancerRating: 4.5 out of 5 stars4.5/5 (271)
- The Little Book of Hygge: Danish Secrets to Happy LivingFrom EverandThe Little Book of Hygge: Danish Secrets to Happy LivingRating: 3.5 out of 5 stars3.5/5 (399)
- The World Is Flat 3.0: A Brief History of the Twenty-first CenturyFrom EverandThe World Is Flat 3.0: A Brief History of the Twenty-first CenturyRating: 3.5 out of 5 stars3.5/5 (2219)
- The Yellow House: A Memoir (2019 National Book Award Winner)From EverandThe Yellow House: A Memoir (2019 National Book Award Winner)Rating: 4 out of 5 stars4/5 (98)
- Devil in the Grove: Thurgood Marshall, the Groveland Boys, and the Dawn of a New AmericaFrom EverandDevil in the Grove: Thurgood Marshall, the Groveland Boys, and the Dawn of a New AmericaRating: 4.5 out of 5 stars4.5/5 (265)
- A Heartbreaking Work Of Staggering Genius: A Memoir Based on a True StoryFrom EverandA Heartbreaking Work Of Staggering Genius: A Memoir Based on a True StoryRating: 3.5 out of 5 stars3.5/5 (231)
- Team of Rivals: The Political Genius of Abraham LincolnFrom EverandTeam of Rivals: The Political Genius of Abraham LincolnRating: 4.5 out of 5 stars4.5/5 (234)
- On Fire: The (Burning) Case for a Green New DealFrom EverandOn Fire: The (Burning) Case for a Green New DealRating: 4 out of 5 stars4/5 (73)
- The Unwinding: An Inner History of the New AmericaFrom EverandThe Unwinding: An Inner History of the New AmericaRating: 4 out of 5 stars4/5 (45)
- Computer Questions Examveda - Com (Dhiman Nath)Document83 pagesComputer Questions Examveda - Com (Dhiman Nath)Dhiman Nath82% (34)
- Generator Protection Module GPM 500: Operation and Service ManualDocument108 pagesGenerator Protection Module GPM 500: Operation and Service ManualБогдан КендзерNo ratings yet
- Manual Profinet 3HAC031975-001 RevC enDocument72 pagesManual Profinet 3HAC031975-001 RevC enHerminio GómezNo ratings yet
- User Manual: 9400 SeriesDocument235 pagesUser Manual: 9400 SeriesMd. Shahrear SultanNo ratings yet
- PDS MD Plus ControllerDocument5 pagesPDS MD Plus ControlleredwinmenaNo ratings yet
- Basics of Computer Science (Tutorials Point) 2017Document95 pagesBasics of Computer Science (Tutorials Point) 2017Khaled HossainNo ratings yet
- 31 H 2 C 240Document20 pages31 H 2 C 240Eduardo Ramos AristidesNo ratings yet
- The 8284a Clock GeneratorDocument32 pagesThe 8284a Clock GeneratorBETHWEL KIPROTICH100% (1)
- Lecture - 1 - Introduction - AhsanDocument29 pagesLecture - 1 - Introduction - AhsanRamish SaeedNo ratings yet
- An Overview On Information Technology: Tim Penyusun Materi KU1071Document16 pagesAn Overview On Information Technology: Tim Penyusun Materi KU1071dimasmaendra1213No ratings yet
- STAGESCAPE M20d Ghid de UtilizareDocument168 pagesSTAGESCAPE M20d Ghid de Utilizarecel_batranNo ratings yet
- ACON Automation System Technical Spec B PDFDocument15 pagesACON Automation System Technical Spec B PDFSuperhypoNo ratings yet
- Bca SyllabusDocument45 pagesBca SyllabussumanxlataNo ratings yet
- River A 1998Document6 pagesRiver A 1998Anonymous VNu3ODGavNo ratings yet
- Fuzzy Logic Based Farm Automation Using Arduino and Labview With X-Bee Based Control SystemDocument5 pagesFuzzy Logic Based Farm Automation Using Arduino and Labview With X-Bee Based Control SystemUnitomo BetterNo ratings yet
- Operation Manual Mm370-cDocument157 pagesOperation Manual Mm370-cbayNo ratings yet
- To Simulate Analog and Digital Function Blocks: Aim: ObjectiveDocument7 pagesTo Simulate Analog and Digital Function Blocks: Aim: ObjectiveAdarsh SriwastvaNo ratings yet
- Project MIS in TourismDocument19 pagesProject MIS in TourismSomalKant100% (1)
- 3-2 ECE R16 Syllabus PDFDocument22 pages3-2 ECE R16 Syllabus PDFmushahedNo ratings yet
- Steps in Program DevelopmentDocument53 pagesSteps in Program DevelopmentGioSanBuenaventuraNo ratings yet
- 177-Pemajuan Kelulusan Bahan Bagi Clarifier Desludging Control Panel Di Lra Timah TasohDocument62 pages177-Pemajuan Kelulusan Bahan Bagi Clarifier Desludging Control Panel Di Lra Timah TasohATHIRNo ratings yet
- Preparing Drawing Using Computer-Aided Design (Cad)Document32 pagesPreparing Drawing Using Computer-Aided Design (Cad)Mary Jane Blanco FioNo ratings yet
- m218 PLC PDFDocument308 pagesm218 PLC PDFphani22No ratings yet
- MapReduce Dept SalaryDocument5 pagesMapReduce Dept SalarySravani Linga100% (1)
- Unit 1information and System ConceptsDocument34 pagesUnit 1information and System ConceptsKanchan SengarNo ratings yet
- Diagnostic Test in Computer 5Document1 pageDiagnostic Test in Computer 5Ericka DadalNo ratings yet
- Midterm: Introduction To Computers and Information TechnologyDocument6 pagesMidterm: Introduction To Computers and Information Technologyسلطان العولقيNo ratings yet
- CSEC IT NotesDocument41 pagesCSEC IT NotesConnor EnglandNo ratings yet
- M8 Manual V1.4Document39 pagesM8 Manual V1.4Al ZempireNo ratings yet
- Buses in Computer Architecture PDFDocument6 pagesBuses in Computer Architecture PDFshravan upaseNo ratings yet