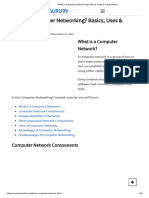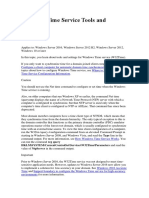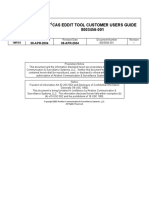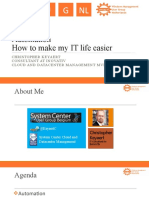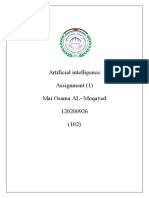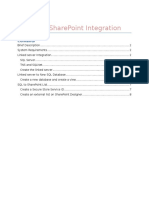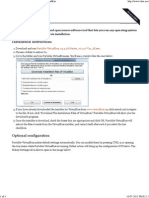Professional Documents
Culture Documents
Excel Fundamentals
Uploaded by
Avadanei DanielCopyright
Available Formats
Share this document
Did you find this document useful?
Is this content inappropriate?
Report this DocumentCopyright:
Available Formats
Excel Fundamentals
Uploaded by
Avadanei DanielCopyright:
Available Formats
EXCEL FUNDAMENTALS
Microsoft Excel represents the most important
spreadsheet that manipulates and processes
several kind of data, mainly, numeric data, which
are organized into many rows and columns.
The most important Excel features:
Providing an efficient screen dashboard
Formatting and Editing Worksheets
Building Formulas and Performing Data Analysis
Managing Excel Databases
Creating different kind of Charts
Analyzing Data with Decision Support System Tools
Performing What-If Analysis
EXCEL SCREEN. STRUCTURAL ELEMENTS
Ribbon
Worksheet
Status Bar
Excel fundamentals. Dashboard
Title line Windows buttons (minimize, maximize/restore, close);
Application title, File name, Quick Access Toolbar, Microsoft Excel icon.
Tabs line File, Home, Insert, Page Layout, Formulas, Data, Review, View.
Dashboard command buttons perform the Excel operational commands.
Name Box: a rectangular area at the left-end of the formula bar that always
shows up the reference (address) of the active cell (A1), regardless of where
we scroll along or across the worksheet.
Formula Bar: a bar placed just below the Ribbon that we use to enter and
3
edit values or formulas in worksheet cells. In fact, the formula bar displays
the constant value or formula stored, at a given time, in the active cell.
EXCEL SCREEN. WORKSHEET
Columns
go
top
bottom
Columns
go from
from
top to
to
bottom
There
are
letters
across
on
on the
the worksheet,
worksheet, vertically
vertically
the
top
and
numbers
(column
(column headings
headings are
are letters)
letters)
down the left side
Rows
Rows go
go from
from left
left to
to right
right on
on
the
the worksheet,
worksheet, horizontally
horizontally
(row
(row headings
headings are
are numbers)
numbers)
Worksheet represents the primary document that allows us to store and work with
data in its workspace, consisting of cells that are organized into columns and rows.
The worksheet contains 16.384 columns in all, identified by letters
from first column A through XFD (after column Z comes column AA,
after AZ comes BA, and so on, up to the last worksheet column XFD)
The worksheet contains 1.048.576 rows, identified by numbers
4
There are 17.179.869.184 cells identified by addresses (also-called references)
Excel fundamentals. Status Bar
At the left-end of the status bar Excel displays some information
about what is happening in its workspace. For example:
Ready Excel is waiting for an entry
Enter the user is typing into the worksheet cell
Edit the user is making double-click into the cell that contains data
Also at the left side of the status bar Excel displays various
keyboard modes that the user can turn on or turn off. For example:
Caps Lock appears when the user pressed the Caps Lock
key
5
Num Lock appears when the user activated the numeric keypad
Status Bar. Autocalculate feature
When two or more cells are selected and at least one of them
contains a value, normally Excel displays the sum, the count and
the average of the values in the selected range and this is called
the AutoCalculate feature. If we right-clicks the area, a shortcut
menu appears, that has other options we can choose from
(Minimum, Maximum, Numerical Count).
Shortcut menu:
a menu that shows
a list of options
relevant to a
particular
worksheet item
(range of numbers)
6
Fill data automatically in cells
A. Using Ctrl+Enter keyboard shortcut to place any kind
of information into multiple cells simultaneously
To enter the same data into multiple worksheet cells, the
user has to press the Ctrl+Enter keyboard shortcut,
this way, the same information will be inserted into each
cell in the range of the selected cells.
B. Filling-in a series of numbers or dates:
1. Select the first cell in the range you want to fill and enter
the starting value for the series;
2. Enter a value in the next cell to establish a pattern (the
incremental step);
3. Select the cells that
contain the starting values, at least
Fill-handle
2 cells;
4. Drag the fill handle over the range you want to fill:
. in increasing order - drag down or to the right
. in decreasing order - drag up or to the left;
5. Release the mouse button and Excel will automatically
Incremental
step is 3
Creating a custom fill series
A custom fill series is a set of data that is used to fill a
column or a row in a repeating pattern; for example,
North, South, East, West. You can create a custom fill
series from existing items that you've listed on a
worksheet, or you can type the list from scratch.
Microsoft Office Excel provides day-of-the-week and
month-of-the-year built-in lists (abbreviated and extended
format), but the user can also create his own custom list.
There are two ways to create a custom list:
If our custom list is short, we can type the values
directly in the dialog box, so we can Create a custom
list by typing in values;
On the contrary, if the custom list is long, we can import
it from a range of cells, so we can Create a custom list
starting from an existing item.
8
Creating Custom lists. Steps
1. Activate the File tab
2. On the File window select
the Options command
Creating Custom lists. Steps
3. On Excel Options dialog box, select Advanced option and
activate Edit Custom Lists button.
Creating Custom lists. Importing items
Predefined custom
lists
To use the selected list,
click Import button
Creating Custom lists. New list
To type a new list, select New list in the Custom lists
box, and then type the entries in the List entries box,
starting with the first entry.
When the list is complete, click the Add button.
12
Enter data in worksheet cells
Change or delete a custom fill series
In
In the
the
Custom
Custom
lists
lists box,
box,
select
select the
the
list
list you
you
want
want to
to
change
change or
or
to
to delete
delete
To
To edit
edit the
the list,
list, make
make the
the changes
changes
you
you want
want in
in the
the List
List entries
entries box,
box, and
and
then
then click
click Add
Add button
button
To
To delete
delete the
the list,
list,
simply
simply click
click Delete
Delete
button
button
Cell and range references
The worksheet headings combine to form the
cell address (also called the cell reference).
To refer to any cell in worksheet we must
Activeenter
cellthe column letter followed by the
simply
number the
(forbasic
example,
B5 refers
to the
Worksheet cellrow
represents
structural
component
cell atinintersection
of column
with row
of Excel worksheet,
fact, a rectangular
areaBwhere
the
5).stores any kind of information (numeric
user enters and
data, characterThe
string,
information,
formulas,
rangedate-type
of cells represents
a number
of
Excel predefined
functions).
adjacent
cells which have like coordinates
the appropriate rows and columns.
B5
Depending on the number of cells and their
position on the worksheet, there are four
types of ranges, as follows: cell-range;
Cell and range references
Thecell-range
cell-rangeaddress
address
The
combinesaaletter
letterrepresenting
representing
combines
theheading
headingcolumn
columnwith
withaa
the
numberrepresenting
representingthe
the
number
Horizontalheading
range row
C3:G3
heading
row
Cell-range
B5
Vertical
range
B7:B15
Thevertical-range
vertical-rangeaddress
address
The
containsthe
theaddresses
addressesof
ofthe
the
contains
Mixed
range
D7:G12
The
horizontal-range
address
The
horizontal-range
address
cells
located
onthe
thetop
topand
and
on
cells
located
on
on
contains
the
addresses
of
the
contains
theofaddresses
of the
the
bottom
the
range,
the
of on
thethe
range,
cellsbottom
located
left-endand
and
cells
located
on the
left-end
separated
byaacolon
colon
)range,
separated
by
((::)range,
onthe
therigh-end
righ-end
ofthe
the
on
of
Themixed-range
mixed-range
address
contains
the
separatedaddress
byaacolon
colon
The
contains
separated
by
((::)) the
addressesof
ofthe
thecells
cellslocated
locatedon
onthe
theupperupperaddresses
left-cornerand
andon
onthe
thelower-right-corner
lower-right-cornerof
of
left-corner
therange,
range,separated
separatedby
byaacolon
colon((::))
the
Referencing cells outside the current worksheet
How To Reference Cells in Other Worksheets
Excel Formula with 3-D Reference Style
If you need to analyze data in the same cell or range of cells
on multiple worksheets within the current workbook, you
have to use a 3-D reference feature that includes the cell or
range address, preceded by the worksheet name, as follows:
WorksheetName!CellAddress
!!! The worksheet name is separated from the cell references
by an exclamation point
=Sheet1!B9+Sheet3!D7
Calculates the sum of values coming from the cell B9 belonging to
16
Sheet1 and the cell D7 belonging to Sheet3.
Referencing cells outside the current worksheet
How to Create a Cell Reference to another workbook
Excel Formula with External-References
[WorkbookName]WorksheetName!CellAddress
! The worksheet name is placed between the square parentheses
=[Marketing.xlsx]Sheet1!A27 + [IT.xlsx]Sheet2!B27)
Summarizes the value contained in cell A27 on Sheet1 from
Marketing file with the value contained in cell B27 on Sheet2
from IT file.
=A7 * C:\Accounting\Accounts[Budget.xlsx]Sheet3!B5
Multiplies the value contained in cell A7 from the current sheet
17
with the value contained in cell B5 on Sheet3 from
Budget file
located on specific path of folders on the hard disk.
Relative, Absolute and Mixed address
In order to refer a cell in Excel formulas, there are
two possibilities:
A. Identifying cells by their addresses;
B. Using the descriptive name to represent the
cells.
Depending on the manner the addresses behave
during the copying operation, in Excel there are
three address types, which are:
1. relative address
2. absolute address
3. mixed address
18
Relative, Absolute and Mixed address
A relative cell reference in a formula, such as D7,
is based on the relative position of the cell that
contains the formula and the cell the reference
refers to. If the position of the cell that contains the
formula changes, the reference is changed too.
Relative
Address
How Copying Affects Cell References
Copying Relative Reference
When we copy a formula with relative cell references, either
down columns or across rows, the references will automatically
adjust, relative to the position of the cell where we paste that
formula. By default, new formulas use relative references too.
Auto-fill
20
technique
Relative, Absolute and Mixed address
An absolute cell reference in a formula, always refers to a cell
in a specific location, by their fixed position in the worksheet.
The dollar sign will precede both the letter representing the
column and the number representing the row (such as $D$7).
Absolute
Address
Relative, Absolute and Mixed address
When we copy the formula across rows or down columns,
the absolute reference does not adjust, so, if the position of the
cell that contains the formula changes, the absolute reference
will remain the same. You need to switch the relative reference
(D7) to absolute reference ($D$7) using the functional key F4.
Press functional
key F4
22
Relative, Absolute and Mixed address
A mixed cell reference in a formula has either an absolute column
and relative row or, on the contrary, an absolute row and relative
column (such as the cell containing the exchange rate D$7). To sum
up, is required to use in Excel formulas this reference style in order
to anchor only a portion of a cell reference, when necessary.
Mixed
Address
When you copy the formula containing a mixed reference across
rows or down columns, the relative reference automatically adjusts,
while the absolute reference remains unchangeable.
Using descriptive names for range of cells
In most cases, using the descriptive names into Excel
spreadsheets, could be more suggestive and thus more
useful in terms of referring cells in calculation formulas.
Steps to follow for defining a descriptive name:
(1) select the cell range you want to name it; (2) click the
Name box at the left-end of Formula bar and type the
desirable name; (3) press Enter key to validate the
descriptive name you designed before.
Descriptive
name (C17:C19)
(B17:B19)
When you copy the formula containing descriptive names across rows
or down columns, the range names behave as absolute addresses,
therefore they stay unchangeable during the copying operation.
Predictable formula.
Displaying formula results while you enter data
Predictable formula. Predefined table
1. Select Home tab and press the
command button Format as Table;
2. Choose a pattern from the gallery
of predefined tables;
3. Confirm the location of the table
The calculation
formula
be entered
you intend
to can
convert
in ain any cell of result range (E3:E12).
Whenpredefined
validating the
formula
cell E3,
table
in the in
dialog
boxExcel will display automatically the
multiplication
results
in all other cells of the field Product value (E4:E12).
Format As
Table.
Create an array formula when the calculation
expression contains only cell addresses
The array formula, an important concept of calculation on
Excel worksheet, allows to apply a calculation expression
into a range of result-cells, in other words, allows to achieve the
multiple results, all at once.
Quantity
Quantity
(Kg)
(Kg)
Price
Price
(lei)
(lei)
Product
Product
Value
Value
3.
3. Press
Press the
the keyboard
keyboard
shortcut
shortcut Ctrl
Ctrl ++ Enter
Enter
Create an array formula when the calculation
expression contains range of multiple cells
Unlike the Excel formulas referring to single cells exclusively
(validated with the shortcut key CTRL+Enter), when applying
an array formula containing range of cells (the range C3:C9
providing the quantities and D3:D9 providing the prices), the
validation operation will be carried out by using another
shortcut key, which is CTRL+SHIFT+Enter.
Press
Press the
the keyboard
keyboard
shortcut
shortcut Ctrl
Ctrl ++ Shift
Shift ++ Enter
Enter
Freezing titles in Excel worksheets
For keeping permanently row and column labels or other some
important worksheet data visible as you scroll down or scroll
across the worksheet, you can "freeze" the top rows and/or left
columns, so that, the frozen rows and columns will remain
visible (in sight) while the rest of the worksheet scrolls.
By applying the Freeze Titles command, the row and/or the
column titles will be highlighted in the current worksheet using a
vertical and/or horizontal line, more precisely, Excel will insert dark
lines with the purpose to delimit the frozen rows and columns.
Freeze Panes. Horizontal freezing
Suppose a database which presents a situation of grades
achieved by the student to exam, and from this point, is
required to keep the first row visible (meaning the heading
titles of the table below), while scrolling down the worksheet.
Note: when freezing titles, do not ever select the titles it selves,
but the row just below the column titles and the column just to
the right side of the row titles, except if you aim to freeze the
first row or column (when you can place the pointer anywhere).
Freeze Panes. Horizontal freezing
1. Select any cell of the current worksheet;
2. Activate the View tab on the Ribbon, press the Freeze Panes command
button and choose the Freeze Top Row option from the drop-down list.
As you can notice in
the screenshot beside,
the current cell is
located on row 206,
however the heading
titles (first row of the
table) are still in sight.
Freeze Panes. Vertical freezing
Suppose a database which presents a situation of grades
obtained by the students to exam, and from this point, we aim
to keep the first column of database visible, while scrolling
across the worksheet (supposing that the first two columns are
hidden).
1. Select any cell of the current worksheet;
2. Activate the View tab on the Ribbon, press the Freeze Panes
command button and choose the Freeze First Column option from
the drop-down list.
Freeze Panes. Mixed freezing
Suppose a database which presents a situation of grades
obtained by the students to exam, and from this point, we aim
to keep the heading titles and the first three columns of
database in sight, as you scroll down or across the worksheet.
1. Considering that the mixed freezing allows to lock both the rows placed
above the active cell and the columns placed on its left side, select the
cell located at intersection of the second row with the forth column of the
database (cell D2);
2. Activate the View tab on the Ribbon, then press the Freeze Panes command
button and, finally, choose the Freeze Panes option from the drop-down list.
You might also like
- The Sympathizer: A Novel (Pulitzer Prize for Fiction)From EverandThe Sympathizer: A Novel (Pulitzer Prize for Fiction)Rating: 4.5 out of 5 stars4.5/5 (119)
- Devil in the Grove: Thurgood Marshall, the Groveland Boys, and the Dawn of a New AmericaFrom EverandDevil in the Grove: Thurgood Marshall, the Groveland Boys, and the Dawn of a New AmericaRating: 4.5 out of 5 stars4.5/5 (265)
- The Little Book of Hygge: Danish Secrets to Happy LivingFrom EverandThe Little Book of Hygge: Danish Secrets to Happy LivingRating: 3.5 out of 5 stars3.5/5 (399)
- A Heartbreaking Work Of Staggering Genius: A Memoir Based on a True StoryFrom EverandA Heartbreaking Work Of Staggering Genius: A Memoir Based on a True StoryRating: 3.5 out of 5 stars3.5/5 (231)
- Grit: The Power of Passion and PerseveranceFrom EverandGrit: The Power of Passion and PerseveranceRating: 4 out of 5 stars4/5 (587)
- Never Split the Difference: Negotiating As If Your Life Depended On ItFrom EverandNever Split the Difference: Negotiating As If Your Life Depended On ItRating: 4.5 out of 5 stars4.5/5 (838)
- The Subtle Art of Not Giving a F*ck: A Counterintuitive Approach to Living a Good LifeFrom EverandThe Subtle Art of Not Giving a F*ck: A Counterintuitive Approach to Living a Good LifeRating: 4 out of 5 stars4/5 (5794)
- Team of Rivals: The Political Genius of Abraham LincolnFrom EverandTeam of Rivals: The Political Genius of Abraham LincolnRating: 4.5 out of 5 stars4.5/5 (234)
- Shoe Dog: A Memoir by the Creator of NikeFrom EverandShoe Dog: A Memoir by the Creator of NikeRating: 4.5 out of 5 stars4.5/5 (537)
- The World Is Flat 3.0: A Brief History of the Twenty-first CenturyFrom EverandThe World Is Flat 3.0: A Brief History of the Twenty-first CenturyRating: 3.5 out of 5 stars3.5/5 (2219)
- The Emperor of All Maladies: A Biography of CancerFrom EverandThe Emperor of All Maladies: A Biography of CancerRating: 4.5 out of 5 stars4.5/5 (271)
- The Gifts of Imperfection: Let Go of Who You Think You're Supposed to Be and Embrace Who You AreFrom EverandThe Gifts of Imperfection: Let Go of Who You Think You're Supposed to Be and Embrace Who You AreRating: 4 out of 5 stars4/5 (1090)
- The Hard Thing About Hard Things: Building a Business When There Are No Easy AnswersFrom EverandThe Hard Thing About Hard Things: Building a Business When There Are No Easy AnswersRating: 4.5 out of 5 stars4.5/5 (344)
- Her Body and Other Parties: StoriesFrom EverandHer Body and Other Parties: StoriesRating: 4 out of 5 stars4/5 (821)
- Hidden Figures: The American Dream and the Untold Story of the Black Women Mathematicians Who Helped Win the Space RaceFrom EverandHidden Figures: The American Dream and the Untold Story of the Black Women Mathematicians Who Helped Win the Space RaceRating: 4 out of 5 stars4/5 (894)
- Elon Musk: Tesla, SpaceX, and the Quest for a Fantastic FutureFrom EverandElon Musk: Tesla, SpaceX, and the Quest for a Fantastic FutureRating: 4.5 out of 5 stars4.5/5 (474)
- The Unwinding: An Inner History of the New AmericaFrom EverandThe Unwinding: An Inner History of the New AmericaRating: 4 out of 5 stars4/5 (45)
- The Yellow House: A Memoir (2019 National Book Award Winner)From EverandThe Yellow House: A Memoir (2019 National Book Award Winner)Rating: 4 out of 5 stars4/5 (98)
- On Fire: The (Burning) Case for a Green New DealFrom EverandOn Fire: The (Burning) Case for a Green New DealRating: 4 out of 5 stars4/5 (73)
- Technology For Success Mod 1Document28 pagesTechnology For Success Mod 1Sky ParkNo ratings yet
- Cisco Application Centric Infrastructure 4.1 With Vmware V1: About This DemonstrationDocument54 pagesCisco Application Centric Infrastructure 4.1 With Vmware V1: About This DemonstrationOscar Jiménez0% (1)
- Guide to Python Programming Language BasicsDocument13 pagesGuide to Python Programming Language BasicsSagar Tewatia71% (7)
- HahgaDocument2 pagesHahgam4gotzNo ratings yet
- PCC-450 Reference Manual Ver1 13rev003Document24 pagesPCC-450 Reference Manual Ver1 13rev003omjettyNo ratings yet
- What Is Computer Networking - Basics, Uses & ComponentsDocument8 pagesWhat Is Computer Networking - Basics, Uses & ComponentsMike MikkelsenNo ratings yet
- Windows Time Service Tools and SettingsDocument21 pagesWindows Time Service Tools and SettingsObdulio SantanaNo ratings yet
- T2cas Eddit Tool ManualDocument56 pagesT2cas Eddit Tool ManualHozyaNo ratings yet
- German University in Cairo Media Engineering and Technology Practice Assignment 5Document5 pagesGerman University in Cairo Media Engineering and Technology Practice Assignment 5no nameNo ratings yet
- TDMF Reference Softek4Document6 pagesTDMF Reference Softek4jopark3No ratings yet
- TTControl TTC - 60 DatasheetDocument2 pagesTTControl TTC - 60 DatasheetalextectomNo ratings yet
- Value ChainDocument135 pagesValue ChainJunaid SabriNo ratings yet
- Os LabDocument26 pagesOs LabgunaNo ratings yet
- Petrel 2010.2.2 Install TutorialDocument17 pagesPetrel 2010.2.2 Install TutorialPaulo Ivo100% (1)
- W M U G NL: Automation How To Make My IT Life EasierDocument34 pagesW M U G NL: Automation How To Make My IT Life EasierHamelNo ratings yet
- 8-Securing AnsibleDocument4 pages8-Securing Ansiblemario soNo ratings yet
- GFK-2224W PACS Ethernet Manual PDFDocument311 pagesGFK-2224W PACS Ethernet Manual PDFMahmoud El-abdNo ratings yet
- Mai Osama AL-Moqayad 120200926Document8 pagesMai Osama AL-Moqayad 120200926Mai OsamaNo ratings yet
- Voting machine using microcontrollerDocument6 pagesVoting machine using microcontrollerAnjani BhargavaNo ratings yet
- Oracle To Sharepoint IntegrationDocument10 pagesOracle To Sharepoint IntegrationTsdfsd YfgdfgNo ratings yet
- Wiley - Data Structures and Algorithms in C++, 2nd Edition - 978-0-470-38327-8Document3 pagesWiley - Data Structures and Algorithms in C++, 2nd Edition - 978-0-470-38327-8Ano nymNo ratings yet
- Gmail Keyboard Shortcuts GuideDocument5 pagesGmail Keyboard Shortcuts Guidesanju2sanjuNo ratings yet
- Connect Box: Installation, Tips & TricksDocument31 pagesConnect Box: Installation, Tips & TricksAlexandru BufnilaNo ratings yet
- Lab 9.9.1 Creating A Switched Port Analyzer (SPAN) Session: ObjectiveDocument3 pagesLab 9.9.1 Creating A Switched Port Analyzer (SPAN) Session: ObjectiveCharles MorrisonNo ratings yet
- Portable-VirtualBox - Download of Portable-VirtualBoxDocument3 pagesPortable-VirtualBox - Download of Portable-VirtualBoxManish DandekarNo ratings yet
- Arrays (Java Tutorial)Document29 pagesArrays (Java Tutorial)AmihanNo ratings yet
- Intel 8086/8088 Microprocessor Minimum and Maximum Mode OperationDocument61 pagesIntel 8086/8088 Microprocessor Minimum and Maximum Mode Operationkshtgarg21No ratings yet
- Database Design and Implementation for Library Management SystemDocument15 pagesDatabase Design and Implementation for Library Management Systemsandhya kondapurNo ratings yet
- HPE Reference Configuration For Veeam Backup & Replication Version 12 With HPE StoreOnceDocument71 pagesHPE Reference Configuration For Veeam Backup & Replication Version 12 With HPE StoreOncerogerioferrazdasilvaNo ratings yet
- App Cache 132140127462529097Document42 pagesApp Cache 132140127462529097Antô GGNo ratings yet