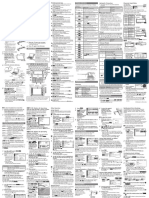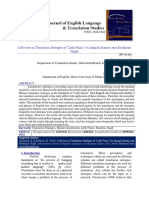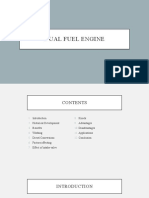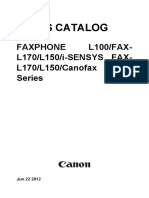Professional Documents
Culture Documents
Quick Guide E XD-A VerB WA
Uploaded by
yomoginomochiCopyright
Available Formats
Share this document
Did you find this document useful?
Is this content inappropriate?
Report this DocumentCopyright:
Available Formats
Quick Guide E XD-A VerB WA
Uploaded by
yomoginomochiCopyright:
Available Formats
RJA522744-001V01
MO1005-A
CASIO Electronic Dictionary
Quick Guide (XD-A Series (B))
The contents of this Quick Guide apply to the
CASIO XD-A Series Electronic Dictionaries. Most
illustrations and screen shots show the XD-A8600.
Hangul, Russian, Simplified Chinese, and accented
characters cannot be input on a model that does not
include a dictionary that requires such characters.
Input of the applicable characters becomes possible
when optional software is installed.
The screen shots and product illustrations shown
in this manual may be different from those of the
actual product. Also note that some keys and icons
are not shown in examples of this manual for the
sake of simplicity.
Example:
Load the two AA-size batteries that come with the
electronic dictionary before trying to use it.
3
4
Remove the battery cover.
Pressing at the two points
shown in the illustration,
slide the cover in the
direction indicated by the
arrows.
Use the
,
,
, and
or the stylus to select
the setting you want to
Number keys
change, and then use the
on-screen number keys to change the setting.
Touch12/24to toggle between 12-hour and
24-hour format timekeeping.
When you are using 12-hour format
timekeeping, you need to touchAM(a.m.) or
PM(p.m.) before setting the time.
After all the
settings are the
way you want,
touch(Save)
or press
to
apply them and
display the
(Menu) screen.
Shifts the keyboard. To use
, press and
release it and then press the next key.
Push against the spring
with the () end of a
battery.
With the battery on top of
the ribbon, press the (+)
end down.
Make sure the (+) and ()
ends are facing correctly
and that the springs are
pressed straight down.
Press the
Accesses history data.
Press after
to perform additional search (
).
(Scroll) Keys
Scroll screen contents up and down.
Press after
to jump back or forward between
terms.
Dictionary/
mode keys
(Jump) (Guide) Key
Enables look up of a term on the currently
displayed definition or explanation screen.
Press after
to view guide information.
/ (Back/List)
Performs the same functions as the
(Back/List) key.
/ (Translate/Select)
Performs the same functions as the
(Translate/Select) key.
(Confirm)
Touch after inputting a character when inputting
individual characters on the handwriting panel.
again to turn off power.
Remove the stylus from
the side of the electronic
dictionary and then press
the RESET button on the
bottom.
(Audio) (Read) Key
(Back/List) Key
Back-steps through previous operations.
Press while a dictionarys initial screen is
displayed to return to the screen.
Press while a definition screen is on the display
to switch to the list of terms, which includes the
term whose definition you were viewing.
General Guide
Handwriting panel
Use this panel to hand-write
characters for input. Also,
touching buttons that appear
here performs certain
operations.
Press when you want to hear something
pronounced by a native speaker.
Press after
to hear a reading by a
synthesized voice.
key to turn on power.
Replace the battery cover.
(Text Size) (Layout) Key
Power also turns on when you press a
dictionary/mode key.
Press
(History) (Additional Search) Key
(Translate/Select) Key
Executes a function or selects an on-screen item.
Arrow Keys
Move the selection highlighting or cursor up,
down, left, or right.
Used during volume adjustment to raise and
lower the volume level.
RESET
button
(Setup/Delete) Key
Deletes the character at the current cursor
location.
Press after
to display a screen for changing
the setup of the electronic dictionary.
Stylus
Unfold the electronic
dictionary.
Jump from the current term to the previous or next
term.
The same result can be achieved by pressing
and then
or
.
(Compound Terms)
Displays compound terms that use the kanji you
are currently viewing in the (Japanese
kanji) dictionary.
If the message
(Display (the main panel or handwriting
panel) protective film may be...) appears,
remove the protective film from the main panel
and/or handwriting panel.
keys.
Main Panel
Quick Palette
buttons
If you have commercially available eneloop
batteries or rechargeable EVOLTA batteries
loaded, use
and
to select the battery
type and then press
.
If you have commercially available EVOLTA
alkaline batteries loaded, select
(Alkaline batteries).
The following explains the meanings of display
indicators.
This indicator:
Means this:
There is an explanation for the word
(Explanation)
where the indicator is located.
The (Japanese kanji)
dictionary contains a compound
(Compound Term) term that includes the kanji
character you are looking up.
There is a phrase or compound
(Phrases/Compound term that uses the term you are
looking up.
Expression)
With some electronic dictionary
models,
will appear if optional
(Phrase)
software is installed.
There is an example that uses the
(Example)
term you are looking up.
Native speaker pronunciation is
available for the contents to the
right or below this indicator.
Native speaker pronunciation is
available.
(True Voice)
Synthetic voice reading is available.
(Reading)
Pronunciations are available for the
(Pronunciation
English term on the screen.
Search)
The language whose pronunciation
is applied for pronunciations and
(English)
readings
There is a term that contains the
term you are viewing or there is
related information about the term
in the dictionary you are currently
accessing.
Jump function in use
(Jump)
History function in use
(History)
Display zoom in use
(Zoom)
Guide function in use
(Guide)
Indicates the display method when
using (Example Search) or
(Display All)
(Phrase Search).
(Word Order)
All alphabetic characters are input in lower-case,
regardless of their normal capitalization.
For the German , input ss.
For other characters that normally include a
diacritic, input the character without the diacritic.
Example: --> a, --> e, etc.
For the French input c, and for , input oe.
Input hyphenated terms as single words, without a
hyphen. To look up peut-tre, for example, input
peutetre.
When inputting a term that consists of multiple
words, input the words without any spaces. To
look up magna cum laude, for example, input
magnacumlaude.
When entering a noun that is normally accompanied
by an article, enter the noun only without the article.
To look up die Elbe for example, input elbe.
Flash Card)
and Explanations)
Displays examples and explanations in dictionaries
that include such information.
(Menu)
To input this:
Type this:
Displays the menu screen.
or
Performs the same functions as the
Guide) key.
(Audio)
Performs the same functions as the
(Audio/Read) key.
(Jump/
or
Character cells
Main panel
To input this:
Scroll buttons
(When there are too many
characters to fit in the display
area above, touch these buttons
to scroll the screen contents.)
Perform this operation:
Type (Keyboard): V
Touch (Handwriting Panel):
Type (Keyboard):
1.)
Q (Displayed as
Touch (Handwriting Panel):
Type (Keyboard):
2.)
W (Displayed as
Touch (Handwriting Panel):
Type (Keyboard):
3.)
E (Displayed as
Type (Keyboard):
4.)
R (Displayed as
Touch (Handwriting Panel):
Type (Keyboard):
0.)
If you find the
correct character
among the
candidates, touch
it.
If you do not find the correct character,
touch, rewrite the character on the
handwriting panel and then touch.
Touchingwhile the character cells of
the handwriting panel are blank (nothing input)
will delete the character currently in the input
field of the main panel.
T I A N
ming2tian1
( )
On the
handwriting panel
or in the input
field on the main
panel, touch a
character ( ).
This displays up to 10 possible candidates for
the character.
P (Displayed as
W T I A N
Q
Stylus Basics
To select a dictionary
Type this:
Touch the Quick
Palette
(Menu) button to
display the menu
screen.
Touch a category
and then a
dictionary name .
To input a character marked in the upper right
corner of a key, press (and immediately release)
and then press the key.
All of the above characters are input in lower-case.
Handwriting Input
(Jump)
Scroll buttons
To input this:
Use alphabetic characters to input Japanese.
Rewrite
button
Handwriting panel
Russian
Keyboard Input
Five-character Handwriting
Panel
Supported
Input
Characters
Alphabetic
Accented
alphabetic
Russian
Numbers
Input field
When using the stylus to perform operations on the
main panel, avoid applying excess pressure. Excess
pressure can crack the main panel.
Main panel
Character
cells
Character cells
Precautions when Using the Stylus
When using the stylus to perform an operation on
the main panel, support the main panel from behind
with your hand.
Rewrite button
Chinese (Pinyin)
2
Scroll buttons
Example: After mistakenly inputting instead of
GGG
Two-character Handwriting
Panel
Correcting Character Input
Type this:
Touch (Handwriting Panel):
Japanese
Creates a flash card.
(Examples
Indicator
Hangul
To input this:
Supported
Input
Characters
Hiragana
Katakana
Kanji
Simplified
Chinese
Hangul
Five Characters Per screen
Handwriting panel
Displays phrases and compound expressions that
use the term you are currently viewing.
(Create
Two Characters Per screen
Indicator
Enlarges the characters of a definition or
explanation screen.
(Phrases and Compound
Expressions)
You can use the stylus for
instant access to a variety of
different operations. (Quick
Palette icons that appear
along the left side of the
screen depend on what is
currently displayed.)
Type this:
Accented Characters
Display Indicators
(Zoom)
Quick Palette
icons
After confirming that
(Alkaline
batteries) is selected for
the battery setting on the
(Battery Settings)
screen, press
.
QuickGuide_E_XD-A_verB.indd 2
The indicators
Indicator
described below
appear on the main
panel to show the
current input mode.
Also note that the handwriting panel changes to
two characters per screen or five characters per
screen in accordance with the input mode.
Enter letters and numbers.
Handwriting panel
On the
(Handwriting
Panel Contrast
Adjustment) screen,
use
and
to adjust
handwriting panel
contrast. Then press
Character Input Mode
Use English input for unaccented alphabetic
characters.
(Continuous)
Letter Keys
(Previous Headword/
Next Headword)
(Scroll)
Perform the same functions as the
Alphabetic Characters
To input this:
internet
?
Performs the same functions as the
(Translate/Select) key.
(Shift) Key
Performs the same functions as the
(Back/List) key.
(Translate/Select)
Key
Toggles power on and off.
Cycles through available screen text sizes.
Press after
to change the screen layout.
Turning Power On and Off
Power turns on and off
automatically whenever
you open or close the
electronic dictionarys
panels.
(Back/List)
Toggle between the initial screens of the two
dictionaries/modes assigned to each key.
You also can use the following
key operation to turn power on
or off.
Load two batteries.
Do not use a toothpick,
lead pencil, or other
breakable object.
Dictionary/mode keys
To display the menu screen without changing
time settings, touch(Cancel).
Loading Batteries for the First Time
Use the time setting
screen to configure
time settings.
Use the stylus to write characters on the
handwriting panel and then touch.
With some search methods, like
, you can enter search terms
using handwriting input only.
The category and
mode you touch will
be highlighted on
the screen.
Touch the highlighted dictionary name again.
This displays the initial screen of the dictionary.
You also could touch the / (Translate/
Select) Quick Palette or handwriting panel
button instead of the dictionary name.
(Continued on other side.)
2010/05/17 13:40:45
To select a headword or screen item
Enter the characters you want to find. On
the list that appears, touch the term or
screen item you want.
This highlights the term or item.
Touch the highlighted term or item again.
This displays the definition or explanation in the
case of a term, or the next screen in the case of
a screen item.
You also could touch the / (Translate/
Select) Quick Palette or handwriting panel
button instead of the term or item.
Search Functions
3(Pattern 3): Searching
step-by-step through a series of titles
With some dictionaries, you simply select
successive screen items and settings until you
arrive at the information you need.
Example: To look up an English conversation
expression ( )
After displaying the
initial
screen, select
the following:A
(Search by
circumstance) A
1(Pattern 1): Entering the
first few characters of the term you
want to find
The displayed list of search results changes as you
enter characters of the term you want to find.
Example: To look up the meaning offine(
)
Use
and
to select
(Headword Search).
Enter the term you
want.
As you enter each
character, the list of
terms on the main
panel is updated
accordingly.
When entering a
headword, you can
use the following wildcard characters.
Character
?
~
Represents
A single unknown character
A series of multiple unknown characters of
unknown length
Use
and
to move the highlighting to
a term and then press
to display its
definition screen.
2(Pattern 2): Entering a
term and then pressing
Enter the entire term you want to find and then
press
.
Example: To find the phrases that use the words
get and to ( )
Use
and
Search).
to select (Phrase
Select (Example Search) to search for
an example.
2
3
Enter the term.
When inputting multiple words, separate them
using the ampersand character (&), not spaces.
Example: get to get&to
Press
This displays a list
of all phrases that
contain the terms.
Use
and
to move the highlighting to
a phrase and then press
to display
detailed information.
Jump Search
To jump within the same dictionary
The kanji has the radical (heart), and a total of
7 strokes. This information can be used to look up
the kanji.
Select
(Single Kanji
.
The
indicator appears and the first
character on the screen becomes highlighted.
To jump to another dictionary
1
2
3
4
Use
,
,
and
to move the
highlighting to (Total Strokes) and
then enter 7.
and
.
to select and
Use the top row of keyboard keys to enter
numbers.
5
6
Press
Use
,
,
then press
and
.
to select and
1
2
While a search result screen is displayed,
press
(Jump).
After using the arrow keys to move the
highlighting to the term you want to look up,
touch the handwriting panel(Mini
Dictionary) button or Quick Palette
(Mini Dictionary) icon.
To close the Mini Dictionary, press
(Back/List).
screen item
Multi-dictionary Search
Use the following procedure to search for a term
across multiple dictionaries.
twice, and then touch
(Search for Mountains
in Japan Maps) twice
(Hokkaido)
(Tokachidake) to
display a screen that
explains about
(Tokachidake).
Use
and
to move the highlighting to
the item you want and then press
to jump.
The
indicator appears and the first
character on the screen becomes highlighted.
5(Pattern 5): Touching a
After displaying the
initial
screen, touch
(Map Search)
to select a dictionary and
.
To use the mini dictionary to look up a term
This displays an explanation of the term.
You can perform a search simply by touching
some screen items on the main panel screen with
the stylus.
Example: To look up ( )
Use
and
then press
This displays a list of candidates.
This displays a list of kanji characters that
satisfy the conditions.
After using the
arrow keys to move
the highlighting to
the term you want
to look up, touch
the handwriting
panel(Select)
button or the Quick
Paletteicon.
This displays a dictionary menu.
Instead of the arrow keys, you also could use
the stylus to touch the term to which you want
to jump and then touch.
This displays a list of applicable radicals.
Use
,
,
then press
While the results of a search are displayed,
press
.
The
indicator appears and the first
character on the screen becomes highlighted.
If a selection item has a letter at the beginning,
you can press the corresponding letter key to
execute the selection directly. In case of the
above, for example, you could simply press
.
Use
,
,
and
to move the
highlighting to the (Radical
Reading) column, enter (heart), and
then press
.
Use the arrow keys to move the highlighting
to an item to the right of a jump symbol
(
or
) and then press
to
jump.
Instead of the above procedure, you also can
perform the jump by touching the term to the
right of the arrow symbol.
Reading/Number
of Stroke Search)
and then press
.
When search
results show
items with a large
arrow (
)
or small arrow
(
) jump
symbol, press
On the
screen, select the
(Useful
Functions) tab and
then select
On the search screen that appears, enter a
term.
Terms starting with the characters you have
entered appear in a list on the display.
Each term also includes an indicator showing
its dictionary.
You can use jump search to jump to another
location in the same dictionary or to another
dictionary.
(Daily life expressions)
There are five basic patterns for term searches.
A (At home) A
1(Pattern 1): Entering the first few
(Morning).
characters of the term you want to find
This will bring you to a screen that displays the
2(Pattern 2): Entering the term you want
English expression for the Japanese (Good
to find and then pressing
.
morning).
3(Pattern 3): Searching step-by-step
through a series of titles
4(Pattern 4): Specifying multiple
4(Pattern 4): Specifying
conditions
multiple conditions
5(Pattern 5): Touching a screen item
With this type of search, you can input multiple
For details about the search patterns of each
keywords, terms, or other conditions.
dictionary, see the (Dictionary List)
Example: To look up ( /Japanese Kanji
chapter in the (Users Guide).
Dictionary)
Other Searches
Use
and
to move the highlighting to
a dictionary and term combination and then
press
.
You also could select
(Japanese Multi-dictionary Search).
Use
and
to select
(Search using alphabetic characters).
If you are performing the Japanese Multidictionary Search, select (Search
using hiragana).
A synthesized voice can be used to check the
readings of terms in seven languages: English,
Spanish, German, French, Italian, Chinese, and
Korean.
To adjust the volume
While any screen is
displayed, press
.
Use the
(increase volume) and
(decrease volume) arrow keys
to adjust the volume level.
Useful Functions
Powerful features and functions help make
dictionary look ups quicker and easier.
Viewing Phrases and Compound
Expressions
or
indicates there is
phrase and compound
expression information
available. On the
handwriting panel,
touchto
display it.
On the main panel, touch the phrase or compound
expression you want to view and then touch
on the handwriting panel. This will
display the meaning of the phrase or compound
expression that you selected.
Viewing Compound Terms
indicates there
is compound term
information available.
On the handwriting
panel, touchto
display it.
On the main panel,
touch the compound
term you want to
view and then touch
on the
handwriting panel.
This will display
the meaning of the
compound term that
you selected.
Viewing Examples or Explanations
or
indicates there is
example information
or an explanation
available. On the
handwriting panel,
touchto
display it. Use the
arrow keys to move the
highlighting to the icon
you want to view and
then touch
on the handwriting
panel. This will display
the example or
explanation.
Pronunciation
Your electronic dictionary can produce native
speaker pronunciations and simulated voice
readings of terms and examples.
To use the built-in speaker
Use only the supplied
earphones.
While audio output is in progress, you can
adjust its volume by pressing
or
.
Press
then
Use the following steps to listen to a TRUE VOICE
pronunciation of an item that has a
icon next
to it.
Press
This plays the pronunciation of the item next to
or below the highlighted
icon.
icons, use
and
If there are multiple
to select one.
Instead of the above procedure, you also can
play the pronunciation by touching the
icon.
After you are finished using TRUE VOICE ,
press
so
disappears from
the display.
Press
to produce the reading of the
term or example.
After you are finished, press
Use the procedures below to configure audio
settings.
To display the (Audio Settings)
Screen
Press
.
Use the arrow keys
to select and
then press
.
This displays the
settings screen. Use
and
to select the
setting you want to change and then press
. This will display the applicable
setting screen.
Use
and
appear on the
display.
and
.
to select a speed and then press
You can select one of the five following settings.
Percents indicate the approximate difference from
standard (100%). (130%),
(120%), (100%) , (85%),
(75%).
Use the arrow keys to move the highlighting
to an English term.
Press
and then
To adjust the reading speed
Instead of using the arrow keys, you also can
highlight the English term by touching it with
the stylus.
Configuring Audio Settings
Use the following steps to listen to a TRUE VOICE
pronunciation of an English term.
Press
appears
and the first term
or example that
can be read by
the synthesized
voice becomes
highlighted on the
display.
Instead of using the arrow keys, you also can
highlight the term, phrase, or example by
touching it with the stylus.
Playing TRUE VOICE Pronunciation
while an English Term is Displayed
Use
and
to move the highlighting to
the term, phrase, or example you want to
have read.
icon
The
becomes
highlighted and
appears
on the display.
Press
and
Playing TRUE VOICE Pronunciation
while a Definition Screen is Displayed
To use earphones
Connect the supplied
earphones to the
terminal on the left
side of the electronic
dictionary.
To play readings on a definition and
explanation screen
TRUE VOICE capabilities let you hear native
speaker pronunciations of terms and examples.
On the side of the
electronic dictionary, slide
the pronunciation output
switch to SPEAKER.
Press
Some dictionaries/modes do not support synthetic
voice readings.
Chinese reading can be selected for a Chinese
model electronic dictionary and Korean for a
Korean model electronic dictionary only. For other
models, these languages can be selected after the
applicable optional software is installed.
For Chinese, pinyin and alphabetic terms, and some
kanji terms cannot be read by the synthetic voice.
For Korean, only hangul terms can be read.
Using TRUE VOICE for Native
Speaker Pronunciation
(Alphabetic Multidictionary Search).
Synthesized Voice Readings
On the side of
the electronic
dictionary, slide
the pronunciation
output switch to
PHONES.
If there is only one pronunciation, it plays
immediately.
If there are multiple pronunciations, a list of
candidates appears. If this happens, move the
highlighting to the term whose pronunciation
you want to hear and then press
.
If native speaker pronunciation is not available,
a message appears asking if you want to hear a
simulated voice reading.
After you are finished, press
Note that pronunciation may not be correct if a
non-English term is selected.
Pronunciation may not be correct in cases that
two terms have the same spelling but different
pronunciations.
To specify the pronunciation language
Use the arrow keys to select a language setting
and then press
.
This will change the pronunciation setting of
only the dictionary that was selected when you
performed the procedure underTo display the
(Audio Settings) Screen.
To adjust the reading volume level
Use
press
and
to select a volume level and then
.
eneloop is a registered trademark of SANYO
Electric Co., Ltd.
EVOLTA is a registered trademark of Panasonic
Corporation.
Printed in China
QuickGuide_E_XD-A_verB.indd 3
2010/05/17 13:40:51
You might also like
- Quick Guide XD-K Wa enDocument2 pagesQuick Guide XD-K Wa enyomoginomochiNo ratings yet
- Quick Guide E WADocument2 pagesQuick Guide E WAyomoginomochiNo ratings yet
- Quick Guide E XD-D WADocument2 pagesQuick Guide E XD-D WAyomoginomochiNo ratings yet
- Quick Guide E XD-A WADocument2 pagesQuick Guide E XD-A WAyomoginomochiNo ratings yet
- The Subtle Art of Not Giving a F*ck: A Counterintuitive Approach to Living a Good LifeFrom EverandThe Subtle Art of Not Giving a F*ck: A Counterintuitive Approach to Living a Good LifeRating: 4 out of 5 stars4/5 (5783)
- The Yellow House: A Memoir (2019 National Book Award Winner)From EverandThe Yellow House: A Memoir (2019 National Book Award Winner)Rating: 4 out of 5 stars4/5 (98)
- Never Split the Difference: Negotiating As If Your Life Depended On ItFrom EverandNever Split the Difference: Negotiating As If Your Life Depended On ItRating: 4.5 out of 5 stars4.5/5 (838)
- Shoe Dog: A Memoir by the Creator of NikeFrom EverandShoe Dog: A Memoir by the Creator of NikeRating: 4.5 out of 5 stars4.5/5 (537)
- The Emperor of All Maladies: A Biography of CancerFrom EverandThe Emperor of All Maladies: A Biography of CancerRating: 4.5 out of 5 stars4.5/5 (271)
- Hidden Figures: The American Dream and the Untold Story of the Black Women Mathematicians Who Helped Win the Space RaceFrom EverandHidden Figures: The American Dream and the Untold Story of the Black Women Mathematicians Who Helped Win the Space RaceRating: 4 out of 5 stars4/5 (890)
- The Little Book of Hygge: Danish Secrets to Happy LivingFrom EverandThe Little Book of Hygge: Danish Secrets to Happy LivingRating: 3.5 out of 5 stars3.5/5 (399)
- Team of Rivals: The Political Genius of Abraham LincolnFrom EverandTeam of Rivals: The Political Genius of Abraham LincolnRating: 4.5 out of 5 stars4.5/5 (234)
- Grit: The Power of Passion and PerseveranceFrom EverandGrit: The Power of Passion and PerseveranceRating: 4 out of 5 stars4/5 (587)
- Devil in the Grove: Thurgood Marshall, the Groveland Boys, and the Dawn of a New AmericaFrom EverandDevil in the Grove: Thurgood Marshall, the Groveland Boys, and the Dawn of a New AmericaRating: 4.5 out of 5 stars4.5/5 (265)
- A Heartbreaking Work Of Staggering Genius: A Memoir Based on a True StoryFrom EverandA Heartbreaking Work Of Staggering Genius: A Memoir Based on a True StoryRating: 3.5 out of 5 stars3.5/5 (231)
- On Fire: The (Burning) Case for a Green New DealFrom EverandOn Fire: The (Burning) Case for a Green New DealRating: 4 out of 5 stars4/5 (72)
- Elon Musk: Tesla, SpaceX, and the Quest for a Fantastic FutureFrom EverandElon Musk: Tesla, SpaceX, and the Quest for a Fantastic FutureRating: 4.5 out of 5 stars4.5/5 (474)
- The Hard Thing About Hard Things: Building a Business When There Are No Easy AnswersFrom EverandThe Hard Thing About Hard Things: Building a Business When There Are No Easy AnswersRating: 4.5 out of 5 stars4.5/5 (344)
- The Unwinding: An Inner History of the New AmericaFrom EverandThe Unwinding: An Inner History of the New AmericaRating: 4 out of 5 stars4/5 (45)
- The World Is Flat 3.0: A Brief History of the Twenty-first CenturyFrom EverandThe World Is Flat 3.0: A Brief History of the Twenty-first CenturyRating: 3.5 out of 5 stars3.5/5 (2219)
- The Gifts of Imperfection: Let Go of Who You Think You're Supposed to Be and Embrace Who You AreFrom EverandThe Gifts of Imperfection: Let Go of Who You Think You're Supposed to Be and Embrace Who You AreRating: 4 out of 5 stars4/5 (1090)
- The Sympathizer: A Novel (Pulitzer Prize for Fiction)From EverandThe Sympathizer: A Novel (Pulitzer Prize for Fiction)Rating: 4.5 out of 5 stars4.5/5 (119)
- Her Body and Other Parties: StoriesFrom EverandHer Body and Other Parties: StoriesRating: 4 out of 5 stars4/5 (821)
- Marlissa - After School SpecialDocument28 pagesMarlissa - After School SpecialDeepak Ratha50% (2)
- Supreme Court declares Pork Barrel System unconstitutionalDocument3 pagesSupreme Court declares Pork Barrel System unconstitutionalDom Robinson BaggayanNo ratings yet
- Role of Rahu and Ketu at The Time of DeathDocument7 pagesRole of Rahu and Ketu at The Time of DeathAnton Duda HerediaNo ratings yet
- Addendum Dokpil Patimban 2Document19 pagesAddendum Dokpil Patimban 2HeriYantoNo ratings yet
- TorricelliDocument35 pagesTorricelliAdinda Kayla Salsabila PutriNo ratings yet
- As If/as Though/like: As If As Though Looks Sounds Feels As If As If As If As Though As Though Like LikeDocument23 pagesAs If/as Though/like: As If As Though Looks Sounds Feels As If As If As If As Though As Though Like Likemyint phyoNo ratings yet
- A Review On Translation Strategies of Little Prince' by Ahmad Shamlou and Abolhasan NajafiDocument9 pagesA Review On Translation Strategies of Little Prince' by Ahmad Shamlou and Abolhasan Najafiinfo3814No ratings yet
- Offer Letter for Tele Sales ExecutiveDocument3 pagesOffer Letter for Tele Sales Executivemamatha vemulaNo ratings yet
- Setting MemcacheDocument2 pagesSetting MemcacheHendra CahyanaNo ratings yet
- Jesus' Death on the Cross Explored Through Theological ModelsDocument13 pagesJesus' Death on the Cross Explored Through Theological ModelsKhristian Joshua G. JuradoNo ratings yet
- Passive Voice Exercises EnglishDocument1 pagePassive Voice Exercises EnglishPaulo AbrantesNo ratings yet
- Megha Rakheja Project ReportDocument40 pagesMegha Rakheja Project ReportMehak SharmaNo ratings yet
- 4AD15ME053Document25 pages4AD15ME053Yàshánk GøwdàNo ratings yet
- ModalsDocument13 pagesModalsJose CesistaNo ratings yet
- Research PhilosophyDocument4 pagesResearch Philosophygdayanand4uNo ratings yet
- MVD1000 Series Catalogue PDFDocument20 pagesMVD1000 Series Catalogue PDFEvandro PavesiNo ratings yet
- Meta Trader 4Document2 pagesMeta Trader 4Alexis Chinchay AtaoNo ratings yet
- Microsoft Word - G10 Workbook - Docx 7Document88 pagesMicrosoft Word - G10 Workbook - Docx 7Pax TonNo ratings yet
- Communicative Competence: Noam ChomskyDocument2 pagesCommunicative Competence: Noam ChomskyKiara Denise SuarezNo ratings yet
- ILO and Social Security (GROUP B)Document13 pagesILO and Social Security (GROUP B)Dhiren VairagadeNo ratings yet
- 2015 Ssang Yong Rexton Y292 Service ManualDocument1,405 pages2015 Ssang Yong Rexton Y292 Service Manualbogdanxp2000No ratings yet
- University of Wisconsin Proposal TemplateDocument5 pagesUniversity of Wisconsin Proposal TemplateLuke TilleyNo ratings yet
- P.E 4 Midterm Exam 2 9Document5 pagesP.E 4 Midterm Exam 2 9Xena IngalNo ratings yet
- EAPP Q2 Module 2Document24 pagesEAPP Q2 Module 2archiviansfilesNo ratings yet
- GASB 34 Governmental Funds vs Government-Wide StatementsDocument22 pagesGASB 34 Governmental Funds vs Government-Wide StatementsLisa Cooley100% (1)
- Communication Tourism PDFDocument2 pagesCommunication Tourism PDFShane0% (1)
- Excel Keyboard Shortcuts MasterclassDocument18 pagesExcel Keyboard Shortcuts MasterclassluinksNo ratings yet
- Faxphone l100 Faxl170 l150 I-Sensys Faxl170 l150 Canofax L250seriesDocument46 pagesFaxphone l100 Faxl170 l150 I-Sensys Faxl170 l150 Canofax L250seriesIon JardelNo ratings yet
- Transformation of Chinese ArchaeologyDocument36 pagesTransformation of Chinese ArchaeologyGilbert QuNo ratings yet
- Sri Lanka Wildlife and Cultural TourDocument9 pagesSri Lanka Wildlife and Cultural TourRosa PaglioneNo ratings yet