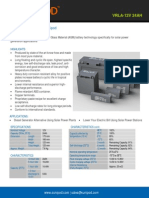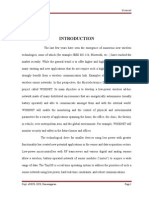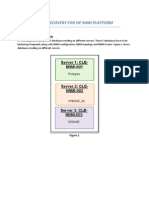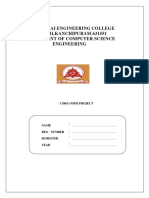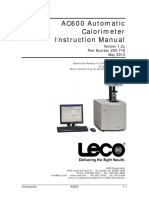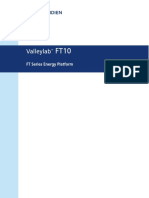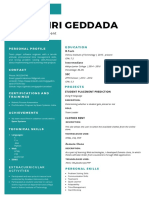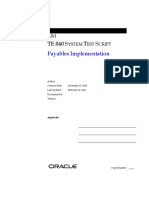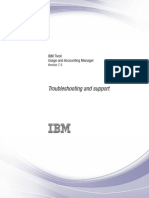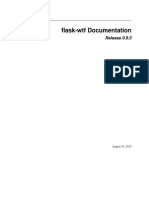Professional Documents
Culture Documents
KEIL Software
Uploaded by
vaseemalikhan0 ratings0% found this document useful (0 votes)
34 views6 pagesdescription about keil software
Copyright
© © All Rights Reserved
Available Formats
DOC, PDF, TXT or read online from Scribd
Share this document
Did you find this document useful?
Is this content inappropriate?
Report this Documentdescription about keil software
Copyright:
© All Rights Reserved
Available Formats
Download as DOC, PDF, TXT or read online from Scribd
0 ratings0% found this document useful (0 votes)
34 views6 pagesKEIL Software
Uploaded by
vaseemalikhandescription about keil software
Copyright:
© All Rights Reserved
Available Formats
Download as DOC, PDF, TXT or read online from Scribd
You are on page 1of 6
4.
3 KEIL Development Tool
Keil software provides the ease of writing the code in either C or
ASSEMBLY. U-VISION 2, the new IDE from Keil Software combines Project
management, Source Code Editing and Program Debugging in one powerful
environment. It acts as a CROSS-COMPILER.
4.3.1 How to Create a New Project
1. Select the Project from the menu bar.
2. Select New Project.
3. Give the File Name. A project with extension of .uv2 will be created
4.3.2 Selecting the Device
1. After giving the file name the device list windows opens.
2. Select the respective companys microcontroller IC that is going to be implemented in
hardware.
3. From the drop down arrow, we get a list of all the chips from that particular
manufacturer. Choose the appropriate one.
4. Now the target is ready.
5. The data sheets and user manuals are automatically added.
4.3.3 Configuring the essentials
1. Right Click on Target to view the options for Target 1.
2. The Target tab enables to give the Starting address and size of RAM and ROM. We
also have to specify the frequency of the crystal used which in our case is 11.0592Hz.
3. The Output tab has the option to create the HEX file. Confirm the check box given
beside it.
4. The A166 and C51 tabs shows the compiler options.
4.3.4 Addition of files in Source group
1. After the Target is created the source group is added to it.
2. Select the file menu and choose the New option in it to get a page. Save the same
with a .a51 or .asm extension. These assembler files are the ones recognized by the
compiler.
3. Right click on source group and select add files to include the program. Select the
assembler files created earlier and confirm the action. The selected files appear in the
left-hand side project window.
4. These files will contain your actual program in assembly or in embedded C language
5. Options for source group includes the compilers C51 and A51 paths.
4.3.5 Running the program
1. Any number of sub programs can be added to source group.
2. To run the program right click on it and select Build Target. When you
build an application with syntax errors, Vision2 will display errors and warning
messages in the Output Window Build page. A double click on a message line opens
the source file on the correct location in a Vision2 editor window.
3. Then select rebuild all the target files too. With the Rebuild Target
command, all source files are translated, regardless of modifications.
4. After the target is built, debugging is done.
5. After all the debugging the file is built again which creates a hex file. This hex file is
then used to download to the microcontroller using a programmer kit.
4.3.6 Target Program Execution & Debugging
Vision2 lets execute your application program in several different ways:
With the Debug Toolbar buttons and the Debug Menu and Debug Commands.
With the Run till Cursor line command in the local menu. The local menu opens with
a right mouse click on the code line in the Editor or Disassembly window.
In the Output Window Command page you can use the Go, Ostep, Pstep, and Tstep
commands.
4.3.7 Watch Window
The Watch window lets you to view and modify program variables and lists the
current function call nesting. The contents of the Watch Window are automatically updated
whenever program execution stops. You can enable View Periodic Window Update to update
variable values while a target program is running.
The Locals page shows all local function variables of the current function. The
Watch pages display user-specify program variables. You add variables in three different
ways:
Select the text <enter here> with a mouse click and wait a second. Another mouse
click enters edit mode that allows you to add variables. In the same way you can
modify variable values.
In an editor window open the context menu with a right mouse click and use Add to
Watch Window. Vision2 automatically selects the variable name under the cursor
position, alternatively you may mark an expression before using that command.
In the Output Window Command page you can use the Watch Set command to enter
variable names.
To remove a variable, click on the line and press the Delete key. The current function
call nesting is shown in the Call Stack page. Double clicking on a line shows the invocation
an editor window.
You might also like
- Rotating Solar System For AutomobilesDocument3 pagesRotating Solar System For AutomobilesvaseemalikhanNo ratings yet
- Contingency Alysis BaselineDocument44 pagesContingency Alysis BaselinevaseemalikhanNo ratings yet
- Voltage Divider Legacy Design PDFDocument8 pagesVoltage Divider Legacy Design PDFvaseemalikhanNo ratings yet
- Voltage Divider Legacy Design PDFDocument8 pagesVoltage Divider Legacy Design PDFvaseemalikhanNo ratings yet
- Voltage DividerDocument8 pagesVoltage DividerNhân-Quý NguyễnNo ratings yet
- Lecture Notes on Mobile Communication SystemsDocument181 pagesLecture Notes on Mobile Communication SystemsUsama LatifNo ratings yet
- Powerful lithium batteries for long runtimeDocument4 pagesPowerful lithium batteries for long runtimevaseemalikhanNo ratings yet
- Voltage Divider Legacy Design PDFDocument8 pagesVoltage Divider Legacy Design PDFvaseemalikhanNo ratings yet
- Solar Battery 12v 24ah SunipodDocument2 pagesSolar Battery 12v 24ah SunipodvaseemalikhanNo ratings yet
- Low-Power and Area-Efficient Carry Select AdderDocument13 pagesLow-Power and Area-Efficient Carry Select AddervaseemalikhanNo ratings yet
- Design and Analysis of CMOS and Adiabatic 4-Bit Binary MultiplierDocument4 pagesDesign and Analysis of CMOS and Adiabatic 4-Bit Binary MultipliervaseemalikhanNo ratings yet
- Adiabatic Positive Feedback Charge Recovery Logic For Low Power CMOS DesignDocument6 pagesAdiabatic Positive Feedback Charge Recovery Logic For Low Power CMOS DesignvaseemalikhanNo ratings yet
- The Last Few Years Have Seen The Emergence of Numerous New WirelessDocument20 pagesThe Last Few Years Have Seen The Emergence of Numerous New WirelessvaseemalikhanNo ratings yet
- Underwater WirelessDocument15 pagesUnderwater WirelessJust IsmailNo ratings yet
- WisenetDocument21 pagesWisenetvaseemalikhanNo ratings yet
- WisenetDocument16 pagesWisenetvaseemalikhan100% (1)
- Solar Tracing System For AutomobilesDocument19 pagesSolar Tracing System For AutomobilesvaseemalikhanNo ratings yet
- Shoe Dog: A Memoir by the Creator of NikeFrom EverandShoe Dog: A Memoir by the Creator of NikeRating: 4.5 out of 5 stars4.5/5 (537)
- Never Split the Difference: Negotiating As If Your Life Depended On ItFrom EverandNever Split the Difference: Negotiating As If Your Life Depended On ItRating: 4.5 out of 5 stars4.5/5 (838)
- Elon Musk: Tesla, SpaceX, and the Quest for a Fantastic FutureFrom EverandElon Musk: Tesla, SpaceX, and the Quest for a Fantastic FutureRating: 4.5 out of 5 stars4.5/5 (474)
- The Subtle Art of Not Giving a F*ck: A Counterintuitive Approach to Living a Good LifeFrom EverandThe Subtle Art of Not Giving a F*ck: A Counterintuitive Approach to Living a Good LifeRating: 4 out of 5 stars4/5 (5782)
- Grit: The Power of Passion and PerseveranceFrom EverandGrit: The Power of Passion and PerseveranceRating: 4 out of 5 stars4/5 (587)
- Hidden Figures: The American Dream and the Untold Story of the Black Women Mathematicians Who Helped Win the Space RaceFrom EverandHidden Figures: The American Dream and the Untold Story of the Black Women Mathematicians Who Helped Win the Space RaceRating: 4 out of 5 stars4/5 (890)
- The Yellow House: A Memoir (2019 National Book Award Winner)From EverandThe Yellow House: A Memoir (2019 National Book Award Winner)Rating: 4 out of 5 stars4/5 (98)
- On Fire: The (Burning) Case for a Green New DealFrom EverandOn Fire: The (Burning) Case for a Green New DealRating: 4 out of 5 stars4/5 (72)
- The Little Book of Hygge: Danish Secrets to Happy LivingFrom EverandThe Little Book of Hygge: Danish Secrets to Happy LivingRating: 3.5 out of 5 stars3.5/5 (399)
- A Heartbreaking Work Of Staggering Genius: A Memoir Based on a True StoryFrom EverandA Heartbreaking Work Of Staggering Genius: A Memoir Based on a True StoryRating: 3.5 out of 5 stars3.5/5 (231)
- Team of Rivals: The Political Genius of Abraham LincolnFrom EverandTeam of Rivals: The Political Genius of Abraham LincolnRating: 4.5 out of 5 stars4.5/5 (234)
- Devil in the Grove: Thurgood Marshall, the Groveland Boys, and the Dawn of a New AmericaFrom EverandDevil in the Grove: Thurgood Marshall, the Groveland Boys, and the Dawn of a New AmericaRating: 4.5 out of 5 stars4.5/5 (265)
- The Hard Thing About Hard Things: Building a Business When There Are No Easy AnswersFrom EverandThe Hard Thing About Hard Things: Building a Business When There Are No Easy AnswersRating: 4.5 out of 5 stars4.5/5 (344)
- The Emperor of All Maladies: A Biography of CancerFrom EverandThe Emperor of All Maladies: A Biography of CancerRating: 4.5 out of 5 stars4.5/5 (271)
- The World Is Flat 3.0: A Brief History of the Twenty-first CenturyFrom EverandThe World Is Flat 3.0: A Brief History of the Twenty-first CenturyRating: 3.5 out of 5 stars3.5/5 (2219)
- The Unwinding: An Inner History of the New AmericaFrom EverandThe Unwinding: An Inner History of the New AmericaRating: 4 out of 5 stars4/5 (45)
- The Gifts of Imperfection: Let Go of Who You Think You're Supposed to Be and Embrace Who You AreFrom EverandThe Gifts of Imperfection: Let Go of Who You Think You're Supposed to Be and Embrace Who You AreRating: 4 out of 5 stars4/5 (1090)
- The Sympathizer: A Novel (Pulitzer Prize for Fiction)From EverandThe Sympathizer: A Novel (Pulitzer Prize for Fiction)Rating: 4.5 out of 5 stars4.5/5 (119)
- Her Body and Other Parties: StoriesFrom EverandHer Body and Other Parties: StoriesRating: 4 out of 5 stars4/5 (821)
- JSF TutorialDocument346 pagesJSF TutorialMarwa GhozNo ratings yet
- Disaster Recovery For HP NNM PlatformDocument5 pagesDisaster Recovery For HP NNM PlatformMohan KumarNo ratings yet
- Cse-Mini ProjectDocument59 pagesCse-Mini ProjectJaganNo ratings yet
- All about Oracle Applications Balance Forward Billing R12Document8 pagesAll about Oracle Applications Balance Forward Billing R12Shaik MehmoodNo ratings yet
- Logplot7 ManualDocument310 pagesLogplot7 ManualHardiyanto Hardiyanto100% (1)
- AC600Document350 pagesAC600naldson100% (1)
- Vallelylab FT10 Service Manual PT00047922 VLFT10GEN SM en 1Document270 pagesVallelylab FT10 Service Manual PT00047922 VLFT10GEN SM en 1Sulay Avila LlanosNo ratings yet
- Basics of ItDocument86 pagesBasics of ItParul GhirnikarNo ratings yet
- Windows Server EsentialsDocument506 pagesWindows Server EsentialsMirceaNo ratings yet
- Gayathri PDFDocument1 pageGayathri PDFPICHIKALA HARIDEEPNo ratings yet
- Epicor 9.05 Installation Guide: New Install 9.05.700 - SQLDocument57 pagesEpicor 9.05 Installation Guide: New Install 9.05.700 - SQLVictor Motolinia100% (2)
- TE040 Test Script APDocument28 pagesTE040 Test Script APmohamed-mofNo ratings yet
- MSc IT Regulations and Syllabus Periyar UniversityDocument65 pagesMSc IT Regulations and Syllabus Periyar UniversitySrinivasan RamachandranNo ratings yet
- Emx Gui MessagesDocument35 pagesEmx Gui MessagesscdNo ratings yet
- GCE O/L ICT Resource Material For TeachersDocument166 pagesGCE O/L ICT Resource Material For TeachersRamith Hettiarachchi67% (3)
- Commvault Backup and Recover Software Data SheetDocument2 pagesCommvault Backup and Recover Software Data SheetMd Ariful IslamNo ratings yet
- Benjamin Franklin Walter IsaacsonDocument3 pagesBenjamin Franklin Walter IsaacsonMáximo MoreiraNo ratings yet
- Rsa Netwitness Endpoint: Detect Unknown Threats. Reduce Dwell Time. Accelerate ResponseDocument8 pagesRsa Netwitness Endpoint: Detect Unknown Threats. Reduce Dwell Time. Accelerate ResponseRaghavNo ratings yet
- WW1 Assignment #1-3: Jose Rizal UniversityDocument5 pagesWW1 Assignment #1-3: Jose Rizal UniversitySome random guyNo ratings yet
- Java Curriculum Covers Core ConceptsDocument6 pagesJava Curriculum Covers Core ConceptsYashjit TeotiaNo ratings yet
- Tuam PDF TroubleshootingDocument38 pagesTuam PDF TroubleshootingVelmurugan Gurusamy PandianNo ratings yet
- Introduction to Microservices with .Net and K8S – Cheat SheetDocument1 pageIntroduction to Microservices with .Net and K8S – Cheat SheetMohit SharmaNo ratings yet
- Technical Specification - Data Conversion/Interface: Ricefw NameDocument11 pagesTechnical Specification - Data Conversion/Interface: Ricefw NameAnurag AgrawalNo ratings yet
- Flask WTFDocument29 pagesFlask WTFdaemondevNo ratings yet
- CW2 Sample 01Document29 pagesCW2 Sample 01punitha fakeNo ratings yet
- Install RestaurantPOS Web ExtensionDocument19 pagesInstall RestaurantPOS Web ExtensionHafid TNo ratings yet
- QTS User Manual Cat2 Eng 4.2.2Document428 pagesQTS User Manual Cat2 Eng 4.2.2Marco PagliottaNo ratings yet
- Atmel Programming Cheat SheetDocument2 pagesAtmel Programming Cheat Sheetgulzar ahmedNo ratings yet
- Junit Tutorial - Testing Framework For Java: Types of Unit TestingDocument14 pagesJunit Tutorial - Testing Framework For Java: Types of Unit Testingrina mahure0% (1)
- Robo MasterDocument2 pagesRobo MasterGabi Stroe-IlincaNo ratings yet