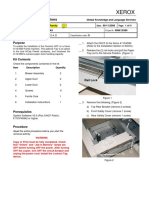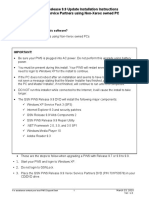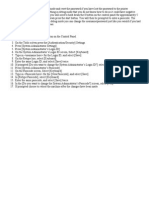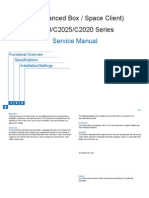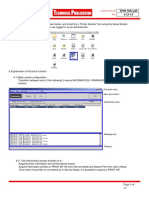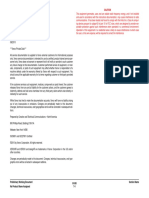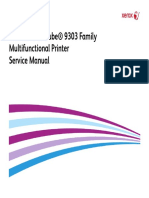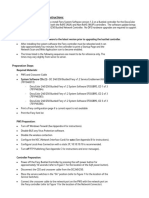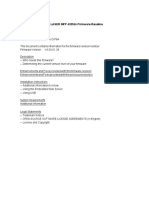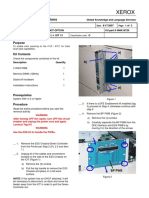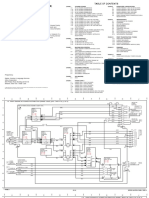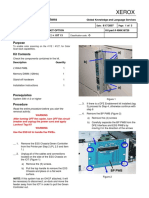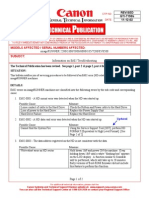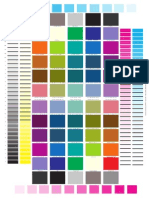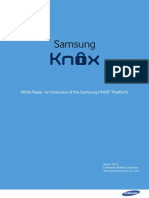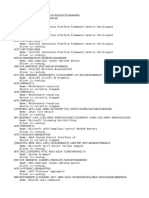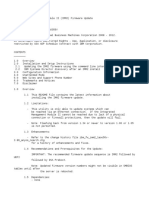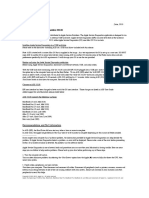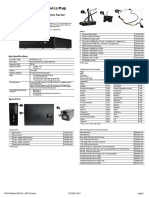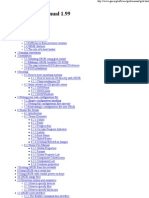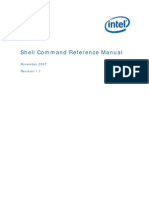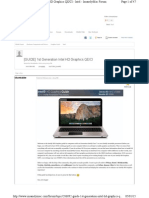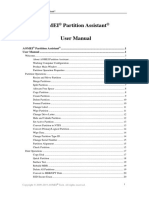Professional Documents
Culture Documents
EFI For WC7700 v1.01 SW Load With Pws or Usb
Uploaded by
xcopytechOriginal Title
Copyright
Available Formats
Share this document
Did you find this document useful?
Is this content inappropriate?
Report this DocumentCopyright:
Available Formats
EFI For WC7700 v1.01 SW Load With Pws or Usb
Uploaded by
xcopytechCopyright:
Available Formats
EFI for WC7700
V1.01 Software Load Procedure
PWS or USB Drive
May, 2010
Purpose:
This document contains the instructions for loading v1.01 System Software on an EFI
Controller for the WC7700 series using either of the following methods:
A service PWS and the Fiery v1.01 System Software DVD
A properly prepared 8GB USB thumb drive.
Required Materials PWS loading method:
Service PWS
Ethernet Crossover Cable
v1.01 System Software DVD from the Customer Media kit #301K51740. This kit was
provided to the customer when the device was installed. A replacement kit can be
ordered through XDSS or MAPS.
Required Materials USB loading method:
The v1.01 System Software USB drive provided to the customer at install
OR
8GB USB drive
v1.01 System Software DVD from the Customer Media kit #301K51740. This kit was
provided to the customer when the device was installed. A replacement kit can be
ordered through XDSS or MAPS.
USB Prep Tool CD from the Customer Media kit.
EFI for WC7700
V1.01 Software Load Procedure
PWS or USB Drive
May, 2010
Procedure PWS and USB loading methods:
NOTE: If the v1.01 System Software USB drive that came with the EFI Controller cannot be
found and yet you would prefer to reload the EFI Controller software using a USB drive, then
refer to Appendix E at the end of this document to prepare an 8GB USB drive.
1. Print an EFI Configuration Report, if possible, using the following steps:
a. Press the <Services> button on the WC7700 Touch screen.
b. Select the Fiery icon.
c. Select the Info tab.
d. Select Configuration from under the Print Pages header and then select Yes to
confirm the report print out.
2. Print a WC7700 Configuration Report and check the setting Automatic Addressing
within the TCP/IPv4 settings on the front page of the Configuration Report.
If this setting is set to DHCP, then proceed to step 3.
Otherwise, use the steps below to configure the WC7700 for DHCP:
a. At the WC7700 UI, press the <Login/Out> button and enter the System
Administrator Login ID (default is admin) and Password (default is 1111) and
then press Enter.
b. Press the <Machine Status> button and then select the Tools tab.
c. Select Network Settings.
d. Select TCP/IP Settings.
e. Select Dynamic Addressing.
f. Select DHCP and then select Save.
g. Select Close and then press the <Login/Out> button and select Logout when
prompted.
h. Proceed to step 3.
3. Power off the WC7700 and leave it powered off until instructed to power it on.
EFI for WC7700
V1.01 Software Load Procedure
PWS or USB Drive
May, 2010
4. Make a note of the way the WC7700 and EFI Controller are physically connected to each
other so that they are reconnected the same way once the EFI Controller software has
been reloaded.
Refer to the diagrams shown below to determine in which configuration the devices are
connected:
Direct Connection: An Ethernet
Crossover cable is connected
between the WC7700 and the
Bottom Ethernet port on the EFI.
The customers Network cable is
connected to the Network (Top)
Ethernet port on the EFI.
Direct Connection
Network Switch Connection: The
WC7700 and EFI are each
connected to a Network Switch
(provided by Xerox) with Ethernet
Straight cables. The Ethernet cable
to the EFI is connected to the Top
Ethernet port on the EFI.
The customers Network cable is
connected to one of the remaining
open ports on the Network Switch.
Network Switch Connection
EFI for WC7700
V1.01 Software Load Procedure
PWS or USB Drive
May, 2010
5. Disconnect the Ethernet cable from the port on the WC7700 and Ethernet cable(s) from
the port(s) on the EFI Controller.
6. If using a PWS to reload the EFI Controller software, proceed to step 15. Otherwise,
proceed to step 7 to reload EFI Controller software using a prepared USB drive.
NOTE: If the v1.01 System Software USB drive that came with the EFI Controller cannot
be found, then refer to Appendix E in this document to prepare an 8GB USB drive.
7. Power off the EFI Controller by pressing and holding the power button for 5 seconds until
the green LED goes out.
8. Set the service Dip switch #1 to the ON (up) position. Dip switch #2 remains in the off
(down) position.
9. Insert the customers v1.01 System Software USB drive (or a properly prepared 8GB USB
drive) into one of the USB ports on the EFI Controller.
10. Power on the EFI Controller by pressing and releasing the power button.
The software files will be transferred from the USB drive to the EFI Controller. The file
transfer takes approximately 15 minutes.
The EFI Controller LED display will show sporadic activity and then will stop at
00. Then the display will increase by one number approximately every 30
seconds. When all the files have been transferred to the EFI Controller, the display
will show FF.
SYSTEM SOFTWARE 113
11. When the EFI Controller LED display reaches FF, wait 30 seconds, and then power off the
EFI Controller by pressing and holding down the power button for 5 seconds.
12. Remove the USB drive from the EFI Controller.
13. Set Dip switch #1 to the off (down) position.
14. Proceed to step 27.
EFI for WC7700
V1.01 Software Load Procedure
PWS or USB Drive
May, 2010
15. Complete the following setup steps on the PWS before proceeding.
Turn off the Windows Firewall (refer to Appendix A at the end of this document).
Configure the PWS to obtain its IP address automatically (DHCP) (refer to Appendix
B).
Configure the Ethernet port speed to be 100Mb Half Duplex or 10Mb Half Duplex
(refer to Appendix C).
Disable all Wireless network adapters.
Close all software applications.
Stop all File Transfer Protocol (FTP) and Trivial File Transfer Protocol (TFTP) services.
Disable all anti-virus and anti-spy ware programs.
Remove any network cables between the PWS and the customers network.
Disable all power-save and hibernation settings.
16. Insert the DVD labeled Fiery Network Controller for Xerox WorkCentre 7700 MFP
Series System Software version 1.01 into the DVD/CD-ROM of the PWS. The Fiery
System Software Installer program will auto launch and the screen shown below will
appear.
NOTE: If the Installer program does not auto launch when the CD is inserted into the
PWS, then browse to the DVD/CD-ROM drive and double click the file installer.vbs.
EFI for WC7700
V1.01 Software Load Procedure
PWS or USB Drive
May, 2010
17. Click Next and the Software License Agreement screen will appear (shown below).
18. Place a check mark in the box labeled I Agree and click Next. The screen shown below will
appear.
EFI for WC7700
V1.01 Software Load Procedure
PWS or USB Drive
May, 2010
19. Select Ethernet(PXE) and click Next. The screen shown below will appear.
NOTE: Do not follow the steps listed on the screen shown below. Instead, proceed to step
20 on this page of these instructions.
20. Perform the following steps:
a. Power off the EFI Controller by pressing and holding the soft power button for 5
seconds until the green LED turns off.
b. Disconnect the Ethernet cables from the Top and Bottom Ethernet ports on the EFI
Controller, if cables are present.
c. Connect an Ethernet Crossover cable between the PWS and the Top Ethernet port on
the EFI Controller.
d. Move both Service dip switches on the EFI Controller to the ON (up) position.
e. Power on the EFI Controller by pressing and releasing the soft power button.
f. Wait until 00 is displayed on the EFI Controllers LED display and then proceed to
step 21.
EFI for WC7700
V1.01 Software Load Procedure
PWS or USB Drive
May, 2010
21. Click Next in the Confirmation screen of the Fiery System Software Installer. The screen
shown below will appear.
22. Select English for the Language and click Next. The screen shown below will appear.
EFI for WC7700
V1.01 Software Load Procedure
PWS or USB Drive
May, 2010
NOTE: Be aware that the following message may pop up on your PWS near the System
Tray after the Ethernet adapter is selected or at other times during the software loading
process. This is not an indication of a problem so do not stop the software load if you see
this message.
23. Select the Ethernet adapter for the PWS (do not select the adapter labeled Nortel) and
click OK. The screen shown below will appear.
EFI for WC7700
V1.01 Software Load Procedure
PWS or USB Drive
May, 2010
NOTE: The times listed below are meant to be for reference only. The times you observe may
be slightly different.
24. Watch the Fiery System Software Installer screen as the various files are transferred to
the EFI Controller. This portion of the software installation will take approximately 13
minutes to complete.
a. Waiting for Fiery to be ready will be displayed in the screen for about 2 minutes
The Installer program (PWS) establishes a TCP/IP connection with the EFI during this phase.
The LED display on the EFI will scroll through letters and numbers and then return to 00The EFI
Controller will reboot once after about 1.5 minutes.
b. Installing File 1 of 13 will be displayed for about 3 seconds
c. Installing File 2 of 13 will be displayed for about 20 seconds
d. Installing File 3 of 13 will be displayed for about 3 seconds
e.
Installing File 4 of 13 will be displayed for about 20 seconds
The EFI Controller hard disk is repartitioned and reformatted during this phase.
The LED display on the EFI Controller will begin to increment up from 00 to 01 and so on from
this point in the load process and will continue to increment through the remainder of the load
process.
f. Installing File 5 of 13 will be displayed for about 10 minutes
The blue status bar will increment from left to right as the 1.1 GB file is transferred to the EFI.
g. Installing File 6 of 13 will be displayed for about 30 seconds
h. Installing File 11 of 13 will be displayed for about 10 seconds
i.
Installing File 12 of 13 will be displayed for about 10 seconds
j.
Installing File 13 of 13 will be displayed for about 8 minutes
The blue status bar will increment from left to right as the 2.7GB file is transferred to the EFI
Controller from the CD.
The LED display on the EFI Controller will stop incrementing at around 38 and then change to
FF when the file transfer process is complete.
10
EFI for WC7700
V1.01 Software Load Procedure
PWS or USB Drive
May, 2010
25. Once all of the files have been transferred, the screen shown below will appear and the
LED display on the EFI Controller will show FF.
NOTE: Do not follow the steps listed on the screen shown below. Instead, proceed to step
26 of these instructions.
26. Perform the following steps:
a. Click Next and then click Finish to close the Installer program and then remove the
System Software DVD from the PWS.
b. Power off the EFI Controller by pressing and holding the soft power button for 5
seconds until the green LED turns off.
c. Move both Service dip switches on the EFI Controller away from ON (down position).
d. Disconnect the Ethernet Crossover cable from the PWS and the Top Ethernet port on
the EFI controller.
NOTE: Step e below is required so that the WC7700 can register its Ethernet MAC
address with the EFI Controller.
e. Reconnect the Ethernet Crossover cable from the WC7700 to the Bottom Ethernet
port on the EFI Controller, if one was present back in step 4 of this document.
Otherwise, connect a standard Ethernet Crossover cable between the WC7700 and
the Bottom Ethernet port on the EFI.
f. Proceed to step 27.
11
EFI for WC7700
V1.01 Software Load Procedure
PWS or USB Drive
May, 2010
27. Power on the EFI Controller by pressing the soft power button, however, DO NOT power
on the WC7700 at this time.
28. The EFI Controller will extract and install the software files transferred from the DVD or
USB drive. This portion of the software install can take 35 minutes.
The LED display on the controller will show the following codes during this phase:
a. Numbers will scroll up as the controller boots up and then AA will be displayed for
about 1 minute.
b. The controller will reboot, the numbers will scroll up and then AA will be displayed
for about 1 minute.
c. 02 will then be displayed for about 1 minute.
d. The controller will reboot, the numbers will scroll up and then AA will be displayed
for about 45 seconds.
e. The controller will reboot, the numbers will scroll up and then AA will be displayed
for about 45 seconds.
f. 03 will then be displayed for about 30 seconds.
g. 04 will then be displayed for about 4 minutes.
h. 05 will then be displayed for about 5 minutes.
i.
The controller will reboot, the numbers will scroll up and the AA will be displayed for
about 6 minutes.
j.
The controller will reboot again, the numbers will scroll up and the AA will be
displayed for about 5 minutes.
k. The controller will reboot again, the numbers will scroll up and the AA will be
displayed for about 3 minutes.
l.
00 will then be displayed when the bustle boots up completely. Proceed to step 29.
29. When the LED display on the EFI Controller displays 00 for more than 30 seconds,
power on the WC7700. Communication will be established between the EFI Controller
and WC7700. The EFI Startup page and the WC7700 Configuration report should print
out within about 4 minutes.
30. Select the <Services> button on the WC7700 Control Panel and select the Fiery icon.
The Fiery service screen should appear.
NOTE: If an icon labeled Fiery does not appear in the Services screen on the WC7700
Refer to Appendix F to resolve the problem. Then proceed to step 31 on page 13 of this
document.
12
EFI for WC7700
V1.01 Software Load Procedure
PWS or USB Drive
May, 2010
31. If the customer wants the EFI Controller set up with static IP settings, then perform the
steps below to configure the EFI Controller from the Control panel of the WC7700.
Otherwise, leave the EFI Controller set for DHCP and proceed to step 32.
a. Press the <Services> button on the WC7700 Control panel.
b. Select the Fiery icon on the Touch screen and then select the Setup tab.
c. Select the Password field that appears and enter the password (the default
case sensitive password is Fiery.1) using the keyboard provided on the Touch
screen.
d. Select Save and then select Login. The main EFI setup screen will appear.
e. Select Ethernet and configure the following settings for the EFI Controller
using settings obtained from the customer:
i. IPv4 Address Type set to Manual
ii. Protocol do not change this setting even if it shows DHCP
iii. IP Address
iv. Subnet Mask
v. Gateway Type set to Manual
vi. Gateway Address
f. Select Save and then select Save Changes.
g. On the main setup screen, select Restart Server and then select Reboot Now.
h. The EFI Controller will reboot and then an EFI Startup Page will print after
about 3 minutes.
i.
Verify that the EFI Controller IP settings appear correctly on the Startup Page
when it prints out.
j.
Proceed to step 32.
13
EFI for WC7700
V1.01 Software Load Procedure
PWS or USB Drive
May, 2010
32. The WC7700 and EFI Controller must now be physically reconnected in the configuration
that they were in prior to starting the software load. Refer to step 4 on page 3 of this
document and the guidelines below to connect the WC7700 and EFI Controller in the
proper configuration.
If the configuration was Direct Connection:
a. The Ethernet Crossover cable must remain connected between the WC7700 and
EFI Controller.
b. The WC7700 must remain configured for DHCP.
c. Reconnect the customers Ethernet Network cable to the Top port on the EFI.
d. The EFI Controller software reload process is now complete.
If the configuration was Network Switch Connection:
a. Reconfigure the WC7700 with the customers TCP/IP settings. Refer to Appendix
D in this document if necessary.
b. Power off the WC7700 and power off the EFI Controller by pressing the soft power
button.
c. Disconnect the Ethernet Crossover cable from the WC7700 and the EFI Controller.
d. Reconnect one of the Ethernet Straight Through cables from the Network Switch
to the Top port (labeled LAN) on the EFI Controller.
e. Reconnect another Ethernet Straight Through cable from the Network Switch to
the Ethernet port on the WC7700.
f. Ensure that a third Ethernet Straight Through cable is connected between the
Network Switch and the customers network port / drop.
g. Power on the EFI Controller and wait for the LED display to show 00
(approximately 3 minutes after power on).
h. Power on the WC7700 and wait for the EFI Startup page to print.
i.
Press the Services button the WC7700, select the Fiery icon and ensure that the
Fiery Service screen appears. Refer to Appendix E at the end of this document if
the Fiery icon is not present or the Fiery Service screen does not appear when the
Fiery icon is selected.
j.
The software reload process is now complete.
14
EFI for WC7700
V1.01 Software Load Procedure
PWS or USB Drive
May, 2010
Appendix A Turning off the Windows Firewall on a PWS loaded with Windows XP:
1. Click Start Settings Control Panel.
2. If you are using Classic View double click the Windows Firewall icon from the control
panel. If you are using Category View proceed to step 4.
3. Select the Off radio button to turn off Windows Firewall and then close out of the
Windows Firewall screen and Control Panel.
4. In Category View select Security Center.
5. Select Windows Firewall and then select the Off radio button to turn Windows Firewall
off.
6. Close out of the Windows Firewall and Control Panel screens.
Appendix B - Configuring the PWS Ethernet adapter for DHCP:
1. Right click the My Network Places icon on the desktop and select Properties.
2. Right click on the Local Area Connection Icon and select Properties.
3. Select Internet Protocol (TCP/IP) and click Properties.
4. Select the radio button next to Obtain an IP Address Automatically and then click OK.
5. Close out of the Properties and Network Connections screens.
Appendix C - Configuring the PWS Ethernet adapter port speed:
1. Right click the My Network Places icon on the desktop and select Properties.
2. Right click on the Local Area Connection Icon and select Properties.
3. Click the Configure button (make certain the Broadcom NetXtreme Network card is
selected).
4. Select the Advanced tab and then select Speed & Duplex in the list of Properties.
5. Select 100 Mb Half or 10 Mb Half in the Values pull down and click OK.
6. Close out of the Properties and Network Connections screens.
15
EFI for WC7700
V1.01 Software Load Procedure
PWS or USB Drive
May, 2010
Appendix D - Configuring the WC7700 with the customers TCP/IP settings:
1. At the WC7700 Control panel, press the <Login/Out> button, enter the System
Administrator Login ID (default is admin) and Password (default is 1111) and then select
Enter.
2. Press the <Machine Status> button and then press the Tools tab.
3. Select Network Settings.
4. Select TCP/IP Settings.
5. Select Dynamic Addressing.
6. Select DHCP and then select Save.
7. Refer to the WC7700 Configuration report printed at the beginning of this document and
configure the following WC7700 settings:
a. IP Address
b. Subnet Mask
c. Gateway Address
8. Select Close and then press the <Login/Out> button and reboot the WC7700 when
prompted.
9. Print a new WC7700 Configuration report and verify that the IP settings are correct.
16
EFI for WC7700
V1.01 Software Load Procedure
PWS or USB Drive
May, 2010
Appendix E:
The following procedure requires the use of the following:
USB Prep Tool CD that is contained in the EFI for WC7700 Customer Media kit
8GB USB thumb drive.
Install the USB Prep Tool application onto a PWS or PC:
1. Insert the USB Prep Tool CD into the media drive of the PWS or PC.
2. Navigate to the location of the CD from within My Computer and double-click
Setup.exe to start the installer.
3. Click Accept to accept the terms of the license agreement. The installer will verify that
the installation requirements are met on the PWS or PC.
NOTE: If the PWS or PC does not already have .Net Framework installed, click Accept to
accept the terms of the license agreement that appears on the screen. Wait up to 10
minutes as the .Net Framework files are installed.
4. At the Security Warning screen, click Install. The application will be installed on the PWS
or PC.
NOTE: After the installation is complete, the USB Prep Tool application automatically
starts. If you are not ready to prepare the USB flash drive yet, you may click Cancel.
5. Remove the USB Prep Tool CD. Installation of the USB Prep Tool utility is complete.
Proceed to the next section titled Prepare An 8GB USB Thumb drive.
17
EFI for WC7700
V1.01 Software Load Procedure
PWS or USB Drive
May, 2010
Prepare an 8GB USB thumb drive with EFI system software using the USB Prep Tool
application:
1. If necessary, start the USB Prep Tool application by clicking the Start button on the PWS
or PC and selecting All Programs > Electronics for Imaging > USB Prep Tool. The screen
shown below will appear.
2. Insert the EFI System Software DVD Fiery Network Controller for Xerox WorkCentre
7700 MFP Series System Software version 1.01 into the media drive of the PWS or PC.
NOTE: If a Software Installer program window pops up on the PWS or PC after the DVD is
inserted, click Cancel.
3. Insert an 8GB USB thumb drive into a port on the PWS or PC.
NOTE: All data on the USB flash drive is lost when the drive is reformatted during the
preparation procedure. Make sure that no valuable data resides on the USB drive.
4. In the USB Prep Tool application Start screen (shown in the screen capture above):
o Specify the drive to copy files from (the drive letter of the DVD drive).
o Specify the drive to copy to (the drive letter of the USB thumb drive).
5. Click Proceed when the Proceed button is available.
6. Click OK to begin formatting the USB flash drive.
18
EFI for WC7700
V1.01 Software Load Procedure
PWS or USB Drive
May, 2010
7. In the Prepare screen (shown below) that appears next:
o The progress bar shows that the contents of the software DVD are being copied.
Do not cancel.
o It can take 15 minutes to copy all of the files from the DVD to the USB drive.
8. Select the appropriate language from the Language Selection menu when it appears and
then click Proceed.
9. Click Finish to complete the software installation process to the USB thumb drive.
10. Remove the software DVD and the USB thumb drive from the PWS or PC. The USB thumb
drive is now prepared for use in reloading v1.01 system software on an EFI Controller for
WC7700.
19
EFI for WC7700
V1.01 Software Load Procedure
PWS or USB Drive
May, 2010
Appendix F:
Perform the steps below if the following conditions exist:
An icon labeled Fiery does not appear in the Services screen on the WC7700.
An icon labeled Extended Service does appear, however, when it is selected, the
Fiery Service screen does not appear on the Touch screen.
1. Press the <Clear All> button on the WC7700 Control Panel and select Clear All when
prompted. If the Fiery icon does not appear, proceed to step 2.
2. Power the EFI Controller off by pressing and holding the power button for 5 seconds until
the controller powers off. Then press and release the power button to power the EFI
Controller back on and wait for the EFI Startup page to print. If the Fiery icon does not
appear, proceed to step 3.
3. Print a WC7700 Configuration report by pressing the Machine Status button, then
selecting Information Pages > Configuration Report > Print. Compare the Date and
Time on this report with the Date and Time on the EFI Startup page. They must be the
same or the Fiery icon may not appear. If the Fiery icon does not appear after correcting
a Date or Time issue, proceed to step 4.
4. Verify that Extensible Service Registration is Enabled on the WC7700 Configuration
report in the Connectivity Protocols section under the header Web Services. If this
setting is disabled, then it can be enabled as follows:
a. From a networked PC or from a service PWS connected via crossover cable to the LAN
port on the EFI Controller, launch an Internet Browser.
b. Type in the IP Address of the EFI Controller and press <Enter>. The EFI Web Tools
page should be displayed.
c. Click on the Xerox Work Centre link in the lower right corner of the Web Tools page.
The Work Centres CentreWare Internet Services web page should be displayed.
d. Select the Properties tab and enter the User ID (admin by default) and Password
(1111 by default) when prompted.
e. Click General Setup > Extensible Service Setup.
f. Click Configure next to Extensible Service Setup, then enable Extensible Service
Registration and click Apply.
g. Navigate back to Properties > General Setup > Extensible Service Registration and
enable Extensible Services Browser if it is not already enabled. Then click Apply.
h. Reboot the WC7700. If the Fiery button is not displayed, then reboot the EFI.
20
You might also like
- EFI Fiery Central Integrated Server: Service GuideDocument104 pagesEFI Fiery Central Integrated Server: Service GuideChenna VijayNo ratings yet
- Altalink 81xx FirmwareDocument31 pagesAltalink 81xx FirmwareandiNo ratings yet
- To Perform A Reset of The NVM Back To Manufacturing Default PDFDocument1 pageTo Perform A Reset of The NVM Back To Manufacturing Default PDFVinh VuNo ratings yet
- 4110 4112 OHCF Enablement KitDocument4 pages4110 4112 OHCF Enablement Kitxcopytech0% (1)
- Xerox c75 Press ManualDocument340 pagesXerox c75 Press ManualatjonesNo ratings yet
- Fujixerox M225Z User GuideDocument423 pagesFujixerox M225Z User GuideBernard ChanNo ratings yet
- Workcentre 7220/7225 Service Documentation: November 9, 2012 Ecat VersionDocument1,017 pagesWorkcentre 7220/7225 Service Documentation: November 9, 2012 Ecat VersionDoicho AndonovNo ratings yet
- Xerox 4110 Family Technical Information ManualDocument259 pagesXerox 4110 Family Technical Information ManualAsanka Wijewardana100% (1)
- Xerox WC5021-5019 - SMDocument466 pagesXerox WC5021-5019 - SMMarius Stroie100% (5)
- Ir400 SM Du7-1102-000Document660 pagesIr400 SM Du7-1102-000Alberto ToroNo ratings yet
- NP 6085 SMDocument502 pagesNP 6085 SMColeaRautuNo ratings yet
- Ir Advanc c5250 Ced v1Document67 pagesIr Advanc c5250 Ced v1bremmer925No ratings yet
- Prevent An - Insert Drum Cartridge - MessageDocument7 pagesPrevent An - Insert Drum Cartridge - Messageereslomaximo2014No ratings yet
- Apeosportv c5575Document771 pagesApeosportv c5575nitis99999No ratings yet
- GSN PWS 9 9 Install Instructions Non XeroxDocument3 pagesGSN PWS 9 9 Install Instructions Non XeroxKostas GusNo ratings yet
- Xerox Workcentre 5225 - NVRAM PDFDocument1 pageXerox Workcentre 5225 - NVRAM PDFkarl_frederick100% (1)
- IRADC2020 - E020 0360 E020 0391 E020 03b1TP11 PDFDocument8 pagesIRADC2020 - E020 0360 E020 0391 E020 03b1TP11 PDFsk8globe_01100% (1)
- WC5335Document1,677 pagesWC5335Stash74100% (3)
- XC550560 PWS ConnectionDocument6 pagesXC550560 PWS ConnectionAnte SimicNo ratings yet
- IBUKI TI-005 Firmware Ver SI61 Ver. 201411060655Document3 pagesIBUKI TI-005 Firmware Ver SI61 Ver. 201411060655Soraphong NaknoppakoonNo ratings yet
- IR3045 Portable ManualDocument170 pagesIR3045 Portable Manualhopala_bgNo ratings yet
- TP18 327Document5 pagesTP18 327soporteNo ratings yet
- Apeos 7000Document8 pagesApeos 7000nusacopyNo ratings yet
- Fiery Installation GuideDocument22 pagesFiery Installation GuideParsmehreganNo ratings yet
- Canon Network (Advanced Box / Space Client) Ir ADV C2030/C2025/C2020 Series Service ManualDocument24 pagesCanon Network (Advanced Box / Space Client) Ir ADV C2030/C2025/C2020 Series Service ManualYury Kobzar100% (1)
- Firmware Installation Instructions v2Document3 pagesFirmware Installation Instructions v2Data PrintNo ratings yet
- Epson LX300 Service ManualDocument106 pagesEpson LX300 Service ManualAndrés ParraNo ratings yet
- Apdcivc4430 PDFDocument627 pagesApdcivc4430 PDFAbimanyu Guntur WicaksenaNo ratings yet
- 1 - C60-70 SIQA - Guide 28pgDocument28 pages1 - C60-70 SIQA - Guide 28pgAlex HaasNo ratings yet
- L Printer Tool INFODocument10 pagesL Printer Tool INFOID1970No ratings yet
- Apeosport-V 5070 / 4070: Effortless Usability With Maximum Productivity and EfficiencyDocument8 pagesApeosport-V 5070 / 4070: Effortless Usability With Maximum Productivity and EfficiencyccchanNo ratings yet
- C810 Maintenance ManualDocument221 pagesC810 Maintenance ManualFlorynFlrNo ratings yet
- 7835Document2 pages7835Crisanto Villa AbiaNo ratings yet
- Ir2200 HddcloneDocument2 pagesIr2200 HddclonezurielsharpNo ratings yet
- WC7556FSM PDFDocument1,436 pagesWC7556FSM PDFPadiparn Sae House67% (3)
- Workcentre 5335 SeriesDocument1,513 pagesWorkcentre 5335 SeriesРома Кузнецов100% (2)
- Epson 2200 Service ManualDocument258 pagesEpson 2200 Service ManualRon HooverNo ratings yet
- Canon IR3045Document12 pagesCanon IR3045ravikumarmgowdaNo ratings yet
- Xerox Phaser 3300 Service ManualDocument296 pagesXerox Phaser 3300 Service ManualHéctor Alberto CavalloNo ratings yet
- Imagerunner Advance 715 SeriesDocument651 pagesImagerunner Advance 715 SeriesChenna VijayNo ratings yet
- cq9303f SM PDFDocument1,902 pagescq9303f SM PDFcesar salasNo ratings yet
- Versalink c8000 c9000 ServiceDocument1,161 pagesVersalink c8000 c9000 ServiceFin HasNo ratings yet
- Colorqube 9203 Family ServiceDocument1,942 pagesColorqube 9203 Family ServiceKalai Chelvan S RamiahNo ratings yet
- HP LJM 630 MFP Repair ManualDocument930 pagesHP LJM 630 MFP Repair Manualanon_802866286No ratings yet
- SystemSoftwareInstruction1 2Document13 pagesSystemSoftwareInstruction1 2Angel BorsaniNo ratings yet
- Installing IP/TV Server: System RequirementsDocument8 pagesInstalling IP/TV Server: System RequirementsewrdietschNo ratings yet
- Xerox EX c-C8000 Printer Server InstallDocument3 pagesXerox EX c-C8000 Printer Server InstallPupu JunkmailNo ratings yet
- README Updating Firmware v2 PDFDocument2 pagesREADME Updating Firmware v2 PDFПетърХристовNo ratings yet
- Update Printer Firmware MethodsDocument2 pagesUpdate Printer Firmware MethodsIfti IonutzNo ratings yet
- README Updating Firmware v2 PDFDocument2 pagesREADME Updating Firmware v2 PDFSEBAS HUERTASNo ratings yet
- System Firmware Update Instructions For 2019 Pioneer CD ReceiversDocument4 pagesSystem Firmware Update Instructions For 2019 Pioneer CD Receiversemilio AlonsNo ratings yet
- Readme 432fdn V4.00.01.33Document10 pagesReadme 432fdn V4.00.01.33Roberto BernardiNo ratings yet
- Product Name(s) : Model Number(s) :: HP LASER 408dn Firmware ReadmeDocument7 pagesProduct Name(s) : Model Number(s) :: HP LASER 408dn Firmware ReadmeLuis RobertoNo ratings yet
- Firmware Update Instruction Avhx8650btDocument8 pagesFirmware Update Instruction Avhx8650btcigarroNo ratings yet
- Manual de Reparación SC-25Document4 pagesManual de Reparación SC-25ricardo4roNo ratings yet
- USB Driver Installation Manual ENG 2205-EDocument8 pagesUSB Driver Installation Manual ENG 2205-Ejuan pelotasNo ratings yet
- Como Atualizar o Firmware Do PVPlus Com Pen DriveDocument2 pagesComo Atualizar o Firmware Do PVPlus Com Pen DrivedilenetNo ratings yet
- FT-891 Firmware Update Manual: ImportantDocument13 pagesFT-891 Firmware Update Manual: ImportantAdrian SultanoiuNo ratings yet
- Verifone Usb Driver Installation GuideDocument11 pagesVerifone Usb Driver Installation GuideWalter PadillaNo ratings yet
- Slow Scan Adjust - ModifiedDocument4 pagesSlow Scan Adjust - ModifiedxcopytechNo ratings yet
- 4112-4127 Color Scan KitDocument3 pages4112-4127 Color Scan KitxcopytechNo ratings yet
- Mottled Print Texture FixDocument3 pagesMottled Print Texture FixxcopytechNo ratings yet
- 5000APDocument1 page5000APxcopytechNo ratings yet
- DC5000 Windows 7 CommunicationDocument5 pagesDC5000 Windows 7 CommunicationxcopytechNo ratings yet
- Nuvera BSDDocument124 pagesNuvera BSDxcopytechNo ratings yet
- Versant 80 Color Press Kit Installation InstructionsDocument5 pagesVersant 80 Color Press Kit Installation InstructionsxcopytechNo ratings yet
- MSI Install Without HiCap FeederDocument4 pagesMSI Install Without HiCap FeederxcopytechNo ratings yet
- 4112-4127 Color Scan KitDocument3 pages4112-4127 Color Scan KitxcopytechNo ratings yet
- DC5000 Windows 7 CommunicationDocument5 pagesDC5000 Windows 7 CommunicationxcopytechNo ratings yet
- Color Correction Quick ReferenceDocument1 pageColor Correction Quick ReferencexcopytechNo ratings yet
- This Line of Type Has Been Set in Helvetica Regular 18 PointDocument1 pageThis Line of Type Has Been Set in Helvetica Regular 18 PointxcopytechNo ratings yet
- Info@Document2 pagesInfo@xcopytechNo ratings yet
- PDFSigQFormalRep PDFDocument1 pagePDFSigQFormalRep PDFJim LeeNo ratings yet
- How to Troubleshoot E602 Errors on Canon imageRUNNER MachinesDocument2 pagesHow to Troubleshoot E602 Errors on Canon imageRUNNER MachinesxcopytechNo ratings yet
- Manually Clearing Print QueueDocument7 pagesManually Clearing Print QueuexcopytechNo ratings yet
- Fiery Remote Scan 5 IP 921 IP-901Document17 pagesFiery Remote Scan 5 IP 921 IP-901xcopytechNo ratings yet
- sst4 33Document12 pagessst4 33xcopytechNo ratings yet
- Test Pattern For Color To Color Cons Two UpDocument1 pageTest Pattern For Color To Color Cons Two UpxcopytechNo ratings yet
- Review of Secure BootDocument8 pagesReview of Secure BootHarshNo ratings yet
- An Overview of The Samsung KNOX PlatformDocument20 pagesAn Overview of The Samsung KNOX PlatformWadh MisNo ratings yet
- MD 101 PDFDocument166 pagesMD 101 PDFRuben Dario Pinzón ErasoNo ratings yet
- Dev ListDocument11 pagesDev Listmuh. nuurNo ratings yet
- OpenScape Enterprise Express V9, Staging Guide, Installation Guide, Issue 20.Document151 pagesOpenScape Enterprise Express V9, Staging Guide, Installation Guide, Issue 20.MurciNo ratings yet
- Poweredge-M520 Owner's Manual En-UsDocument141 pagesPoweredge-M520 Owner's Manual En-Usthor_axxNo ratings yet
- Ibm FW Imm2 1aoo56v-3.86 Anyos NoarchDocument3 pagesIbm FW Imm2 1aoo56v-3.86 Anyos NoarchTiberiu ImbriscaNo ratings yet
- Specificaton PanelDocument3 pagesSpecificaton PanelMartin HupkaNo ratings yet
- E7830 Z87 Deluxe DualDocument168 pagesE7830 Z87 Deluxe DualMarianoNo ratings yet
- 2V0-21.19D.examcollection - Premium.exam.96q: Number: 2V0-21.19D Passing Score: 800 Time Limit: 120 Min File Version: 1.0Document30 pages2V0-21.19D.examcollection - Premium.exam.96q: Number: 2V0-21.19D Passing Score: 800 Time Limit: 120 Min File Version: 1.0ahmad alrawajfehNo ratings yet
- ASD Read Me Service 3S138Document2 pagesASD Read Me Service 3S138tech974974No ratings yet
- User'S Manual of Intel H61 Express Chipset Based M/B For LGA 1155 Intel Core ProcessorDocument33 pagesUser'S Manual of Intel H61 Express Chipset Based M/B For LGA 1155 Intel Core ProcessorSergio VivasNo ratings yet
- EpctDocument6 pagesEpctDhrubo Jyoti DasNo ratings yet
- Dumpstate BoardDocument312 pagesDumpstate BoardKANEKI FFNo ratings yet
- PleteDocument132 pagesPleteAndy Spillman100% (1)
- Illustrated Parts & Service Map: HP Prodesk 600 G1 - Small Form FactorDocument4 pagesIllustrated Parts & Service Map: HP Prodesk 600 G1 - Small Form FactorAdri SyahrezaNo ratings yet
- Manual Acer Verition Z2610GDocument132 pagesManual Acer Verition Z2610GSook SabuyNo ratings yet
- Gnu Grub Manual 1.99Document66 pagesGnu Grub Manual 1.99c_delz2308No ratings yet
- User Manual: Published May 2013Document68 pagesUser Manual: Published May 2013issuveNo ratings yet
- Hi-Fi A85S3/Hi-Fi A75S3/Hi-Fi A55S3 Setup Manua: Downloaded From Manuals Search EngineDocument55 pagesHi-Fi A85S3/Hi-Fi A75S3/Hi-Fi A55S3 Setup Manua: Downloaded From Manuals Search EngineRachmad PascalNo ratings yet
- Products: Nuc7I3Bnk, Nuc7I3Bnh, Nuc7I5Bnk, Nuc7I5Bnh, NUC7i7BNHDocument17 pagesProducts: Nuc7I3Bnk, Nuc7I3Bnh, Nuc7I5Bnk, Nuc7I5Bnh, NUC7i7BNHcaminante992997No ratings yet
- List of SP Flash Tool Errors & Their Solutions: Phone Is Totally DeadDocument38 pagesList of SP Flash Tool Errors & Their Solutions: Phone Is Totally DeadkepengNo ratings yet
- Shell Command ManualDocument113 pagesShell Command Manualmaheshsharmap100% (1)
- Gigabyte z97pd3 ManualDocument40 pagesGigabyte z97pd3 ManualRiccardoFlaskNo ratings yet
- IFRDocument80 pagesIFRgabiz_roNo ratings yet
- Kickstart and regex setupDocument17 pagesKickstart and regex setupAzri Omar0% (2)
- (GUIDE) 1st Generation Intel HD Graphics QE/CIDocument47 pages(GUIDE) 1st Generation Intel HD Graphics QE/CI12babonNo ratings yet
- Manual PDFDocument38 pagesManual PDFTarek MohamedNo ratings yet
- Rufus - Create Bootable USB Drives The Easy WayDocument5 pagesRufus - Create Bootable USB Drives The Easy Waymherazil32% (19)
- UEFI Booting 64 Bit Redhat Enterprise Linux 6Document5 pagesUEFI Booting 64 Bit Redhat Enterprise Linux 6Finnbarr P. MurphyNo ratings yet