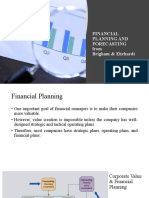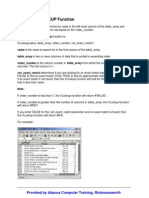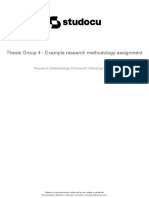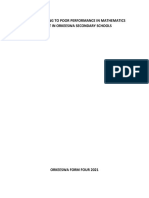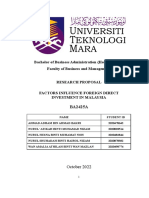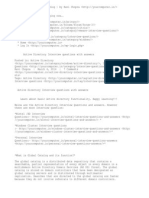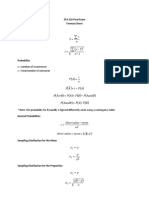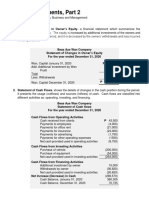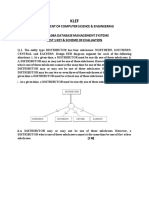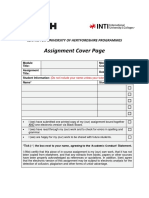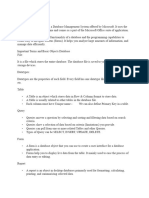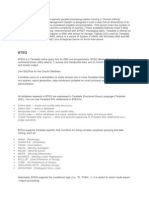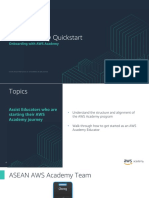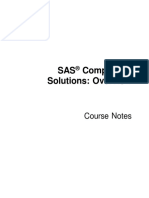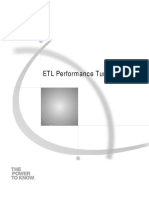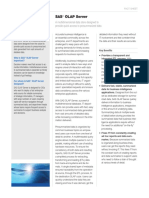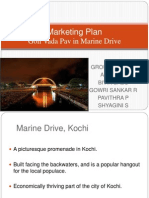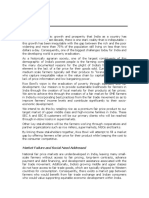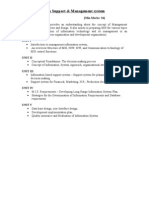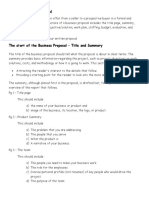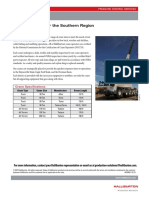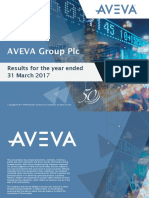Professional Documents
Culture Documents
EG Self Study
Uploaded by
nagap1914Original Description:
Copyright
Available Formats
Share this document
Did you find this document useful?
Is this content inappropriate?
Report this DocumentCopyright:
Available Formats
EG Self Study
Uploaded by
nagap1914Copyright:
Available Formats
Querying and Reporting
Using
SAS Enterprise Guide
Course Notes
ii
For Your Information
Querying and Reporting Using SAS Enterprise Guide Course Notes was developed by Andy Ravenna
and Stacey Syphus. Additional contributions were made by Marilyn Adams, Richard Bell,
Jemshaid Cheema, Johnny Johnson, Linda Miller, Hunter McGhee, Bill Sawyer, Jennifer Tamburro, and
Bob Tremblay. Editing and production support was provided by the Curriculum Development and
Support Department.
SAS and all other SAS Institute Inc. product or service names are registered trademarks or trademarks of
SAS Institute Inc. in the USA and other countries. indicates USA registration. Other brand and product
names are trademarks of their respective companies.
Querying and Reporting Using SAS Enterprise Guide Course Notes
Copyright 2006 by SAS Institute Inc., Cary, NC 27513, USA. All rights reserved. Printed in the
United States of America. No part of this publication may be reproduced, stored in a retrieval system,
or transmitted, in any form or by any means, electronic, mechanical, photocopying, or otherwise, without
the prior written permission of the publisher, SAS Institute Inc.
Book code E70101, course code LWEGQR4, prepared date 23Mar06.
LWEGQR4_001
For Your Information
Table of Contents
Course Description...................................................................................................................... vi
Prerequisites ...............................................................................................................................vii
Chapter 1
Getting Started...................................................................................... 1-1
1.1
Introducing SAS Enterprise Guide ..................................................................................1-2
1.2
Course Scenarios..............................................................................................................1-6
Chapter 2
Working with Data in a Project ............................................................ 2-1
2.1
Introduction to Tabular Data ............................................................................................2-2
2.2
Accessing Local Data ......................................................................................................2-7
2.3
Accessing Remote Data .................................................................................................2-12
2.4
Importing Text Files.......................................................................................................2-20
2.5
Editing Tables in the Data Grid (Self-Study) .................................................................2-31
Chapter 3
Getting Started with Tasks................................................................... 3-1
3.1
Introduction to Task Dialogs............................................................................................3-2
3.2
Creating a Listing Report.................................................................................................3-6
3.3
Creating a Frequency Report .........................................................................................3-18
3.4
Creating a Two-Way Frequency Report.........................................................................3-27
3.5
Using Variable Parameters in Tasks ...............................................................................3-33
Chapter 4
Creating Simple Queries...................................................................... 4-1
4.1
Introduction to the Query Task ........................................................................................4-2
4.2
Selecting Columns and Filtering Rows............................................................................4-6
4.3
Creating New Columns with an Expression ..................................................................4-21
iii
iv
For Your Information
4.4
Creating New Columns by Recoding Values .................................................................4-27
4.5
Joining Tables ................................................................................................................4-38
4.6
Joining Tables Including Non-Matching Rows..............................................................4-50
Chapter 5
Creating Summarized Output.............................................................. 5-1
5.1
Generating Summary Statistics........................................................................................5-2
5.2
Creating and Applying Custom Formats........................................................................5-13
5.3
Creating a Tabular Summary Report..............................................................................5-26
5.4
Creating a Graph ............................................................................................................5-42
5.5
Interacting with an ActiveX Graph (Self-Study) ...........................................................5-54
Chapter 6
Advanced Queries ................................................................................ 6-1
6.1
Controlling Query Output ................................................................................................6-2
6.2
Creating Parameterized Queries .................................................................................... 6-11
6.3
Grouping and Filtering Data in a Query (Self-Study)....................................................6-24
Chapter 7
Working with Results and Automating Projects................................ 7-1
7.1
Customizing the Output Style ..........................................................................................7-2
7.2
Combining Results.........................................................................................................7-10
7.3
Updating Results............................................................................................................7-20
Chapter 8
Introduction to SAS Programming (Self-Study)............................... 8-1
8.1
Getting Started with SAS Syntax.....................................................................................8-2
8.2
Editing SAS Code .......................................................................................................... 8-11
8.3
Working with SQL Syntax .............................................................................................8-29
For Your Information
Appendix A
Exercises and Solutions ..................................................................... A-1
Exercises................................................................................................................................... A-2
Chapter 1............................................................................................................................... A-2
Chapter 2............................................................................................................................... A-3
Chapter 3............................................................................................................................... A-5
Chapter 4............................................................................................................................. A-10
Chapter 5............................................................................................................................. A-15
Chapter 6............................................................................................................................. A-21
Chapter 7............................................................................................................................. A-24
Solutions to Exercises ............................................................................................................ A-25
Chapter 1............................................................................................................................. A-25
Chapter 2............................................................................................................................. A-27
Chapter 3............................................................................................................................. A-30
Chapter 4............................................................................................................................. A-38
Chapter 5............................................................................................................................. A-49
Chapter 6............................................................................................................................. A-60
Chapter 7............................................................................................................................. A-66
Appendix B Frequently Asked Questions.............................................................. B-1
B.1 SAS Enterprise Guide FAQ ............................................................................................ B-2
vi
For Your Information
Course Description
This course focuses on how to access, manage, summarize, and present data using SAS Enterprise Guide.
The course teaches students how to navigate the menu-driven interface of SAS Enterprise Guide to
accomplish tasks such as accessing local SAS and Excel tables and remote relational databases; creating
user-defined formats; managing, manipulating, and joining data using the SQL query builder; generating
descriptive statistics, tabular summary reports, and ActiveX graphs; and automating and scheduling tasks.
This course does not cover statistical analysis tasks.
To learn more
A full curriculum of general and statistical instructor-based training is available
at any of the Institutes training facilities. Institute instructors can also provide
on-site training.
For information on other courses in the curriculum, contact the SAS Education
Division at 1-919-531-7321, or send e-mail to training@sas.com. You can also
find this information on the Web at support.sas.com/training/ as well as in the
Training Course Catalog.
For a list of other SAS books that relate to the topics covered in this
Course Notes, USA customers can contact our SAS Publishing Department at
1-800-727-3228 or send e-mail to sasbook@sas.com. Customers outside the
USA, please contact your local SAS office.
Also, see the Publications Catalog on the Web at support.sas.com/pubs for a
complete list of books and a convenient order form.
For Your Information
vii
Prerequisites
This course is designed for end users with no programming experience or SAS knowledge. Before
attending this course, you should be familiar with Windows and other software, such as Microsoft Office
or spreadsheet programs.
viii
For Your Information
Chapter 1 Getting Started
1.1
Introducing SAS Enterprise Guide ...............................................................................1-2
1.2
Course Scenarios ...........................................................................................................1-6
1-2
Chapter 1 Getting Started
1.1 Introducing SAS Enterprise Guide
Objectives
State the capabilities and major features of
SAS Enterprise Guide software.
State the purpose of the different areas of the
SAS Enterprise Guide workspace.
Name the steps in a typical SAS Enterprise Guide
session.
Introduction to SAS Enterprise Guide
SAS Enterprise Guide software is an easy-to-use Windows application that provides the following:
an intuitive, visual interface
access to the power of SAS
transparent access to data
ready-to-use tasks for analysis and reporting
easy exporting of data and results to other applications
scripting and automation
Users of all experience levels, from novice to expert, can use SAS Enterprise Guide to produce
meaningful results quickly.
1.1 Introducing SAS Enterprise Guide
1-3
Introduction to SAS Enterprise Guide
10
SAS Enterprise Guide provides a state-of-the-art Windows interface with these features:
drag-and-drop functionality
dialog boxes
wizards
a color-coded syntax editor
a full Online Help facility, embedded context-sensitive help, and a Getting Started tutorial
SAS Enterprise Guide Interface
Programming Interface
11
Using SAS Enterprise Guide, you can access the power of SAS without learning the SAS programming
language.
If you are a SAS programmer, you can use the SAS Enterprise Guide Code Editor to create new code or
to modify existing SAS programs.
1-4
Chapter 1 Getting Started
SAS Enterprise Guide Structure
To begin work with SAS Enterprise Guide, you
1. create a project
2. add data to the project
3. run tasks against the data.
Additionally, you can
4. customize results
5. automate the process.
Chapter 2
Chapter 3 and 5
Chapter 7
13
SAS Enterprise Guide provides transparent access to the following:
local or remote SAS data
all SAS data sets (Version 6, Version 8, SAS9)
local and remote data other than SAS
Microsoft Excel, Microsoft Access, Lotus, Paradox, text, HTML
ODBC, OLE DB, Microsoft Exchange folders
tables from databases such as Oracle and DB2 (using licensed SAS database engines)
cube data (MDDBs)
OLE DB for OLAP provider
Behind the Scenes
As you build tasks, SAS Enterprise Guide generates
SAS code.
14
You can modify the programming code to customize the result and to access SAS features that are not
available in the point-and-click interface.
You can save code and execute it in a batch environment.
1.1 Introducing SAS Enterprise Guide
Behind the Scenes
SAS Enterprise Guide can use the execution power of the
server to access data and run SAS processes, and then
return the results to your client PC.
SAS
on Windows
Code
SAS
on Mainframe
SAS
on UNIX
SAS Enterprise
Guide
15
Behind the Scenes
SAS Enterprise Guide can use the execution power of the
server to access data and run SAS processes, and then
return the results to your client PC.
SAS
on Windows
R e su
SAS Enterprise
Guide
16
lts
SAS
on Mainframe
SAS
on UNIX
1-5
1-6
Chapter 1 Getting Started
1.2 Course Scenarios
Objectives
Define the business need for the class demonstrations
scenario.
Define the business need for the exercise scenario.
19
Class Demonstration Scenario
LLB
Importers
During the demonstrations,
you work with business data
from LLB Importers (LLB),
a fictitious international
company that distributes
a variety of food products
to gourmet delicatessens.
20
1.2 Course Scenarios
Class Demonstration Scenario
LLB Importers maintains various kinds of data:
product data
order data
supplier data
customer data
advertising campaign data
Analyses include the following:
products distributed by food type
the number of orders and total profits generated
from each suppliers products
total profits generated by food type
21
Exercise Scenario
During the exercises, you work
with another set of product data
(computer software sales data).
The data belongs
to a fictitious company
named @1st Software,
which sells a variety
of computer software
products.
22
Exercise Scenario
@1st Software maintains various relational data files
containing information about the following:
products in inventory (including pricing information)
orders received within a specific month
customers who placed current and past orders
Analyses include the following:
the number and type of each product sold
total revenue for the products within specific product
types
sales and profits by product type
23
1-7
1-8
Chapter 1 Getting Started
Navigating the SAS Enterprise Guide Workspace
Start SAS Enterprise Guide and begin to build a project.
1. Open SAS Enterprise Guide.
2. As you enter SAS Enterprise Guide, the Welcome to SAS Enterprise Guide dialog opens
automatically to enable you to create a new project or open an existing project. Any projects listed
under the Open a project heading have a .egp extension.
3. Select New Project.
If you do not have a project open in SAS Enterprise Guide, you can also select File
Open Project to open an existing project. You can create a new project by selecting
File New Project.
1.2 Course Scenarios
1-9
4. SAS Enterprise Guide displays three main windows by default. Notice the windows labeled Project
Explorer, Project Designer, and Task Status.
5. Any of the windows can be temporarily hidden or pinned so that they are out of the way of the
workspace, yet are easily accessible. Automatically pin the Task Status window by selecting
in
the upper-right corner. Notice that as the cursor moves out of the Task Status window, the window is
hidden. To access the pinned window, move your cursor over the Task Status tab against the bottom
edge of the screen.
To permanently display a window again, select
To automatically pin all windows, select View
.
Maximize Workspace.
1-10
Chapter 1 Getting Started
6. The Project Explorer, Process Flow, Task List, and Task Status windows, as well as other helpful
windows, can be opened from the View menu. For example, to open a window to display contextsensitive help, select View What is.
To reset all windows to their original positions, select Tools
Select Reset Docking Windows OK.
7. Insert an existing SAS table by selecting File
Open
Data.
Options from the menu bar.
1.2 Course Scenarios
1-11
8. To navigate to data stored on your personal computer, select Local Computer.
9. Navigate to the location indicated by your instructor and select products.sas7bdat
the data source to the project.
Open to add
1-12
Chapter 1 Getting Started
A shortcut to the products data source is added to the project tree in the Project Explorer and the
Process Flow. By default, a snapshot of a few rows of the data appears in the Data Grid within the
workspace.
10. After data is added to the project, you can use it for analysis and reporting. With the products data
source highlighted in the Project Explorer or Process Flow, select Describe Characterize Data
from the menu bar.
1.2 Course Scenarios
1-13
11. The Characterize Data task is in a wizard format that enables you to go through each of the three
steps, and modify any options. Step 1 enables you to verify the data source that you want to analyze.
Select Next.
12. If you want more information about a particular task, access the SAS Enterprise Guide Help facility
through the Task dialog. To learn more about the Characterize Data task, select the Help button in the
Task dialog to view the contents of the Help facility relating to the Characterize Data task and report
options.
1-14
Chapter 1 Getting Started
13. Close the Help window by selecting
14. In step 2 of the task, you can customize the report options. To change the name of the data set that
will include frequency counts for any character columns, select Browse in the Frequency Data
pane.
1.2 Course Scenarios
15. Type ProductCounts in the File name field and select Save
Next.
16. In step 3, limit the number of unique categorical values to be reported per variable by typing 15.
Select Finish to run the task and view the results.
1-15
1-16
Chapter 1 Getting Started
17. The output includes frequency counts for character columns, summary statistics for numeric columns,
and basic graphs to characterize each.
Partial Output
18. The Characterize Data task was added in the Project Explorer or Process Flow window below the
products data source.
1.2 Course Scenarios
1-17
19. To view the task code, double-click Last Submitted Code under the Characterize Data task
in the Project Explorer, or right-click Characterize Data in the Process Flow window and select
Open Last Submitted Code.
The SAS code can be saved and edited to customize the task results or to utilize features of
SAS that are not available in the SAS Enterprise Guide point-and-click environment.
20. The Log window displays messages from SAS for each task that you execute. To view the Log,
double-click Log under the Characterize Data task in the Project Explorer, or right-click
Characterize Data in the Process Flow window and select Open Log.
1-18
Chapter 1 Getting Started
21. Double-click on the Frequency Counts for PRODUCTS SAS table in the Project Explorer or
Process Flow window to view the table.
22. The output data can be exported easily to a wide variety of other software formats,
including Microsoft Excel. To automatically open the data in Excel, right-click on the
Univariate Statistics for PRODUCTS table in the Project Explorer or Process Flow
window and select Send To Microsoft Excel. Close Excel and do not save the changes.
1.2 Course Scenarios
1-19
23. To save the collection of tasks, code, and results generated so far, you must save the project. Select
File Save Project As from the menu bar and select the Local Computer icon. Navigate to the
appropriate file location and type Demo for the filename. Select Save.
Projects can be saved on the Windows machine or on a remote server where SAS is running.
Refer to Exercises 1 through 4 for Chapter 1 in Appendix A.
Chapter 2 Working with Data
in a Project
2.1
Introduction to Tabular Data..........................................................................................2-2
2.2
Accessing Local Data.....................................................................................................2-7
2.3
Accessing Remote Data...............................................................................................2-12
2.4
Importing Text Files......................................................................................................2-20
2.5
Editing Tables in the Data Grid (Self-Study)...............................................................2-31
2-2
Chapter 2 Working with Data in a Project
2.1 Introduction to Tabular Data
Objectives
State the definition of a SAS table.
State how data is stored in a SAS table.
Introduction
To begin work with SAS Enterprise Guide, you
1. create a project
2. add data to the project
3. run tasks against the data.
Additionally, you can
4. customize results
5. automate the process.
2.1 Introduction to Tabular Data
2-3
Common Data Formats
SAS Enterprise Guide can read and use data
from a variety of different formats.
FixedFixed-width
and delimited
text files
dBASE files
Microsoft Excel
spreadsheets
ODBCODBCcompliant data
HTML tables
OLE DB
provider
providers files
SAS tables
Microsoft
Access tables
SAS Data Tables
A SAS data table is a rectangular table of rows and columns.
Rows
(observations)
Columns (variables)
7
SAS Enterprise Guide requires all data that it accesses to be represented in table format (a set of rows and
columns). A row is one occurrence of an entity. An entity can be a product, a customer, a sale, or some
other thing. Each column describes a characteristic of the entity, such as the products ID, the customers
name, or the quantity sold.
2-4
Chapter 2 Working with Data in a Project
SAS Data Tables
All columns must have a name, type, and length.
Names
can be
1 to 32
characters
long.
Labels for the columns can be up to 256 characters in length.
SAS Data Tables
A columns type is either character or numeric. The type
plays a role in determining the length.
Character
values are
1 to 32,767
characters
(bytes) long.
Numeric values are 8 bytes
of floating point storage:
Numeric
Currency
Date (days from 01JAN1960)
Time (seconds from midnight)
Currency, date, and time data types are stored as numeric data. Declaring a column as a currency, date, or
time data type enables SAS Enterprise Guide to validate data values as you edit your table and to display
values in a default format.
2.1 Introduction to Tabular Data
2-5
SAS Data Tables
A format is used to control how values are displayed.
Formats do not affect how values are stored.
Format:
MMDDYY
Width:
10
Stored value: 15060
Format:
DOLLAR
Width:
10
Decimal Places: 0
Stored value: 76806
10
A format (display format) is an instruction that you apply to a column. The format directs SAS Enterprise
Guide as to how to display data values. Use formats to control the appearance of data values or to group
data values together for analysis.
An informat (read-in format) is an instruction that SAS Enterprise Guide uses to read data values into a
variable. For example, the following value contains a dollar sign and commas:
$1,000,000
To remove the dollar sign ($) and commas (,) before storing the numeric value 1000000 in a variable, read
this value with the COMMA11. informat.
Formats
11
2-6
Chapter 2 Working with Data in a Project
SAS Data Table Properties
13
Attributes of a SAS table are stored in the tables properties and include the following:
the table name
the storage location
the date last modified
all column attributes (such as name, type, and length)
the number of rows and columns
the server on which the data resides
To view the properties of a table, right-click on the tables name in the Project Explorer or Process Flow
window and select Properties from the menu.
In the SAS documentation, a tables properties are referred to as the descriptor portion
of the table.
Missing Values
If a data value is not present for a column in a particular
row, it is considered missing.
A missing character value is displayed as a blank.
A missing numeric value is displayed as a period or dot.
.
.
15
There are many tasks in SAS Enterprise Guide that provide options for how to handle missing
values in the report or analysis.
2.2 Accessing Local Data
2-7
2.2 Accessing Local Data
Objectives
Add a local Excel spreadsheet to the project.
View the properties of the data.
17
Software File Attributes
The software file
contains
metadata.
The software file
does not contain
metadata.
18
Many software file formats include metadata as part of the table. Metadata is information about the data
itself, such as the datas origin, size, and formatting. SAS, Microsoft Access, and dBASE tables are
examples of files that have metadata stored within them. Anytime that SAS Enterprise Guide accesses
such a file, it can reference the metadata to determine the columns name, type (character or numeric), and
length (size). However, a few software file formats, that is, spreadsheets, HTML tables, and text files, do
not contain metadata. For these types of file formats, SAS Enterprise Guide must make educated guesses
about each columns attributes. By default, SAS Enterprise Guide looks for column names in the first row
of the file, and it looks at the actual values in the cells or field to determine if the corresponding column
should be stored as a character or a number. If the column is judged to be character, the length is
automatically set to 255 (bytes), which is the maximum number of characters allowed by the Microsoft
Jet database engine.
2-8
Chapter 2 Working with Data in a Project
Open Options for Data Sources Other than SAS
Enables
SAS Enterprise Guide
to read data directly
Provides a detailed
import process to create
a new SAS table
19
SAS Enterprise Guide uses the Microsoft Jet database engine to access data sources for which there is a
DAO (Data Access Objects) interface. Examples of these types of data sources include Microsoft Excel
files, Microsoft Access database files, text files, and Paradox database files.
Scenario
Add an Excel spreadsheet to the project to provide a list
of supplier names and addresses.
20
2.2 Accessing Local Data
2-9
Adding a Local Excel Spreadsheet to the Project
Add a second data file to the Demo project. This data file is an Excel spreadsheet with a list of
supplier names and addresses.
1. With the Demo project open, select File Open Data from the menu bar. Select
Local Computer to find the data source in your Windows directory.
2. Navigate to the location of the course data and verify that the Files of type field contains a
value of All Known Data Files(*.*). Double-click SupplyInfo.xls.
If you are using SAS Enterprise Guide in the Virtual Lab, the table is located in
My Documents\DemoData.
If you are using SAS Enterprise Guide on your own computer and you unzipped the data to
the default location, the table is located in C:\SAS_Education\LWEGQR4\Demo Data.
2-10
Chapter 2 Working with Data in a Project
3. Add the Suppliers sheet to the project by selecting the Suppliers$ check box and selecting Open.
Items ending with a $ represent an entire sheet in Excel. Items without a $ represent a range
of cells within a sheet (such as a subset of rows and/or columns) that were defined within
Excel.
4. To enable SAS Enterprise Guide to automatically read the Excel data, select
Select this option if you want to view the file as is.
2.2 Accessing Local Data
5. The spreadsheet opens in a Data Grid in read-only mode.
6. Save the Demo project by selecting
on the menu bar.
Refer to Exercise 2 for Chapter 2 in Appendix A.
2-11
2-12
Chapter 2 Working with Data in a Project
2.3 Accessing Remote Data
Objectives
Identify remote data sources.
Access a remote server.
Add remote data to a project.
27
2.3 Accessing Remote Data
2-13
Transparent Access to Remote Data
Oracle
sas
Oracle
DB2
sas
z/OS
Mainframe
UNIX
sas
Local User
Windows
Server
sas
28
Remote servers can be on these platforms:
Windows NT, 2000, XP Pro, or .NET
UNIX
IBM z/OS1
Data sources can be any of the following:
SAS data sets
database tables (for example, DB2, Oracle, or Informix) accessed via SAS/ACCESS engines
common Windows data sources (such as Microsoft Excel, Microsoft Access, Lotus, Paradox, text, or
HTML)
ODBC, OLE DB, Microsoft Exchange folders
cube data (MDDBs)
OLE DB for OLAP provider
Any reference to z/OS applies to OS/390, unless otherwise noted.
2-14
Chapter 2 Working with Data in a Project
Opening Data from a SAS Server
The Libraries icon enables
access to predefined
folders containing
SAS or DBMS data sources.
30
The Files icon enables
access to the
directories available
on the server.
Most data files on a remote server are added to a project via the Files or Libraries icons. Your
SAS Enterprise Guide administrator must define remote servers.
A SAS data library is a collection of SAS files that are recognized as a unit by SAS. On Windows
and UNIX operating systems, a SAS data library is a directory. For z/OS, a SAS data library is an
operating system file. SAS data libraries are accessed by a library reference name, such as SASUSER
or LLB_DB2.
SAS data libraries are typically created and maintained by your SAS Enterprise Guide
administrator.
Accessing Remote Data
The Server List window also provides an organized
view of all of your files and data sources.
Server
List
31
You can perform various server and file management tasks, such as deleting, copying, or
renaming files, by right-clicking on items in the window (servers, folders, libraries, data sets, and
files).
2.3 Accessing Remote Data
Accessing Remote Data
After you add a data source to a project, the table
automatically opens in the Data Grid.
32
Accessing Remote Data
To prevent a table from opening automatically when
added to a project, disable the following option by
selecting Tools Options.
33
Scenario
Add a remote DB2 table to the project. The table contains
information on the transactions for products and stores.
34
2-15
2-16
Chapter 2 Working with Data in a Project
Adding a Remote Table to a Project
Add a remote DB2 table named R_TRANSACTION to the project.
1. To access data on a SAS server, select File Open Data from the menu bar. Select
SAS Servers to find the data source on your SAS server.
You can also select data tables that reside on remote servers via the Server List.
2. Select the Servers icon on the left-side of the window and double-click LLB Inventory (or the server
indicated by your instructor).
You might be prompted for a user ID and password to log on to the server.
3. Double-click Libraries to display a list of data libraries defined on the LLB Inventory server.
2.3 Accessing Remote Data
2-17
4. Double-click LLB_DATA to display the tables in the library.
5. Select the R_TRANSACTION table and select Open.
6. A portion of the R_TRANSACTION table is displayed in the workspace. Scroll to the bottom of the
R_TRANSACTION table. As you release the mouse button, there is a slight delay as
SAS Enterprise Guide retrieves more rows to display from the remote table.
7. To display the properties of the R_TRANSACTION table, right-click on the table in the Project
Explorer or Process Flow window and select Properties.
2-18
Chapter 2 Working with Data in a Project
8. The General pane in the Properties dialog displays general information about the DB2 table. Some
of the information is unknown because the table is not a SAS table.
9. To display the names and attributes of the columns in the products table, select Columns in the
Selection pane.
10. Select OK to close the Properties window, and then close the Server List window by selecting
in the upper-right corner of the Server List window.
2.3 Accessing Remote Data
2-19
11. Because this course uses local data, remove the shortcut to the server version of the
R_TRANSACTION table from the project. To accomplish this, right-click on the R_TRANSACTION
table and select Delete.
Deleting a table from a project does not delete the data set from the server; it only removes
the reference to the table from the project.
2-20
Chapter 2 Working with Data in a Project
2.4 Importing Text Files
Objectives
Use the Import Data task to import a text file
into a project as a SAS table.
40
Import Data Task
The Import Data task can be used to convert a file into a
customized SAS data table.
41
2.4 Importing Text Files
Import Data Task
To your computer, a text file is only strings of characters.
SAS Enterprise Guide requires that the data be arranged
into rows and columns (observations and variables).
42
Import Data Task
The Import Data task enables you to tell SAS Enterprise
Guide the following:
where each column is located in the text file
which columns to read in
the name of each column
if the first row contains column headings
the type of data in each column
character
numeric (currency, date, time)
how much storage space to allocate
how to display the data values
44
2-21
2-22
Chapter 2 Working with Data in a Project
Import Data Task
The Import Data task stores the data as a SAS table.
45
Scenario
LLB Importers has a fixed-width text file named Orders.
The file contains orders received this quarter from
delicatessens. Create a SAS table named
Orders.sas7bdat that has the following
characteristics:
does not contain the customer order number
assigns a descriptive label to the product identification
number
displays the selling price and revenue as a currency
46
2.4 Importing Text Files
2-23
Scenario
Orders.txt
Orders.sas7bdat
47
The Orders.txt data source is a fixed-width text file that contains orders requested by delicatessens
this quarter. The layouts of the fields are as follows:
Field 1: Order Number, position 1-5
Field 2: Product Identification Number, position 7-10
Field 3: Quantity Ordered, position 13-15
Field 4: Sell Price, position 17-22
Field 5: Revenue, position 25-32
2-24
Chapter 2 Working with Data in a Project
Adding Data from a Fixed-Width Text File
Add a third data source to the Demo project. Because this text file is not comma- or tab-delimited,
if it is added to the project as is, the columns cannot be interpreted in the way that you intend.
1. With Demo as the active project, select File Open Data from the menu bar. Select
Local Computer when prompted to choose the location of the data.
2. Highlight orders.txt and select Open to begin importing the text file.
3. To use the Import Data task to create a customized SAS data set from the text file, select
Select this option if you want to open the file as a SAS data set.
2.4 Importing Text Files
2-25
4. Select Text Format in the Selection pane and select Fixed Width in the Format pane. Set column
breaks by clicking at positions 6, 11, 16, and 23.
5. To specify how to read in each of the individual columns, select Column Options in the Selection
pane. Highlight Column1 and select No for the Include in output column property.
2-26
Chapter 2 Working with Data in a Project
6. Highlight Column2. Change Name to ProdID, Label to Product ID, and Length to 4.
7. Highlight Column3. Change Name to Quantity, Label to Quantity, and Type to Numeric.
2.4 Importing Text Files
2-27
8. Highlight Column4. Change Name to SellPrice, Label to Sell Price, and Type to
Numeric.
next to the Display format field to assign a currency format. Select Currency in the
9. Select
Categories pane and DOLLARw.d in the Formats pane of the Format dialog. Change the overall
width to 8 and the number of decimal places to 2. Select OK in the Format dialog.
2-28
Chapter 2 Working with Data in a Project
10. Highlight Column5. Change Name to Revenue, Label to Revenue, and Type to Numeric.
11. Select
next to the Display format field to assign the currency format. Select Currency in the
Categories pane and DOLLARw.d in the Formats pane of the Format dialog. Change the overall
width to 10 and the number of decimal places to 2. Select OK in the Format dialog.
2.4 Importing Text Files
2-29
12. Select Results in the Selection pane. To change the name of the SAS data table or change the storage
location to a different location within the SAS server, select Browse.
13. Change the table name by typing Orders in the File name field. Select Save.
A SAS table name must contain 1 to 32 letters, numbers, or underscores with the first
character being either a letter or an underscore.
2-30
Chapter 2 Working with Data in a Project
14. Select Run. The table and code are added to the project.
15. Save the Demo project by selecting
on the Menu bar.
Refer to Exercise 2 for Chapter 2 in Appendix A.
2.5 Editing Tables in the Data Grid (Self-Study)
2.5 Editing Tables in the Data Grid (Self-Study)
Objectives
Use the Data Grid to delete columns and rows.
Use the Data Grid to modify column attributes
and sort a table.
Use the Expression Builder to create columns.
56
Data Grid
When you add a table to a project, the Data Grids default
behavior is to display the table automatically in read-only
mode.
Actions available in the Data Grid in read-only mode
include the following:
browsing SAS tables and other tables
resizing row and column widths for better viewing
copying rows and columns to paste into a new or
existing SAS table
hiding rows and columns from view
holding rows and columns while scrolling
57
Files other than SAS, such as Microsoft Excel, Microsoft Access, and text files, are only
accessible in read-only mode.
2-31
2-32
Chapter 2 Working with Data in a Project
Data Grid
Actions available in the Data Grid in update mode are
limited to SAS tables and include all actions available
in read-only mode, as well as the ability to do the following:
edit data values
change the names of columns
apply labels and formats to columns
delete rows and columns
sort by multiple columns in ascending or descending
order
create new columns and add rows
When
When you
you modify
modify aa table
tablethrough
throughthe
the Data
Data Grid,
Grid,
you
you change
changethe
theactual
actualdata
datavalues
valuesin
inthe
thetable.
table.
58
SAS data tables can only be modified if the user has appropriate authority to edit the file and if the table
resides on a server where SAS is installed.
SAS Enterprise Guide treats RDBMS tables (such as Oracle and DB2) that are available through the
libraries as SAS tables. Therefore, these tables might be available for update if the database administrator
grants you appropriate authorization privileges and if the RDBMS supports table updating. Similarly,
Microsoft Excel and Access tables can be edited if the tables are added into the project via a library
reference and if the user has appropriate authorization to edit the files.
Microsoft Excel and Access tables that are not added via a SAS library cannot be edited.
Data Grid: Creating a Column
59
To insert a column, select Data
Columns
Insert from the menu bar.
2.5 Editing Tables in the Data Grid (Self-Study)
2-33
Column Properties: General Tab
Type a name up
to 32 characters
in length.
Set the
column type.
Type the
expression
or use the
Expression
Builder.
60
You must provide a name for the new column before you define any of its attributes.
Expression Builder: Creating a Column
One use of the Expression Builder is to insert a new
column into a data table that is computed from other
columns or values.
61
Elements available in the Expression Builder can be selected through the interface or typed directly in the
Expression box.
2-34
Chapter 2 Working with Data in a Project
Expression Builder: Function Tab
Select
the type
of function.
Select
a specific
function.
Read a description
of the function.
62
Typically, a function performs a computation on or manipulation of arguments and returns a value.
Example: SUM(1,2,4) returns a value of 7.
Expression Builder: Values Tab
Select the
column name
to include it
in the expression.
Click on the
table to view
its column
names.
63
Double-clicking a column in the Value pane adds the name of the column to the expression. Selecting a
column in the Data Source pane generates a list of distinct values that are displayed in the Value pane.
2.5 Editing Tables in the Data Grid (Self-Study)
Data Grid: Results
64
Scenario
LLBs UPDATEORDERS table must be updated.
Delete the UnitsInStock column because the
information is no longer needed.
Delete order #0713 because the order was cancelled.
Create a new column called Revenue that is
computed as Quantity * SellPrice.
65
2-35
2-36
Chapter 2 Working with Data in a Project
Working with Tables in the Data Grid
Edit the UPDATEORDERS table by performing the following tasks:
Delete the UnitsInStock column.
Delete order #0713.
Add a new column named Revenue that is computed as Quantity * SellPrice.
Sort the table by ProductName.
1. Insert into the project a SAS program that imports text data and creates a SAS table. To add the
program to your project, select File Open Code... from the menu bar. Select Local Computer.
2. Select CreateDataTable.sas
Open.
3. To run this program, right-click on the CreateDataTable.sas program and select
Run on <server name>.
2.5 Editing Tables in the Data Grid (Self-Study)
2-37
4. A new SAS table named UPDATEORDERS is added to your project. Currently the table is in readonly mode. To switch to Update mode so that you can edit the table, select Data Read-only from
the menu bar to change the protection mode on the data file.
Caution: When you modify a table through the Data Grid, you change the actual data values
in the table. Save a backup copy of the table to maintain a copy of the original data.
5. Select Yes in the message window to switch to Update mode. In Update mode, any changes you make
to the data file are applied directly to the data.
2-38
Chapter 2 Working with Data in a Project
6. To delete the UnitsInStock column, scroll to the right in the Data Grid and click in the column
heading for UnitsInStock. Right-click the column heading and select Delete from the pop-up
menu. Select Yes when prompted to delete the column.
7. To delete the row corresponding to the canceled order #0713, select the OrderNum column heading
and select Edit Find from the menu bar. Type 0713 in the Find what field and select
Find Next. Then select Close to close the Find dialog.
8. Right-click on row number 16 to select the entire row for order #0713 and select Delete rows from
the pop-up menu. Select Yes when prompted to delete the row.
2.5 Editing Tables in the Data Grid (Self-Study)
2-39
9. To change the name and label associated with the column AcctNumber, right-click on the
AcctNumber column heading and select Properties from the pop-up menu.
10. In the Column Properties dialog, type CustID in the Name field and Customer ID in the
Label field. Select OK. The label will be displayed in the output from reports and analysis.
By default, the column names are displayed within the Data Grid and in the list of variables
within the task dialogs. You can change to display the column labels instead if you activate
the Use labels for column names check box in the Data General pane in the Options dialog.
2-40
Chapter 2 Working with Data in a Project
11. Insert a new column after the SellPrice column by clicking anywhere in the SellPrice column
and selecting Data Columns Insert from the menu bar.
12. In the General pane, name and label the new column Revenue and verify that the Type value is set
to Numeric and the Group value is set to Currency.
13. Select
(the ellipsis button) next to the Expression field to open the Expression Builder.
2.5 Editing Tables in the Data Grid (Self-Study)
2-41
14. Select the Data tab to select columns and/or column values to incorporate into the expression. In the
Variable Values pane, double-click in the Quantity column to add the column name to the
expression.
15. Select the multiplication operator below the Expression Builder text-entry area.
2-42
Chapter 2 Working with Data in a Project
16. In the Variable Values pane, select SellPrice and Add to Expression to complete the expression.
Select OK.
2.5 Editing Tables in the Data Grid (Self-Study)
2-43
17. To change the default format, select Formats in the Selection pane. Increase the Decimal places
field to 2.
18. Select OK
Commit Changes. The Revenue column is added to the UPDATEORDERS table.
2-44
Chapter 2 Working with Data in a Project
19. Select Data
Read-only from the menu bar to return to read-only mode.
20. Save the Demo project by selecting
on the menu bar.
Chapter 3 Getting Started with Tasks
3.1
Introduction to Task Dialogs .........................................................................................3-2
3.2
Creating a Listing Report...............................................................................................3-6
3.3
Creating a Frequency Report ......................................................................................3-18
3.4
Creating a Two-Way Frequency Report ......................................................................3-27
3.5
Using Variable Parameters in Tasks ...........................................................................3-33
3-2
Chapter 3 Getting Started with Tasks
3.1 Introduction to Task Dialogs
Objectives
State the definition of a SAS Enterprise Guide task.
Name one method of accessing tasks in
SAS Enterprise Guide.
State the function of the tabs in the task dialogs.
What Is a Task?
A task is a specific type of analysis or report that you can
perform against data in a project.
A task is typically referenced by its description:
Create Query
Using Active Data
Summary
Statistics
Transpose
Cluster Analysis
Mean and Range
Chart
SAS Enterprise Guide tasks generate SAS code and formatted results. The tasks include SAS procedures
that range from simple data listings to the most complex analytical procedures.
3.1 Introduction to Task Dialogs
Associating a Task with Data
Tasks are usually associated with a particular data source
in the project.
2) Select a
task.
1) Highlight the
data source in the
Project Explorer or
Process Flow
window.
11
You can also use the Active Data toolbar to select an active data source before running a task.
Working with Tasks
Each task dialog follows a similar format that includes a
Selection pane listing the options available for that task.
Help is displayed
when the cursor
hovers over any
part of the task
dialog.
12
3-3
3-4
Chapter 3 Getting Started with Tasks
Working with Tasks
Use the Titles pane to add descriptive titles and footnotes
to reports.
Type a
custom
title or
footnote.
Select
to add
custom
footnotes.
13
Task Wizards
Selected tasks have an optional wizard that can be used
to quickly set up the task results.
14
The Summary Statistics, Summary Tables, Bar Chart, Pie Chart and Line Plot tasks have an optional
wizard. To access the wizard tasks, select the Describe or Graph menu and select Wizards.
Tasks created with a wizard are identified with a wand on the task icon:
To go back to the traditional task dialog after a task is created with a wizard, right-click on the task icon
and select Open In Advanced View....
3.1 Introduction to Task Dialogs
3-5
Working with Tasks
Results can also be exported or e-mailed from the
Project Explorer or Process Flow windows.
15
Working with Tasks
To modify an existing task, open the task in the Project
Explorer or Process Flow window.
16
To rerun a task without changing any of the options in the task dialog, right-click on the task name in the
Project Explorer or Process Flow window and select Run This Task. To re-enter a task and make
changes, double-click on the task name in the Project Explorer or Process Flow window.
3-6
Chapter 3 Getting Started with Tasks
3.2 Creating a Listing Report
Objectives
Access the List Data task.
Order the report by a selected column.
Identify the rows of the report by the values
of a selected column.
Generate a listing report.
18
List Data Task
The List Data task displays rows of data in a table or
those rows returned by a query.
Display
each
row.
Group
rows.
Sum
columns.
19
To access the List Data task, select Describe List Data from the menu bar. You can also select the
Tasks by Category tab in the Task List window, scroll to the Describe category and select List Data.
3.2 Creating a Listing Report
List Data: Task Roles
Print variables
in the order listed.
Columns
to sum
20
List Data: Group Table by Role
Sort the group
variable in this order.
Variable(s)
to group
the rows by
21
3-7
3-8
Chapter 3 Getting Started with Tasks
List Data: Identifying Label Role
Suppress repetitive
printing of the
Group variable.
22
Additional roles available for this task are shown below:
Page by
prints a new page whenever the value of the specified variable changes, or when the next BY
group begins. The variable that you assign to this role must also be a variable in the Group
analysis by role. You can assign a maximum of one variable to this role.
Subtotal of
prints a subtotal whenever the value of the specified variable changes or when the next BY group
begins. The variable that you assign to this role must also be a variable in the Group analysis by
role. You can assign a maximum of one variable to this role.
3.2 Creating a Listing Report
3-9
List Data: Options
Run the task against
all data or a portion.
Format the
report headings
and columns.
Set additional report
options.
23
Descriptions of selected options are shown below:
Use variable labels as column headings
uses the variable label instead of the variable name as the column heading.
Print number of rows
reports the number of rows in the table at the end of the output, or the number
of rows in each BY group at the end of each BY groups output.
Round values before summing
rounds each numeric value to the number of decimal places in its format, or to two decimal places
if no format is specified.
Divide page into sections
causes the List Data task to put as many columns on each page as it can. If there are more
columns than can fit across a page, the columns that do not fit are put in subsequent sections
on the same page. This setting is ignored if HTML is the result format.
Heading direction
determines the directions of the column headings. Column headings can be printed horizontally
or vertically, or SAS can determine the optimal arrangement for each column.
Split labels at
defines a split character. If the variable labels contain one of the split characters
(*, !, @, #, $, %, ^, &, or +), the labels will be split at the split character(s).
Select Help in the task dialog to learn more about this task.
3-10
Chapter 3 Getting Started with Tasks
Scenario
LLB wants to post a list of suppliers with the following
characteristics on its intranet:
Suppliers from the same country should be grouped
together.
Country names should only appear once at the
beginning of a country grouping.
CompanyNameLong should be labeled in the report
as Company Name.
The title Suppliers by Country should be centered
at the top of the report.
24
Scenario
Resulting Report (Partial Output)
25
3.2 Creating a Listing Report
3-11
Creating a Listing Report
Use the List Data task to create a listing report of the suppliers for LLB Importers.
1. With the Demo project open, select SupplyInfo(Suppliers$) in the Project Explorer or Process Flow
window to make it the active data table.
2. To open the List Data task, select Describe
List Data from the menu bar.
The List Data dialog opens and enables you to select the columns that you want to see in the report
and to specify a role for those columns. In this dialog, you can also change output formatting options.
3-12
Chapter 3 Getting Started with Tasks
3. Drag the CompanyNameLong, Address, and City columns from the Variables pane to the List
Data Task Roles pane. Drop each column in the List variables role. The columns placed in this role
will be printed in the report in the order in which they are listed.
The
button can also be used to assign variable(s) to roles.
3.2 Creating a Listing Report
3-13
4. Drag Country to the Group analysis by role. Assigning a column to this role causes the table to be
sorted and grouped by the specified column.
To specify the sort order for a column in the Group analysis by role, select either Ascending
or Descending from the sort order drop-down list. For this demonstration, retain the default
value of ascending order for Country.
5. Drag Country to the Identifying label role. By assigning Country to this role, the values of
Country appear only on the first row of the group of data associated with a country value.
3-14
Chapter 3 Getting Started with Tasks
6. To specify a label to be used in this task for the column CompanyNameLong, right-click on the
column name in the List Data Task Roles pane. Select Properties from the pop-up menu.
7. In the Properties dialog, type Company Name in the Label field and select OK.
8. You can choose to view either the name or label associated with each column. To display the label in
the dialog instead of the column name, right-click on the columns name in the List Data dialog and
select Show Labels from the pop-up menu.
3.2 Creating a Listing Report
9. To specify a title for the report, select Titles in the Selection pane. Deselect the Use default text
check box. In the Text field, delete the default title of Report Listing and type Suppliers by
Country.
10. Select Run to generate the report.
Partial Results
3-15
3-16
Chapter 3 Getting Started with Tasks
11. By default, SAS Enterprise Guide generates results in HTML format. To generate results in the PDF
and RTF formats, right-click on the List Data task in the Project Explorer or Process Flow window
and select Properties.
12. Select Results in the Selection pane. Select the Override the preferences set in Tools
HTML, PDF, and RTF check boxes. Select OK.
Options,
3.2 Creating a Listing Report
3-17
13. Rerun the task definition to generate the results in HTML, PDF, and RTF format. Right-click on the
List Data task in the Project Explorer or Process Flow window and select Run List Data. Select Yes
when prompted to replace the results from the previous run.
14. Examine the results and notice that the Project Explorer and Process Flow windows now include links
to the three types of output.
The icons in the Process Flow window might need to be rearranged for easier viewing.
15. Select
on the menu bar to save the Demo project.
Refer to Exercise 1 for Chapter 3 in Appendix A.
3-18
Chapter 3 Getting Started with Tasks
3.3 Creating a Frequency Report
Objectives
Access the One-Way Frequencies task.
Generate a one-way frequency table.
Save the results to a location outside the project
environment.
33
One-Way Frequencies
34
A one-way frequency table shows the distribution of a variables values.
To access the One-Way Frequencies task, select Describe One-Way Frequencies from the menu bar.
You can also select the Tasks by Category tab in the Task List window, scroll to the Describe category
and select One-Way Frequencies.
3.3 Creating a Frequency Report
3-19
One-Way Frequencies: Task Roles
Create a
one-way frequency
table for each
specified variable.
35
The One-Way Frequencies task produces a one-way frequency table for each variable included in the
Analysis variables role.
To generate crosstabulation tables, also known as contingency tables, use the Table Analysis task.
One-Way Frequencies: Frequency Count
The value
of this variable
represents the
number of times
the row should
be counted.
37
3-20
Chapter 3 Getting Started with Tasks
One-Way Frequencies: Statistics
Specify
Specify the
thefollowing:
following:
the
statistics
the statistics
to
togenerate
generate
how
howmissing
missing values
values
are
are handled
handled
38
One-Way Frequencies: Plots
Create
Create twotwodimensional
dimensional
charts
charts of
of
frequencies.
frequencies.
39
One-Way Frequencies: Results
Specify
how values
should be
ordered.
40
3.3 Creating a Frequency Report
Partial Output
41
Scenario
LLB wants to post on its intranet a frequency table that
does the following:
displays the count of products in each food category
shows the percent of products in each food category
displays a title of
Frequency
Distribution for
Product Categories
42
3-21
3-22
Chapter 3 Getting Started with Tasks
Generating a One-Way Frequency Report
Generate a one-way frequency table to determine the number of products in each food category.
1. With the Demo project open, select products in the Project Explorer or Process Flow window to
make it the active data source.
2. To open the One-Way Frequency Data task, select Describe
menu bar.
One-Way Frequencies from the
3.3 Creating a Frequency Report
3-23
3. Drag the CategoryName column from the Variables pane and drop it on the Analysis variables role
in the Roles pane.
4. Select Statistics in the Selection pane. To include only the frequency and percent statistics, select
Frequencies and percentages in the Frequency table options pane.
3-24
Chapter 3 Getting Started with Tasks
5. Select Titles in the Selection pane. To modify the title, first deselect the Use default text check box.
In the Text field, delete the default title of One-Way Frequencies Results and type Frequency
Distribution for Product Categories.
In the Titles window, when One-Way Frequencies is selected in the Section pane, the Text
area displays only your title text. In order to display the footnote text, you must select
Footnotes in the Section pane.
6. Select Run to generate the report.
3.3 Creating a Frequency Report
3-25
7. To remove the title The FREQ Procedure that is added to the output automatically, select Tools
Options, and select Tasks from the Selection pane. Deselect the Include SAS procedure titles in
results check box. Select OK to close the Options window.
The Tasks General pane also includes an option that enables you to change or delete the
default footnote.
8. Right-click on the One-Way Frequencies task in the Project Explorer or Process Flow window and
select Run One-Way Frequencies.
3-26
Chapter 3 Getting Started with Tasks
9. Select Yes when prompted to replace the results.
10. Save the Demo project by selecting
on the menu bar.
11. To save the one-way frequency results as a file outside the project, right-click
HTML One-Way Frequencies in the Project Explorer or Process Flow window. Select
Export Export HTML One-Way Frequencies from the menu.
12. In the Export dialog, select Local Computer and navigate to the location specified by your instructor.
Type Category Frequency in the File name field. The file type automatically defaults to
HTML files. Select Save.
Refer to Exercise 2 for Chapter 3 in Appendix A.
3.4 Creating a Two-Way Frequency Report
3.4 Creating a Two-Way Frequency Report
Objectives
Use the Table Analysis task to generate a two-way
frequency table.
50
Table Analysis: Two-Way Frequency Table
51
3-27
3-28
Chapter 3 Getting Started with Tasks
Table Analysis: Task Roles
Choose columns to be
included in the table.
52
Table Analysis: Tables
Drag and drop variables
into row and column
positions for the table.
53
You can create multiple tables by selecting < select to begin defining a new table > in the Tables to be
generated pane.
3.4 Creating a Two-Way Frequency Report
Table Analysis: Statistics
Select statistics
to include in
the output.
54
Table Analysis: Results
55
Scenario
Create a two-way
table to determine
how many of the
products sold by
LLB are currently
available versus
those discontinued
within each food
category.
1 = Discontinued
0 = Not discontinued
56
3-29
3-30
Chapter 3 Getting Started with Tasks
Creating a Two-Way Frequency Report
Generate a two-way frequency table to determine the number of discontinued and available products in
each food category.
1. With the Demo project open, select products in the Project Explorer or Process Flow window to
make it the active data source.
2. To open the Table Analysis task, select Describe
Table Analysis from the menu bar.
3. Drag the CategoryName and Discontinued columns from the Variables pane and drop them on
the Table variables role in the Table Analysis Task Roles pane.
3.4 Creating a Two-Way Frequency Report
4. Select Tables in the Selection pane to define the structure of the table. Drag the Discontinued
column from the Variables permitted in table pane and drop it on <drag variables here> in the
Preview pane. Drag the CategoryName column from the Variables permitted in table pane and
drop it in the center of the table in the Preview pane.
5. Select Cell Statistics in the Selection pane. Select the Row percentages check box.
3-31
3-32
Chapter 3 Getting Started with Tasks
6. Select Run to generate the report.
7. Save the Demo project by selecting
on the menu bar.
3.5 Using Variable Parameters in Tasks
3.5 Using Variable Parameters in Tasks
Objectives
Discuss the Parameters (Macro Variables) Manager.
Use the Parameters Manager to create the parameter.
Use the parameter in a task.
61
Parameters (Macro Variables) Manager
Parameters can be used in tasks to enable the user to
modify which variable(s) should be used in the results
when the task executes.
62
Parameters (macro variables) can be used in tasks, queries, and code.
Select Tools
Parameters (Macro Variables) Manager to open the window.
3-33
3-34
Chapter 3 Getting Started with Tasks
Using Variable Parameters in Tasks
Using variable parameters in tasks requires two steps:
1. Use the Parameters Manager to create the parameter.
2. Use the parameter in a task.
63
1) Creating the Variable Parameter
1) Select Tools
Parameters
(Macro Variable)
Manager.
2) Select Add.
64
3.5 Using Variable Parameters in Tasks
3-35
1) Creating the Variable Parameter
1) The display name will be what the
user sees when the task is executed.
2) The SAS code name will be used to
reference the parameter behind the scenes.
3) The data type defines how the
parameter can be used in the future.
65
In the Display name box, type the name that you want to be displayed when the parameter is used. The
SAS code name for the parameter is automatically filled in. If the display name contains any blank spaces
or special characters such as !, @, #, or $, they are converted to underscores when the SAS code name is
automatically filled in.
If you want to change the name that is used in the SAS code, type a new code name in the SAS code or
name box. The SAS code name cannot contain any blank spaces or special characters such as !, @, #, $.
If you want to add a description for the parameter, type the description in the Description box. The
description is used only when the parameter is being created or edited. It is not displayed when the user is
prompted to select or type in a value.
From the Data type drop-down list, select the data type for the user input. The default value is String.
Other options include the following:
String
Integer
Float
Date
Date-Time
Time
Variable name
For more details regarding other data type options, refer to Section 6.2 of your course notes or
SAS Enterprise Guide Help.
3-36
Chapter 3 Getting Started with Tasks
1) Creating the Variable Parameter
1) The variable
parameter
prompt can
enable the user
to type in a value
or choose from a
list of values.
2) Variable names
can be loaded
into the Value list
from existing data
sources.
66
2) Using the Parameter in a Task
Variable
parameters
will appear as
a variable that
can be
assigned to
task roles.
Parameters
can also be
referenced in
titles and
footnotes.
67
In the code, macro variables are referenced by preceding the parameter name with & (an ampersand).
3.5 Using Variable Parameters in Tasks
Task Results
68
3-37
3-38
Chapter 3 Getting Started with Tasks
Using Variable Parameters in Tasks
1. With the Demo project open, select Tools
Parameters (Macro Variables) Manager.
2. To begin defining a new parameter, select Add.
3. In the General tab, type Display Frequency Counts for: in the Display name field.
Type Product_Categories in the SAS code name field and select Variable name from the
Data type drop-down list.
4. Select the Data Type and Values tab. Change Data value type to A list of values.
3.5 Using Variable Parameters in Tasks
5. To import variable names from the products data set, select Load Values
6. Select products
OK.
Project.
3-39
3-40
Chapter 3 Getting Started with Tasks
7. The Value list will be filled with the character columns from the products table. Remove
ProductID, ProductName, and QuantityPerUnit from the list by selecting all three
variables and
8. Set a default value by selecting the Default value check box and typing CategoryName.
9. Select Add and Close
Close to exit the Parameters Manager.
10. To begin creating a task that will utilize the new parameter, highlight the products data source and
select Describe One-Way Frequencies.
3.5 Using Variable Parameters in Tasks
3-41
11. In the Task Roles window, drag the Product_Categories parameter and drop it on the Analysis
variables role.
12. Select Statistics from the Selection pane and select Frequencies and Percentages.
13. To include the value that the user selects in the title, choose Titles in the Selection pane. Deselect
Use default text and type Frequency Counts for &Product_Categories.
3-42
Chapter 3 Getting Started with Tasks
14. Select Run. When prompted, select Discontinued from the drop-down list and Run.
15. Rerun the task with a different variable. Right-click on the new One-Way Frequencies task in the
Project Explorer or Process Flow window and select Run One-Way Frequencies. Select Yes when
prompted to replace the results. Then select CategoryName Run.
16. Save the Demo project by selecting
on the menu bar.
Refer to Exercises 3 and 4 for Chapter 3 in Appendix A.
Chapter 4 Creating Simple Queries
4.1
Introduction to the Query Task......................................................................................4-2
4.2
Selecting Columns and Filtering Rows ........................................................................4-6
4.3
Creating New Columns with an Expression ..............................................................4-21
4.4
Creating New Columns by Recoding Values .............................................................4-27
4.5
Joining Tables...............................................................................................................4-38
4.6
Joining Tables Including Non-Matching Rows ..........................................................4-50
4-2
Chapter 4 Creating Simple Queries
4.1 Introduction to the Query Task
Objectives
State the function of the query task.
Name the areas within the Query Builder dialog.
State the function of the areas within the Query Builder
dialog.
Query Builder
The Query Builder is used to extract data from one or
more tables according to the criteria specified by the user.
A query is a collection of specifications that enables you to focus on a particular set of data. The
Query Builder is used to build these query specifications.
Behind the scenes, the Query Builder generates Structured Query Language (SQL) code.
To access the Query Builder and create a new query based on a table in the project, right-click on the
data source in the Project Explorer or Process Flow window and select Filter and Query....
4.1 Introduction to the Query Task
4-3
Query Builder: Select Data
The Select Data tab is used to select which columns are
included and what their roles are in the query.
On the Select Data tab, you can perform these tasks:
select columns to output
assign aliases and labels
apply formats
group data
perform summary functions
eliminate duplicate rows
Query Builder: Filter Data
The Filter Data tab is used to retrieve rows that meet
certain criteria, based on existing or calculated columns.
The Filter Data tab builds an SQL WHERE clause that looks at every row of data and returns only those
rows that satisfy the filter condition(s).
The Filter the summarized data pane enables you to apply a filter condition to groups. This type of
condition builds an SQL HAVING clause, which is applied only after grouping occurs.
4-4
Chapter 4 Creating Simple Queries
Query Builder: Computed Columns
The Computed Columns button is used to add new
columns, either by building an expression or recoding an
existing column.
Query Builder: Tables and Joins
The Tables and Joins window is used to join multiple
tables based on a relationship between columns.
10
4.1 Introduction to the Query Task
4-5
Query Builder: Parameters
The Parameters button enables you to define a query that
returns different results based on values you provide at
runtime.
11
Parameters enable a single filter condition to use different user-supplied data values for comparisons.
Parameters are placeholders for data values in the querys SQL WHERE or SQL HAVING clauses. When
a query executes, the user is prompted to supply a data value for the parameter.
4-6
Chapter 4 Creating Simple Queries
4.2 Selecting Columns and Filtering Rows
Objectives
Apply a filter in a query.
Exclude columns in a query.
Reorder columns in a query.
Modify a columns properties.
14
Selecting Both Rows and Columns
15
In this section, a query is created that extracts the name, state, city, and postal code of all customers in the
western United States.
4.2 Selecting Columns and Filtering Rows
4-7
Selecting Columns
By default, a query starts out empty. You must add any
columns to be included in the query to the Select Data tab.
Drag and drop or
right-click to add
columns to the Select
Data tab.
Modify a
columns
properties.
17
The properties of a column that can be modified include the Alias (name), Label, and Format.
To add all columns from a table into a query, right-click on the table name and select Add All Columns
to Selection. For tables with many columns, it might be helpful to arrange the column names in
alphabetical order by selecting Sort by Column Names.
Filtering Rows
The process of specifying which rows to retrieve
in a query is called setting a filter and is done in the
Filter Data tab.
1) Drag a
column from
here.
2) Drop the
column in
here.
18
Behind the scenes, the Filter Data tab generates an SQL WHERE clause.
4-8
Chapter 4 Creating Simple Queries
Setting a Filter
When a column is dropped on the Filter Data tab,
the Edit Filter dialog opens.
Choose the
type of
comparison.
Type the
value(s) or
expression.
19
If you type data values in the Value field, remember that character values must be enclosed in
quotation marks and values in quotation marks are case-sensitive, for example, "CA" "Ca".
Selecting Add Get Values returns a maximum of 250 unique data values from the column in the
List of Column Value constants pane. If you want SAS Enterprise Guide to return the next 250 unique
data values, select More Values.
Comparison operators available in the Edit Filter Condition dialog include the standard comparison
operators, as well as the following operators:
In a list of values
Between
Is null | Is missing
is equal to an item in the list.
Example: category IN ("BREAD","MEAT")
evaluates an inclusive range.
Example: income BETWEEN 60000 AND 80000
performs a test for missing values.
sounds like a string.
Sounds like
Example: name =* "smith"
matches "Smythe", "Smith"
contains a string.
Contains
Matches pattern
Example: country contains "US"
matches "USA", "RUSSIA"
executes a wildcard search.
A percent sign (%) replaces any number of characters.
An underscore (_) replaces one character.
Example: lastname like "L_W%"
matches "LEWIS", "LAWRY", "LAWRENCE"
4.2 Selecting Columns and Filtering Rows
4-9
Setting an Advanced Filter
Select New Advanced Filter... to open the Advanced
Expression Editor and create a new filter.
20
Create an
advanced filter
to build your own
condition.
icon and New Advanced Filter to open the
To build a new advanced filter, select the
Advanced Expression Editor window. In this window, you can build your expression using constant
values, columns, mathematical operators, and functions. You can use the Advanced Expression Editor to
add these elements, or you can type them into the Expression box at the top of the Advanced Expression
Editor.
4-10
Chapter 4 Creating Simple Queries
Advanced Expression Editor: Functions
2) Select
a specific
function.
21
1) Select the type
of function.
The Expression box at the top of the Advanced Expression Editor dialog is a simple text entry screen that
you can use to type your expressions. Any valid SQL expression can be typed in the Expression box.
The above expression uses the SUBSTR (substring) function to extract three characters starting with the
second character from USCustomerDatabaseLong.PhoneNumber and returns only those rows
where the extracted characters match the 209 area code.
To see a list of all the functions (organized by category) that are available in SAS Enterprise Guide,
select the Search tab in the SAS Enterprise Guide Help Facility and type functions and call
routines by category. To find more detailed information about a specific function, go to the
SAS Enterprise Guide Help Facility and type the function name in the keyword field in the Index tab.
4.2 Selecting Columns and Filtering Rows
4-11
Advanced Expression Editor: Data
2) Select
values to
include in
the expression.
1) Select a
column to view
distinct values.
22
Combining Filters
By default, multiple filters are combined with AND. The
Filter Combination window can be used to further
customize the way multiple filters are evaluated.
23
When you create more than one filter on your data, you can specify whether the relationship between the
filters is AND or OR.
AND returns rows of data only when all the Expressions boxes connected by an AND are true. OR returns
data rows when at least one of the Expression boxes connected by an OR is true. Whether you use AND
or OR, if none of the expressions is true, no rows of data are returned.
4-12
Chapter 4 Creating Simple Queries
Final Results: Selecting Rows and Columns
24
Setting a filter and selecting rows can result in a significantly smaller amount of data for tasks to process
when compared to the original source table.
Using Query Results in Tasks
Tables generated from
queries can serve as the
active data source for
follow-up tasks.
25
4.2 Selecting Columns and Filtering Rows
Scenario
LLB wants to determine how many non-U.S. companies
supply products to LLB. The report should reflect the
following:
the total number of suppliers in each country,
excluding the United States
countries with the most suppliers listed first
26
Scenario
Partial Output
27
4-13
4-14
Chapter 4 Creating Simple Queries
Selecting Columns and Filtering Rows
Produce a frequency report that displays the number of non-U.S. suppliers in each country. Prepare the
data by creating a query against the Suppliers table that filters out U.S. suppliers. Only include the
following columns in the query in the order specified:
Country
CompanyName
City
1. With the Demo project open, right-click SupplyInfo.xls(Suppliers$) in the Project Explorer or
Process Flow window and select Filter and Query.
2. To give the query a meaningful name, type Non-US Suppliers Query in the Query name
field.
4.2 Selecting Columns and Filtering Rows
3. Specify the name and location of the query result table by selecting
Non_US_Suppliers in the File name field and select Save.
4-15
. Type
SAS table names cannot include spaces or special symbols other than an underscore.
4. Verify that the Select Data tab is active. To make the columns easier to locate in the left pane, rightclick on the table name and select Sort by Column Names to list the column names in alphabetical
order.
4-16
Chapter 4 Creating Simple Queries
5. Drag Country, CompanyName, and City from the left pane and drop them in the
Select Data tab. The Ctrl key can be used to select all three columns simultaneously.
You can also double-click on column names to add them to the Select Data tab.
6. Select the Filter Data tab. To remove those rows where the Country is US, drag Country from the
left pane and drop it in the filter area.
The
icon can also be selected to begin creating a new filter.
4.2 Selecting Columns and Filtering Rows
4-17
7. In the Edit Filter window, change the value for Operator to Not equal to.
next to the Value field. Select
to populate the box with the distinct values
8. Select
within the Country column. Select USA and OK to close the Edit Filter window.
By selecting Get Values, SAS Enterprise Guide returns a maximum of 250 distinct values by
default. The limit of distinct values can be modified by selecting Tools Options and the
Query pane.
9. Select Run to exit the Query Builder and generate the query results. The Non_US_Suppliers
table should include 25 rows.
4-18
Chapter 4 Creating Simple Queries
10. To generate the count of suppliers in each country, verify that NON_US_SUPPLIERS is selected in
the Project Explorer or Process Flow and then select Describe One-Way Frequencies to open
the task.
11. In the Task Roles pane, assign Country as an analysis variable by dragging it from the Variables to
assign pane and dropping it on Analysis variables in the Task roles pane.
4.2 Selecting Columns and Filtering Rows
12. To calculate counts with no percentages, select Statistics in the Selection pane and select
Frequencies and percentages.
4-19
4-20
Chapter 4 Creating Simple Queries
13. To display the countries with the most suppliers at the top of the report, select Results in the Selection
pane and change the Order output data by field to Descending frequencies.
You may need to scroll down in the Results pane to find the option to order the output data.
14. Select Titles in the Selection pane. Deselect the Use default text check box and type Number of
Suppliers in Each Country. To remove the footnote, select Footnotes in the Section pane.
Deselect the Use default text check box and delete the default footnote.
15. Select Run to view the results.
Partial Results
16. Save the Demo project by selecting
on the menu bar.
Refer to Exercises 1 and 2 for Chapter 4 in Appendix A.
4.3 Creating New Columns with an Expression
4.3 Creating New Columns with an Expression
Objectives
Define a new column of data in a query by building an
expression.
41
Computing a New Column
Revenue = Quantity * SellPrice
42
4-21
4-22
Chapter 4 Creating Simple Queries
Computed Columns
Create
new
columns.
44
Advanced Expression Editor
2) Use Data and
Functions to build
the expression.
1) Choose a
method for
computing
the new
column.
45
This is the same Advanced Expression Editor seen earlier in this chapter.
4.3 Creating New Columns with an Expression
New Computed Columns
Computed columns appear in the left pane and can be
used in a filter on the Filter Data tab or as an input to
another computed column.
46
Scenario
LLB wants to know the projected inventory of each
product at any given moment. The products table is
constantly changing with daily updates for the number
of units in stock and the number of units on order.
ProjectedInventory = UnitsInStock + UnitsOnOrder
47
4-23
4-24
Chapter 4 Creating Simple Queries
Creating a Column with an Expression
Use the Query Builder to create a new column that calculates the projected inventory. Projected inventory
is calculated as the sum of units in stock and units on order.
1. With the Demo project open in the Project Explorer or Process Flow window, right-click products.
Select Filter and Query from the pop-up menu.
2. Type Projected Inventory Query in the Query name field. Select Change and type
ProjectedInventory in the File name field. Select Save.
3. Verify that the Select Data tab is active. Add all columns from the products table into the query by
right-clicking on products and selecting Add All Columns to Selection.
4. To add a new column to the query, begin by selecting Computed Columns.
4.3 Creating New Columns with an Expression
5. In the Computed Columns window, select New
4-25
Build Expression.
6. Begin to create the expression, UnitsInStock + UnitsOnOrder, by verifying that the Data tab is
active. To add UnitsInStock to the expression, double-click UnitsInStock in the Variable values
pane. UnitsInStock appears in the Expression text pane.
7. Select
or type a plus sign after UnitsInStock.
8. Add UnitsOnOrder to the expression by double-clicking UnitsOnOrder in the Variable values
pane. Select OK to exit the Advanced Expression Editor.
4-26
Chapter 4 Creating Simple Queries
9. In the Computed Columns window, select Calculation1
and select Close.
Rename. Type ProjectedInventory
10. The new column is automatically added to the columns listed in the Select Data tab.
11. Select Run and examine the results. Save the Demo project by selecting
Refer to Exercise 3 for Chapter 4 in Appendix A.
on the menu bar.
4.4 Creating New Columns by Recoding Values
4-27
4.4 Creating New Columns by Recoding Values
Objectives
Recode individual values or a range of values
in a column.
54
Recoded Columns
New columns can also be calculated by recoding values
from an existing column.
55
You can recode individual values or ranges of values for a column with values that you specify. For
example, you can replace test scores between 90 and 100 with a letter grade of A, scores between 80 and
89 with a grade of B, and so on.
4-28
Chapter 4 Creating Simple Queries
Recoded Values
Recoding a column enables you to assign a value to a
new column based on the value of an existing column.
When State='CA'
TRUE
Then Region
= 'West'
TRUE
Then Region
= 'Central'
TRUE
Then Region
= 'East'
FALSE
When State='MI'
FALSE
When State='NY'
56
The conditional assigning of values to the new column is performed with SQL Case Logic. An
SQL CASE clause is a series of WHEN-THEN clauses.
For example:
case USCustomerDatabaseLong.State
when 'CA' then 'West'
when 'AZ' then 'West'
when 'UT' then 'West'
.
.
.
else 'Unknown'
end
Recode a Column
When you recode a column,
a prompt will appear to select
the existing column to be used
to generate the new column.
57
4.4 Creating New Columns by Recoding Values
4-29
Specify a Replacement
1) Select Add to
assign the new
recoded values.
2) Use Replace
Values or
Replace a
Range to map
the recoded
values to the
original data.
58
The
button lists unique values occurring in the original column. SAS Enterprise Guide opens
a window with the first 250 distinct values when the ellipsis button is selected. Select More Values to
request SAS Enterprise Guide to retrieve the next 250 distinct values.
The CASE function in the Advanced Expression Editor can be used instead of Recoding Values
for more complex conditions. For example, to apply a function to the input column, the
conditional expression must be developed using the CASE function in the Advanced Expression
Editor.
Recoding a Column
Assign values
for all other
cases.
Select the
appropriate
type for the
new column.
59
4-30
Chapter 4 Creating Simple Queries
Using the New Recoded Column
The new recoded column is automatically included in the
Select Data tab. The new column can also be used in the
Filter Data or Sort Data tabs as well.
To sort by a column, drag
the column into the Sort
Data tab and select the
Sort Direction.
60
Scenario
LLB wants to know how the unit costs for the products are
distributed within each food category.
Rank each product into three unique groups based on the
unit cost: $0 to $14.99, $15 to $29.99, and $30 and Above.
61
Partial Table Analysis Results
62
4.4 Creating New Columns by Recoding Values
4-31
Creating a New Column by Recoding Values
Edit the Projected Inventory Query to add a new column named UnitCostLevel that groups the
various products unit costs into three categories: $0 to $14.99, $15 to $29.99, and $30 and Above.
1. With the Demo project open, double-click Projected Inventory Query in the Project Explorer or
Process Flow window to open the Query Builder.
2. Add a new column named UnitCostLevel whose values are based conditionally on the values of
UnitCost. To begin, select Computed Columns New Recode a Column.
4-32
Chapter 4 Creating Simple Queries
3. In the Select Item window, highlight UnitCost and select Continue.
4. In the Recode Column window, type UnitCostLevel in the New column name field. Select
Add to create the recoded assignments.
4.4 Creating New Columns by Recoding Values
4-33
5. Define a range for the low profit rank. In the Specify a Replacement window, select the Replace a
Range tab. Select the Set a lower limit check box and type 0. Select the Set an upper limit check
box and type 14.99 in the box. In the With this value field type $0 to $14.99. Select
OK.
6. Select Add to define a range for the medium profit rank and select the Replace a Range tab. Select
the Set a lower limit check box and type 15. Select the Set an upper limit check box and type
29.99. In the With this value field type $15 to $29.99. Select OK.
4-34
Chapter 4 Creating Simple Queries
7. Select Add to define a range for the high profit rank and select the Replace a Range tab. Select the
Set a lower limit check box and type 30. In the With this value field type $30 and Above.
Select OK.
4.4 Creating New Columns by Recoding Values
4-35
8. To assign missing values to all other possible data values, select Missing Value in the Other values
pane. Change the New column type pane to Character. Select OK Close to return to the Select
Data tab.
9. UnitCostLevel appears as a computed column in the left pane of the Query Builder and is
inserted into the query.
4-36
Chapter 4 Creating Simple Queries
10. Select Run when finished. Select Yes when prompted to replace the results.
Partial Results
11. Verify that the PROJECTEDINVENTORY table is highlighted in the Project Explorer or Process
Flow window. Open the Table Analysis task by selecting Describe Table Analysis.
12. In the Task Roles pane, drag UnitCostLevel and CategoryName to the Table variables role in
the Table Analysis Task roles pane.
4.4 Creating New Columns by Recoding Values
4-37
13. To define the structure of the table, select Tables in the Selection pane. Drag UnitCostLevel from
the Variables permitted in table pane and drop it on <drag variables here> in the Preview pane. Drag
CategoryName from the Variables permitted in table pane and drop it in the table area of the
Preview pane.
14. Select Run and examine the results.
15. Save the Demo project by selecting
on the menu bar.
Refer to Exercise 4 for Chapter 4 in Appendix A.
4-38
Chapter 4 Creating Simple Queries
4.5 Joining Tables
Objectives
Join multiple tables by common columns.
Include only matching rows.
70
Joining Tables
Joining tables enables you to extract and process data
from more than one table at a time.
71
You might need to join tables to accomplish the following:
compute a new column where the input columns are located in separate tables
add information from a lookup table into a base table
identify values of a column that do or do not occur in other tables
Tables that participate in the join should have a common column. This column should contain values that
can be matched exactly or can be easily compared between at least two of the tables. A join created on
columns whose values match exactly is called an inner join or equijoin and is the default join type in
SAS Enterprise Guide. In addition, greater-than joins, less-than joins, non-equijoins, and outer joins are
also supported.
4.5 Joining Tables
Joining Tables
Matching
rows only
73
Adding Tables
Select Add Tables
to include additional
data sources in the
query.
75
4-39
4-40
Chapter 4 Creating Simple Queries
Tables and Joins Window
1) Select Join to
access the Tables and
Joins window.
2) Use the Tables and Joins
window to specify how
multiple tables relate.
76
The Query Builder attempts to join tables by columns that have the same name and type. If no column
name and type matches are found, then a warning message tells you to join the columns manually.
To prevent SAS Enterprise Guide from attempting to join tables by matching columns, select
Tools Options Query and deselect Automatically attempt to join tables in query.
Modify Join Window
The join criteria can
be modified to include
non-matching rows from
either or both tables.
77
To modify the join type, right-click on the join indicator in the join line and select Modify Join.
4.5 Joining Tables
4-41
Query Builder: Selecting a Server
Use the Result
Options window to
specify
the SAS server that
should be used to
execute the query.
78
The tables can reside on different servers. By default, if the tables reside on different servers,
SAS Enterprise Guide executes the query on the server where the first table in the query resides. The
tables that reside on other servers are temporarily copied to the first server via the client machine.
Consequently, you typically want to execute the query on the server with the largest table in the query in
order to minimize the amount of data that is copied from one server to another.
Join Results
From
USCustomerDatabaseLong
80
From
ItemsOrdered
4-42
Chapter 4 Creating Simple Queries
Scenario
LLB wants to compute the total profits generated from
each order. The profit that LLB earns from each order
can be calculated as the difference between the selling
price and the unit cost multiplied by the quantity of items
ordered.
LLB stores this quarter's information about its suppliers,
products, and orders in three separate tables.
81
Scenario: Separate Tables
82
Scenario: Joined Table with New Column
Profit = (SellPrice UnitCost) * Quantity
83
4.5 Joining Tables
4-43
Joining Tables
Use the Query Builder to join the three tables that contain information about suppliers, products, and
orders. Create a new column that computes the total profit generated for each order.
1. To begin creating the query, right-click on the products table and select Filter and Query.
2. Type Profit Query in the Query name field. Select Change and type Profit in the File
name field. Select Save.
3. To include additional tables in this query, select Add Tables.
4. In the Open Data window, select Project to choose from a list of tables that are in the project.
4-44
Chapter 4 Creating Simple Queries
5. While holding down the Ctrl key, select SASUSER.ORDERS and SupplyInfo.xls(Suppliers$) and
then select OK.
6. SAS Enterprise Guide attempts to find matching columns among the three tables on which to join.
Because there are no common columns between SupplyInfo.xls(Suppliers$) and
SASUSER.ORDERS or products and SASUSER.ORDERS, the following message is displayed.
Select OK.
4.5 Joining Tables
4-45
7. The Tables and Joins window automatically opens. A join line is drawn from the SupplierID
column in SupplyInfo_xls_Suppliers_ to the SupplierID column in products because
the column is common to both tables and has the same data type in both tables. However, because no
column names match between SupplyInfo_xls_(Supplier$) and ORDERS or products
and ORDERS, a join relationship cannot be determined.
8. To join ORDERS and products manually, click once on the ProdID column in the ORDERS table
and hold the mouse button down. Drag the mouse cursor to the ProductID column in the
products table and release the mouse button. Select Close.
4-46
Chapter 4 Creating Simple Queries
9. Verify that the Select Data tab is active. Add the columns included below to the query by doubleclicking on each column name.
10. Select Computed Columns
New
Build Expression to add a new column in the Profit query.
11. Begin to create the expression, (SellPriceUnitCost)Quantity, by selecting the Data tab.
To add SellPrice to the expression, select ORDERS in the Available variables pane and
double-click SellPrice in the Variable values pane. ORDERS.SellPrice appears in the Expression
text pane.
12. Select
or type a minus sign after SellPrice.
13. Add UnitCost to the expression by selecting products in the Available variables pane and doubleclicking UnitCost in the Variable values pane.
14. Select the entire expression. Select
to place parentheses around the entire expression.
15. Select the multiplication operator or type *.
4.5 Joining Tables
16. Finish the expression by selecting ORDERS in the Available variables pane and double-clicking
Quantity in the Variable values pane. Select OK.
4-47
4-48
Chapter 4 Creating Simple Queries
17. Rename the column by selecting Calculation1
Rename. Type Profit and select Close.
18. To add a format, select Profit in the Select Data tab and select the
icon.
19. Select Change in the Properties for Profit window. Select Currency in the Categories pane and
select DOLLARw.d in the Formats pane. Specify a width of 8 with 2 decimal places. Select OK to
close the Formats window.
4.5 Joining Tables
4-49
20. Select OK to exit the Properties window. The Profit column is defined and is now listed under
Computed Columns in the left pane. Select Run to execute the query and exit the Query Builder
window.
The Profit table should include 491 rows.
21. Save the Demo project by selecting
on the menu bar.
Refer to Exercise 5 for Chapter 4 in Appendix A.
4-50
Chapter 4 Creating Simple Queries
4.6 Joining Tables Including Non-Matching Rows
Objectives
Perform different join types.
90
Joining Tables
Types of Joins:
Matching Rows Only (SAS Enterprise Guide default)
produces results where only the rows from one
table that have a corresponding match in every
other table are returned.
All Rows from one or both tables
produces results where all of the matched rows from
both tables and the unmatched rows from at least
one table are returned.
A
91
All Rows from A
All Rows from A and B
All Rows from B
An outer join can only be performed on two tables at a time.
The All Matching Rows join type corresponds with the SQL inner join. The
All Rows from one or both tables join types correspond with the SQL left, right,
and full outer joins.
4.6 Joining Tables Including Non-Matching Rows
Review: Matching Rows Only
92
Including Non-Matching Rows
All rows from
CustomerDatabase
and ItemsOrdered
93
Selecting All rows from both tables is equivalent to a full outer join.
4-51
4-52
Chapter 4 Creating Simple Queries
Including Non-Matching Rows
All rows from
CustomerDatabase
94
Selecting All rows from the left table is equivalent to a left outer join.
Including Non-Matching Rows
All rows from
ItemsOrdered
95
Selecting All rows from the right table is equivalent to a right outer join.
4.6 Joining Tables Including Non-Matching Rows
Review: Modify Join Window
The join criteria can
be modified to include
non-matching rows from
either or both tables.
97
Modifying a Join: Results
Results include all orders that are in the
ItemsOrdered table, whether customer information
in the CustomerDatabase table exists or not.
98
Isolating Non-Matching Rows
The query can also include a filter to isolate the
non-matching rows from one or both tables.
99
Orders placed by customers who do not
exist in the CustomerDatabase table
4-53
4-54
Chapter 4 Creating Simple Queries
Scenario
When products are discontinued, they are removed from
the products table. LLB wants to generate a query on
a regular basis to identify orders placed on discontinued
products.
100
4.6 Joining Tables Including Non-Matching Rows
4-55
Joining Tables Including Non-Matching Rows
On a regular basis, LLB wants to identify orders placed on discontinued products. When products are
discontinued, they are removed from the products table. To generate the query, you can identify orders
for discontinued products by determining all values for ProdID in the ORDERS table for which there is
no matching ProdID in the products table.
1. With the Demo project open in the Project Explorer or Process Flow window, right-click on the
products table and select Filter and Query.
2. Name the query Discontinued Products Query and the table DiscontinuedProducts.
3. To add the SASUSER.ORDERS table in the query, select Add Tables. Select the Project icon and
select SASUSER.ORDERS OK.
4. Because there is not a column with the same name in both tables, you must match the appropriate
columns manually. Select OK.
4-56
Chapter 4 Creating Simple Queries
5. In the Tables tab, join the products and ORDERS tables by clicking once on the ProductID
column in the products table and holding down the left mouse button. Drag the cursor to the
ProdID column in the ORDERS table and release the left mouse button.
6. Right-click on the join between the products and ORDERS tables. Select Modify Join.
4.6 Joining Tables Including Non-Matching Rows
7. Select All rows from the right table (Right Join) in the Join type pane. Select OK
Close.
8. Verify that the Select Data tab is active. Double-click ProductID, ProductName, ProdID,
Quantity, SellPrice, and Revenue to add them to the query.
4-57
4-58
Chapter 4 Creating Simple Queries
9. Select Run to examine the results. Notice that the values of ProductID and ProductName are
missing for rows 298-306. These rows correspond to orders that were placed on products that are no
longer listed in the products table.
10. Edit the query to include only those orders placed on discontinued products. Double-click
Discontinued Products Query in the Project Explorer or Process Flow window. Select the Filter
Data tab and drag the column ProductID from the column window on the left and drop it in the
Filter Data tab.
11. Subset the query to include only the observations where ProductID is missing. Select
Is missing to indicate that the query should only include rows with missing values for the
column ProductID. Select OK.
4.6 Joining Tables Including Non-Matching Rows
12. Select Run. Select Yes when prompted to replace the results.
13. Save the Demo project by selecting
on the menu bar.
Refer to Exercise 6 for Chapter 4 in Appendix A.
4-59
Chapter 5 Creating Summarized
Output
5.1
Generating Summary Statistics ....................................................................................5-2
5.2
Creating and Applying Custom Formats ....................................................................5-13
5.3
Creating a Tabular Summary Report ..........................................................................5-26
5.4
Creating a Graph ..........................................................................................................5-42
5.5
Interacting with an ActiveX Graph (Self-Study) .........................................................5-54
5-2
Chapter 5 Creating Summarized Output
5.1 Generating Summary Statistics
Objectives
Create a summary table.
Create a summary report.
Export summary data to Excel.
Summary Statistics Task
5.1 Generating Summary Statistics
5-3
Summary Statistics Task
The Summary Statistics task has both a wizard and the
standard dialog that can be used to set up the task output.
10
You can also select the Tasks by Category tab in the Task List window, scroll to the Describe
category, and select Summary Statistics.
Summary Statistics: Task Roles
Compute
statistics for
each
numeric
variable
in the list.
Specify variables
whose values
define subgroups.
11
Additional roles include the following:
Group analysis by
Separate descriptive statistics are generated for each group. The groups are
determined by the values of the variable that you assign to this role.
Frequency variable
A variable whose value represents the number of times the row should be
counted.
Relative weight variable
A variable whose value for each row is used to calculate weighted means,
variances, and sums.
Copy Variable
The variables that you assign to this role are included as additional
variables in the output data set.
5-4
Chapter 5 Creating Summarized Output
Summary Statistics: Statistics and Results
Choose
statistics to
include.
Include
basic
graphs.
Create a data
set with
summarized
values.
13
Summary Statistics: Statistics
Select descriptive statistics
to include in the report.
Default statistics
include mean,
standard deviation,
minimum,
maximum, and
frequency count.
14
5.1 Generating Summary Statistics
5-5
Summary Statistics: Advanced View
Advanced View
allows for
additional options
to further modify
the output.
16
Options available in Advanced View that are not available using the wizard include the following:
sorting by a classification variable
applying a format to a classification variable
including missing values in calculations
specifying combinations of classification variables
If you selected one or more variables for the Classification role, you can select one of these options to
specify the level of summarization for the data:
Summarize only by the combination of all classification variables (N-way only).
Summarize all possible combinations of classification variables (All ways).
Indicate specific combinations by which to summarize the data (Specify ways). For example, if you
selected three classification variables, you can specify all combinations of one variable, two variables,
or three variables, by typing a 1, 2, or 3 in the text field. You can specify more than one way. If you
summarize by 0 variables, only compute statistics for the entire data table.
5-6
Chapter 5 Creating Summarized Output
Scenario
LLBs Results of Profit table contains rows
that represent the profit generated from the sale of a
specific gourmet food product to a specific delicatessen.
LLB requires the following:
a table that exhibits the sum, mean, and median of
profits generated from the resale of goods for each
of its non-U.S. suppliers.
a Microsoft Excel spreadsheet created from the
summary data table
17
Scenario
18
5.1 Generating Summary Statistics
5-7
Summarizing Data
Use the Summary Statistics task to create a summary table that contains LLB Importers' total profit
generated by products sold from each non-U.S. supplier. As an optional exercise, produce a customized
listing report that displays only the suppliers country, name, and total profit generated by LLB from each
suppliers goods.
1. Create a new project. Select File
New
Project from the menu bar.
2. Add the PROFIT table into the new project. Select File Open Data... and select the Local
Computer icon. Navigate to the location of the course data and select the PROFIT table Open.
3. To open the Summary Statistics task, select Describe
menu bar.
Wizards
Summary Statistics from the
4. In step 1, verify that the PROFIT table is the active data set. Select Next.
5. In step 2, drag Profit to the Summary statistics of (Analysis variable) role. Drag Country and
CompanyName to the For each value of (Classification variable) role. Select Next.
5-8
Chapter 5 Creating Summarized Output
6. In step 3, select Edit to choose the statistics to include in the analysis.
7. In the Basic tab, select only the Mean and Sum check boxes. Change the number of decimal places to
display by selecting 2 from the drop-down list.
8. Select the Percentile tab and select the Median check box. Select OK.
5.1 Generating Summary Statistics
5-9
9. To save the summary statistics as a SAS table, select the Save statistics to data set check box in step
3 of the wizard. Change the name of the stored table by selecting Browse
and typing TotalProfit in the File name field. Select Save.
10. Select Finish to generate the HTML report and SAS table.
5-10
Chapter 5 Creating Summarized Output
11. Create a more descriptive name for the task. Right-click Summary Statistics in the Project Explorer
or Process Flow window and select Rename. Type Compute TotalProfit.
12. To include a step in the project to export TotalProfit as an Excel spreadsheet, right-click
Summary Statistics for <library>.PROFIT in the Project Explorer or Process Flow window and
select Export Export Summary Statistics for <library>.PROFIT As A Step In Project.
5.1 Generating Summary Statistics
13. In step 1 of the Export Wizard, select Summary Statistics for <library>.PROFIT as the file to
export. Select Next.
14. In step 2, select Microsoft Excel File (*.xls) as the output file type. Select Next.
15. In step 3, select the Use labels for column names check box.
5-11
5-12
Chapter 5 Creating Summarized Output
16. In step 4, change the name of the output file. Select Edit. Navigate to the location specified by your
instructor and type TotalProfit in the File name field. Select Save.
17. Select Next to review the export settings and select Finish. The TotalProfit table is exported and
an Export File task is added to the project.
If the project is rerun, the Summary Statistics and Export File tasks will both run to update all
results.
on the menu bar. Select Local Computer when asked where to
18. Save the project by selecting
save the project. Navigate to the location specified by your instructor, type Demo2
in the File name field, and select Save.
Refer to Exercise 1 for Chapter 5 in Appendix A.
5.2 Creating and Applying Custom Formats
5-13
5.2 Creating and Applying Custom Formats
Objectives
Create user-defined formats.
Apply user-defined formats.
25
Objectives
26
Formats can be used to either control the appearance of data values or to group data values together for
analysis.
5-14
Chapter 5 Creating Summarized Output
User-Defined Formats
User-defined formatting is a two-step process.
1) Create a format definition.
2) Apply the format to specific column(s).
28
Create Format: Options
Name the
format.
Assign type.
Assign a
format width.
Assign a
location.
29
To access the Create Format task, select Data
Create Format from the menu bar.
Format name field
Format names must begin with a letter or underscore and cannot end with a digit. They cannot be more
than eight characters long for SAS Version 8 and its subsequent releases, and no more than 32 characters
for SAS9 and later releases. For a complete set of naming rules, select Help through the Create Format
task.
Library field
WORK - The format exists only for the duration of a SAS Enterprise Guide session. When you end the
SAS Enterprise Guide session, the format is deleted. This means that when you end and restart a SAS
Enterprise Guide session, you must re-execute the Create Format task to be able to use the format.
SASUSER - The format remains in existence when you exit SAS Enterprise Guide and is available for
your own personal use on future occasions.
LIBRARY (if defined) - The format remains in existence when you exit SAS Enterprise Guide and is
available for all users who have access to this library.
5.2 Creating and Applying Custom Formats
Create Format: Define Formats
5-15
Define a list
of labels.
Type corresponding
discrete data values.
30
In the Define formats window, build a table of correspondences to associate data values with formatted
values. Define a label to specify the text to be displayed in place of the original data values. Define a
range to specify one or more ranges of stored values to be translated into that text.
Column Types
Discrete accepts single values such as CA or OK.
Range
accepts a low-end value, such as 100, and a high-end value, such as 200, to define a range
of values. Endpoints can be designated as inclusive or exclusive.
Format definitions are case-sensitive. Therefore, text supplied in the Values field of the Create
Format task must be identical to the text in the column(s) to which you apply the format in the
data table. If an equivalent value in the data tables column is stored in a variety of cases, for
example, OK, ok, oK, or Ok, you must define each possible case in the format definition.
The table of correspondence for the region format is shown below:
5-16
Chapter 5 Creating Summarized Output
Create Format: Define Formats
Type values for
maximum and
minimum values.
Select High or
Low from the
drop-down list.
Select inclusive
or exclusive
for each range value.
31
You cannot type the keywords High and Low in the Values boxes. You must select them from
the drop-down list.
The following symbols indicate whether the range endpoints are included or excluded:
excludes the values on the left and on the right.
includes the value on the left but excludes the value on the right.
excludes the value on the left but includes the value on the right.
includes the values on the left and on the right.
User-Defined Formats
User-defined formatting is a two-step process.
1) Create a format definition.
2) Apply the format to specific column(s).
32
5.2 Creating and Applying Custom Formats
5-17
List Data: Applying Formats
1) Right-click on the variable.
2) Select
Properties.
34
Using this method to specify a column format only applies within that particular task. To apply a format
to a column in a SAS data set permanently, you must modify the properties of the column in either the
Query Builder or in the Data Grid (edit mode).
List Data: Applying Formats
2) Select the custom format.
1) Select the
User Defined category.
35
Repeat the above steps to apply formats to different columns.
5-18
Chapter 5 Creating Summarized Output
Partial Output
36
Scenario
LLB is considering the purchase of additional refrigeration
equipment to store the perishable items that it sells. To
help with the decision, LLB wants to compare the mean,
minimum, maximum, and standard deviation of the profits
generated by perishable versus non-perishable products.
CategoryName Value
Displayed Value
Cheese, Meat, Produce,
Bread, and Seafood
Perishable
Beverages, Condiments,
and Sweets
Non-Perishable
37
Scenario
Compute summary statistics for Profit, based on
CategoryName.
Unformatted
Values
Formatted
Values
38
5.2 Creating and Applying Custom Formats
5-19
Creating and Applying Custom Formats
Compute summary statistics for perishable and non-perishable food group categories.
1. With Demo2 as the active project, select Data
Task dialog.
Create Format from the menu bar to open the
2. To define a character format named FOODS that will be stored permanently for future SAS
Enterprise Guide sessions, begin by typing Foods in the Format field. In the Location to store
format pane, select SASMain in the Server field and SASUSER (or the library specified by your
instructor) in the Library field. Because this format will be applied to character values, retain the
format type as Character.
5-20
Chapter 5 Creating Summarized Output
3. Select Define formats in the Selection pane. Select New Label and type Perishable in the
Label field.
4. Select New Range and type Cheese. Maintain the value for Type as Discrete. Select
New Range again and type Meat. Continue adding new ranges for all of the remaining perishable
categories: Produce, Bread, and Seafood.
5. To categorize non-perishables, select New Label, and type Non-Perishable. Select New Range
and repeat the previous process for each non-perishable category: Beverages, Condiments, and
Sweets.
5.2 Creating and Applying Custom Formats
6. Select Run. Notice the addition of the Create Format task to the Project Explorer or Process Flow
window. No HTML is generated.
7. Return to the Project Explorer or Process Flow window and select the PROFIT table. Select
Describe Wizards Summary Statistics from the menu bar to create a new task.
5-21
5-22
Chapter 5 Creating Summarized Output
8. In step 1, verify that the PROFIT table is the active data source and select Next.
9. In step 2, assign Profit as the Summary statistics of role and CategoryName as the For each
value of role. Select Next.
10. In step 3, select Edit and change the number of decimal places to 2. Select OK.
5.2 Creating and Applying Custom Formats
11. Select Finish and view the intermediate results.
5-23
5-24
Chapter 5 Creating Summarized Output
12. To apply the user-defined format to the CategoryName column, you must be in the Advanced View
of the Summary Statistics task. Right-click on the Summary Statistics wizard in the Project Explorer
or Process Flow window, and select Open In Advanced View.
13. In the Task Roles pane, right-click on the CategoryName variable in the Summary Statistics Task
roles pane and select Properties.
5.2 Creating and Applying Custom Formats
14. In the Properties dialog, select Change and then select the User Defined category in the
Formats dialog. Highlight the $FOODS. format and select OK twice to return to the Task dialog.
Character formats are automatically renamed to begin with a $.
15. Select Run. A message window opens and asks whether you want to replace the results of the
previous run.
16. Select No in the message window to preserve the previous results and generate a new task based
on formatted values.
17. Save the Demo2 project by selecting
on the menu bar.
Refer to Exercise 2 for Chapter 5 in Appendix A.
5-25
5-26
Chapter 5 Creating Summarized Output
5.3 Creating a Tabular Summary Report
Objectives
Access the Summary Tables task.
Specify a table layout and statistics.
Define headings for columns and rows.
Assign a label for missing values.
Add titles to the report.
Generate the tabular summary report.
46
Summary Tables Task
47
5.3 Creating a Tabular Summary Report
5-27
Summary Tables Task
The Summary Tables task displays descriptive statistics
for some or all of the columns in a table in tabular format.
48
Summary Tables: Analysis Variables
1) Choose numeric
columns to analyze.
2) Select
statistics.
3) Choose label
positions.
49
Analysis variables are always numeric. Classification variables are typically character or discrete
numeric, but can also be continuous numeric values with a discrete format applied. See the FAQ in the
appendix for an example that describes the effect of applying a categorical format to a numeric column in
a tabular summary report.
5-28
Chapter 5 Creating Summarized Output
Summary Tables: Defining Rows and Columns
1) Choose classification
variables to define rows,
columns, and pages.
2) Modify row, column,
and page headers.
50
Summary Tables: Totals
Choose to include and
label row, column,
and page totals.
51
Intermediate Results
What would you like to change about the current results?
52
5.3 Creating a Tabular Summary Report
Summary Tables: Advanced View
Use
Summary
Tables to
modify the
labels, fonts,
and formats
in the table
results.
53
To improve the appearance of the table results, you can use the Advanced View of the task to do the
following:
change the label for missing values from a period to something else
change the default display for statistical values in the report
assign a descriptive label to a variable or remove its label entirely
assign a specific display format to each descriptive statistic individually
add additional notes or text in the Box Area of the table
You can implement each item listed above by right-clicking the appropriate area of the table and
modifying that areas properties.
Summary Tables: Modifying the Display
54
5-29
5-30
Chapter 5 Creating Summarized Output
Results
55
Scenario
LLB wants a tabular report that displays the percent of
profit attributable to each country (excluding the United
States) within a specific food category. If a food category
is not imported from a specific country, display N/A
instead of a period.
56
Scenario
Percent of
profits for
each country
Percent of
total profits
for each
country
within a food
category
Sum of percents for each food category
57
5.3 Creating a Tabular Summary Report
5-31
Creating a Tabular Summary Report
Using the PROFIT table, create a tabular summary report to display the percent of total profits generated
from the sales of each product category for each non-U.S. country.
1. With the Demo2 project open in the Project Explorer or Process Flow window, select the PROFIT
table to make it the active data source.
2. Open the Summary Tables task by selecting Describe
menu bar.
Wizards
Summary Tables from the
3. In step 1, verify that the active data source is the PROFIT table. Select Next.
4. In step 2, analysis variables and statistics are assigned. To calculate the percentage of profit based on
the sum within each column, select Add Profit. In the Statistics field next to Profit, select
% of Column Sum. Select Next.
5-32
Chapter 5 Creating Summarized Output
5. In step 3, classification variables are assigned to define the rows and columns of the table. Select
Add CategoryName in the Columns pane and Add Country in the Rows pane. Select Next.
5.3 Creating a Tabular Summary Report
5-33
6. In step 4, verify that Totals will be included for both rows and columns. Select Next.
7. Select Next twice to proceed through the final two steps and select Finish to view the intermediate
results.
8. Some of the headers can be deleted or modified using the Summary Tables Wizard. To delete the
Profit, ColPctSum, and Country headers, begin by double-clicking on the Summary Tables task to
reopen the wizard.
5-34
Chapter 5 Creating Summarized Output
9. Select Next to advance to step 2. Change the Analysis variable labels and Statistics labels dropdown boxes to hidden.
10. Select Next to advance to step 3. To delete the label for Country and the extra blank space that is
included in the first row of the table, select More Options. Select the check box for Hide the row
headers and select OK.
5.3 Creating a Tabular Summary Report
5-35
11. Select Finish. When prompted to replace the results, select Yes.
12. To further modify the appearance of the table, the Advanced View of the Summary Tables task must
be used. Right-click on the Summary Tables wizard icon in the Project Explorer or Process Flow
window and select Open In Advanced View.
5-36
Chapter 5 Creating Summarized Output
13. Choose Summary Tables in the Selection pane. To change the column heading for
CategoryName, right-click CategoryName in the left column of the Preview area and select
Heading Properties.
14. In the Heading Properties dialog, type Percent of Profit in the Label field. Select OK.
5.3 Creating a Tabular Summary Report
15. Change the column heading for Total in the summarized column to Total Percent of
Profit. Right-click ALL and select Heading Properties.
5-37
5-38
Chapter 5 Creating Summarized Output
16. Type Total Percent of Profit in the Label field.
17. To ensure that the heading is centered vertically and horizontally, select the Font tab. In the
Preview pane, select
and
. Select OK when finished.
The column headers for the table resemble the table below.
5.3 Creating a Tabular Summary Report
5-39
18. To specify a label for missing values, right-click anywhere on the table and select
Table Properties.
19. In the Table Properties dialog, delete the default label in the Label for missing values field
and type N/A.
5-40
Chapter 5 Creating Summarized Output
20. To apply a default format to all descriptive statistics in the table, select the Format tab and select
Numeric in the Categories pane.
21. Select BESTw.d and specify an overall width of 4. Maintain the number of decimal places at the
default value. Select OK.
22. To add text to the Box Area of the table, right-click anywhere in the table area and
select Box Area Properties.
5.3 Creating a Tabular Summary Report
5-41
23. In the Box Area Properties dialog, select the General tab and type N/A = Not Applicable in
the Label field. Select OK.
24. Select Run to generate the final report. Select Yes when prompted to replace results.
Use the
25. Save the Demo2 project by selecting
button to view the entire report in SAS Enterprise Guide.
on the menu bar.
Refer to Exercise 3 for Chapter 5 in Appendix A.
5-42
Chapter 5 Creating Summarized Output
5.4 Creating a Graph
Objectives
Name the types of graphs supported in
SAS Enterprise Guide.
State the difference between the output formats that
are supported in SAS Enterprise Guide.
Create a bar chart.
65
Graphs Using SAS Enterprise Guide
66
5.4 Creating a Graph
5-43
Output Formats for Graphs
ActiveX and
Java
Enhanced
Metafile
(EMF)
GIF and
JPG
67
SAS Enterprise Guide has five different graphic output formats. You can select the graphic output format
by selecting Tools Options from the menu bar and choosing the Graph pane.
ActiveX
generates the graph as an ActiveX control. This is the default output format
and you can view it in Microsoft Internet Explorer on Microsoft Windows
machines only.
Java
generates the graph as a Java applet. A Java applet can be viewed in any
Web browser that supports Java.
GIF
generates the graph as a GIF file.
JPG
generates the graph as a JPG file.
ActiveX image (SAS9)
generates the graph as a PNG file using ActiveX technology. Only the
SAS9 for Windows server or later can generate this format.
Java image (SAS9)
generates the graph as a PNG file using Java technology. Any SAS9 server
or later can generate this format.
EMF (SAS9)
generates the graph as a Microsoft Enhanced Metafile.
The ActiveX control and Java applet output formats are interactive. You can right-click on any graphic
output generated in this format and change the chart type and many other options. Any options that you
change are reflected in the output only, and not in the task dialog selections you made to set up the chart.
The GIF, JPG, ActiveX image, Java image, and EMF output formats are noninteractive; you cannot
change the appearance of a chart after you generate it.
5-44
Chapter 5 Creating Summarized Output
Types of Graphs
The Graph menu
includes all of the
advanced graph tasks
as well as the wizards.
68
Description of the most common charts:
Bar charts
vertical, horizontal, or 3-D block charts that compare numeric values or statistics between different
values of a chart variable
Pie charts
simple, group, or stacked charts that represent the relative contribution of the parts to the whole by
displaying data as wedge-shaped slices of a circle
Line charts
line, spline, needle, step, regression, smooth, STD, Lagrange interpolation, or overlay charts that
show the mathematical relationships between numeric variables by revealing trends or patterns of
data points
Scatter charts
2-D scatter charts, 3-D scatter charts, or 3-D needle charts that show the relationships between two or
three variables by revealing patterns or a concentration of data points
Finance charts
box plots, hi-lo charts, or hi-lo-close charts that display multiple summary statistics for some numeric
variable across different values of a chart variable
For a description of charts not listed here, select Help in any graph task dialog.
5.4 Creating a Graph
Bar Chart: Task Roles
Determine
the number
of segments
in each bar.
70
Bar Chart: Appearance
Customize
colors, labels, and
axis attributes.
71
Intermediate Results
72
5-45
5-46
Chapter 5 Creating Summarized Output
Bar Chart: Advanced View
Advanced View enables for further customization of the
chart appearance.
Change bar
shape.
Change order
of the bars.
73
Final Results
74
Scenario
LLB is considering a reduction of the types of food
products that it distributes. A proposal was submitted that
suggested LLB should stop the sale of condiments and
sweets. Your manager asked you to create a chart that
would help him decide how to proceed.
75
5.4 Creating a Graph
5-47
Creating a Bar Chart
Create a vertical bar chart to display the total profit that LLB generated during this period for each food
category.
1. With Demo2 as the active project, select the PROFIT table in the Project Explorer or Process Flow
window to make it the active data source.
2. To open the Bar Chart task, select Graph
Wizards
Bar Chart from the menu bar.
3. In step 1, verify that the active data source is the PROFIT table. Select Next.
4. In step 2, select CategoryName for Bars field and Profit for Bar height field. Select the
icon to verify that the statistic used to calculate the height of the bars will be the sum. Select OK
Next.
5-48
Chapter 5 Creating Summarized Output
5. In step 3, change the Color bars by field to Bar category. Then select Neon from the Color
scheme field. To display the total sales numbers on the top of each bar, select the check box for
Data labels and change the statistic to Sum. To include reference lines on the graph, select Use
reference lines.
6. Continuing in step 3, select Axis Labels. Type Category Name in the Bars field and Total
Profit in the Bar height field. Select OK Next.
7. In step 4, delete the default title and footnote. Type Total Profit by Food Category in the
Title box.
5.4 Creating a Graph
8. Select Finish to view the results.
9. Further customization of the graph must be accomplished using the Advanced View of the task.
Right-click on the Bar Chart wizard in the Project Explorer or Process Flow window and select
Open In Advanced View.
5-49
5-50
Chapter 5 Creating Summarized Output
10. Select Task Roles from the Selection pane. To apply a currency format to Profit values in the
graph, right-click Profit in the Bar Chart task roles pane and select Properties. Select Change next
to the Format field.
11. Verify that the DOLLARw.d format is selected in the Formats pane. Retain the width at 8 and change
the decimal places to 0. Select OK twice to return to the Task Roles pane in the bar chart.
5.4 Creating a Graph
5-51
12. Select Options in the Selection pane. In the Shape field, use the drop-down list to select Cylinder
as the shape for the bars. In the Order field, select Descending bar height to arrange the bars in
descending order of height.
5-52
Chapter 5 Creating Summarized Output
13. Select Horizontal Axis in the Selection pane. Select the Values tab. Enlarge the font for the axis
values by selecting 12 from the drop-down list. To rotate the values on the horizontal axis, select 45
from the Value rotation field.
14. Select Reference Lines in the Selection pane. To provide your own reference lines at 10,000 and
20,000, select the Specify values for lines check box. Type 10000 and select Add. Repeat the
process to add a line for 20000.
5.4 Creating a Graph
15. Select Run and Yes when prompted to replace the results.
16. Save the Demo2 project by selecting
on the menu bar.
Refer to Exercise 5 for Chapter 5 in Appendix A.
5-53
5-54
Chapter 5 Creating Summarized Output
5.5 Interacting with an ActiveX Graph (Self-Study)
Objectives
Subset the graph data.
Change the chart type to a pie chart.
Modify the labels of the pie slices.
Change the graphics output format.
84
5.5 Interacting with an ActiveX Graph (Self-Study)
5-55
Modifying a Bar Chart
Modify the vertical bar chart to display the total profit for each food category as a slice in a pie chart, and
change the labels of the slices.
1. With Demo2 as the active project, double-click HTML under Bar Chart under the Profit table to
display the graph of total profits.
2. To make modifications to the graph, right-click on the graph.
3. From the pop-up menu, select Graph Toolbar and select the Subset button.
If Graph Toolbar is not an option, SAS might be using an alternative version of Graph
Control. Instead, select Mouse Control from the pop-up menu.
4. Position the cursor to the left of the tallest cylinder. While depressing the left-mouse button, drag the
cursor to the right so that it crosses over the three most profitable food category cylinders. Release the
mouse button.
5. Select
to reset the graph. Close the Graph Toolbar menu bar.
5-56
Chapter 5 Creating Summarized Output
6. From the pop-up menu, select Chart Type
7. The profit appears in a pie chart.
Pie.
5.5 Interacting with an ActiveX Graph (Self-Study)
8. Right-click on the pie chart and select Pie Properties.
If Pie Properties is not an option, select Options
Pie.
9. Change the value in the Percent field from None to Inside to display the percent of profit
corresponding to each slice. Select OK.
10. Save the pie chart as a JPG file. Right-click on the graph and select Save as. In the Save As
dialog, name the file MyPieChart.jpg and select Save.
5-57
Chapter 6 Advanced Queries
6.1
Controlling Query Output ..............................................................................................6-2
6.2
Creating Parameterized Queries ................................................................................. 6-11
6.3
Grouping and Filtering Data in a Query (Self-Study) ................................................6-24
6-2
Chapter 6 Advanced Queries
6.1 Controlling Query Output
Objectives
Understand the difference between a data table,
data view, and report.
Access the Result set format options in the
Query Builder and Options windows.
Query Output Formats
There are three types of output that a SAS Enterprise Guide
query can produce:
Data table
Data view
Report
To change the default output format for the query results, select Tools
Options
Query.
6.1 Controlling Query Output
6-3
Data Table
The data table format saves the query results as a
static data table against which you can run tasks.
The table is not updated until you rerun the query.
10
Data View
The data view contains instructions on how to extract data
from the source tables in the query. When the data view is
displayed or used in a task, the query reprocesses the
instructions and captures the data that exists in the source
tables at that moment.
11
In addition to a data table, both a data view and the Query icon in the Project Explorer or Process Flow
window can be used as valid data sources to build a task. The difference is that the data table is not
updated until you rerun the query. For both the data view and the Query icon, the query instructions are
re-executed to capture the most recent data referenced in the query, before the task code is run.
6-4
Chapter 6 Advanced Queries
Report
The report format saves the query results as a report in
the format that you specified as your default, either HTML,
PDF, RTF, or text. The report is not updated until you
rerun the query. You cannot run tasks against query
results in this format.
12
Select Default Format of Query Results
Select the default
query result format
from Tools
Options.
16
6.1 Controlling Query Output
Override Format of Query Results
1) Access
Options for This
Query.
2) Choose the
Result format.
3) Provide the
storage name
and location
for the SAS data
table or view.
17
SAS data table and data view names must contain 1 to 32 characters, letters, or underscores
(no spaces or special symbols), and must start with a letter or an underscore.
6-5
6-6
Chapter 6 Advanced Queries
Controlling Query Output
Work with the QueryOutput project to understand the differences among the Result format options that
are available in the Query Builder.
1. Open the QueryOutput project by selecting File Open Project. Select the Local Computer
icon and navigate to the location specified by the instructor. Select QueryOutput.egp Open.
2. Create the Orders table to be used in this project. Right-click on the Create Orders Table code
node in the Project Explorer or Process Flow window and select Run Create Orders Table on
<server name>.
3. Double-click the Profit Report query in the Project Explorer or Process Flow window to open the
Query Builder window. Select Options Options for this query.
4. Create a report when the query is executed by verifying that Report is selected in the Result format
pane. Select OK.
6.1 Controlling Query Output
6-7
5. Execute the query by selecting Run. Examine the created HTML report.
Partial Output
6. To create a SAS data table, double-click on the Profit Table query in the Project Explorer or Process
Flow window. Select Options Options for this query in the Query Builder and verify that Data
table is selected in the Result format pane. Select OK.
6-8
Chapter 6 Advanced Queries
7. Select Run. In the Project Explorer or Process Flow window, a SAS data table was added to the
project as part of the results of the Profit Table query.
8. To create a SAS data view, double-click on the Profit View query icon in the Project Explorer or
Process Flow window to open the Query Builder. Select Options Options for this query and
verify that Data view is selected in the Result format pane. Select OK.
9. Select Run. The SAS data view was added to the project as a part of the results of the Profit View
query.
10. Close all windows that display query results by selecting Window
Close All.
6.1 Controlling Query Output
6-9
11. Assume that the data in one of the tables used in these three queries must be updated. Open the
Orders table by double-clicking Orders in the Project Explorer or Process Flow window.
12. Suppose that an order placed on product #0034 was changed. To make an edit in a SAS table, change
to update mode by selecting Data Read-only. Select Yes when prompted to confirm switching
from read-only mode to update mode.
13. Type 0 in the Quantity column for the order placed on Product ID #0034 in row number 4.
14. After the edit is made, return to read-only mode by selecting Data
.
the Orders table by selecting
Read-only again. Close
6-10
Chapter 6 Advanced Queries
15. Examine the results of the three queries that use the Orders table as a data source. Double-click
HTML under the Profit Report query, WORK.PROFITTABLE under the Profit Table query, and
WORK.VIEW under the Profit View query in the Project Explorer or Process Flow window.
Only the WORK.VIEW data source reflects the edit made earlier in the Orders table.
6.2 Creating Parameterized Queries
6-11
6.2 Creating Parameterized Queries
Objectives
Create a parameter.
Use the parameter to create a filter.
22
Parameterized Queries
Parameterized queries enable user-supplied data values
to be specified to the query at run time.
23
Parameters enable a single filter condition to use different user-supplied data values for comparisons.
Parameters are placeholders for data values in the querys WHERE or HAVING clauses. When a query
executes, the user is prompted to supply a data value for the parameter. The data value(s) provided by the
user is substituted for the parameter in the query expression.
6-12
Chapter 6 Advanced Queries
Parameterized Queries
Creating a parameterized query is a two-step process.
1. Create a parameter.
2. Use the parameter to create a filter.
25
1) Creating a Parameter
1) The Parameters
(Macro Variables)
Manager can be
accessed inside the
Query Builder by
selecting Parameters.
2) To create a new
parameter, select
Add.
26
6.2 Creating Parameterized Queries
6-13
1) Creating a Parameter: General Tab
Define the display
name, SAS code
name, and
description of the
parameter.
Select the
type of
parameter.
27
Display name:
Type the message that you want to display when the user is prompted for the parameter value.
SAS code name:
The parameter name is used whenever you use a parameter to create a filter. The parameter name
cannot contain any blank spaces or special characters.
Data Types:
String
displays a box that accepts only character data.
Integer or Float
displays a box that accepts only numeric data.
Date displays a box that accepts date data. The date value is displayed as DDMONYYYY. The user can
select the arrow to open a calendar and select a date value.
Time displays a box that accepts time data. The time data is displayed as
HOURS:MINUTES:SECONDS.
Date and time
displays a box that accepts date and time data. The date is displayed as DDMONYYYY, and the time
is displayed as HOURS:MINUTES:SECONDS. The user can select the arrow to open a calendar and
select a date value.
6-14
Chapter 6 Advanced Queries
1) Creating a Parameter: Data Type and Values
Define the Data
value type, valid
values, a default
value, and other
parameter options.
28
To type in the values, activate the List valid values (one per line) check box in the Parameter validation
pane.
If you want to ensure that the users input matches one of a specific set of values, then you can select
Load Values. Select the column whose data values you want to use and select OK. You can type in
additional valid values if necessary.
If you automatically populate the list with actual data values from the data in the query, the list is
static. If additional values that should be included in the parameter are added to the underlying
data after the parameter is created, you must return to the parameters definition window and
reselect Fill List with Actual Data Values.
2) Using the Parameter to Create a Filter
1) Drag a
variable
associated
with the
parameter.
29
2) Drop it in
the Filter
Data tab.
6.2 Creating Parameterized Queries
6-15
2) Using the Parameter to Create a Filter
1) Select
Parameters.
2) Select the
parameter to
populate the
Value field.
30
All parameters are stored in the SAS session environment as macro variables. Parameter names can also
be included in titles, footnotes, and the Expression Builder window by referencing them as
¶meter-name.
Parameterized Query Prompt and Results
31
If multiple parameters are defined for a query, all of them will be displayed in a single prompt as the
query executes.
6-16
Chapter 6 Advanced Queries
Scenario
LLB is interested in creating a report that lists suppliers
whose products generate a total profit that exceeds a
certain threshold amount. The threshold amount must be
dynamic and specified by a user at the time the report is
produced.
32
6.2 Creating Parameterized Queries
6-17
Parameterized Queries
Create a query based on the TotalProfit table that includes a parameter for the Profit_Sum
column. Create a filter based on the parameter so that only suppliers whose products generated a total
profit greater than the value specified by the user are included in the query. Then use the List Data task to
produce a report of the selected suppliers.
1. With the Demo2 project open, right-click Summary Statistics for <library>.PROFIT in the Project
Explorer or Process Flow window. Select Filter and Query... from the pop-up menu to open the
Query Builder dialog.
2. Type Profit Limit Query in the Query name field. Select Change and type
ProfitLimit in the File name field. Select Save.
3. Select Parameters, and then select Add to open the Add New Parameter window.
6-18
Chapter 6 Advanced Queries
4. In the General tab, type Display Suppliers with Total Profits Exceeding $ in
the Display name field. Type Profit_Limit in the SAS code name field. Select Integer in
the Data type drop-down box.
5. Select the Data Type and Values tab. To populate the parameter prompt with a default value, select
the Default value check box and type 0. Also, select the check box for A value is required at
runtime. Select Add and Close Close to return to the Query Builder.
6.2 Creating Parameterized Queries
6-19
6. To set a filter for the column Profit_Sum based on the value of the Profit_Limit parameter,
begin by selecting the Filter Data tab. Drag the computed column Profit_Sum from the left pane
into the filter area.
7. In the Edit Filter dialog, select Greater than as the operator. Select the
tab. Select &Profit_Limit to include it in the Value field. Select OK.
icon and the Parameters
6-20
Chapter 6 Advanced Queries
8. Select the Select Data tab. Add Country, CompanyName, Profit_Mean, Profit_Sum, and
Profit_Median to the query.
9. Select Run. At the parameter prompt, enter 5000 and select Run. Only those suppliers whose
products generated a total profit greater than $5000 are included in the data subset.
10. Create a report that shows the suppliers whose products generated a total profit exceeding $5000.
Begin by verifying that the PROFITLIMIT table is selected in the project. Select Describe
List Data from the menu bar.
6.2 Creating Parameterized Queries
6-21
11. In the Task Roles pane, drag CompanyName, Country, and Profit_Sum from the Variables pane
and drop them on the List variables role in the List Data Task Roles pane.
12. Apply a label and currency format to the Profit_Sum variable. Right-click Profit_Sum
in the List Data Task Roles pane and select Properties.
13. Type Total Profit in the Label field. Select Change next to the Format field in the
Profit_Sum Properties dialog. Verify that the Currency format category and the DOLLARw.d
format are selected. Change the width to 10 and retain the number of decimal places as 2. Select OK
twice to return to the Columns tab.
14. Select Options in the Selection pane. Deselect the Print the row number check box.
15. Select Titles in the Selection pane and add the title shown below to your report. The text
&Profit_Limit automatically substitutes the number specified by the user into the title when the
query is executed.
6-22
Chapter 6 Advanced Queries
16. Select Run.
17. Rename the task by right-clicking List Data in the Project Explorer or Process Flow window and
selecting Rename. Type Profit Limit Report.
18. To update both the Profit Limit Query and the Profit Limit Report task, right-click Profit Limit
Query and select Run Branch From Profit Limit Query.
6.2 Creating Parameterized Queries
19. Type 10000 in the parameter prompt and select Run.
20. Save the Demo2 project by selecting
on the menu bar.
Refer to Exercise 1 for Chapter 6 in Appendix A.
6-23
6-24
Chapter 6 Advanced Queries
6.3 Grouping and Filtering Data in a Query (Self-Study)
Objectives
Assign a grouping variable in a query.
Select the analysis variable and the summary statistic
to compute.
Filter grouped data.
41
Grouping Data
The Query Builder
can be used to
group and
summarize data.
42
6.3 Grouping and Filtering Data in a Query (Self-Study)
Grouping Data
6-25
1) In the
Select Data
tab, choose a
statistic for
columns to be
summarized.
2) Choose to limit
the query result to
one row
for each unique
value of the
Group column(s).
43
Some summary functions have an option that enables you to select DISTINCT as part of the function.
For example, the summary statistic AVG computes the average for all observations within each group.
However, the summary function AVG DISTINCT excludes duplicate rows in the calculation so that the
computed statistic is the average of only the distinct values within each group.
Grouping by Multiple Columns
Multiple
grouping
columns and
summary
columns can
be included.
44
When you use a summary function on a column and do not group by other columns included in the query,
the query might have to create the summary statistics and then re-merge them with the original data. The
process of re-merging can negatively affect performance because it involves making two passes through
the data:
one to generate the summarized data
another to merge it with the detail data
6-26
Chapter 6 Advanced Queries
Filtering Grouped Data
AverageSales < 70
45
Filtering Data
Filters based on
individual rows
Filters based on
summarized data
46
First, the query extracts all rows from the table(s) that satisfy the conditions specified in the Filter Data
tab. Further subsetting defined in the Group Filters tab is not applied until rows and columns are filtered
in the Filter Data and Select and Sort tabs, the table is grouped by an assigned grouping variable, and
summary statistics are computed for each unique group.
6.3 Grouping and Filtering Data in a Query (Self-Study)
Filtering Grouped Data
Drag the
computed
column and...
...drop it in the
Filter the
summarized
data pane.
47
Filtering Grouped Data
Choose a
comparison
operator.
Type the
value or
expression.
Compare a column
to distinct values,
another column,
or a defined
parameter.
48
Filtering grouped data is the same as using the HAVING clause in an SQL query.
6-27
6-28
Chapter 6 Advanced Queries
Filtered Output
49
Scenario
LLB would like to find out which products generate the
most profit per order. Compute the average profit and
the total items sold for orders placed on each product.
Limit the query to include only products where the
average profits are greater than $250.
50
6.3 Grouping and Filtering Data in a Query (Self-Study)
6-29
Summarizing and Filtering by Groups
Create a new query named Product Average from the PROFIT table. In the query, include one row for
each product, and display the average profit for all orders received for that product. Further, display only
products for which the average profit is greater than $250 per order.
1. With Demo2 as the active project, right-click on the PROFIT table in the Project Explorer or Process
Flow window. Select Filter and Query.
2. Type Product Average Query in the Query name field. Select Change and type
ProductAvg in the File name field. Select Save.
3. Add Country, CompanyName, ProductName, Quantity, and Profit to the Select Data tab.
4. To total the number of items ordered for each product, select SUM in the Summary column for
Quantity. Compute the average profit per product by selecting AVG for Profit.
6-30
Chapter 6 Advanced Queries
5. Select Preview Results to visualize the query result at this point. Notice that
SUM_OF_Quantity and AVG_OF_Profit are the same value for every row. These statistics were
calculated for the entire data table, not for each group. Close the Preview window.
6. To compute these summary statistics for each unique combination of Country, CompanyName,
and ProductName, select the check box for Automatically select groups in the Summary groups
pane.
6.3 Grouping and Filtering Data in a Query (Self-Study)
6-31
7. The properties of the summarized columns can be modified to give more descriptive names and
labels. Highlight SUM_OF_Quantity and select the Properties (
) icon.
8. Type Total Items Sold in the Label field and select OK.
9. Highlight the AVG_OF_Profit column and select the Properties icon. Type Average Profit in
the Label field and select OK.
10. Select Run and view the results. The query table should include 76 rows with one row per country,
company, product combination.
Partial Output (6 of 76 rows)
6-32
Chapter 6 Advanced Queries
11. Reopen the query by double-clicking Product Average Query in the Project Explorer or Process
Flow window. To filter the data so that only products whose average profits are above $250 are
included in the query, select the Filter Data tab. Drag the AVG_OF_Profit column from the
column list on the left and drop it in the Filter the summarized data area.
12. In the Edit Filter dialog, select Greater than from the Operator drop-down list. In the Value field,
enter 250. Select OK.
6.3 Grouping and Filtering Data in a Query (Self-Study)
6-33
13. To emphasize the products with the highest profits per sale, sort the query results in descending
sequence by AVG_OF_Profit. Select the Sort Data tab and drag and drop AVG_OF_Profit into
the tab area. Change the sort direction to Descending.
14. To create an HTML report as the output of the query, select Options
Change the Result format to Report and select OK.
Options for this query.
15. Select Run and replace the results when prompted. Only the products with an average profit greater
than $250 are included.
16. Save the Demo2 project by selecting
on the menu bar.
Refer to Optional Exercise 26 for Chapter 6 in Appendix A.
Chapter 7 Working with Results and
Automating Projects
7.1
Customizing the Output Style .......................................................................................7-2
7.2
Combining Results .......................................................................................................7-10
7.3
Updating Results ..........................................................................................................7-20
7-2
Chapter 7 Working with Results and Automating Projects
7.1 Customizing the Output Style
Objectives
Apply a predefined style to the HTML output.
Use the Style Editor to customize a predefined style.
Specify the customized style as the default.
Output Styles
By default, tasks run in SAS Enterprise Guide generate
results in HTML format and use a predefined style.
A style can be described as follows:
a set of specifications that controls the appearance of
the HTML output
based on Cascading Style Sheets (CSS)
A Cascading Style Sheet (CSS) is a file that contains instructions on how to display content in HTML
documents. A CSS can control almost every aspect of a pages layout, including text font and styles, color,
margins, and images. For more information on Cascading Style Sheets, refer to www.about.com and
search for cascading style sheets.
7.1 Customizing the Output Style
Output Styles
SAS Enterprise Guide provides a variety of predefined
styles that can be applied to output.
1) Choose
Properties
for HTML
results.
2) Choose
an existing
style.
5
The Style Manager
The Style Manager can be used to change the default
style and add, delete, or edit existing styles.
The Style Editor
The Style Editor is used to modify the attributes of an
existing style or create a new style.
7-3
7-4
Chapter 7 Working with Results and Automating Projects
Scenario
Create a new default style called LLB Logo that includes
the company logo on the top and modifies the font size
and color of the footnote.
7.1 Customizing the Output Style
7-5
Applying a New Style
Modify the appearance of the HTML listing report by applying different predefined styles. Then modify
the EGDefault style to contain the LLB logo, save it as a new style, and specify this style as the default
style for all reports.
1. With Demo2 as the active project, right-click on any HTML output in the Project Explorer or Process
Flow window. Select Properties.
2. Apply a different style sheet to the output by selecting fancyprinter in the Style drop-down list and
selecting OK.
7-6
Chapter 7 Working with Results and Automating Projects
3. To create a customized style sheet, select Tools
Style Manager window.
Style Manager from the menu bar to enter the
4. Verify that EGDefault is highlighted and select Create a Copy.
5. Type LLB Logo in the File name field and select Save.
7.1 Customizing the Output Style
7-7
6. A style called LLB Logo is added to the list of available styles. To edit the style, highlight LLB Logo
and select Edit.
7. The Style Editor window opens automatically to enable you to customize the LLB Logo style sheet.
To change the color and size of the footnote font, select SAS System Footnote in the Preview pane.
7-8
Chapter 7 Working with Results and Automating Projects
8. Change the text size to 10pt and the text color to green.
9. To modify the style sheet to contain the LLB logo, select the Images tab. Select
Use banner image Select, and locate the llb15.gif file. Select the file and select Open.
If you are using SAS Enterprise Guide in the Virtual Lab, the llb15.gif file is located in
My Documents\DemoData.
If you are using SAS Enterprise Guide on your own computer and you saved the data in the
default location, the table is located in C:\SAS_Education\LWEGQR4\DemoData.
7.1 Customizing the Output Style
7-9
10. Select OK to save the changes to the LLB Logo style.
11. The LLB Logo style automatically is bold, indicating that it is the default style for all tasks run. Select
OK when you are finished.
12. To view an HTML report with the new style, right-click on any HTML output in the Project Explorer
or Process Flow window and select Properties. Choose LLB Logo from the top of the Style dropdown list. The output should now be displayed with the new LLB Logo style.
13. Save the Demo2 project by selecting
on the menu bar.
7-10
Chapter 7 Working with Results and Automating Projects
7.2 Combining Results
Objectives
Combine results from multiple tasks.
Save and export the document as an HTML file.
14
Document Builder
The Document Builder enables you to combine the
HTML results from multiple tasks in your project into a
single HTML document.
15
The Document Builder creates a document definition that is comprised of instructions about what the
HTML document should contain.
7.2 Combining Results
7-11
Document Builder
Give a title
for the
HTML page.
Specify
a style for
the HTML
document.
Select
which
results
to add.
17
Access the Document Builder by selecting Tools
Document Builder.
Document Builder
Select the task name to
include all of the output
for that particular task
or select a subset
of the task output.
18
Hold down the Ctrl key to make multiple selections.
When you select task results to add to the document, you can select either the complete results from the
task, or part of the results. If the task contains a GROUP BY variable or multiple analysis variables, or if
it performs more than one type of analysis (for example, counting and graphing), you must select the
heading specifically associated with the results that you want to add to the document. To verify that an
item contains all the results, highlight the item and select Preview.
7-12
Chapter 7 Working with Results and Automating Projects
Document Builder
Insert other
documents or
separators.
Preview
the
document.
Rearrange
the results.
19
The Add menu enables you to insert the following items into the document:
Note - adds notes from your SAS Enterprise Guide project. From the Add Note window, select a note
from the list of all the notes in your project.
Other document - adds a link to a document that you specify. In the Add Document Link window, you
can specify the document source file and the caption and description for the file. The caption and
description are displayed in the final document.
To link to a document on the Internet, you must specify the full URL, as in
http://www.sas.com.
If you want to make a copy of the file that you are linking to when you export the document,
select Copy file for export. A copy of the file is made in the location in which you exported
the document.
7.2 Combining Results
Preview Results
When you preview or
save the document,
SAS Enterprise Guide
includes the HTML
results created the
previous time that
each task was run.
20
The task of defining a document with the Document Builder is not the same as viewing or saving the
document. To view the actual output, preview the results or save the document to an HTML file.
Export Results
The Document can
be exported one
time, or set up to
export as a step in
the project.
21
7-13
7-14
Chapter 7 Working with Results and Automating Projects
Scenario
Your manager at LLB
wants a single report that
contains the following:
the bar graph displaying
the total profit for each
food category
the summary table
reporting each countrys
percent of profit for
each food category
the list report including
the suppliers with profits
exceeding $5000
22
7.2 Combining Results
Combining Results Using the Document Builder
Use the Document Builder to create a document definition that combines task results including these
tasks:
the Summary Table task created from the Profit query
the Bar Chart task created from the Profit query
the List Data (Profit Limit Report) task created from the Profit Limit query
Save the document as an HTML file.
1. With Demo2 as the active project, select Tools
from the menu bar.
Create HTML Document
7-15
7-16
Chapter 7 Working with Results and Automating Projects
2. To set the title of the HTML page created by the Document Builder, type Profit Analysis
Results in the HTML Tile field. In the Table of Contents field, select
Side by side document.
3. To add task results from the project into the document, select Add in the Document Builder window.
7.2 Combining Results
7-17
4. A list opens and shows all the results in your project. Hold down the CTRL key and select
Summary Tables, Bar Chart, and Profit Limit Report to include those results in the document.
Select OK when finished.
5. Move the Bar Chart task to the top of the HTML document. Select Bar Chart in the Document
Builder window and select Up.
To remove an item from the document, select it from the main Document Builder window
and select Remove. This removes the results from the Document Builder document and not
from the SAS Enterprise Guide project.
next to the Add button and select Separator.
6. Insert two separators between the task results. Select
Repeat the steps to add a second separator. Use the Up button to position the separators between the
task results.
7-18
Chapter 7 Working with Results and Automating Projects
7. Select OK to close the Document Builder.
8. Preview the document by right-clicking on the Document icon in the Project Explorer or HTML
Documents window and selecting Preview.
7.2 Combining Results
7-19
9. To label the document in the project views, right-click Document in the Project Explorer or Process
Flow window and select Rename. Type Profit Analysis Document.
10. Add a step into the project that will automatically export the document to an external file when the
project is run. Right-click on Profit Analysis Document in the Project Explorer or Process Flow
window and select Export Export Profit Analysis Document As A Step In Project. In the
Save as dialog, locate the desired storage location and select Save.
11. Select Next Next Finish to save the HTML results as Profit Analysis
Document.HTML in My Documents.
12. Save the project by selecting
on the menu bar.
Refer to Exercises 1 and 2 for Chapter 7 in Appendix A.
7-20
Chapter 7 Working with Results and Automating Projects
7.3 Updating Results
Objectives
Demonstrate methods for updating project results.
Run a subset of the Process Flow Diagram.
Build and run a new Process Flow Diagram.
29
Project View
Rerun all the
items in a
project in
sequence.
30
7.3 Updating Results
7-21
Process Flow Project View
Use the
Process Flow
project view to
designate a
subset of tasks
to run as a
group rather
than individually.
31
The Process Flow project view and separate Process Flow Diagrams (PFD) are a convenient way to group
tasks and code together so that you can execute them as a group rather than individually. Using a Process
Flow is particularly useful when these conditions exist:
a specific order in which tasks and code should execute, for example, output from one task serves as
input to another, is present
changes to the underlying data, and the tasks associated with a data source must be updated
a desire to execute tasks outside of the SAS Enterprise Guide environment occurs
Process Flow Project View
Run a Process Flow
from a selected
starting point.
32
7-22
Chapter 7 Working with Results and Automating Projects
New Process Flow
1) Create a new
Process Flow in
the project.
2) Copy or
move items
from the
Process Flow
project view
into the new
Process Flow.
33
You can add tasks, queries, and code nodes to the process flow.
You can select tasks to run on multiple servers in the same PFD. Tasks are sent to each server
independently, so the tasks run simultaneously across the servers that are involved.
Running a Process Flow
Right-click on any
Process Flow to
run it.
34
An icon in the PFD represents each task. You can reopen and modify the Task dialog from that icon,
as well as from its icon in the project tree.
The PFD can be run interactively within the SAS Enterprise Guide environment or in batch mode
by using the SAS Enterprise Guide Scheduler or calling the Process Flow object within a script
program.
7.3 Updating Results
Modifying the Sequence of a Process Flow
Icons in the Process Flow can be manually connected by
clicking on one icon and dragging to another. This ensures
that the flow is executed in the preferred sequence.
35
Ordered Lists
Ordered lists can also be created to designate a list of
tasks and queries that should run in a specific sequence.
36
Automating Projects and Process Flows
The SAS Enterprise Guide Scheduler provides a way to
run process flows or update projects at a specified time.
38
7-23
7-24
Chapter 7 Working with Results and Automating Projects
Automating Projects and Process Flows
39
Define the conditions
for when the process flow
or project will run.
Automating Projects and Process Flows
A Visual Basic script
is created
and added
to the project.
40
Scenario
The data at LLB Importers is updated every night to
include new orders, products, and suppliers. Use the
features of the Project Explorer and Process Flow
windows to update the task and query results in the
Demo2 project.
41
7.3 Updating Results
7-25
Updating Results
Use the Project Explorer and Process Flow window to update results in the project.
1. With the Demo2 project open, rerun all the tasks and queries in the project by right-clicking Demo2
in the Project Explorer and selecting Run Demo2.
2. Watch the Task Status window to view each of the project items running in sequence.
3. Switch to the Process Flow view. Update the Compute TotalProfit task and all tasks and queries that
follow. Right-click Compute TotalProfit and select Run Branch From Compute TotalProfit.
7-26
Chapter 7 Working with Results and Automating Projects
4. To begin creating a new Process Flow Diagram within the project that contains the Summary
Statistics, Summary Tables, Bar Chart, and Create Format tasks, select File New
Process Flow.
5. Give the new Process Flow a name by right-clicking Process Flow 1 and selecting Rename. Type
Profit Summary and select OK.
6. Select the Process Flow tab. To move the Create Format, Summary Statistics, Summary Tables, Bar
Chart, and Product Average tasks to the Profit Summary process flow, drag the cursor over all the task
and result icons.
7.3 Updating Results
7-27
7. After all icons are highlighted, right-click on any of the highlighted icons and select Move to
Profit Summary. When you move an item to a new Process Flow, that item is no longer included in
the original Process Flow view. However, it still is included in the Project Explorer.
8. To run the new process flow, right-click on the Profit Summary tab and select
Run Profit Summary.
9. Save the project by selecting
on the menu bar.
Refer to Exercise 3 for Chapter 7 in Appendix A.
Chapter 8 Introduction to
SAS Programming (Self-Study)
8.1
Getting Started with SAS Syntax ..................................................................................8-2
8.2
Editing SAS Code ......................................................................................................... 8-11
8.3
Working with SQL Syntax ............................................................................................8-29
8-2
Chapter 8 Introduction to SAS Programming (Self-Study)
8.1 Getting Started with SAS Syntax
Objectives
Learn basic SAS code syntax.
Examine SAS code that is generated
when tasks are executed.
SAS Code
When you import data, execute tasks, and create queries,
SAS Enterprise Guide generates SAS code in the
background.
8.1 Getting Started with SAS Syntax
8-3
SAS Programs
A SAS program is a sequence of steps submitted to
SAS for execution.
Text
File
Existing
SAS
Table
DATA steps are typically used to create
SAS tables.
DATA
DATA
Step
Step
New
SAS
Table
PROC
PROC
Step
Step
Report
Report
PROC steps are typically used to perform
tasks and queries.
The DATA step creates a new SAS data set or updates an existing one. One way that SAS Enterprise
Guide uses the DATA step is to do manipulations within the Data Grid, such as inserting columns in
existing data. Another way SAS Enterprise Guide uses the DATA step is within the Import Wizard.
Each task in SAS Enterprise Guide corresponds with one or more procedures (also referred to as a PROC)
in the SAS language. To determine which SAS procedure(s) corresponds to a particular task, select the
Tasks by Name tab in the Task window. Tasks are listed alphabetically with the associated procedure.
To obtain more information about a particular task and SAS procedure, select
in the
Task Dialog window. In the Help window, select About <task name> in the Contents tab on the
left side of the Help window. The Syntax Reference button enables you to view the SAS
procedure syntax, including all valid statements and options.
8-4
Chapter 8 Introduction to SAS Programming (Self-Study)
SAS Syntax Rules
SAS statements have the following characteristics:
usually begin with an identifying keyword
always end with a semicolon
libname ad_data 'c:\mysasfiles';
data ad_data.customers;
infile 'raw-data-file';
input LastName $ 1-20 FirstName $ 21-30
JobCode $ 36-43 Income 54-59;
run;
proc print data=ad_data.customers;
run;
proc means data=ad_data.customers;
class JobCode;
var Income;
run;
The LIBNAME statement provides SAS with a shortcut name or pointer to a storage location in the
operating environment where SAS files are stored. For example, if your data is in a Windows operating
system, the LIBNAME statement points to the folder where your data is stored.
The DATA step provides many statements that can create SAS tables or manipulate existing
SAS tables.
The PRINT procedure, using all or some of the variables, prints the observations in a
SAS table. This procedure corresponds with the List Data task in SAS Enterprise Guide.
The MEANS procedure produces simple descriptive statistics for numeric variables. This procedure
corresponds with the Summary Statistics task in SAS Enterprise Guide.
SAS Syntax Rules
SAS statements are free format.
One or more blanks or special characters can be used
to separate words.
SAS statements can begin and end in any column.
A single statement can span multiple lines.
Several statements can be on the same line.
libname ad_data 'c:\mysasfiles';
data ad_data.customers;
infile 'text-file';
input LastName $ 1-20 FirstName $ 21-30
JobCode $ 36-43 Income 54-59;
run;
proc means data= ad_data.customers;
class JobCode ;
var Income;run;
8.1 Getting Started with SAS Syntax
8-5
SAS Comments
Type /* to begin a comment.
Type your comment text.
Type */ to end the comment.
/* Create ad_data.customers SAS table */
libname ad_data 'C:\mysasfiles';
data ad_data.customers;
infile 'text-file';
input LastName $ 1-20 FirstName $ 21-30
JobCode $ 36-43 Income 54-59;
run;
/* Produce listing report
of ad_data.customers */
proc print data= ad_data.customers;
run;
Comments are text that document and describe a program, but do not affect the result of the program.
Viewing Code
Double-click any
code source in the
Project Explorer window.
All code elements in a project can be viewed; however, only a Code Node contains SAS code that is
available for editing. A Code Node can include the following:
code duplicated from an existing task in the project
a previously stored SAS program
code developed by the user
You can insert a blank Code Node into a project by selecting File
bar.
New
Code from the menu
8-6
Chapter 8 Introduction to SAS Programming (Self-Study)
Viewing Code
Partial View of Task Code
10
Viewing Code
To view all the SAS code required to generate task output,
select Tools Options Tasks General and select the
Display all generated SAS code in task output check box.
11
Viewing Code
Detailed code for
generating HTML,
PDF, or RTF
output
12
8.1 Getting Started with SAS Syntax
Scenario
Examine the SAS code generated from tasks run in the
Product and Supplier Analysis project.
13
8-7
8-8
Chapter 8 Introduction to SAS Programming (Self-Study)
SAS Programming Code Syntax
Look at the results and corresponding SAS code generated from tasks run in the Product and Supplier
Analysis project.
1. In the Demo project generated in Chapters 2 through 4, double-click HTML under the List Data task
created for the SupplyInfo data table.
2. Examine the HTML output.
8.1 Getting Started with SAS Syntax
8-9
3. View the code that is required to generate the output by double-clicking Code under the List Data
task in the Project Explorer window.
By default, the task code and log are not displayed in the Process Flow window. The code can
be accessed by right-clicking on the List Data task in the Process Flow window and selecting
Open Code.
4. In the Code for List Data window, scroll down until you reach the text displayed below. (Text
preceded by /* and followed by */ (typically printed in green) is treated as a comment.)
5. Continue to scroll down until you reach the words PROC PRINT.
The DATA= option defines the SAS table that you use in the List Data task.
The OBS= option defines a label for the observation number column if it is displayed.
The LABEL option uses the variable labels as the column headings.
The VAR statement corresponds with the List Variables role.
The BY statement corresponds with the Group Table By role.
The ID statement corresponds with the Identifying Label role.
The LABEL statement assigns a temporary label of Company Name to the variable
CompanyNameLong.
The RUN statement concludes the PROC PRINT step.
8-10
Chapter 8 Introduction to SAS Programming (Self-Study)
6. Double-click HTML and Code under the One-Way Frequencies task created for the products
table.
7. Examine the HTML output.
8. In the Code for One-Way Frequencies window, scroll down until you reach PROC FREQ.
The DATA= option defines the SAS table that you use in the One-Way Frequencies task.
The TABLES statement corresponds with the Analysis Variables role.
The RUN statement concludes the PROC FREQ step.
8.2 Editing SAS Code
8.2 Editing SAS Code
Objectives
Insert SAS code automatically before and after tasks.
Edit existing SAS code.
Add an existing SAS program into a project.
Build a SAS program in a Code Node.
16
SAS Code in a Project
You can do the following:
automatically insert code before or after any task or
submitted program
edit code for any program created through a task,
the Import Wizard, or Query Builder
insert existing SAS programs into a project as a
Code Node
export code from a task or a project to a file
create code from scratch in a Code Node
17
8-11
8-12
Chapter 8 Introduction to SAS Programming (Self-Study)
Editing Existing SAS Code
SAS code
associated
with a task is
read-only.
18
Editing Existing SAS Code
If you attempt to make a change to the code, a prompt
appears and asks if you want to create a modifiable copy
of the code.
19
If you attempt to edit the task code, a warning window asks if you want to copy the code to a modifiable
code window. If you select Yes, the task code is copied into a Code Node that is available for editing.
8.2 Editing SAS Code
8-13
Editing Existing SAS Code
A new Code
Node is added to
the Project
Explorer window.
Code is
available
for editing.
20
The newly created Code Node is no longer associated with the task in any way. Modifications made in
either the new Code Node or the Task dialog do not affect each other.
Editing Existing SAS Code
Rerun the code
on the default
server or any
other available
server.
Edit the code.
21
Select Code
Run On Local from the menu bar as another method for running code.
8-14
Chapter 8 Introduction to SAS Programming (Self-Study)
Editing Existing SAS Code
Results and the log
for the new Code
Node are added to
the Project Explorer
window.
New results
include edits to
the SAS code.
22
Customizing Task Code
Select Insert Code
to add SAS code.
Select
Preview code
to preview the
generated task
code.
23
Customizing Task Code
Select the position
where custom code
should be inserted
into the task program.
24
8.2 Editing SAS Code
8-15
Customizing Task Code
Custom code is now
included as part of
the task program.
25
Inserting Code Automatically
Select Tools
Options
Custom Code.
Insert custom code
before and after all
submitted code.
26
The inserted code only applies to tasks and queries. You can set similar options to insert custom code
automatically before or after code written in the code editor by selecting SAS Programs in the Selection
pane of the Options dialog.
8-16
Chapter 8 Introduction to SAS Programming (Self-Study)
Inserting Code Before and After Tasks
27
The OPTIONS statement enables the user to control many aspects of the SAS session, including output
destinations, the efficiency of program execution, and the attributes of SAS files and data libraries.
For example, one useful option is the COMPRESS= system option that compresses all output SAS tables.
Compressing a file is a process that decreases file size by reducing the number of bytes required to
represent each observation. However, the computing time required to create and read a compressed file is
increased.
To see a list of available system options, go to the Index tab in SAS Enterprise Guide Help and
search for SAS System Options.
If you change an option by inserting custom code before a task or submitted code, that option remains in
effect for the duration of the SAS Enterprise Guide session. It is recommended that you reset the options
by inserting custom code after the program as well. This ensures that options are set to the original values
if the check boxes for inserting code are later deselected.
Inserting Code Automatically
28
8.2 Editing SAS Code
8-17
Adding Existing Code
Previously stored SAS programs can be inserted into
a project, modified, and run in SAS Enterprise Guide.
Select File
Open Code.
29
When you insert code, a shortcut to the file is added in the project, which means that changes made to the
code in the project are also saved to the .sas file that you inserted. Also, if you make changes to the .sas
file outside of SAS Enterprise Guide, the changes are reflected when you open or run the project again.
You can change the default behavior by right-clicking Properties in a Code Node and selecting Embed.
The code becomes part of the project file and is not associated with the file on disk.
Writing a New SAS Program
To build a SAS program
select
New Code
to create
a new Code Node
in the project.
File
30
8-18
Chapter 8 Introduction to SAS Programming (Self-Study)
Running SAS Code
Select
Run Code On
<server name>
or
Select Server.
31
If the data for a task is located on a server that is different from the server where the SAS code is run,
then SAS Enterprise Guide copies the data to the server where the code will actually run. Because moving
large amounts of data over a network can be time- and resource-intensive, it is recommended that the
server you choose to process the code be the same server on which the data resides.
Exporting Code
All SAS code within a project can be exported to a file that
can be edited and executed in other SAS environments.
Select
File
Export
Export All
Code.
32
8.2 Editing SAS Code
Project Log
To maintain and export an aggregated log of all code
submitted for the project, right-click on the project name
in the Project Explorer and select Properties.
33
Viewing the Project Log
The Project Log can be viewed inside of
SAS Enterprise Guide by selecting View
Project Log.
34
Scenario One
LLB is developing a Summary Statistics task that
summarizes a large data set.
Devise a procedure for testing the task with a small
subset of the data before you run the program with
the full production table.
35
8-19
8-20
Chapter 8 Introduction to SAS Programming (Self-Study)
Scenario One
2) Rerun the
task and use
all
observations.
1) First test
the task on
observations
1 15 only.
36
Scenario Two
LLB wants to generate a pie chart to represent the sum
of profits summarized by CategoryName. Because
management is interested specifically in the profits
generated by Sweets, modify the Pie Task code to
separate that category from the pie.
37
8.2 Editing SAS Code
8-21
Inserting Code before All Tasks
Devise a procedure for testing tasks with a small subset of the data before running the tasks with the full
production table. Insert the FIRSTOBS= and OBS= options before each task to read only observations 1
through 15 from each data table.
1. To insert code automatically, select Tools
Options
Custom Code.
2. Activate the Insert custom SAS code before task and query code check box and select Edit.
3. Type options firstobs=1 obs=15; in the Edit window. Select Save. This instructs SAS
to process only observations 1 through 15.
8-22
Chapter 8 Introduction to SAS Programming (Self-Study)
4. Insert code after each task to reset the system options to process all observations. Select the Insert
custom SAS code after task and query code check box and select Edit.
5. Reset the options by typing options firstobs=1 obs=max; in the Edit window. Select Save.
6. Select OK to close the Options window.
8.2 Editing SAS Code
7. Rerun the first Summary Statistics task by right-clicking on the task name and selecting Run
Summary Statistics. Select Yes when prompted to replace the results.
8. Examine the HTML results generated by the Summary Statistics task. There are only fifteen
observations included in the analysis.
8-23
8-24
Chapter 8 Introduction to SAS Programming (Self-Study)
9. Open the log for the Summary Statistics task in the Project Explorer or Process Flow window. Scroll
through the log to find options firstobs=1 obs=15 and options firstobs=1
obs=max at the beginning and end of the code.
10. Select Tools Options Custom Code. Deselect the check boxes for Insert custom SAS code
before task and query code and Insert custom SAS code after task and query code. Select OK.
11. Rerun the task by right-clicking Summary Statistics in the Project Explorer or Process Flow window
and select Run Summary Statistics. Select Yes when prompted to replace results.
8.2 Editing SAS Code
8-25
Editing Task Code
LLB wants to generate a pie chart to represent the sum of profits summarized by CategoryName.
Because management is interested specifically in the profits generated by Sweets, modify the Pie Task
code to separate that category from the pie.
1. With the Demo2 project open in the Project Explorer or Process Flow window, select the profit
table. Select Graph Pie Chart from the menu bar.
2. In the Pie Chart pane, select Simple Pie as the style of pie chart.
8-26
Chapter 8 Introduction to SAS Programming (Self-Study)
3. Select Task Roles in the Selection pane. Drag CatgoryName from the Columns to assign pane and
drop it in the Column to chart role. Drag Profit from the Columns to assign pane and drop it in the
Sum of role.
4. Because the sum of profit will be displayed next to each pie slice, change the format for Profit to
show no decimal values. Right-click Profit and select Properties Change. Change the
number of decimal places to 0. Select OK twice to return to the task dialog.
8.2 Editing SAS Code
5. To access the task code, select
8-27
in the lower-left corner of the Task dialog.
6. Select Insert Code to add your own programming statements.
7. To add custom code to isolate the Sweets category from the rest of the pie, scroll down in the User
Code window to find the list of options for the pie chart. Double-click on the line directly below
COUTLINE=BLACK to add custom code.
8-28
Chapter 8 Introduction to SAS Programming (Self-Study)
8. Type explode=Sweets in the Enter User Code window. Select OK twice to insert the custom
code. Close the Preview Code window.
9. Select Titles in the Selection pane. Delete the default title and type Profit Distribution by
Food Category and select Run to execute the task.
10. Save the Demo2 project by selecting
on the menu bar.
8.3 Working with SQL Syntax
8.3 Working with SQL Syntax
Objectives
Investigate basic Structured Query Language (SQL)
syntax.
Use an existing query as a template for a Code Node.
Edit the template to capture query results as a
permanent SAS data set or a report.
Modify the template to specify parameter values.
40
Structured Query Language
Structured Query Language (SQL) is a standardized
language that is widely used to retrieve and update
data in tables and in views based on those tables.
SAS uses the SQL procedure to query SAS tables and
create reports, SAS tables, or views.
41
8-29
8-30
Chapter 8 Introduction to SAS Programming (Self-Study)
Code for Queries
42
CREATE Statement
A CREATE
statement
generates a
PROC SQL
view or table.
43
8.3 Working with SQL Syntax
8-31
SELECT Clause
A SELECT
clause
specifies
the columns
to be included
in the query
results.
44
The Select and Sort tab in the Query Builder generates the SELECT clause.
The SELECT clause performs the following tasks:
selects data that meets specified conditions
groups data
specifies an order for the data
formats the data (FORMAT=) and applies labels (LABEL=)
queries 1 to 32 tables
Columns in the SELECT clause are referenced by the form table_alias.column_name
and are separated by commas.
8-32
Chapter 8 Introduction to SAS Programming (Self-Study)
FROM Clause
A FROM
clause lists
the table(s)
from which
the query is
extracted.
45
The FROM clause is generated by the Tables tab in the Query Builder.
The FROM clause performs the following tasks:
names table(s) to be included in the query
specifies the join type for multiple tables
identifies a matching variable (or join condition)
assigns an alias to a table using the AS keyword
WHERE Clause
A WHERE
clause
defines
the row
subsetting
criteria.
46
The WHERE clause corresponds to the Filter Data tab in the Query Builder.
8.3 Working with SQL Syntax
8-33
Modifying the Query Code
Double-click Last
Submitted Code
below any query
to view
SQL code.
47
If you attempt to edit the query code, a warning window asks if you want to copy the code to a modifiable
code window. If you select Yes, the query code is copied into a Code Node that is available for editing.
Modifying the Query Code
Edit SQL code
in the Code window.
48
Select the location
to run the query.
Appendix A Exercises and Solutions
Exercises ................................................................................................................................. A-2
Chapter 1............................................................................................................................................ A-2
Chapter 2............................................................................................................................................ A-3
Chapter 3............................................................................................................................................ A-5
Chapter 4.......................................................................................................................................... A-10
Chapter 5.......................................................................................................................................... A-15
Chapter 6.......................................................................................................................................... A-21
Chapter 7.......................................................................................................................................... A-24
Solutions to Exercises ......................................................................................................... A-25
Chapter 1.......................................................................................................................................... A-25
Chapter 2.......................................................................................................................................... A-27
Chapter 3.......................................................................................................................................... A-30
Chapter 4.......................................................................................................................................... A-38
Chapter 5.......................................................................................................................................... A-49
Chapter 6.......................................................................................................................................... A-60
Chapter 7.......................................................................................................................................... A-66
A-2
Appendix A Exercises and Solutions
Exercises
Chapter 1
The following is a summary of what you will accomplish in this set of exercises:
Create a new SAS Enterprise Guide project for the @1st Software company.
Add a local SAS table to the project.
Save the project as Exercise.egp.
1. Creating a Project
Create a new project to manage information and reports for @1st Software sales during March.
2. Adding a SAS Table to the Project
Add the SAS table afs_products to the project.
a. Select File
Open
Data from the menu bar.
b. Select the Local Computer icon.
c. Navigate to the location of the course data.
If you are using SAS Enterprise Guide in the Virtual Lab, the table is located in
My Documents.
If you are using SAS Enterprise Guide on your own computer and you unzipped the data to
the default location, the table is located in C:\SAS_Education\LWEGQR4.
d. Select the afs_products table and select Open.
3. Running a Task
Use the Characterize Data task to investigate the distribution of each of the columns in the
afs_products table.
a. Select Describe
Characterize Data to open the task wizard.
b. Limit the number of unique categorical values to be reported per variable to 15.
c. Run the task and examine the results.
4. Saving the Exercise Project
Save the project in the My Documents folder. Name the project Exercise.
Exercises
A-3
Chapter 2
The following is a summary of what you will accomplish in this set of exercises:
Add data to the project from a Microsoft Excel spreadsheet.
Import a delimited text file and create a new SAS data set.
1. Adding an Excel Spreadsheet to the Project
Add the local Excel spreadsheet called Customers$ from the Afs_customers Excel workbook.
The spreadsheet should be opened as is.
If you are using SAS Enterprise Guide in the Virtual Lab, the table is located in
My Documents.
If you are using SAS Enterprise Guide on your own computer and you saved the data in the
default location, the table is located in C:\SAS_Education\LWEGQR4.
2. Adding to the Project, as a SAS Table, Selected Fields from a Delimited Text File
The text file, Afs_orders.txt, used in this exercise differs from the class example. It is a commadelimited file rather than a file with fixed-width fields. Also, only selected fields from the delimited file
are required.
a. Open the Afs_orders.txt file as a SAS data set.
If you are using SAS Enterprise Guide in the Virtual Lab, the table is located in
My Documents.
If you are using SAS Enterprise Guide on your own computer and you unzipped the data
to the default location, the table is located in C:\SAS_Education\LWEGQR4.
b. Specify that the file contains comma-delimited rather than fixed-width data, and that the first row
of the file contains column headings. The first four rows of the file are shown below.
Enclosing quotation marks are will automatically removed as the file is imported.
c. Change the type of the ORDER_NUMBER column to character.
d. Do not import the DATE_ORDERED column.
e. Change the default date display format of the DATE_SHIPPED column. Select the DATEw.d
format with an overall width of 9 and with 0 decimal places. (Do not change the default Read-in
format.)
A-4
Appendix A Exercises and Solutions
f. Rename the results AFS_ORDERS and import the file.
Partial Results (6 of 138 rows)
g. Save the project.
Exercises
A-5
Chapter 3
If you are using SAS Enterprise Guide in the Virtual Lab environment and were unable to finish
the Chapter 2 exercises, use a solution project. Select File Open Project. Select the Local
Computer icon and double-click the Solutions folder in My Documents. Open the project labeled
Chapter 3 Exercise.egp.
1. Creating a Listing Report for the Customers Table
Use the List Data task to produce the report, as shown in the partial output below.
a. Open the Exercise project, if it is not already open.
b. Select Afs_customers.xls(Customers$) as the data source and open the List Data task.
Assign CUSTOMER, CITY, CARD_NUMBER, and EXPDATE as the variables to list in the report.
c. Group the report by the values of the variable STATE and also use the values of STATE to
identify the rows.
Variables assigned to the Identifying Label role are displayed in the report automatically
and should not be assigned to the List Variables role.
d. Generate the report and examine the output to see if all columns are displayed properly and if all
column headings are satisfactory.
e. Reopen the List Data task and modify the properties of the CARD_NUMBER column. Change the
Label to CARD NUMBER and apply the Zw.d format to insert any necessary leading zeros so that
the total number of digits displayed is 13.
Hint: To modify the attributes of a column, right-click on the column
in the List Data Task Roles pane in the Columns tab and select Properties.
A-6
Appendix A Exercises and Solutions
f. Change the properties in the EXPDATE column so that the label is EXPIRE DATE and the format
is the DTMONYYw. Date/Time format. Change the format width to 5 and leave the decimal
places as 0.
g. Add a title with the text Customer Listing by State and a footnote with the text
As of March 31.
h. Generate the report. Replace the earlier report with this customized report.
i. Save the Exercise project.
2. Creating a One-Way Frequency Report for the Products Table
Use the One-Way Frequencies task to produce the following two reports:
If you set the option to automatically not include SAS procedure titles in results, then your
output will not contain The FREQ Procedure title as seen above.
a. Select the afs_products SAS table as the data source and open the One-Way Frequencies
dialog. Assign PRODUCT_TYPE as the analysis variable.
Exercises
A-7
b. Generate the report. Examine the results to become familiar with the default task output. (See the
partial output below.)
c. Reopen the One-Way Frequencies dialog and change the properties in the PRODUCT_TYPE
column so that the label is PRODUCT TYPE.
Hint: Do not start a new task. Edit the task that was already added to the project.
d. Specify that the only statistics to include in the report are frequencies and percentages.
e. Specify that a vertical bar chart should be produced in addition to the frequency report.
f. Add a title with the text Number of Products by Category to the frequency report.
Add a title with the text Distribution of Products to the bar chart. Add a footnote
with the text As of March 31 to both reports.
g. Generate the reports. Replace the earlier frequency report with these customized reports.
h. Save the Exercise project.
3. Creating a Variable Parameter to Use in the Table Analysis Task
a. Open the Parameters (Macro Variables) Manager and create a new parameter.
b. The display value of the parameter should be Report Frequency Counts by Date
Shipped for Each: and the SAS code name should be ColumnVars.
c. The parameter should prompt the user to select a variable name from a drop-down list. Populate
the list with CARRIER and ORDER_TYPE from the AFS_ORDERS table.
The column names can be typed in the list of valid values or loaded from the
AFS_ORDERS data set.
d. Close the Parameters (Macro Variables) Manager.
A-8
Appendix A Exercises and Solutions
4. Creating a Table Analysis (Two-Way Frequency) Report Including a Variable Parameter
Use the Table Analysis task and a variable parameter to produce the following reports:
Partial Output
a. Select the AFS_ORDERS SAS table that was created from importing the text file and open the
Table Analysis task.
If you are working in the Virtual Lab, the table will be labeled in the project as
SASUSER.AFS_ORDERS, indicating that the data is stored in a SAS library called
SASUSER.
If you are working with SAS Enterprise Guide on your own machine, the library may be
something other that SASUSER.
b. Create a two-way frequency table with the variable parameter ColumnVars in the columns
position and the variable DATE_SHIPPED as the rows.
c. Specify that the only statistic to include in the report is frequencies.
d. Add a title with the text &ColumnVars Analysis by Day to the frequency report where
&ColumnVars will be replaced with the variable name selected for the parameter. Remove the
default footnote.
e. Run the report and select CARRIER as the variable to include in the report.
f. Rerun the task and select ORDER_TYPE as the variable to include in the report. Replace the
results.
g. Save the Exercise project.
5. (Optional) Advanced Exercise: Inserting Code into a Task
In order to complete this exercise, you should be familiar with referencing dates in
SAS and be familiar with SAS syntax, including WHERE statements.
Exercises
A-9
Use the Table Analysis task from Exercise 4 in this chapter to produce a similar two-way frequency
report that includes data for the month of April only.
a. Reopen the Table Analysis dialog and preview the task code.
b. Select Insert Code, and before the TABLES statement, add an appropriate WHERE statement
that only shows data from the month of April.
c. Scroll through the Code Preview window to validate that the WHERE statement was placed
properly.
d. Add a footnote with the text April Only to the report.
e. Do not replace the results from the previous run and select either CARRIER or ORDER_TYPE at
the parameter prompt.
f. Save the Exercise project.
A-10
Appendix A Exercises and Solutions
Chapter 4
If you are using SAS Enterprise Guide in the Virtual Lab environment and were unable to finish
the Chapter 3 exercises, use a solution project. Select File Open Project. Select the Local
Computer icon and double-click the Solutions folder in My Documents. Open the project labeled
Chapter 4 Exercise.egp.
1. Creating a Query That Extracts Orders Shipped in March
a. Open the Exercise project if it in not already open. Open the Query Builder task with the
SASUSER.AFS_ORDERS SAS table as the active data source.
b. Name the query March Shipping Query and change the name of the output table to
March_Shipping.
c. Include all columns from the SASUSER.AFS_ORDERS table in the query.
d. Specify a filter to display only the orders shipped in March (MONTH=3).
e. Run the query and examine the query results. The query should contain 107 rows of data.
Partial Results (7 of 107 rows)
f. Save the Exercise project.
Exercises
A-11
2. Producing a One-Way Frequency Table
Use the One-Way Frequencies task to product the following report that shows the distribution of
shipments by CARRIER.
a. Create a One-Way Frequencies table based on the MARCH_SHIPPING table that will display the
number of shipments made for each CARRIER.
b. Display only frequency counts and percentages in the report.
c. Order the rows of the report by descending frequencies.
Hint: You may need to scroll down in the task dialog to see the Order output data by option.
d. Generate the report.
e. Save the Exercise project.
3. Creating a Query That Creates a New Column
Create a new query from the afs_products table. The new query creates a column that computes
the profit earned for each unit sold.
a. Create a new query based on the afs_products SAS table.
b. Name the query Profit per Unit Query and the output table ProfitPerUnit.
c. Include all of the columns from afs_products in the query result.
d. Create a new column named ProfitPerUnit that is defined as PRICE COST.
e. Modify the properties of the ProfitPerUnit column. Assign the currency format
DOLLARw.d to ProfitPerUnit with an overall width of 10 and with 2 decimal places.
A-12
Appendix A Exercises and Solutions
f. Run the query and examine the query results to validate that ProfitPerUnit was calculated
correctly.
Partial Results (7 of 60 rows)
g. Save the Exercise project.
4. Creating a Query That Recodes Values for One Column
Create a new query from the afs_products table. The new query recodes the existing values of
one of the numerical columns with new character values.
a. Create a new query based on the afs_products SAS table.
b. Name the query Consumer Rating Query and the output table ConsumerRating.
c. Include all of the columns from afs_products in the query result.
d. Add a new computed column called ConsumerRating that will recode the values of PRICE
into the following ranges:
0 to 24.99
Inexpensive
25 to 104.99
Affordable
105 and above
Expensive
e. Change the column type for the new recoded column to Character and replace all other values
with the word ERROR.
f. Sort the query by PRODUCT_CODE in ascending sequence.
Exercises
A-13
g. Run the query and examine the query results to validate that the ConsumerRating column
values correspond to the PRICE column values. Close the query in the Data Grid.
Partial Output (9 of 60 rows)
h. Save the Exercise project.
5. Creating a Query That Joins Three Tables
Create a new query from MARCH_SHIPPING, which joins three tables that contain information
about products, customers, and orders. Store the query in an output SAS table named
MarchRevenue.
a. Create a new query based on the MARCH_SHIPPING table. Name the query March Revenue
Query and the output table MarchRevenue.
The MARCH_SHIPPING table was created earlier in the Chapter 4 exercises. If you did
not create this table, add the MARCH_SHIPPING table to the project from the course
data. If you are using SAS Enterprise Guide in the Virtual Lab, the table is located in
My Documents.
If you are using SAS Enterprise Guide on your own computer and you unzipped the data
to the default location, the table is located in C:\SAS_Education\LWEGQR4.
b. Add the afs_products and Afs_customers.xls(Customers$) tables to the query and
verify that all three tables are joined by common columns.
Hint: MARCH_SHIPPING and afs_products will automatically be joined by
PRODUCT_CODE. MARCH_SHIPPING and Afs_customers.xls(Customer$)
must be manually joined by CUSTOMER_NUMBER and CUSTOMER_ID.
c. Include the following columns in the query table: CARRIER, QUANTITY, DESCRIPTION,
COST, PRICE, PRODUCT_TYPE, CUSTOMER, STATE, and CARD_TYPE.
d. Create a new column named INVOICE_AMOUNT that is computed by the following expression:
PRICE * QUANTITY
e. Create a second new column named PROFIT that is computed by the following expression:
(PRICE COST) QUANTITY
A-14
Appendix A Exercises and Solutions
f. Format INVOICE_AMOUNT and PROFIT so that both are displayed with dollar signs, commas,
and two decimal places.
Hint: Use the DOLLAR format with an overall width of 10 and 2 decimal places.
g. Sort the query by CUSTOMER in ascending sequence.
h. Run the query and examine the query results to validate that the INVOICE_AMOUNT and
PROFIT columns are displayed. Close the query in the Data Grid.
Partial Results (6 of 104 rows)
i. Save the Exercise project.
6. Creating a Query That Includes Non-Matching Rows
a. Create a new query based on the afs_products table. Name the query Unordered
Products Query and the output table UnorderedProducts.
b. Add the SASUSER.AFS_ORDERS table to the query.
When adding the new table, if there are multiple references to the
SASUSER_AFS_ORDERS data set, you can select either reference to add to the query.
Both references serve as shortcuts to the same data set.
c. In the Tables and Joins window, modify the join to include all rows from the afs_products
table.
d. Add all columns from the afs_products table to the query. Also include QUANTITY from the
AFS_ORDERS table.
e. Specify a filter to display only products with no orders.
f. Run the query and examine the results. There should be four rows included in the query results.
g. Save the Exercise project.
Exercises
A-15
Chapter 5
1. Producing Summary Statistics
Use the Summary Statistics task to produce the following report and a chart that shows the average,
total, and range of sales revenues (INVOICE_AMOUNT) for each product type.
If you set the option to not automatically include SAS procedure titles in results, then your
output will not contain The MEANS Procedure title as seen above.
a. Create a new project. Add the SAS table MarchRevenue to the project.
b. Use the Summary Statistics wizard to analyze INVOICE_AMOUNT for each value of
PRODUCT_TYPE.
c. Display only means and sums in the report, with a maximum of two decimal places for all
statistics.
d. Include a box-and-whisker plot and save the summary statistics to an output data set.
e. Generate the report and open the Summary Statistics data set in Excel.
f. Save the project as Exercise2.
A-16
Appendix A Exercises and Solutions
2. Creating a Custom Format
To simplify creation of a new online catalog, @1st Software wants to recategorize the products into
fewer distinct product types. To accomplish this change, the DATABASE, LANGUAGE, UTILITY,
GRAPHICS, and NETWORK product types will be grouped with a custom format under the new
TECHNICAL product type. All remaining product types, such as GAMES and SPREADSHEET, remain
as distinct product types. The company wants to reproduce the sales analysis report from the previous
exercise and reflect these new product types.
a. Open the Create Format task. Supply PRODCAT as the format name, and set the format type to
Character. Specify the format width to be 12. Accept the default server and
WORK(Temporary) as the library.
b. Create the following table of correspondences:
c. Generate the format definition.
d. Reopen the Summary Statistics task that you created in the previous exercise in Advanced View.
Modify the properties for the PRODUCT_TYPE variable to apply the PRODCAT. format.
e. Change the plot options so that no plots are produced.
Exercises
A-17
f. Generate the reports and select No in the message window so that the previous results are not
overwritten.
g. Save the Exercise2 project.
3. Producing a Summary Table
Use the MarchRevenue SAS table to produce a tabular report that shows the March total sales
revenue for each product type charged to each credit card type.
Use the Summary Tables task to produce the following table that shows total sales revenue
(INVOICE_AMOUNT) by product type and credit card type. The table also shows both row and
column totals.
a. Open the Summary Tables wizard with MarchRevenue as the active data source.
b. Assign INVOICE_AMOUNT as the Analysis variable and Sum as the default statistic. Hide the
Analysis variable and Statistics labels in the table.
c. Assign CARD_TYPE as the Columns role and PRODUCT_TYPE as the Rows role.
d. Generate the report. Examine the table with the current labels and formatting.
e. Reopen the Summary Tables task in Advanced View to make further modifications.
f. Replace the CARD_TYPE header with REVENUE.
g. Include the text MARCH SALES centered in the box area.
h. Change the label for missing values to No Sales.
A-18
Appendix A Exercises and Solutions
i. Format the statistics in the table so that the numbers are displayed with dollar signs, commas, and
two decimal places.
j. Rerun the report and replace the current results.
k. Save the Exercise2 project.
4. (Optional) Advanced Exercise: Displaying Percentages in a Table
To the Exercise 3 table just created in this chapter, add a column that displays the percentage that each
revenue amount represents of the total revenue for the credit card type. Also display the percentage of
all sales that result from each credit card type. When you generate the new report, specify that the
new report does not replace the original report.
The new report resembles the one shown below:
a. Double-click Summary Tables in the Project Explorer or Process Flow window to reopen the
Summary Tables task.
b. Select Summary Tables in the Selection pane. Drag and drop ColPctSum from the
Available statistics pane into the column dimension so that it appears to the right of Sum
and under CARD_TYPE. The arrow should point to the left.
c. Drag and drop ColPctSum into the column dimension again so that it appears to the
right of the left-most Sum column (under INVOICE_AMOUNT).
d. Right-click on either of the ColPctSum columns under CARD_TYPE and select
Data Value Properties.... Select the Format tab. Select Numeric in the Categories pane and
w.d in the Formats pane. Type 5 as the overall width and 2 as the number of decimal places.
Select OK.
Exercises
A-19
e. Drag and drop ColPctSum into the column dimension again so that it appears to the right of the
right-most Sum column (under INVOICE_AMOUNT).
f. Right-click on the right-most ColPctSum column and select Data Value Properties.... Select the
Format tab. Select Numeric in the Categories pane and w.d in the Formats pane. Type 5 as the
overall width and 2 as the number of decimal places. Select OK.
g. Right-click on either of the Sum columns under CARD_TYPE and select Heading Properties....
On the General tab, type SALES as the label. Select OK.
h. Right-click on the right-most Sum column and select Heading Properties.... Change the label
text to SALES. Select OK.
i. Right-click on the right-most INVOICE_AMOUNT column and select Heading Properties.... Type
TOTAL as the label. Select OK.
j. Right-click on either of the ColPctSum columns under CARD_TYPE and select Heading
Properties.... On the General tab, change the label text to %. Select OK.
k. Right-click on the right-most ColPctSum column and select Heading Properties.... Change the
label text to %. Select OK.
l. Generate the report. Select No in the message window.
m. Save the Exercise2 project.
5. Producing a Bar Chart
Use the MarchRevenue SAS table created in the previous chapter to produce a bar chart that shows
the total sales revenue generated in March for each type of software product sold
by @1st Software.
Use the Bar Chart task to produce the following report that shows total sales revenue
(INVOICE_AMOUNT) by product type.
A-20
Appendix A Exercises and Solutions
a. Select the SAS table named MarchRevenue as the data source and open the Bar Chart wizard.
b. Create a horizontal bar chart where the length of each bar represents the sum of
INVOICE_AMOUNT for each PRODUCT_TYPE.
c. Color each bar by PRODUCT_TYPE and label each bar with the sum of INVOICE_AMOUNT.
d. Generate the report and examine the output.
e. Reopen the Bar Chart task in Advanced View to make further modifications.
f. Specify that the bars appear in descending order.
g. Assign Product Type as the label for the vertical axis and Total Revenue as the label for
the horizontal axis.
h. Generate the report. Select Yes when prompted to replace the results.
i. Save the Exercise2 project.
6. (Optional) Advanced Exercise: Displaying a Pie Chart
Use the MarchRevenue SAS table to produce a pie chart that displays the total sales revenue
associated with each credit card type. Add the custom title as it appears below. After you generate the
report, save the Exercise2 project.
The pie chart resembles the one shown below:
a. Select the SAS table named MarchRevenue as the data source and open the Pie Chart wizard.
b. Create a pie chart where each slice represents the sum of INVOICE_AMOUNT for each
CARD_TYPE.
c. Add the percentage label to the inside of each slice.
d. Generate the chart.
Exercises
A-21
Chapter 6
If you are using SAS Enterprise Guide in the Virtual Lab environment and were unable to finish
the Chapter 5 exercises, use a solution project. Select File Open Project. Select the Local
Computer icon and double-click the Solutions folder in My Documents. Open the project labeled
Chapter 6 Exercise2.egp.
1. Creating a Parameterized Query
Create a new query from the MarchRevenue table. The query enables a user to specify the credit
card type used to filter the data.
a. Open the Exercise2 project if it is not open. Create a query based on the MarchRevenue table.
b. Name the query Card Selection Query and change the name of the output table to
CardSelection.
c. Include all of the columns from MarchRevenue in the query result.
d. Create a parameter that enables the user to select a single card type from a list of values. Name
the parameter CardType and display the user prompt as Select a credit card type:.
Do not select the parameter option to Enclose values within quotes in this exercise.
Quotation marks automatically surround the value selected by the user when the filter is
created.
e. Create a new filter that includes only those rows where the column CARD_TYPE equals the
parameter &CardType.
f. Select Run. In the prompt window, select AMEX from the drop-down list and select Run. View
the 23 rows in the query results in the Data Grid.
Partial Results (5 of 23 rows)
g. Save the Exercise2 project.
A-22
Appendix A Exercises and Solutions
2. (Optional) Advanced Exercise: Creating a Parameterized Query Using Dates
Create a new query from the afs_ordersFinal table. The new query enables a user to specify a
date range used to filter the data.
a. Add the afs_ordersfinal SAS table to the project and open the Query Builder task.
b. Name the query Date Range Query. Change the name of the output table to DateRange.
c. Include all of the columns from afs_ordersFinal in the query result.
d. Create a parameter called StartDate that will ask the user to Select a starting date
when the query is executed. The default value for StartDate should be March 1, 2006.
e. Create a second parameter called EndDate that will ask the user to Select an ending
date when the query is executed. Do not set a default value so that the parameter prompt will
always show the current date.
f. Create a new filter that uses the BETWEEN operator with both parameters to include only those
values where DATE_SHIPPED is between the two dates selected by the user.
g. Select Run.
h. In the prompt window, select
beside March 1, 2006 and use the calendar interface to select
March 15, 2006. Select
beside the second date and use the calendar interface to select
March 31, 2006. Select Run. View the 79 rows in the query results in the Data Grid.
Partial Results (6 of 79 rows)
i. Save the Exercise2 project.
3. (Optional) Grouping and Filtering Data in a Query
Create a new query from the MarchRevenue table. The new query determines the total invoice
amount and average profit per order for each customer for the month of March. The query should
generate an HTML report that contains one row per customer.
a. Create a new query based on the MarchRevenue table.
b. Name the query Best Customers Query and change the name of the output table to
BestCustomers.
c. Use the Select Data tab to compute the sum of INVOICE_AMOUNT and average of PROFIT for
each CUSTOMER.
d. Modify the Properties of the SUM_OF_INVOICE_AMOUNT and AVG_OF_PROFIT to define
labels of Total Invoice Amount and Average Profit respectively.
Exercises
e. Modify the query options to produce an HTML report rather than a data table.
f. Run the query and verify that there is only one row per customer.
Partial Output
g. Reopen the query and define a filter to include only those customers where the sum of
INVOICE_AMOUNT is greater than $1000.
h. Rerun the query and examine the results. There should be five customers where the sum of
INVOICE_AMOUNT is greater than 1000. Replace the results.
Complete Output
i. Save the Exercise2 project.
A-23
A-24
Appendix A Exercises and Solutions
Chapter 7
If you are using SAS Enterprise Guide in the Virtual Lab environment and were unable to finish
the Chapter 6 exercises, use a solution project. Select File Open Project. Select the Local
Computer icon and double-click the Solutions folder in My Documents. Open the project labeled
Chapter 7 Exercise2.egp.
1. Creating a Custom HTML Style for the Web Reports of @1st Software
a. Modify the properties of the HTML results created from the first Summary Statistics task in the
Exercise2 project to change the style to something other than EGDefault.
b. Create a new custom style named AtFirstLogo that is a copy of the BarrettsBlue style.
c. Modify the AtFirstLogo style using the Style Editor. Change the SAS System Title to use the
Regular font style and a font size of 16. Also change the text color to black.
d. Change the footnote to use a Regular font style and a font size of 10.
e. Add a banner image to the style. Use the atfirst.jpg file located in the course data.
f. Set the AtFirstLogo style as the default style.
g. Rerun the Summary Tables task to see the HTML output recreated with the AtFirstLogo style
applied.
h. Save the Exercise2 project.
2. Combining Results into a Single Document
a. Create an HTML document named Revenue Document that combines the results from the
Summary Tables and Bar Chart tasks. Include a table of contents at the top of the document page.
b. Preview the document and export the result to My Documents.
c. Save the Exercise2 project.
3. Creating a Process Flow Diagram
a. Add a new process flow named March Revenue to the Exercise2 project.
b. Add the Summary Tables and Bar Chart tasks and results to the new March Revenue Process
Flow. (If you completed the optional advanced exercises, you might have two instances of the
Summary Tables. Select the first one.)
c. Run the March Revenue Process Flow to update all results.
d. Save the Exercise2 project.
Solutions to Exercises
A-25
Solutions to Exercises
Chapter 1
1. Creating a Project
Create a new project named Exercise to manage information and reports for @1st Software sales
during March.
a. Select New Project in the Welcome to SAS Enterprise Guide window.
2. Adding a SAS Table to the Project
Add the SAS table afs_products to the project.
a. Select File
Open
Data from the menu bar.
b. Select the Local Computer icon.
c. Navigate to the location of the course data.
If you are using SAS Enterprise Guide in the Virtual Lab, the course data is located in
My Documents.
If you are using SAS Enterprise Guide on your own computer and you unzipped the data
to the default location, the course data is located in C:\SAS_Education\LWEGQR4.
d. Select the afs_products table and select Open.
3. Running a Task
Use the Characterize Data task to investigate the distribution of each of the columns in the
afs_products table.
a. Select Describe
Characterize Data to open the task wizard.
b. Limit the number of unique categorical values to be reported per variable to 15.
1) Select Next twice to advance to step 3 of the Characterize Data wizard.
2) Type 15 in the Limit the number of unique categorical values to be
reported per variable field.
c. Run the task and examine the results.
1) Select Finish.
A-26
Appendix A Exercises and Solutions
4. Saving the Exercise Project
a. Select File
Save Project As from the menu bar.
b. Select Local Computer when the Save Project To dialog appears.
c. Use the File Dialog Navigator to select the location indicated by your instructor, or select
My Documents.
d. Type Exercise in the File name field and select Save to close the Save As dialog.
Solutions to Exercises
A-27
Chapter 2
1. Adding an Excel Spreadsheet to the Project
Add the local Excel spreadsheet called Customers$ from the Afs_customers Excel workbook.
a. Select File
Open
Data from the menu bar.
b. Select the Local Computer icon.
c. Navigate to the location of the course data.
If you are using SAS Enterprise Guide in the Virtual Lab, the course data is located in
My Documents.
If you are using SAS Enterprise Guide on your own computer and you unzipped the data
to the default location, the course data is located in C:\SAS_Education\LWEGQR4.
Open.
d. Select Afs_customers.xls
e. Select Customers$
f. Select
Open.
to view the file as is from the Open Data dialog.
2. Adding to the Project, as a SAS Table, Selected Fields from a Delimited Text File
The text file, Afs_orders.txt, used in this exercise differs from the class example. It is a commadelimited file rather than a file with fixed-width fields. Also, only selected fields from the delimited file
are required.
a. Open the Afs_orders.txt file as a SAS data set.
1) Select File
Open
Data from the menu bar.
2) Select the Local Computer icon.
3) Navigate to the location of the course data.
If you are using SAS Enterprise Guide in the Virtual Lab, the course data is located in
My Documents.
If you are using SAS Enterprise Guide on your own computer and you unzipped the
data to the default location, the course data is located in
C:\SAS_Education\LWEGQR4.
4) Select Afs_orders.txt
5) Select
Open.
to open the file as a SAS data set from the Open Data dialog.
A-28
Appendix A Exercises and Solutions
b. Specify that the file contains comma-delimited rather than fixed-width data, and that the first row
of the file contains column headings. The first four rows of the file are shown below.
Enclosing quotation marks automatically removed as the file is imported.
1) Verify that Region to import is highlighted on the left pane of the Import Data task.
2) Select the Specify line to use as column headings check box and verify that line number 1 is
in the corresponding field.
3) Select Text Format on the left pane of the Import Data task.
4) Verify Delimited is selected in the Format box and Comma is selected in the Delimiter box.
c. Change the type of the ORDER_NUMBER column to character.
1) Select Column Options in the Selection pane of the Import Data task.
2) Verify that ORDER_NUMBER is highlighted in the Columns pane.
3) In the Column Properties pane, use the drop-down menu to change the value for the Type
field to Character.
d. Do not import the DATE_ORDERED column.
1) In the Columns listing, select the DATE_ORDERED column.
2) In the Column Properties pane, select the Include in output property row.
3) Use the drop-down menu to change the value for this property from Yes to No.
e. Change the default date display format of the DATE_SHIPPED field. Select the DATEw.d format
with an overall width of 9 and with 0 decimal places. (Do not change the default Read-in format.)
1) In the Columns listing, select the DATE_SHIPPED column.
2) In the Column Properties pane, select the Display format property row.
next to the default display format of MMDDYY10. (Do not alter the default
3) Select
Read-in format row.)
4) In the Display format dialog, select Date in the Categories pane and DATEw.d in the
Formats pane. Change the overall width to 9 and the number of decimal places to 0.
5) Select OK.
f. Rename the results AFS_ORDERS and import the file.
1) Select Results in the Selection pane of the Import Data task.
2) Select Browse in the Save Location box.
Solutions to Exercises
3) Overwrite the default filename by typing AFS_ORDERS in the File name field.
4) Select Save.
5) Select Run.
Partial Results (6 of 138 rows)
g. Save the project.
1) Select File
Save Exercise.
A-29
A-30
Appendix A Exercises and Solutions
Chapter 3
If you are using SAS Enterprise Guide in the Virtual Lab environment and were unable to finish
the Chapter 2 exercises, use a solution project. Select File Open Project. Select the Local
Computer icon and double-click the Solutions folder in My Documents. Open the project labeled
Chapter 3 Exercise.egp.
1. Creating a Listing Report for the Customers Table
Use the List Data task to produce the report, as shown in the partial output below.
a. Open the Exercise project, if it is not already open.
1) Select File
Exercise.
b. Select Afs_customers.xls(Customers$) as the data source and open the List Data task.
Assign CUSTOMER, CITY, CARD_NUMBER, and EXPDATE as the variables to list in the report.
1) Select Afs_customers.xls(Customers$) in the Project Explorer or Process Flow window.
2) To open the List Data task, select Describe
List Data from the menu bar.
3) Select Task Roles on the Selection pane of the List Data task.
4) Drag CUSTOMER, CITY, CARD_NUMBER, and EXPDATE from the Variables to assign pane
to the List variables role.
Solutions to Exercises
A-31
c. Group the report by the values of the variable STATE and also use the values of STATE to
identify the rows.
Variables assigned to the Identifying Label role are displayed in the report automatically
and should not be assigned to the List Variables role.
1) Drag STATE to the Group analysis by role and the Identifying label role.
d. Generate the report and examine the output to see if all columns are displayed properly and if all
column headings are satisfactory.
1) Select Run.
e. Reopen the List Data task and modify the properties of the CARD_NUMBER column. Change the
label to CARD NUMBER and apply the Zw.d format to insert any necessary leading zeros so that
the total number of digits displayed is 13.
1) Double-click List Data in the Project Explorer or Process Flow window.
2) Select Task Roles on the left pane of the List Data task.
3) Right-click CARD_NUMBER in the Task Roles pane and select Properties.
4) In the Properties dialog, change the label to CARD NUMBER.
5) Select Change next to the Format field.
6) In the Formats dialog, select Numeric in the Categories pane and Zw.d in the Formats pane.
Change the overall width to 13 and the number of decimal places to 0.
7) Select OK two times.
f. Change the properties in the EXPDATE column so that the label is EXPIRE DATE and the format
is the DTMONYYw. Date/Time format. Change the format width to 5 and leave the decimal
places as 0.
1) Right-click EXPDATE in the Task Roles pane and select Properties.
2) In the Properties dialog, change the label to EXPIRE DATE.
3) Select Change next to the Format field.
4) In the Formats dialog, select Date/Time in the Categories pane and DTMONYYw. in the
Formats pane. Change the format width to 5 and leave the decimal places as 0.
5) Select OK two times.
g. Add a title with the text Customer Listing by State and a footnote with the text
As of March 31.
1) Select Titles on the Selection pane of the List Data task.
2) With Report Titles selected in the Section pane, deselect the Use default text check box.
Then delete the default title text in the Text for section: Report Titles pane.
3) Type Customer Listing by State as the title.
A-32
Appendix A Exercises and Solutions
4) Select Footnote in the Section pane and then deselect the Use default text check box. Delete
the default title text in the Text for section: Footnote pane.
5) Type As of March 31 as the footnote.
h. Generate the report. Replace the earlier report with this customized report.
1) Select Run.
2) Select Yes in the message window that asks if you want to replace the results.
3) Examine the output to see if all columns are displayed properly and if all column headings are
satisfactory. If not, make additional changes in the List Data task.
i. Select
on the menu bar to save the Exercise project.
2. Creating a One-Way Frequency Report for the Products Table
Use the One-Way Frequencies task to produce the following two reports:
If you set the option to automatically not include SAS procedure titles in results, then your
output will not contain The FREQ Procedure title as seen above.
a. Select the afs_products SAS table as the data source and open the One-Way Frequencies
dialog. Assign PRODUCT_TYPE as the analysis variable.
1) Select afs_products in the Project Explorer or Process Flow window.
2) To open the One-Way Frequencies task, select Describe
the menu bar.
One-Way Frequencies from
Solutions to Exercises
A-33
3) Select Task Roles on the Selection pane of the One-Way Frequencies task.
4) In the One-Way Frequencies task, drag PRODUCT_TYPE from the Variables to assign pane to
the Analysis variables role.
b. Select Run to generate the report. Examine the results to become familiar with the default task
output.
c. Reopen the One-Way Frequencies dialog and change the properties in the PRODUCT_TYPE
column so that the label is PRODUCT TYPE.
1) Double-click One-Way Frequencies in the Project Explorer or Process Flow window.
2) Right-click PRODUCT_TYPE in the Roles pane and select Properties from the pop-up
menu.
3) In the Properties dialog, change the label to PRODUCT TYPE.
4) Select OK.
d. Specify that the only statistics to include in the report are frequencies and percentages.
1) Select Statistics in the Selection pane and select Frequencies and percentages in the
Frequency table options pane.
e. Specify that a vertical bar chart should be produced in addition to the frequency report.
1) Select Plots in the Selection pane and select the Vertical check box in the Bar Charts pane.
f. Add a title with the text Number of Products by Category to the frequency report.
Add a title with the text Distribution of Products to the bar chart. Add a footnote
with the text As of March 31 to both reports.
1) Select Titles on the Selection pane of the One-Way Frequencies task.
2) With Analysis selected in the Section pane, deselect the Use default text check box. Then
delete the default title text in the Text for section: Analysis pane.
3) Type Number of Products by Category as the title.
4) With Plots selected in the Section pane, deselect the Use default text check box. Then delete
the default title text in the Text for section: Plots pane.
5) Type Distribution of Products as the plot title.
6) Select Footnote in the Section pane and then deselect the Use default text check box. Delete
the default title text in the Text for section: Footnote pane.
7) Type As of March 31 as the footnote for both reports.
g. Generate the reports. Replace the earlier frequency report with these customized reports.
1) Select Run in the One-Way Frequencies task.
2) Select Yes in the message window that asks if you want to replace the results.
3) Scroll in the Results window to view both the frequency report and the bar chart.
A-34
Appendix A Exercises and Solutions
h. Select
on the menu bar to save the Exercise project.
3. Creating a Variable Parameter to Use in the Table Analysis Task
a. Open the Parameters (Macro Variables) Manager and create a new parameter.
1) Select Tools
Parameters (Macro Variables) Manager.
2) Select Add.
b. The display value of the parameter should be Report Frequency Counts by Date
Shipped for Each: and the SAS code name should be ColumnVars.
1) In the General tab, type Report Frequency Counts by Date Shipped for
Each: in the Display name field.
2) Type ColumnVars in the SAS code name field.
c. The parameter should prompt the user to select a variable name from a drop-down list. Populate
the list with CARRIER and ORDER_TYPE from the AFS_ORDERS table.
The column names can be typed in the list of valid values or loaded from the
AFS_ORDERS data set.
1) In the General tab, select Variable name from the Data type drop-down list.
2) Select the Data Type and Values tab.
3) Select A list of values from the Data value type drop-down list.
4) Select <Click here to enter values> in the Value list box and type CARRIER. Hit ENTER.
5) Type ORDER_TYPE and hit ENTER.
d. Close the Parameters (Macro Variables) Manager.
1) Select Add and Close.
2) Select Close.
Solutions to Exercises
A-35
4. Creating a Table Analysis (Two-Way Frequency) Report Including a Variable Parameter
Use the Table Analysis task and a variable parameter to produce the following reports:
Partial Output
a. Select the AFS_ORDERS SAS table that was created from importing the text file and open the
Table Analysis task.
If you are working in the Virtual Lab, the table will be labeled in the project as
SASUSER.AFS_ORDERS, indicating that the data is stored in a SAS library called
SASUSER.
If you are working with SAS Enterprise Guide on your own machine, the library might be
something other than SASUSER.
1) Select SASUSER.AFS_ORDERS in the Project Explorer or Process Flow window.
2) To open the Table Analysis task, select Describe
Table Analysis from the menu bar.
b. Create a two-way frequency table with the variable parameter ColumnVars in the columns
position and the variable DATE_SHIPPED as the rows.
1) Select Task Roles on the Selection pane of the Table Analysis task.
2) In the Table Analysis task, drag DATE_SHIPPED and ColumnVars from the Variables to
assign pane to the Table variables role.
3) Select Tables on the Selection pane of the Table Analysis task.
4) In the Table Analysis task, drag the ColumnVars parameter from the Variables permitted in
table pane and drop it on top of <drag variables here> in the Preview pane.
5) Drag the variable DATE_SHIPPED from the Variables permitted in table pane and drop it
onto the gray table in the Preview pane.
c. Specify that the only statistic to include in the report is frequencies.
1) Select Cell Statistics in the Selection pane.
2) Deselect the Column Percentages check box and verify that Cell Frequencies is the only
statistic to include in the report.
A-36
Appendix A Exercises and Solutions
d. Add a title with the text &ColumnVars Analysis by Day to the frequency report where
&ColumnVars will be replaced with the variable name selected for the parameter. Remove the
default footnote.
1) Select Titles on the Selection pane of the Table Analysis task.
2) With Table Analysis selected in the Section pane, deselect the Use default text check box.
Then delete the default title text in the Text for section: Table Analysis pane.
3) Type &ColumnVars Analysis by Day as the Table Analysis title.
4) Select Footnote in the Section pane and then deselect the Use default text check box. Delete
the default title text in the Text for section: Footnote pane.
e. Run the report and select CARRIER as the variable to include in the report.
1) Select Run in the Table Analysis task.
2) Scroll in the Results window to view the two-way frequency report.
f. Rerun the task and select ORDER_TYPE as the variable to include in the report. Replace the
results.
1) Right-click on the Table Analysis task in the Project Explorer or Process Flow window and
select Run Table Analysis.
2) Select Yes when prompted to replace the results.
3) Select ORDER_TYPE at the parameter prompt and select Run.
g. Select
on the menu bar to save the Exercise project.
5. (Optional) Advanced Exercise: Inserting Code into a Task
In order to complete this exercise, you should be familiar with referencing dates in
SAS and be familiar with SAS syntax, including WHERE statements.
Use the Table Analysis task from Exercise 4 in this chapter to produce a similar two-way frequency
report that includes data for the month of April only.
Solutions to Exercises
A-37
a. Reopen the Table Analysis task and preview the task code.
1) Double-click Table Analysis in the Project Explorer or Process Flow window.
2) In the Table Analysis task, select
b. Select Insert Code, and before the TABLES statement, add an appropriate WHERE statement
that only shows data from the month of April.
in the Code Preview window.
1) Select
2) In the User Code pane, double-click <double-click to insert code> that is located above the
TABLES statement.
3) Type one of the following WHERE statements in the Enter User Code window:
where DATE_SHIPPED between '01APR2006'd and '30APR2006'd;
where month(DATE_SHIPPED) = 4;.
4) Select OK two times.
c. Scroll through the Code Preview window to validate that the WHERE statement was placed
properly.
1) Use the scroll bar on the right side of the Code Preview window to review the code.
2) Select
in the upper right corner to close the Code Preview window and return to the task.
d. Add a footnote with the text April Only to the report.
1) Select Titles on the Selection pane of the Table Analysis task.
2) Select Footnote in the Section pane.
3) Type April Only as the Table Analysis footnote.
e. Do not replace the results from the previous run and select either CARRIER or ORDER_TYPE at
the parameter prompt.
1) Select Run in the Table Analysis task.
2) Select
3) Select either CARRIER or ORDER_TYPE at the parameter prompt and Run.
4) Scroll in the Results window to view the new two-way frequency report.
f. Select
on the menu bar to save the Exercise project.
A-38
Appendix A Exercises and Solutions
Chapter 4
If you are using SAS Enterprise Guide in the Virtual Lab environment and were unable to finish
the Chapter 3 exercises, use a solution project. Select File Open Project. Select the Local
Computer icon and double-click the Solutions folder in My Documents. Open the project labeled
Chapter 4 Exercise.egp.
1. Creating a Query That Extracts Orders Shipped in March
a. Open the Exercise project if it in not already open. Open the Query Builder task with the
SASUSER.AFS_ORDERS SAS table as the active data source.
1) Select File
Exercise from the menu bar.
2) Right-click SASUSER.AFS_ORDERS and select Filter and Query.
b. Name the query March Shipping Query and change the name of the output table to
March_Shipping.
1) Type March Shipping Query in the Query name field.
2) Select Change next to the Output name field.
3) Type March_Shipping in the File name field and select Save.
c. Include all columns from the SASUSER.AFS_ORDERS table in the query.
1) Verify that the Select Data tab is active.
2) Right-click AFS_ORDERS and select Add All Columns to Selection.
d. Specify a filter to display only the orders shipped in March (MONTH=3).
1) Select the Filter Data tab.
2) Drag the MONTH column from the left pane and drop it in the filter area.
3) Type 3 in the Value box.
4) Select OK to close the Edit Filter dialog.
Solutions to Exercises
A-39
e. Run the query and examine the query results. The query should contain 107 rows of data.
1) Select Run.
2) Examine the query results and select the scroll bar to verify that there are 107 rows included.
Partial Results (7 of 107 rows)
f. Select
on the menu bar to save the Exercise project.
2. Producing a One-Way Frequency Table
Use the One-Way Frequencies task to product the following report that shows the distribution of
shipments by CARRIER.
a. Create a One-Way Frequencies table based on the MARCH_SHIPPING table that will display the
number of shipments made for each CARRIER.
1) Select MARCH_SHIPPING in the Project Explorer or Process Flow window.
2) Select Describe
One-Way Frequencies from the menu bar.
3) Select Task Roles on the Selection pane of the One-Way Frequencies task.
4) In the One-Way Frequencies task, drag CARRIER from the Variables to assign pane to the
Analysis variables role.
A-40
Appendix A Exercises and Solutions
b. Display only frequency counts and percentages in the report.
1) Select Statistics on the Selection pane of the One-Way Frequencies task.
2) Select Frequencies and percentages as the only statistics to display in the report.
c. Order the rows of the report by descending frequencies.
1) Select Results on the Selection pane of the One-Way Frequencies task.
2) Use the drop-down list after Order output data by to select Descending frequencies.
Hint: You might need to scroll down in the task dialog to see the Order output data by
option.
d. Select Run to generate the report.
e. Select
on the menu bar to save the Exercise project.
3. Creating a Query That Creates a New Column
Create a new query from the afs_products table. The new query creates a column that computes
the profit earned for each unit sold.
a. Create a new query based on the afs_products SAS table.
1) Right-click on the afs_products table in the Project Explorer or Process Flow window and
select Filter and Query.
b. Name the query Profit per Unit Query and the output table ProfitPerUnit.
1) Type Profit per Unit Query in the Query name field.
2) Select Change next to the Output name field.
3) Type ProfitPerUnit in the File name field and select Save.
c. Include all of the columns from afs_products in the query result.
1) Verify that the Select Data tab is active.
2) Right-click afs_products and select Add All Columns to Selection.
d. Create a new column named ProfitPerUnit that is defined as PRICE COST.
1) Select
2) Select New
Build Expression in the Computed Columns dialog.
3) In the Available variables pane of the Data tab, verify that afs_products is highlighted.
Double-click PRICE in the Variable Values pane on the right.
To make columns available for use in an expression, you must select the Data tab
and double-click on the table name in the Available variables pane. This causes all
columns in the selected table to be displayed in the Variable Values pane. You can
then double-click on a column in the Variable Values pane to insert it into the
expression.
Solutions to Exercises
4) Select
A-41
(the subtraction operator icon).
5) Double-click COST in the Variable Values pane. The complete expression appears as shown:
afs_products.PRICE afs_products.COST
6) Select OK to close the Advanced Expression Editor.
7) Select Calculation1 in the Computed Columns window and select Rename.
8) Type ProfitPerUnit.
9) Select Close.
e. Modify the properties of the ProfitPerUnit column. Assign the currency format
DOLLARw.d to ProfitPerUnit with an overall width of 10 and with 2 decimal places.
1) Highlight ProfitPerUnit in the Select Data tab and select the
properties.
icon to go to the columns
2) Select Change next to Format. Select Currency in the Categories pane and DOLLARw.d
in the Formats pane. Change the overall width to 10 and the number of decimal places to 2.
3) Select OK twice.
f. Run the query and examine the query results to validate that ProfitPerUnit was calculated
correctly.
1) Select Run.
2) Scroll to the last column of the table in the Data Grid to see ProfitPerUnit.
Partial Results (7 of 60 rows)
g. Select
on the menu bar to save the Exercise project.
A-42
Appendix A Exercises and Solutions
4. Creating a Query That Recodes Values for One Column
a. Create a new query based on the afs_products SAS table.
1) Right-click on the afs_products table in the Project Explorer or Process Flow window and
select Filter and Query.
b. Name the query Consumer Rating Query and the output table ConsumerRating.
1) Type Consumer Rating Query in the Query name field.
2) Select Change next to the Output name field.
3) Type ConsumerRating in the File name field and select Save.
c. Include all of the columns from afs_products in the query result.
1) Verify that the Select Data tab is active.
2) Right-click afs_products and select Add All Columns to Selection.
d. Add a new computed column called ConsumerRating that will recode the values of PRICE
into the following ranges:
0 to 24.99
Inexpensive
25 to 104.99
Affordable
105 and above
Expensive
1) Select
2) Select New
.
Recode a Column.
3) In the Select Item window, select PRICE
Continue.
4) Type ConsumerRating in the New column name field.
5) Select Add and select the Replace a Range tab.
6) Select the Set a lower limit check box and type 0 as the value.
7) Select the Set an upper limit check box and type 24.99 as the value.
Solutions to Exercises
A-43
8) Type Inexpensive in the With this value field. Select OK.
9) Select Add and select the Replace a Range tab.
10) Select the Set a lower limit check box and type 25 as the value.
11) Select the Set an upper limit check box and type 104.99 as the value.
12) Type Affordable in the With this value field. Select OK.
13) Select Add and select the Replace a Range tab.
14) Select the Set a lower limit check box and type 105 as the value. Do not select the Set an
upper limit check box.
15) Type Expensive in the With this value field. Select OK.
e. Change the column type for the new recoded column to Character and replace all other values
with the word ERROR.
1) Select Character in the New column type pane.
2) Select This value: in the Other values pane and type ERROR in the box.
3) Select OK
Close.
f. Sort the query by PRODUCT_CODE in ascending sequence.
1) Select the Sort Data tab.
2) Drag and drop PRODUCT_CODE into the Sort Data tab area.
g. Run the query and examine the query results to validate that the ConsumerRating column
values correspond to the PRICE column values. Close the query in the Data Grid.
1) Select Run.
2) Compare ConsumerRating with PRICE to make sure the values were recoded correctly.
A-44
Appendix A Exercises and Solutions
3) Select
to close the Data Grid.
Partial Output (9 of 60 rows)
h. Select
on the menu bar to save the Exercise project.
5. Creating a Query That Joins Three Tables
Create a new query from MARCH_SHIPPING, which joins three tables that contain information
about products, customers, and orders. Store the query in an output SAS table named
MarchRevenue.
a. Create a new query based on the MARCH_SHIPPING table. Name the query March Revenue
Query and the output table MarchRevenue.
The MARCH_SHIPPING table was created earlier in the Chapter 4 exercises. If you did
not create this table, add the MARCH_SHIPPING table to the project from the course
data. If you are using SAS Enterprise Guide in the Virtual Lab, the table is located in
My Documents.
If you are using SAS Enterprise Guide on your own computer and you unzipped the data
to the default location, the table is located in C:\SAS_Education\LWEGQR4.
1) Right-click MARCH_SHIPPING in the Project Explorer or Process Flow window and select
Filter and Query.
2) Type March Revenue Query in the Query name field.
3) Select Change next to the Output name field.
4) Type MarchRevenue in the File name field and select Save.
Solutions to Exercises
A-45
b. Add the afs_products and Afs_customers.xls(Customers$) tables to the query and
verify that all three tables are joined by common columns.
Hint: MARCH_SHIPPING and afs_products will automatically be joined by
PRODUCT_CODE. MARCH_SHIPPING and Afs_customers.xls(Customer$)
must be manually joined by CUSTOMER_NUMBER and CUSTOMER_ID.
.
1) Select
2) Select Project in the Open Data dialog.
3) In the Add From Project dialog, while depressing the Ctrl key, select
Afs_customers.xls(Customers$) and afs_products and then select OK.
4) Select OK when prompted that SAS Enterprise Guide could not determine a suitable join.
5) In the Tables and Joins window, click on CUSTOMER_ID in the MARCH_SHIPPING table.
Drag over to CUSTOMER_NUMBER in the Afs_Customers table and release the mouse
button.
6) Select Close.
c. Include the following columns in the query table: CARRIER, QUANTITY, DESCRIPTION,
COST, PRICE, PRODUCT_TYPE, CUSTOMER, STATE, and CARD_TYPE.
1) Select the Select Data tab.
2) Add the following columns to the query by double-clicking on CARRIER, QUANTITY,
DESCRIPTION, COST, PRICE, PRODUCT_TYPE, CUSTOMER, STATE, and CARD_TYPE.
d. Create a new column named INVOICE_AMOUNT that is computed by the following expression:
PRICE * QUANTITY
1) Select
2) Select New
Build Expression in the Computed Columns dialog.
3) In the Available variables pane of the Data tab, select the afs_products table. Double-click
PRICE in the Variable Values pane on the right.
4) Select
(the multiplication operator icon).
5) In the Available variables pane of the Data tab, select the MARCH_SHIPPING table.
Double-click QUANTITY in the Variable Values pane on the right.
6) The complete expression appears as shown below:
afs_products.PRICE * MARCH_SHIPPING.QUANTITY
7) Select OK.
A-46
Appendix A Exercises and Solutions
8) Select Calculation1 in the Computed Columns window and select Rename.
9) Type INVOICE_AMOUNT.
e. Create a second new column named PROFIT that is computed by the following expression:
(PRICE COST) QUANTITY
1) Select New
Build Expression in the Computed Columns dialog.
2) In the Available variables pane of the Data tab, select the afs_products table. Double-click
PRICE in the Variable Values pane on the right.
(the subtraction operator icon).
3) Select
4) Double-click COST in the Variable Values pane.
5) Highlight the expression in the text window and select
6) Select
to wrap the text in parentheses.
(the multiplication operator icon).
7) In the Available variables pane of the Data tab, select the MARCH_SHIPPING table.
Double-click QUANTITY in the Variable Values pane on the right.
8) The complete expression appears as shown below:
(afs_products.PRICE - afs_products.COST )* MARCH_SHIPPING.QUANTITY
9) Select OK.
10) Select Calculation1 in the Computed Columns window and select Rename.
11) Type PROFIT.
12) Select Close.
f. Format INVOICE_AMOUNT and PROFIT so that both are displayed with dollar signs, commas,
and two decimal places.
Hint: Use the DOLLAR format with an overall width of 10 and 2 decimal places.
1) Highlight INVOICE_AMOUNT in the Select Data tab and select the
columns properties.
icon to go to the
2) Select Change next to Format. Select Currency in the Categories pane and DOLLARw.d
in the Formats pane. Change the overall width to 10 and the number of decimal places to 2.
3) Select OK twice.
4) Repeat steps 1-3 for the PROFIT column.
Solutions to Exercises
A-47
g. Sort the query by CUSTOMER in ascending sequence.
1) Select the Sort Data tab.
2) Drag and drop CUSTOMER into the Sort Data tab and verify that the Sort sequence is
Ascending.
h. Run the query and examine the query results to validate that the INVOICE_AMOUNT and
PROFIT columns are displayed. Close the query in the Data Grid.
1) Select Run.
2) Scroll to the last two columns of the table in the Data Grid to see INVOICE_AMOUNT and
PROFIT.
3) Select
to close the Data Grid.
Partial Results (6 of 104 rows)
i. Select
on the menu bar to save the Exercise project.
6. Creating a Query That Includes Non-Matching Rows
a. Create a new query based on the afs_products table. Name the query Unordered
Products Query and the output table UnorderedProducts.
1) Right-click afs_products in the Project Explorer or Process Flow window and select Filter
and Query.
2) Type Unordered Products Query in the Query name field.
3) Select Change next to the Output name field.
4) Type UnorderedProducts in the File name field and select Save.
b. Add the SASUSER.AFS_ORDERS table to the query.
1) Select
2) Select Project in the Open Data dialog.
A-48
Appendix A Exercises and Solutions
3) In the Add From Project dialog, select SASUSER.AFS_ORDERS and select OK.
If there are multiple references to the SASUSER_AFS_ORDERS table, you can select
either reference to add to the query. Both references serve as shortcuts to the same
data table.
c. In the Tables and Joins window, modify the join to include all rows from the afs_products
table.
1) Select
to open the Tables and Joins window.
2) Right-click
menu.
(the join indicator icon) and select Modify Join from the pop-up
3) Verify that the afs_products table is listed in the left portion of the window.
4) Select All rows from the left table
OK.
5) Select Close.
d. Add all columns from the afs_products table to the query. Also include QUANTITY from the
AFS_ORDERS table.
1) Select the Select Data tab.
2) Right-click afs_products and select Add All Columns to Selection.
3) Double-click Quantity under the AFS_ORDERS table to include it in the query results as
well.
e. Specify a filter to display only products with no orders.
1) Select the Filter Data tab.
2) Drag QUANTITY and drop it in the filter area.
3) In the Edit Filter dialog, select Is missing from the Operator drop-down list and select OK.
f. Run the query and examine the results. There should be four rows included in the query results.
1) Select Run. Verify that only four rows are included in the output table.
2) Select
g. Select
to close the Data Grid.
on the menu bar to save the Exercise project.
Solutions to Exercises
A-49
Chapter 5
1. Producing Summary Statistics
Use the Summary Statistics task to produce the following report and a chart that shows the average,
total, and range of sales revenues (INVOICE_AMOUNT) for each product type.
If you set the option to not automatically include SAS procedure titles in results, then your
output will not contain The MEANS Procedure title as seen above.
a. Create a new project. Add the SAS table MarchRevenue to the project.
1) Select File
New
2) Select File
Open
Project.
Data
Local Computer.
3) Navigate to the directory containing the course data and select MarchRevenue.
4) Select Open.
b. Use the Summary Statistics wizard to analyze INVOICE_AMOUNT for each value of
PRODUCT_TYPE.
1) To open the Summary Statistics wizard, select Describe
Statistics from the menu bar.
Wizards
Summary
2) In step 1, verify that MARCHREVENUE is the active data source. Select Next.
A-50
Appendix A Exercises and Solutions
3) In step 2, drag INVOICE_AMOUNT from the Available variables pane to the Summary
statistics of role.
4) Drag PRODUCT_TYPE from the Available Variables pane to the For each Value of role.
5) Select Next.
c. Display only means and sums in the report, with a maximum of two decimal places for all
statistics.
1) In step 3, select Edit.
2) In the Basic tab, select only the Mean and Sum check boxes.
3) Use the drop-down menu to change the Decimal places field to 2.
4) Select OK.
d. Include a box-and-whisker plot and save the summary statistics to an output data set.
1) In step 3, select the Box and whisker check box.
2) Select the Save statistics to data set check box.
e. Generate the report and open the Summary Statistics data set in Excel.
1) Select Finish to generate the task results.
2) Right-click on the Summary Statistics for <library>.MARCHREVENUE data set and select
Send to Microsoft Excel.
3) In Excel, select File
Exit. You do not need to save the changes.
f. Save the project as Exercise2.
1) Select File
Save Project As
Local Computer.
2) Navigate to the My Documents folder, or the location specified by your instructor.
3) Type Exercise2 in the File name field.
4) Select Save.
Solutions to Exercises
A-51
2. Creating a Custom Format
To simplify creation of a new online catalog, @1st Software wants to recategorize the products into
fewer distinct product types. To accomplish this change, the DATABASE, LANGUAGE, UTILITY,
GRAPHICS, and NETWORK product types will be grouped with a custom format under the new
TECHNICAL product type. All remaining product types, such as GAMES and SPREADSHEET, remain
as distinct product types. The company wants to reproduce the sales analysis report from the previous
exercise and reflect these new product types.
a. Open the Create Format task. Supply PRODCAT as the format name, and set the format type to
Character. Specify the format width to be 12. Accept the default server and
WORK(Temporary) as the library.
1) To open the Create Format task, select Data
Create Format from the menu bar.
2) Select Options in the Selection pane of the Create Format task.
3) Type PRODCAT in the Format name field.
4) In the Format type pane, select the Character option.
5) Select the Specify format width check box and type 12 in the Width field.
6) Accept the default server and WORK(Temporary) as the library.
A-52
Appendix A Exercises and Solutions
b. Create the following table of correspondences:
1) Select Define formats in the Selection pane of the Create Format task.
2) Select
and type TECHNICAL in the Label field that is located in the
Label Definition pane.
3) Select New Range. Accept Discrete as the default in the Type field.
4) Type DATABASE in the Values field.
5) Repeat steps 3) and 4) for each of the remaining values: LANGUAGE, UTILITY, GRAPHICS,
and NETWORK.
c. Generate the format definition.
1) Select Run in the Create Format task to generate the format definition.
d. Reopen the Summary Statistics task that you created in the previous exercise in Advanced View.
Modify the properties for the PRODUCT_TYPE variable to apply the PRODCAT. format.
1) Right-click Summary Statistics under the MarchRevenue SAS table in
the Project Explorer or Process Flow window and select Open in Advanced View.
2) Select Task Roles in the Selection pane of the Summary Statistics task.
3) Right-click PRODUCT_TYPE in the Summary statistics roles pane and select Properties.
4) Select Change next to the Format field.
5) In the Formats dialog, select User Defined in the Categories pane and $PRODCAT. in the
Formats pane.
6) Select OK two times.
e. Change the plot options so that no plots are produced.
1) Select Plots in the Selection pane of the Summary Statistics task.
2) Deselect the Box and whisker check box, so that no boxes are checked.
Solutions to Exercises
A-53
f. Generate the reports and select No in the message window so that the previous results are not
overwritten.
1) Select Run to generate the report.
2) Select No in the message window when prompted to replace the results.
g. Select
on the menu bar to save the Exercise2 project.
3. Producing a Summary Table
Use the MarchRevenue SAS table to produce a tabular report that shows the March total sales
revenue for each product type charged to each credit card type.
Use the Summary Tables task to produce the following table that shows total sales revenue
(INVOICE_AMOUNT) by product type and credit card type. The table also shows both row and
column totals.
a. Open the Summary Tables wizard with MarchRevenue as the active data source.
1) Select MarchRevenue (SAS table) in the Project Explorer or Process Flow window.
2) To open the Summary Tables task, select Describe
the menu bar.
Wizards
Summary Tables from
3) In step 1 of the wizard, verify that MARCHREVENUE is the active data source and select Next.
A-54
Appendix A Exercises and Solutions
b. Assign INVOICE_AMOUNT as the Analysis variable and Sum as the default statistic. Hide the
Analysis variable and Statistics labels in the table.
1) In step 2, select Add
INVOICE_AMOUNT.
2) Verify that the Statistic assigned is Sum.
3) Change the Analysis variable labels drop-down box to hidden.
4) Change the Statistics labels drop-down box to hidden.
5) Select Next.
c. Assign CARD_TYPE as the Columns role and PRODUCT_TYPE as the Rows role.
1) In step 3, select Add
2) Select Add
CARD_TYPE in the Columns pane.
PRODUCT_TYPE in the Rows pane.
3) Select Next.
d. Select Finish to generate the report. Examine the table with the current labels and formatting.
e. Reopen the Summary Tables task in Advanced View to make further modifications.
1) Right-click Summary Tables in the Project Explorer or Process Flow window and select
Open in Advanced View.
f. Replace the CARD_TYPE header with REVENUE.
1) Select Summary Tables in the Selection pane.
2) Right-click CARD_TYPE and select Heading Properties....
3) Change the label to REVENUE.
4) Select OK.
g. Include the text MARCH SALES centered in the Box Area.
1) Right-click on the Box Area and select Box Area Properties....
2) In the General tab, type MARCH SALES in the field beneath Use the following text.
3) In the Font tab, select the Align Middle and Align Center buttons to position the box text in
the center.
4) Select OK.
h. Change the label for missing values to No Sales.
1) Right-click anywhere in the table and select Table Properties....
2) In the General tab of the Table Properties dialog, enter No Sales as the label for missing
values.
i. Format the statistics in the table so that the numbers are displayed with dollar signs, commas, and
two decimal places.
Solutions to Exercises
A-55
1) Select the Format tab in the Table Properties dialog.
2) Select Currency in the Categories pane and DOLLARw.d in the Formats pane.
3) Type 10 as the overall width and 2 as the number of decimal places.
4) Select OK.
j. Rerun the report and replace the current results.
1) Select Run to generate the report.
2) Select Yes in the message window.
k. Select
on the menu bar to save the Exercise2 project.
4. (Optional) Advanced Exercise: Displaying Percentages in a Table
To the Exercise 3 table created in this chapter, add a column that displays the percentage that each
revenue amount represents of the total revenue for the credit card type. Also display the percentage of
all sales that result from each credit card type. When you generate the new report, specify that the
new report does not replace the original report.
The new report resembles the one shown below:
a. Double-click Summary Tables in the Project Explorer or Process Flow window to reopen the
Summary Tables task.
b. Select Summary Tables in the Selection pane. Drag and drop ColPctSum from the
Available statistics pane into the column dimension so that it appears to the right of Sum
and under CARD_TYPE. The arrow should point to the left.
A-56
Appendix A Exercises and Solutions
c. Drag and drop ColPctSum into the column dimension again so that it appears to the
right of the left-most Sum column (under INVOICE_AMOUNT).
d. Right-click on either of the ColPctSum columns under CARD_TYPE and select
Data Value Properties.... Select the Format tab. Select Numeric in the Categories pane and
w.d in the Formats pane. Type 5 as the overall width and 2 as the number of decimal places.
Select OK.
e. Drag and drop ColPctSum into the column dimension again so that it appears to the right of the
right-most Sum column (under INVOICE_AMOUNT).
f. Right-click on the right-most ColPctSum column and select Data Value Properties.... Select the
Format tab. Select Numeric in the Categories pane and w.d in the Formats pane. Type 5 as the
overall width and 2 as the number of decimal places. Select OK.
g. Right-click on either of the Sum columns under CARD_TYPE and select Heading Properties....
On the General tab, type SALES as the label. Select OK.
h. Right-click on the right-most Sum column and select Heading Properties.... Change the label
text to SALES. Select OK.
i. Right-click on the right-most INVOICE_AMOUNT column and select Heading Properties.... Type
TOTAL as the label. Select OK.
j. Right-click on either of the ColPctSum columns under CARD_TYPE and select Heading
Properties.... On the General tab, change the label text to %. Select OK.
k. Right-click on the right-most ColPctSum column and select Heading Properties.... Change the
label text to %. Select OK.
l. Select Run to generate the report. Select No in the message window.
m. Select
on the menu bar to save the Exercise2 project.
Solutions to Exercises
A-57
5. Producing a Bar Chart
Use the MarchRevenue SAS table created in the previous chapter to produce a bar chart that shows
the total sales revenue generated in March for each type of software product sold by @1st Software.
Use the Bar Chart task to produce the following report that shows total sales revenue
(INVOICE_AMOUNT) by product type.
a. Select the SAS table named MarchRevenue as the data source and open the Bar Chart wizard.
1) Select MarchRevenue (SAS table) in the Project Explorer or Process Flow window.
2) To open the Bar Chart task, select Graph
Wizards
Bar Chart from the menu bar.
3) In step 1, verify that the active data source is the MARCHREVENUE table.
4) Select Next.
b. Create a horizontal bar chart where the length of each bar represents the sum of
INVOICE_AMOUNT for each PRODUCT_TYPE.
1) In step 2, select the Horizontal bar chart check box.
2) Select PRODUCT_TYPE from the Bars drop-down list.
3) Select INVOICE_AMOUNT from the Bar length drop-down list.
4) Select Next.
c. Color each bar by PRODUCT_TYPE and label each bar with the sum of INVOICE_AMOUNT.
1) In step 3, select Bar category from the Color bars by drop-down list.
2) Select the Data labels check box and select Sum from the drop-down list.
A-58
Appendix A Exercises and Solutions
d. Generate the report and examine the output.
1) Select Finish.
e. Reopen the Bar Chart task in Advanced View to make further modifications.
1) Right-click on Bar Chart in the Project Explorer or Process Flow window and select Open in
Advanced View.
f. Specify that the bars appear in descending order.
1) In the Selection pane, select Options.
2) Use the drop-down list in the Order field to select Descending bar height.
g. Assign Product Type as the label for the vertical axis and Total Revenue as the label for
the horizontal axis.
1) Select Horizontal Axis.
2) Type Total Revenue as the new horizontal axis label.
3) Select Vertical Axis in the Bar Chart task.
4) Type Product Type as the new vertical axis label.
h. Select Run to generate the report. Select Yes when prompted to replace the results.
i. Select
on the menu bar to save the Exercise2 project.
Solutions to Exercises
A-59
6. (Optional) Advanced Exercise: Displaying a Pie Chart
Use the MarchRevenue SAS table to produce a pie chart that displays the total sales revenue
associated with each credit card type. Add the custom title as it appears below. After you generate the
report, save the Exercise2 project.
The pie chart resembles the one shown below:
a. Select the SAS table named MarchRevenue as the data source and open the
Pie Chart wizard.
1) Select MarchRevenue (SAS table) in the Project Explorer or Process Flow window.
2) To open the Pie Chart task, select Graph
Wizards
Pie Chart from the menu bar.
3) In step 1, verify that the active data source is the MARCHREVENUE table.
4) Select Next.
b. Create a pie chart where each slice represents the sum of INVOICE_AMOUNT for each
CARD_TYPE.
1) In step 2, select CARD_TYPE from the Slice drop-down list.
2) Select INVOICE_AMOUNT from the Slice size drop-down list.
3) Select Next.
c. Add the percentage label to the inside of each slice.
1) In step 3, select the Percentage check box and select Inside from the drop-down list.
d. Generate the chart.
1) Select Finish.
A-60
Appendix A Exercises and Solutions
Chapter 6
If you are using SAS Enterprise Guide in the Virtual Lab environment and were unable to finish
the Chapter 5 exercises, use a solution project. Select File Open Project. Select the Local
Computer icon and double-click the Solutions folder in My Documents. Open the project labeled
Chapter 6 Exercise2.egp.
1. Creating a Parameterized Query
Create a new query from the MarchRevenue table. The query enables a user to specify the credit
card type used to filter the data.
a. Open the Exercise2 project if it is not open. Create a query based on the MarchRevenue table.
1) Select File
Exercise2 from the menu bar.
2) Right-click MarchRevenue in the Project Explorer or Process Flow window and select Filter
and Query from the pop-up menu.
b. Name the query Card Selection Query and change the name of the output table to
CardSelection.
1) Type Card Selection Query in the Query name field.
2) Select Change next to the Output name field.
3) Type CardSelection in the File name field and select Save.
c. Include all of the columns from MarchRevenue in the query result.
1) Verify that the Select Data tab is active.
2) Right-click MarchRevenue and select Add All Columns to Selection.
d. Create a parameter that enables the user to select a single card type from a list of values. Name
the parameter CardType and display the user prompt as Select a credit card type:.
Do not select the parameter option to Enclose values within quotes in this exercise.
Quotation marks automatically surround the value selected by the user when the filter is
created.
1) Select
and Add.
2) In the General tab, type Select a credit card type: in the Display name field.
3) Type CardType in the SAS code name field.
4) Verify that the Data type field is String.
Solutions to Exercises
A-61
5) Select the Data Type and Values tab.
6) Change the Data value type drop down-list to A list of values.
7) Select Load Values
Project.
8) Select MarchRevenue
9) Select CARD_TYPE
OK.
OK.
10) Select the check box for Default value and type MASTERCARD in the Default value
field.
11) Select Add and Close
Close.
e. Create a new filter that includes only those rows where the column CARD_TYPE equals the
parameter &CardType.
1) Select the Filter Data tab.
2) Drag CARD_TYPE into the filter area and release the mouse button.
3) In the Edit Filter dialog, select
&CardType.
next to the Value field. Select the Parameters tab and
4) Select OK to close the Edit Filter dialog.
f. Select Run. In the prompt window, select AMEX from the drop-down list and select Run. View
the 23 rows in the query results in the Data Grid.
Partial Results (5 of 23 rows)
g. Select
on the menu bar to save the Exercise2 project.
A-62
Appendix A Exercises and Solutions
2. (Optional) Advanced Exercise: Creating a Parameterized Query Using Dates
Create a new query from the afs_ordersFinal table. The new query enables a user to specify a
date range used to filter the data.
a. Add the afs_ordersfinal SAS table to the project and open the Query Builder task.
1) Select File
Open
Data.
2) Select Local Computer and navigate to the directory containing the course data.
3) Select afs_ordersFinal
Open.
4) Right-click afs_ordersFinal in the Project Explorer or Process Flow window and select Filter
and Query.
b. Name the query Date Range Query and change the name of the output table to
DateRange.
1) Type Date Range Query in the Query name field.
2) Select Change next to the Output name field.
3) Type DateRange in the File name field and select Save.
c. Include all of the columns from afs_ordersFinal in the query result.
1) Verify that the Select Data tab is active.
2) Right-click afs_ordersFinal and select Add All Columns to Selection.
d. Create a parameter called StartDate that will ask the user to Select a starting date
when the query is executed. The default value for StartDate should be March 1, 2006.
1) Select
and Add.
2) In the General tab type Select a starting date: in the Display name field.
3) Type StartDate in the SAS code name field.
4) Change the Data type field to Date.
5) Select the Data Type and Values tab.
6) Select the check box next to Default value. Use the drop-down calendar to select
March 1, 2006.
7) Select Add and New.
e. Create a second parameter called EndDate that asks the user to Select an ending date
when the query is executed. Do not set a default value so that the parameter prompt always shows
the current date.
1) In the General tab. type Select an ending date: in the Display name field.
2) Type EndDate in the SAS code name field.
Solutions to Exercises
A-63
3) Change the Data type field to Date.
4) Select Add and Close
Close.
f. Create a new filter that uses the BETWEEN operator with both parameters to include only those
values where DATE_SHIPPED is between the two dates selected by the user.
1) Select the Filter Data tab.
2) Drag DATE_SHIPPED into the filter area and release the mouse button.
3) In the Edit Filter dialog, select
select BETWEEN.
to the right of the Operator field and
4) Select
next to the first Value field and select Parameters
5) Select
next to the second Value field and select Parameters
&StartDate.
&EndDate.
6) Select OK to close the Edit Filter dialog.
g. Select Run.
h. In the prompt window, select
beside March 1, 2006 and use the calendar interface to select
March 15, 2006. Select
beside the second date and use the calendar interface to select
March 31, 2006. Select Run. View the 79 rows in the query results in the Data Grid.
Partial Results (6 of 79 rows)
i. Select
on the menu bar to save the Exercise2 project.
3. (Optional) Grouping and Filtering Data in a Query
Create a new query from the MarchRevenue table. The new query determines the total invoice
amount and average profit per order for each customer for the month of March. The query should
generate an HTML report that contains one row per customer.
a. Create a new query based on the MarchRevenue table.
1) Right-click MarchRevenue in the Project Explorer or Process Flow window and select Filter
and Query from the pop-up menu.
A-64
Appendix A Exercises and Solutions
b. Name the query Best Customers Query and change the name of the output table to
BestCustomers.
1) Type Best Customers Query in the Query name field.
2) Select Change next to the Output name field.
3) Type BestCustomers in the File name field and select Save.
c. Use the Select Data tab to compute the sum of INVOICE_AMOUNT and average of PROFIT for
each CUSTOMER.
1) Verify that the Select Data tab is active.
2) Double-click CUSTOMER, INVOICE_AMOUNT, and PROFIT to add each column into
the query.
3) Select SUM in the Summary column next to INVOICE_AMOUNT.
4) Select AVG in the Summary column next to PROFIT.
5) Select the check box for Automatically select groups.
d. Modify the properties of the SUM_OF_INVOICE_AMOUNT and AVG_OF_PROFIT to define
labels for Total Invoice Amount and Average Profit respectively.
1) Highlight SUM_OF_INVOICE_AMOUNT in the Select Data tab and select
2) Type Total Invoice Amount in the Label field and select OK.
3) Highlight AVG_OF_PROFIT in the Select Data tab and select
4) Type Average Profit in the Label field and select OK.
e. Modify the query options to produce an HTML report rather than a data table.
1) Select Options
Options for This Query.
2) Select the check box next to Override preferences set in Tools -> Options.
3) Select Report
OK.
Solutions to Exercises
f. Run the query and verify that there is only one row per customer.
1) Select Run.
Partial Output
g. Reopen the query and define a filter to include only those customers where the sum of
INVOICE_AMOUNT is greater than $1000.
1) Double-click Best Customers Query in the Project Explorer or Process Flow window.
2) Select the Filter Data tab.
3) Drag SUM_OF_INVOICE_AMOUNT to the Filter the summarized data pane.
4) Select Greater than from the Operator drop-down list.
5) Type 1000 in the Value field.
6) Select OK.
h. Rerun the query and examine the results. There should be five customers where the sum of
INVOICE_AMOUNT is greater than 1000. Replace the results.
1) Select Run.
2) Select Yes when prompted to replace the results.
Complete Output
i. Select
on the menu bar to save the Exercise2 project.
A-65
A-66
Appendix A Exercises and Solutions
Chapter 7
If you are using SAS Enterprise Guide in the Virtual Lab environment and were unable to finish
the Chapter 6 exercises, use a solution project. Select File Open Project. Select the Local
Computer icon and double-click the Solutions folder in My Documents. Open the project labeled
Chapter 7 Exercise2.egp.
1. Creating a Custom HTML Style for the Web Reports of @1st Software
a. Modify the Properties of the HTML results created from the first Summary Statistics task in the
Exercise2 project to change the style to something other than EGDefault.
1) Right-click on the HTML icon under the first Summary Statistics task and select Properties.
2) Select any style from the Style drop-down list.
3) Select OK and view the HTML output.
b. Create a new custom style called AtFirstLogo that is a copy of the BarrettsBlue style.
1) Select Tools
Style Manager.
2) Highlight the BarrettsBlue style in the Style List and select
3) Type AtFirstLogo in the File name field.
4) Select Save.
c. Modify the AtFirstLogo style using the Style Editor. Change the SAS System Title to use the
Regular font style and a font size of 16. Also change the text color to black.
1) In the Style Manager dialog, scroll up and select AtFirstLogo. Then select Edit.
2) Select SAS System Title to make it the active element.
3) Select Regular from the Text Style drop-down list.
4) Type 16 in the Text Size field or use the scroll bar to find 16pt and select it.
5) Under the Text color box, select the down arrow and select the black colored square.
d. Change the footnote to use a Regular font style and a font size of 10.
1) Select SAS System Footnote in the style preview to make it the active element.
2) Select Regular from the Text Style drop-down list.
3) Type 10 in the Size field or use the scroll bar to find 10pt and select it.
Solutions to Exercises
A-67
e. Add a banner image to the style. Use the atfirst.jpg file located in the course data.
1) Select the Images tab.
2) Select the Use banner image check box if it is not selected.
3) Select Select.
4) Navigate to the directory that contains the course data.
5) Select the atfirst.jpg file and Open.
6) Select OK to close the Style Editor window, but do not close the Style Manager dialog.
f. Set the AtFirstLogo style as the default style.
1) In the Style Manager dialog, select the new style that you created, AtFirstLogo.
2) Select Set as Default.
3) Select OK to close the Style Manager dialog.
g. Rerun the Summary Tables task to see the HTML output recreated with the AtFirstLogo style
applied.
1) Right-click Summary Tables in the Project Explorer or Process Flow window and select Run
Summary Tables.
2) Select Yes when prompted to replace the results.
h. Select
on the menu bar to save the Exercise2 project.
2. Combining Results into a Single Document
a. Create an HTML document named Revenue Document that combines the results from the
Summary Tables and Bar Chart tasks. Include a table of contents at the top of the document page.
1) Select Tools
Create HTML Document from the menu bar.
2) In the Document Builder, delete the default document name in the HTML Title field and
type Revenue Document.
3) In the Options pane, select On top of document in the Table of Contents drop-down list.
4) Select Add.
5) In the Add Results dialog, select Summary Tables. (If you completed the optional advanced
exercises, you might have two instances of Summary Tables. Select the first one.)
6) Press the Ctrl key and select Bar Chart.
7) Select OK twice.
A-68
Appendix A Exercises and Solutions
b. Preview the document and export the result to My Documents.
1) Right-click Document in the Project Explorer or HTML Documents tab of the Project
Designer and select Preview. Scroll to view the document.
2) Right-click Document in the Project Explorer or HTML Documents tab of the Project
Designer and select Export Export Document Local Computer.
3) Navigate to the My Documents folder.
4) Type Revenue Document in the File name field and select Save.
c. Select
on the menu bar to save the Exercise2 project.
3. Creating a Process Flow Diagram
a. Add a new process flow named March Revenue to the Exercise2 project.
1) If the Project Designer is not currently open, select
2) Select File
New
Process Flow from the menu bar to create a new process flow.
3) Right-click over the default name of Process Flow 1 in the Process Flow window and select
Rename.
4) Type March Revenue and select OK.
b. Add the Summary Tables and Bar Chart tasks and results to the new March Revenue Process
Flow. (If you completed the optional advanced exercises, you might have two instances of the
Summary Tables. Select the first one.)
1) Select the Process Flow tab in the Project Designer.
2) Drag the cursor over the Summary Tables and Bar Chart tasks and HTML output in the
Process Flow window to highlight all the icons.
3) Right-click on any of the highlighted icons and select Move to
March Revenue.
c. Run the March Revenue Process Flow to update all results.
1) Right-click anywhere in the March Revenue Process Flow and select Run March Revenue.
d. Select
on the menu bar to save the Exercise2 project.
Appendix B Frequently Asked
Questions
B.1
SAS Enterprise Guide FAQ........................................................................................... B-2
B-2
Appendix B Frequently Asked Questions
B.1 SAS Enterprise Guide FAQ
See http://www.sas.com/apps/faq/index.jsp?offerings=EGUIDE to access a list of Frequently Asked
Questions most commonly asked of the Technical Support Staff.
Tasks
Q: How can I add a descriptive label to a column in the results of a task?
A: Within the Task Roles pane of a task, right-click on the name of the column and select Properties. In
the Properties dialog you can type a label in the Label field.
Q: Is there a way to specify how data values should be formatted in the results of a task?
A: Yes. In the Task Roles pane of the task, right-click on the columns name and select Properties.
Click on the ellipsis next to the Format field and select a format.
If the ellipsis button is not available, a format can usually be applied by changing to writemode (select Tools Data Read-only) in the Data Grid and modifying the columns
properties, or by creating a query and modifying the columns properties.
Q: Can tasks be copied? I created several tasks that I want to run against a different table. How can I do
this?
A: To copy and paste a task within a project, right-click on the item in the project tree that you want to
copy, and select Copy. Then right-click anywhere in the Project Explorer or Process Flow window
and select Paste. Tasks can also be copied and pasted into a separate project in another SAS
Enterprise Guide session.
To run a task against a different data source within the project, right-click on the task, select Select
Input Data and highlight the desired data source. The task will be moved to the selected data source.
If the variables assigned to roles in the original task exist in the new data source, then the task will
run successfully. If the new data source does not have the same variables as the original data source,
the task roles must be reassigned.
Q: Is there any way to automate my tasks so that I do not have to run them individually each time?
A: Yes. The Process Flow and Project Explorer views enable you to update all or a portion of a project.
To update an entire project, right-click on the project name in either the Project Explorer or Process
Flow window and select Run <project name>.You can use the Process Flow project view to update
tasks from a specified starting point. Right-click on a task or Code Node within the Process Flow
windows and select Run Branch From <task name>. You can also create a new Process Flow
including a subset of project items. Create a new Process Flow by selecting File New Process
Flow and then add items into the flow by highlighting any project items, right-clicking on those
items and selecting Move to <Process Flow Name>. You can also use the SAS Enterprise Guide
Scheduler feature to run a process flow or a project automatically at a specified time.
B.1 SAS Enterprise Guide FAQ
B-3
Q: How do I know when to use the One-Way Frequencies task versus the Summary Tables task? Both
seem to summarize data and present the results in tabular form.
A: Both tasks can calculate counts and percentages based on counts against a single classification
variable. However, you must use the Summary Tables task if any of the following conditions apply:
You have multiple variables.
You must calculate other statistics in addition to counts and percentages.
A customizable table layout is desired.
Q: When do I use the Summary Statistics task versus the Distribution Analysis task? Both seem to
compute descriptive statistics for a data table.
A: Both tasks can calculate standard summary statistics, such as sums, means, percentiles, and
confidence limits. The Summary Statistics task is preferred over the Distribution Analysis task if any
of the following conditions apply:
The desired summary statistics are available in the Summary Statistics task.
The summary statistics for classification variable crossings are needed.
A data table containing the summary statistics is desired.
The Distribution Analysis task is preferred if any of the following conditions apply:
Goodness-of-fit information about the statistical distribution of numeric variables is needed.
You must determine the five upper-most and lower-most extreme values.
You need more advanced statistical measures, such as Winsorized means, trimmed means, and
Robust Measures of Scale.
Q: Can a table be rotated in SAS Enterprise Guide?
A: Yes. Use the Transpose task available under the Data category in the Task List window or the Data
menu.
Q: I am a fairly knowledgeable SAS user and prefer SAS Enterprise Guide's point-and-click interface to
writing my own code. I occasionally need a specific task option or feature that is available in SAS
but not in the SAS Enterprise Guide task dialog. Is there any way that I can customize the task
dialogs to include options I need?
A: Starting with SAS Enterprise Guide 2.0, you have the ability to create your own task dialogs and
plug them into SAS Enterprise Guide as add-ins. This enables you to define analysis and reporting
tasks that are specific to your industry or company and fit them in as a natural part of SAS Enterprise
Guide; you can then use these tasks in the same manner as any of the built-in tasks. This means that
you can provide the task with any data that you can access, submit the task as SAS code and gather
the results, include it in a Process Flow Diagram, and script and schedule it as part of a project. Go to
http://www.sas.com/products/guide/customtasks.html for more information on creating your own
tasks.
As an alternative to creating a customized task, you can use the point-and-click environment to
construct the basic code for the task and then modify the code to use the desired option or feature.
This approach yields significant savings over writing all the code yourself. You can insert your code
into the generated task code by selecting Preview code in any Task dialog and then selecting Insert
Code. Choose the location in the code where your addition should go. Alternatively, you can edit
the code for a task by right-clicking on a task or query in the Project Explorer or Process Flow
window and selecting Add As Code Template. The new Code Node contains a copy of the task code
and is no longer associated with the original task. Editing the code does not affect the task, and
modifying the original task does not affect the contents of the new Code Node. To execute the new
code containing your desired SAS option or feature, right-click on the Code Node in the Project
Explorer or Process Flow window and designate a server.
B-4
Appendix B Frequently Asked Questions
Q: I am working with the Summary Tables task. My data table has formats already applied to it. I
noticed that SAS seems to use the format to determine the number of rows or columns in the table
created by the task. Why does the format affect how many rows or columns are in the results?
A: One of the strengths of SAS is its ability to use formats to control how the data is used. The same
data can be interpreted as a different categorical variable if a different format is applied. When the
Summary Tables task uses the variables you assigned as classification variables, it uses the formatted
value to determine the unique categories that will make up the rows or columns in the table. The
number of categories, which determines the number of rows or columns, depends on how the
variable is formatted. The following example illustrates this behavior.
Example: You have a table that contains a column that stores dates in 2001.
Assume the date column in this table is formatted in a Month/Day/Year form, for
example, 10/15/2001. If you create a summary table that uses the date as a classification
variable, the result is a table that has one row/column corresponding to each day found in
the data table (up to 365 possible rows).
For example:
Partial Output
B.1 SAS Enterprise Guide FAQ
B-5
Consider what happens when you apply a format that displays only the weekday portion of the date
(WEEKDATE9.) to this same date column. If you create a summary table that uses the date as a
classification variable, you create a table that has one row/column corresponding to each day of the
week or seven rows/columns.
Q: How can I apply a format to my row or column headers in the Summary Tables task?
A: In the Task Roles pane, assign any variables to be used for row or column headers to the
Classification variables role. Highlight the variable under the Classification variables role for which
you want to apply a format, and select the Heading format field in the right side of the Task
dialog. Then select the ellipsis button to choose the format you want to apply to that variable.
Query
Q: When I join a table on my machine with a table on the server, where does the process run?
A: By default, SAS Enterprise Guide executes the query on the server where the first table in the query
resides. To specify a different server to use for processing the query, change the server by selecting
Options Options for this query in the Query Builder.
Q: When I build a query, I have the option of creating a table or a view as the result format. Under what
circumstance is it better to create a view versus a table?
A: If the underlying data source changes frequently and the query results must always reflect the most
current data, consider creating a view. However, if you create a view, then the resulting data table
must be re-created each time the view is used, which can cause slower performance. If the
underlying data source does not change frequently, then you should create a table. After the table is
created, you do not have the slower performance of re-creating it each time you need to use the data.
Anytime that the underlying table changes, you can rerun the query and overwrite the resultant table.
Remember, if you execute a task built against a table, the results are based on the contents of the
table at the time the table was created, even if the underlying data source (referenced in the query)
changed.
B-6
Appendix B Frequently Asked Questions
Q: Does SAS Enterprise Guide support conditional logic in the Query Builder?
A: Yes. You can create a new column based on an existing column's values by selecting Computed
Columns New Recode Values in the Query Builder. (See Chapter 4, Section 4 for more
detail.) In addition, SQLs CASE logic can be used to define a new column in a query by selecting
the desired conditional structure in the Conditional category of the Advanced Expression Editors
Function tab. For examples of the use of CASE logic, open SAS Enterprise Guide's Help system and
type Case statement on the Index tab.
Q: How can I create a new query based on an existing query?
A: There are two ways to create a new query from an existing query:
(1) Double-click on the query in the Project Explorer or Process Flow window and make your
modifications. After you select Run, select No when you are prompted to replace the results.
(2) Right-click on the query in the Project Explorer or Process Flow window and select Copy from
the pop-up menu. Right-click again in the Project Explorer or Process Flow window and select
Paste. Be sure to change the name of the SAS table or view that is created in the copied query.
Q: Are there features in the Query Builder that I should avoid if not all of my source tables are SAS
tables?
A: Yes. You should avoid using functions that are unique to SAS in order to create a more efficient
query. The Query Builder uses implicit pass-through and sends pieces of your query expression to a
database (other than a SAS database) to process. The only pieces that SAS sends to the database are
the ones that were successfully converted to SQL syntax that is understood by the external database.
Pieces that cannot be converted must be processed by SAS. For example, if a filter expression
contains a function that is not recognized by the databases language, the database is not able to
process the filter in order to return only the subsetted results to SAS. Instead, all the rows of data
from the database are sent to SAS, where SAS processes the filter expression. Passing all the data
back to SAS for processing can be time-consuming.
You should also be aware of and follow the column-naming conventions in your DBMS. For
example, some databases column names cannot exceed 18 characters. Therefore, to ensure
pass-through to the database, you do not want to use column names or aliases longer than 18
characters.
Q: What is the best way to create a query filter that uses a date? For example: "Give me all employees
older than 30 on Jan 1, 2001."
A: If the source table is other than a SAS table, to ensure pass-through, the example query requires a
filter expression that resembles
(WHERE) Employees.DateOfBirth < '01JAN1971'd
In SAS Enterprise Guide, you must manually enter the date in 'DDMonYYYY'd form (SAS DATE9.
format) in the Query Dialog's Filter Condition Dialog.
Do not forget the quotation marks around DDMonYYYY and the d at the end!
B.1 SAS Enterprise Guide FAQ
B-7
Data
Q: Why can I not edit an Excel spreadsheet directly in SAS Enterprise Guide?
A: The only way an Excel spreadsheet can be edited directly in SAS Enterprise Guide is if the file is
added in the project via a library definition. If the Excel spreadsheet has been added via a binder or a
directory path, the data cannot be modified. This feature has not been implemented in SAS
Enterprise Guide. If sufficient customer interest is expressed, it will be considered for a future
release of SAS Enterprise Guide.
Customers can provide feedback and request functionality by sending e-mail to
eguide@sas.com.
Q: What is the difference between a binder and a library?
A: Both binders and libraries are related to folders. Binders act as a shortcut to collections of files. They
can include any type of file, or shortcuts to other files and locations. Libraries also act as shortcuts to
data; however, they can only contain SAS data files or other database tables (such as Oracle or DB2)
being referenced by a SAS database engine.
Q: Why is the Change button sometimes grayed out in a tables Properties dialog?
A: If the data source is a query, you must open and edit the query to change the source tables it uses. In
general, if a button is grayed out in SAS Enterprise Guide, that feature is not available (or relevant)
in the current context.
Q: How can I retrieve a column I deleted from my table through the Data Grid?
A: You cannot. When you delete rows and columns or reorder rows of data through the Data Grid,
SAS code is executed behind the scenes. Therefore, careful thought should be given when you make
changes to a table in the Data Grid because after the SAS code executes, it cannot be undone. If you
want to improve efficiency by reducing the size of the data available in a task, create a query based
on the table(s), eliminate the unnecessary rows and columns, and build your task(s) against the
resultant query. If you do not want a row or column to be visible in the Data Grid, right-click on the
row or column and select Hide. To reshow hidden information, select Data Columns Show or
close and reopen the table.
Q: When I use the Import Data task to read a delimited file, SAS Enterprise Guide does not allow me to
read 00025 as a numeric field and maintain the leading zeros via the Import Data task. This can
present serious problems with zip codes that begin with leading zeros. How can I keep the leading
zeros?
A: The Import Data task behaves like other Windows products and determines that the field contains
only numeric digits. Because leading zeros are not needed with numeric values, they are not
preserved. To read the field as character values and preserve the leading zeros, change the column
type to Text in the Field Characteristics window of the Import Data task.
Q: What changes must be made to a project if the location of the data tables changes after the project is
completed?
A: You can change the location of the data by simply right-clicking on the data source in the Project
Explorer or Process Flow window and selecting Properties from the menu. Then modify the
filename and/or path associated with the data source by selecting Change.
CAUTION: The new data sources must have the same columns as were in the original data
sources and the columns must have the same properties as the columns in the
original data sources (same data type, lengths, formats, and so on).
B-8
Appendix B Frequently Asked Questions
Q: When I insert a Microsoft Excel spreadsheet into my project, I am given a list of items from which to
choose. Why do some items have a $ at the end while others do not?
A: Items ending with a $ represent an entire sheet in Excel. Items without a $ represent a range of cells
within a sheet (such as a subset of rows and/or columns) that were defined within Excel.
Results
Q: Can SAS Enterprise Guide store results in any form other than HTML?
A: Yes. In addition to HTML-formatted output you can select PDF, RTF, and plain text formats for your
results. To change the default output format, select Tools Options Results General and select
a format. To change the output format for a specific task, right-click on the task in the Project
Explorer or Process Flow window and select Properties. In the Results pane of the Properties dialog,
activate the Override the preferences set in Tools -> Options check box, and choose a format.
PDF and RTF formats require at least Release 8.2 of SAS on your SAS server.
Q: Is it possible to combine results into a single document?
A: Yes. The Document Builder enables you to combine the HTML results from multiple tasks in your
project into a single document. To open the Document Builder interface, select Tools Create
HTML Document.
Environment
Q: Why are there features in SAS that are not supported in SAS Enterprise Guide?
A: The SAS System has hundreds of tasks (procedures) and most tasks have several dozen
customization options. Surfacing all of this in SAS Enterprise Guide would make the interface
cumbersome, increase the number of tabs required for each task dialog, and increase the number of
options on each tab. The decision was made to implement tasks that cover a broad range of the
common data management, reporting, and statistical analysis tasks but to not overly complicate the
interface by attempting to include all SAS features.
You can access any SAS feature not included in SAS Enterprise Guide's point-and-click
interface by inserting new or existing code into your project.
Q: I accidentally closed the Project Explorer or Process Flow window. How can I get it back?
A: Select View Project Explorer or Project Designer. Any of the other windows can be opened
from the View menu.
Q: Can I add shortcuts to non-data files in my project?
A: You can add shortcuts to existing non-data files (for example, text, HTML, or Microsoft Word) in
your SAS Enterprise Guide project. To insert a file, select File Open from the menu and navigate
to the location of the desired file. When you insert a file using these methods, it is simply inserted as
a text, HTML, or Word file. It is not converted to or treated as data.
B.1 SAS Enterprise Guide FAQ
B-9
Q: How do I share a project with a colleague?
A: Make the copy available to your colleague either by selecting File Send To Mail Recipient, or
by saving the project to a common location, such as on a server.
CAUTION: If your colleagues data sources do not reside in the same folder mappings
as the data in your project, he must modify the File name field in the source
tables properties, accessed through the Project Explorer or Process Flow window.
If your project used a custom style for the HTML formatting, your colleague must also
have a copy of the .css file.
Q: How can I use style sheets that were created previously, either by another SAS Enterprise Guide user
or by my company for other uses?
A: In the Style Manager, select Add. In the Add New Style window, select Add new external style.
Specify the name of the style sheet (as you want it to appear in SAS Enterprise Guide) and the
location of the .css file. The file could be on your local machine or a network drive.
Q: When I select Finish to execute a task, a message appears and asks if I want to replace the previous
results. Is there a method that replaces the results automatically without a prompt each time?
A: Yes. Select Tools Options to open the Options dialog. Select Results General in the Selection
pane and choose from the following options:
Q: Is there a way to see the code that generates the HTML results?
A: Yes. Open the Options dialog by selecting Tools Options. Select Tasks General in the Selection
pane and select Display all Generated SAS code in Task Output.
B-10
Appendix B Frequently Asked Questions
Q: I have many columns in my tables and query results and I spend a large amount of time searching for
the column(s) I must include in a task. Is there an easy way to find columns in a table?
A: Columns can be displayed alphabetically either in each task or globally for all tasks. To view
columns in alphabetical order within a particular task, right-click on any column in the Variables
pane on the Columns tab, select Sort Columns by Name, then select either Ascending or
Descending. To set the alphabetical view as the default column list order throughout all tasks,
activate the global option, Display columns in alphabetical order, on the Data and Query tab in
the Options dialog.
Q: Sometimes when I insert data into my project or define a query, it seems to take a long time to
display the data in a grid. Is there a way to speed things up?
A: You can turn off the option that controls whether the data is displayed in a grid when a query is
defined or a table is included. To prevent tables from opening automatically when added to a project,
select Tools Options and select Data General from the Selection pane. Uncheck Automatically
open data when added to project in the Preferences pane. To set the option to prevent query and
task results from displaying automatically, select Results General from the Selection pane and
uncheck the box beside Open generated data/results automatically.
This option also prevents any output data from appearing if it is created by running code or
a task. Even if you change the values of the option, a table or query can be opened at any
time by double-clicking on it in the Project Explorer or Process Flow window.
Formats
Q: When I apply a user-defined format to a column, some values appear unchanged from the original
data. Why?
A: Your format is not all-inclusive. Formats are translation instructions that are applied literally to data
values in a column. You might have created a format that represents 1 as Male and 2 as Female. If
one row in the column contained a data value of 3, then that data value would appear unchanged
because your format did not provide instructions on how to translate values other than 1 or 2.
Q: I have a column of data values that are stored inconsistently in mixed case, uppercase, and
lowercase. Can a user-defined format eliminate case inconsistencies?
A: Not unless you provide translation instructions for each and every distinct value occurring in your
data. A better solution would be to construct a new column of either uppercase or lowercase values
by using the Advanced Expression Editor to apply the UPCASE or LOWCASE function to the
original column.
Q: I created a new format and when I tried to use it later I could not find it. Do formats disappear?
A: In the Options pane of the Create Format task, you have the choice of the server and library in which
to store the format definition. By default, formats are stored in the WORK library, which is a
temporary location, and are deleted at the end of the SAS Enterprise Guide session. To have formats
stored permanently, be certain to select a library other than WORK for the storage location.
Q: If I already created a temporary format, can I change it to a permanent format?
A: Yes. Open the task that created the format, select a library other than WORK, and rerun the task. The
format is stored permanently.
B.1 SAS Enterprise Guide FAQ
B-11
Q: I applied a user-defined format to a column in a data table and then exported the table to Excel. The
original values in the column were exported, not the formatted values. How can I export formatted
values?
A: If you right-click on the data source in the Project Explorer or Process Flow window and select
Send To Microsoft Excel, the formatted data values are exported. You can also create a new
column in your data table or query that is equal to the formatted value of the original column.
Q: Can I create a new column in a table so that the values in the column are the formatted values of my
data rather than the original values?
A: Yes, but first be certain that you want to do this. One of the benefits of a format is the ability to leave
the original data values intact while having formatted values appear in reports as well as in the Data
Grid. If you do want a column that takes on the formatted value of an existing column, you
accomplish this by creating a new column in the data table that applies the PUT function to the
original column. A new column can be created in either the Data Grid window or in a Query Task. In
the Expression tab, select Special in the Category pane of the Functions tab. Then select the
appropriate PUT function. The function has the form PUT(col_name, fmt_name.) where col_name is
the name of the original column to be converted, and fmt_name is the name of the format to be used.
For example, the expression put (profit, dollar10.2) would create a new character
column with values such as $1234.67.
Q: What is a formats fuzz factor?
A: This represents a margin of error within which values are considered a match even though the match
is not exact. Consider the format that represents 1 as Male and 2 as Female. Normally, a data
value of 1.1 would appear as-is (unformatted). However, if the numeric format is created with a fuzz
factor of .2, the value of 1.1 is considered a match with 1 and formatted as Male.
Q: I made changes to a user-defined format and reran the task. Why do my changes not appear in the
Data Grid and task results?
A: A format is loaded into memory whenever a Data Grid window is opened for a data table that uses
the format. All tasks and additional Data Grid windows referencing the format use the version
currently in memory. If you modify the format, you must close all Data Grid windows that contain
tables using the format in order for SAS Enterprise Guide to unload the old version of the format
from memory. Then, any subsequent request for the format in a task or Data Grid window causes
SAS Enterprise Guide to load the new version of the format into memory and apply it to task results
or data in a Data Grid window.
Q: If I delete the task that created a format from my project, does that delete the actual format?
A: No. Formats are stored in catalogs, not in the project, and deletion of the Create Format task from the
project does not remove the associated format from the server. To delete a format, select Data
Delete Data Sets and Formats.
B-12
Appendix B Frequently Asked Questions
Q: How can I get information on permanent formats that I previously defined?
A: You can contact your SAS Enterprise Guide administrator for assistance, or you can create and
execute a program from a Code Node in a project. The following programs provide a description of
all of your permanent formats:
proc format lib=sasuser.formats fmtlib;
run;
or
proc format lib=egtask.formats fmtlib;
run;
Q: My company has format definitions stored on the SAS server in a folder called ProjectFormats.
Why am I unable to use the formats stored in this location?
A: By default, SAS Enterprise Guide assumes that each user will work with his or her personal formats.
In order to make a company-wide format library accessible to all users, you must contact your SAS
Enterprise Guide administrator. The administrator must do one of the following:
Add a FMTSEARCH option to the server definition for the server where the formats are stored.
Define the library named LIBRARY that is associated with the folder that contains the formats to
be shared. The folder is on the server.
You might also like
- SAS Enterprise Guide Querying and Reporting - Course Notes PDFDocument292 pagesSAS Enterprise Guide Querying and Reporting - Course Notes PDFaugustocgn100% (1)
- Financial Planning and Forecasting From Brigham & EhrhardtDocument52 pagesFinancial Planning and Forecasting From Brigham & EhrhardtAsif KhanNo ratings yet
- Lab 6: Views and SQL FunctionsDocument24 pagesLab 6: Views and SQL FunctionsZeenat SiddiqNo ratings yet
- IEEE Paper FormatDocument3 pagesIEEE Paper FormatRithi VishwanathanNo ratings yet
- Cbop3203Document4 pagesCbop3203AHMAD SHAHRUL OUM JB STUDENTNo ratings yet
- Density Based Auto Traffic Signal Control With Android Based Remote OverrideDocument2 pagesDensity Based Auto Traffic Signal Control With Android Based Remote OverrideAbdul RazzakNo ratings yet
- The Model-View-Controller (MVC) Pattern With C# - WinForms - CodeProjectDocument12 pagesThe Model-View-Controller (MVC) Pattern With C# - WinForms - CodeProjectAlankrit PatnaikNo ratings yet
- Learn MVC Project in 7 Days Day 1 PDFDocument118 pagesLearn MVC Project in 7 Days Day 1 PDFYogesh RoyNo ratings yet
- Advanced Financial Reporting: Semester 2 - Module 2 Cash Flow StatementDocument26 pagesAdvanced Financial Reporting: Semester 2 - Module 2 Cash Flow Statementmy VinayNo ratings yet
- CSC204 Test Oct20-Feb21Document14 pagesCSC204 Test Oct20-Feb21Muhamad LuqmanNo ratings yet
- Scheme of Work CSC204Document7 pagesScheme of Work CSC204Danny Ishak0% (1)
- ETL - PPT v0.2Document20 pagesETL - PPT v0.2Subharanjan SahooNo ratings yet
- Quickly Locate and Eliminate The Causes of DB2 and DB2 DDF Application Ineffi CienciesDocument4 pagesQuickly Locate and Eliminate The Causes of DB2 and DB2 DDF Application Ineffi Cienciesscribd-it100% (1)
- Add Employee Test Procedure IEEE 829Document1 pageAdd Employee Test Procedure IEEE 829KancharlaNo ratings yet
- Delphi Market Survey Group 1Document32 pagesDelphi Market Survey Group 1Brute1989No ratings yet
- ProjectCSC 574Document2 pagesProjectCSC 574Aizzah AfifahNo ratings yet
- Excel - VlookupDocument2 pagesExcel - VlookupBaroda32100% (5)
- ECO 561 Final Exam Answer - Assignment E HelpDocument7 pagesECO 561 Final Exam Answer - Assignment E HelpAssignmentehelpNo ratings yet
- Thesis Group 4 Example Research Methodology AssignmentDocument180 pagesThesis Group 4 Example Research Methodology AssignmentMishalini VythilingamNo ratings yet
- Final Report (The TiTANS)Document12 pagesFinal Report (The TiTANS)Muhamad Nur HijirahNo ratings yet
- Ais510 PBL Question Sept2012-Jan2013 Uitm SarawakDocument9 pagesAis510 PBL Question Sept2012-Jan2013 Uitm SarawakNu'ul Qiqi ZaidNo ratings yet
- Factors Affecting Poor Math ScoresDocument21 pagesFactors Affecting Poor Math ScoresPf10 TvNo ratings yet
- Implementing Ip AdressingDocument23 pagesImplementing Ip AdressingLuis AgarNo ratings yet
- VPC LabDocument4 pagesVPC LabsaketsjNo ratings yet
- Database Final AssignmentDocument8 pagesDatabase Final AssignmentCaijunn TanNo ratings yet
- My New Moving Vehicle DB2MOVE "With More POWER and Less Gas"Document10 pagesMy New Moving Vehicle DB2MOVE "With More POWER and Less Gas"Renu Sharma100% (1)
- Mgt646 - Oct22 - Factors Influencing Foreign Direct Investment in MalaysiaDocument34 pagesMgt646 - Oct22 - Factors Influencing Foreign Direct Investment in Malaysiazakirah zalmieNo ratings yet
- FULL THESIS Exportperformancein6ASEANcountries 1 3Document135 pagesFULL THESIS Exportperformancein6ASEANcountries 1 3zakirah zalmieNo ratings yet
- SC - EX16 - CS1-3a - HarmanpreetSingh (4460315) - Report - 1Document9 pagesSC - EX16 - CS1-3a - HarmanpreetSingh (4460315) - Report - 1harmanchahalNo ratings yet
- Aurora UgDocument814 pagesAurora Ugvivek srivastavaNo ratings yet
- Dbms NotesDocument84 pagesDbms NotesJugal K Sewag100% (1)
- CICS WebServices v0.1Document18 pagesCICS WebServices v0.1KESHAVAREDDYNo ratings yet
- MGT430 Individual Assignment 2 - Stress ManagementDocument9 pagesMGT430 Individual Assignment 2 - Stress ManagementSITI NURHIDAYAH BINTI AZMEENo ratings yet
- Imm 16A Form 16A Malaysia Immigration Regulations 1963 Application For Residence Pass (Regulation 16A)Document2 pagesImm 16A Form 16A Malaysia Immigration Regulations 1963 Application For Residence Pass (Regulation 16A)Anand SarvesvaranNo ratings yet
- Active Directory Interview Questions With AnswersDocument22 pagesActive Directory Interview Questions With AnswersYogesh NitNo ratings yet
- Sta 210 Final Exam InformationDocument7 pagesSta 210 Final Exam InformationNikunj JadawalaNo ratings yet
- ASSIGNMNENT2 APril 2020Document7 pagesASSIGNMNENT2 APril 2020maslindaNo ratings yet
- Financial Statements 2, ModuleDocument4 pagesFinancial Statements 2, ModuleSUHARTO USMANNo ratings yet
- Read The Following Excerpt From A Complaint Filed by TheDocument1 pageRead The Following Excerpt From A Complaint Filed by TheLet's Talk With Hassan0% (1)
- KLEF Database Management Systems Test 1 KeyDocument30 pagesKLEF Database Management Systems Test 1 Keyvamsi krishna m0% (1)
- NCERT Class 7 English The Story of CricketDocument14 pagesNCERT Class 7 English The Story of Cricketshreshtha rachakondaNo ratings yet
- Vos FundamentalsDocument385 pagesVos Fundamentalsjgvp2010100% (1)
- Berlian Nur Morat: ArchiveDocument4 pagesBerlian Nur Morat: ArchiveAmir FahmiNo ratings yet
- SQL Notes For S.Y BSC ItDocument273 pagesSQL Notes For S.Y BSC ItAnkurSinghNo ratings yet
- Interacting With Database Using MySQLDocument4 pagesInteracting With Database Using MySQLSukesh RNo ratings yet
- MAINFRAME TESTING COURSEDocument1 pageMAINFRAME TESTING COURSEvirenderdeswalNo ratings yet
- MGT Individual AssignmentDocument6 pagesMGT Individual AssignmentNicK OnGNo ratings yet
- Exam 6Document64 pagesExam 6saketsjNo ratings yet
- MS Access GuideDocument52 pagesMS Access Guidesans42699No ratings yet
- My Informative Speech TemplatesDocument2 pagesMy Informative Speech TemplatesMuhammad Ridhwan100% (2)
- TeradataDocument22 pagesTeradatapreetisagar_vmNo ratings yet
- Deadlock ManagementDocument6 pagesDeadlock Managementtinababes7No ratings yet
- Answers To Review QuestionsDocument46 pagesAnswers To Review QuestionsKimverlie Abastar0% (1)
- ASEAN AWS Academy QuickstartDocument12 pagesASEAN AWS Academy QuickstartFiki Fahrudin FahmiNo ratings yet
- Creating Business Intelligence For Your Organization Fast TrackDocument708 pagesCreating Business Intelligence For Your Organization Fast TrackArijit Samanta0% (1)
- Yvaft64 001Document628 pagesYvaft64 001friendly_ppl100% (2)
- SAS Compliance Solutions: Overview: Course NotesDocument164 pagesSAS Compliance Solutions: Overview: Course NotesChaitanya SharmaNo ratings yet
- Lwspagsv 001Document102 pagesLwspagsv 001Yan NgoNo ratings yet
- Visual Analytics PDFDocument688 pagesVisual Analytics PDFmalobika chakravartyNo ratings yet
- Sas MacrosDocument247 pagesSas Macrosschinnam12No ratings yet
- ProcDocument2 pagesProcnagap1914No ratings yet
- Proc - DeleteDocument1 pageProc - Deletenagap1914No ratings yet
- How to use PROC OPTIONS to view and set global SAS optionsDocument5 pagesHow to use PROC OPTIONS to view and set global SAS optionsnagap1914No ratings yet
- Attributes of Variables: Data Types, Lengths, Labels, Formats and InformatsDocument19 pagesAttributes of Variables: Data Types, Lengths, Labels, Formats and Informatsnagap1914No ratings yet
- Proc - SetinitDocument9 pagesProc - Setinitnagap1914No ratings yet
- Infile StatementDocument20 pagesInfile Statementnagap1914No ratings yet
- Sas Data StatementDocument17 pagesSas Data StatementKarimulla Mulla MkmNo ratings yet
- Quiz LetDocument119 pagesQuiz Letnagap1914No ratings yet
- Sas Va 6.3Document666 pagesSas Va 6.3nagap1914No ratings yet
- Analytics in Banking Detailed Preview 2013Document24 pagesAnalytics in Banking Detailed Preview 2013nagap1914No ratings yet
- Banking Transactions Analysis Using SAS Software: SEUGI 2002 ParisDocument31 pagesBanking Transactions Analysis Using SAS Software: SEUGI 2002 Parisnagap1914No ratings yet
- SDTMIG v3.1.2 Draft For Public Comment PDFDocument299 pagesSDTMIG v3.1.2 Draft For Public Comment PDFnagap1914No ratings yet
- ETLperformance07 PDFDocument97 pagesETLperformance07 PDFnagap1914No ratings yet
- Sbiovr PDFDocument508 pagesSbiovr PDFnagap1914No ratings yet
- Analytics in Banking Detailed Preview 2013Document24 pagesAnalytics in Banking Detailed Preview 2013nagap1914No ratings yet
- Sas Installation 9.3 Guide PDFDocument240 pagesSas Installation 9.3 Guide PDFnagap1914100% (1)
- Sas Olap Server 101253Document4 pagesSas Olap Server 101253nagap1914No ratings yet
- SMC 9.3.1Document424 pagesSMC 9.3.1nagap1914No ratings yet
- 04profit and LossDocument23 pages04profit and LossRajaDurai RamakrishnanNo ratings yet
- MAS-06 Operational BudgetingDocument7 pagesMAS-06 Operational BudgetingKrizza MaeNo ratings yet
- Marketing Plan for Goli Vada Pav in Marine DriveDocument20 pagesMarketing Plan for Goli Vada Pav in Marine DriveVishnu PriyaNo ratings yet
- Industrial Visit ReportDocument14 pagesIndustrial Visit Reportsanathchamp100% (1)
- Production and Operations Management - Ece 6bDocument14 pagesProduction and Operations Management - Ece 6bTanu NewarNo ratings yet
- Providing Sustainable Livelihoods for Indian Farmers Through Fair Market AccessDocument23 pagesProviding Sustainable Livelihoods for Indian Farmers Through Fair Market AccessPutra PrayogaNo ratings yet
- Solved Suppose The Same Firm S Cost Function Is C QDocument1 pageSolved Suppose The Same Firm S Cost Function Is C QM Bilal SaleemNo ratings yet
- Zippo 2011 Spring Collection deDocument10 pagesZippo 2011 Spring Collection deKristiantoTulakNo ratings yet
- GST Invoice Format No. 15Document1 pageGST Invoice Format No. 15email2suryaz100% (1)
- Retail Clothing Business PlanDocument14 pagesRetail Clothing Business PlanIshu Priya100% (2)
- Elasticity: Ms. Clarissa SantosDocument16 pagesElasticity: Ms. Clarissa SantosClarissa Santos100% (1)
- Cost Allocation Joint Products and ByproductsDocument8 pagesCost Allocation Joint Products and ByproductsHendriMaulanaNo ratings yet
- M M201 Decision Support & Management SystemDocument17 pagesM M201 Decision Support & Management Systemraj_asha2943No ratings yet
- LC PresentationDocument20 pagesLC Presentationnarasimhan_caNo ratings yet
- Business Proposal ProjectDocument2 pagesBusiness Proposal ProjectChristopher SalberNo ratings yet
- Chapter 09 Segmenting Positioning Forecasting MarketsDocument67 pagesChapter 09 Segmenting Positioning Forecasting MarketsJames LebronNo ratings yet
- CSM CMD Certification GuideDocument20 pagesCSM CMD Certification GuideGenti El100% (1)
- 14 Persuasive Words and Phrases Every Sales RepDocument12 pages14 Persuasive Words and Phrases Every Sales RepLewis GinesNo ratings yet
- 1454682693ps pgs020816 PDFDocument12 pages1454682693ps pgs020816 PDFCoolerAdsNo ratings yet
- HCCB OverviewDocument14 pagesHCCB Overviewmd1sabeel1ansari0% (1)
- Oracle Apps Open InterfacesDocument28 pagesOracle Apps Open InterfacesRahul SinghNo ratings yet
- Adv & BMDocument10 pagesAdv & BMSai AravindNo ratings yet
- Summary of Ifrs 5Document4 pagesSummary of Ifrs 5Divine Epie Ngol'esuehNo ratings yet
- Pricelist 2018Document8 pagesPricelist 2018VinayakNo ratings yet
- E-Marketplace, E-Mall, E-TailingDocument5 pagesE-Marketplace, E-Mall, E-TailingprudviNo ratings yet
- 2016 ACCT2111 Midterm KeyDocument10 pages2016 ACCT2111 Midterm KeyAnn MaNo ratings yet
- Business Environment Assignment 2Document17 pagesBusiness Environment Assignment 2Bevin PaulNo ratings yet
- Journal of Retailing, Executive SummaryDocument6 pagesJournal of Retailing, Executive SummaryOrko AhmedNo ratings yet
- H 010991Document1 pageH 010991kirankirkNo ratings yet
- AVEVA Group PLC: Results For The Year Ended 31 March 2017Document38 pagesAVEVA Group PLC: Results For The Year Ended 31 March 2017sennimalaiNo ratings yet