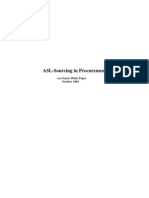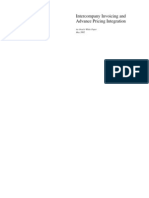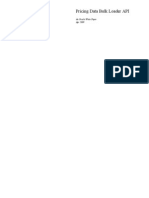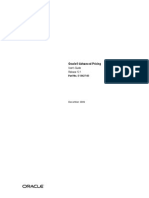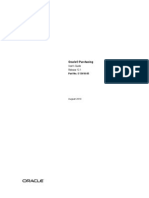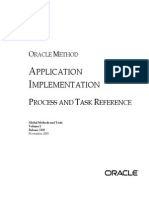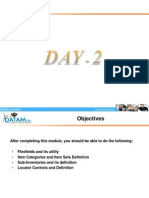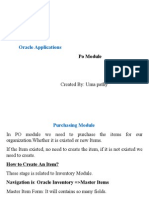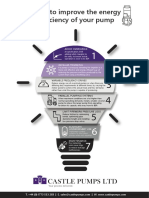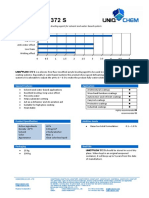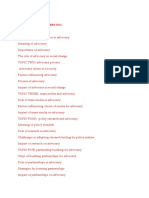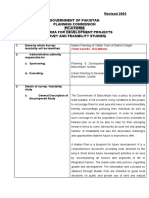Professional Documents
Culture Documents
MRP PO Setup 99349
Uploaded by
Gops989Copyright
Available Formats
Share this document
Did you find this document useful?
Is this content inappropriate?
Report this DocumentCopyright:
Available Formats
MRP PO Setup 99349
Uploaded by
Gops989Copyright:
Available Formats
Document 99349.
https://support.oracle.com/epmos/faces/DocumentDisplay?_afrLoop=44...
PowerView is Off
Dashboard
Knowledge
Service Requests
Moonis (Available)
(0)
Contact Us
Help
Patches & Updates
Give Feedback...
MRP - PO Setup, Quick Check For MRP Processing (Doc ID 99349.1)
Checked for relevance 17-MAY-2010
PURPOSE
------When setting up the purchasing module to feed MRP correctly, you need to
know the basics. This document leads you through the basic setups required
and reveals some of the issues that have been problematic in the past.
PO SETUP QUICK CHECK FOR MRP PROCESSING
--------------------------------------1.
Adding A Vendor.
a.
b.
c.
d.
e.
Navigate to Purchasing Super User/Supply Base/Suppliers.
Add the Supplier Name and tab to Supplier Type. Click LOV and choose
Supplier.
Click the open button at the bottom right of form and add any
pertinent information in the alternate region.
Go to Site from the alternate region and click open. This brings up
the Supplier Sites form. In the Name box, type in a name of the
location (example: Colo Springs), not the name of the vendor.
Add the address, City, State and Postal Code/Zip code.
Tab to the Telephones region, add the information and SAVE.
To Bottom
Was this document helpful?
Yes
No
Document Details
Type:
Status:
Last
Major
Update:
Last
Update:
TROUBLESHOOTING
ARCHIVED
May 18, 2010
May 18, 2010
Related Products
Oracle Materials Requirement
Planning
Information Centers
2.
Creating An Approved Supplier.
Using the Approved Supplier list form, input the information with
Release Method = Automatic Release. The Blanket number, the line
number, Supplier NAME and item number.
No Information Center
available for this document.
Document References
No References available for this
document.
3.
Creating a Buyer.
a.
b.
c.
4.
Navigate to Purchasing Super User/Setup/Personal/Buyers
Click the Green Plus in the tool bar, tab to the buyer field and
click on the LOV. Find the employee and double click.
Tab to the Ship-To field, click on the LOV and find the proper
Ship-To and SAVE.
Recently Viewed
Creating a Planner.
Navigate to Inventory / Set Up / Planners
Click on the green plus on the tool bar and do the following:
Name =
Description =
Employee = LOV
Electronic Mail Address = this is optional
Save
5.
1 of 4
Creating Purchase Orders Using Autocreate.
a.
Navigate to Purchasing/Auto Create Purchase Orders.
Assuming planned orders have been released from the MRP Planners
Workbench.
b.
From the find requisition lines form, click the clear button and then
the find button to view all purchase order requisitions for all buyers
or from the alternate region input the Item or status information.
c.
From the AutoCreate Documents Form find the item you want to create a
purchase order for and hold down the Ctrl key on the keyboard. Left
mouse click and the row should be highlighted.
Click the automatic
button at the bottom of the form.
d.
From the New Document form add the vendor you want to use and click the
create button. At this point a pop-up window should appear that reads
"Autocreate completed successfully". Autocreated (number) requisition
lines onto document (number) which is the new Purchase Order number.
Click OK.
e.
At this point you should be in the AutoCreate to Purchase Orders form.
From here all the information concerning the item you are purchasing
is filled in for you.
f.
Click the shipments button and make any necessary change to the qty
being shipped. If no changes are needed, click the distributions
button.
4/7/2016 2:31 PM
Document 99349.1
6.
https://support.oracle.com/epmos/faces/DocumentDisplay?_afrLoop=44...
g.
From the distributions form make any necessary changes.
are needed, do a COMMIT/SAVE.
If no changes
h.
Exit back to AutoCreate, to the Purchase Orders form, and click the
APPROVE button.
i.
From the Approve Document form, check the Approve box and click ok.
Creating A Standard Purchase Order.
a.
Navigate to Purchasing/Purchase Orders/Purchase Orders and create a
Purchase Order for an inventory item.
b.
Tab to Supplier. Click the LOV and select a supplier. Note: site,
contact, ship-to and bill-to will default based on the original set-up.
c.
Type in a description. Note: This is not required, however, it aids
in the query/search process later.
d.
Tab down to the first line. Under Type, do a LOV and click on Goods.
Input Item number. The Rev, Category, Description and UOM will default.
Add Quantity and Price. Tab to Promised. Click the LOV and find
promise date.
Note: You can enter a need-by date that can be earlier than the
promised date. The reason a buyer would do this, would be for
expedite purposes.
e.
Add supplier Item. This is not required. Tab to Note To Supplier and
add any pertinent information that you want printed on the Purchase
Order for the supplier to view.
f.
Click the Shipments button at the bottom.
All the information
automatically populates from the previous screen.
Note: If you input a quantity of 1000 pieces and want the quantity
broken down into monthly deliveries of 100, with the PO quantity
set at 1000, set the shipment schedule as follows.
- Tab to Quantity and input 100.
- Tab to Promised date and input the first delivery date.
- Arrow down to the next line and add the quantity and the
second delivery date.
Notice the total order Quantity changing each time you add a line.
The system tells you how much you have left to schedule.
g.
When you complete the scheduling of your shipments, click the
Distributions button.
h.
The information automatically populates as it did in the shipments
screen.
Note: You can change this information if necessary.
7.
8.
i.
Commit your changes and save.
j.
Pull down the Distributions screen and the Shipments screen by clicking
the X at the top right of each screen.
k.
After you commit your changes, the system assigns a purchase order
number for you. This shows at the top left of the Purchase order
screen labeled (PO, REV).
l.
At this point you should be back in the original Purchase Orders screen.
At the bottom right, the APPROVE BUTTON is enabled. Click on APPROVE.
m.
If you have approval authority, click the APPROVE box, add any notes
that you feel may be important to this Purchase Order and click the
print Box.
n.
If you do not have approval authority, click the forward box and
forward to the appropriate individual.
Setting Up Approvals.
a.
Navigate to Purchasing Super User/Setup/Approvals/Approval Assignments
b.
Navigate to Purchasing Super User/Setup/Approvals/Approval Groups
Creating a Blanket Purchase Order.
Create a blanket purchase order for an Inventory Item
Navigate to Purchasing / Purchase Orders / Purchase Orders
Click the LOV to choose the purchase order type and choose Blanket.
Select a supplier, note: site, contact and ship-to,
bill to will default based on the original set up.
Enter the buyer name, if the Enforce Buyer option in Purchasing is set
to yes, your name will default in.
Tab to Amt Agreed, and enter the amount you have agreed to
2 of 4
4/7/2016 2:31 PM
Document 99349.1
https://support.oracle.com/epmos/faces/DocumentDisplay?_afrLoop=44...
spend with your supplier.
Type in a description, Note: this is not required but it will aid in a
query/search process later.
Click the terms button at the bottom and enter the effectivity dates
and a minimum release amount.
Save
Tab to the Items Alternate Region
Select Goods
Enter the item number
Rev, Catagory, and the description will default.
Enter the UOM
Enter the unit price
9. Releasing Against A Blanket From the MRP Workbench.
Is the production flag checked for the plan?
Navigate to Material Planning/MRP/Names select the plan and check the
Production box.
10. PO Profile Options.
a.
PO: Use Enhanced Sourcing Rules is it set to YES?
Enhanced Sourcing Rules let you define relationships between the
approved supplier list and your business rules for sourcing items
and commodities.
b.
PO: Release During ReqImport = YES
c.
Set the site level profile option, "PO:Display the Autocreated Document"
to yes.
11. MULTI-ORG vs. SINGLE ORG.
a.
If you are running multi-org, you have to run the create releases
program from a responsibility tied to the same operating unit in
which the requisition was created.
b.
If you have tried everything else, look at the following statement:
If you have one operating unit, you are single org. To make sure,
check the FND_PRODUCT_GROUP table to see if multi_org_flag=N. If it
is 'N', you are single org. If it is yes, you are multi org. If you
are single org, navigate to the setup organization form in inventory.
You should not have your inventory org set to an operating unit. If
you are single org, the org_id should be null.
select product_group_id, multi_org_flag
from fnd_product_groups;
Note: One client had three orgs, but they were not running multi-org
(which is OK). Consider the following:
Org 1) standard business group (comes with app and not being used by
the client)
Org 2) mycomp -> master org and operating unit
Org 3) compworks -> operating unit and inventory org
On compworks, take out the reference to the operating unit and the
requisition is created.
12. HOW TO setup an item that will result in a requisition.
a.
b.
c.
d.
e.
f.
g.
h.
i.
Create a new Item, "PG_GEAE"
Add the item to the approved supplier list and mention
(Automatic Release).
Set Profile option Use Enhance sourcing rules = Yes.
Create Blanket "7286".
Create a Sourcing Rule, PG_SOURCING.
Assign Sourcing rules PG_SOURCING to the assignment set called ASN.
Set Profile option MRP:Default Sourcing Assignment Set = ASN.
Create a requisition and when selecting the item, the system
recognizes the blanket PO.
Running create should release successfully.
13. HOW TO setup an item that will result in a requisition using only the
"Approve Supplier List" and not the Sourcing rules option.
a.
b.
c.
d.
e.
3 of 4
Create a new Item, "PG_GEAE2", item flag has "Approved supplier list"
Add the item to the Approved supplier list.
Create a Blanket PO and Approve.
Go back to the Approved supplier list, query the item and go to
Attribute. Input the blanket information of 3.
Create a requisition and you will see that the blanket is not getting
used.
4/7/2016 2:31 PM
Document 99349.1
https://support.oracle.com/epmos/faces/DocumentDisplay?_afrLoop=44...
References
---------Oracle Purchasing User's Guide (A56292-01)
Oracle Master Scheduling/MRP User's Guide (A58273-01)
Didn't find what you are looking for?
Ask in Community...
Related
Products
More Applications & Technologies > Value Chain Planning > Supply Chain Planning > Oracle Materials Requirement Planning > Materials Requirements Plan.
Keywords
TROUBLESHOOT
Back to Top
Copyright (c) 2016, Oracle. All rights reserved.
4 of 4
Legal Notices and Terms of Use
Privacy Statement
4/7/2016 2:31 PM
You might also like
- ASL Sourcing in Procurement PDFDocument27 pagesASL Sourcing in Procurement PDFStacey BrooksNo ratings yet
- Oracle® MRP: User's Guide Release 12.1Document544 pagesOracle® MRP: User's Guide Release 12.1Vikram ReddyNo ratings yet
- 122 QpugDocument402 pages122 QpugGops989No ratings yet
- Inter Company Invoicing and Advanced Pricing IntegrationDocument10 pagesInter Company Invoicing and Advanced Pricing IntegrationSuresh ArokiyaNo ratings yet
- Back to Back Sales Order Flow in Oracle PurchasingDocument30 pagesBack to Back Sales Order Flow in Oracle PurchasingGops989No ratings yet
- Context Sensitive Descriptive Flexfield Setup For Forecasts and ForecastSETS (Doc ID 90215.1)Document2 pagesContext Sensitive Descriptive Flexfield Setup For Forecasts and ForecastSETS (Doc ID 90215.1)Gops989No ratings yet
- Forecast Explosion Consumption Setup StepsDocument5 pagesForecast Explosion Consumption Setup StepsGops989No ratings yet
- BAck - 2 - Back White PaperDocument9 pagesBAck - 2 - Back White Paperramana341No ratings yet
- Price List APIDocument19 pagesPrice List APIPrajesh RavindranNo ratings yet
- 121qpug PDFDocument400 pages121qpug PDFGops989No ratings yet
- BAck - 2 - Back White PaperDocument9 pagesBAck - 2 - Back White Paperramana341No ratings yet
- Calculating Freight Charges As A Percentage of Order Amount in Oracle Advanced PricingDocument9 pagesCalculating Freight Charges As A Percentage of Order Amount in Oracle Advanced Pricingmks210No ratings yet
- VCPProfile PTFDocument27 pagesVCPProfile PTFGops989No ratings yet
- 121 PougDocument1,168 pages121 PougAmporn WattanamaetikulNo ratings yet
- HRMS TrainingDocument18 pagesHRMS TrainingGops989No ratings yet
- AimDocument504 pagesAimGops989100% (1)
- Price List APIDocument19 pagesPrice List APIPrajesh RavindranNo ratings yet
- HRMS SetupsDocument39 pagesHRMS SetupsAjit Kumar PanigrahiNo ratings yet
- R12 ConceptsDocument196 pagesR12 Conceptsదుర్గా చరణ్ నేలభోట్లNo ratings yet
- 121 XlaigDocument328 pages121 XlaigssadasivNo ratings yet
- Oracle Purchasing CertficationDocument8 pagesOracle Purchasing CertficationGops989No ratings yet
- Inventory Day 2Document18 pagesInventory Day 2Gops989No ratings yet
- Inventory ProcessDocument9 pagesInventory ProcessGops989No ratings yet
- 6th Central Pay Commission Salary CalculatorDocument15 pages6th Central Pay Commission Salary Calculatorrakhonde100% (436)
- Inventory Day 7Document12 pagesInventory Day 7Gops989No ratings yet
- Physical InventoryDocument21 pagesPhysical InventorySumit GuptaNo ratings yet
- PODocument22 pagesPOOm Ambulker100% (1)
- HRMS SetupsDocument39 pagesHRMS SetupsAjit Kumar PanigrahiNo ratings yet
- Shoe Dog: A Memoir by the Creator of NikeFrom EverandShoe Dog: A Memoir by the Creator of NikeRating: 4.5 out of 5 stars4.5/5 (537)
- The Subtle Art of Not Giving a F*ck: A Counterintuitive Approach to Living a Good LifeFrom EverandThe Subtle Art of Not Giving a F*ck: A Counterintuitive Approach to Living a Good LifeRating: 4 out of 5 stars4/5 (5794)
- Hidden Figures: The American Dream and the Untold Story of the Black Women Mathematicians Who Helped Win the Space RaceFrom EverandHidden Figures: The American Dream and the Untold Story of the Black Women Mathematicians Who Helped Win the Space RaceRating: 4 out of 5 stars4/5 (890)
- The Yellow House: A Memoir (2019 National Book Award Winner)From EverandThe Yellow House: A Memoir (2019 National Book Award Winner)Rating: 4 out of 5 stars4/5 (98)
- The Little Book of Hygge: Danish Secrets to Happy LivingFrom EverandThe Little Book of Hygge: Danish Secrets to Happy LivingRating: 3.5 out of 5 stars3.5/5 (399)
- A Heartbreaking Work Of Staggering Genius: A Memoir Based on a True StoryFrom EverandA Heartbreaking Work Of Staggering Genius: A Memoir Based on a True StoryRating: 3.5 out of 5 stars3.5/5 (231)
- Never Split the Difference: Negotiating As If Your Life Depended On ItFrom EverandNever Split the Difference: Negotiating As If Your Life Depended On ItRating: 4.5 out of 5 stars4.5/5 (838)
- Elon Musk: Tesla, SpaceX, and the Quest for a Fantastic FutureFrom EverandElon Musk: Tesla, SpaceX, and the Quest for a Fantastic FutureRating: 4.5 out of 5 stars4.5/5 (474)
- The Hard Thing About Hard Things: Building a Business When There Are No Easy AnswersFrom EverandThe Hard Thing About Hard Things: Building a Business When There Are No Easy AnswersRating: 4.5 out of 5 stars4.5/5 (344)
- Grit: The Power of Passion and PerseveranceFrom EverandGrit: The Power of Passion and PerseveranceRating: 4 out of 5 stars4/5 (587)
- On Fire: The (Burning) Case for a Green New DealFrom EverandOn Fire: The (Burning) Case for a Green New DealRating: 4 out of 5 stars4/5 (73)
- The Emperor of All Maladies: A Biography of CancerFrom EverandThe Emperor of All Maladies: A Biography of CancerRating: 4.5 out of 5 stars4.5/5 (271)
- Devil in the Grove: Thurgood Marshall, the Groveland Boys, and the Dawn of a New AmericaFrom EverandDevil in the Grove: Thurgood Marshall, the Groveland Boys, and the Dawn of a New AmericaRating: 4.5 out of 5 stars4.5/5 (265)
- The Gifts of Imperfection: Let Go of Who You Think You're Supposed to Be and Embrace Who You AreFrom EverandThe Gifts of Imperfection: Let Go of Who You Think You're Supposed to Be and Embrace Who You AreRating: 4 out of 5 stars4/5 (1090)
- Team of Rivals: The Political Genius of Abraham LincolnFrom EverandTeam of Rivals: The Political Genius of Abraham LincolnRating: 4.5 out of 5 stars4.5/5 (234)
- The World Is Flat 3.0: A Brief History of the Twenty-first CenturyFrom EverandThe World Is Flat 3.0: A Brief History of the Twenty-first CenturyRating: 3.5 out of 5 stars3.5/5 (2219)
- The Unwinding: An Inner History of the New AmericaFrom EverandThe Unwinding: An Inner History of the New AmericaRating: 4 out of 5 stars4/5 (45)
- The Sympathizer: A Novel (Pulitzer Prize for Fiction)From EverandThe Sympathizer: A Novel (Pulitzer Prize for Fiction)Rating: 4.5 out of 5 stars4.5/5 (119)
- Her Body and Other Parties: StoriesFrom EverandHer Body and Other Parties: StoriesRating: 4 out of 5 stars4/5 (821)
- 7 ways to improve energy efficiency of pumpsDocument1 page7 ways to improve energy efficiency of pumpsCharina Malolot VillalonNo ratings yet
- Piroxicam (Wikipedia)Document4 pagesPiroxicam (Wikipedia)Adrian ArnasaputraNo ratings yet
- How to Get Nigeria Passport in 40 StepsDocument42 pagesHow to Get Nigeria Passport in 40 Stepsgynn100% (1)
- Emmanuel James Oteng, F. Inst. L. Ex. Legal Executive LawyerDocument3 pagesEmmanuel James Oteng, F. Inst. L. Ex. Legal Executive Lawyeremmanuel otengNo ratings yet
- Marantz CD4000 PDFDocument28 pagesMarantz CD4000 PDFboroda2410No ratings yet
- SUTI Report - Metro ManilaDocument87 pagesSUTI Report - Metro ManilaIvan Harris TanyagNo ratings yet
- Tds Uniqflow 372s enDocument1 pageTds Uniqflow 372s enm daneshpourNo ratings yet
- The Future of The Indian Print Media Ind PDFDocument22 pagesThe Future of The Indian Print Media Ind PDFAdarsh KambojNo ratings yet
- 15 04 06 SCDocument30 pages15 04 06 SCSugarNo ratings yet
- TM 9-1751 Cylinder, Radial, Gasoline Engine (Continental Model R975-C1) 1944Document237 pagesTM 9-1751 Cylinder, Radial, Gasoline Engine (Continental Model R975-C1) 1944Kelsey Yuen50% (2)
- CE 462 Construction ManagementDocument100 pagesCE 462 Construction Managementmonicycle companyNo ratings yet
- Philips Lighting Annual ReportDocument158 pagesPhilips Lighting Annual ReportOctavian Andrei NanciuNo ratings yet
- Guidelines Regarding The Handling of Cable Drums During Transport and StorageDocument5 pagesGuidelines Regarding The Handling of Cable Drums During Transport and StorageJegan SureshNo ratings yet
- Block P2P Traffic with pfSense using Suricata IPSDocument6 pagesBlock P2P Traffic with pfSense using Suricata IPSEder Luiz Alves PintoNo ratings yet
- AirtelDocument2 pagesAirtelShraddha RawatNo ratings yet
- Asset-V1 RICE+46 6 4010+2021 Q1+type@asset+block@MCQs For HO SDH New WBCS 2nd SM 2nd Class Constitution QDocument5 pagesAsset-V1 RICE+46 6 4010+2021 Q1+type@asset+block@MCQs For HO SDH New WBCS 2nd SM 2nd Class Constitution QSourin bisalNo ratings yet
- SOLUTIONS : Midterm Exam For Simulation (CAP 4800)Document14 pagesSOLUTIONS : Midterm Exam For Simulation (CAP 4800)Amit DostNo ratings yet
- Rhetorical Moves in The Literature Review Section of A Sample Research ArticleDocument1 pageRhetorical Moves in The Literature Review Section of A Sample Research ArticleKim Sydow Campbell100% (1)
- Pumping Station Modification PDFDocument15 pagesPumping Station Modification PDFcarlosnavalmaster100% (1)
- Six Thinking Hats TrainingDocument34 pagesSix Thinking Hats TrainingNishanthan100% (1)
- ADVOCACY AND LOBBYING NDocument7 pagesADVOCACY AND LOBBYING NMwanza MaliiNo ratings yet
- OTA710C User ManualDocument32 pagesOTA710C User ManualEver Daniel Barreto Rojas100% (2)
- Loan Agreement with Chattel Mortgage SecuredDocument6 pagesLoan Agreement with Chattel Mortgage SecuredManny DerainNo ratings yet
- Consumer Preference and Demand For Rice Grain QualityDocument38 pagesConsumer Preference and Demand For Rice Grain QualityIRRI_SSDNo ratings yet
- How To Use Oracle Account Generator For Project Related TransactionsDocument40 pagesHow To Use Oracle Account Generator For Project Related Transactionsapnambiar88No ratings yet
- Pass Microsoft 74-343 Exam: Number: 74-343 Passing Score: 800 Time Limit: 120 Min File Version: 40.2Document26 pagesPass Microsoft 74-343 Exam: Number: 74-343 Passing Score: 800 Time Limit: 120 Min File Version: 40.2tapera_mangeziNo ratings yet
- Igt - Boot Os List Rev B 10-28-2015Document5 pagesIgt - Boot Os List Rev B 10-28-2015Hector VillarrealNo ratings yet
- WWII Engineer Amphibian TroopsDocument162 pagesWWII Engineer Amphibian TroopsCAP History Library67% (3)
- EasementDocument10 pagesEasementEik Ren OngNo ratings yet
- PC-II Taftan Master PlanDocument15 pagesPC-II Taftan Master PlanMunir HussainNo ratings yet