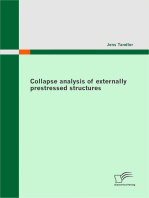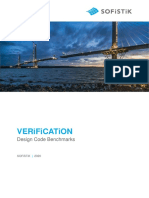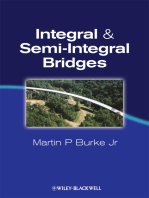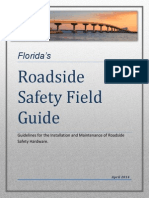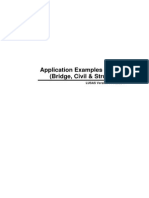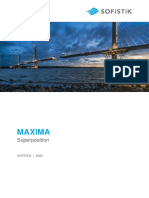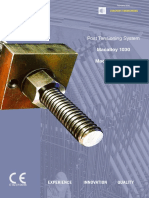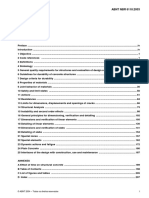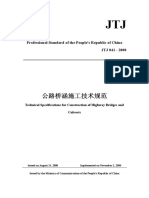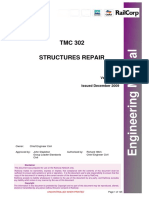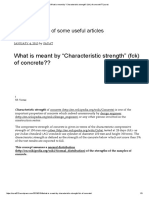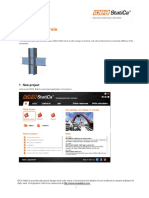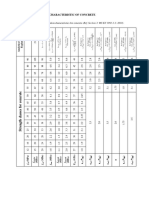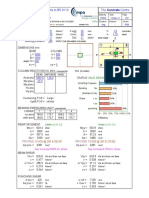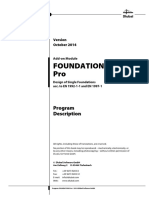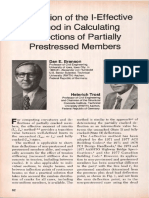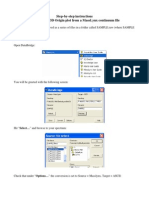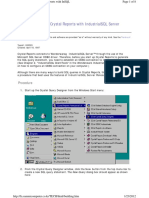Professional Documents
Culture Documents
SSD Tutorial 1-2 01
Uploaded by
Marko ŠimićOriginal Description:
Original Title
Copyright
Available Formats
Share this document
Did you find this document useful?
Is this content inappropriate?
Report this DocumentCopyright:
Available Formats
SSD Tutorial 1-2 01
Uploaded by
Marko ŠimićCopyright:
Available Formats
SSD
SOFiSTiK Structural Desktop
User Interface of SOFiSTiK Software
Getting Started
SOFiSTiK AG 2008
This manual is protected by copyright laws. No part of it may be translated, copied or
reproduced, in any form or by any means, without written permission from SOFiSTiK AG.
SOFiSTiK reserves the right to modify or to release new editions of this manual.
The manual and the program have been thoroughly checked for errors. However, SOFiSTiK
does not claim that either one is completely error free. Errors and omissions are corrected as
soon as they are detected.
The user of the program is solely responsible for the applications. We strongly encourage the
user to test the correctness of all calculations at least by random sampling.
SSD SOFiSTiK
Structural Desktop
Contents
1
Preface ...........................................................................................................................1
Basics SSD.....................................................................................................................2
2.1
Overview.................................................................................................................2
2.2
User interface SSD .................................................................................................3
2.3
Basic Workflow .......................................................................................................4
2.3.1
Groups................................................................................................................4
2.3.2
Tasks ..................................................................................................................5
2.3.3
Template files <name>.SOFiSTiX.......................................................................7
2.4
2.4.1
Computation status ...........................................................................................10
2.4.2
SOFiSTiK Options.............................................................................................11
2.4.3
Files ..................................................................................................................15
Basics of SOFiPLUS(-X) ...............................................................................................16
3.1
Structure and Function Mode................................................................................10
Basic Input............................................................................................................16
3.1.1
Structural Elements...........................................................................................16
3.1.2
Finite Elements .................................................................................................18
Example Flat Slab.........................................................................................................19
4.1
Problem ................................................................................................................20
4.2
Step 1: Starting SSD.............................................................................................21
4.3
Step 2: Materials and Cross Sections ...................................................................22
4.4
Step 3: Graphical Input .........................................................................................23
4.5
Step 4: Analysis and Combinations.......................................................................29
4.6
Step 5: Design ......................................................................................................33
4.6.1
Design Parameters ...........................................................................................33
4.6.2
Design in ULS...................................................................................................36
4.6.3
Design in SLS ...................................................................................................38
4.7
Documentation......................................................................................................39
4.8
Discussion of results.............................................................................................40
4.8.1
Structural Analysis ............................................................................................40
4.8.2
Punching Design...............................................................................................41
4.8.3
Serviceability.....................................................................................................44
Example Steel Design...................................................................................................46
5.1
Problem ................................................................................................................46
5.2
Step 1: Input System.............................................................................................47
5.3
Step 2: Cross sections ..........................................................................................49
Inhaltsverzeichnis
SSD SOFiSTiK Structural Desktop
5.4
5.4.1
Step 3: Graphic Model Creation ........................................................................50
5.4.2
Step 4: Graphic Load Definition ........................................................................51
5.4.3
Export to Central Data Base .............................................................................54
5.5
Graphic System - and Load Definition...................................................................50
Numeric System- and Load Definition...................................................................55
5.5.1
Step 3: Numeric System Definition....................................................................55
5.5.2
Step 4: Numeric Load Definition........................................................................58
5.6
Step 5: Loadcase Combination Manager ..............................................................60
5.7
Step 6: Nonlinear Analysis....................................................................................61
5.8
Step 7: Design Steel Construction ........................................................................62
5.9
Appraisal of Results..............................................................................................64
SSD Functionality..........................................................................................................65
6.1
Description TASKS ...............................................................................................65
6.2
Bore Profile...........................................................................................................67
6.3
Work Laws for Springs an Implicit Beam Hinges...................................................69
6.4
Prestressing Systems ...........................................................................................69
6.5
Design ULS Beams.............................................................................................70
6.6
Design ACCI Beams...........................................................................................71
6.7
Design SLS Beams.............................................................................................72
6.8
Non-linear Analysis in ULS ...................................................................................73
6.9
Non-linear Analysis in SLS ...................................................................................74
6.10
Construction Stage Manager ................................................................................74
6.11
Eigenvalues ..........................................................................................................75
6.12
Buckling Eigenvalues............................................................................................76
6.13
Design RC Section ...............................................................................................77
6.14
Summary of Masses .............................................................................................78
Support .........................................................................................................................79
Literature.......................................................................................................................81
SSD SOFiSTiK Structural Desktop
Preface
Dear SOFiSTiK Customer,
With the FEA Version 23 and the SOFiSTiK Structural Desktop (SSD), you have the latest
development. The SOFiSTiK Structural desktop (SSD) represents a uniform user interface
for the entire range of SOFiSTiK-Software. The SSD module controls Pre-processing,
Processing and Post processing.
This Tutorial provides you with a short overview and by means of simple examples a fast
entry to the SSD.
In the chapter Basic Workflow we introduce the SSDs new user interface and explain the
fundamental functionality of the individual areas.
The following chapters execute several examples with the SSD. All essential steps are
described descriptively so they can simply be reproduced by you. We chose standard
examples from literature so that you can compare the results directly.
In the last chapter the essential functions of the SSD are arranged and expounded.
We now wish you much success with the execution of the software.
Your SOFiSTiK Team
Preface
SSD SOFiSTiK Structural Desktop
Basics SSD
2.1
Overview
In order to understand the operation of the SOFiSTiK programs, the basic program structure
is represented subsequently. It is imperative, that all data is stored in a central data base
(SOFiSTiK Database CDB).
The SOFiSTiK software has a modular structure. The SOFiSTiK Structural Desktop (SSD)
controls the communication between all of the individual application programs.
Basics SSD
SSD SOFiSTiK Structural Desktop
2.2
User interface SSD
The SOFiSTiK Structural Desktop (SSD) represents a uniform user interface for the total
range of SOFiSTiK software. The module controls pre processing, processing and post
processing. The system can be entered graphically with SOFiPLUS(-X) or as parameterised
text input using TEDDY. The control of the calculation and design process takes place using
dialog boxes, which are accessed via the task tree.
The screen is divided into three main areas.
1. task tree
2. table area
3. work area
Figure 1: Division of SSD screen
Basics SSD
SSD SOFiSTiK Structural Desktop
2.3
Basic Workflow
The SSD is task oriented. The tasks are arranged in groups (e.g. the group "System and
load" contains the tasks materials, cross sections, geometry and loads).
When creating a new project, the necessary groups and tasks are set by default depending
on the chosen problem.
2.3.1
Groups
The computational groups are organized in a tree-structure. This structure can be changed
by the user at any time, as the individual tasks can be dragged to the desired place with the
mouse. The user can remove or insert additional groups at any time with associated tasks.
Example of a possible group-structure of
the SSD:
System
-
System and load
Linear Analysis
-
Calculation and Superposition
Design Area Elements
-
Design ULS and SLS
Figure 2: Group structure SSD
Basics SSD
SSD SOFiSTiK Structural Desktop
2.3.2
Tasks
The tasks available are accessed via the right-click-menu in the task tree. They can be
inserted at any place within the tree. When you select the command insert task with the
right mouse-button, the following dialog with all available tasks appears.
Figure 3: List of the tasks
Basics SSD
SSD SOFiSTiK Structural Desktop
2.3.2.1 Task Tree
In the task tree the options are accessed via the right-click-menu which automatically adjusts
itself to show only those available.
Right click menu in the task tree
The right click menu will provide
relevant functions for the selected
task.
Examples:
Process Dialog
Edit Text-Input (<name>.DAT)
Reports Result viewer
(name.PLB)
Figure 4: Right click menu in the task tree
2.3.2.2 Table Area
Database information is written in the
table area.
Possible categories:
-
Geometry
Loads
Results
These results can be copied with right
clicking menu into the clipboard
Possible format:
-
Text - Format
EXCEL- Format
Figure 5: Table area
Basics SSD
SSD SOFiSTiK Structural Desktop
2.3.2.3 Work Area
The work area displays the ANIMATOR visualisation of the system by default. The work area
changes to WinPS during processing to show calculation status and the TEDDY for further
text input prior to analysis. The graphical input with SOFiPLUS(-X) operates within its own
separate window, making the best possible use of dual monitors.
2.3.3
Template files <name>.SOFiSTiX
For processing of frequently recurrent standard tasks, the Template files of the type
<name>.SOFiSTiX are provided. General Templates are saved in a subdirectory of the
SOFiSTiK directory, for example C:\Programs\SOFiSTiK\SOFiSTiK.23\ SSD-Templates.
2.3.3.1 Adding User- defined Template directories
For own Templates, the user can define further Template-directories.
SOFiSTiK Options SSD-Template Path (Find-Button
) and Add
Suchen2.ico
In this directory, further subdirectories can be created. These subdirectories appear as tabs
and template icons (see Figure 9). There is only one level of subdirectories available.
Figure 6: SOFiSTiK Options SSD-Template Path
Basics SSD
SSD SOFiSTiK Structural Desktop
2.3.3.2 User Defined Template Files
Any file <name>.SOFiSTiK can be stored into the desired Template-Directory as Template
<name>.SOFiSTiX.
All current project settings can be saved as Templates Including the arrangement
and sequence of the tasks. The materials and cross sections are dependent on
the chosen design code. A fixed design code cannot be changed within the
project. File Save As Template
A later changing of the
code
is
possible
if
the
Template is stored without
design code".
Figure 7: Dialog Save Project as Template
The existing Template directories
are shown under Directories.
Figure 8: File Save as Template
File New Project from Template
The saved file <name>.SOFiSTiX is now available as a further Template.
Basics SSD
SSD SOFiSTiK Structural Desktop
2.3.3.3 Usage of Template Files <name>.SOFiSTiX
File New Project from Template
The existing Templates from the Template path are offered.
Root directory:
General
Subdirectory:
Concrete
Steel
Figure 9: File New Project from Template ...
The desired file <name>.SOFiSTiX is selected and stored under a new data file name with
the button Save As into a project directory.
The new file contains all tasks of the Template. In addition, the data (for example crosssections, geometry... etc.) from the Template are transferred into the new file. The data is
then immediately ready for calculation.
With "Templates without Design Code, the design code can be altered. The
materials and cross sections must be checked and amended.
Basics SSD
SSD SOFiSTiK Structural Desktop
2.4
2.4.1
Structure and Function Mode
Computation status
Every task has its own symbol to show the actual computation status
Without computation
Input is written directly into the database
Green check mark
No computation required
Blue arrow
New input data computation required
Blue cross
Old data computation required
Red cross
Error message computation required
Green cross
Warning message computation required (possibly)
Figure 10: Computation status
Basics SSD
10
SSD SOFiSTiK Structural Desktop
2.4.2
SOFiSTiK Options
Numerous settings within the options dialog are possible of which only the most important
are introduced now.
2.4.2.1 Language Settings
There is a difference between the dialog box language and the input/output language. The
dialog box language is stored within the REGISTRY of the local computer. The SSD must be
started again so that this alteration is activated. The input/output language is stored within
the file SOFiSTiK.DEF.
Figure 11: Dialog SOFiSTiK: Options Language
2.4.2.2 Project defaults
With the option Project Defaults, the user can assign default attributes of new projects. In
addition, the user can define if graphical or text is the default input. These attitudes are
stored in the Registry.
Basics SSD
11
SSD SOFiSTiK Structural Desktop
Figure 12: Dialog SOFiSTiK: Options Project defaults
Basics SSD
12
SSD SOFiSTiK Structural Desktop
2.4.2.3 Process the environment variables in the file SOFiSTiK.DEF
The SOFiSTiK dialog supports numerous parameters, which are defined as environment
variables (in the Environment, in the SOFiSTiK.DEF or in the local <name>.DAT). General
defaults are preferably stored in the file SOFiSTiK.DEF. In the following example, the input of
a modified company heading takes place in the results listing with the variable
SOFiSTiK_NAME.
SOFiSTiK Options Edit File sofistik.def Select SOFiSTiK-DEF file with
a tick Edit Button
Figure 13: Dialog SOFiSTiK: Options Edit SOFiSTiK.DEF
Basics SSD
13
SSD SOFiSTiK Structural Desktop
The pre-defined parameters are displayed with the button New.
Figure 14: Dialog: Pre-defined parameters
The modified company name now is
assigned to the key of
SOFiSTiK_NAME as value:
"Jack Miller"
Pressing OK stores the new values.
However, the program must be closed
and re-launched for the new settings to
apply.
Figure 15: Allocation of an environment variable
The principle hierarchy of the definition files SOFiSTiK.DEF is shown in Figure 13. The
different files SOFiSTiK.DEF are checked in succession one after the other. Highest priority
has the setting, which is stored in the SOFiSTiK.DEF file in the project directory. The path of
the SOFiSTiK variable is checked off afterwards. If no SOFiSTiK variable is defined in the
Environment, the SOFiSTiK directory is used as default.
Basics SSD
14
SSD SOFiSTiK Structural Desktop
2.4.3
Files
The basic files are arranged in the following table:
Name.SOFiSTiK
Central XLM- file where all information is saved.
Name.DAT
Control file, ASCII format
Name.PLB
For each task the result is saved in a file task.PLB. This file can be
shown and/or printed out individually. Also it can be assigned to
the total result using the command "all results".
Name.CDB
Central data base
Name.DWG
Using graphical input all information about system and loading is
saved in this drawing.
Name.SOFiSTiX
Template- file in XLM- format: File in Template- directory.
Table 1: Overview of the file- Extensions
Basics SSD
15
SSD SOFiSTiK Structural Desktop
3
3.1
Basics of SOFiPLUS(-X)
Basic Input
SOFiPLUS(-X) is a graphic user interface (GUI) for the system generation based on
AutoCAD and ADT.
There are two basic generation principles. First you may generate the systems by directly
defining the finite elements. Every element and node has to be drawn separately and the
system will be generated out of this input. Second you may define the system by structural
elements, which are only the wire frame of the structure. After that an automatic mesh
generation will create the finite element system for further analysis.
The important differences are described below. For further information please
see the SOFiPLUS(-X) HELP file.
3.1.1
Structural Elements
The definition of Finite Elements starts with the toolbox SOFiPLUS Classic Create
Structure. Structural Areas, Structural Lines and Structural Points are the main elements for
the structure definition.
The basic functionality of Structural Elements are:
-
Structural Area
Curved Area
Opening
Structural Line
Structural Point
DWG SOFIMSHB
The meshing is done externally
No FE-mesh!
Copying elements including object attributes is possible
The basic idea with the structural elements is to create a wire frame of the structure. For this
all AutoCAD commands can be used. After finishing the wire frame model the automatic
Basics of SOFiPLUS(-X)
16
SSD SOFiSTiK Structural Desktop
mesh generation will create a finite element system and an input data file <name>.DAT
which can be modified using TEDDY.
Important is the possibility to define Free Nodes, which are independent from mesh and
structure. You also may define loads connected to structural elements.
The analysis will be started directly out of SOFiPLUS or with WinPS.
A mixture of Finite Elements and Structural Elements is possible under special conditions.
We recommend avoiding any mixture if at all possible.
The Post processing can be done with the normal programs like WinGRAF, DBPRIN and
DBView. For the documentation use the URSULA result browser.
The most important attributes are:
Structure Area
-
Defined by Structure Points and Structure Lines
Plane and curved areas are available
= geometric area in SOFiMSHB (GAR)
Structural Line
-
Area boundary
Defined by 2 Structure Points
Geometric restraint for SOFiMSHB
Definition of linear support conditions
Definition of linear coupling
Beam, Truss or Cable element
Pile Element
Form: straight line, arch, spline
= geometric line in SOFiMSHB (GLN)
Structure Point
-
Geometric restraint for SOFiMSHB
Part of Structure Line
Single Support condition
Column including dimensions for punching design
Spring
= geometric point in SOFiMSHB (GPT)
Basics of SOFiPLUS(-X)
17
SSD SOFiSTiK Structural Desktop
3.1.2
Finite Elements
The definition of Finite Elements starts with the toolbox SOFiPLUS-Classic Create
Elements. Nodes, constraints, beams, springs, truss elements, cables, boundary elements
and area elements are possible elements.
The basic functionality of Finite Elements are:
-
FE Elements are produced directly in AutoCAD
Meshing is done directly in AutoCAD
CDB export / import
Copying of elements is possible
Macros available for different mesh generation
Basics of SOFiPLUS(-X)
18
SSD SOFiSTiK Structural Desktop
Example Flat Slab
Example is taken from reference [1], and [2]
Figure 16: Geometry of Slab
Example Flat Slab
19
SSD SOFiSTiK Structural Desktop
4.1
Problem
A concrete and punching design according to German code DIN 1045-1 for the slab shown in
Figure 16 is required.
Materials:
concrete
C 30/37
reinforcement
BST 500
Exposition class XC1, concrete cover cnom = 20 mm
Columns:
45 cm
floor height 3,0 m
Walls:
d = 30 cm
floor height 3,0 m
Slab:
d = 24 cm
Loads:
Dead loads (G)
Self weight slab 0,24 25
= 6,00 kN/m (automatic calculation)
Dead load 1,50 + 0,50
= 2,00 kN/m
Variable loads (Q)
Live load
= 5,00 kN/m
The following structural design calculations will be done:
Ultimate limit state (ULS)
Serviceability limit state (SLS)
Punching design
Non linear analysis with cracked concrete for long term displacements
The following example shows the basic workflow right from the beginning of a project with
the definition of geometry and loads, then analysis and design with the final documentation of
results.
Example Flat Slab
20
SSD SOFiSTiK Structural Desktop
4.2
Step 1: Starting SSD
First of all we have to start the SSD with a double click on the button
, which should be
located on your desktop. To open a new project please use the button / or go via the top
menu using: File > New Project
After that the following dialog will open. Please add title, database name and directory.
Also select design code, system, calculation and choose the option Graphical Preprocessing.
Figure 17: Start dialog System Information
With selection of Graphical Pre-processing additional input is necessary. The default
settings are usually OK. Important is the input of the system size. Confirming the input with
OK, the program starts a central database exp1-flatslab.cdb.
Example Flat Slab
21
SSD SOFiSTiK Structural Desktop
Changing the design code after saving the project is not possible.
Figure 18: Main window SSD -
As described in chapter 2.3.2.1 the task tree is placed on the left side. With this tree you can
access all groups and tasks within the project.
The next step is to define materials and cross sections.
4.3
Step 2: Materials and Cross Sections
Four default materials concrete C 20/25, reinforcement BSt 500, steel S 235 and brick MZ4 I
are created. To modify the materials
open the dialog with a double click.
The material number 1 concrete C
20/25 has to be changed to a concrete
30/37. Change the classification from
20 to 30. Confirm the change with the
OK button.
To delete a material simply use the
right mouse click DELETE.
Figure 19: Dialog Material
Example Flat Slab
22
SSD SOFiSTiK Structural Desktop
4.4
Step 3: Graphical Input
For system and load generation the graphical input the program SOFiPLUS(-X) will be used.
Now double click on the task GUI for Model Creation (SOFiPLUS(-X)) to open it.
_line
First of all start the drawing of the outline of the slab by using the
AutoCAD command line.. The coordinate origin is located at the top
left corner of the slab. Start drawing the outline from the point (0,0) and
continue with the following dimensions and directions.
11,850 horizontal to the right ",
22.050 vertical down $,
6.825 horizontal to the left!,
2.725 vertical up#,
5.025 horizontal to the left !,
19.325 vertical up#,
Finish the command with ESC
SOF_PM_STEDGE Create structural lines from this outline by opening the command
Structural Line and select the option select entity from the right click
menu. Use a selection rectangle starting at the bottom right and moving
to the top left side. Confirm the selection by pressing Return.
SOF_PM_STPOINT Now start the definition of the columns using the command Structure
Point. The structure points we are going to define now are also the
column supports and will be used for punching checks.
Example Flat Slab
23
SSD SOFiSTiK Structural Desktop
Every column has a diameter of 45 cm. For the support conditions select
the tab bottom columns and apply both the rotational and vertical
springs. The spring stiffness is calculated automatically from the cross
section, the floor height and the material information provided. The
rotational spring stiffness has to be changed to 257000 kNm/rad as
written in reference [1] and [2].
The columns are simple to create by using the cursor in the drawing
screen. For each column the following coordinates have to be used.
(0.225/0.225)
(5.025/0.225)
(6.825/0.225)
(11.625/0.225)
(0.225/7.425)
(5.025/7.425)
(6.825/7.425)
(11.625/7.425)
(6.825/14.625)
(11.625/14.625)
(6.825/21.825)
(11.625/21.825)
(0.225/14.625) (5.025/14.625)
We recommend defining every load area as a structural area. The program
automatically creates loadcases for every area.
SOF_PM_STEDGE To define structural areas easily, additional structural lines are
necessary. Therefore, create new structural lines between the columns
and between column and slab outline until the slab is partitioned as
shown in Figure 20.
SOF_PM_STAREA After defining the additional structural lines the structural areas can then
be defined. The slab thickness is 0.24 m.
There are four methods to define a structure area. The simplest way is
to click into the drawing screen. Please use select point in area from
the right click menu and click inside the first area.
Example Flat Slab
24
SSD SOFiSTiK Structural Desktop
For load definition open the dialog
Loads on Slabs and add 2.0 kN/m for
the dead load (LC 1) and 5.0 kN/m for
the following live loads (LC 2, 3 ).
Confirm the input with OK.
The loadcase number of the live loads will increase by 1 automatically.
Opening
Please add an opening. First we recommend drawing the opening
outline using normal AutoCAD Lines. Then start the command
Opening and chose PICK point within opening After clicking inside
the opening the definition is finished.
SOF_PM_EDGE_M Finally the wall supports (A/1-2 and 2/a-A) have to be defined. Select
the command structural line and modify the wall as shown below. The
support width of 0.3 m is important for the following punching design.
We recommend using nonlinear supports with a wall stiffness calculated
from the wall thickness 0.30 m and the floor height 3.0 m. Use the
button Wall stiffness . Confirm the input with OK.
Example Flat Slab
25
SSD SOFiSTiK Structural Desktop
Now the graphical input is finished, see Figure 20.
Figure 20: Complete slab system
Example Flat Slab
26
SSD SOFiSTiK Structural Desktop
Before starting the automatic mesh generation we recommend checking the actions and
loads.
To start the loadcase manager use the button
. After the dialog is open you will see the
tab loadcases. There are 10 loadcases listed in the table. The 1st loadcase is the dead load.
The program is able to calculate automatically the self weight of the construction. To do so
the factor in the row SW has to be changed to 1.0 for LC 1.
Change now to the tab actions. There are two actions defined, total dead load and variable
load., which is correct for this problem. Beside the action name the correct safety and
combination values according to German code DIN 1045-1 are listed.
SOF_glfmod
Click on the button to start the loadcase manager
Listing of loadcases
Listing of actions
Example Flat Slab
27
SSD SOFiSTiK Structural Desktop
After these checks the system definition is finished and a system export into the central
database is necessary. This will be done by the command button
Now save your drawing and change back to the main SSD window, where the system will be
shown in the ANIMATOR.
Figure 21: ANIMATOR showing complete slab system
The next step is to do the linear analysis for every single loadcase and calculate the relevant
combinations.
SOFiPLUS is able to import any drawing with DWG or DXF format. Therefore
architectural drawings can be used for the system generation
Example Flat Slab
28
SSD SOFiSTiK Structural Desktop
4.5
Step 4: Analysis and Combinations
To start the linear analysis, open this task with a double click.
By default all existing
loadcases are selected. Normally there is no need for a manual selection.
Figure 22: Dialog Linear Analysis Loadcases Tab
By default all loadcases are selected, which is normally sufficient.
Figure 23: Dialog Linear Analysis Groups Tab
Example Flat Slab
29
SSD SOFiSTiK Structural Desktop
Group selection is important.
By default all groups will be selected for a calculation.
Deselected groups are not considered during the calculation. This facility can be used to
simulate temporary support conditions during construction. The first loadcases are calculated
with the temporary supports. In the last loadcase, deselect the group containing the
temporary supports for them to be ignored.
In the case where groups of elements are active and passive for different loadcases
it is necessary to define multiple Linear Analysis tasks.
It is very important to check the loads because loads on deselected elements will
cause an error message during the calculation.
Control Parameters are not necessary. The register Text Output is responsible for the
output and documentation. The output volume is variable for the different output chapters.
Also the default output is sufficient in most cases.
Figure 24: Dialog Linear Analysis Text Output Tab
Besides the text output a graphical output is also available. There are default settings for
standard graphics. To add these graphics to the output just select or deselect the entries
from the tree structure.
Example Flat Slab
30
SSD SOFiSTiK Structural Desktop
Figure 25: Dialog Linear Analysis Graphical Output Tab
Important to note is the ease with which a user defined view can be created. Select the view
option User defined and click into the view window and move the system inside the 3Dorbit.
The import of additional graphic files created with WINGRAF is also possible. Select the
option Use additional graphics and start browsing
with the
. The other way is to start WINGRAF
button. The graphics you define inside WINGRAF will be transferred to the SSD.
Confirm all settings with the OK button.
In the bottom left-hand corner you will find the preselected option Calculate
immediately. Confirming with OK button will automatically start the calculation.
With the Calculate immediately selected,a new program is opened within the SSD main
window. On the left-hand side, there is a tree structure, which shows all tasks. Only the two
program blocks SEPP and WING are active for this calculation, which is shown by the signs
.
Example Flat Slab
31
SSD SOFiSTiK Structural Desktop
Figure 26: SSD main window - calculation overview
To change the programs use the task bar at the bottom.
Figure 27: SSD main window - ANIMATOR view of LC 1
These basic proceedings will be done now for the Superpositioning
Example Flat Slab
32
SSD SOFiSTiK Structural Desktop
The task Select Superpositioning is a selection only. To create new
superpositions a new task Define Superpositioning has to be added.
Always use the task Select Superpositioning after the task Define
Superpositioning to make sure all superpositions are available and can be
processed by the program.
Figure 28: Dialog Select Superpositioning Superpositions Tab
The text and graphical output can be selected as shown before. In addition, the option
Calculate immediately works in the same way.
4.6
Step 5: Design
By default three design tasks according to the design code were generated automatically.
The tasks are Design parameters Design in ULS Design in SLS 4.6.1
Design Parameters
The design parameters allow the user to define specific reinforcement for every group of
elements. There are four different reinforcement types available: two layers orthogonal, two
layers non orthogonal, three layers and circular.
Example Flat Slab
33
SSD SOFiSTiK Structural Desktop
Figure 29: Dialog Design Parameters Register Common
In most cases, two-layer orthogonal reinforcement is suitable for the design. In this dialog,
the main direction and the distances between centreline of reinforcement bars and concrete
surfaces can be edited. If reinforcement has to be changed for selected groups, create a
new line in the Design parameter list using the button NEW.
Then select the relevant groups from the selection list. For example, select groups 1 to 3 and
define a two layer non orthogonal reinforcement with an angle of 45. The settings for the
other groups will remain the same as shown in Figure 30.
Example Flat Slab
34
SSD SOFiSTiK Structural Desktop
Figure 30: Dialog Design Parameters Direction Tab
This example is only to show the input procedure and will not be used in the
following calculation. Therefore please delete this input with the button DELETE.
The other parameters are basically used by the serviceability design.
Diameter Tab:
is used for crack width calculation
Minimum Tab:
predefined minimum reinforcement for non-linear analysis
Maximum Tab:
predefined maximum reinforcement for non-linear analysis
Crack Width Tab:
crack width input to determine reinforcement stresses
The definitions made here will be used in all following design tasks.
Example Flat Slab
35
SSD SOFiSTiK Structural Desktop
4.6.2
Design in ULS
The design in ultimate limit state (ULS) is controlled its own task. Generally, (and for the
example) no further input is necessary.
For information, the following input procedures are described as follows.
Figure 31: Dialog Design in ULS General Tab
The superposition results are loadcases with different identifiers. As shown in Figure 31 there
are the single loadcases (LC 1 LC 10) and loadcases 21xx from the ultimate design
combination. The program automatically selects all the loadcases for results from the
ultimate design combination. The column Am indicates loadcases with results for area
elements, the column Aa indicates loadcases with additional results for area elements and
the column Be indicates loadcases with results for beam elements. In this example, we dont
have any beam elements, so the column is clear, which is correct.
For the shear and punching design go to the Shear Reinforcement tab. The program will
increase automatically the bending reinforcement to pass the shear and punching checks.
You may define a maximum percentage as an upper limitation for the bending reinforcement
before shear links are required. There is a control over the shear reinforcement design both
Example Flat Slab
36
SSD SOFiSTiK Structural Desktop
inside and outside the punching area. No increase of reinforcement is allowed in this
example.
Activate the punching checks
and limit the increase of bending
reinforcement with the input of 0.
No increase of bending
reinforcement for shear checks
outside the punching area
Figure 32: Dialog Design in ULS Shear Reinforcement Tab
Using the Beams tab you may define the necessary design settings for beam elements. If
there are no beams in the system, as in this example, no input is required.
There are various control parameters which can be set depending on the design codes. For
further information we refer you to the national codes and the technical literature.
As with all other tasks, the text and graphical output can be selected.
The calculation starts immediately if the Calculate immediately check box is ticked. Please
deactivate the option Calculate immediately and after checking all input, close the input with
OK. Now you will see the sign
in the task tree. This means, that the task has a new input
and is still open for calculation. (see also Figure 10)
Before starting the calculation you may wish to check the CADINP input data, created
automatically.
Every task automatically creates a CADINP input file, which is part of the complete
input file <name>.dat. To check this input file use the text editor TEDDY. To open
the input file click on the task inside the task tree and use the right mouse click
EDIT. Now the TEDDY will be opened.
Example Flat Slab
37
SSD SOFiSTiK Structural Desktop
The TEDDY input file is shown below.
$ Automatically generated by DesignULS V(1.00-23) 15.02.2006 12:39:08
$ Attention: Changes will be overwritten if the task is opened again!
+PROG BEMESS urs:11.1 $ Design in ULS
HEAD ULS design
CTRL LCR 1 $ Reinforcement distribution number
CTRL RO_V 0 $ Maximum reinforcement for shear for normal slab region
PUNC YES RO_V 0
LC DESI
END
The functionality available within TEDDY is very powerful and all can be access within the
SSD. Additional text input can be entered to amend or extend that which has been created
with the dialog input. There are numerous possibilities, which are not discussed here. For
further information please look in the handbook SOFiSTiK_1.pdf.
Before going on with the Design in SLS the calculation Design in ULS has to be
finished because reinforcement areas are necessary for SLS input.
Also note, that changes within the dialogs will change the CADINP input file.
4.6.3
Design in SLS
According to the German code DIN 1045-1 the design in Serviceability Limit State is more
important today. The task Design in SLS starts a design for the maximum crack width.
Again the relevant loadcases are selected automatically for the design. A manual selection is
not normally necessary.
Crack width is calculated either
due to tabulated values or due
to user defined input.
Normally the design is
done by DIN 1045-1 Table 20.
In case there are some limiting
stresses added in the task
Design Parameters the design
will be done by Table 21. In
case bar diameters and stresses
are defined the design follows
again Table 21.
Figure 33: Dialog Design in SLS Quad Elements Tab
Example Flat Slab
38
SSD SOFiSTiK Structural Desktop
4.7
Documentation
The documentation is divided into several URSULA reports. After every calculation a task
creates its own URSULA report. For the final documentation go to the button
and select
all reports. URSULA will open automatically and displays the complete report.
Figure 34: URSULA Result browser
All chapters are printed in a tree structure on the left-hand side of the URSULA screen.
Normally every chapter is activated except the Control of input chapters. To activate or
deactivate every chapter just click on the chapter title within the tree.
There is an easy way to add a complete list of contents, by using the top menu Insert Insert
List of Contents.
Example Flat Slab
39
SSD SOFiSTiK Structural Desktop
4.8
4.8.1
Discussion of results
Structural Analysis
A complete validation of all internal forces is not discussed here. The object here is to
compare the relevant support forces and moments for the following punching check.
Figure 35: Support forces and moments at node 12 LC 1 and LC 2156
Betonkalender 2006, page 183, Figure 101
SOFiSTiK SSD
dead load
live load
Max Pzed 1)
LC 1: G
Max Pzed
Rz [kN]
213
149
511,05
-211,6
-498,1
Mx [kNm]
-7,6
-1,15
-11,99
7,28
11,8
My [kNm]
28,8
16,9
64,23
-27,0
-63,0
node12 (S1)
1)
Pzed = 1,35 G +1,50 Q
Table 1: Overview results from literature and out of SSD calculation
As shown in Table 1 the results compare very closely with the reference example. The only
difference is the signs, which is caused by the different coordinate systems used in literature
and SOFiSTiK SSD.
Example Flat Slab
40
SSD SOFiSTiK Structural Desktop
4.8.2
Punching Design
To check the results we recommend using the extended text output for punching design. The
output volume can be changed in task Design in ULS Text output tab.
For detailed comparison between the results from the reference literature and from the
SOFiSTiK calculation we want to look at the punching checks of node 3 (wall corner) and
node 12 (inner column near hole). The detailed text output is printed below:Punching Design (DIN1045-1)
Node number
=
3
X= 5.025 [m]
Y= 19.33 [m]
Max. shear force V-ULS= 246.8 [kN]
LC= 2102 via QUAD connecting forces
Integrated from boundary reactions over a length of 2*0.294 [m]
Wall corner
a= 0.294 [m]
The active wall length a has been set to 1.4*depth. Wall thickness is not used.
Plate thickness h-slab= 0.240 [m]
depth 0.210 [m]
1. perimeter at 1.5*d= 0.315 [m]
ucrit= 1.227 [m]
(u= 39 % of utot due to openings, edges or walls)
Tension reinfor. as >= 14.89 [cm2/m] mue= 0.71 [o/o] VRdct 160.9 [kN/m]
mue necessary to satisfy von vRD,max acc. DIN 1045-1 equation 107!
v-Ed = 1.20*V/ucrit = 241.4 [kN/m]
> 160.9 [kN/m] =Vrdct
1.20=sweeping excentricityfaktor beta
Beta value end of walls/corners acc. Normenausschu Bau [NABAU] Lfd 233 10.5.2
1. design cut of shear reinforcement at point 0.5d -> u= 0.714 [m]
Shear reinforcem. Ass= (V-Ed*ucrit/u-VRdc)*u/fyd/kappa-s (kappa-s=0.70)
Shear reinforcem. Ass= 5.96 [cm2]
ass= 52.99 [cm2/m2]
to be provided in the 1. perimeter up to columnedge
+ 0.184 [m]
2. perimeter
Ass= 2.94 [cm2]
ass= 17.00 [cm2/m2] til 0.341 [m]
Ass= (V-Ed(u)-VRdc)*u*sw/d/fyd/kappa-s
3. perimeter
Ass= 1.42 [cm2]
ass= 6.06 [cm2/m2] til 0.499 [m]
In the critical punching zone at least
14.89 [cm2/m]
tension reinforcement is required
.
Node number
=
12
X= 5.025 [m]
Y= 7.425 [m]
Max. shear force V-ULS= 517.8 [kN]
LC= 2104 via QUAD connecting forces
Circular column
dS= 0.450 [m]
Plate thickness h-slab= 0.240 [m]
depth 0.210 [m]
1. perimeter at 1.5*d= 0.315 [m]
utot= 3.393 [m]
ucrit= 3.016 [m]
(u= 89 % of utot due to openings, edges or walls-> edge column)
Min.reinforc. as-upper= 16.08 [cm2/m] (Min.design-moment-> edge column)
Min.reinforc as-lower= 7.52 [cm2/m] (Min.design-moment-> edge column)
Tension reinfor. as >= 16.08 [cm2/m] mue= 0.77 [o/o] VRdct 165.1 [kN/m]
mue necessary to satisfy von vRD,max acc. DIN 1045-1 equation 107!
v-Ed = 1.20*V/ucrit = 206.0 [kN/m]
> 165.1 [kN/m] =Vrdct
1.20=sweeping excentricityfaktor beta
1. design cut of shear reinforcement at point 0.5d -> u= 1.843 [m]
Shear reinforcem. Ass= (V-Ed*ucrit/u-VRdc)*u/fyd/kappa-s (kappa-s=0.70)
Shear reinforcem. Ass= 10.41 [cm2]
ass= 35.87 [cm2/m2]
to be provided in the 1. perimeter up to columnedge
+ 0.184 [m]
2. perimeter
Ass= 4.23 [cm2]
ass= 9.86 [cm2/m2] til 0.341 [m]
Ass= (V-Ed(u)-VRdc)*u*sw/d/fyd/kappa-s
In the critical punching zone at least
16.08 [cm2/m]
tension reinforcement is required
In addition to the extended output a short table Conclusions is also printed in the output.
Important are the additional hints written below this listing. As you can see, the Column at
node 12 will be treated as an edge column because of the adjacent opening Therefore, node
12 is marked with Typ E = edge column.
Example Flat Slab
41
SSD SOFiSTiK Structural Desktop
Punching Design (DIN1045-1)
CONCLUSION
NodeNo Typ
X
Y V-ULS d-col ucrit =%u0 v-max AssSum
ast nperi
No
[m]
[m]
[kN]
[m]
[m] [o/o] [MPa] [cm2] [cm2/m]
3 L
5.025 19.325 246.8 0.332 1.227
39
1.15 10.32
14.89
3
12 E
5.025 7.425 517.8 0.450 3.016
89
0.98 14.64
16.08
2
Typ I=inner column, E=edge column, C=corner column, F=foundation,
W=end of wall, L=wall corner, G=end_of_girder
ucrit =effective length of 1. perimeter, reduced due to openings and edges
%u0
=reduktionfactor due to openings and free edges = u0/u0-tot in %
AssSum=shear reinforcement - total sum of all nperi perimeters
ast
= min. required tension reinforcement in the punching zone
nperi =up to this perimeter, shear reinforcement is required
Both pressure and tension results are taken into account.
Minimim design moments and collapse reinforcement are taken into account.
4.8.2.1 Punching inner column, node 12
Literature
SOFiSTiK
20
21
1,05
1,08
0,8819
0,89
Critical perimeter ukrit [m]
2,91
3,016
factor
1,29
1,20
Shear force ved [kN/m]
227
206,0
shear capacity without reinforcement vRd,ct [kN/m]
190,0
165,1
Shear reinforcement 1. perimeter [cm]
distance 0,5d=10,5 cm up to 0,5d+sw/2=18,4 cm
10,40
10.41
Design cut u1 [m]
1,80
1,843
Shear reinforcement 2. perimeter [cm]
distance 18,4 cm up to
0,5d + 3 sw/2 = 10,5+ 3 15,75 /2 = 34,1 cm
3,95
4,23
Design cut u2 [m]
2,63
2,72
Effective height [cm]
Diameter critical perimeter dkrit [m]
Reduction due to opening [-]
Table 2: Comparison of results from literature and from SOFiSTiK calculation at node 12
The results compare very well. The slight difference is caused by different effective heights,
different bending reinforcement and different factor which takes into account the opening.
Reducing the critical perimeter near inner columns by up to 80%, the factor is
considered with 1,20 instead of 1,05 (DIN 1045-1, Figure 44). The column will be
treated as type E = edge column.
Example Flat Slab
42
SSD SOFiSTiK Structural Desktop
4.8.2.2 Punching check at wall corner, node 3
The punching design on wall corners must be treated in a special way.
Figure 36: WINGRAF Figure- punching check at node 3
For further description we refer to our BEMESS manual Chapter 2.4.6.
Example Flat Slab
43
SSD SOFiSTiK Structural Desktop
4.8.3
Serviceability
The results of the serviceability check are also printed in the URSULA output. The output is
organized in several chapters. The reinforcement from the ultimate limit state design is saved
in a reinforcement loadcase, which will be used now. Next is a list of loadcases which will be
used for the design.
Maximum of reinforcement-distributions
The reinforcement maximum was build out of the numbers of reinforcementdistributions:
1
and stored as new reinforcement-distribution
2 .
Design according to DIN1045-1
Loadcases have been calculated in the Serviceability State
In BEMESS no additional load safety factor is applied.
Load Cases for the Design
Loadcase
Loadcase
Loadcase
Loadcase
Loadcase
Loadcase
Loadcase
Loadcase
Loadcase
Loadcase
Loadcase
Loadcase
Loadcase
Loadcase
Loadcase
Loadcase
Loadcase
Loadcase
1701
1702
1703
1704
1705
1706
1707
1708
1709
1710
1717
1718
1875
1876
1877
1878
1879
1880
MAXP-MXX
MINP-MXX
MAXP-MYY
MINP-MYY
MAXP-MXY
MINP-MXY
MAXP-VX
MINP-VX
MAXP-VY
MINP-VY
MAXP-P
MINP-P
MAXP-UZ
MINP-UZ
MAXPPHIX
MINPPHIX
MAXPPHIY
MINPPHIY
Forces and mome
Forces and mome
Forces and mome
Forces and mome
Forces and mome
Forces and mome
Forces and mome
Forces and mome
Forces and mome
Forces and mome
Bedding stresse
Bedding stresse
Displacements
Displacements
Displacements
Displacements
Displacements
Displacements
Load Cases - with factors of dead load in
LcNo per cent LcNo per cent LcNo per cent
1701 100.0
1702 100.0
1703 100.0
1706 100.0
1707 100.0
1708 100.0
Bedding stresses for punching design
Bedding stresses for punching design
Nodal reaction punching design
Nodal reaction punching design
Nodal reaction punching design
Nodal reaction punching design
Nodal reaction punching design
Nodal reaction punching design
per cent
LcNo per cent LcNo per cent
1704 100.0
1705 100.0
1709 100.0
1710 100.0
Important are the material values and the safety factors.
Material (DIN1045-1)
Mat
f-ck
f-cr
f-yk
f-tk Param. f-ctm
N minQ type
[MPa] [MPa] [MPa] [MPa] [MPa] [-] [-]
1
30.0
25.5
2.896 6.3 0.20 mainly static
2
500.0 525.0
A robustness minimum reinforcement has not been requested [MREI] and
has to be checked separately.
A minimum reinforcement has not been requested [MREI] and
has to be checked separately.
Example Flat Slab
44
SSD SOFiSTiK Structural Desktop
The serviceability limit state control parameters are very important to check. The report
shows the used design code and the maximum allowed crack width.
SERVICEABILITY LIMIT STATE CONTROL PARAMETERS
No Code dNW[mm]
1 EDIN ->para diameter check acc. DIN 1045-1 Tabelle 20/21
Reinforcement parameter two layer reinforcement
Selection bar-distance bar-diameter
crackwidth
Grp elem
d1-u
d2-u
ds-u 2.lay
wk-u 2.lay
No. No.
d1-l
d2-l
ds-l ds-2-l
wk-l wk-2-l
[cm]
[cm]
[mm]
[mm]
[mm]
[mm]
default
2.5
3.5
10
10
0.30
0.30
2.5
3.5
10
10
0.30
0.30
steelstress
sigsu 2.lay
sigsl sigs2l
[MPa] [MPa]
-
The reinforcement directions relate to the local coordinate system of
the elements and have to be plotted graphically.
With the input of a steel stress sigsu... the 'crack design according tables'
uses this given stress sigsu for the corresponding layer. With this input,
the check can be done for bar distances instead of bar diameters.
The design takes a uniform element thickness of
24.0 [cm].
Over columns a greater element height is taken into account
Maximum of stored and calculated reinforcement is saved
Number of stored reinforcement-distribution:
2
After this basic information the design output is listed. For example the element 10001
passed the crack check for loadcase 1701. The output GRZD means that the maximum bar
diameter is smaller than allowed according to DIN 1045-1, Table 20.
REINFORCEMENT ACC. TO DIN1045-1 in [cm2/m]
upper/lower
General load safety factor - as defined in BEMESS: Gamma-f = 1.00
Shear: stresses VEd/d and VRd,ct/d with d=effective depth = h-hm
Shear index 2m = minimum shear reinforcement
ELEM
LC MAT GEO
h Reinforcement
dphi Df Load CrackShr
No
No No No [m] main cross dir deg No fact check
zon
10001 1701
1
1 0.24
0
1 1.00
0
2
1.18 2.81
0
86
GRZD
VEd/d
[MPa]
0.020
A complete listing for every element and every node is part of the output.
Maximum Reinforcement [cm2/m]
(stored in data base file with reinforcement-distribution-no. 2)
Element upper:As
Ast
dir lower:As
Ast
dir Ass[cm2/m2] AssE[cm2]
10001
0
2.41 6.04
0
10002
0
2.79 6.27
0
10003
0
2.72 6.42
0
At the end of the report a reinforcement index is provided. The index is the sum of
reinforcement required for every element. It does not include the additional reinforcement
required, for example, lap lengths.
REINFORCEMENT INDEX [kg netto]:
1020.8 (Upper)
1249.5 (Lower)
328.3 (Shear)
The reinforcement index is the sum of the calculated reinforcement required from
the finite elements in the system and does not include additional reinforcement
such as lap lengths.
Example Flat Slab
45
SSD SOFiSTiK Structural Desktop
5
5.1
Example Steel Design
Problem
A portal frame construction from reference [3] chapter 13.4.2 will be analysed using 2nd Order
Theory. In addition to the nodal loads a displacement is applied for the vertical members.
Cross section:
vertical member IPE 360
horizontal member IPE 360
Material:
S 235
Load:
vertical load Fd = 490 KN
horizontal load Hd = 30 kN
without self weight
Figure 37: portal frame
Using this example the numeric input of the system and loads will be demonstrated. The
possibility of generating non-linear load combinations for 2nd Order Theory calculation and
steel design also will be shown.
Example Steel Design
46
SSD SOFiSTiK Structural Desktop
5.2
Step 1: Input System
Directly after starting the SSD the dialog System Information will be displayed with all the
necessary input you will require to define a new project.
Figure 38: Starting dialog
As shown before the target is to do the analysis for a plane frame, using the German steel
code DIN 18800. The program will choose the module STAR2 for this analysis.
For system and load definition the Graphical Pre-processing will be used. Confirm all input
with OK. Now the main SSD desktop will open.
In case you want to know more about the numeric input please go to chapter 5.5.
Example Steel Design
47
SSD SOFiSTiK Structural Desktop
Figure 39: SSD- main desktop
As you see above a new task GUI for Model Creation (SOFiPLUS(-X)) was added.
First you have to define materials and cross sections. When choosing the German code DIN
18800 a material S 235 is automatically defined. To modify the material just open the task
with a double click.
Example Steel Design
48
SSD SOFiSTiK Structural Desktop
5.3
Step 2: Cross sections
The necessary cross sections are defined by using the task Cross Sections. Please start
this task with a double click.
Figure 40: Dialog cross section and rolled steel
Different cross section types are available and are displayed in the dialog. Please select the
type Rolled Steel, confirm with the OK button and the dialog Profiles will open. Please
select a profile and confirm the selection with OK.
rolled steel profiles are predefined as solid cross sections
there are full and half profiles possible
different reference points are possible, for example, to define eccentric beams.
Rotation of a cross section is possible
The option enhanced analysis is necessary for the calculation of equivalent
stresses.
Using custom the profile dimensions can be altered.
Example Steel Design
49
SSD SOFiSTiK Structural Desktop
5.4
Graphic System - and Load Definition
Double click on the task to open SOFiPLUS(-X) for further input.
5.4.1
Step 3: Graphic Model Creation
For system generation we will use real Finite Elements to define the three beams. Select the
command create beam element from the toolbox and the
dialog Beam Element will be displayed.
Figure 41: Dialog Beam Element General Tab
The cross sections defined before are pre-selected for the new beam elements. For plane
frame systems only centric beams can be used. To add beam hinges just use the options
within this dialog. In this example no hinges are necessary.
After defining the beam attributes please click into the SOFiPLUS drawing window to activate
it. After that start defining the first beam with the input of the starting point (0,0), RETURN
and the end point (0,-4). The next beam elements are very easy to define. Just define the
direction with the mouse and insert the beam length 5 m horizontal and again 4 m vertical
downwards. End the input with ESC and this completes the finite element input.
Next step is to define the support
conditions.
For
this
command Modify Node
select
the
and select
the two bottom nodes. The dialog Node Element appears within which the selected nodes
should be fixed in x and y directions. Confirm the input with OK.
Example Steel Design
50
SSD SOFiSTiK Structural Desktop
Figure 42: Dialog Node Element General Tab
The main system generation is finished.
5.4.2
Step 4: Graphic Load Definition
To define the loads start the Loadcase Manger with the command
. First it is necessary
to define the actions after which you can define the loadcases. In this example, we use the
action total dead load and the action wind. Based on these actions we need three
loadcases, LC 1 dead load, LC 2 Wind and LC 3 Imperfection.
Figure 43: Dialog Loadcase Manager Actions Tab
The loads will be defined as nodal loads. For the input choose the command modify node
and select first the upper left-hand node. In LC 1 create a vertical load 490/1.35 = 362.963
kN and in LC 2 define an horizontal load 30/1.50 = 20 kN.
Example Steel Design
51
SSD SOFiSTiK Structural Desktop
The loads printied in Figure 37 are design loads. The input must be done with
characteristic loads. Therefore the values must be divided by the safety factors of
the relevant actions.
Use the Button NEW to creat new loads. The input of every load will be done in the dialog on
the left-hand side.
upper left-hand node
upper right-hand node
Figure 44: Dialog Node Element Input of Node loads
For calculations with 2nd Order Theory it is necessary to create a displacement loadcase.
Based on the German design code DIN 18800 an initial sway of 0=1/235 but no initial bow is
necessary. For the input select the command modify beam element
and select first the
left-hand frame column. Again use the button NEW and create a new beam load for LC 3.
Select the load type imperfection and input the start load value 0.00 mm and the end load
value 4000/1.35 = 17.00 mm. De-select the option U.D.L.
Example Steel Design
52
SSD SOFiSTiK Structural Desktop
Figure 45: Dialog Beam Element Beam loads Tab
Go again through the same prodcedure for the right-hand frame column. In this case the start
load value is 17.00 mm and the end load value is 0.00 mm. Confirm the settings every time
with OK.
The direction of the imperfection displacement depends on the local beam
coordinate system. The left-hand frame column was defined upwards, the righthand frame column was defined downwards. Therefore, the local z-axis points to
the left. To make sure both imperfections move to the same side the different
input is necessary.
Now the load definition is also finished.
Example Steel Design
53
SSD SOFiSTiK Structural Desktop
Figure 46: SOFiPLUS - finished System with LC 1
5.4.3
Export to Central Data Base
The graphic definitions are now finished need to be exported into the central data base for
further calculation . To export the system, use the command Export
Now save your drawing in SOFiPLUS(-X) and go back to the main SSD window.
Example Steel Design
54
SSD SOFiSTiK Structural Desktop
5.5
Numeric System- and Load Definition
In this chapter the numeric system and load definition will be presented.
The text input of the system and loads differs from the Graphic Preprocessing in that the
SSD automatically creates two new tasks
Text Interface for Model Creation and
Text
Interface for Loads.
Figure 47: SSD Main view
5.5.1
Step 3: Numeric System Definition
You start the text editor with a double-click on Text Interface for Model Creation. The
program automatically creates an input block PROG SOFIMSHA for system generation. All
necessary inputs will be done within this. SOFiMSHA is also a program for system
generation similar to GENF.
Example Steel Design
55
SSD SOFiSTiK Structural Desktop
Figure 48: Text editor TEDDY within SSD Desktop
The work is supported by our online help, which can be started by the button
. The help
function will guide you through every line of input command .
The complete calculation is done using a main input data file <name>.dat. The
text editor TEDDY has to be used for working on this file.
The input language CADINP is the basis of TEDDY
The complete input file contains several program blocks. Every block starts with
the command PROG NAME and ends with the command END.
The basic input is a list of commands.
Every command line contains several Literals. These literals are shown in the
SSD status bar.
Command names and literals are shown in different colours from the normal
input values.
For further explanations please see the SOFiSTiK handbook.
Within the TEDDY you have to generate the static system, by defining nodes, supports and
beams. The positive x-direction faces to the right-hand side the positive y-direction faces
downwards. The system contains 4 nodes and 3 beam elements.
Example Steel Design
56
SSD SOFiSTiK Structural Desktop
+PROG SOFIMSHA urs:5.1 $ Text Interface for Model Creation
HEAD Steel Frame 2. Order Theory
SYST init
NODE NO 1 X 0 Y 0 FIX PP
NODE NO 2 X 0 Y -4
NODE NO 3 X 5 Y -4
NODE NO 4 X 5 Y 0 FIX PP
BEAM NO 1 NA 1 NE 2 NCS 1 DIV 4
BEAM NO 2 NA 2 NE 3 NCS 1 DIV 5
BEAM NO 3 NA 3 NE 4 NCS 1 DIV 4
END
The literal DIV divides the beam element in equal parts, which is important for the analysis
results. After creating these commands, start the calculation to generate the system and
save it to the central database ,<name>.cdb. To start the calculation use the button
. The
system will be displayed in the ANIMATOR if the calculation completes without error. Please
change the program using the bottom register
bsp2-stahlbau.cdb. The system generation
is finished.
Figure 49: System visualization with ANIMATOR
Example Steel Design
57
SSD SOFiSTiK Structural Desktop
5.5.2
Step 4: Numeric Load Definition
To define the loads double-click the predefined task Text Interface for Loads and TEDDY
will be displayed. We recommend starting again the online-help with
The load definition, containing actions and loadcases, will be done by the program PROG
SOFiLOAD. All input is available for further program blocks.
Some basic work is done automatically by the program. The basic actions dead load,
variable load, snow load and wind loading including 4 associated loadcases are predefined.
Safety and combinations factors are taken automatically from the pre-defined design code.
There is no need for any further input.
Figure 50: Text editor TEDDY with online help function.
To deal with our problem we only need the actions Gdead load and Wwind load. For
calculations with 2nd Order Theory it is necessary to create a displacement loadcase.
Therefore we need to define an action IImperfection.
Based on the design code DIN 18800 an initial sway of 0=1/235 but no initial bow is
necessary. The correct input data is shown below.
Example Steel Design
58
SSD SOFiSTiK Structural Desktop
+PROG SOFILOAD urs:6.1 $ Text Interface for Loads
HEAD Text Interface for Loads
$ Actions
ACT G
$ total dead load
ACT W
$ wind loading
$ Loadcases
LC 1 G TITL 'total dead load'
NODE 2,3 TYPE PY 490/1.35
LC 4 W TITL 'wind loading'
NODE 2 TYPE PX 30/1.5
LC 5 G TITL 'Imperfection'
BEAM 1 TYPE UZS PA 0
PE
BEAM 3 TYPE UZS PA -1/235 PE
END
1/235 REF S
0
REF S
Defining the imperfection loadcase LC 5, initial sway, we will use the command BEAM and
the literals TYPE UZS and REF S. Please note the CADINP input language is able to use
arithmetical expressions.
Every loadcase must be assigned to one specific action. This will be done by the
literal TYPE inside the command LF.
The imperfection loadcase is assigned to the action G. Please note that the
loadcase factor must set to 1.00 for the combination loadcase.
Since the loads from the problem description include safety factors, the necessary
characteristic loads are defined simply by dividing the load value by the relevant safety
factor.
TEDDY is able to use arithmetical expressions.
The comment character $ turns the rest of the command line into a comment
After finishing the input you can run a linear analysis for the single loadcases. We
recommend doing this every time to check the system and loads. Before starting the analysis
the loadcases must be saved in the central database by starting the calculation using the
button
Starting the linear analysis is similar to chapter 4.5.
Example Steel Design
59
SSD SOFiSTiK Structural Desktop
5.6
Step 5: Loadcase Combination Manager
The task Select Superpositioning is found inside the group Linear analysis. Because there
is no requirement for this task, you can delete it simply by making a right click and
Delete.
Important for the 2nd Order Theory is the Loadcase Combination Manager, which you can
open with a double-click.
Inside the dialog on the left-hand side all available loadcases are listed. To generate a new
combination select the button NEW and a loadcase 1001 will be created. Now select the
loadcases on the left-hand side and copy them with the >> button into the new combination.
The relevant loadcase factors were copied as well.
If you select the option Calculate immediately and confirm the input with OK button, the
program starts the calculation and adds a new program block PROG SOFiLOAD into the
input file.
Figure 51: Dialog Loadcase Combination Manager
In case you use several loadcases of variable actions the total factor of every
loadcase is multiplied automatically by gamma*0.9.
Example Steel Design
60
SSD SOFiSTiK Structural Desktop
5.7
Step 6: Nonlinear Analysis
The nonlinear analysis 2nd Order Theory is now ready to start after all loadcases are defined
and saved in the central database. To start the analysis, please open the task 2nd Order
Theory. There is only one single loadcase to select. The non linear analysis should do a
maximum of 20 iterations.
The overall stiffness is reduced by 1/1,10 according to DIN 18800.
Figure 52: Dialog 2nd Order Theory Calculation tab
There is no further input necessary in the Control Parameters tab. If the option Calculate
immediately is selected, the calculations starts immediately after confirming the input with
the OK button.
The selection of text and graphical output is identical to all other tasks.
A nonlinear calculation always starts with a linear analysis. Both results will be
printed in the output documentation.
Example Steel Design
61
SSD SOFiSTiK Structural Desktop
5.8
Step 7: Design Steel Construction
Now after the non linear analysis is finished we have to start the steel design. For that please
open the task Design Steel Construction.
First of all select design loadcases and design elements. By default, all loadcases and all
elements will be selected automatically.
Figure 53: Dialog steel design Selection tab
You may choose the elements by group or by element number. An interactive graphical
selection is also possible which can be started with the
button. To select the necessary
design calculations go to the Design tab.
There are different design methods available including the limit values b/t.
The design results are saved in special result loadcases.
When using a simple stress analysis, it is also possible to get dimension suggestions
automatically by the program.
The selection of text and graphical output is identical to all other tasks.
Example Steel Design
62
SSD SOFiSTiK Structural Desktop
Figure 54:Dialog Design Steel Construction
If several design methods are required simply add a new task Design Steel
Construction.
Example Steel Design
63
SSD SOFiSTiK Structural Desktop
5.9
Appraisal of Results
The stress analysis is printed out with the URSULA result browser. (see Figure 55)
The results from the SOFiSTiK calculation and from the literature are listed in Table 3.
Literature
SOFiSTiK
Normal force N beam 3 [kN]
-521,67
-522,0
Bending moment My beam 3. node 3 [kNm]
-78,93
-79,86
16,6
16,02
Maximum stress el-el || [kN/cm]
Table 3: Appraisal results Literature and SOFiSTiK calculation
The results are very similar.
Selected elements
Materials
Load combinations
Stresses in Elements
Maximum and minimum
stresses
Reviewed materials
Maximum
utilization
degree
of
Figure 55: Output URSULA result browser
Example Steel Design
64
SSD SOFiSTiK Structural Desktop
SSD Functionality
6.1
Description TASKS
All the following tasks are provided by the SSD (see chapter Figure 3). The basic contents
and functionality are described in the following chapters.
System
Bore profile
(see chapter 6.2)
Work Laws for Springs
(see chapter 6.3)
Prestressing
(see chapter 6.4)
Text Interface for Model Creation
(see chapter 5.4)
Text Interface for Loads
(see chapter 5.5.2)
Linear Analysis
Linear Analysis
(see chapter 4.5)
Define Superpositioning
(see Manual MAXIMA Chapter 4)
Select Superpositioning
(see chapter 4.5)
Design Area Elements
Design in ULS
(see chapter 4.6.2)
Design in SLS
(see chapter 4.6.3)
Design Beam Elements
Design Steel Construction
(see chapter 5.8)
Lateral Torsional Buckling
Design in ULS -Beams
(see chapter 6.5
Design in ACCI -Beams
(see chapter 6.6
Design in SLS -Beams
(see chapter 6.7
Non-linear Analysis
Non-linear Analysis in ULS
(see chapter 6.8)
Non-linear Analysis in ULS
(see chapter 6.9)
Loadcase Combination Manager
(see chapter 5.6)
nd
2 Order Theory
SSD Functionality
(see chapter 5.7)
65
SSD SOFiSTiK Structural Desktop
Prestressed Structure
Beam and Slab Bridge
(see separate Tutorial Bridge Design)
Arch Bridge
Pre Tee
Analysis of Slab Prestress
Additional Modules
Interactive Graphic
(see Manual WINGRAF)
Earthquake
(see separate Tutorial Earthquake)
CSM Construktion Stage Manager
(see separate Tutorial Bridge design)
Eigenvalues
(see chapter 6.11)
Buckling Eigenvalues
(see chapter )
Half space Calculation
(see separate Tutorial Half Space)
Design RC section
(see chapter )
Summary of Masses
(see chapter )
Text Editor (TEDDY)
(see chapter 5.5.2)
WALLS-X
(see Manual WALLS)
SSD Functionality
66
SSD SOFiSTiK Structural Desktop
6.2
Bore Profile
Using the task Bore Profile there are two basic possibilities.
To define a pile bedding
constant or use a constrained soil modulus. For each pile, a geometric start coordinate and
direction is required.
Figure 56: Dialog Bore Profile General tab
Soil bedding modulus for the pile elements.
These values are derived from the soil modulus above by a multiplication with a
form factor with typical values between 0.5 and 2.0. More precisely the soil
modulus is transferred to a Winkler bedding constant [kN/m3] by a division with
some structural dimension and is then integrated by a multiplication with the
width of the pile section.
Properties of the constrained soil modulus for the analysis of settlements or a half
space modelling with HASE.
In Figure 56 the basic input for a bore profile is shown. In addition to that, the axial bedding,
the transverse bedding and the moment bedding have to be defined. The input follows the
same principle in all three cases. The input may contain several soil layers, which are
defined by the input of depths from the top of the pile. To create a new depth, select the
button NEW. Default distance is 1 m. The different modulus values may be defined for each
depth separately. On the right-hand side a graphic displays the actual input. For further
information please look at the handbook AQUA.
SSD Functionality
67
SSD SOFiSTiK Structural Desktop
Figure 57: Dialog Bore Profile Axial Bedding tab
SSD Functionality
68
SSD SOFiSTiK Structural Desktop
6.3
Work Laws for Springs an Implicit Beam Hinges
Using this task, you may define special work laws for springs and for implicit beam hinges. A
worklaw can be defined for every single degree of freedom. Please use the predefined
worklaws out of the column TYPE.
Figure 58: Dialog Stress Strain Curves for Springs
6.4
Prestressing Systems
In particualr for posttensioned slabs this task makes it very easy to define the prestressing
systems.
Figure 59: Task Prestressing Systems
SSD Functionality
69
SSD SOFiSTiK Structural Desktop
6.5
Design ULS Beams
Use this task to design beams to ultimate limit state.
Figure 60: Dialog Design ULS Beam
As in all design tasks, first select the design loadcase. The selection can be either manual or
automatic. The next step is to select the reinforcement distribution. There are variable
distributions available. For further information see the AQB handbook, command REIN.
Figure 61: Distribution of reinforcement
SSD Functionality
70
SSD SOFiSTiK Structural Desktop
6.6
Design ACCI Beams
For accidental design, start a new task. The complete input is similar to the design in ULS.
Figure 62: Dialog Design ACCI Beams
The reinforcement distribution from the accidental design will be saved in a
separate loadcase number 11. The reinforcement results will not overwrite the
reinforcement from the ULS or SLS design.
SSD Functionality
71
SSD SOFiSTiK Structural Desktop
6.7
Design SLS Beams
Again the task Design SLS is similar to the other design tasks. Important is the design control
where the crack width is defined. The crack width can be defined manually instead of the
default settings which will use the values according to the selected design code. .
Figure 63: Dialog Design SLS Beams
SSD Functionality
72
SSD SOFiSTiK Structural Desktop
6.8
Non-linear Analysis in ULS
Using this task you start a nonlinear calculation with cracked concrete.
Figure 64: Dialog Non-linear analysis in ULS General tab
This calculation is useful to check the loading capacity of members where insufficient
reinforcement is provided. For this calculation, a work law will be used. The different predefined work laws can be selected in the register Stress-strain-curves. The ultimate limit
state with safety factors is pre-selected.
SSD Functionality
73
SSD SOFiSTiK Structural Desktop
6.9
Non-linear Analysis in SLS
This task may be used for the calculation of long term deflections in concrete structures. The
nonlinear material will be used and therefore you will get very accurate results.
The
influence of creep and shrinkage will also be taken into account.
Figure 65: Dialog Non-linear Analysis in SLS General tab
6.10
Construction Stage Manager
With this task it is very easy to define a construction schedule for your system. Simply create
the construction stages, the groups per construction stage and the load cases.
Figure 66: Construction Stage Manager
SSD Functionality
74
SSD SOFiSTiK Structural Desktop
6.11
Eigenvalues
Eigenvalues are simply calculated by the named task. Just add the number of sought
Eigenvalues and the first storage loadcase number and start the calculation. The results will
be saved in storage loadcases starting with the first number from the input dialog.
The storage loadcase number has to be different from any other loadcase
number. In situation where a loadcase 2001 already exists, the new storage
loadcase 2001 from the Eigenvalue calculation will overwrite the other results.
It is only possible to convert one loadcase into additional masses.
Additional masses from only one loadcase is possible.
Using a primary loadcase, only the stresses will be used for the Eigenvalue calculation.
Figure 67: Dialog Eigenvalues
SSD Functionality
75
SSD SOFiSTiK Structural Desktop
6.12
Buckling Eigenvalues
Use this task for stability checks. Just add the number of sought Eigenvalues and the first
storage loadcase number and start the calculation. The results will be saved in storage
loadcases starting with the first number from the input dialog.
The storage loadcase number has to be different from any other loadcase
number. In situation where a loadcase 3001 already exists, the new storage
loadcase 3001 from the Eigenvalue calculation will overwrite the other results.
It is only possible to convert one loadcase into additional masses.
Additional masses from only one loadcase is possible.
Using a primary loadcase, only the stresses will be used for the Eigenvalue calculation.
Figure 68: Task Buckling Eigenvalues
SSD Functionality
76
SSD SOFiSTiK Structural Desktop
6.13
Design RC Section
This task may be used for simple design checks, without analysis the whole model. Just
input the design forces and start the calculation.
Figure 69: Task Design RC Section
SSD Functionality
77
SSD SOFiSTiK Structural Desktop
6.14
Summary of Masses
A very useful task is the Summary of Masses, which gives you a quick overview of all
system relevant masses.
Figure 70: Task
All Masses are related only to the structural system.
The mass of reinforcement is calculated without lap length and additional
structural reinforcement
SSD Functionality
78
SSD SOFiSTiK Structural Desktop
Support
In case you have further question please contact our Hotline Services via Email
support@sofistik.de or via phone under +49-(0)700-76347845 (12.4 ct/Minute). We are on
your service daily from 9-12 am and 2-5 pm on Fridays 2-4 pm.
For every Support request we need to know your Customer number and all used program
versions. In most cases it is much faster to send us an Email, containing all relvant data
including a small example, which will show your problem.
Inside the SSD menu Help you will find a command SOFiSTiK Hotline which will guide
you through 4 dialog boxes to create a new support request with all necessary data. You
may send this request directly out of SSD oder copy and paste text and attachment to your
Email browser and send it to support@sofiistik.de .
The 4 Steps to create an support Request are shown below.
Figure 71: Step 1 of 4 Problem Descritption
Figure 72: Step 2 of 4 Attachments
Support
79
SSD SOFiSTiK Structural Desktop
Figure 73: Step 3 of 4 Customer Information
Figure 74: Step 4 of 4 Send mail to support
In almost every case, it is much faster to send your request via mail, because all
relevant data including reduced data files are attached. This will fasten up your
We also have a SOFiSTiK Forum you may use. Going to our website www.sofistik.com you
will find a link to this Forum. The Forum is for communication and information for all our
customers. We also post news, tips and tricks.
Additional Tutorials are stored on our ftp-server http://ftp.sofistik.de/.
For alle customers with maintenance contract, we offer a special web based SOFiSTiK
Online Portal. There you may use the FAQ Data Base and you may directly post your hotline
Request in our System, which is the most comfortable and also the fastest way to contact our
Hotline. For additional Information to our SOFiSTiK Online please contact us or your local
sales partner.
Support
80
SSD SOFiSTiK Structural Desktop
8
[1]
Literature
Betonkalender 2006, Teil II, Kapitel 7.1.6 Durchstanzen bei Flachdecken mit
Randberstnden, S. 181-187
[2]
Beutel R.; Hegger J., Lingemann J.; Stahlbetonflachdecke nach DIN 1045-1, Betonund Stahlbetonbau 99 (2004), Heft 9, S. 754 760
[3]
Hnersen G.; Fritsche E.; Stahlbau in Beispielen Berechnungspraxis nach DIN 18800
Teil 1 bis Teil 3, 4. Auflage Werner Verlag 1998
Further Information you will find in our SOFiSTiK manuals.
Literature
81
You might also like
- Advanced Opensees Algorithms, Volume 1: Probability Analysis Of High Pier Cable-Stayed Bridge Under Multiple-Support Excitations, And LiquefactionFrom EverandAdvanced Opensees Algorithms, Volume 1: Probability Analysis Of High Pier Cable-Stayed Bridge Under Multiple-Support Excitations, And LiquefactionNo ratings yet
- Freyssinet POT BearingDocument12 pagesFreyssinet POT BearingKrystal RichardsonNo ratings yet
- RF Joints Manual enDocument75 pagesRF Joints Manual enVladimir Jerson Alferez VargasNo ratings yet
- BDK 1Document44 pagesBDK 1Marko ŠimićNo ratings yet
- Shear Behavior of Unbonded Post-TensionedDocument10 pagesShear Behavior of Unbonded Post-TensionedAnonymous eB2AZT3No ratings yet
- Eurocode 4 Design Composite Steel Concrete Structures PDFDocument2 pagesEurocode 4 Design Composite Steel Concrete Structures PDFGuyNo ratings yet
- LUSAS Volume 2Document272 pagesLUSAS Volume 2AshutoshAparaj100% (1)
- Tutorial SSD Sofiplus 2010 1Document57 pagesTutorial SSD Sofiplus 2010 1chrisjballNo ratings yet
- Bebo Arch System Installation Guide PDFDocument59 pagesBebo Arch System Installation Guide PDFESTHER TEONo ratings yet
- Bentofix IQ - Design ManualDocument12 pagesBentofix IQ - Design ManualCristian GiurgeaNo ratings yet
- Verification DCBDocument329 pagesVerification DCBChris Lumy100% (1)
- LRFD Bridge Design Manual - Entire Manual 2020-02!03!2955578-V2Document1,160 pagesLRFD Bridge Design Manual - Entire Manual 2020-02!03!2955578-V2Juan ManuelNo ratings yet
- Comparison of Russian, Finnish and European Norms For Reinforced Concrete StructuresDocument122 pagesComparison of Russian, Finnish and European Norms For Reinforced Concrete Structuresgokce145No ratings yet
- Risa-3D: Rapid Interactive Structural Analysis - 3-DimensionalDocument382 pagesRisa-3D: Rapid Interactive Structural Analysis - 3-DimensionaldvegaucentralNo ratings yet
- Theory Manual Volume 1Document474 pagesTheory Manual Volume 1danielalevisNo ratings yet
- Nptel: Design of Offshore Structures - Web CourseDocument2 pagesNptel: Design of Offshore Structures - Web CourseSuman.SNo ratings yet
- Bridges - All - Paper - Steel Bridge Bearing Selection and Design Guide - Part IDocument25 pagesBridges - All - Paper - Steel Bridge Bearing Selection and Design Guide - Part INurali MamenNo ratings yet
- ASD Reinforcement Manual 2011Document222 pagesASD Reinforcement Manual 2011tmssorinNo ratings yet
- Florida's: Roadside Safety Field GuideDocument46 pagesFlorida's: Roadside Safety Field GuideKaran AroraNo ratings yet
- Chapter 5 Concrete StructuresDocument432 pagesChapter 5 Concrete StructuresrizwanNo ratings yet
- Design of Continuity Slabs and The Metro Viaduct Designs PDFDocument6 pagesDesign of Continuity Slabs and The Metro Viaduct Designs PDFraviNo ratings yet
- Extraction of External Force and Wall Reactions From NEMStatik Using Excel VBA MacroDocument19 pagesExtraction of External Force and Wall Reactions From NEMStatik Using Excel VBA MacroRonald Miguel DavidNo ratings yet
- SOFiSTiK 7 Reasons enDocument2 pagesSOFiSTiK 7 Reasons enMikeNo ratings yet
- Manual Cu Exemple de Aplicatii LusasDocument414 pagesManual Cu Exemple de Aplicatii Lusasellyot22No ratings yet
- Maxima 1 SuperpositionDocument123 pagesMaxima 1 SuperpositionTesis CyS UNCNo ratings yet
- LTB Calculation of c1 FactorDocument2 pagesLTB Calculation of c1 Factorcretz2No ratings yet
- VSL Construction SystemsDocument32 pagesVSL Construction SystemsGiải Phóng Kết CấuNo ratings yet
- Barras Macalloy 1030 PDFDocument12 pagesBarras Macalloy 1030 PDFchrono146No ratings yet
- NBR 6118 Design of Structural Concrete - ProcedureDocument222 pagesNBR 6118 Design of Structural Concrete - ProcedurePartha Pratim RoyNo ratings yet
- Chapter 1 Introduction - Manual For The Design of Timber BuildingDocument5 pagesChapter 1 Introduction - Manual For The Design of Timber Buildingrenuvenkat007No ratings yet
- JTJ 041-2000 Technical Specifications For Construction of HiDocument278 pagesJTJ 041-2000 Technical Specifications For Construction of HitesfayeNo ratings yet
- Sofistik 1Document110 pagesSofistik 1JEMAYERNo ratings yet
- LRFD - Bridge Design ManualDocument801 pagesLRFD - Bridge Design ManualFidel ZuñigaNo ratings yet
- TMC 302 PDFDocument125 pagesTMC 302 PDFJong JavaNo ratings yet
- Seismic Design Building Structures 10th 51ob2WAQ BLDocument5 pagesSeismic Design Building Structures 10th 51ob2WAQ BLjahid0% (1)
- Ase 1Document204 pagesAse 1Chris LumyNo ratings yet
- Cable Cat 2008Document116 pagesCable Cat 2008David AbbreyNo ratings yet
- ENERCALC Biaxial Concrete Solver BasisDocument11 pagesENERCALC Biaxial Concrete Solver BasismagdyamdbNo ratings yet
- Characteristic Strength (FCK)Document3 pagesCharacteristic Strength (FCK)swaroop87No ratings yet
- Sofimshc 1Document109 pagesSofimshc 1Chris LumyNo ratings yet
- User Manual 3Muri Release 10.9Document225 pagesUser Manual 3Muri Release 10.9Anonymous nbozs80lygNo ratings yet
- Design of Spandrel Beams - PCI JOURNALDocument49 pagesDesign of Spandrel Beams - PCI JOURNALtrabajosicNo ratings yet
- MC3D™ Short Bench Casting Geometry Control For Windows: Interactive Design SystemsDocument51 pagesMC3D™ Short Bench Casting Geometry Control For Windows: Interactive Design Systemscu1988No ratings yet
- Engineering Structures: Hadi Panahi, Aikaterini S. GenikomsouDocument20 pagesEngineering Structures: Hadi Panahi, Aikaterini S. GenikomsouBayuAgungGilangWibowo100% (1)
- Hollow core slab checks according EN 1168Document2 pagesHollow core slab checks according EN 1168huyxpkissNo ratings yet
- Critical Analysis of The Lupu Bridge in Shanghai: LjhellisDocument10 pagesCritical Analysis of The Lupu Bridge in Shanghai: LjhellisAravind BhashyamNo ratings yet
- Shear in Inclined WebsDocument2 pagesShear in Inclined WebsjologscresenciaNo ratings yet
- Design Steel Structures to Eurocode 3Document3 pagesDesign Steel Structures to Eurocode 3kiplingkipNo ratings yet
- Cad Conform For Micro Station Reference GuideDocument152 pagesCad Conform For Micro Station Reference GuideozdamoNo ratings yet
- Cisco CCNA/CCENT Exam 640-802, 640-822, 640-816 Preparation KitFrom EverandCisco CCNA/CCENT Exam 640-802, 640-822, 640-816 Preparation KitRating: 2.5 out of 5 stars2.5/5 (8)
- UuuDocument11 pagesUuuMarko ŠimićNo ratings yet
- Design Formula For EC2 Version 06 PDFDocument35 pagesDesign Formula For EC2 Version 06 PDFscegts100% (1)
- Ss Designprestressedconcrete enDocument8 pagesSs Designprestressedconcrete enMarko ŠimićNo ratings yet
- RCC81 Foundation PadsDocument1 pageRCC81 Foundation PadsMarko ŠimićNo ratings yet
- Templates and Reports - 0Document42 pagesTemplates and Reports - 0Six RameshNo ratings yet
- 10 Wit-Vm 250 RDocument24 pages10 Wit-Vm 250 RMarko ŠimićNo ratings yet
- 4Document18 pages4ihpeterNo ratings yet
- Panel 1Document360 pagesPanel 1Marko ŠimićNo ratings yet
- CorbelDocument30 pagesCorbelMarko ŠimićNo ratings yet
- Theory Cross Section Characteristics Enu PDFDocument41 pagesTheory Cross Section Characteristics Enu PDFMarko ŠimićNo ratings yet
- Concrete TheoryDocument69 pagesConcrete TheoryMarko ŠimićNo ratings yet
- Cross-Section Details ITU 1600/600/265/140/300/310 Graphic: TRIAL VersionDocument2 pagesCross-Section Details ITU 1600/600/265/140/300/310 Graphic: TRIAL VersionMarko ŠimićNo ratings yet
- Analysis Notes Sap Curve For CrackDocument19 pagesAnalysis Notes Sap Curve For CrackDemçe FlorjanNo ratings yet
- Readme PDFDocument1 pageReadme PDFMarko ŠimićNo ratings yet
- 01we Bond Worked Example Combinations of ActionsDocument0 pages01we Bond Worked Example Combinations of ActionsPacoNo ratings yet
- Rfem 5 Manual enDocument588 pagesRfem 5 Manual enMarko ŠimićNo ratings yet
- Analysis Notes 1Document19 pagesAnalysis Notes 1Marko ŠimićNo ratings yet
- Foundation ProDocument111 pagesFoundation ProcteranscribdNo ratings yet
- RF Concrete Members Manual enDocument116 pagesRF Concrete Members Manual enMarko ŠimićNo ratings yet
- Nonlinear Analysis of Concrete StructuresDocument28 pagesNonlinear Analysis of Concrete StructuresMarko ŠimićNo ratings yet
- RF Deform Manual enDocument19 pagesRF Deform Manual enMarko ŠimićNo ratings yet
- Analisis Metodo Directo Aisc EtabsDocument12 pagesAnalisis Metodo Directo Aisc EtabsMichael TorresNo ratings yet
- Concrete Manual enDocument179 pagesConcrete Manual enMarko ŠimićNo ratings yet
- Ase 1Document369 pagesAse 1Marko ŠimićNo ratings yet
- Table: Case - Static 1 - Load Assignments Case Loadtype Loadname LoadsfDocument9 pagesTable: Case - Static 1 - Load Assignments Case Loadtype Loadname LoadsfMarko ŠimićNo ratings yet
- Rf-Tendon eDocument89 pagesRf-Tendon eJoaquin Galeano AlvarezNo ratings yet
- Element: T 70 Poprecna Greda L 11.45 M: Kneza Miloša 19/III Tel: 011 3348529 064 2589275Document6 pagesElement: T 70 Poprecna Greda L 11.45 M: Kneza Miloša 19/III Tel: 011 3348529 064 2589275Marko ŠimićNo ratings yet
- JL 82 September October 5Document16 pagesJL 82 September October 5Marko ŠimićNo ratings yet
- 14184Document7 pages14184Marko ŠimićNo ratings yet
- Soccer Video Analysis Advanced Course 2020: Main MenuDocument6 pagesSoccer Video Analysis Advanced Course 2020: Main MenuKoall Tchang LindienNo ratings yet
- Film Scanner 501 - enDocument20 pagesFilm Scanner 501 - enTony EvelynNo ratings yet
- Customer Information System Software Requirements Document: ControlledDocument7 pagesCustomer Information System Software Requirements Document: ControlledNAMBURUNITHINNo ratings yet
- OCI 2021 Oracle Cloud ArchitectDocument7 pagesOCI 2021 Oracle Cloud ArchitectWilfred Nilober0% (1)
- El Número Máximo de Respuestas Ha Sido SeleccionadoDocument14 pagesEl Número Máximo de Respuestas Ha Sido SeleccionadoKevin MejiaNo ratings yet
- Important Document 3 PDFDocument16 pagesImportant Document 3 PDFPhilippe ROUSSILLENo ratings yet
- Catman User GuideDocument88 pagesCatman User GuideCenascenascenascenasNo ratings yet
- Step by Step GuideDocument5 pagesStep by Step GuideSourav SahaNo ratings yet
- MD204LV4User Manual 1Document64 pagesMD204LV4User Manual 1Tran Le100% (1)
- Atg BCC Admin GuideDocument140 pagesAtg BCC Admin GuideshitfaceNo ratings yet
- BFM136/036 Branch Feeder Monitor: Reference GuideDocument45 pagesBFM136/036 Branch Feeder Monitor: Reference Guidesydneyaus2005No ratings yet
- Page 11 of 15Document1 pagePage 11 of 15Fiverr RallNo ratings yet
- Tips and Tricks - MicrostationDocument16 pagesTips and Tricks - MicrostationmobairuaNo ratings yet
- 35 Best MacBook Pro Tips and Tricks To Use in 2022 - AppsntipsDocument17 pages35 Best MacBook Pro Tips and Tricks To Use in 2022 - AppsntipsarpNo ratings yet
- Comodo Backup User ManualDocument184 pagesComodo Backup User ManualRaanimenonNo ratings yet
- OTDR Users Manual PDFDocument42 pagesOTDR Users Manual PDFAnanggadhipa Sedyanto PutroNo ratings yet
- Hspice InstallDocument18 pagesHspice InstallAshokkumar GanesanNo ratings yet
- Processing A Bas: Using Your MYOB SoftwareDocument24 pagesProcessing A Bas: Using Your MYOB SoftwaresharankchahalNo ratings yet
- ManualDocument472 pagesManualuser12345mailcomNo ratings yet
- Tech Note 61 Building Queries in Crystal Reports With IndustrialSQL ServerDocument8 pagesTech Note 61 Building Queries in Crystal Reports With IndustrialSQL ServerPassenger MedeamNo ratings yet
- PortLock Boot CD User GuideDocument16 pagesPortLock Boot CD User GuideJohn WongNo ratings yet
- Manual PDFDocument97 pagesManual PDFSupriyo SahaNo ratings yet
- All Translations of PSSDocument574 pagesAll Translations of PSSricklagarto70No ratings yet
- DICOM Viewer Incl. CD Viewer and Mail Viewer: User ManualDocument43 pagesDICOM Viewer Incl. CD Viewer and Mail Viewer: User ManualFery B MulyonoNo ratings yet
- DB2 DBA ChecklistDocument25 pagesDB2 DBA ChecklistbluebeerNo ratings yet
- Practical No 01 Title: Working With Windows Forensic Toolkit (Accessdata FTK) TheoryDocument14 pagesPractical No 01 Title: Working With Windows Forensic Toolkit (Accessdata FTK) TheoryyatharthNo ratings yet
- Inventory 12.2.7 (2287461.1)Document8 pagesInventory 12.2.7 (2287461.1)Vaibhav KulkarniNo ratings yet
- Tutorial - Install Smoke Patch - SmokePatchDocument2 pagesTutorial - Install Smoke Patch - SmokePatchIkawati kantahTTUNo ratings yet
- Actix Analyzer Getting Started GuideDocument72 pagesActix Analyzer Getting Started GuidejedossousNo ratings yet
- Man RPVDocument35 pagesMan RPVFpaz PaxNo ratings yet