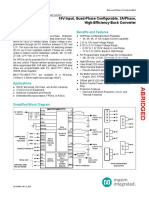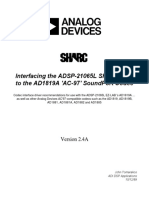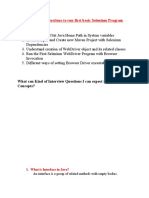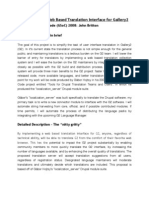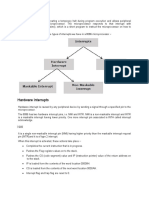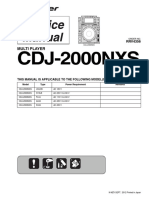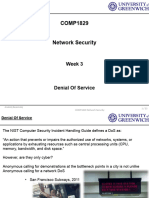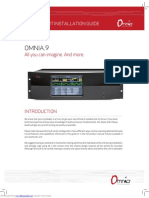Professional Documents
Culture Documents
Convert Bios To Uefi
Uploaded by
mark16514919Original Description:
Original Title
Copyright
Available Formats
Share this document
Did you find this document useful?
Is this content inappropriate?
Report this DocumentCopyright:
Available Formats
Convert Bios To Uefi
Uploaded by
mark16514919Copyright:
Available Formats
Converting Windows BIOS installation to UEFI
There are several reasons to use UEFI instead of BIOS. I won't go into details regarding that. But there are some cases when you already have a fully functional
Windows installation running on BIOS and you don't want to start all over again. Sadly, there are no tools that performs this job. And I found there is not too much
documentation regarding how this can be performed either, or even how this should work. Since after some digging and trial-and-error I was able to perform the
operation, I will post the instructions for anyone who needs it.
If you have any doubt, feel free to contact me. I will answer whatever (and whenever) I can.
Goal:
Convert a Windows 7/8 BIOS (MBR) installation to UEFI (GPT) without moving, copying or loosing data.
Prerequisites:
1. A computer able to boot UEFI. You can check that on your computer manufacturer. Also in the BIOS setup should display UEFI boot options.
2. Windows 7/8 x64 (I'm not sure if x86 supports it or how).
3. A computer able to boot from USB or memory card (only for this process).
4. A pen drive or memory card with at least 4GB. Or a Windows installation disc.
5. BitLocker TURNED OFF. If you have BitLocker enabled on your hard drive, it will have to be TOTALLY turned off for this procedure. After the procedure is
performed, BitLocker can be turned on again.
6. A "standard" Windows installation. This means, the disk where Windows is installed has to contain the System Partition (something above 200MB) and then the
OS Partition. This is because Windows will require some space at the beginning of the disk to create the new boot partitions, and we will use the previous
System Partition. To verify this you can follow Instructions steps 8 through 11. If there isn't enough space at the beginning (the primary small partition is under
200MB), partitions may be resized using some tool like Easeus Partition Master or such. Don't continue the operation until you have done so because you
may not be able to finish it.
Warnings:
1. As usually, I won't take any responsibilities if data is being lost, your computer doesn't boot up anymore, or some gremlins attack your family. You are doing this
at your own responsibility. :) This is not a documented feature at all.
2. After this procedure, old versions of Windows probable won't be able to boot from this disk drive since it has to be converted to GPT.
Recommendations:
1. Is VERY recommended for you to perform a backup of your data. If you have a second disk drive big enough, you can simply create a system image and able to
recover the full installation as it was before you started this procedure if anything goes wrong.
2. Download this guide to another computer or print it out, since you will have to make some operations without Windows working.
3. These procedures are likely to render your on-board Recovery partition unusable. Thus, a backup of your Recovery partition onto a USB device is highly
recommended if your PC came with Win 8 preinstalled or you don't have your Windows installation media. Once created, this bootable Recovery USB can
optionally be substituted for the System Repair disc in the steps below. For a creating the Recovery USB, see the following: http://www.techrepublic.com
/blog/window-on-windows/create-a-recovery-drive-in-windows-8/7261
Notes:
Steps were performed on Windows 8. Some steps in Windows 7 may have different menus, but the options and results are the same.
Instructions:
1. Create a system repair disc (http://windows.microsoft.com/en-US/windows7/Create-a-system-repair-disc ). You can skip this step if you have a Windows
installation media. Is a good measure to reboot and verify you can start your system from this disc.
2. Identify which disk you want to convert (usually is #0). This can be done by looking at the number in the Windows Disk Management.
3. Download gptgen from here http://sourceforge.net/projects/gptgen . This tool will allow you to convert your MBR disc to GPT with the data included.
4. ATTENTION: After this step, you won't be able to boot into Windows the whole process is completed. There is no turning back!
Unzip gptgen and then run CMD with elevated privileges. (replace the 0 with the identified disk number).
This *will* result in a BSOD shortly after and it's to be expected:
gptgen.exe -w \\.\physicaldrive0
5. Boot using your Windows installation or previously generated system repair disc.
6. Choose language and preferences, and then select Repair Your Computer -> Troubleshoot -> Advanced options -> Command Prompt
7. We will need the disk partitioning tool. With this, we will recreate the boot partitions. Type:
diskpart
8. Identify the boot disk where Windows is located, typing:
list disk
Something like this should appear:
Disk ###
Status
Size
Free
Dyn
Gpt
--------
-------------
-------
-------
* Disk 0
Online
128 GB
0 B
9. Once identified, select the disk (replace with the correct number):
---
--*
select disk 0
10. Verify the partitions:
list partition
11. Something similar at the info below should appear.
Partition ###
Type
Size
Offset
-------------
----------------
-------
-------
Partition 1
Primary
350 MB
1024 KB
Partition 2
Primary
12. Delete the previous system partition:
126 GB
350 MB
select partition 1
delete partition
13. Create the new boot partition, Microsoft reserved partition:
create partition EFI size=100 offset=1
format quick fs=fat32 label="System"
assign letter=S
create partition msr size=128 offset=103424
14. If you list the partitions again, you should have ended up with something like this:
Partition ###
Type
Size
Offset
-------------
----------------
-------
-------
Partition 1
System
100 MB
1024 KB
Partition 2
Reserved
128 MB
101 MB
Partition 3
Primary
126 GB
229 MB
15. Ensure that your Windows installation is mounted, replacing 3 with the volume number of the Windows installation (usually 1):
list volume
select volume 3
assign letter=C
16. Exit diskpart:
exit
17. Generate boot partition data, replacing C: with the letter of the Windows installation (usually C:):
bcdboot c:\windows /s s: /f UEFI
18. Cross your fingers and then restart your computer!
Final tasks:
1. BitLocker can be enabled again.
2. If Hyper-V was installed before this procedure, it may not work. To fix it, just remove the feature, restart your PC and then enable it again. No VM is lost.
3. In Windows 8 and if the computer supports it, Windows 8 Secure Boot can be enabled inside the computer BIOS. This will improve the computer security by
some degree and maybe reduce boot time. Refer to information from your system manufacturer and/or http://communities.intel.com/community/vproexpert
/blog/2012/06/26/microsoft-windows-8--enabling-secure-boot
You might also like
- The Subtle Art of Not Giving a F*ck: A Counterintuitive Approach to Living a Good LifeFrom EverandThe Subtle Art of Not Giving a F*ck: A Counterintuitive Approach to Living a Good LifeRating: 4 out of 5 stars4/5 (5794)
- The Little Book of Hygge: Danish Secrets to Happy LivingFrom EverandThe Little Book of Hygge: Danish Secrets to Happy LivingRating: 3.5 out of 5 stars3.5/5 (399)
- Elana's Notes TA Lesson 3Document6 pagesElana's Notes TA Lesson 3mark16514919No ratings yet
- Case Study Special-Education-Student Dec 16 2011Document7 pagesCase Study Special-Education-Student Dec 16 2011xxbubblesxx12No ratings yet
- How To Massively Improve SQLite Performance (Using SqlWinRT) - MSDN BlogsDocument9 pagesHow To Massively Improve SQLite Performance (Using SqlWinRT) - MSDN Blogsmark16514919No ratings yet
- Offline Support For Azure Mobile ServicesDocument6 pagesOffline Support For Azure Mobile Servicesmark16514919No ratings yet
- An Analysis of Dyslexic Students at The Elementary Level: Journal of Case Studies in EducationDocument11 pagesAn Analysis of Dyslexic Students at The Elementary Level: Journal of Case Studies in Educationmark16514919No ratings yet
- Jawaban Ccna 2Document68 pagesJawaban Ccna 2David Leonardo MogollonNo ratings yet
- Sample MDocument3 pagesSample Mmark16514919No ratings yet
- VB6 Made Easy Visual Basic GuideDocument26 pagesVB6 Made Easy Visual Basic GuideonkarsdatarNo ratings yet
- Social and Ethical Issues in ComputingDocument4 pagesSocial and Ethical Issues in Computingmark16514919100% (1)
- A Heartbreaking Work Of Staggering Genius: A Memoir Based on a True StoryFrom EverandA Heartbreaking Work Of Staggering Genius: A Memoir Based on a True StoryRating: 3.5 out of 5 stars3.5/5 (231)
- Hidden Figures: The American Dream and the Untold Story of the Black Women Mathematicians Who Helped Win the Space RaceFrom EverandHidden Figures: The American Dream and the Untold Story of the Black Women Mathematicians Who Helped Win the Space RaceRating: 4 out of 5 stars4/5 (894)
- The Yellow House: A Memoir (2019 National Book Award Winner)From EverandThe Yellow House: A Memoir (2019 National Book Award Winner)Rating: 4 out of 5 stars4/5 (98)
- Shoe Dog: A Memoir by the Creator of NikeFrom EverandShoe Dog: A Memoir by the Creator of NikeRating: 4.5 out of 5 stars4.5/5 (537)
- Elon Musk: Tesla, SpaceX, and the Quest for a Fantastic FutureFrom EverandElon Musk: Tesla, SpaceX, and the Quest for a Fantastic FutureRating: 4.5 out of 5 stars4.5/5 (474)
- Never Split the Difference: Negotiating As If Your Life Depended On ItFrom EverandNever Split the Difference: Negotiating As If Your Life Depended On ItRating: 4.5 out of 5 stars4.5/5 (838)
- Grit: The Power of Passion and PerseveranceFrom EverandGrit: The Power of Passion and PerseveranceRating: 4 out of 5 stars4/5 (587)
- Devil in the Grove: Thurgood Marshall, the Groveland Boys, and the Dawn of a New AmericaFrom EverandDevil in the Grove: Thurgood Marshall, the Groveland Boys, and the Dawn of a New AmericaRating: 4.5 out of 5 stars4.5/5 (265)
- The Emperor of All Maladies: A Biography of CancerFrom EverandThe Emperor of All Maladies: A Biography of CancerRating: 4.5 out of 5 stars4.5/5 (271)
- On Fire: The (Burning) Case for a Green New DealFrom EverandOn Fire: The (Burning) Case for a Green New DealRating: 4 out of 5 stars4/5 (73)
- The Hard Thing About Hard Things: Building a Business When There Are No Easy AnswersFrom EverandThe Hard Thing About Hard Things: Building a Business When There Are No Easy AnswersRating: 4.5 out of 5 stars4.5/5 (344)
- Team of Rivals: The Political Genius of Abraham LincolnFrom EverandTeam of Rivals: The Political Genius of Abraham LincolnRating: 4.5 out of 5 stars4.5/5 (234)
- The Unwinding: An Inner History of the New AmericaFrom EverandThe Unwinding: An Inner History of the New AmericaRating: 4 out of 5 stars4/5 (45)
- The World Is Flat 3.0: A Brief History of the Twenty-first CenturyFrom EverandThe World Is Flat 3.0: A Brief History of the Twenty-first CenturyRating: 3.5 out of 5 stars3.5/5 (2219)
- The Gifts of Imperfection: Let Go of Who You Think You're Supposed to Be and Embrace Who You AreFrom EverandThe Gifts of Imperfection: Let Go of Who You Think You're Supposed to Be and Embrace Who You AreRating: 4 out of 5 stars4/5 (1090)
- The Sympathizer: A Novel (Pulitzer Prize for Fiction)From EverandThe Sympathizer: A Novel (Pulitzer Prize for Fiction)Rating: 4.5 out of 5 stars4.5/5 (119)
- Her Body and Other Parties: StoriesFrom EverandHer Body and Other Parties: StoriesRating: 4 out of 5 stars4/5 (821)
- MAX77511/MAX77711 10V Input, Quad-Phase Configurable, 3A/Phase, High-Efficiency Buck ConverterDocument3 pagesMAX77511/MAX77711 10V Input, Quad-Phase Configurable, 3A/Phase, High-Efficiency Buck ConvertermstrkoskiNo ratings yet
- Hi Boya Pravallika,: Attempt FREE NEET Mock Test From Unacademy With AIR & Know Where You StandDocument3 pagesHi Boya Pravallika,: Attempt FREE NEET Mock Test From Unacademy With AIR & Know Where You StandNani AnnamayyaNo ratings yet
- DVR Model and Latest Version Firmware - Finding - Guide - 20211210Document22 pagesDVR Model and Latest Version Firmware - Finding - Guide - 20211210Angel Ochoa100% (1)
- Powermanager 5.1Document33 pagesPowermanager 5.1Margarito MtzNo ratings yet
- ADSP - Interfacing DSP To AD1819Document85 pagesADSP - Interfacing DSP To AD1819GregNo ratings yet
- CURS 6 Protocoale FireDocument38 pagesCURS 6 Protocoale FireCosmina DulhanNo ratings yet
- Toy Robot SimulatorDocument3 pagesToy Robot SimulatorDiane RiveraNo ratings yet
- MC9S08GT60Document291 pagesMC9S08GT60JAVICHU80No ratings yet
- VWorkspace 8.6.3 ReleaseNotesDocument10 pagesVWorkspace 8.6.3 ReleaseNotesRubén J. AguileraNo ratings yet
- What Is Virtualization AssignmentDocument27 pagesWhat Is Virtualization Assignmentedscott66No ratings yet
- SICAM 8 CP8050 My First Project 2023-06-30 JDDocument279 pagesSICAM 8 CP8050 My First Project 2023-06-30 JDquoc dat NguyenNo ratings yet
- 5 Step by Step Instructions To Run First Basic Selenium ProgramDocument5 pages5 Step by Step Instructions To Run First Basic Selenium ProgramamaleshraviNo ratings yet
- Implementing A Web Based Translation Interface For Gallery2Document5 pagesImplementing A Web Based Translation Interface For Gallery2John BrittonNo ratings yet
- PowerMill 10 sp5Document4 pagesPowerMill 10 sp5Bruno SiqueiraNo ratings yet
- Hardware Interrupts: Interrupt Is The Method of Creating A Temporary Halt During Program Execution and Allows PeripheralDocument3 pagesHardware Interrupts: Interrupt Is The Method of Creating A Temporary Halt During Program Execution and Allows PeripheralSurekha PittaNo ratings yet
- Potentiometer and LVDTDocument4 pagesPotentiometer and LVDTAbhishek Kumar JaiswalNo ratings yet
- Web Component Development Using Java - INTLDocument404 pagesWeb Component Development Using Java - INTLNguyễn Đức TùngNo ratings yet
- PA Checklist OBIEE v6.1Document23 pagesPA Checklist OBIEE v6.1Prathyush KanchiReddyNo ratings yet
- 9 G Micro Servo: SmallerDocument7 pages9 G Micro Servo: Smallerqweqwe qweNo ratings yet
- CDJ-2000NXS: Multi PlayerDocument158 pagesCDJ-2000NXS: Multi PlayerPaul CampbellNo ratings yet
- Computer Vision System Toolbox™ Reference PDFDocument1,889 pagesComputer Vision System Toolbox™ Reference PDFVictor Colpo NavarreteNo ratings yet
- Computer Disassembly: Tle 9: Information and Communication TechnologyDocument8 pagesComputer Disassembly: Tle 9: Information and Communication TechnologyRuby rubellsNo ratings yet
- IBM I and Related Software Installing, Upgrading, or Deleting IBM I and Related SoftwareDocument228 pagesIBM I and Related Software Installing, Upgrading, or Deleting IBM I and Related SoftwareDavidVX25No ratings yet
- Analisis MatricialDocument45 pagesAnalisis MatricialAlex RojasNo ratings yet
- 300M Wi-Fi 4 Wireless Smart Router for Small Homes and OfficesDocument9 pages300M Wi-Fi 4 Wireless Smart Router for Small Homes and Officesalmi syarif ChaniagoNo ratings yet
- COMP1829: Week 3Document22 pagesCOMP1829: Week 3SujiKrishnanNo ratings yet
- MongoDB Shell Cheat SheetDocument3 pagesMongoDB Shell Cheat SheetShivam AgrawalNo ratings yet
- Py Slides 7Document11 pagesPy Slides 7aarthi devNo ratings yet
- 56 - A Learning Model For 8051 Microcontroller Case Study On Closed Loop DC Motor Speed Control PDFDocument7 pages56 - A Learning Model For 8051 Microcontroller Case Study On Closed Loop DC Motor Speed Control PDFhecirlene vieiraNo ratings yet
- Omnia.9: All You Can Imagine. and MoreDocument12 pagesOmnia.9: All You Can Imagine. and Moreoscar vasquezNo ratings yet