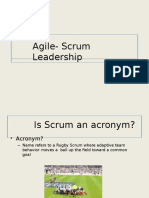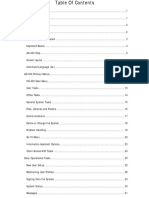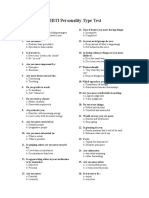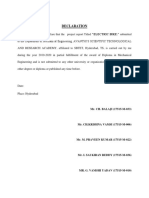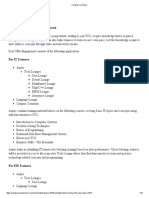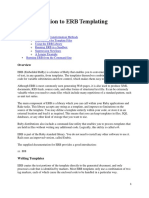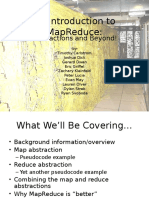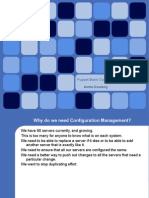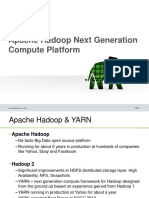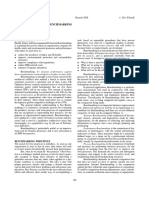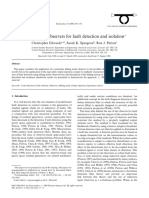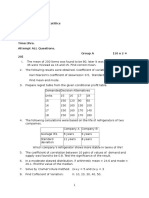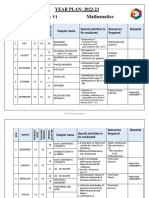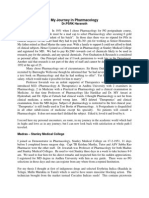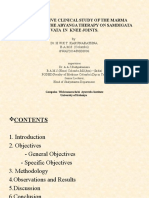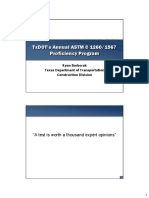Professional Documents
Culture Documents
Lesson 6
Uploaded by
DSunte WilsonCopyright
Available Formats
Share this document
Did you find this document useful?
Is this content inappropriate?
Report this DocumentCopyright:
Available Formats
Lesson 6
Uploaded by
DSunte WilsonCopyright:
Available Formats
Lesson 6:
Adding Pictures
and Shapes
to a Worksheet
412
Lesson 13
Tailspin Toys creates unique toys and games aimed at childhood education. The
company is also highly involved in charitable giving and fundraising for community
organizations, especially to support the local food pantry. Tailspin Toys works with
the pantry to run various fundraising activities throughout the year, as well as to
provide educational opportunities to train volunteers and the public to assist with
feeding the hungry and ending hunger in the community. They also collect donated food for distribution to the needy. Throughout this lesson, you will add graph-
kate_sept2004 / iStockphoto
ics to a worksheet that reports on fundraising activities. Youll learn to manipulate
those graphics using Excels many tools to place, resize, reposition, and reformat photos, clip art, shapes,
SmartArt, and WordArt.
SOFTWARE ORIENTATION
The INSERT Tabs Illustration and Text Tools
Excel isnt just for crunching numbers or storing rows and rows of records. It contains a robust
set of tools for turning data into charts; concepts and processes into diagrams; and adding
photos, clip art, shapes, and other drawn content to make worksheets more interesting and
more quickly understood. In this lesson, you focus on diagrams, images, shapes, and textbased graphics such as WordArt and text boxes, which are used to enhance a worksheet and
help those viewing it to understand its content.
Most of the graphical elements you can add to an Excel worksheet are generated from the
INSERT tab, shown in Figure 6-1, in the Illustrations and Text groups. Everything from
pictures, clip art, SmartArt, shapes, text boxes, and WordArt are found in these two clusters
of buttons. Once youve inserted the graphical element you need, tools are presented to allow
you to format, size, and position them to meet your needs.
Illustrations group
Figure 6-1
The INSERT tabs Illustrations
and Text groups
Text group
Adding Pictures and Shapes to a Worksheet
413
INSERTING PICTURES
As the saying goes, A pictures worth a thousand words, and in the case of Excel, pictures can be
worth a thousand cells filled with text and numbers. Adding everything from photos to clip art
is easy in Excel, helping you take a mind-numbing worksheet packed with numbers and text and
turn it into something interesting to look at, compelling to read, and easy to navigate.
Inserting a Picture from a File
A graphic is an art-related object, such as a drawing (including clip art), image, or shape. Perhaps
the most common graphical item added to a worksheet, aside from pie charts and bar graphs, is the
picture. Using the Pictures button on the INSERT tab, its quick and easy to add any picture you
have stored on your computer (or on a network drive to which you have access), simply by navigating to the folder where that picture is stored and selecting it via the Insert Picture dialog box.
STEP BY STEP
Insert a Picture from a File
GET READY. LAUNCH Excel and open a new, blank workbook. Download the image files for
this lesson and SAVE them in the My Pictures folder. Alternatively, you can create a
subfolder in your student data folder named Lesson 6 Images and save the images in that
subfolder.
1. On the INSERT tab, in the Illustrations group, click the Pictures button. The Insert
Picture dialog box opens (see Figure 6-2).
Figure 6-2
The Insert Picture dialog box
toddtaulman /iStockphoto, mangostock /iStockphoto, Zurijeta /iStockphoto,
mikessss /iStockphoto
2. Navigate to the folder that holds the image files for this lesson. Double-click the
Happy Kids image, or click it once and then click the Insert button. The picture is
inserted into your worksheet.
Troubleshooting
If you dont see your picture file listed in the Insert Picture dialog box after navigating to the
folder where the picture is stored, click the All Pictures drop-down list to the right of the File
Name box. Excel displays all pictures that it supports, such as BMP, JPG, PNG, TIFF, and more.
3. SAVE the workbook in the Excel Practice folder as Insert Pictures Solution.
PAUSE. LEAVE the workbook open to use in the next exercise.
When you insert a graphic into Excel, the upper-left corner of the graphic aligns with the active
cell. However, the graphic appears on top of the worksheet grid. Although the graphic might cover
up content in the grid, it doesnt affect that content and is not actually inserted into any cell in
the worksheet. You can move the graphic in the worksheet without affecting any existing data or
other inserted graphics.
416
Lesson 13
ADDING SHAPES, LINES, TEXT BOXES, AND WORDART
Nothing directs a worksheet users attention to key information faster than an arrow or line that
literally points to important data. Microsoft offers shapes in several Office products, which are
editable lines, circles, arrows, stars, and more used to draw the users focus to a particular part of
the worksheet. You can add text to shapes to provide additional information to someone trying to
understand complex data, making the worksheet data more friendly and accessible. You can also
insert a standard text box, a box that may contain text or graphics and that you can insert anywhere in a worksheet. A text box may be used to explain complex content or provide the history or
source of data, or create an eye-catching title through the use of WordArt.
Adding Pictures and Shapes to a Worksheet
417
Adding Shapes
Excel, like Word and PowerPoint, offers the capability to insert and modify shapes in worksheets.
The Shapes feature offers eight different categories of shapes, along with a group entitled Recently Used Shapes so you can quickly draw the same shapes over and over. The categoriesLines,
Rectangles, Basic Shapes, Block Arrows, Equation Shapes, Flowchart, Stars and Banners, and
Calloutsprovide the capability to draw nearly any shape.
STEP BY STEP
Add a Shape
GET READY. LAUNCH Excel if its not already running.
1. OPEN Add Shapes from the data files for this lesson.
2. On the INSERT tab, in the Illustrations group, click the Shapes button. A menu of shape
categories appears, as shown in Figure 6-3.
Figure 6-3
The Shapes list
Up Arrow
icon
3. In the Block Arrows section, click the Up Arrow shape. The Up Arrow shape is probably
located on the first line in the Block Arrows section, third from the left.
4. Move the mouse pointer onto the worksheet, just below the FUNDS RAISED column. The
mouse pointer appears as a crosshair. Draw the shape by clicking and dragging down
and a little to the right. The shape appears as you drag.
5. When the shape is the desired size (both size and proportions can be changed later, so
dont worry about being perfect), release the mouse button. Your block arrow should
look similar to Figure 6-4.
Figure 6-4
A block arrow drawn in a
worksheet
418
Lesson 13
6. Click any blank cell.
7. SAVE the workbook in the Excel Practice folder as Add Shapes Solution.
PAUSE. LEAVE the workbook open to use in the next exercise.
When inserting a shape, the direction you drag from the starting point controls the size of the
shape and its proportions. You can, by controlling the angle, create a nearly perfect square or a very
round, almost circular ellipse. But why do it by eye? Instead, hold down the Shift key as you drag,
and you draw a shape thats equal in width and height. This applies to any shape, but is essential
for squares and circles. The trick to successful use of this technique is to release the mouse button
and then the Shift key.
When a shape is drawn, it has white handles on its perimeter. For graphics, a handle is a white
box on the side and/or corner of the graphic that you click and drag to increase or decrease the size
of the graphic. You can also click inside a graphic and drag to move it, and change the color of its
fill and/or outline, assuming the default blue isnt what you need. Youll learn the specifics of these
formatting changes later in this lesson.
Drawing Lines
Lines can be used to point to something or to create a visual connection between two shapes or
two areas of the worksheet. You can draw them at any angle, at any length, and once drawn, format their appearance.
STEP BY STEP
Draw Lines
GET READY. USE the workbook from the previous exercise.
1. On the INSERT tab, in the Illustrations group, click the Shapes button.
2. In the Lines section, click the Arrow line (see Figure 6-5).
Figure 6-5
The arrow line in the
Shapes list
Arrow line icon
3. Move the mouse pointer onto the worksheet (it appears as a crosshair), and click over
the left side of cell D22 and drag diagonally up and to the right, toward cell D19.
Adding Pictures and Shapes to a Worksheet
419
Take Note When drawing straight lines, with or without arrowheads, to constrain the line to a 45 or 90
angle, hold the Shift key as you drag to draw the line. Release the mouse button before releasing
the Shift key to maintain the angle after the line is completed.
4. When your line is complete, release the mouse button and click a blank cell. A finished
line is shown in Figure 6-6.
Figure 6-6
An arrow line in the worksheet
Arrow line
5. SAVE the workbook.
PAUSE. LEAVE the workbook open to use in the next exercise.
Use the following methods, depending on the type of line you choose to draw:
To draw a straight, elbow, or curve line, click and drag the mouse in the direction you want the
line to follow.
To draw a freeform line, hold the mouse button down, so that youre drawing the line in the path
of the mouse.
To draw a freeform shape, continue dragging and drawing the line as you would for a freeform
line, but come back to your lines starting point to close the shape (the shape then fills with the
default blue).
To draw a line with an arrowhead at one end, drag toward the spot that the line should point to.
Adding Text to a Shape
Shapes of all kinds can be turned into geometric text boxes by typing text directly into the shape.
Once in place, the text can be formatted to any font, size, or color, and positioned within the
shape using the same alignment tools that align text in your worksheet cells. All of this makes it
possible to place eye-catching annotations right on the worksheet, offering short phrases or longer
descriptions or instructions for use, right along with the data.
STEP BY STEP
Add Text to a Shape
GET READY. USE the workbook from the previous exercise.
1. On the INSERT tab, in the Illustrations group, click the Shapes button.
2. In the Stars and Banners section, click the Explosion 1 shape (see Figure 6-7).
420
Lesson 13
Figure 6-7
The Explosion 1 shape in the
Shapes list
Explosion 1 icon
3. Click and drag the mouse pointer under the FUNDS NEEDED column, so the shape
looks similar to Figure 6-8.
Figure 6-8
Drawing the Explosion 1 shape
4. With the shape still selected, type Goal Exceeded!. The text begins in the upper left of the
shape and wraps within the shape if the width is too small to display all text on one line.
Dont press Enter unless you want to force the text onto a new line to create a new
paragraph or to place words or phrases on separate lines.
5. To format the text in the shape, select the text by clicking just to the left of the G
in Goal and dragging through all text. Note that when youre within the shape that
contains text, the mouse pointer turns to an I-beam cursor.
6. With the text selected, use the formatting tools on the Mini Toolbar or on the HOME tab
to bold and center the text, and change the font size to 14. Grab a sizing handle on either
side of the shape and pull to the left, right, or down a bit until all text appears, as shown
in Figure 6-9.
Adding Pictures and Shapes to a Worksheet
421
Figure 6-9
A shape with text added
7. SAVE the workbook.
PAUSE. LEAVE the workbook open to use in the next exercise.
When you select text within a shape, you can use the formatting tools on the Mini Toolbar or on
the HOME tab to change the font, font size, text color, and alignment of the text.
You can apply special effects to a shape by right-clicking the shape and choosing Format Shape
from the shortcut menu. The Format Shape pane appears on the right side of the workspace. Click
the Text Options tab, and use the Text Fill & Outline, Text Effects, and Textbox icons shown in
Figure 6-10 to apply various special effects, using the commands that appear below the icons as
you select each one.
Figure 6-10
Text Fill & Outline icon
Special effect icons for
formatting shapes
Textbox icon
Text Effects icon
Adding a Text Box
Shapes with text in them can function as a text box, but give you the freedom to make that box
appear as a circle, a star, an arrow, a banner, or any polygon. If all you need is a basic white box that
contains text, however, theres no need to draw a shape and then have to format it and add text to
it. Instead, insert a Text Box and type the text into it.
422
Lesson 13
STEP BY STEP
Add a Text Box
GET READY. USE the workbook from the previous exercise.
1. On the INSERT tab, in the Text group, click the Text Box button, as shown in
Figure 6-11.
Figure 6-11
The Text group of tools on the
INSERT tab
2. Move the mouse pointer onto the worksheet over cell B20. The mouse pointer turns
into a vertical cursor.
3. Click and drag to cell C24 to draw a small box. If you draw a box thats too big or too
small for the text you will type into the box, you can resize the box after typing the text.
4. The text box contains a blinking cursor. Type These numbers are preliminary. I need to
check with the director before releasing the worksheet to the board for review. See
Figure 6-12.
Figure 6-12
Entering text into a text box
5. Click in cell A1 to make the text box non-active and to prepare for the next exercise.
6. SAVE the workbook.
PAUSE. LEAVE the workbook open to use in the next exercise.
You can use the formatting tools on the HOME tab or on the Mini Toolbar to format text in a
text box.
Using WordArt
Looking for a way to add text to your worksheet and catch everyones eye? WordArt, a Microsoft
Office feature that combines words and artistic effects, may be just what you need. Utilizing an
extensive series of preset colored fills, drop shadows, outlines, and 3D looks, WordArt makes it
easy to create a specialized text object quickly. You can use them to add phrases like Great job!
next to high sales numbers or to include staff or product names and short titles on your worksheet,
unbound by the limited formatting tools available through the Font group on the HOME tab.
STEP BY STEP
Use WordArt
GET READY. USE the workbook from the previous exercise.
1. On the INSERT tab, in the Text group, click the Insert WordArt button. The WordArt
styles gallery appears, as shown in Figure 6-13.
Adding Pictures and Shapes to a Worksheet
423
Figure 6-13
The WordArt styles gallery
Insert WordArt button
WordArt styles gallery
1. Select the Fill - Blue, Accent 1, Shadow style.
2. A box of sample text appears on the worksheet. Triple-click in the box to select all
sample text and type Great Fundraisers!. Notice in Figure 6-14 that the style you
chose in Step 2 is applied to the sample text.
Figure 6-14
WordArt in a worksheet
WordArt
3. SAVE the workbook as Add Shapes Solution and CLOSE the file.
PAUSE. LEAVE Excel open to use in the next exercise.
You can change your WordArt style, simply by selecting the WordArt object on your worksheet
and then displaying the WordArt Styles gallery on the FORMAT tab. Choose a different style,
and the text you typed appears in that new style. If you want to get rid of the style entirely and
just use plain text, choose Clear WordArt from the WordArt Styles gallery on the FORMAT tab.
If you need to correct a typo, or add or remove text, you can edit your text at any by selecting some
or all of the WordArt text and typing the correction. You can also move and resize the graphic
at any time, so placement and size are entirely up to you. You learn more about how to move and
resize graphics of any kind later in this lesson.
DELETING, COPYING, AND MOVING GRAPHICS
Once you add a graphic to a worksheet, youll probably want to move it to the perfect spot. You
may also want to reuse it in another location, to improve yet another worksheet through the use
of interesting and helpful visuals. Conversely, you may want to get rid of it all together. No matter
what you want to do, fortunately, moving, copying, and deleting graphics are incredibly simple.
Deleting Graphics
To delete a graphic, just select the graphic and then press the Delete key on your keyboard. The
same concept applies to nearly any object, such as a shape, line, text box, or WordArt.
424
Lesson 13
STEP BY STEP
Delete Graphics
GET READY. LAUNCH Excel if its not already running.
1. OPEN 13 Delete Copy Move from the data files for this lesson.
2. On the Fundraising Events worksheet, click the WordArt graphic. Handles appear on its
edges as shown in Figure 6-15.
Figure 6-15
Handles on the selected
graphic
WordArt handles
3. Press the Delete key on your keyboard. Excel deletes the graphic.
4. Click the block arrow graphic and press the Delete key.
5. SAVE the workbook in the Excel Practice folder as Delete Copy Move Solution.
PAUSE. LEAVE the workbook open to use in the next exercise.
When deleting text boxes, WordArt, and shapes to which youve added text, its important to
select the object and not the text. If your cursor is active in the text, thats what youll delete when
you press the Delete key. Youll remove text rather than the whole object. To be sure your entire
object is selected, click once on the object and then click the edge of it, so that the line around the
object is solid. If the contents of the object are selected or active for editing, the bounding box will
appear as a dashed line.
Moving Graphics
Rarely do we insert a graphic in the exact spot where we need it. This isnt a big deal, however,
considering how simple it is to move the graphic to where it belongs, whether youre nudging it just
a bit or dragging it to an entirely new spot in the worksheet. You can also move objects to another
worksheet or workbook using the Clipboard.
STEP BY STEP
Move Graphics
GET READY. USE the workbook from the previous exercise.
1. Click the starburst shape. Handles appear on its edges.
2. Point the mouse pointer inside the graphic. The mouse pointer should change to a fourheaded arrow, as shown in Figure 6-16.
Figure 6-16
The mouse pointer is a
four-headed arrow, which
indicates you can move the
graphic.
Four-headed arrow
3. Click and drag the graphic so it appears under the % of GOAL column. Release the
mouse button.
Adding Pictures and Shapes to a Worksheet
425
Take Note While the object is selected, you can move it without using the mouse. Just tap the arrow keys on
your keyboard to nudge the object in small incrementsup, down, left, or right.
4. Click and drag the arrow shape so it points to the FUNDS RAISED column, as shown in
Figure 6-17.
Figure 6-17
The result of moving graphics
5. SAVE the workbook.
PAUSE. LEAVE the workbook open to use in the next exercise.
When selecting the graphic, be careful not to point to a handle by accident, which will resize the
graphic instead of moving it.
Another way to move a graphic of any kind, especially if you want to use it on another worksheet
instead of the one where it currently resides, is to cut it. Once the object is cut, you can paste it
where you want it, moving it from point A to point B.
To cut, click the object and then right-click. Select Cut from the shortcut menu, and the object
disappears. You can also select the object and press Ctrl + X, which also cuts the selection.
Then, go to the other worksheet where you want to use the graphic, and either right-click anywhere on the worksheet and select one of the paste options from the shortcut menu or press Ctrl
+ V. The Paste Options section of the shortcut menu includes icons for Use Destination Theme,
Keep Source Formatting, and Picture.
Copying Graphics
You designed a WordArt banner, or formatted a shape with text in it, and its so great you want to
use it in another worksheet, or in a Word document or a PowerPoint presentation. Making a copy
of the graphic is easy, as is placing it in a different location where you want it to appear.
STEP BY STEP
Copy a Graphic
GET READY. USE the workbook from the previous exercise.
Another Way
You can also click
the object to select it and then
press Ctrl + C to copy it to the
Clipboard.
1. On the Fundraising Events worksheet, click the text box to select it.
2. Right-click a border of the text box and select Copy from the shortcut menu.
3. Click the Volunteers tab.
4. Right-click in cell A1 and under Paste Options in the shortcut menu, select the Use
Destination Theme icon.
5. Triple-click inside the text box to select all text, and then type Confidential. Do not
share this information without permission from a committee chair. The text box is
shown in Figure 6-18.
426
Lesson 13
Figure 6-18
The copied text box with
new text
6. SAVE the workbook and CLOSE the file.
PAUSE. LEAVE Excel open to use in the next exercise.
Another Way
You can click in the
target spot and press Ctrl+V
to paste the object from the
Clipboard.
If you need one or more copies of a graphic on the same worksheet, perhaps to create a series of
stars to be placed next to several impressive numbers or to adorn a series of charts, click the graphic
you want to copy and press Ctrl + D. You can repeat that keyboard shortcut for as many duplicates
as you need, and then move each graphic to its desired location.
FORMATTING GRAPHICS
In addition to moving or copying graphics, you will most likely need to change their appearance
at some point. From styles to the use of the mouse and keyboard to change the appearance, placement, and stacking order of overlapping graphics, Excel offers great tools to make your graphics
look exactly as youd imagined them.
Applying Styles to Shapes and Changing Styles
Once youve drawn a shape, the Excel ribbon changes to display DRAWING TOOLS with the
FORMAT tab selected. In the steps below, you learn to apply Shape Styles and to customize
shapes by choosing your own fill color, outline, and effects.
STEP BY STEP
Apply a Style to a Shape
GET READY. LAUNCH Excel if its not already running.
1. OPEN Format Graphics from the data files for this lesson.
2. In the Fundraising Events worksheet, click the starburst shape to select it.
3. On the DRAWING TOOLS FORMAT tab, in the Shape Styles group, hold your mouse
over each of the styles in the Shape Styles mini gallery. Excel previews each style using
the selected shape.
4. To see the full list of styles, click the More arrow in the lower right corner of the Shape
Styles mini gallery. The Shape Styles gallery appears (see Figure 6-19).
Figure 6-19
The Shape Styles gallery
Adding Pictures and Shapes to a Worksheet
427
5. From the gallery, select Light 1 Outline, Colored Fill - Olive Green, Accent 3.
6. To change the shapes fill color, in the Shape Styles group, click the Shape Fill button.
The color palette appears.
7. From the palette under Theme Colors, select Dark Blue, Text 2. The objects
background color changes to dark blue (see Figure 6-20).
Figure 6-20
Changing the fill color of your
shape
8. SAVE the workbook in the Excel Practice folder as Format Graphics Solution.
PAUSE. LEAVE the workbook open to use in the next exercise.
In addition to a shapes fill color, you can also change a shapes outline and effects. To change
a shapes outline, click the Shape Outline button in the Shape Styles group, and then select an
outline color from the palette that appears. To make the outline thicker or apply a dashed or other
non-solid outline, use the Weight and Dashes commands in the Shape Outline menu and make a
selection from their respective submenus.
To apply a shape effect, in the Shape Styles group, click the Shape Effects button and select an
effect from the gallery that appears. Examples of effects are Shadow, Reflection, and Glow.
Resizing a Graphic
You can control the size of the graphics you draw, such as the width and height of polygons, the
length of lines, and the size of text boxes and WordArt objects, through your original creation of
the graphic and how far you click and drag the mouse. Once created, however, its easy to resize
graphics to meet your needs, making them fit where you intend to place them, to make them large
enough to house the text you type, and so that they attract the amount of attention you need them
to. The same techniques work to resize pictures, too.
STEP BY STEP
Resize a Graphic
GET READY. USE the workbook from the previous exercise.
1. Select the starburst shape.
2. Point to the lower-left corner handle. When the mouse pointer turns to a two-headed
arrow, drag inward to make the graphic smaller. With the handle still selected, drag
outward to make the graphic larger. By pressing the Shift key while using a corner
handle, you maintain the current width-to-height ratio when resizing a graphic.
3. To change the height of the shape, drag a top or bottom handle. This allows you to
stretch the shape vertically.
4. To change the width of the shape, drag a side handledrag outward to widen it and
inward to make it narrower. Adjust your starburst shape so it resembles Figure 6-21.
428
Lesson 13
Figure 6-21
The starburst shape after
resizing it
5. SAVE the workbook.
PAUSE. LEAVE the workbook open to use in the next exercise.
To change the length of a line youve drawn, select the line and then point to either of its two
handles. When the mouse pointer turns to a two-headed arrow, drag outward to lengthen the line,
or drag toward the center of the line to shorten it. To keep the line at a 45 or 90 angle, hold the
Shift key as you drag, and release the mouse button before releasing the Shift key.
Certain polygons, such as stars, block arrows, and triangles have more than just the standard white
handles on their corners and sides when selected. These shapes also have control handles, which
are yellow boxes used to change the depth of sides. Use these yellow handlesto make your block
arrow pointier or to deepen the sides of your stars, dragging inward to make the angles more acute,
or outward to make the angles more obtuse or shallow.
Rotating a Graphic
You can change the rotation of any shape with the mouse using the rotation handle that appears
just outside the shape, above the top side handle.
STEP BY STEP
Rotate a Graphic
GET READY. USE the workbook from the previous exercise.
1. Select the starburst shape.
2. Point to the rotation handle (see Figure 6-22). The mouse pointer turns to a circular
arrow.
Figure 6-22
The rotation handle
Rotation handle
3. Drag the mouse counterclockwise. As you drag, the mouse pointer changes to a series
of arrows in a circle.
4. When the shape is rotated to the desired angle, similar to Figure 6-23, release the mouse
button.
Adding Pictures and Shapes to a Worksheet
429
Figure 6-23
The starburst shape after
being rotated
5. SAVE the workbook.
PAUSE. LEAVE the workbook open to use in the next exercise.
Stacking Overlapping Graphics
When graphics overlap, their stacking order is determined, by default, by the order in which they
were drawn or inserted. So if you insert a photo and then draw a block arrow that points from it
to a portion of the worksheet, if the objects overlap, the arrow will be on top of the photo. If you
want to change this stacking order, use the Arrange group of tools on the DRAWING TOOLS
FORMAT tab.
STEP BY STEP
Control Stacking Order when Graphics Overlap
GET READY. USE the workbook from the previous exercise.
1. In the Format Graphics workbook, click the Overlap sheet tab. The worksheet contains
several overlapping graphics.
2. Select the border of the WordArt graphic (Great Fundraisers), which has other graphics
stacked on top of it. Figure 6-24 shows the stack of graphics. The WordArt object, which is
further down in the stack, is selected.
Figure 6-24
A stack of objects
toddtaulman /iStockphoto
3. On the DRAWING TOOLS FORMAT tab, in the Arrange group, click the Bring Forward
button. The WordArt graphic moves up one level in the stack.
4. Click the Bring Forward arrow button and select Bring to Front. The WordArt graphic
appears at the top of the stack (see Figure 6-25).
430
Lesson 13
Figure 6-25
The WordArt graphic is now on
the top of the st0ack.
toddtaulman /iStockphoto
5. With the WordArt graphic still selected, click the Send Backward button to move it back
one level. The Food Drive shape is now on top.
Take Note You can use the Bring Forward and Send Backward commands repeatedly, so that, for example, a
shape can go from sixth place in a stack of six items to third. To use these buttons without having
to display the drop-down menu and make a choice there, just click the Send Backward or Bring
Forward buttons rather than clicking their button arrows.
6. SAVE the workbook and CLOSE the file.
PAUSE. LEAVE Excel open to use in the next exercise.
What if you cant see the shape thats beneath another graphic on the worksheet? Thats where the
Selection pane comes in. To display it, select any graphic, and on the FORMAT tab, in the Arrange group, click the Selection Pane button. The pane appears on the right side of the workspace
and contains a list of the graphics on the active worksheet. To restack the shapes using this pane,
drag them, by name (such as Rectangle 1) up or down in the list, with the mouse (see Figure
6-26).
Rectangle 1
Picture 3
Sun 4
Explosion 1 2
Selection pane
Figure 6-26
The Selection pane
gives you a list of graphics
and lets you drag them up and
down in the list to change
their stacking order.
toddtaulman /iStockphoto
If your graphics dont overlap, or overlap only slightly, you might want to arrange them in a tidy
row or column, or make sure theyre distributed evenly in a group. To do this, use the Align button
in the Arrange group after having selected all of the graphics you want to align. Select them first
(Shift + Click on the graphics you want to include in the alignment) and then click the Align button to choose from aligning them by their sides, tops, bottoms, or centers. The Distribute options
are found in the Align drop-down menu, too. If you want to keep them together when copying or
moving them, select Group from the Arrange tools right below the Align button.
ADDING GRAPHIC ENHANCEMENTS USING PICTURE TOOLS
You dont need a separate image-editing application to change the colors, sharpness, and contrast
of images you add to a worksheet. Excel provides simple tools for making quick changes to any
Adding Pictures and Shapes to a Worksheet
431
photo, drawing, or clip art you might add. In addition, it makes it easy to take a screenshot of any
part of the interface and include that as a graphic element.
Making Corrections to a Graphic
One of your photos doesnt look good. Maybe it was taken with a low-quality camera, its a little
blurry, or its too dark or too light. You dont need to make it perfect, but it needs to be better,
sharper, clearer, and more professional looking. Use the Corrections options on the PICTURE
TOOLS FORMAT tab to correct lighting and sharpness. You can also use options in the Format
Picture pane to make further corrections.
STEP BY STEP
Make Corrections to a Graphic
GET READY. LAUNCH Excel if its not already running.
1. OPEN Enhancements from the data files for this lesson.
2. In the Correction worksheet, select the photo of two boys.
3. On the PICTURE TOOLS FORMAT tab, in the Adjust group, click the Corrections button.
The menu shown in Figure 6-27 appears.
Figure 6-27
The Corrections menu provides
commands for making quick
changes to improve your
photo.
Corrections button
Zurijeta /iStockphoto
4. Using the thumbnails of your selected photo from the Sharpen/Soften corrections
section, make a choice that represents the adjustment youre looking formore
sharpness for a blurry picture or perhaps softening for an image thats too sharp or
where the exposure was too harsh. At the far right end of the Sharpen/Soften section,
select Sharpen: 50%. Figure 6-28 shows two side-by-side imagesthe image on the left
before applying 50% sharpening and the image on the right after.
Figure 6-28
Sharpen a blurry photo
with one click.
Zurijeta /iStockphoto
Take Note Excel allows you to hover your mouse over the thumbnails that represent various corrections and
see the effect in your selected photo before committing to the change. Point to any thumbnail in
the Corrections menu, wait a second, and observe the change in your photo. If you like the effect,
click the thumbnail. If not, move on and preview another.
432
Lesson 13
5. To adjust a photo thats too dark or too light, use the Brightness/Contrast settings, also
represented by thumbnails showing your selected photo in varying stages of correction.
Hold your mouse over each of the settings to see their effect on your photo, but dont
select any of the settings.
6. SAVE the workbook in the Excel Practice folder as Enhancements Solution.
PAUSE. LEAVE the workbook open to use in the next exercise.
The Format Picture pane, shown in Figure 6-29, lets you make more fine-tuned adjustments to
an image. To access the Format Picture pane, at the bottom of the Corrections menu, click the
Picture Corrections Options command. The right-most icon across the top of the pane is selected,
showing more detailed controls for adjusting brightness and contrast.
Figure 6-29
The Picture Corrections pane
Zurijeta /iStockphoto
The Presets are the same as what you saw in the Corrections menu for each type of correction.
You can drag the sliders below the Presets options to make fine adjustments, such as sharpening
or softening the image in small increments, or adding or removing brightness/contrast in equally
small amounts, for just the right amount of correction.
The Format Picture pane also includes a Crop setting. Click this option and enter values for desired width and height and the offset (amount and location of cropping), or use the Crop tool,
found in the Size group on the FORMAT tab. With the Crop tool, you use crop handles, shown
in Figure 6-30, to crop away unwanted portions of the photo.
Figure 6-30
Cropping handles
Cropping handles like this
one appear on the sides
and all four corners.
Zurijeta /iStockphoto
You can apply picture corrections to clip art as well, but corrections are intended for use in photos
where brightness, contrast, and sharpness may need adjustments.
Adding Pictures and Shapes to a Worksheet
433
Using the Color Feature to Enhance Images
To make improvements to a photos color or to apply special color effects, such as turning a
four-color image into a duotone (an image with two colors), you need to start with a photo. You
can also apply these color adjustments to clip art, but theyre intended for use in photos where
changing from color to black and white or to greater or reduced levels of color (also known as
saturation) are more useful.
STEP BY STEP
Change the Color of an Image
GET READY. USE the workbook from the previous exercise.
1. Click the Color sheet tab and select the top photo, which shows a baby holding a
spoon.
2. On the PICTURE TOOLS FORMAT tab, in the Adjust group, click the Color button. The
menu shown in Figure 6-31 appears.
Figure 6-31
The Color menu offers a series
of color adjustments.
Color button
zest_marina /iStockphoto
3. Hold your mouse over each thumbnail of your photo to see its effect. The options
include:
Color Saturation: This set of options adds or removes color depth. You can use it to
fade the colors in an image or to create a more intensely colored image. The lowest
level of saturation makes a color photo appear to be black and white or grayscale.
Color Tone: This adjusts temperature, which essentially adds more blue for a cooler,
lower-temperature image or more red for a more vibrant, higher-temperature image.
Recolor: This set of options provides several preset color changes, ranging from
grayscale to true black and white (which looks like a bad photocopy) to a variety of
duotones, which means the image is comprised of two colorsblack and one other
color.
More Variations: This is an expansion of the duotone options presented by some of
the Recolor presets.
Set Transparent Color: Use this if you want to remove a particular color from the
image. This is handy for photos on a white background, such as product images,
allowing you to remove that background and have everything but the product be seethrough (making the underlying worksheet visible).
Picture Color Options: This displays the Format Picture pane and opens a set of
sliders for Saturation, Tone, and Recolor, allowing fine adjustments to those settings,
rather than relying on thumbnails with set amounts of color added or removed.
434
Lesson 13
4. In the Recolor section of the Color menu, on the first line of the gallery, select Sepia. The
image takes on brown tones.
5. On the PICTURE TOOLS FORMAT tab, in the Adjust group, click the Color button, and
then select Picture Color Options at the bottom of the menu.
6. In the Format Picture pane on the right, move the Sharpness slider to the right until you
reach the 33% value. Your photo should look similar to Figure 6-32.
Figure 6-32
The enhanced photo
Enhanced photo
Sharpness setting
zest_marina /iStockphoto, mangostock /iStockphoto
7. Close the Format Picture pane.
8. SAVE the workbook.
PAUSE. LEAVE the workbook open to use in the next exercise.
Changing a Graphic with Artistic Effects
In order to apply artistic effects, which are various artistic mediums and special effects, you
need to start with a photo. You can also apply these effects to clip art, but theyre designed for use
primarily on photos.
STEP BY STEP
Apply Artistic Effects
GET READY. USE the workbook from the previous exercise.
1. In the Color worksheet, select the donation box photo.
2. On the PICTURE TOOLS FORMAT tab, in the Adjust group, click the Artistic Effects
button. The gallery of effects thumbnails is shown in Figure 6-33.
Figure 6-33
Choose from over 20 different
artistic effects.
Artistic Effects button
Line Drawing effect
mangostock /iStockphoto
Adding Pictures and Shapes to a Worksheet
435
3. Hold your mouse pointer over each effect to see its preview on the photo. Select the
Line Drawing effect. Figure 6-34 shows the Line Drawing effect applied.
Figure 6-34
The Line Drawing effect applied to the donation
box photo
mangostock /iStockphoto
4. You can customize the applied effect using the Format Picture pane. To display the
pane, open the Artistic Effects menu and select Artistic Effects Options. In the Format
Picture pane that appears on the right, move the Pencil Size slider to the right to
observe its effect on the photo, stopping at the value 28. Then move the Transparency
slider to the right, stopping at the value 51%.
5. CLOSE the Format Picture pane.
6. SAVE the workbook.
PAUSE. LEAVE the workbook open to use in the next exercise.
Applying a Picture Style
Picture styles add borders, frames, shadows, and similar effects with one click of any of the Picture Style icons on the PICTURE TOOLS FORMAT tab. Use one or more to make your photos
pop with the appearance of a picture frame or 3D effect.
STEP BY STEP
Apply Picture Styles
GET READY. USE the workbook from the previous exercise.
1. In the Color worksheet, select the donation box photo.
2. On the PICTURE TOOLS FORMAT tab, in the Picture Styles group, hold your mouse over
each of the styles in the mini gallery to see their effect on your photo.
3. In the lower-right corner of the mini gallery, click the More button to display the Picture
Styles gallery (see Figure 6-35).
Figure 6-35
The Picture Styles gallery
mangostock /iStockphoto
436
Lesson 13
4. Select Drop Shadow Rectangle, which is probably located on the first row, fourth from
the left. The style is applied to your picture.
5. To change the picture border, click the Picture Border button, point to Weight, and select
3 pt (see Figure 6-36).
Figure 6-36
Modifying a picture border
3 pt weight for outline
mangostock /iStockphoto
6. SAVE the workbook.
PAUSE. LEAVE the workbook open to use in the next exercise.
You can change the color of a picture border, make the border thicker or thinner, and change the
border from a solid line to a dashed or dotted line.
To change a pictures effects, click the Picture Effects button arrow and choose an effect from the
palette that appears.
To apply a picture layout, click the Picture Layout button and make a selection from the palette of
30 layouts of pictures, captions, connectors, and so on.
Resetting a Picture to Its Original State
Youve applied corrections, youve changed colors, and youve chosen an artistic effect for a photo
in your worksheet, and youve resized an image, too. Now you regret one or more of those changes
and want to go back to its original state. What to do? Well, you could delete and re-insert the
image, but its much easier to use the Reset Picture button, found on the PICTURE TOOLS
FORMAT tab in the Adjust group.
STEP BY STEP
Reset a Picture
GET READY. USE the workbook from the previous exercise.
1. On the Color worksheet, scroll down and select the third photo (Give, Gain, Grow).
2. On the PICTURE TOOLS FORMAT tab, in the Adjust group, click the Reset Picture arrow
button. Two options appear (see Figure 6-37).
Adding Pictures and Shapes to a Worksheet
437
Figure 6-37
The Reset Picture options
Reset Picture
menu options
marekuliasz /iStockphoto
3. Select Reset Picture & Size to remove all changes made since insertion.
4. SAVE the workbook.
PAUSE. LEAVE the workbook open to use in the next exercise.
The Reset Picture option removes corrections, color, styles, and effects.
If instead of reverting or resetting the picture to its pre-correction and pre-color adjustment status
you want to permanently apply the changes youve made to the image size and quality, click Compress Pictures in the Adjust group. A dialog box appears through which you can choose which of
the changes you want to keep. This compression reduces the size of your worksheet file, which
is especially useful if you inserted a very high-resolution photo and then reduced its size and removed color from it.
Using Picture Properties
Picture Properties tell Excel how you want it to deal with the graphics you add to your worksheets,
how they should relate to the worksheet itself, whether or not theyll print with the worksheet content, and whether or not the text in shapes or text boxes can be edited after insertion. This section
walks you through Picture Properties options.
STEP BY STEP
Modify a Pictures Properties
GET READY. USE the workbook you modified in the previous exercise.
1. Click the Color sheet tab.
2. Right-click the baby feeding photo and select Size and Properties from the shortcut
menu. The Format Picture pane appears on the right side of the workspace, as shown
in Figure 6-38.
438
Lesson 13
Figure 6-38
Control the relationship
between the worksheet and
your graphic using the Format
Picture pane.
zest_marina /iStockphoto, mangostock /iStockphoto
3. Scroll down if necessary and click the PROPERTIES category.
4. Select the Move and size with cells option. This option associates the object with the
cells it overlays.
5. Close the Format Picture pane.
6. Grab the column border between column headings J and K, and then drag to the right
to widen column J. Notice that the picture becomes wider as well.
7. On the Quick Access Toolbar, click the Undo icon to undo the column width setting.
8. SAVE the workbook and CLOSE the file.
PAUSE. LEAVE Excel open to use in the next exercise.
The picture properties are described as follows:
Move and size with cells: This option is off by default, but if selected (by clicking the option
button), if you change the width of columns or the height of rows, the adjacent graphic changes
as well. Moving cells from one section of the worksheet to another or to another worksheet or
workbook takes the graphic along for the ride.
Move but dont size with cells: This option, which is on by default, only connects the graphic
with adjacent data. Changes to cell sizes wont impact the size of the graphic.
Dont move or size with cells: This option, also off by default, makes the graphics entirely
independent of the worksheet content and leaves them behind if content is moved, and doesnt
cause any automatic resizing in response to the resizing of worksheet cells.
Print object: This checkbox is selected by default, and simply means that if you choose to print
the worksheet or set a print area that contains the graphic, the graphic is printed.
Locked: Selected by default, this option pins the graphic to its current location until and unless
the Locked option is unchecked. Note, however, that this option doesnt take effect unless you
also have the worksheet protected. To protect the worksheet, go to the HOME tab and use the
Format button menu and choose Protect Sheet. The resulting dialog box gives you your protection options.
Lock text: This option pertains only to shapes that contain text or to Text Box objects and it
prevents changes to the text.
Adding Pictures and Shapes to a Worksheet
439
Using a Screenshot to Capture and Crop Images
There are many reasons you might take a screenshot and place it in an Excel worksheet. For example, you might want to show a portion of a Word document that contains relevant information,
or provide a picture of a PowerPoint slide. Whatever your reason, its easy to take and insert a
screenshot of any aspect of your workspace, even the workspace of another open application or
your Windows desktop and make it a graphical element in your worksheet.
STEP BY STEP
Capture a Screenshot
GET READY. LAUNCH Excel if its not already running.
1. OPEN Screenshot from the data files for this lesson.
2. OPEN Fundraising Flash from the data files for this lesson. This is a Microsoft Word
document. You will capture a screenshot of some content in this document and insert it
into an Excel worksheet. Click Enable Editing if the message appears.
3. On the taskbar, click the Excel icon to switch to the Excel workbook. Click in cell A1.
4. On the INSERT tab, in the Illustrations group, click the Take a Screenshot button arrow.
The screenshot menu appears, as shown in Figure 6-39.
Figure 6-39
The Take a Screenshot menu
Take a Screenshot button
Take a Screenshot menu
5. Your options include the windows of other applications currently open (in this case,
Word), or to implement Screen Clipping, which allows you to draw a box around any
space within any open application and make that the inserted graphic. Select Screen
Clipping.
6. The Word document appears. Drag the mouse pointer, which looks like a crosshair,
over the text and release the mouse button. The screenshot appears automatically in
the Excel document.
7. Figure 6-40 shows the inserted screenshot, which is a section of a Word document
pertaining to the years fundraising events.
Figure 6-40
Screenshot from Word
Bring in useful information
by adding a screenshot of a
relevant document.
8. SAVE the workbook in the Excel Practice folder as Screenshot Solution and CLOSE the
file. CLOSE the Word program.
PAUSE. LEAVE Excel open to use in the next exercise.
440
Lesson 13
USING SMARTART GRAPHICS
Explaining complex procedures and relationships using Excel worksheet data can be challenging.
A SmartArt graphic is a visual representation of information and ideas, such as an organization chart, a flow chart, or a process or Venn diagram. Using SmartArt, you can tell your worksheets story visually, through a combination of shapes and simple strings of text.
Creating a Flowchart
Flowcharts show a series of events and decisions and how activity flows through that process. From
designing software to making profitable sales to developing a budget, any activity can be depicted
through a flowchart. Excels SmartArt feature makes it easy to build one through an interactive
set of shapes and text tools.
Adding Pictures and Shapes to a Worksheet
STEP BY STEP
441
Create a Flowchart
GET READY. LAUNCH Excel if its not already running.
1. OPEN SmartArt from the data files for this lesson.
2. At the bottom of the workbook, click the New sheet icon to create a new sheet. Rename it
Process and move it to the end of the row of worksheets.
3. On the INSERT tab, in the Illustrations group, click the Insert a SmartArt Graphic button.
The Choose a SmartArt Graphic dialog box opens.
4. The list of SmartArt categories appears on the left side of the dialog box. Click the
Process category.
5. From the options, select the flowchart that best suits your needs for the process you want
to depict. Chosen in Figure 6-41 is the Alternating Flow, which pairs a colored box with
the name of a step in the process with a bulleted list of the tasks related to the process.
Figure 6-41
Each diagram is previewed and
explained to help you make a
choice.
Alternating Flow
6. Click OK to begin building the flowchart.
7. On the left edge of the SmartArt graphic, click the arrow control to open the Text pane.
In the Text pane, enter the names of each step in the process (the top-most bullet) and
the tasks related to each one (the sub-bullets under each main bullet). Excel builds the
flowchart as you type text. See Figure 6-42 for the text to be entered.
Figure 6-42
The Alternating Flow chart
combines shapes, bulleted
lists, and arcs that show
relationships between steps in
the process.
Clicking the arrow
control opens the
Text pane.
Text pane
8. SAVE the workbook in the Excel Practice folder as SmartArt Solution.
PAUSE. LEAVE the workbook open to use in the next exercise.
Each SmartArt diagram starts with a default number of objects. You can add more objects quickly by clicking the Add Shape button in the Create Graphic group on the DESIGN tab (under
SMARTART TOOLS). If your diagram also requires text beyond the label that will appear in the
shape youre adding, an Add Bullet button is available as well.
442
Lesson 13
Creating an Organization Chart
In organizations, someones in charge, someone reports to someone else, departments or groups
have leaders and staff, and so on. Creating an organization chart to show the relationship between
departments or groups within a company is easily accomplished through an organization chart,
built through the SmartArt features Hierarchy category.
STEP BY STEP
Create an Organization Chart
GET READY. USE the workbook from the previous exercise.
1. Insert a new worksheet, naming the tab Organizational Chart.
2. On the INSERT tab, in the Illustrations group, click the SmartArt button. The Choose a
SmartArt Graphic dialog box opens.
3. In the list of SmartArt categories on the left side of the dialog box, click the Hierarchy
category.
4. Select the Name and Title Organization Chart and click OK. Figure 6-43 shows
the chart, which pairs a colored box intended to contain the persons name and a
smaller text box for the persons job title. The boxes are connected by lines to show
relationships and structure.
Figure 6-43
The Name and Title Organization Chart in SmartArt
5. Using the Text pane, type the names of the people to be included in the chart. Enter job
titles for each person by clicking the white box underneath the larger color-filled name
box. Type the job title for each person, one per box. The completed chart is shown in
Figure 6-44.
Figure 6-44
The final chart
6. SAVE the workbook and CLOSE the file.
CLOSE Excel.
Organization charts allow for moving people up or down on the company ladder. Using the Promote
and Demote buttons on the DESIGN tab in the Create Graphic group, click on one of the people
in the chart and click Promote to move them up in the structure or Demote to move them down.
Project 1: Adding Text to a Shape
Practice adding graphics to a worksheet to enhance the document.
GET READY. LAUNCH Excel.
1. OPEN the Cruises data file for this lesson.
2. On the INSERT tab, in the Illustrations group, click the Shapes button.
3. In the Basic Shapes section, click the Sun shape.
4. Draw the shape to the right of the Mexico section. The star should be roughly the same
height as all of the rows in the Mexico section.
5. With the shape selected, click the DRAWING TOOLS FORMAT tab, open the Shape
Outline menu, and select No Outline.
6. Right-click the shape and select Edit Text. Type ON SALE inside the shape.
7. Bold and center the text.
8. Click and grab a corner handle and adjust the size of the graphic so you can see all of the
words.
9. SAVE the workbook as Cruises Solution and CLOSE the file.
LEAVE Excel open for the next project.
You might also like
- A Heartbreaking Work Of Staggering Genius: A Memoir Based on a True StoryFrom EverandA Heartbreaking Work Of Staggering Genius: A Memoir Based on a True StoryRating: 3.5 out of 5 stars3.5/5 (231)
- The Sympathizer: A Novel (Pulitzer Prize for Fiction)From EverandThe Sympathizer: A Novel (Pulitzer Prize for Fiction)Rating: 4.5 out of 5 stars4.5/5 (119)
- Never Split the Difference: Negotiating As If Your Life Depended On ItFrom EverandNever Split the Difference: Negotiating As If Your Life Depended On ItRating: 4.5 out of 5 stars4.5/5 (838)
- Devil in the Grove: Thurgood Marshall, the Groveland Boys, and the Dawn of a New AmericaFrom EverandDevil in the Grove: Thurgood Marshall, the Groveland Boys, and the Dawn of a New AmericaRating: 4.5 out of 5 stars4.5/5 (265)
- The Little Book of Hygge: Danish Secrets to Happy LivingFrom EverandThe Little Book of Hygge: Danish Secrets to Happy LivingRating: 3.5 out of 5 stars3.5/5 (399)
- Grit: The Power of Passion and PerseveranceFrom EverandGrit: The Power of Passion and PerseveranceRating: 4 out of 5 stars4/5 (587)
- The World Is Flat 3.0: A Brief History of the Twenty-first CenturyFrom EverandThe World Is Flat 3.0: A Brief History of the Twenty-first CenturyRating: 3.5 out of 5 stars3.5/5 (2219)
- The Subtle Art of Not Giving a F*ck: A Counterintuitive Approach to Living a Good LifeFrom EverandThe Subtle Art of Not Giving a F*ck: A Counterintuitive Approach to Living a Good LifeRating: 4 out of 5 stars4/5 (5794)
- Team of Rivals: The Political Genius of Abraham LincolnFrom EverandTeam of Rivals: The Political Genius of Abraham LincolnRating: 4.5 out of 5 stars4.5/5 (234)
- Shoe Dog: A Memoir by the Creator of NikeFrom EverandShoe Dog: A Memoir by the Creator of NikeRating: 4.5 out of 5 stars4.5/5 (537)
- The Emperor of All Maladies: A Biography of CancerFrom EverandThe Emperor of All Maladies: A Biography of CancerRating: 4.5 out of 5 stars4.5/5 (271)
- The Gifts of Imperfection: Let Go of Who You Think You're Supposed to Be and Embrace Who You AreFrom EverandThe Gifts of Imperfection: Let Go of Who You Think You're Supposed to Be and Embrace Who You AreRating: 4 out of 5 stars4/5 (1090)
- Her Body and Other Parties: StoriesFrom EverandHer Body and Other Parties: StoriesRating: 4 out of 5 stars4/5 (821)
- The Hard Thing About Hard Things: Building a Business When There Are No Easy AnswersFrom EverandThe Hard Thing About Hard Things: Building a Business When There Are No Easy AnswersRating: 4.5 out of 5 stars4.5/5 (344)
- Hidden Figures: The American Dream and the Untold Story of the Black Women Mathematicians Who Helped Win the Space RaceFrom EverandHidden Figures: The American Dream and the Untold Story of the Black Women Mathematicians Who Helped Win the Space RaceRating: 4 out of 5 stars4/5 (890)
- Elon Musk: Tesla, SpaceX, and the Quest for a Fantastic FutureFrom EverandElon Musk: Tesla, SpaceX, and the Quest for a Fantastic FutureRating: 4.5 out of 5 stars4.5/5 (474)
- The Unwinding: An Inner History of the New AmericaFrom EverandThe Unwinding: An Inner History of the New AmericaRating: 4 out of 5 stars4/5 (45)
- The Yellow House: A Memoir (2019 National Book Award Winner)From EverandThe Yellow House: A Memoir (2019 National Book Award Winner)Rating: 4 out of 5 stars4/5 (98)
- 1-MariaDB Server Basic Admin CommandsDocument3 pages1-MariaDB Server Basic Admin CommandsDSunte WilsonNo ratings yet
- VolleyballDocument214 pagesVolleyballjasrienoNo ratings yet
- On Fire: The (Burning) Case for a Green New DealFrom EverandOn Fire: The (Burning) Case for a Green New DealRating: 4 out of 5 stars4/5 (73)
- Foam ControlDocument28 pagesFoam ControlJoselu Ordoñez Ramos100% (1)
- Hive TutorialDocument25 pagesHive TutorialSankalp JangamNo ratings yet
- IMO Class 3 Sample Paper 2017 18Document3 pagesIMO Class 3 Sample Paper 2017 18sunil KumarNo ratings yet
- Agile Scrum SlidesDocument124 pagesAgile Scrum SlidesDSunte Wilson100% (5)
- PML Manual PDFDocument178 pagesPML Manual PDFChandrashekar R100% (1)
- As 400 User GuideDocument95 pagesAs 400 User GuideDSunte WilsonNo ratings yet
- MBTI Personality Type TestDocument4 pagesMBTI Personality Type TestDSunte WilsonNo ratings yet
- Design and Fabrication of Electric BikeDocument47 pagesDesign and Fabrication of Electric BikeHarish Dangeti100% (1)
- Public Art, Private PlacesDocument20 pagesPublic Art, Private PlacesLisa Temple-CoxNo ratings yet
- TCS NotesDocument10 pagesTCS Notesdhana sethupathyNo ratings yet
- Oracle SBC Configuration and Administration 5 Day Course OutlineDocument4 pagesOracle SBC Configuration and Administration 5 Day Course OutlineDSunte WilsonNo ratings yet
- Total Productive MaintenanceDocument41 pagesTotal Productive Maintenancejeff090288No ratings yet
- Splunk BookDocument275 pagesSplunk BookDSunte Wilson100% (5)
- Trends in Linguistics - Studies and MonographsDocument550 pagesTrends in Linguistics - Studies and MonographsNelly PaniaguaNo ratings yet
- Gafti AP Apeo SopDocument8 pagesGafti AP Apeo SopManoj ChaudhariNo ratings yet
- Accident Waiver and Release of Liability Form: PARENT/GUARDIAN WAIVER FOR MINORS (Under 18 Years Old)Document1 pageAccident Waiver and Release of Liability Form: PARENT/GUARDIAN WAIVER FOR MINORS (Under 18 Years Old)DSunte WilsonNo ratings yet
- COVID 19 Waiver PDFDocument1 pageCOVID 19 Waiver PDFDSunte WilsonNo ratings yet
- Waiver Volleyball PDFDocument1 pageWaiver Volleyball PDFDSunte WilsonNo ratings yet
- COVID 19 Waiver PDFDocument1 pageCOVID 19 Waiver PDFDSunte WilsonNo ratings yet
- CIF Scorekeeping TutorialDocument37 pagesCIF Scorekeeping TutorialDSunte WilsonNo ratings yet
- Volleyball RotationsDocument13 pagesVolleyball RotationsDSunte WilsonNo ratings yet
- Ruby Extra ProgrammingDocument15 pagesRuby Extra ProgrammingDSunte WilsonNo ratings yet
- Diamond Invitiational 2018Document2 pagesDiamond Invitiational 2018DSunte WilsonNo ratings yet
- OOB Picture FormDocument1 pageOOB Picture FormDSunte WilsonNo ratings yet
- Positions For Patriot VolleyballDocument2 pagesPositions For Patriot VolleyballDSunte WilsonNo ratings yet
- Project Leadership Building High Performance Teams - Day 1Document148 pagesProject Leadership Building High Performance Teams - Day 1DSunte WilsonNo ratings yet
- Module 3 Library ListsDocument2 pagesModule 3 Library ListsDSunte WilsonNo ratings yet
- More As400 InfoDocument40 pagesMore As400 InfoDSunte WilsonNo ratings yet
- MapReduce: An Intro to Abstractions & BeyondDocument18 pagesMapReduce: An Intro to Abstractions & BeyondDSunte WilsonNo ratings yet
- Business Communication Part 1Document206 pagesBusiness Communication Part 1DSunte WilsonNo ratings yet
- Iseries PresentationDocument44 pagesIseries PresentationDSunte WilsonNo ratings yet
- Puppet-Talk OdpDocument31 pagesPuppet-Talk OdpleenaapNo ratings yet
- Lab1 SampleDocument5 pagesLab1 SampleDSunte WilsonNo ratings yet
- Apache Hadoop Next Generation Compute Platform: © Hortonworks Inc. 2013Document22 pagesApache Hadoop Next Generation Compute Platform: © Hortonworks Inc. 2013DSunte WilsonNo ratings yet
- Lab17 SampleDocument5 pagesLab17 SampleDSunte WilsonNo ratings yet
- Crossword PuzzleDocument2 pagesCrossword PuzzleGege MendozaNo ratings yet
- Wilkes PDFDocument2 pagesWilkes PDFReyes Lopez EstebanNo ratings yet
- For Mail 2023 24 Middle Senior Textbooks Notebooks List Class 12Document3 pagesFor Mail 2023 24 Middle Senior Textbooks Notebooks List Class 12YatinNo ratings yet
- Muhamad Azamudin ResumeDocument1 pageMuhamad Azamudin ResumeMuhamad AzamudinNo ratings yet
- FY2010 DSM-IV-TR Summary: Division of Juvenile Justice State of Alaska, DHSSDocument15 pagesFY2010 DSM-IV-TR Summary: Division of Juvenile Justice State of Alaska, DHSSGnostic43No ratings yet
- Cisco Callmanager Attendant ConsoleDocument28 pagesCisco Callmanager Attendant ConsoleLuciano Esteban GaeteNo ratings yet
- Deutsche Bank Human Resources Report 2017Document57 pagesDeutsche Bank Human Resources Report 2017YamNo ratings yet
- Introduction To Hse Benchmarking: Symposium Series No. 156 Hazards Xxii # 2011 IchemeDocument8 pagesIntroduction To Hse Benchmarking: Symposium Series No. 156 Hazards Xxii # 2011 IchemeLegend AnbuNo ratings yet
- Sliding Mode Observers For Fault Detection and Isolation: Christopher Edwards !,, Sarah K. Spurgeon", Ron J. Patton#Document13 pagesSliding Mode Observers For Fault Detection and Isolation: Christopher Edwards !,, Sarah K. Spurgeon", Ron J. Patton#tannguyenvanNo ratings yet
- Methodology of Education Research MCQSDocument12 pagesMethodology of Education Research MCQSRAFIULLAHNo ratings yet
- Final QuestionDocument5 pagesFinal QuestionrahulNo ratings yet
- 6TH Maths Year Plan and Lesson Plan by PrathapDocument8 pages6TH Maths Year Plan and Lesson Plan by PrathapPoorvi PatelNo ratings yet
- CRC CDocument13 pagesCRC Cjosei_telspecNo ratings yet
- My Journey in PharmacologyDocument30 pagesMy Journey in PharmacologysureshNo ratings yet
- Real and IdealDocument2 pagesReal and Idealapi-373490764No ratings yet
- ETHOSUXIMIDEDocument14 pagesETHOSUXIMIDEAfrizal MahadiNo ratings yet
- Ignou Assignment 2018 BA III YearDocument6 pagesIgnou Assignment 2018 BA III YearTelika RamuNo ratings yet
- Kavindu Final.Document33 pagesKavindu Final.KavinduKarunarathnaNo ratings yet
- Design & Implementation of Linux Based Network Forensic System Using HoneynetDocument5 pagesDesign & Implementation of Linux Based Network Forensic System Using HoneynetIjarcet JournalNo ratings yet
- ASTM C 1260 Expansion LimitsDocument12 pagesASTM C 1260 Expansion Limitsheisin1865No ratings yet