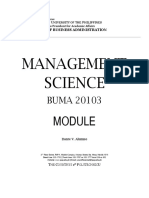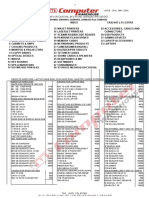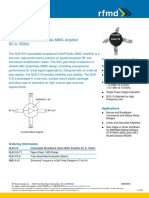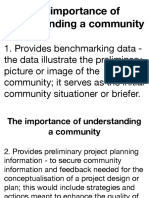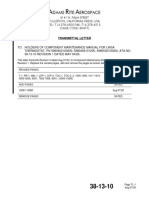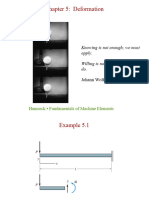Professional Documents
Culture Documents
MS Excel 2010 For PC 2015
Uploaded by
LudovicoCobuccioOriginal Description:
Original Title
Copyright
Available Formats
Share this document
Did you find this document useful?
Is this content inappropriate?
Report this DocumentCopyright:
Available Formats
MS Excel 2010 For PC 2015
Uploaded by
LudovicoCobuccioCopyright:
Available Formats
BIOSTATS 691f Fall 2015
3. MS Excel version 2010 (for PC)
Page 1 of 48
Unit 3
MS Excel version 2010 (for PC) for Epidemiology
Co-authored by:
Liz Procter-Gray, Carol Bigelow, Yiwei Jiang, and Carrie Nobles
Technical skills, like fire, can be an admirable servant and a dangerous master.
- A. Bradford Hill (1971)
Microsoft Excel, MS Excel, is the standard program for creating spreadsheets,
maintaining them, and producing charts. Some charts, anyway. Other programs exist,
such as Quattro Pro or Lotus 1-2-3, but you are unlikely to encounter them
This introduction to MS Excel focuses on its use for data set creation, manipulation
(eg- sorting and selecting) and summarization (eg mathematical calculations such as
sums, differences and functions). For the most part, MS Excel is not a great choice for
producing graphs, but there are some exceptions. Ive included two here.
The use of MS Excel for statistical analysis is discouraged, at least for now.
Design
Data
Collection
Data
Management
Data
Summarization
Statistical
Analysis
Reporting
BIOSTATS 691f Fall 2015
3. MS Excel version 2010 (for PC)
Page 2 of 48
Table of Contents
Topic
Page
Learning Objectives ..
1. Introduction to MS Excel .
1.1 What is MS Excel? ....
1.2 Advantages and Disadvantages of MS Excel
4
4
6
2. Getting Started - Spreadsheet Basics.
2.1 The Toolbars and Moving Through Cells
2.2 Modifying a Worksheet ....
2.3 Formatting Cells .
2.4 Formulas and Functions
2.5 Sorting ..
2.6 Autofilling and Fill Series
2.7 Page Setup and Printing .
7
7
11
13
14
16
19
21
3. Data Set Creation Basics....
3.1 Design Your Database First .
3.2 Data Entry....
3.3 Formatting Fields, Field Names, and Format Type
3.4 Creating New Variables Using Formulae and Functions.
3.5 Documentation with a Coding Manual .
3.6 Saving and Exiting
22
24
26
28
29
30
31
4. MS Excel for Selected Graphs ......
4.1 Plot of mean + SD or OR + 95% CI and the like.....
4.2 Paired Bar Chart ..
4.3 Repeated Measures Profiles, Equally Spaced
4.4 Repeated Measures Profiles, Unequally Spaced
32
32
42
44
46
Design
Data
Collection
Data
Management
Data
Summarization
Statistical
Analysis
Reporting
BIOSTATS 691f Fall 2015
3. MS Excel version 2010 (for PC)
Page 3 of 48
Learning Objectives
When you have finished this unit, you should be able to:
Navigate in and out of Excel (launch, exit, enter data, format cells, arrange
columns, freeze rows and columns for easy viewing, sort, and autofill);
Specify the format and layout of an excel spreadsheet for printing (portrait v
landscape, headers, footers, etc);
Create new fields (what we think of as variables) using functions and userspecified formulae;
Create a data set and document it; and
Produce some selected graphs, called charts in Excel (eg - mean + sd, paired bar
chart, repeated measures profiles).
Design
Data
Collection
Data
Management
Data
Summarization
Statistical
Analysis
Reporting
BIOSTATS 691f Fall 2015
3. MS Excel version 2010 (for PC)
Page 4 of 48
1. Introduction to MS Excel
1.1 What is MS Excel?
MS Excel is a widely-used software package used for creating spreadsheets. In Excel spreadsheets are called
worksheets.
What is a spreadsheet? It is simply a grid of information that might include numbers or words or a mix. Its storage in
a grid is handy way to do its organization.
What might I like to do with a spreadsheet?
Lots of things, actually lists, sorted lists, picture summaries. Also charts.
Each worksheet is a grid of columns, indicated by letters, and rows, indicated by numbers. Thus each space,
or cell, on the worksheet is identified by a row-column designation, such as B6. Each cell can hold a number,
text, or even the result of calculation of a mathematical formula.
Design
Data
Collection
Data
Management
Data
Summarization
Statistical
Analysis
Reporting
BIOSTATS 691f Fall 2015
3. MS Excel version 2010 (for PC)
Page 5 of 48
Microsoft Excel 2010 Screen
Design
Data
Collection
Data
Management
Data
Summarization
Statistical
Analysis
Reporting
BIOSTATS 691f Fall 2015
3. MS Excel version 2010 (for PC)
Page 6 of 48
1.2 Advantages and disadvantages of MS EXCEL
Advantages
It is very commonly used and very easily shared.
Many statistical analysis packages permit the direct import of Excel data.
Data can be sorted by any column while still retaining the integrity of each record.
It is easy to create new variables that are mathematical functions of variables. For example, you can
tell Excel to calculate the mean of the fields in columns A, B, and C and store the result as a new field,
such as column D.
Blocks of data can be copied and moved from one part of the worksheet to another or from worksheet
to worksheet.
Excel offers lots of formats for data display (eg number of significant digits, display of dates as
month-day-year) with no loss of information.
Disadvantages
The entry of a negative number is awkward. Excel might interpret the negative sign as the beginning
of a mathematical formula. Solution: enter the negative number with a leading apostrophe in the
cell, e.g., -0.28.
Excel can make mistakes in mathematical formulae if you inadvertently mix character and numeric
fields. For example, if column A is character and Column B is numeric, the addition of entries in
column A and column B may be incorrect.
Many of the charts produced by Excel are not correct. See the presentation by Jonathan D. Cryer
(http://www.cs.uiowa.edu/~jcryer/JSMTalk2001.pdf) Tip!! Apart from some exceptions (see Section
4), do not use Excel for producing statistical graphs.
Design
Data
Collection
Data
Management
Data
Summarization
Statistical
Analysis
Reporting
BIOSTATS 691f Fall 2015
3. MS Excel version 2010 (for PC)
Page 7 of 48
2. Getting Started - Spreadsheet Basics
2.1 The Toolbars and Moving Through Cells
Excel 2010 has many similar features to the previous versions and also many new features that youll be able
to utilize. Among them, there are three features that youre going to use most as you work with Excel 2010:
the Microsoft Office Button, the Ribbon, and the Quick Access Toolbar.
Microsoft Office Button
The Microsoft Office Button performs like the File menu in older versions. You can create a new workbook,
open an existing workbook, save and save as, print, send, and close, etc. using the functions located in the
drop down menu.
Design
Data
Collection
Data
Management
Data
Summarization
Statistical
Analysis
Reporting
BIOSTATS 691f Fall 2015
3. MS Excel version 2010 (for PC)
Page 8 of 48
Ribbon
The Ribbon is a panel beside the Microsoft Office Button which has eight tabs: File, Home, Insert, Page
Layouts, Formulas, Data, Review, and View. Each tab is divided into groups which are logical connections
of features.
File: New, Open, Save, Print, Send, Close, etc.
Home: Clipboard, Fonts, Alignment, Number, Styles, Cells, Editing
Insert: Tables, Illustrations, Charts, Links, Text
Page Layouts: Themes, Page Setup, Scale to Fit, Sheet Options, Arrange
Formulas: Function Library, Defined Names, Formula Auditing, Calculation
Data: Get External Data, Connections, Sort & Filter, Data Tools, Outline
Review: Proofing, Comments, Changes
View: Workbook Views, Show/Hide, Zoom, Window, Macros
Besides commonly utilized features that are displayed on the Ribbon, you could see additional features within
each group by clicking the arrow at the bottom right corner of each group.
Design
Data
Collection
Data
Management
Data
Summarization
Statistical
Analysis
Reporting
BIOSTATS 691f Fall 2015
3. MS Excel version 2010 (for PC)
Page 9 of 48
Quick Access Toolbar
The Quick Access Toolbar is a customizable toolbar that contains commands you may use. You could create
buttons of commands to show in the toolbar by clicking them in the drop down menu and change the position
of the toolbar.
Design
Data
Collection
Data
Management
Data
Summarization
Statistical
Analysis
Reporting
BIOSTATS 691f Fall 2015
3. MS Excel version 2010 (for PC)
Page 10 of 48
Moving through cells
You already know how to move from one cell to another using the mouse. Here are some other ways to move
within the worksheet.
Movement
One cell up
One cell down
One cell left
One cell right
Top of the worksheet (cell A1)
End of the worksheet (last cell
containing data)
End of the row
End of the column
Any cell
Design
Data
Collection
Data
Management
Key stroke
up arrow key
down arrow key or ENTER
left arrow key
right arrow key or TAB
CTRL+HOME
CTRL+END
CTRL+right arrow key
CTRL+down arrow key
Home|Editing|Find&Select|Go To command
Data
Summarization
Statistical
Analysis
Reporting
BIOSTATS 691f Fall 2015
3. MS Excel version 2010 (for PC)
Page 11 of 48
2.2 Modifying a Worksheet
As you add data to your worksheet, you may find you need to modify the layout in various ways:
o
o
Widen or shrink rows or columns
To resize a row: Position your cursor over the boundary line between two rows at the far left of the
worksheet. The appearance of your cursor will change from a little arrow to a cross. Left-click and
drag to obtain the row size you want and then release.
To resize a column: Position your cursor over the boundary line between two columns at the top of the
worksheet. The appearance of your cursor will change from a little arrow to a cross. Left click and
drag to obtain t he column size you want. Release.
Note - Another way to resize a row or a column is using options in the drop down menu of the Format button in the
Cells group of the Home tab.
Highlight a cell or cells
Excel offers some shortcuts for selecting cells:
Cells to select
One cell
Entire row
Entire column
Entire
worksheet
Cluster of cells
Mouse action
click once in the cell
click the row label (row number at far left)
click the column label (column letter at top)
click the whole sheet button (cell just to the left of label A)
drag mouse over the cells or hold down the SHIFT key while using the arrow
keys
Source: Florida Gulf Coast University, Excel 2000 tutorial http://www.fgcu.edu/support/office2000/excel/index.html
Insert a row above -- (1) Highlight the row to be below the new row. (2) Then, from the Cells group
of the Home tab (or right click the highlighted row), choose Insert>Insert Sheet Rows (or just
Insert). Insert a column in a similar manner.
Move or copy cells -- (1) Highlight the cells to be moved or copied using the Cut or Copy buttons
from Clipboard group of the Home tab (or the CTRL-X or CTRL-C keys). (2) Then click the upper
left-hand cell of the area you want to move them to and click the Paste button (or CTRL-V).
Design
Data
Collection
Data
Management
Data
Summarization
Statistical
Analysis
Reporting
BIOSTATS 691f Fall 2015
3. MS Excel version 2010 (for PC)
Page 12 of 48
Freeze panes - This is a wonderful feature! It allows you to retain for viewing some top rows (such
as row 1 which might contain your variable names) and some important column (such as column 1
which might contain study id) (1) Position your cursor in the cell that is simultaneously below the rows
you want to freeze and to the right of the columns you want to freeze (2) Then, from the Window
group of the View tab, choose Freeze Panes> Freeze Panes from the menu. You can undo this
operation by selecting Freeze Panes >Unfreeze Panes.
Note The freeze panes feature is for viewing only. Formatting the printing of a worksheet so that a selection of top
rows and left hand columns appears on every page is done using additional features in the Sheet Options group of the
Page Layout tab. More on this later (see section 2.7).
Add, Remove, and Renaming Worksheets
At the bottom of your excel file are tabs for each worksheet in the file. The default is 3 worksheets
named Sheet1, Sheet2, and Sheet3.
To add a worksheet: (1) Position your cursor on the tab for that worksheet
(2) Right click (3) From the drop down menu, choose Insert.
To remove a worksheet: (1) Position your cursor on the tab for that worksheet.
(2) Right click (3) From the drop down menu, choose Delete.
To rename a worksheet: (1) Position your cursor on the tab for that worksheet.
(2) Right click (3) From the drop down menu, choose Rename.
Moving/Copying Worksheets
As your worksheets accumulated, you might want to rearrange their order. Alternatively, you might
want to work with a copy of a worksheet.
(1) Position your cursor on the tab for the worksheet to be moved or copied
(2) Right click
(3) From the drop down menu, choose Move or Copy.
Design
Data
Collection
Data
Management
Data
Summarization
Statistical
Analysis
Reporting
BIOSTATS 691f Fall 2015
3. MS Excel version 2010 (for PC)
Page 13 of 48
2.3 Formatting Cells
As previously noted, Excel has formatting options for the display of spreadsheet information so that it is
readable to us! (eg - dates, times, percentages, or dollars!) To format cells, columns of cells, or multiple
columns of cells:
(1) Highlight the cells
(2) Click the Format button of Cells group of the Home tab. Click Format Cells from the drop down menu.
This will open the dialog box below. It has several tabs. You will be positioned in the Number tab.
(3) Choose the tab and category that you want to format. Then select from the drop down menus that are
provided.
(4) The other tabs (Alignment, Font, Border, Fill, and Protection) can be accessed to change the font of text
entries, to align entries on the right, left, or center of cells, etc. Try it!
Design
Data
Collection
Data
Management
Data
Summarization
Statistical
Analysis
Reporting
BIOSTATS 691f Fall 2015
3. MS Excel version 2010 (for PC)
Page 14 of 48
2.4 Formulas and Functions
The creation of new variables (or fields) that are the result of calculations is easy.
Step 1: Highlight the first cell where the result is to be stored
Step 2: Position your cursor in the fx dialog box that is located just above the
column labels A, B, C
Step 3: Always begin your entry with an equal sign =
Example We wish to create a new variable that is the average of the values in columns B, C, and D. And we
want the result to be stored in column E.
(1) cell E2 is selected (note the bold border of cell E2)
(2) now position your cursor in the dialog box to the right of fx
(3) =(B2+C2+D2)/3 is entered into this dialog box.
(4) Note An alternative approach that is less error prone is to instead enter
=sum(B2:D2)/3. In doing this you could also use highlight and drag over the cells B2, C2, and D2.
Step 4: Replicate your calculation for every other row.
At this point, you have done the calculation of the new variable for just one record, in this case the
record for Jane in row 2. Now you want to repeat this calculation for the other rows in your
spreadsheet (Robert, Kamil. etc)
Design
Data
Collection
Data
Management
Data
Summarization
Statistical
Analysis
Reporting
BIOSTATS 691f Fall 2015
3. MS Excel version 2010 (for PC)
Page 15 of 48
(1): Highlight the cell that has the first result; this is cell E2 in this example.
(2): From the Clipboard group of the Home tab, choose Copy (or CTRL-C).
(3): Highlight all the destination cells; these will be cells E3, E4, and so on down to the last row in your
data set.
(4): From Clipboard group of the Home tab, choose Paste (or CTRL-V).
Alternatively
(1): Highlight the cell that has the first result; this is cell E2 in this example.
(2): Click the bottom right corner of this cell.
(3): Now drag down through E3, E4, etc to the last row in your data set
MS Excel has a Selection of Built in Functions
These save typing by hand. In our example above, instead of typing the formula =(B2+C2+D2)/3 in cell
E2, we could have accomplished the same operation by typing =AVERAGE(B2:D2). The following is a
partial listing of the available functions. A complete listing of functions can be found in the Function
Library group of the Formulas tab.
Function
SUM
AVERAGE
MAX
MIN
SQRT
TODAY
Example
=SUM(A1:100)
=AVERAGE(B1:B10)
=MAX(C1:C100)
=MIN(D1:D100)
=SQRT(D10)
=TODAY()
Description
finds the sum of cells A1 through A100
finds the average of cells B1 through B10
returns the highest number from cells C1 through C100
returns the lowest number from cells D1 through D100
finds the square root of the value in cell D10
returns the current date (leave the parentheses empty)
Source: Florida Gulf Coast University, Excel 2000 tutorial http://www.fgcu.edu/support/office2000/excel/index.html
Note If you want to use the value of a certain cell as a fixed parameter in your function, add a dollar sign before both the
column character and the row number, eg $A$1.
Design
Data
Collection
Data
Management
Data
Summarization
Statistical
Analysis
Reporting
BIOSTATS 691f Fall 2015
3. MS Excel version 2010 (for PC)
Page 16 of 48
2.5 Sorting
Excel lets you sort the data in your spreadsheet by the entry in one column while retaining the integrity of the
entire profile for each record. Different from the older versions, Excel 2010 has divided the sorting command
to three parts: basic sorts, custom sorts, and filtering.
Basic Sorts - To execute a basic descending or ascending sort based on one column.
(1) Highlight the column that the sort is based on.
(2) Choose Sort Ascending (A-Z) or Sort Descending (Z-A) in the menu of the Sort & Filter button in
Editing group of the Home tab.
(3) The following dialog box will show up. Choose Expand the selection, and then click Sort.
Custom Sorts - To sort on the basis of more than one column.
(1) Before sorting, highlight ALL of the cells that are to be sorted; this is usually the entire worksheet.
(2) Choose Custom Sort in the menu of the Sort & Filter button in Editing group of the Home tab.
(3) Choose the column, the basis, and the order you want to sort by first.
(4) Click the Add Level button and choose the three items you want to sort by second.
(5) Click OK when you have added all the columns in the order you want to sort by.
Design
Data
Collection
Data
Management
Data
Summarization
Statistical
Analysis
Reporting
BIOSTATS 691f Fall 2015
Design
Data
Collection
3. MS Excel version 2010 (for PC)
Data
Management
Data
Summarization
Page 17 of 48
Statistical
Analysis
Reporting
BIOSTATS 691f Fall 2015
3. MS Excel version 2010 (for PC)
Page 18 of 48
Filtering - To display only data that meets certain criteria.
(1) Click the column or columns that contain the data you wish to filter.
(2) Choose Filter in the menu of the Sort & Filter button in Editing group of the Home tab.
(3) Click Text Filter in the menu of the Arrow at the bottom of the first cell.
(4) Click the Words you wish to Filter
(5) To clear the filter, choose Clear in the menu of the Sort & Filter button in Editing group of the Home
tab.
Source: Florida Gulf Coast University, Excel 2010 tutorial http://www.fgcu.edu/support/office2010/excel/gettingstarted.asp
Design
Data
Collection
Data
Management
Data
Summarization
Statistical
Analysis
Reporting
BIOSTATS 691f Fall 2015
3. MS Excel version 2010 (for PC)
Page 19 of 48
2.6 Auto-filling and Fill Series
Auto-Filling
Excel has an auto-filling feature that lets you replicate a given entry into multiple cells in a column.
This can be very handy.
Example Suppose you would like to replicate the A2 cell entry of 2009 into cells A3 through A150.
Step 1: Enter 2009 in cell A2.
Step 2: Position your cursor at the lower right corner of this cell. A small black square should appear.
Step 3: Click and drag down A3, A4 and so on to A150.
Step 4: When you release the mouse, notice that all highlighted cells now contain
2009, and a small Auto-Fill Options button appears. This brings us to Fill Series.
Fill Series
If you click on this button, you will see a short menu including Copy Cells, Fill Series, and other options.
Choosing Copy Cells will result in all cells being filled with the year 2009, as you entered in the first cell.
Excel can also save you time if you need to enter a regular series of numbers, days of the week, etc. Choosing
the Fill Series option in the example above will result in the series 2009, 2010, 2011, etc., adding 1 to each
successive cell.
Example Suppose you want to add 5 to each successive cell down a column, starting with 0. To do this,
enter 0 in the top row, 5 in the second row. Then highlight the two cells, click on the lower right corner
of the section, as above, and drag down the column. Excel will fill the series, adding 5 to each
successive cell. In this example, what happens if you choose the option Copy Cells?
Design
Data
Collection
Data
Management
Data
Summarization
Statistical
Analysis
Reporting
BIOSTATS 691f Fall 2015
Design
Data
Collection
3. MS Excel version 2010 (for PC)
Data
Management
Data
Summarization
Page 20 of 48
Statistical
Analysis
Reporting
BIOSTATS 691f Fall 2015
3. MS Excel version 2010 (for PC)
Page 21 of 48
2.7 Page Setup and Printing
Before you do any printing, specify your page layout. Click the Dialog Box arrow in the Page Setup group of
the Page Layout tab. Four tabs with a variety of menus will appear:
Page Tab: Choose page orientation (Portrait or Landscape) If you do not have too many columns, choose
the option Fit to 1 page wide so that all of your variables appear on one page.
Header/Footer Tab: Use this tab to specify custom headers and footers. A good practice is to use headers
and footers to document your name, date, file name, analysis code program names, etc.
Sheet Tab: Tip!! Use this tab to choose rows to be repeated at the top of each printed page and columns to
appear at the left of each printed page. The Sheet tab also allows you to choose whether or not to
show Gridlines in your printed table.
The Print Preview button will let you see just what your worksheet will look like when printed. After
pressing Print Preview, you will see further options including Page Break Preview which allows you
to click and drag on dotted lines that define the borders of the print area.
When you are satisfied with the appearance of your worksheet, select Print in the drop down menu of the
Microsoft Office Button.
Design
Data
Collection
Data
Management
Data
Summarization
Statistical
Analysis
Reporting
BIOSTATS 691f Fall 2015
3. MS Excel version 2010 (for PC)
Page 22 of 48
3. Data Set Creation Basics
Example (ICU Example)
Recall from BIOSTATS 540, the study of 25 consecutive patients entering the general medical/surgical
intensive care unit at a large urban hospital. For each patient, the following data were collected.
Variable
ID
AGE
TYPE_ADM
Description
Confidential Patient Identifier
Age (years)
Type of Admission
ICU_TYPE
ICU Type
SBP
ICU_LOS
VIT_STAT
Systolic Blood Pressure (mm Hg)
Number of days in ICU
Vital Status at Discharge
Code
numeric
1 = emergency
0 = elective
1 = medical
2=surgical
3=cardiac
4=other
numeric
integer
1=dead
0=alive
Well use this example of 25 observations to illustrate the steps and recommendations for data set creation
using MS Excel. The data are on the next page (p. 23).
Design
Data
Collection
Data
Management
Data
Summarization
Statistical
Analysis
Reporting
BIOSTATS 691f Fall 2015
3. MS Excel version 2010 (for PC)
Example (ICU Example) Data.
ID
Age
Type_Adm
ICU_Type
1
15
1
1
2
31
1
2
3
75
0
1
4
52
0
1
5
84
0
4
6
19
1
1
7
79
0
1
8
74
1
4
9
78
0
1
10
76
1
1
11
29
1
2
12
39
0
2
13
53
1
3
14
76
1
3
15
56
1
3
16
85
1
1
17
65
1
1
18
53
0
2
19
75
0
3
20
77
0
1
21
52
0
2
22
19
0
1
23
34
0
3
24
56
0
1
25
71
0
2
Design
Data
Collection
Data
Management
SBP
100
120
140
110
80
130
90
60
90
130
90
130
250
80
105
145
70
130
80
130
210
80
90
185
140
ICU_LOS
4
1
13
1
6
2
7
1
28
7
13
1
11
3
5
4
10
2
34
20
3
1
3
3
1
Data
Summarization
Page 23 of 48
Vit_Stat
0
0
1
0
0
0
0
1
0
0
0
0
0
1
1
0
0
0
1
0
0
1
0
1
1
Statistical
Analysis
Reporting
BIOSTATS 691f Fall 2015
3. MS Excel version 2010 (for PC)
Page 24 of 48
3.1 Design Your Database First
Before entering data into an excel spreadsheet, or any database application, the file's structure must be defined
first. Exactly how this is done varies by software type, but the following components are available in good
database software:
Name of field (note this is also your variable name) -- a single word name used as a shorthand
reference for a field
Keep it short (8 characters or under is recommended, though not required)
Avoid special characters such as #, -, *, ., and ,. While some software will allow these special
characters in a name, others will not, creating problems when you transfer
data between formats.
Avoid spaces in a name for the same reason. Use an underbar (_) in place of a space or alternating
between upper and lower case.
Label for field -- (optional) a longer description of data stored in the field.
Type of field -- there are 2 basic types of fields that dictate the manner in which data is stored:
character and numeric.
Numeric -- containing only numbers
Text or Character -- allowing letters, numbers, other keyboard characters
Other field formats are often available, too.
Logical -- Yes/No or True/False
Date -- containing dates in a specified format
(in some programs dates are stored as character data, in others, numeric)
Some programs have other special field types currency, percent, phone numbers, SSN, ...
Note - In some software these are considered formats rather than field types.
Design
Data
Collection
Data
Management
Data
Summarization
Statistical
Analysis
Reporting
BIOSTATS 691f Fall 2015
3. MS Excel version 2010 (for PC)
Page 25 of 48
Format for field -- specifies the number of digits or spaces available for entering and displaying data,
or other specialized formats.
Numeric formats specify the number of digits before and after the decimal place
Character formats typically define the number of spaces or columns needed
Date and Date/Time formats specify the order (month/day vs day/month) and presentation of data,
e.g., 07JUN2001 vs 06/07/2001
Data type
It is necessary to define the data type for each field. In Excel this is formatting cells (see p 11)
Numeric and character data are stored quite differently, and you should be clear ahead of time, as to
data the type required.
Numbers can be stored in character fields. Dont do this!! It can cause great confusion later in the
data management process if you think you have numeric data and attempt computations, when the field
was defined as character.
It is not always obvious when data should be numeric, and when character. For example, while a
phone number or social security number could be entered as numeric data, you will never want to
compute with these numbers -- they serve as ID or identifier types of variables. By entering these as
character data, you can include hyphens (e.g., 545-1000 or 999-99-9999), and when printed they will
appear in a familiar format.
There are also occasions when numbers are clearly codes and can be entered as character data since
you will never compute with these numbers (such as 1=White, 2=Black, 3=Asian, 4=other). However
in some situations it may be advantageous to enter these as numeric data. Some statistical applications
(e.g., Minitab) will not allow character variables in analyses -- even if the variable is used solely to
define groups. If you know this is true of the software you will be using for analysis plan
accordingly. If you have defined a variable as character and need numeric data or vice versa, it is
always possible to convert the data, or create a new variable in the required format from the values of
the current one, but planning ahead saves work.
Pay attention to dates some applications store dates as character data, and others as numeric. This
affects how information is transferred between programs, and you will often need to do some special
programming to handle dates. This is particularly important if you will be using dates to compute
durations (e.g., length of stay in hospital, time between patient interviews, )
Design
Data
Collection
Data
Management
Data
Summarization
Statistical
Analysis
Reporting
BIOSTATS 691f Fall 2015
3. MS Excel version 2010 (for PC)
Page 26 of 48
3.2 Data Entry
The steps are best explained in an example.
ICU Example Step 1: Launch MS Excel
You should see an empty spreadsheet and the cell A1 with a bold border.
Cell A1 is the active cell; your cursor (you cant see it actually) is positioned here.
Step 2: Enter the column headings. Again, these are your fields and correspond to your variable names.
Proceeding horizontally across the first row, type the variable names in cells A1, B1, , G1. Use the right
arrow key after each entry so that your cursor moves right along the horizontal. You should now have the
following.
Design
Data
Collection
Data
Management
Data
Summarization
Statistical
Analysis
Reporting
BIOSTATS 691f Fall 2015
3. MS Excel version 2010 (for PC)
Page 27 of 48
Step 3: Enter your data, column by column
To do this, begin by highlighting cell A2. Type a 1 in this cell (this is value of ID for the first record) and
then press the down arrow key. Having pressed the down arrow key, you can now use the enter key after each
data entry. When you are done, you should now have the following; note Only a partial picture is shown
here.
Design
Data
Collection
Data
Management
Data
Summarization
Statistical
Analysis
Reporting
BIOSTATS 691f Fall 2015
3. MS Excel version 2010 (for PC)
Page 28 of 48
3.3 Formatting Fields, Field Names and Format Type
Step 4: Assign format types using instructions on page 13
From the Cells group of the Home tab, click on FORMAT. From the drop down menu, click Format Cells.
Example (ICU Example)
The following are reasonable choices. Tip! Note that, except for the variable ID, I chose to format each
variable as numeric. This makes programming convenient, as it spares having to remember special
conventions in working with character fields.
Column
A
B
C
D
E
F
G
Variable
ID
AGE
TYPE_ADM
ICU_TYPE
SBP
ICU_LOS
VIT_STAT
Format cells category:
General
Number
Number
Number
Number
Number
Number
Notes
At right in the decimal places
box, choose 2
You should now have the following; note A partial picture is shown here.
Design
Data
Collection
Data
Management
Data
Summarization
Statistical
Analysis
Reporting
BIOSTATS 691f Fall 2015
3. MS Excel version 2010 (for PC)
Page 29 of 48
3.4. Creating New Variables Using Formulae and Functions
See again section 2.4, beginning on page 14.
Example (ICU Example)
Here we will illustrate the creation of a new variable. Suppose we want to create a new variable called
AGEDAYS with the following definition:
AGEDAYS = AGE * 365.25
Step 5: Create AGEDAYS in Column H.
(1) In cell H1, enter the variable name agedaysa
(2) In cell H2, enter the calculation of agedays for the first record by typing
= B2*365.25 Press enter. You should see the result 5478.75 in cell H2
(3) Highlight cell H2. Copy the cell using the Copy button in the Home tab or CTRL-C. The border of cell H2
should now be dashed and vibrating!!
(4) Highlight cells H3 through H26. Choose Paste in the Home button tab or CTRL-V.
Your worksheet should now look like the following
Design
Data
Collection
Data
Management
Data
Summarization
Statistical
Analysis
Reporting
BIOSTATS 691f Fall 2015
3. MS Excel version 2010 (for PC)
Page 30 of 48
3.5. Documentation with a Coding Manual
Include in your Excel file a worksheet that is a coding manual for the data. Document in the coding manual
are variable names, labels, type, value labels and a notes column.
Tip! Be sure to include missing value codes.
Example
Tip!! How to get the carriage returns within a cell Notice that the entry in cell D7 has carriage returns. This was done as follows.
(1) Position cursor in cell D7
(2) After typing 1=emergency, do NOT press the enter key. Instead, press ALT-ENTER
Design
Data
Collection
Data
Management
Data
Summarization
Statistical
Analysis
Reporting
BIOSTATS 691f Fall 2015
3. MS Excel version 2010 (for PC)
Page 31 of 48
3.6. Saving and Exiting
Before exiting, lets give names to the worksheets and reorder them.
Recall how to name a worksheet
(1) Position cursor on the tab
(2) Right click
(3) Select Rename
Recall how to rearrange the worksheets
(1) Position cursor on the worksheet you want to move
(2) Right click
(3) Select Move/Copy
Example
Design
Data
Collection
Data
Management
Data
Summarization
Statistical
Analysis
Reporting
BIOSTATS 691f Fall 2015
3. MS Excel version 2010 (for PC)
Page 32 of 48
4. MS Excel for Selected Graphs
In selected instances, MS Excel can be used to produce some very nice graphs. They are not canned graphs.
Rather they are selected graphs that are often of interest in epidemiology. This section provides instructions in
four graphs.
4.1 Plot of Mean + SD or OR + 95% CI and the Like
Excel Chart Selection: high-low-close
Example
The following shows estimated odds ratio for the event of in-hospital mortality associated with receipt of
statins.
Relative Odds (OR, 95% CI) Death Associated With Statin
Use
by Age at Admission
Age at Admission, years
Design
Data
Collection
Data
Management
Data
Summarization
Statistical
Analysis
Reporting
BIOSTATS 691f Fall 2015
3. MS Excel version 2010 (for PC)
Page 33 of 48
Part I Enter the data using the right layout needed for this graph.
The layout you want to use is the following.
Part II Produce the Basic Chart
(1) Highlight the cells with the data only. Do not highlight the column names.
(2) Click the Insert tab on the Ribbon, click on Other Charts in the Charts group.
(3) In the drop down menu, choose High-Low-Close in the STOCK type.
Design
Data
Collection
Data
Management
Data
Summarization
Statistical
Analysis
Reporting
BIOSTATS 691f Fall 2015
3. MS Excel version 2010 (for PC)
Page 34 of 48
(4) Right after youve clicked the picture, you should see the following chart.
(5) Now choose the Layout tab under Chart Tools. Click the Chart Title button and the Axis Titles
button to add chart title and axis titles. Type your titles into the text boxes. You can also choose the position
you would like the titles to be in each menu of the buttons.
Design
Data
Collection
Data
Management
Data
Summarization
Statistical
Analysis
Reporting
BIOSTATS 691f Fall 2015
3. MS Excel version 2010 (for PC)
Page 35 of 48
(6) At this point, you will have a rather unsatisfying looking picture:
Part III Aesthetics
There are lots of things you can do. Play with it!
To Get the Point Estimate of OR to Show Up
Position your cursor at the bottom of one of the high low lines
Be sure your cursor is on top of the line!
Move your cursor up the line until a message appears.
It will read series 1 point 18-44 value 0.37
RIGHT CLICK
Choose FORMAT DATA SERIES
From the menu that appears choose Marker Options on the left side and Built-in on the right side.
You can choose the type and size of the marker. Then click Marker Fill on the left side, you can
change the color and filling type under different options. Here we use
Type - diamond shape
Size - 8 points
Fill - Solid fill
Color - black
Design
Data
Collection
Data
Management
Data
Summarization
Statistical
Analysis
Reporting
BIOSTATS 691f Fall 2015
Design
Data
Collection
3. MS Excel version 2010 (for PC)
Data
Management
Data
Summarization
Page 36 of 48
Statistical
Analysis
Reporting
BIOSTATS 691f Fall 2015
3. MS Excel version 2010 (for PC)
Page 37 of 48
To Get the Bars Denoting the Lower 95% Confidence Limit
Position your cursor at the bottom of one of the high low lines
Be sure your cursor is on top of the line!
Move your cursor up the line until a message appears.
It will read series 2 point 18-44 value 0.15
RIGHT CLICK
Choose FORMAT DATA SERIES
You can change the shape, color, etc under the same instruction for point estimate above. Since we
chose dash for the shape, we also need to change the Marker Line Color to Solid Line with black
color. Here we use
Type - dash (I chose the bigger dash)
Size - 5 points
Fill - Solid fill
Color - black
To Get the Bars Denoting the Upper 95% Confidence Limit
Analogous.
Design
Data
Collection
Data
Management
Data
Summarization
Statistical
Analysis
Reporting
BIOSTATS 691f Fall 2015
3. MS Excel version 2010 (for PC)
Page 38 of 48
To Get Rid of the Box at Right that says Series 1, Series 2, Series 3
Position your cursor inside this box
RIGHT CLICK
Choose Delete
To Obtain the Dashed Reference Line at OR = 1
This takes a few steps but is not hard
(a) Show lots of tick marks on the Y-axis
Position your cursor on top of the Y-axis
RIGHT CLICK
Choose FORMAT AXIS.
In Axis Options, change the scale and unit to the following numbers and tick mark type to Cross.
Design
Data
Collection
Data
Management
Data
Summarization
Statistical
Analysis
Reporting
BIOSTATS 691f Fall 2015
3. MS Excel version 2010 (for PC)
Page 39 of 48
(b) Get rid of the major gridlines
Choose the Layout tab under Chart Tools.
Click Gridlines in the Axes group.
Choose None for Primary Horizontal Gridlines.
(c) Draw your OR=1 Reference Line
In the Illustrations group of the Insert tab, click Shapes and choose the first type of Lines.
Draw a line as a horizontal line at OR=1.
Then position your cursor on top of the line you drew. Right click and choose Format Shape.
Change the Line Color, and Dash type and Width in Line Type as you like.
Design
Data
Collection
Data
Management
Data
Summarization
Statistical
Analysis
Reporting
BIOSTATS 691f Fall 2015
3. MS Excel version 2010 (for PC)
Page 40 of 48
To Get a Sub-Title
Position your cursor anywhere inside the title
RIGHT CLICK
Your title should now be enclosed in a box.
From there you can enter a carriage return and type your sub-title
Design
Data
Collection
Data
Management
Data
Summarization
Statistical
Analysis
Reporting
BIOSTATS 691f Fall 2015
3. MS Excel version 2010 (for PC)
Page 41 of 48
To Color the Plot Area
Position your cursor anywhere inside the plot area. RIGHT CLICK
Choose FORMAT PLOT AREA
Click Solid fill in Fill. Choose a color you like. You can also change the border style and color of the
plot area in Border Color and Border Styles.
To Color the Border, Too
Position your cursor anywhere outside the plot area
RIGHT CLICK
Choose FORMAT CHART AREA
In Border Color, you can choose the color of border you like.
Design
Data
Collection
Data
Management
Data
Summarization
Statistical
Analysis
Reporting
BIOSTATS 691f Fall 2015
3. MS Excel version 2010 (for PC)
Page 42 of 48
4.2 Paired Bar Chart
Excel Chart Selection: clustered column
Example
Cases, 75-84,
Age Variations in Pneumonia and
37684
Death
N=131, 750, 6987 Death (5.3%)
Number
Cases,
65-74,
26606
Cases,
85+,
24664
Cases,
55-64,
18441
Cases
Deaths
Cases,
45-54,
Cases,
18-44,
12605
11750
1.4%
2.5%
3.6%
Age,
years
5.0%
6.6%
8.3%
Part I Enter the data using the right layout needed for this graph.
The layout you want to use here is the following.
Design
Data
Collection
Data
Management
Data
Summarization
Statistical
Analysis
Reporting
BIOSTATS 691f Fall 2015
3. MS Excel version 2010 (for PC)
Page 43 of 48
Part II Produce the Basic Chart Using CLUSTERED COLUMN
(1) Highlight the cells with the data in columns A, B, and C only.
For this graph DO highlight the column names.
Do NOT highlight the data in column D.
(2) Click the Column button in Charts group of the Insert tab.
Choose the first type of the 3-D Column (3-D Clustered Column).
Part III Aesthetics
Some additional aesthetics that you might want here are the following
To provide the numbers and percents shown
Move your cursor on top of one column.
Right click. Choose Add Data Labels.
To show the percents, you need to change the numbers to percents by clicking the text boxes and retype.
To Obtain the Y-axis heading of Number Rotated on the Y-Axis
In Labels group of the Layout tab under Chart Tools, click Axis Titles.
Choose Rotated Title for Primary Vertical Axis Title.
Design
Data
Collection
Data
Management
Data
Summarization
Statistical
Analysis
Reporting
BIOSTATS 691f Fall 2015
3. MS Excel version 2010 (for PC)
Page 44 of 48
4.3 Repeated Measures Profiles, Equally Spaced
Excel Chart Selection: marked line
Example
Part I Enter the data using the right layout needed for this graph.
The layout you want to use here is the following. The selection of data for this graph is different from that for
the previous graphs.
Design
Data
Collection
Data
Management
Data
Summarization
Statistical
Analysis
Reporting
BIOSTATS 691f Fall 2015
3. MS Excel version 2010 (for PC)
Page 45 of 48
Part II Produce the Basic Chart Using LINE
(1) Highlight the cells with the data and column names in columns B, C, D and E only.
(2) Click the Line button in Charts group of the Insert tab. Choose Line with Markers of the 2-D Line.
Note: If you want to change the name of each series, move your cursor on top of the chart and right click.
Choose Select Data. Highlight a series in Legend Entries (Series), click Edit. Click the cell with the name
for the series then click OK.
Part III Aesthetics
Some additional aesthetics that you might want here are the following
Change the color of the repeated measures profiles
Position your cursor over the profile of interest
RIGHT CLICK
Choose FORMAT DATA SERIES.
Choose Line Color at the left side, then click Solid line at the right side.
Make your choices
OK
Design
Data
Collection
Data
Management
Data
Summarization
Statistical
Analysis
Reporting
BIOSTATS 691f Fall 2015
3. MS Excel version 2010 (for PC)
Page 46 of 48
4.4 Repeated Measures Profiles, Unequally Spaced
Excel Chart Selection: straight marked scatter
This graph is a bit labor intensive. Its reasonable only if you have a modest number of profiles to plot
Example
Weight, pounds
Multiple Repeated Measures, Unequally Spaced
Number of Repeated Measures Unequal
Ed
Carol
Yiwei
Height, feet
Design
Data
Collection
Data
Management
Data
Summarization
Statistical
Analysis
Reporting
BIOSTATS 691f Fall 2015
3. MS Excel version 2010 (for PC)
Page 47 of 48
Part I Enter the data using the right layout needed for this graph.
The layout you want to use here is the following. The selection of data for this graph is again different from
that for the previous graphs.
Part II Produce the Basic Chart Using Scatter
(1) Highlight the data.
(2) Click the Scatter button in Charts group of the Insert tab. Choose Scatter with Straight Lines and
Markers.
If you want to have another repeated measures profile overlaid on the same graph,
(1) Add data to the worksheet, eg:
Design
Data
Collection
Data
Management
Data
Summarization
Statistical
Analysis
Reporting
BIOSTATS 691f Fall 2015
3. MS Excel version 2010 (for PC)
Page 48 of 48
(2) Move the cursor on the top of the graph. Right click. Choose Select Data. The following dialog box
would show up. Highlight column A to D. Then click OK.
(3) Now youll get a graph with three repeated measures profiles one for Ed, one for Carol and one for
Yiwei.
Weight, pounds
Multiple Repeated Measures, Unequally Spaced
Number of Repeated Measures Unequal
Ed
Carol
Yiwei
Height, feet
Design
Data
Collection
Data
Management
Data
Summarization
Statistical
Analysis
Reporting
You might also like
- The Subtle Art of Not Giving a F*ck: A Counterintuitive Approach to Living a Good LifeFrom EverandThe Subtle Art of Not Giving a F*ck: A Counterintuitive Approach to Living a Good LifeRating: 4 out of 5 stars4/5 (5783)
- The Yellow House: A Memoir (2019 National Book Award Winner)From EverandThe Yellow House: A Memoir (2019 National Book Award Winner)Rating: 4 out of 5 stars4/5 (98)
- Never Split the Difference: Negotiating As If Your Life Depended On ItFrom EverandNever Split the Difference: Negotiating As If Your Life Depended On ItRating: 4.5 out of 5 stars4.5/5 (838)
- Shoe Dog: A Memoir by the Creator of NikeFrom EverandShoe Dog: A Memoir by the Creator of NikeRating: 4.5 out of 5 stars4.5/5 (537)
- The Emperor of All Maladies: A Biography of CancerFrom EverandThe Emperor of All Maladies: A Biography of CancerRating: 4.5 out of 5 stars4.5/5 (271)
- Hidden Figures: The American Dream and the Untold Story of the Black Women Mathematicians Who Helped Win the Space RaceFrom EverandHidden Figures: The American Dream and the Untold Story of the Black Women Mathematicians Who Helped Win the Space RaceRating: 4 out of 5 stars4/5 (890)
- The Little Book of Hygge: Danish Secrets to Happy LivingFrom EverandThe Little Book of Hygge: Danish Secrets to Happy LivingRating: 3.5 out of 5 stars3.5/5 (399)
- Team of Rivals: The Political Genius of Abraham LincolnFrom EverandTeam of Rivals: The Political Genius of Abraham LincolnRating: 4.5 out of 5 stars4.5/5 (234)
- Grit: The Power of Passion and PerseveranceFrom EverandGrit: The Power of Passion and PerseveranceRating: 4 out of 5 stars4/5 (587)
- Devil in the Grove: Thurgood Marshall, the Groveland Boys, and the Dawn of a New AmericaFrom EverandDevil in the Grove: Thurgood Marshall, the Groveland Boys, and the Dawn of a New AmericaRating: 4.5 out of 5 stars4.5/5 (265)
- A Heartbreaking Work Of Staggering Genius: A Memoir Based on a True StoryFrom EverandA Heartbreaking Work Of Staggering Genius: A Memoir Based on a True StoryRating: 3.5 out of 5 stars3.5/5 (231)
- On Fire: The (Burning) Case for a Green New DealFrom EverandOn Fire: The (Burning) Case for a Green New DealRating: 4 out of 5 stars4/5 (72)
- Elon Musk: Tesla, SpaceX, and the Quest for a Fantastic FutureFrom EverandElon Musk: Tesla, SpaceX, and the Quest for a Fantastic FutureRating: 4.5 out of 5 stars4.5/5 (474)
- The Hard Thing About Hard Things: Building a Business When There Are No Easy AnswersFrom EverandThe Hard Thing About Hard Things: Building a Business When There Are No Easy AnswersRating: 4.5 out of 5 stars4.5/5 (344)
- The Unwinding: An Inner History of the New AmericaFrom EverandThe Unwinding: An Inner History of the New AmericaRating: 4 out of 5 stars4/5 (45)
- The World Is Flat 3.0: A Brief History of the Twenty-first CenturyFrom EverandThe World Is Flat 3.0: A Brief History of the Twenty-first CenturyRating: 3.5 out of 5 stars3.5/5 (2219)
- The Gifts of Imperfection: Let Go of Who You Think You're Supposed to Be and Embrace Who You AreFrom EverandThe Gifts of Imperfection: Let Go of Who You Think You're Supposed to Be and Embrace Who You AreRating: 4 out of 5 stars4/5 (1090)
- The Sympathizer: A Novel (Pulitzer Prize for Fiction)From EverandThe Sympathizer: A Novel (Pulitzer Prize for Fiction)Rating: 4.5 out of 5 stars4.5/5 (119)
- Her Body and Other Parties: StoriesFrom EverandHer Body and Other Parties: StoriesRating: 4 out of 5 stars4/5 (821)
- Presentation of Mind and AwarenessDocument6 pagesPresentation of Mind and AwarenessLia PribadiNo ratings yet
- Balino, Shedina D. Beed 2-CDocument5 pagesBalino, Shedina D. Beed 2-CSHEDINA BALINONo ratings yet
- Risk in Clean RoomDocument9 pagesRisk in Clean RoomABEERNo ratings yet
- Management Science BUMA 20103 Module New PDFDocument290 pagesManagement Science BUMA 20103 Module New PDFLee TeukNo ratings yet
- Desktop HDD, Processors, and Memory DocumentDocument13 pagesDesktop HDD, Processors, and Memory DocumentsonydearpalNo ratings yet
- Resultados de La Web: GDDS - Traducción Al Español - Ejemplos Inglés - Reverso ..Document3 pagesResultados de La Web: GDDS - Traducción Al Español - Ejemplos Inglés - Reverso ..Jo PaterninaNo ratings yet
- #C C C$ C%C& C' C (CDocument4 pages#C C C$ C%C& C' C (CThong Chee WheiNo ratings yet
- Embraer ePerf Tablet App Calculates Takeoff & Landing Performance OfflineDocument8 pagesEmbraer ePerf Tablet App Calculates Takeoff & Landing Performance OfflinewilmerNo ratings yet
- PSP StompFilter Operation ManualDocument26 pagesPSP StompFilter Operation ManualMoving BackwardsNo ratings yet
- Katsina Polytechnic Lecture Notes on History and Philosophy of Science, Technology and MathematicsDocument33 pagesKatsina Polytechnic Lecture Notes on History and Philosophy of Science, Technology and MathematicsHamisu TafashiyaNo ratings yet
- Cascadable Broadband Gaas Mmic Amplifier DC To 10Ghz: FeaturesDocument9 pagesCascadable Broadband Gaas Mmic Amplifier DC To 10Ghz: Featuresfarlocco23No ratings yet
- CH 07Document40 pagesCH 07Ambreen31No ratings yet
- Miners RuleDocument2 pagesMiners Ruleபிரபாகரன் ஆறுமுகம்No ratings yet
- Zelenbabini Darovi Ivana N Esic - CompressDocument167 pagesZelenbabini Darovi Ivana N Esic - CompressСања Р.0% (1)
- The Importance of Understanding A CommunityDocument23 pagesThe Importance of Understanding A Communityra sNo ratings yet
- 38-13-10 Rev 2Document128 pages38-13-10 Rev 2Gdb HasseneNo ratings yet
- Jurnal Metode Pelaksanaan Top Down B.ing PDFDocument7 pagesJurnal Metode Pelaksanaan Top Down B.ing PDFBayu SamiajiNo ratings yet
- Strategic Marketing Plan For Red Bull - Elvis Asiedu - Academia - Edu PDFDocument23 pagesStrategic Marketing Plan For Red Bull - Elvis Asiedu - Academia - Edu PDFThomas Diwo0% (1)
- Generative NLP Robert DiltsDocument11 pagesGenerative NLP Robert DiltsTyler Durden100% (22)
- Catalogs - SchlumbergerDocument2 pagesCatalogs - SchlumbergerchengcaiwangNo ratings yet
- Ch05 - Deformation - HamrockDocument14 pagesCh05 - Deformation - HamrockMuhammad Mansor BurhanNo ratings yet
- Industrial Applications of Olefin MetathesisDocument7 pagesIndustrial Applications of Olefin Metathesisdogmanstar100% (1)
- Teknik JWB Maths Spm-PANGDocument42 pagesTeknik JWB Maths Spm-PANGhidayahNo ratings yet
- Cities Words and Images From Poe To ScorseseDocument266 pagesCities Words and Images From Poe To Scorsesejcbezerra100% (2)
- Noam Text ליגר טסקט םעֹנDocument20 pagesNoam Text ליגר טסקט םעֹנGemma gladeNo ratings yet
- C146-94a (2014) Standard Test Methods For Chemical Analysis of Glass SandDocument12 pagesC146-94a (2014) Standard Test Methods For Chemical Analysis of Glass SandAhmed AlzubaidiNo ratings yet
- 1.4 Solved ProblemsDocument2 pages1.4 Solved ProblemsMohammad Hussain Raza ShaikNo ratings yet
- ACL-PDC-01 - Rev01 (Procurement Document Control)Document3 pagesACL-PDC-01 - Rev01 (Procurement Document Control)Mo ZeroNo ratings yet
- 26th IEEEP All Pakistan Students' SeminarDocument3 pages26th IEEEP All Pakistan Students' Seminarpakipower89No ratings yet
- Create Login Application In Excel Macro Using Visual BasicDocument16 pagesCreate Login Application In Excel Macro Using Visual Basicfranklaer-2No ratings yet