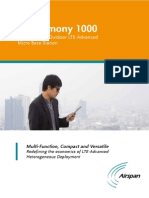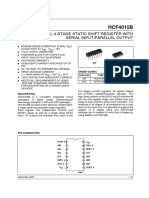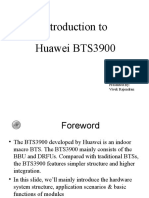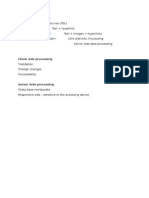Professional Documents
Culture Documents
Console User Manual
Uploaded by
Galo Guillermo Quirumbay RodríguezCopyright
Available Formats
Share this document
Did you find this document useful?
Is this content inappropriate?
Report this DocumentCopyright:
Available Formats
Console User Manual
Uploaded by
Galo Guillermo Quirumbay RodríguezCopyright:
Available Formats
i-Catcher Console
User Guide
i-Catcher Console User Guide
Contents
Installation
Adding Cameras & Devices
Adding Feeds
Manual Configuration of Feeds
Configuration
Console Menu Bar
Feed Windows and Layout
Playback
Recording
Motion Detection
Motion Masks
Overlays
PTZ Camera Configuration
Built-in Web Server
Digital Zoom/Tracking
The Plan View
Gallery
Evidence CD Creator
Web Interface
Storage, Archiving and Validation
Users and Permissions
Scheduling Feed Operation
History Management
Logging
Camera Management
Look & Feel and Startup Options
ICE Motion Detection
Alerts and Actions on Motion
Sensors & Automation
Sensor and Feed Relations
Reference Images
System Optimizer
Configuring i-Catcher Alert
Mobile Devices
iDomain
1
3
5
8
9
10
12
14
16
18
20
21
22
23
25
26
27
28
29
31
32
33
34
35
36
37
38
40
44
47
48
49
50
54
55
Appendix A Overlay Macros
Appendix B Common Web server URLs
56
57
i-Catcher Console User Guide
Installation
The installation of i-Catcher Console is a straightforward process with little or no options that
need to be selected in the installer application. The installer offers the chance to change
where Console is installed, and additionally allows for certain options to be set after
installation is complete:
Add desktop icon:
If enabled, this option adds a shortcut icon to your desktop.
Automatically start Console:
If this option is enabled, i-Catcher Console will be added to the startup group and will be
automatically started at the next login to the system. This setting is also available in the global
settings and can be changed later.
Automatically start Alert:
If this option is enabled, the i-Catcher Alert component will also be started automatically at the
next login. I-Catcher Alert is used to process alerts generated by multiple feeds for the
purposes of email, text message, and FTP upload alerts (amongst others).
If you are not using the advanced alerting features, you can opt to not start i-Catcher Alert at
startup.
Registration
Your registration details will have been supplied to you when you purchased your i-Catcher
Console license. An unregistered i-Catcher Console will prompt for these details to be entered
on startup, alternatively you can click the Registration button on the main Console menu bar
after installation to enter your details.
The registration name and key need to be entered exactly as shown. There is no need to
enter each key field separately, you can copy and paste the entire key into the first key field
and the remaining fields will populate automatically.
Please ensure there are no spaces or other extraneous characters before or after the
registration name, as these can cause the registration process to fail.
-1-
i-Catcher Console User Guide
System Requirements
The i-Catcher product range is designed to run on almost any PC system, and is equally at
home on personal system running a couple of cameras as it is on a corporate CCTV server
running many cameras.
Due to the wide variety configurations possible, there is no definitive system requirement that
encompasses all types of setup, however the following will provide a guideline if you are
intending to purchase a dedicated system.
A base system should start at around 1 GHz with an absolute minimum of 128MB of RAM,
although a 256Mb minimum is recommended. Hard disk requirements will depend on your
intended image retention time and frame rate. UK Police CCTV recommendations are for a
minimum of 5 fps for 21 days, which on an average motion detection rate will require around 2
3 gigabytes per camera.
The maximum recommended cameras for a single system under normal operating conditions
is 32 cameras, and should be run on a dual-core or quad-core system with 2GB of RAM and
between 500 750GB hard disk.
Note that CPU usage is not constant when i-Catcher Console is running. If Console is to be
used as a web cam system in addition to recording, then additional CPU load will be incurred
for each remote viewer, especially if web playback is used.
-2-
i-Catcher Console User Guide
Adding Cameras & Devices
i-Catcher Console supports three main types of device that can be used as a video capture
source for feeds:
USB Devices (typically web cams)
Simple web cams provide a low-cost starting point for surveillance, and modern web cams
are becoming more and more sophisticated in terms of features and video quality.
There are also USB video capture devices that allow capture from composite video sources
such as camcorders and traditional CCTV cameras.
i-Catcher Console can make use of USB devices that are supplied with a video capture driver
that conforms to the Microsoft WDM standard. These are also known as DirectShow drivers.
Some older devices are supplied with drivers that conform to the older Video for Windows
standard. These can also be used with i-Catcher Console, however support will be more
limited; typically settings for the device can not be saved by Console, so you will have to rely
on the driver itself to retain settings when Console is not running.
PCI Capture Cards
i-Catcher Console supports many PCI video capture cards using the same mechanism as
USB devices above, and are subject to the same driver limitations.
i-Catcher Console supports multi-port devices in two ways: firstly, the device can be used as
a single video source by selecting which input to use from the device configuration. The
device is also selectable as a multi-port device, which uses Consoles built-in Video
Switching service to capture from multiple inputs.
Configuration in this mode is more limited than using the device directly, but allows the use of
multiple inputs at the cost of reducing frame rate.
Some PCI cards feature onboard hardware encoders (typically JPEG or MPEG4) for capture
compression. Unfortunately, i-Catcher Console is not able to make use of these encoders as
it requires a decoded image for pixel by pixel motion analysis.
Euresys Capture Cards
i-Catcher Console provides direct support for the Euresys Picolo range of video capture
cards. These are classified as Local devices (along with USB and PCI cards) and allow high
performance capture from multi-input cards.
Each card is listed as one device. Each input of each card can be used by multiple feeds
without conflict, and all settings will be saved by Console when closed down.
Network Devices
i-Catcher Console supports a large number of network or IP-based devices. These devices
(typically cameras and video servers) connect to a local network and effectively act as a
miniature computer serving out image data.
i-Catcher Console can make use of almost any network video device that makes video data
available using the JPEG and Motion JPEG encoding standards, via standard HTTP
streaming access.
-3-
i-Catcher Console User Guide
Unfortunately, some cameras use proprietary streaming and encoding methods that prevent iCatcher from receiving video. A full list of supported cameras and devices is available at the iCatcher web site.
i-Catcher is also able to make use of the MPEG4 streams available from Axis and Etrovision
devices.
Video Servers (also called Video Encoders) are devices that convert a composite video signal
into a network video source. Typically they have 1 or 4 video inputs. i-Catcher Console is able
to make use of each input on the 4-input models as independent feed sources.
-4-
i-Catcher Console User Guide
Adding Feeds
When i-Catcher Console is
first started, there are no feeds
configure on the system.
New feeds are added easiest
using the new feed wizard,
which can be accessed either
via the Cameras button on
the main window, or by rightclicking on Local Console and
selecting New Camera.
The window shown on the
right will appear, asking you to
select a camera type. In this
instance, we have selected a
network camera, and provided
a feed name of Front Door.
The Group option can be used to define camera groups, e.g. First Floor, Courtyard, etc.
This is optional, can be left blank to not assign a group.
There are four types of camera that can be added:
Local Camera
A USB or PCI device connected camera, included the Euresys
Picolo video capture cards
Network Camera
A device capable of providing video that is connected to the local
computer network, including wireless networks
Batch/FTP Camera
A camera that uploads its images to a folder accessible from the
PC running i-Catcher Console
Manual Configuration
A completely unconfigured feed. This can be used to set up a feed
using a manual URL that is not supported by the feed wizard
In our example, clicking Next
takes us to the camera
information page of the feed
wizard.
The Manufacturer and Model
fields should be set to match
your camera or video server. In
our example we have selected
an Axis 241Q 4-port video
server.
The Video Type setting will
depend on your device. Most
support Motion JPEG stream
which is preferred format.
Some devices only support
Single JPEG images which is
slower.
Many Axis devices also support MPEG4 stream formats. Etrovision stream format is selected
in the camera and handled automatically.
-5-
i-Catcher Console User Guide
Note: Axis MPEG4 and Etrovision cameras require additional set up to be used in i-Catcher Console. You will need
to download the Axis MPEG4 Pack to receive MPEG4 streams from Axis devices. To use Etrovision devices, you will
need to visit the Etrovision camera and accept the installation of ActiveX controls to install the necessary
components.
Address is the hostname or IP address of the device you are adding. This is usually obtained
from the configuration software that comes with your device. If the device is on the internet,
you can also enter its internet IP address or hostname here.
If your device requires you to login to view images, enter the username and password here.
Some cameras support recording using the H.264 stream-to-disk method. This method
saves the H.264 encoded data directly to disk and makes use of the camera features to
determine motion detection, etc. Accelerated video hardware is used to show the feed on
screen reducing CPU usage.
In this mode, some of the features of i-Catcher Console will be disabled as they can not be
supported with the H.264 data format.
On clicking Next, you will be asked which video server input to use (if applicable), or taken to
the preview screen. A sample image from the device is shown on screen to confirm you have
used the correct settings.
If there was an error connecting to the device, it will be shown at this stage. You can click
Back to adjust the settings if they are incorrect.
The preview screen for local cameras is
slightly different. As shown in this
screenshot, a drop-down list is available
for selecting the local device to use
(including Euresys Picolo cards) along
with a Source button to access the
configuration to specify which video input
to use.
When the device or input is changed, the
preview image will update so you can
confirm the selected device and input are
correct.
Batch feeds allow you to specify a feed
where a camera or device uploads
images to a folder on the file system.
Folder specifies where the images can
be found. Camera type allows you to
select a known image filename pattern. If
your device is not listed, you can specify
Custom and use the base filename and
pattern fields as shown to define a
custom filename pattern.
You can change the batch feed
configuration once the feed is running
-6-
i-Catcher Console User Guide
through the local settings. In this case a reduced set of configuration settings is presented,
along with an extra configuration tab for batch feed settings, where the feed input folder and
filename format can be adjusted.
Manually configured feeds do not require configuration in the feed wizard. When started, they
will have no configuration set. You can then change the feed manually (see below) as
required. Until this is done, the feed will show a warning image reminding you to configure the
camera.
Once the feed wizard has been completed, you can either finish setting up cameras, or
enable the Add another feed check box to continue the set up process. If you do this, some
basic settings will be retained, including the camera manufacturer and model.
-7-
i-Catcher Console User Guide
Manual Configuration of feeds
An existing feed can be configured at
any time by selecting the feeds
device settings. This can be done by
right-clicking on the feed in the feed
tree list and selecting Device or by
clicking on Cameras, selecting the
feed, and then clicking the Devices
button.
The window shown opposite shows
the options available, which includes
some options not available in the
feed wizard.
The main drop-down list allows a
device to be selected. The first item
is always Network Device and refers
to any device connected to the local
network. The remaining entries (if
any) are local devices including USB and PCI webcams and capture devices and any
Euresys Picolo cards installed in the system.
There are six buttons that allow configuration of the feed. Not all of these buttons will be
available at all times.
The Source button allows you to configure settings associated with the video source. For
network devices this is the URL to the image or stream source. For WDM-devices this
pertains to image processing properties, e.g. brightness, contrast, exposure, etc. For Video
for Windows devices, this will be almost every setting relating to the device. For Euresys
devices, this controls the image processing properties, signal type and video input selection.
The Format button is only available on WDM, Video for Windows and Euresys devices. For
Euresys devices, it controls the video resolution, interlaced capture option, and field capture
options (see section on Euresys capture for more details). For others, it controls the video
resolution only.
TV Tuner and Inputs are available on WDM devices only, and control the properties for a
TV Tuner input and Input Selection respectively.
Frame Rate controls the rate in which video is received into the system, and is not available
for network devices. Note that this is not necessarily the rate at which images are processed
by i-Catcher Console, but simply the rate at which data arrives at the software.
Lastly, the Reconnect button allows you to force an attempt to reconnect to a lost device.
This refers to a network device that lost contact at the last attempt to receive video data.
You can also configure settings relating to video flipping here. There are four options:
None
Horizontal
Vertical
Both
Do not flip the image at all
Perform a mirror image flip about the vertical axis
Perform a mirror image flip about the horizontal axis
Perform both flip options, equivalent to a 180 rotation
-8-
i-Catcher Console User Guide
Configuration
i-Catcher Console divides configuration into a different sections, each pertaining to a different
aspect of operation:
Feed Settings:
Configuration that is specific to a particular feed, including motion detection, overlays,
scheduling, PTZ control and object counting. Accessed either by right-clicking on the feed in
the feed tree list and selecting Settings or by clicking the tools icon on the feeds video
window.
Feed Alert Settings:
Configuration that is specific to alerts concerning a particular feed. Individual alert types can
be enabled, and set to either inherit settings from the global configuration, or use their own
settings instead. Accessed either by right-clicking on the feed in the feed tree list and
selecting Alerts or by clicking the bell icon on the feeds video window.
Global Settings:
Configuration that affects the whole Console system, including startup options, history
(recordings) storage, archiving, user access, web server and application appearance.
Accessed by clicking on Settings on the main Console menu bar.
Global Alert Settings:
Configuration for alerting that will be applied to all feeds whose alert settings have Use
Global Settings set. This allows alerts to be configured for all feeds in one step, and is
accessed by clicking on Alert Settings on the main i-Catcher menu bar.
Feeds:
The cameras i-Catcher Console manages. The list of currently configured cameras can be
accessed by clicking on Cameras on the main i-Catcher Console menu bar. If no cameras
have been configured, clicking on this will start the New Feed Wizard automatically.
-9-
i-Catcher Console User Guide
Console Menu Bar
The screenshot on the right shows the main i-Catcher Console
menu bar.
It is organized into different sections that control various aspects
of i-Catchers operation.
The top Console Status section shows the LCD status panel, the
start/stop button and the lock option. Console can be temporarily
stopped using the stop button to recover processing time if other
intensive tasks are running.
The Lock button can be used to prevent changes being made to
Console settings as well as preventing Console from being shut
down. Its use requires an administrative username and
password, of which configuration details can be found in the
Users section of this manual.
The LCD status panel alternates through various mini screens to
show the current system time (as shown in the screenshot), the
uptime, remote users, total frames per second being processed
and the available disk space on the history (recordings) drive.
The panel also shows a scrolling bar graph of the amount of
motion being detected across the whole system, and an
indication of the running state of i-Catcher Console.
The next section contains the tree list and shows all the
connected cameras and other components that have been
configured. At the top of this list is Local Console, which can be
renamed as appropriate. Under Local Console, are the different
definable groups of cameras, as well as the master All Cameras
group which can not be removed or renamed.
New Groups can be created by right-clicking on Local Console
and selecting New Group. Both Local Console and user-defined
groups can be renamed by right-clicking on them and selecting
Rename while Delete can be used to remove unwanted camera
groups (note that this does not remove the cameras themselves).
Each camera group (including Local Console) have Show All
Cameras and Hide All Cameras options to make management of
groups of cameras easier.
Sensors & Automation lists all the configured sensors and other
I/O ports. Please see the Sensors section for more information.
The remaining sections have a checkbox in their upper-right
corner that allows them to be hidden if they are not needed. The
reclaimed space can be used to show more of the feed tree list.
The Moving Cameras section contains controls for PTZ
(Pan/Tilt/Zoom) cameras. Please see the PTZ section for more
information.
The next section concerns the layout of feeds on screen. Please
see the Layouts section for more information.
- 10 -
i-Catcher Console User Guide
The remaining section contains buttons for accessing settings and other features:
Settings:
The global application settings.
Alert Settings:
Settings that apply to all feeds whose alert settings have the Use Global Settings checkbox
enabled.
Management:
Shows statistics on the recorded history and allows you to delete unwanted history manually.
Cameras:
Allows you to add and remove cameras from the system.
Web View:
Starts a web browser with the i-Catcher Console web view loaded. This feature requires the
web view to be enabled, and you will be prompted if has not already been enabled.
Logging:
Opens the Console log window to show system status messages. Please see the Logging
section for more information.
Support:
Shows information on how to obtain technical support for the i-Catcher software products.
Also available here is the stills browser a special playback browser that can play from
archives of images.
Registration:
You can enter registration information here if you have recently upgraded your i-Catcher
Console license. Please see the section on Registration for more information.
- 11 -
i-Catcher Console User Guide
Feed Windows and Layout
i-Catcher Console features a very flexible
layout system that not only allows virtually
any on-screen layout, but also to switch
between layouts as required.
An example of a feed window in i-Catcher
Console is shown on the right. Each feed
window features a toolbar that allows some
aspects to be adjusted.
The LED on the left of the toolbar
indicates the motion level. Red
indicates recent motion (as is
confirmed by the green crosshair).
Orange indicates less recent motion,
and green indicates no motion. A
grey LED indicates that the feed has
been stopped.
The tools icon configures the feeds settings. Please see the appropriate section of this
manual for more information
The bell icon configures the alerts. Please see the appropriate section of this manual for
more information
The next icon configures motion masks for the feed. Please see the section on motion
detection and masking for more information
The next three icons allow the window to be zoomed in or out. The middle of the three
magnifying glass icons resets the window to its native size
The next icon sets the feed to be full screen. A full-screen feed can be restored by
clicking on the feed and then pressing Escape or F11
The camera icon takes a snapshot. A single click will record one image to the history
regardless of motion. Holding CTRL while clicking the camera icon will enter snapshot
mode, where every captured image is recorded. Click on the camera icon again to
leave this mode
The two-arrows icon brings up the PTZ controls for this feed. If PTZ has not been
configured you will be prompted to specify a PTZ driver and settings first
Lastly, the playback button brings up the playback viewer for the feed.
- 12 -
i-Catcher Console User Guide
Layouts
The feeds currently on screen can be automatically arranged
into a best-fit by clicking the Auto-Arrange button. In some
cases, the number of cameras cant be elegantly fitted on
screen while maintaining the correct aspect ratio, and you
will see a hole in the layout.
Note that in a multiple monitor system, feed windows are
only moved within the monitor they are on, and are not
moved to other monitors.
The current layout can be saved by holding CTRL and clicking on one of the 12 numbered
layout buttons. To restore a layout, you can click on the button without using CTRL.
Layout Cycling
i-Catcher Console supports automatic cycling
between layouts.
To control this behaviour, click on the layout
cycling button, and select Configure layout
cycling. The window shown opposite appears,
and allows you to enable the layout cycling
feature as well as specify which layouts to cycle
and how frequently to cycle them.
You can also enable and disable layout cycling
from the menu that appears when you click the
layout cycling button, as well as force an early
jump to the next layout.
Multi-Monitor Support
i-Catcher Console uses separate processes for each feed it runs, so layouts can be flexible
across multiple monitors. Each feed window can be dragged between monitors and set
wherever necessary. When saving a layout, its monitor location is saved along with its
position.
- 13 -
i-Catcher Console User Guide
Playback
Each feed window has an associated
playback window that can be accessed either
by clicking the playback button on the feed
window, or by right-clicking on the feed in the
tree list and clicking on Playback.
It is also possible to playback images that
have been archived (see the Storage,
Archiving and Validation section) using the
stills browser. This is accessed via the
Support button on the main Console menu
bar.
The playback window is shown opposite. The
viewer starts with the first recorded image of
the day, and a marker points on the timeline to
the current position.
The timeline shows in coloured bars the points
during the day in which motion was detected
and recorded.
Also available are controls to jump to a different date and time, adjust the playback speed,
and controlling the playing of images.
The play controls are as follows:
Go to beginning of images.
Go back one image.
Play backwards.
Stop.
Play forwards.
Step forward one image.
Go to end of images.
Set loop playback mode.
It is also possible to operate playback in loop play mode. When selected, this causes
playback to continually loop through the last recorded images as specified, thereby
continually showing the last motion event.
The playback window is updated as new images are recorded (if applicable).
There are also tools on the top of the playback window:
Show/Hide playback controls
Show/Hide Film Strip
Digital Zoom Out
Digital Zoom In
Print Image
Create AVI Video
Add Image to Gallery
Show Native Size
Copy Image to clipboard
Show/Hide Image Enhancement
Show Image Information
- 14 -
i-Catcher Console User Guide
Image Enhancement, Film Strip & Gallery
For images recorded that are not clear, e.g. due to bad weather, you can show the image
enhancement controls, which allow you to adjust the gamma correction and brightness of the
image to reveal extra details.
There is a Film Strip option to show the previous and next two images.
You can also add the image to the i-Catcher Gallery feature (please see the Gallery section
for details).
Creating AVI Video Files
Clicking on the Camcorder icon will start the wizard for creating AVI video files from the
playback window.
You will be prompted to specify the start and end time for the video. Note that videos can not
at present span across midnight, i.e. the video has to be entirely within one day of recording
defined from midnight to midnight.
When specifying start and end times, blue markers will appear on the timeline to highlight the
video range.
After selecting start and end times, you will be asked to choose a filename to save, and also a
video codec.
Codecs (enCOders/DECoders) are used to compress the video data so that it uses less
space in the video file. Some codecs are better than others, and you are encouraged to try
different codecs to see which is most suitable for you.
Not all codecs are compatible with the recorded image format. You will be notified if i-Catcher
Console is unable to make use of the codec selected.
After this selection i-Catcher Console begins compiling the images into the video file
specified. A progress bar is shown to indicate the progress of this operation.
- 15 -
i-Catcher Console User Guide
Recording
i-Catcher Console can be configured to
record using a number of different
options. Consoles primary mechanism
for triggering a recording is using the
Motion Detection system, and various
options can used to change the
behaviour when motion is detected.
Recording options can be accessed in
the feed settings on the Recording tab,
as shown in the screenshot opposite.
Recording can be turned off completely
by un-checking both Record motion
images and Record all images. This
is useful for a system that functions
only as a webcam, and saves system
resources and processing time.
Record motion images:
Record any images for which the motion detection engine has determined contain movement.
Record all images:
Record all images regardless of whether they contain motion or not.
Invert motion detection:
This option can be used in systems that are looking to catch something ceasing movement,
e.g. a conveyor belt.
Record Audio:
On cameras where audio recording is supported, this option enables recording of the audio in
additional to the video.
Only show motion in the feed window:
When checked this will prevent the feed window from being updated unless movement has
been detected. This can save additional processing time on high load systems with many
cameras.
Stop monitoring when there is a video stream failure:
This will cause the feed to stop if it encounters problems receiving video data. Normally,
Console will try to reconnect after 30 seconds, however enabling this option will cause the
feed to stop completely.
Save overlay information on the image:
This causes the feed to add the overlay text to the feed as part of the image. When this option
is disabled, the information is saved as metadata to the image file, and drawn by i-Catcher
Console. Turning this option off can improve performance as it eliminates the need to reencode the image to JPEG before saving. Note that some features, such as motion masks
will turn this option on, as mask information can not be saved as metadata.
- 16 -
i-Catcher Console User Guide
Storage
There are two options regarding storage in the feed settings. If enabled, a separate storage
path can be configured independent of the system storage path. This can be used on large
systems to spread the recordings across multiple disks.
This can be enabled by checking Use alternative history folder and selecting an appropriate
folder path. If the setting is not enabled, the feed will record to a feed folder under the main
storage folder.
i-Catcher Console 4.0 introduces a new method of frame storage called Single File
Recording. Rather than store individual frames as separate files, Single File mode stores all
the frames in one large file along with an index and a motion history. This reduces load on the
hard disk and filesystem and improves system performance.
This mode also leads to a faster response from the archiving and management functions. The
recording files are written to in such as way as to occupy the disk in multiples of 100M
chunks. When the current end of the recording file is reached, the file is extended by another
100 megabytes ready for the next set of frames. This saves the system from having to
relocate all or part of the recording file to a different part of the disk at regular intervals, further
improving performance.
The option Use the Single File recording mode enables this recording method. It will be
enabled automatically for all newly created feeds. Feeds that have been upgraded from
earlier versions will continue to use the older method of recording.
Pre- and Post-event Recording
i-Catcher Console can record for a period before and after a motion event if required. In order
to prevent false positives while using these features, trigger settings are used to define a
motion event, in the form of E events in T seconds. With the default settings, no pre- or postevent recording will take place until 5 motions have been detected in the space of 10
seconds.
The recording duration for before and after the motion event can be configured separately.
Heartbeat Recording
i-Catcher Console is able to record an image at a fixed interval regardless of motion
detection. This feature is called heartbeat recording, and allows an interval as low as 1
second.
By configuring motion detection to its lowest sensitivity (using a combination of trigger level
settings and the sensitivity control) and enabling hearbeat recording, a simple time-lapse
system can be achieved.
- 17 -
i-Catcher Console User Guide
Motion Detection
i-Catcher has two modes of motion
detection, known as Standard and
ICE. The Standard mode applies a
simple pixel comparison between
images, where as ICE goes further
to look for moving objects.
Both systems use basic settings to
tune the sensitivity of the motion
detection, shown in the screenshot
of the feed settings opposite.
Most feeds will work correctly out of
the box, however some feeds made
need to tuning to eliminate problems
caused by camera noise.
To effectively tune the motion detection, it is important to understand the basic means in
which the motion detection algorithm operates. The main configuration is via the Trigger
Level settings shown in the screenshot.
When comparing images, i-Catcher compares the differences between individual pixels.
When this difference is greater than a threshold (the Trigger Level) the pixel is classed as
motion. The image is then analysed in terms of blocks of pixels. If enough blocks have moved
(controlled by the sensitivity slider) then the image is considered motion. The number of
moved pixels required to consider a block moved is an internally calculated value and can not
be changed.
Lastly, the Light Conditions setting is considered, which is an upper threshold for moved
blocks. If the number of moved blocks is above this setting (a percentage of available blocks)
then any motion is ignored. This feature is useful for cameras situated outdoors that are liable
to experience sudden changes in sunlight.
When adjusting the tuning settings, it is best to start with the trigger level setting, as this
affects the primary sensitivity mechanism. The trigger level itself can not be changed with any
lasting effect, as an auto-tuning algorithm attempts to adjust this level to match the camera
conditions. Instead, limits can be set to stop the trigger level from being adjusted too greatly.
On problematic cameras, the limits should be set to be 10 either side of the current level, after
the camera has been allowed to run for a while. For example, if the current level is 30, set the
minimum to 20 and the maximum to 40. Then adjust the level limits accordingly to ensure
motion is detected at the correct times.
You can also set motion detection to run every other frame on cameras with high frame rates.
This will reduce processing time required for high performance cameras.
- 18 -
i-Catcher Console User Guide
Triggers & Update Rate
i-Catcher Console feeds are normally configured to process one frame roughly every 150 to
200 milliseconds, giving a rough frame rate of around 5 frames per second. The update rate
setting is the time between the completion of processing one frame, and beginning
processing the next, so frame rate is not guaranteed to be constant. Increasing the update
rate value slows down the feed, reducing the update rate value speeds the feed up.
Note that feeds sourcing from local devices may have the device frame rate set to a lower
frame rate than the update rate would theoretically achieve. To increase the frame rate of
such feeds, both settings need to be changed. The device frame rate can be configured via
the device settings, as described in the section on manual configuration.
In order to eliminate the possibility of false positives, an alert trigger system is employed,
based on E events in T seconds. This requires that E motions in the space of T seconds of
time is required before any configured alerts will be sent. This removes alerts sent on camera
noise and brief insect visits causing motion.
ICE Motion Detection
ICE (i-Catcher Clump Engine) is an advanced motion detection system that extends the
Standard mode by grouping moved pixels into clumps and then tracking their movement
through the field of view. Intelligent processing allows different clumps to be identified
separately, as well as handling clumps that stop moving for a brief period of time.
ICE also supports counting facilities to count the number of clumps in the field of view, total
visitors to date, and also the ability to count clumps crossing virtual trip wires. Please see the
ICE section for more information.
- 19 -
i-Catcher Console User Guide
Motion Masks
In some situations, there may be areas
of the field of view that are constantly
moving, such as trees, or a doorway
opposite your premises. To handle these
situations, i-Catcher Console supports
Motion Masking.
The screenshot opposite shows the
masks configuration, accessible by
clicking the masks icon on the feed
window, clicking the Masks button on
the overlays tab of the feed settings, or
by right-clicking on the feed in the feed
tree list and selecting Masks.
One mask (over the right-hand monitor)
has been added. The white blobs
surrounding the mask can be moved to
resize or reposition the mask as
required.
Masks can be temporarily disabled by un-checking the Enabled check box. This may be
useful for testing purposes.
There are different types of masks that can be set up. The Style drop-down list defines three
mask styles:
Invisible
Hatched
The mask can not be seen at all on the feed image
The mask will be shown as a cross-hatch pattern, with the original mage visible
underneath
Solid
The mask will be shown as a solid block, and the original image will not be visible
at all
Additionally, a mask border can be enabled to outline the edge of the masked area, as
identified by all the masks together.
Intelligent Masks
If the feed is using ICE motion detection, the mask can be set to be an Intelligent mask. This
differs from normal behaviour in that it will only mask motion that originates in the masked
area. Clumps that started moving outside of the masked area will still be tracked as they
move through the masked area.
The advantage here is that any motion such as trees, etc. will still be ignored, but if a person
moves in front of the same trees they should be tracked by the motion detection system.
- 20 -
i-Catcher Console User Guide
Overlays
i-Catcher Console supports adding a wide variety of information as a text overlay onto the
feed image, as well as a motion highlighting crosshair. The overlays configuration can be
accessed on the Overlays tab of the feed settings.
With the text overlay enabled, the position can be set to one of nine positions relative to the
image itself: Each of the four corners, centred on each of the sides, top and bottom, and
centred in the whole image.
The colour of the overlay text is controllable, along with the background which can also be set
to transparent.
The information that can be included can be from dynamic sources, which are specified using
macros. This includes the current time and date, feed name, and sensor states. The default
feed overlay text is:
[name] [fps] fps
[date] [time].[milliseconds]
Macros are identified by being surrounded by square brackets [ ]. The default text specifies
the feed name, the current number of frames per second being processed, the current date,
the current time, and the millisecond value of the image. Please see the Overlay Macros
appendix for more information, as well as how to include sensor states and counter values.
From this tab you can also configure the crosshair options. Crosshairs can be set to the
following styles:
None
No crosshair will be displayed to highlight motion
Small Crosshair
Full Crosshair
A small-sized cross will be used
A cross whose hairs stretch the height and width of the image will be
used
Bounding Box
Corners
A box will be drawn around the motion area
The corners of the equivalent bounding box will be drawn
The colour can also be adjusted if required. In addition to a crosshair, the moved blocks (see
Motion Detection for more information on blocks) can be highlighted, and the highlight colour
set. When using ICE motion detection, you can additionally outline detected clumps and show
some statistical information alongside them.
The following clump outline styles are available:
Dot-to-dot
Polar
Quadrilateral
Rectangle
Ellipse
The horizontal extremes of the left and right edges are joined together to form
an outline
The extremes measured out from the centre of the clump are joined to form an
outline
The topmost, leftmost, rightmost, and bottommost points are joined together
The top left, top right, bottom left, and bottom right corners are joined together
An ellipse is drawn around the clump
- 21 -
i-Catcher Console User Guide
PTZ Camera Configuration
i-Catcher Console is able to control a number of IP-based PTZ cameras, and RS485/Pelco
cameras via a suitable RS232 adapter. Serial-based PTZ control systems that are connected
to IP video servers capable of driving them can also be used.
PTZ is configured in the feed settings, and requires a PTZ driver is specified. This should
match with your camera in terms of manufacturer and model. For IP cameras the IP address
of the camera or device will need to be entered. If your camera uses authentication you will
need to include this in the address.
Pelco/RS485 cameras can be controlled from the PC serial port by specifying the Pelco
RS485 driver and selecting the required settings under Advanced.
The following Address examples demonstrate how authentication details can be added:
No authentication:
Username only:
Username and password:
10.1.4.3
admin@10.1.4.3
admin:password@10.1.4.3
Controlling Cameras
PTZ Cameras can be controlled from two places. A PTZ control section on the main menu bar
becomes active when a PTZ camera is selected in the feed tree list. This provides the 8
direction controls and the home position control, along with zoom in and out controls and
facilities to edit preset positions.
A separate PTZ control window can be accessed by clicking on the PTZ icon on the feed
window. Clicking the icon a second time hides the PTZ control window for that feed.
The PTZ control window has the same controls as the menu bar PTZ section, and also allows
you to show the PTZ tab of the feed settings by clicking on the Settings button.
Preset positions
By clicking on the Presets button, and
selecting Edit Presets you can configure a
number of preset PTZ positions for your
camera.
There is one preset that can not be
removed, which is the Home preset. This
defines the default position for the camera,
and is used when PTZ tracking is enabled.
To add a new preset, move the camera
using the PTZ movement controls to the
required position, then click on New to create a new preset at this position. You can also
change an existing preset by selecting it, moving the camera, and clicking Set to current.
It is also possible to set a reference image for PTZ presets. This image will be used for the
web view to give a visual reference as to the significance of the preset position.
PTZ Tracking
If the option to track motion is enabled in the PTZ settings for the feed, i-Catcher Console will
move the camera to follow the motion being detected. Once motion stops, Console will wait a
moment then move the camera back to home position.
- 22 -
i-Catcher Console User Guide
Built-In Web Server
i-Catcher Console has a built-in in
Web Server that can be used for
remote access on a local network or
via the internet.
As well as providing web-cam style
views of the running cameras, the
web interface also allows remote
playback of feeds, statistics view,
and a limited amount of remote
administration.
The configuration for the web server
is shown opposite. Once enabled,
various options can be set to
customize the configuration, though
for most situations the default
configuration is adequate.
For advanced users who specifically require Binding (the use of a specific IP address on the
system, rather than all available) the IP address to listen on and port can be changed. The
default of 0.0.0.0 refers to any available and port 80 is the standard port for HTTP/Web
access.
Various options are available for restricting use of the web interface:
Log sessions:
Writes to the i-Catcher Console log when a new web interface session is started.
Limit live view sessions:
Stops too many people from using the web interface at once.
Limit live view duration:
Stops visitors from using the web interface for too long.
Limited initial feed size:
Prevents the feed image from being too large, regardless of the native size of the image as
images are served out at the size requested to save bandwidth. This option has no effect
once the web view zoom options have been used.
Allow multi-view mode:
Allows visitors to see more than one live feed at a time.
Allow resizing the live image:
Allows visitors to zoom the live image in and out.
Default mobile image size:
The image size used by the view intended for mobile browsers.
Mobile view update speed:
The time to wait before the mobile view reloads the live image.
Default video streaming protocol:
i-Catcher Console can either stream using standard Motion JPEG streaming, or using the iCatcher iPEG protocol, which reduces bandwidth per frame by only sending the blocks that
have changed since the last update. This typically results in higher frame rates over slower
internet connections.
- 23 -
i-Catcher Console User Guide
There is also an option for a firewall of sorts by means of the IP black list. IP addresses in
this list will be prevented from accessing the features of the web view, and will instead be
presented with an unauthorised access web page. Instructions on how to edit the black list
file are included in the file itself.
Lastly, the look of the web interface can be adjusted to a small degree. Clicking on Change
Web View Style will allow you change some of the colours used, apply a custom style sheet
and adjust the header graphics seen on all pages.
The creation of CSS style sheets is beyond the scope of this manual.
There are also settings relating to web access in the feed settings. The Web Server tab
allows you to specify if the feed can be accessed through the web interface at all, as well as
whether the feed should be shown in the feed list (it can be hidden but still accessible by
direct URL see the Appendix for more information).
There is also a list of users with permission to see the feed that can be edited. This list can
also be edited from the users global settings (see the section on Users for more information).
- 24 -
i-Catcher Console User Guide
Digital Zoom/Tracking
i-Catcher Console can perform automatic digital zooming on feeds when motion is detected.
These features are configured on the Zoom/Tracking tab of the feed settings.
Increase video size when motion is detected:
The first option allows you to increase the video size when motion is detected, and is a simple
on-screen window size zoom.
Zoom in to the video and centre on motion when it is detected:
The second option to zoom into the video will cause the window size to remain the same, but
the image content will be digitally zoomed, centred on the centre of motion, simulating
tracking through the digitally zoomed image. This is how the image will be recorded.
When using the ICE motion detection, tracking will apply to the largest clump in the field of
view.
- 25 -
i-Catcher Console User Guide
The Plan View
i-Catcher Console allows you to represent camera motion detection on one or more plan
views of your premises.
The system is already set up with an example plan view, which can be shown by right clicking
on System Plan/Overview and selecting Show Plan.
You can also delete or rename plan views, or add additional plans by right-clicking on the
empty space of the tree list area, and selecting New Plan.
To set the background, right-click on the plan and select Properties. From here you can
rename the plan and set the background image.
Once the plan view is on screen, you can drag cameras and sensors from the feed tree list to
the plan.
Cameras on the plan view will be highlighted when motion is detected, initially in red, then
orange. The highlight will shrink as the time without motion increases. Sensors will have
marks to show their current state.
The plan view window is considered when using the auto-arrange function, and will count as
one of the windows when trying to find a best-fit layout.
- 26 -
i-Catcher Console User Guide
The Gallery
i-Catcher Console can create a gallery of key images from your recorded footage. Clicking on
the Gallery icon of the playback window will bring up the gallery, alternatively it can be
displayed by double-clicking the gallery icon on the tree list.
Individual galleries can be created with the Add Gallery button, and images added from the
playback window can be added to galleries. Expanding the window will allow you to edit
information relating to the gallery and the currently selecting image.
On the wizard tab, you can define the information that will be used for the web pages
generated while exporting the gallery, including fonts and colours.
Clicking on Export Gallery or Create Website will allow you to export the gallery and images
in a miniature web site format to a folder. This folder can then be uploaded to a website for
visitors to examine.
- 27 -
i-Catcher Console User Guide
Evidence CD Creator
If you should need to present evidence to the Police or other authorities, i-Catcher Console
provides a means to export images and videos of the incident to a CD.
The generated CD contains a stand-alone evidence browser that requires no software
installation to run (Windows PC required to view). The browser shows you all the incidents
recorded on the CD with the opportunity to play back each one. The playback operation is
identical to that of i-Catcher Console.
To activate the Evidence CD Wizard, right-click on Local Console in the tree list, and select
Create Evidence CD.
The Wizard starts by asking for information about the first event to add to the CD. You will
need to select the camera the incident occurred on, the date of the incident, and the start and
end times of the incident. As with creating AVI video files from playback, you can not span
across midnight boundaries.
Once you click next, you will be shown the list of events added so far. You can add more
events by checking Add More Events and then clicking next.
Once the event list is complete, clicking Next will allow you to specify the folder to export the
CD structure to. By default, this is the Microsoft Windows XP/Vista CD Burning folder. When
export is completed, you will be able to burn the files to CD by right-clicking on the CDROM
drive under My Computer, and selecting Burn these files.
For other versions of Windows, you can specify an alternative folder and use your own CD
Writing software to write the CD contents.
At this point, you can choose if the Evidence CD Creator should also compile AVI video files
of the recorded footage. These AVI files can be played back in a media player (such as
Windows Media Player or QuickTime) independently of the evidence CD browser.
If you choose to create an AVI video, you can select Change Video Codec Settings to
change the video compressor and its associated configuration, along with the compression
quality and frame rate.
Note that when an H.264 stream-to-disk feed is being used, the H.264 data will be directly
passed into the resulting AVI file, and codec settings will be unavailable. The video will
playback at the rate and quality used at the time of recording and will use the H.264
compression mechanism.
Clicking Next will ask you to confirm you are ready to create the Evidence CD. Upon clicking
Finish, the image files will be copied, and an AVI video file generated using the codec settings
of the last AVI video file creation. Lastly, the CD structure and evidence browser will be
copied.
- 28 -
i-Catcher Console User Guide
Web Interface
i-Catcher Console has a versatile web interface that allows live views, playback, statistics and
limited remote administration.
Live View
The web view is shown opposite. It is divided
into sections:
Live Feeds
View cameras live
Playback
View playback for the selected
feed
Information on web view usage
For phones and PDAs
To access additional features
not available to anonymous
users
Statistics
Mobile View
Login
The live view contains extra settings to make
management of the cameras on the system
easier:
Display:
Change the number of feeds being viewed and the layout. In order the layouts are: Single
feed view, 2x2 grid view, 3x3 grid view, 4x4 grid view, 6-camera view with one large and 5
small feeds, and 13-camera view with one large feed in the centre surrounded by 12 smaller
feeds.
Viewer:
If Java is not supported on the browsing system, you can switch to JavaScript. Java is
preferable, is it provides access to the iPEG stream which gives a higher performance and
smoother live view experience. If Java is not available, e.g. on a public internet terminal, then
JavaScript can be used instead.
Image:
Contains the size (zoom) controls and the image quality controls. A smaller image or lower
quality image will reduce bandwidth and increase the viewing frame rate.
The rightmost quality setting will shown the image at its native encoding quality. Depending
on the recording settings, this may use more bandwidth to display.
PTZ:
Controls PTZ (moveable) cameras. The controls in the centre of the wheel control the optical
zoom facilities of the camera. The Home button sends the camera to its home position, and
Fine can be toggled to enable finer movement of the camera, particularly at high zoom
levels.
Note that the PTZ control pane is not shown in the screenshot.
- 29 -
i-Catcher Console User Guide
Web Playback
The web playback page looks similar
to the live view page, with the
restriction that you can only play
back one camera at a time.
The Image section also contains an
information icon, which when clicked
will pop up a window showing the
original image (without zoom/quality
processing) and information on its
recorded time and date, as well as
where the corresponding JPEG
image can be found on the Console
system.
The playback controls area shows a
motion timeline indicating where and roughly how many images were recorded. The bottom of
the controls area shows the VCR-like controls: Beginning, Step back, Play back, Stop, Play
forward, Step forward, End. In addition to these controls, you may click anywhere on the
timeline to jump directly to a particular time, or you can enter a time directly into the time text
box and click the icon to its right. The timeline can be refreshed at any time by clicking the
refresh icon to its right.
The playback speed can be adjusted with the speed slider. The rightmost setting enables
double stepping, i.e. playing of every other frame. This can be useful for playing high frame
rate feeds over a slow connection.
Clicking the icon to the right of the date box will pop up a calendar from which you can select
a new date to play back.
Other web view features
The remote administration features control a limited number of global and feed settings. Their
configuration is the same as if being configured through the application itself. Please see the
appropriate settings sections for more information.
The mobile view is intended for use by mobile devices such as mobile phones and PDAs. It
uses a very simple page refresh mechanism compatible with mobile browsers. Selecting the
Mobile View button will ask you to select a feed to view, before being taken to a dedicated
view page showing just the mobile image.
Please see the web view Appendix for information on accessing pages directly through the
web view, as well as information for embedding live feeds in other pages without the web
view controls.
- 30 -
i-Catcher Console User Guide
Storage, Archiving and Validation
i-Catcher by default stores images under a single storage path, which is also used to hold the
files pertaining to the alert system. For large systems where storage may need to be spread
across multiple file systems, each feed can define a separate storage path on the Recording
tab of its settings.
This path can be configured to be anywhere accessible to the system, including network
drives and mapped drives connected via a VPN (Virtual Private Network) link. Configuration
of this path is on the Storage tab of the global settings.
i-Catcher Console monitors the amount of disk space used, and utilizes an archiving
mechanism to reclaim disk space. When free disk space falls below a configured percentage,
i-Catcher Console can either cease operation, or run an on-the-spot archive process to
recover disk space.
When this happens, a days worth of the oldest footage from each feed is removed until the
disk space reaches an acceptable level.
The archiving process is configured on the Archiving tab of the global settings, and can be
configured to run at a scheduled time, usually late at night.
During the archive process, images are either deleted or moved to an alternative location. iCatcher Console is not able to track or archive images once they are moved, so these will
need to be processed either manually by human intervention, or through a third party
automated process.
The images moved or deleted are always the oldest images from all feeds. The archiving
settings specify how many days to retain images for. Once images pass this configured age,
they will be archived at the specified time.
Validation
Images are recorded with a digital signature to prevent tampering. During playback (both in
Console and in the evidence browser included on created Evidence CDs) the presence of the
digital signature is checked, and a warning can be given if the digital signature is missing or
corrupt.
Settings on the Validation tab of the global settings allow you to switch off this feature if
required for testing purposes. Digital signature checking can also be applied to images
received from remote Sentry clients (see below).
Remote Sentry Clients
The i-Catcher Sentry single camera software can be used as a remotely operating camera as
part of i-Catcher Console. To do this, the feeds folder as defined on the Storage tab of the
global settings must be shared on your local network, and writeable from the remote
computer by the user account that will be logged in when Sentry is running.
Please see the i-Catcher Sentry/Client help files for more information on configuring i-Catcher
Sentry as a feed for i-Catcher Console.
Single File Storage
Feeds configured to use Single File Recording Mode will stored the footage in one large file
per day, rather than individual files per frame. This has the effect of increasing performance
and reliability with regard the system hard disks. Cameras configured using the H.264 streamto-disk mode will also record in this manner.
- 31 -
i-Catcher Console User Guide
Users and Permissions
i-Catcher Console has a flexible user and
permissions system that allows different facility
access to be granted to different people.
The user list is configured via the Users tab in the
global settings. The screenshot opposite shows
the configuration for a new user. There is one user
that can not be deleted that is named Default
User. This refers to anonymous (unauthenticated)
access to the web interface.
While the default user can not be deleted or
disabled, you can remove all permissions from the
default user, which will require logging in to the
web interface to access facilities.
Local Administrator:
This option gives the user the ability to lock and
unlock the Console. Until at least one local
administrator exists, the lock feature can not be
used.
Remote Administrator:
This option allows the user to configure i-Catcher
Console from the web interface.
There are three options relating to remote viewing: Remote viewing (live feeds), remote
playback, and PTZ control. Each of these can be enabled or disabled for the user being
edited.
You can then specify which feeds the user has access to, as well as whether the user will
have access to feeds created in the future. Those feeds to which the user does not have
access will not be shown in the web interface when they log in.
When creating a new user, you will be asked for a password to be set. The password can be
changed at a later date by selecting the user in the list, and clicking on Password.
- 32 -
i-Catcher Console User Guide
Scheduling Feed Operation
i-Catcher Console allows you to
define a schedule for when certain
feeds should be operating. You can
access the feed schedule from the
Scheduling tab of the feed settings.
Scheduling is not enabled by default,
and will cause the feed to run and
process image data all of the time.
When you enable scheduling, the
schedule starts off blank, i.e. not
running at any time.
The schedule is presented (as seen
in the screenshot opposite) as a grid
of hours versus days. The time
resolution of the grid can be set to
hours, half-hours, quarter-hours, or 5-minute intervals. A blue block in the schedule indicates
the feed will be running for that time interval for that day, a white block indicates the feed will
not run.
You can click to set and clear individual blocks, or you can click and drag across the schedule
to highlight a whole time area. Doing so will invert the state of any blocks that are already
there.
Allow live views when feed is stopped:
You can configure the feed to still run but not detect motion or record images by checking the
option Allow live views when this feed is stopped. This will allow the feed to be viewed
through the web view even when it is scheduled to not run.
There is a similar schedule available for alerts. Please see the section on configuring iCatcher Alert for more information.
- 33 -
i-Catcher Console User Guide
History Management
It is possible to manually manage the images that have been recorded so far by i-Catcher
Console, as well as see which cameras are taking up disk space.
The management console can be accessed by clicking on the Management button on the
menu Console menu bar.
In order to show file statistics, Console needs to scan the hard drive and build up information,
which can take some time and place extra load on the system. You will be asked to confirm if
you wish to show the management screen if Console is not stopped at the time.
The management window (shown above) shows each feed on a separate line, with the total
number of images recorded, the total size of the images, the time and date of the first and last
recorded images, and the time the feed last sent information to i-Catcher Console.
You can refresh this information at any time by clicking the Refresh button. The history for any
given feed can be deleted in its entirety by clicking on the Delete History button, and selecting
Selected Feed. Alternatively, all history can be deleted by selecting All Feeds.
A feed can be removed from the system by clicking on the Delete Feed button, and will have
the same effect as being deleted from the feed management.
It is also possible to export the data available in the management view to a CSV file. This file
can be imported into any application that supports the Comma Separated Values (CSV)
format for data, e.g. Microsoft Excel. Select the Export button and enter a filename to do so.
- 34 -
i-Catcher Console User Guide
Logging
i-Catcher Console logs certain events to a daily log file so that any problems can be identified.
This includes loss of contact with cameras, new web view sessions (if enabled), system
status, and archiving status.
The log can be accessed by clicking on the Logging button on the main Console menu bar.
Options are available to select the log date, and to filter on a particular feed, the web view, or
all messages.
The log shows the time of the event, the feed it relates to (if applicable) and the message
itself. Messages are colour-coded to indicate their significance.
Red Messages
Critical problems such as loss of camera contact
Orange Messages
Green Messages
Blue Messages
Black messages
Less critical problems such as a temporary loss of camera
Successful recovery from an earlier problem, or successful completion.
Related to the web view system
Informational and indicate minor events
The log window is considered when using the auto-arrange facility, but is not part of the bestfit system. The Log window will be treated such that it reduces the free area in which to
auto-arrange feeds.
- 35 -
i-Catcher Console User Guide
Camera Management
To manage the existing cameras, a
simple camera management interface is
provided, and can be accessed by
clicking on Cameras on the main iCatcher Console menu bar.
From here, you can rename and delete
existing cameras, and add a new
camera if required.
Clicking the New Camera button will
start the new camera wizard as detailed
earlier in this manual.
The Devices button allows manual
configuration of the camera as detailed
earlier in this manual.
- 36 -
i-Catcher Console User Guide
Look & Feel and Startup Options
i-Catcher Consoles appearance and behaviour can be adjusted to certain requirements. This
is configured via the Look & Feel tab of the global settings.
Heads-Up Display:
A Heads-Up display can be enabled which shows some feed statistics when the feed is
hovered over. The translucency of the display of this information can be configured.
It is also possible to configure the translucency of the main Console menu bar.
LCD Info/Status Panel:
By default, the LCD status display changes between different status modes. This cycling can
be disabled, such that changing status modes must be done manually by clicking on the
status panel.
Auto-Arrange:
When auto-arrange is used, the best-fit algorithm reduces the available free area to account
for the Console bar itself. This can be disabled, causing the whole screen area to be used,
covering the Console bar.
Additionally, the playback windows can be hidden when auto-arranging.
Startup Options
Various options can be set relating to how i-Catcher Console starts up, and also the startup of
Windows. These are configured from the General tab of the global settings.
Start i-Catcher Console on Startup:
i-Catcher Console can be set to automatically run when Windows starts. This still requires a
user to be logged in, as a shortcut is added in the Startup program group. You can use the
Microsoft TweakUI application to configure the system to login automatically if required.
Automatically start monitoring on startup:
Automatically lock Console on startup:
By default, i-Catcher Console will start monitoring all cameras when it is started. This
behaviour can be disabled if required, causing Console to start up in a stopped state.
Likewise, Console can be configured to start with the menu bar locked, requiring a password
to change the settings. This requires that at least one user is configured with local
administrator privileges (please see the Users section for more information).
Add an icon to the system tray:
i-Catcher Console normally adds a C icon to the system tray, which allows access to certain
features. This feature can be disabled.
Automatically hide Console bar on startup:
The Console bar can be hidden by right-clicking on the C icon on the system tray and
selecting Hide Console bar. An option is available to hide the Console bar on startup.
Start and stop i-Catcher Alert with i-Catcher Console:
It is also possible to have i-Catcher Console start the i-Catcher Alert manager on startup if
you use alerts. And the startup settings for this option are set here. Please see the section on
Alerts for more information.
- 37 -
i-Catcher Console User Guide
ICE Motion Detection
The ICE (i-Catcher Clump Engine) system allows i-Catcher Console to track multiple objects
in the field of view of the selected camera. Its configuration is available on the ICE tab of the
feed settings.
Once enabled, the target object type can be selected, which defines what size objects you are
expecting to track. This helps the system group pixels together into clumps for tracking, but
does not filter out object types, e.g. if you select Large Object, it will still pick up and track
small objects. Likewise, you can tune the system more by selecting the average speed of
anticipated moving objects.
You can also adjust the settings more finely by clicking on Advanced. From here, you can
adjust the target size, target shape (tall and narrow to short and wide), and the edge margin.
When clumps move into the edge margin, they are given less time to move before being
removed from Consoles list of clumps to track. This margin can be shown on the recorded
image.
The time for which clumps are tracked can be adjusted:
Clump Persist Age:
The time for which a non-moving clump will be retained. Non-moving clumps older than this
will be removed from Consoles tracking list.
Clump Edge Age:
This is the same as the persist age, but applies to the edge margin as described above.
Minimum Clump Age:
This determines how long a clump of pixels needs to be moving before Console starts
tracking it.
Console can also calculate the speed in which a clump is moving, if the real distance covered
by the field of view specified and speed calculations are enabled. Note that this only works
well for top-down camera views. Other views will have inconsistent distances from one edge
to the other, and will skew the speed calculation.
Virtual Tripwires and Counting
You can add a virtual tripwire to an ICE feed. When a clump crosses this wire, a counter can
be incremented or decremented. It is also possible to set Console to beep when this happens.
Tripwires are configured on the Counting tab of the Feed Settings. New trip wires can be
added, and existing ones reconfigured or deleted.
Each trip wire can have a different colour and a horizontal or vertical orientation on the image.
The size and position are set using percentages. To explain how this works, imagine an
image 100 pixels across, with a tripwire with a position of 25%, and endpoints of 25% and
80%.
This tripwire will appear a quarter of the way down the screen, and will start one quarter of the
way from the left (25 pixels in) and continue to 4/5ths of the way across (80 pixels in, or 20
pixels from the right).
Each trip wire when crossed increments or decrements a counter as selected. This can be set
to be triggered on one direction or both, and the two check boxes will show the directions that
can be monitored.
- 38 -
i-Catcher Console User Guide
Exporting Counter Data
Counter statistics can be exported at regular intervals for analysis at a later time. The time
and schedule of the export can be configured, along with the file to which the data will be
saved. The data is saved in a Comma Separated Values (CSV) format, which can be
imported into a spreadsheet.
There is also an option to reset the counters after the data has been exported. This can be
used for example to create a daily report of visitors to an office.
Actions
i-Catcher can be configured to perform a sequence of actions when an object crosses a
tripwire in the configured manner. The list of actions that can be configured is the same as
those available with sensors. Please see the sensors section for more information on the
actions that can be configured.
- 39 -
i-Catcher Console User Guide
Alerts
i-Catcher Console supports a
number of different types of alert
that can be generated when
motion is detected. When alerts
are generated most types are
dispatched
to
a
separate
application called i-Catcher Alert
which processes the alert type and
the information it contains and
takes the appropriate action.
Alerts can be configured two ways.
Feed alert settings are accessed
by right-clicking on the feed in the
tree list and selecting Alerts or by
clicking on the bell icon on the tool
bar of the feed window.
Global Alert Settings are accessed by clicking the Alert settings button on the main i-Catcher
Console menu bar.
Any feed that is set to Use Global Settings for a particular alert type will inherit its settings
from the equivalent global alert configuration, including whether that alert should be enabled
or not.
Audio Alerts
This is the simplest form of alert, and will cause i-Catcher Console to play a chosen audio file
when motion is detected. A sample file Alarm.wav is included and features an intruder alert
style alarm sound. Any other audio file can be selected to play on motion.
Windows Message Alerts
This feature sends a network message via the Windows Network messaging system. This will
cause the chosen message to be sent to the chosen PC, user or user group when motion is
detected. If the destination has Windows Messaging enabled, then this will be shown as a
pop-up message window.
The message can contain Macros which include dynamic information such as the feed name.
These are words surrounds by square brackets [ ]. Please see the Macros Appendix for more
information.
Note: Windows Message alerts are not available for Windows Vista, as this feature has been
removed from this version of Windows. Windows XP has the Windows Messaging service
disabled by default, and will need to be enabled for this to operate. The service can be
enabled via Control Panel, Administrative Tools, Services. Locate and select the Windows
Messaging service and then double-click to show the service properties. Change the startup
type to Automatic then click Start followed by OK.
- 40 -
i-Catcher Console User Guide
SMS (Text Message) Alerts
This alert sends the chosen text message to the specified telephone number. The primary
mechanism for this is via the i-Catcher SMS service, which requires additional registration via
the i-Catcher Web Site.
Text Messages use credits when a message is sent, and the number of credits used varies by
the destination network. Additional credits can be purchased via the i-Catcher CCTV Shop,
where you can find more information about pricing and registration:
http://www.icode.co.uk/icatcher/cctvshop/sms-credits-c-33.html
The message can contain Macros which include dynamic information such as the feed name.
These are words surrounds by square brackets [ ]. Please see the Macros Appendix for more
information.
Text message alerts can be configured to hold off sending a message if another message has
already been sent recently. The minimum time between messages setting determines how
much time must have elapsed since the last message before a new message can be sent.
Email Alerts
i-Catcher Console can send an email when motion is detected, and attach recent images to
show the event as it happens.
Console has two methods for sending emails: The main mechanism is to use your Internet
Service Provider (ISP)s mail server details. This will work will all setups and configurations,
however you will need to obtain from your ISP details on your outgoing mail server (called an
SMTP server). Further information is available in the section on configuring i-Catcher Alert.
Alternatively, if you have Microsoft Outlook installed, i-Catcher Console can use the mail
client to send emails. Note that this does not apply to Outlook Express which is a different
Microsoft product.
Note: Recent versions of Outlook (2000 and later) will not send emails automatically from 3rd
party applications such as i-Catcher Console. As a security measure, Outlook will ask for user
confirmation before sending emails, making it unsuitable for unattended security operation. In
this instance, please use the SMTP server mechanism details above and in the section on
configuring i-Catcher Alert.
Email alerts require a destination email address to send to, a subject for the email, and
message contents. The subject and message can contain Macros to include dynamic
information such as the feed name. Macros are words surrounded by square brackets [ ].
Please see the Macros Appendix for more information.
Minimum time between emails:
i-Catcher implements a buffer time between sending emails to prevent a cascade of alerts
caused by the time taken to send one email. The default for this is 300 seconds (5 minutes),
which means after sending one alert email, Console will not send another until motion is
detected after 5 minutes.
- 41 -
i-Catcher Console User Guide
Upload Alerts
As an off-site backup measure, i-Catcher Console can upload images of a motion event to a
website when motion is detected. This can be an FTP upload, or the images can be sent to a
locally accessible folder (this could be a network drive mapped over a VPN (Virtual Private
Network) link).
Use FTP:
When using FTP uploads, you will need to specify the server hostname or IP address, login
username and password. These details will have been provided to you by your web space
provider, such as a web hosting company or your Internet Service Provider (ISP).
Directory:
For FTP uploads, the is the directory on the FTP server where the alert should be stored. For
local uploads this will be the folder to copy the images to.
Maximum images stored on the server:
By default, i-Catcher Console will automatically delete the oldest images to ensure there are
no more than 50 images on the server/in the folder specified. This figure can be adjusted as
required.
Create a summary page showing all images:
Create a page with the images for each feed:
i-Catcher Console will by default create web pages that provide an index for viewing in web
browsers. The summary page will show all images from all feeds, and the images for each
feed page will create additional per-feed index pages that will be linked from the summary
page. If web pages are not required, these options can be disabled.
Save a single still image containing the last motion:
If you have another system monitoring the uploaded images, i-Catcher Console can save the
latest image under a fixed filename of feedname.jpg, where feedname is the name of the feed
on which the alert was generated.
Minimum time between uploads:
i-Catcher implements a buffer time between uploads to prevent a cascade of alerts caused
by the time taken to upload one alert. The default for this is 300 seconds (5 minutes), which
means after uploading one alert, Console will not send another image set to the server until
motion is detected after 5 minutes.
- 42 -
i-Catcher Console User Guide
Admin Alerts
i-Catcher Console can use the email alert system to send alerts when certain critical events
occur. To do this, the Send admin alert emails option on the Admin Alerts tab of the global
settings needs to be checked.
Loss of feed:
When a feed loses contact with i-Catcher Console (in extreme circumstances) an email can
be sent to notify the system administrator. This setting determines how long contact must be
lost for in order for this to happen. This can be adjusted if you are running a particularly slow
or loaded system where contact is lost temporarily due to heavy processing load, however on
almost all systems the default of 15 seconds is adequate.
Send admin alerts to the email address for the feed:
Admin alert email address:
i-Catcher Console can be configured to either send the alert to the same email address
configured for the normal email alerts for a given feed (or global alert settings if the feed is set
to use them), or admin alerts can be set to send to a different address entirely (e.g. a system
administrator rather than a CCTV operator). These settings configure the destination for
admin alerts.
Actions
i-Catcher can be configured to execute a set of actions when motion is detected on a given
feed. This is controlled via the Actions tab of the feeds alert settings. The set of actions
available is the same as those available from sensor actions. Please see the sensors section
for a list of actions that can be configured.
- 43 -
i-Catcher Console User Guide
Sensors & Automation
i-Catcher Console can
make use of both I/O
(input/output)
sensors
and controls as well as
Access Control systems.
All of these options are
grouped under Sensors
and can be configured
through the Sensors tab
of the global settings.
You can also access this
tab directly by rightclicking on Sensors &
Automation
and
selecting
Properties.
You can also add a sensor directly by clicking on Add New Sensor.
Sensors can be disabled by unchecking the Enabled check box. This allows sensors to be
temporarily shut down if there is a problem with the sensor hardware.
Each sensor has a category that defines what kind of sensor or control it is. This is used for
remote access (e.g. the web view) to show an effective visual description of the sensor.
There are a number of types of sensor supported by i-Catcher Console:
IP camera/video server I/O
RS232 device
An I/O port accessed through an IP video server
A device that provides its sensor data through an RS232
serial port
Access Control System
An access control system such as door locks
Note: RS232 devices do not have to be connected directly to a PC serial port. i-Catcher Console supports USB serial
port adapters, including those used by the IO Networks sensors.
Interval:
i-Catcher Console periodically requests the status/value of the sensor at regular intervals. To
prevent unnecessary processor loading, the default interval is 15 seconds.
- 44 -
i-Catcher Console User Guide
IP Video Server Sensors
Some video servers and network cameras (e.g. Axis 241Q) have an I/O port with individual
digital lines that can be set to a specific state to control hardware. For some devices, these
can also be used as input sensors. Please consult your devices documentation on port
capabilities and configuration.
Output lines are one of two types:
Logic Level
Open Collector/Drain
The line can be set to a logic 1 (+5V) or a logic 0 (0V)
The line can be set to logic 0 (0V) or logic 1 (disconnected)
Open collector/drain outputs require additional components for connecting hardware for
control. Details of electronic circuit requirements are beyond the scope of this manual.
Input lines always read as a logic 1 or logic 0 at the device.
Port/Device:
This will need to be set to match the manufacturer of your device.
Address:
This is the IP address or hostname of the video server or camera on which the sensor
resides.
Input:
This specified which control or sensor line to use. This list will be populated automatically
when the IP address or hostname of the device is filled in.
Format:
This defines how the sensor state will be interpreted. The format is two text values, separated
by a / . The first defines the logic 1 state (On), the second the logic 0 state (Off). E.g. On/Off,
Closed/Open, Connected/Disconnected.
Access Control Systems
i-Catcher Console is capable with integrating with access control systems to lock and unlock
door controls, detect the current door state (open or closed), etc.
You will need to install the controller application software for your access control system in
order for i-Catcher Console to communicate with your devices. Please see your devices
documentation for more information.
Port/Device:
This should be set to match the manufacturer and type of access control device you are
using, e.g. a door control or door sensor.
Input:
This will list the available controls and sensors as defined in your access control system
controller application software.
Format:
This defines how the sensor state will be interpreted. The format is two text values, separated
by a / . The first defines the true state, the second the false state. E.g. Open/Closed,
Locked/Unlocked.
- 45 -
i-Catcher Console User Guide
RS232/Serial Port Sensors
i-Catcher Console can read input data from a sensor connected to a serial port. These are
input only sensors such as the temperature and humidity sensor from Digi.
Port/Device:
The serial port to use to access the sensor. This needs to be a serial port that is not in use by
another application.
Command:
The text to send to the sensor to request the current value data to be sent back. Please see
your sensors documentation for information on what commands are accepted.
Terminator:
How the line ends of commands and responses are represented. Serial devices usually send
special characters to signify the end of the line has been reached. These are typically the CR
(Carriage Return) and LF (Line Feed) characters. Most serial ports use CR/LF, however you
can change this option here.
Format:
The format option specifies how the data should be displayed in a text overlay. A full
description of format strings is available at the Microsoft Developer Network, and more details
are available in the help file.
A 0 in the format string refers to a mandatory digit, where as a # refers to an optional digit.
The full stop . defines the decimal point between value components. Use of these parts
together allows you to define decimal places and significant digits, as shown in these
examples:
0.00
0.##
000.0#
At least one digit before the decimal point and exactly two after
At least one digit before the decimal point and up to two after
At least three digits before the decimal point, and at least one but no more than two
after
Multi-Function serial sensors
Some sensors (e.g. the Digi Temperature and Humidity sensor) have multiple functions in
them. i-Catcher Console has a built-in multiplexer facility to request these values under
separate sensor definitions without encountering a serial port conflict. You simply need to
define two sensors using the same serial port with different commands.
- 46 -
i-Catcher Console User Guide
Sensor Actions
Sensors can be used to trigger actions and events within i-Catcher Console. The Actions list
defines a set of rules and consequences to carry out when input sensors reach certain
values.
By clicking on New, you can select the type of action you are interested in performing
according to the specified conditions:
Send an alert message
Play an audio file
Record all activity on a camera
Move a PTZ camera
Set the state of an output sensor
Run an external application
Write an entry to the i-Catcher log
Send an email or text message alert
Play a sound through the local sound card speakers
Start recording from a camera for a specified duration
even if there is no motion or the camera is not
scheduled to run
Move a designated PTZ camera to a preset position
Change an output sensor to a new state, e.g. to turn
equipment on or off
Start a third-party process running
Simply write a line to the i-Catcher main log stating
the sensor has change and what value it changed to
Each action has its own set of configuration that must be completed to ensure the action is
defined correctly.
Reference Images
Each sensor can be assigned a reference image that identifies the sensor. A different image
can be set for each sensor state. Select the sensor state, then select Load to specify which
image file should be used.
Sensor to Feed Relations
i-Catcher Console allows you to specify which sensors are relevant to a particular feed, e.g. a
camera looking inside a cold room will relate to sensors describing current temperature and a
controller for a heater or cooling system.
The Relations tab of the feed settings defines these sensor relations. These are used mainly
in the web view to show sensor controls that are relevant to the feed for convenience.
Sensor Recording
By enabling the option to Record Sensor Values, i-Catcher will log the sensor values at
regular intervals for later examination. The current sensor value graph can be examined by
right-clicking on the sensor in the main tree view and selecting View Sensor Graph.
- 47 -
i-Catcher Console User Guide
Reference Images
i-Catcher Console allows you to storage a reference image for each feed. This allows you to
see what changes have occurred on a particular feed that might otherwise be difficult to
identify. It also allows you to compare the reference image with the current image if the
camera needs to be physically replaced, to confirm the new camera is positioned correctly.
The reference image can be configured via the General tab of the feed settings. You can click
on Load to specify an existing feed image file, or you can click on Use Current to use the
current camera image instead.
You can also rename the camera from this configuration tab.
- 48 -
i-Catcher Console User Guide
System Optimizer
The majority of i-Catcher systems will operate out of the box and require no adjustments to
the underlying operating system for a smooth experience. Some systems however,
particularly those with many cameras, will benefit from the built-in System Optimizer that can
adjust or disabled certain operating system features to improve performance.
The System Optimizer can be accessed via the Support button on the main i-Catcher
Console bar.
Three predefined optimizations are defined along with a custom performance setting.
Selecting one of the pre-defined optimizations will apply changes without any further
questions.
Selecting Custom Performance Options will allow you to adjust the settings more precisely
before proceeding:
Decrease feed update rate interval by 50ms:
To improve the rate at which image data is processed, the default update rate can be
decreased from 200ms to 150ms. This will use negligible additional processing time whilst
improving the rate in which images are analyzed and recorded.
Enable load balancing:
This enables load balancing for all cameras. Load balancing automatically adjusts the update
rate for the camera, and normally runs the feed at a slower speed to give processing time to
other active cameras. When the camera detects motion, its update rate is increased to
record the event, and then reduced again when motion ceases.
Disable 8.3 filenames: (NTFS only)
The NTFS system of Windows 2000, XP and Vista systems automatically maintains two sets
of filenames for each recorded image, one of which is maintained purely for compatibility with
older applications that can not recognize long filenames. This feature can be disabled when
running on a dedicated CCTV system.
Disable last access time updates: (NTFS only)
Windows normally maintains information on when files were last read, modified or created.
Disabling this feature eliminates the additional overhead of updating this information when
each image is recorded.
Disable the Windows Indexing Service:
Windows runs an Indexing Services to automatically build a database of where certain files
can be found on the system. This takes processing time to achieve and can be disabled on
dedicated CCTV systems.
You will be asked to confirm application of changes once your settings are chosen. Clicking
on Finish will begin applying the optimization changes.
You may need to restart your computer for setting optimizations to take effect.
- 49 -
i-Catcher Console User Guide
Configuring i-Catcher Alert
i-Catcher Alert is the alert processing application that runs standalone to i-Catcher Console. It
picks up the alerts generated by motion on various feeds and takes the appropriate action to
deliver the alert as required.
Normally, i-Catcher Alert is started by i-Catcher Console, however it can be configured to not
start with Console via the Startup options on the General tab of the global settings. This
should be done on systems that do not need to send alerts from an unattended operation.
When running, i-Catcher alert is either shown on screen, or minimized to an A icon in the
system tray. It will be in the latter state if started by i-Catcher Console and it has not yet been
opened. Double-clicking on the A icon will open the i-Catcher Alert main window.
The Alert manager is divided into three sections:
Current Alert Queue:
This list shows the alerts that have been generated but have yet to be processed. Alerts are
processed at regular intervals, and cleared once they are actioned.
Activity Log:
This shows the activity and actions taken by i-Catcher Alert, as well as any errors
encountered while processing alerts.
Processes:
From this section you can disable the sending of specific types of alert on a temporary basis.
The alerts i-Catcher Alert handles are SMS (Text Messages), emails, Windows Messaging
messages, and FTP uploads.
By clicking on Less Detail at the top of the main window, i-Catcher Alert can be reduced to a
small window that shows only its running state. The status panel shows the current running
state and allows you to stop the whole of i-Catcher Alert if necessary.
- 50 -
i-Catcher Console User Guide
i-Catcher Alert Settings
i-Catcher Alerts settings are configured by clicking on the Settings button of the main Alert
window. i-Catcher Alert is configured with the details required to carry out the alerts, e.g. mail
server settings.
Startup Options & Connection
The General tab of the settings allows you to adjust the options relating to i-Catcher Alert
startup and also how to make a connection to the internet if you are not on an always-on
connection.
Start i-Catcher Alert when windows starts up:
Enabling this will add i-Catcher Alert to the Windows startup program group. This option is not
normally needed, as i-Catcher Console can be configured to start Alert when it starts. Please
see the section on i-Catcher Console Startup options for more information
Automatically start monitoring on loading:
This will allow i-Catcher Alert to immediately begin monitoring the alert queue when it is
started, and is recommended for most installations.
Automatically minimize when starting up:
This option will cause i-Catcher Alert to minimize when started.
Minimise to system tray:
This option is enabled by default, and causes Alert to minimize to the system tray when
minimized. To disable this behaviour so that Alert minimizes to the task bar, disable this
option.
Use dialup to connection to the internet:
Dialup connection name:
If i-Catcher Alert requires the internet to complete an alert, it can be set to automatically dial
out if required. This requires that a suitable dialup connection has already been configured in
Windows.
Use passive mode for FTP:
FTP normally uses a callback connection to transfer data, i.e. the FTP server makes a
connection to i-Catcher Alert to request the data. Most modern internet connections are
configured in such a way that PCs cant be contacted directly from the internet without special
configuration. Passive mode reverses the data connection so that this is no longer
necessary, and will allow FTP to operate. This is recommended for most connections.
i-Catcher Console settings
The Console tab of the settings allows you to specify the trigger directory for alerts. This is
normally the same as the history folder, and will be configured by i-Catcher Console if
Console starts Alert automatically. This should only be changed if you have changed the
history folder in i-Catcher Console, and you do not start Alert automatically.
- 51 -
i-Catcher Console User Guide
Email Alert Settings
These settings configure how email alerts should be dispatched.
Use SMTP instead of Outlook:
When unchecked, i-Catcher Alert will try to use an install Microsoft Outlook client to send
emails. This will not work with Outlook Express, which is a different product. Since Outlook
rd
2000, 3 party applications sending emails through Outlook will cause a prompt to appear on
screen making this option unsuitable for unattended operation. When this option is checked,
you can use a direct connection to your ISPs mail server using the SMTP protocol.
SMTP server:
This is your ISPs outgoing mail server hostname. Your ISP can provide this for you.
From address:
The email address that the alert emails will appear to originate from. This should be a valid
address for your home connection or office network. Using an invalid or undeliverable
address may result in your connection being blacklisted by various internet anti-spam
systems, which may cause future alert emails to be blocked or undelivered.
Log in to the SMTP server:
Username & Password:
If your ISPs mail server requires you to log in before sending emails, you can enable this
option and specify your login credentials here.
Note: i-Catcher Alert can not send emails via encrypted or SSL SMTP connections.
SMS Alerts
i-Catcher Alert normally sends Text Message (SMS) alerts via the i-Catcher SMS service. In
this case, you only need to enter your registered username and password here. Buttons are
provided to register for an account and check your credit balance.
The i-Catcher SMS service charges text messages in credits, the number of credits per
message varying depending on which network they are destined for. Please see the section
on configuring SMS alerts for information on obtaining SMS credit pricing.
Other SMS services are available. Please see the help file for information on configuring other
SMS services.
Test SMS:
There is a facility to test the SMS alerting mechanism. You will be asked for a destination
phone number for the test. On clicking OK a simple text message will be sent using the
details provided.
FTP/Web Alerts
You can define template HTML files which are used to generate the summary and feed pages
for FTP uploads. Please see the help files for more information on creating custom HTML
templates.
- 52 -
i-Catcher Console User Guide
Scheduling
i-Catcher Alert has a scheduling system similar to the feed scheduling option in i-Catcher
Console.
The schedule is represented as a grid, with hours of the day horizontally, and days of the
week vertically. A blue square represents a block in which the schedule is active, a white
square represents a block in which alerts will not be processed. The grid can be set to divide
the day into hours, half-hours, or quarter-hours.
Clear pending alerts at the start of the schedule:
This option can be used to schedule alerts for a system where the feeds otherwise run
continuously. With this option enabled, any alerts in the queue at the point the schedule starts
will be removed. This means the Console system can still run the feeds with recording the
whole time, but Alerts will only be sent inside the scheduled times.
- 53 -
i-Catcher Console User Guide
Mobile Devices
i-Catcher Console is able to receive updates from mobile devices to provide information on
their status. Console is then able to present this information via the main menu.
On devices that support location awareness (e.g. GPS) Console can display their current
location and record the path taken for future purposes.
To make use of a device, right click on Mobile Devices in the main window, and select New
Mobile Device. Console uses a pairing system to establish the identity of a connecting device.
The pairing PIN is set randomly and must be used on the remote device to establish a
connection.
Once the device is paired Console will be ready to receive updates on the device status. You
can right-click on the device to delete or rename the device or to show the device location in
Google Earth if installed. Similarly you can right-click on the Mobile Devices heading and
select Show All in Google Earth to show the locations of all devices.
Note at time of writing device tracking software is only available for the Apple iPhone and
iPod Touch.
Device requirements
iPhone:
Working internet connection via mobile data link or WiFi.
Location Services enabled.
Contact with a minimum of 3 nearby cell towers for reliable device location data.
iPod Touch:
Working internet connection via WiFi.
Location Services enabled.
Location will be limited to known coordinates of the connected access point.
Not all access point locations are recorded in the Apple database.
- 54 -
i-Catcher Console User Guide
iDomain
iDomain is i-Catchers system for grouping Console systems together and providing a unified
monitoring system from any single point. On large systems where management of CCTV
cameras must be split across 2 or more servers, iDomain serves to allow viewing of feeds on
another Console system.
To use iDomain, each participating Console system must have its Web Server enabled and
configured to allow access. A separate user can be set up on the source Console for iDomain
use that has viewing and playback permissions for all feeds.
On the main Console you can add a secondary Console by right-clicking on iDomain, and
selecting Add new Remote Console. You will be asked for a name such as a server name or
location. This field is arbitrary and can be anything you like.
For the URL field, you will need to enter the address of the secondary Console as you would
to access the Console via a web browser. The URL should not contain any authentication
details itself, as these can be set via the following fields.
If authentication is required, you can choose to use the credentials of the user currently
logged in to the Main Console, or you can use separate credentials if necessary.
The Video Streaming Protocol can be set to MotionJPEG (for quality) or iPEG (for low
bandwidth). The update rate defaults to 150ms which gives a rough frame rate of 5 frames
per second. Note that this is independent of any rate the feed may be processing or recording
at the secondary Console.
iDomain Server Options
Once the iDomain server is added, you can right-click on it in the main window to access
several options, including renaming and deleting of the server. If you need to change the
server address, authentication details, video compression or update rate you can do so via
Properties.
Show Console
Playback
Update Feeds
Close All
Loads the iDomain server into a web browser at the live view page
Loads the iDomain server into a web browser at the playback page
Retrieves a feed list that will be shown under the iDomain server
Closes any windows open to a feed on the iDomain server
When feeds are shown under the iDomain server, you can right-click on the feed and select
Show Feed to open a window containing a live view, Playback to open a window containing a
playback browser, or Close to close any open windows associated with that feed.
- 55 -
i-Catcher Console User Guide
Appendix A Overlay Macros
The following macros can be used in text overlays to include dynamic data:
General Data
[now]
[date]
[time]
[milliseconds]
[timestamp]
[name]
[fps]
[ptzpreset]
[lastmotion]
[lasttrigger]
[triggerlevel]
Current date and time, excluding milliseconds
Current date
Current time, excluding milliseconds
Milliseconds value of the current image
Timestamp in the format YYMMDDHHMMSS
The name of the feed
The number of frames per second being processed.
The current PTZ present location, blank if pointing elsewhere.
Time of the last motion
Time of the last alert trigger
The current trigger level for motion detection.
ICE Motion Detection
[clumpcount]
Number of clumps (moving objects) in image
[visitorcount]
Number of visitors seen so far
Counting
[counter ID TYPE]
Tripwire counter value (see below)
Sensors
[sensorname]
The current value or state of the sensorname sensor.
The parameters for the [counter] macro are as follows:
ID
TYPE
The counter ID as shown in the Counting tab of the feed settings.
1:
Only objects crossing from left to right or bottom to top
2:
Only objects crossing from right to left or top to bottom
3:
Objects crossing in both directions
- 56 -
i-Catcher Console User Guide
Appendix B Common Web server URLs
The following URLS can be used to access certain resources in the i-Catcher Console web
view. ad.dr.es.s refers to the IP address or hostname of your i-Catcher Console system.
Please see the support section of the i-Catcher web site for more information on configuring
your system for access from the internet.
http://ad.dr.es.s followed by:
/index.htm or /
/playback
/statistics.htm
/admin
/mobile
/iphone
/simple.htm
Live view. Add ?feed=feedname to start with feedname selected.
Playback. Add ?feed=feedname to start with feedname selected.
Web View statistics
Remote Administration
Mobile view for phones and PDAs
Web view specifically designed for the Apple iPhone and iPod Touch.
Embedded image only page. Requires ?feed= as per live view.
- 57 -
You might also like
- Shoe Dog: A Memoir by the Creator of NikeFrom EverandShoe Dog: A Memoir by the Creator of NikeRating: 4.5 out of 5 stars4.5/5 (537)
- Never Split the Difference: Negotiating As If Your Life Depended On ItFrom EverandNever Split the Difference: Negotiating As If Your Life Depended On ItRating: 4.5 out of 5 stars4.5/5 (838)
- Elon Musk: Tesla, SpaceX, and the Quest for a Fantastic FutureFrom EverandElon Musk: Tesla, SpaceX, and the Quest for a Fantastic FutureRating: 4.5 out of 5 stars4.5/5 (474)
- The Subtle Art of Not Giving a F*ck: A Counterintuitive Approach to Living a Good LifeFrom EverandThe Subtle Art of Not Giving a F*ck: A Counterintuitive Approach to Living a Good LifeRating: 4 out of 5 stars4/5 (5783)
- Grit: The Power of Passion and PerseveranceFrom EverandGrit: The Power of Passion and PerseveranceRating: 4 out of 5 stars4/5 (587)
- Hidden Figures: The American Dream and the Untold Story of the Black Women Mathematicians Who Helped Win the Space RaceFrom EverandHidden Figures: The American Dream and the Untold Story of the Black Women Mathematicians Who Helped Win the Space RaceRating: 4 out of 5 stars4/5 (890)
- The Yellow House: A Memoir (2019 National Book Award Winner)From EverandThe Yellow House: A Memoir (2019 National Book Award Winner)Rating: 4 out of 5 stars4/5 (98)
- On Fire: The (Burning) Case for a Green New DealFrom EverandOn Fire: The (Burning) Case for a Green New DealRating: 4 out of 5 stars4/5 (72)
- The Little Book of Hygge: Danish Secrets to Happy LivingFrom EverandThe Little Book of Hygge: Danish Secrets to Happy LivingRating: 3.5 out of 5 stars3.5/5 (399)
- A Heartbreaking Work Of Staggering Genius: A Memoir Based on a True StoryFrom EverandA Heartbreaking Work Of Staggering Genius: A Memoir Based on a True StoryRating: 3.5 out of 5 stars3.5/5 (231)
- Team of Rivals: The Political Genius of Abraham LincolnFrom EverandTeam of Rivals: The Political Genius of Abraham LincolnRating: 4.5 out of 5 stars4.5/5 (234)
- Devil in the Grove: Thurgood Marshall, the Groveland Boys, and the Dawn of a New AmericaFrom EverandDevil in the Grove: Thurgood Marshall, the Groveland Boys, and the Dawn of a New AmericaRating: 4.5 out of 5 stars4.5/5 (265)
- The Hard Thing About Hard Things: Building a Business When There Are No Easy AnswersFrom EverandThe Hard Thing About Hard Things: Building a Business When There Are No Easy AnswersRating: 4.5 out of 5 stars4.5/5 (344)
- The Emperor of All Maladies: A Biography of CancerFrom EverandThe Emperor of All Maladies: A Biography of CancerRating: 4.5 out of 5 stars4.5/5 (271)
- The World Is Flat 3.0: A Brief History of the Twenty-first CenturyFrom EverandThe World Is Flat 3.0: A Brief History of the Twenty-first CenturyRating: 3.5 out of 5 stars3.5/5 (2219)
- The Unwinding: An Inner History of the New AmericaFrom EverandThe Unwinding: An Inner History of the New AmericaRating: 4 out of 5 stars4/5 (45)
- The Gifts of Imperfection: Let Go of Who You Think You're Supposed to Be and Embrace Who You AreFrom EverandThe Gifts of Imperfection: Let Go of Who You Think You're Supposed to Be and Embrace Who You AreRating: 4 out of 5 stars4/5 (1090)
- The Sympathizer: A Novel (Pulitzer Prize for Fiction)From EverandThe Sympathizer: A Novel (Pulitzer Prize for Fiction)Rating: 4.5 out of 5 stars4.5/5 (119)
- Her Body and Other Parties: StoriesFrom EverandHer Body and Other Parties: StoriesRating: 4 out of 5 stars4/5 (821)
- DIB Guide: Detecting Agile BS: Principles, Values, and ToolsDocument5 pagesDIB Guide: Detecting Agile BS: Principles, Values, and ToolsBreakingDefenseNo ratings yet
- LogDocument6 pagesLogLuisReyesNo ratings yet
- AirSpan AirHarmonyDocument6 pagesAirSpan AirHarmonyJohan SvanbrandtNo ratings yet
- Your IP Address Is .: Geolocation Data From (Product: DB4)Document4 pagesYour IP Address Is .: Geolocation Data From (Product: DB4)Djiems GauthierNo ratings yet
- Font Expert 2010Document67 pagesFont Expert 2010Sergey KuzmichNo ratings yet
- Control Cloud Data Access Privilege and Anonymity With Fully Anonymous Attribute-Based EncryptionDocument7 pagesControl Cloud Data Access Privilege and Anonymity With Fully Anonymous Attribute-Based EncryptionChaitanya DachepallyNo ratings yet
- HCF4015B: Dual 4-Stage Static Shift Register With Serial Input/Parallel OutputDocument10 pagesHCF4015B: Dual 4-Stage Static Shift Register With Serial Input/Parallel OutputchinnathambijNo ratings yet
- Installation Guide LS Nav 2018 11.03 PDFDocument26 pagesInstallation Guide LS Nav 2018 11.03 PDFDungntNo ratings yet
- System Verilog Testbench Language: David W. Smith Synopsys Scientist Synopsys, IncDocument13 pagesSystem Verilog Testbench Language: David W. Smith Synopsys Scientist Synopsys, IncChristopher PattersonNo ratings yet
- Mastering Apache SparkDocument1,044 pagesMastering Apache SparkArjun Singh100% (6)
- Computer Memory: Short Term Memory Long Term MemoryDocument5 pagesComputer Memory: Short Term Memory Long Term MemoryAkashNo ratings yet
- P8H61-M LX2Document61 pagesP8H61-M LX2Robb RobinsonNo ratings yet
- Microsoft Office 2019 PDFDocument13 pagesMicrosoft Office 2019 PDFSistemas PSINo ratings yet
- Chapter Two: Understanding Computer Networks and the InternetDocument48 pagesChapter Two: Understanding Computer Networks and the InternetteklayNo ratings yet
- HUAWEI BTS3900 Hardware StructureDocument26 pagesHUAWEI BTS3900 Hardware Structurejisjthomas100% (1)
- PandoraFMS 3Document412 pagesPandoraFMS 3Amila KumanayakeNo ratings yet
- Chestionar Pentru Siguranta Online, Scoala Etwinning-Sc. Gim. Nr. 3 Cugir, Jud. AlbaDocument14 pagesChestionar Pentru Siguranta Online, Scoala Etwinning-Sc. Gim. Nr. 3 Cugir, Jud. AlbaFRANTA7No ratings yet
- Nova-233 - OD - FDD-TDD - eNB - Data - Sheet (SRv1.2 - 15-Feb-2018)Document2 pagesNova-233 - OD - FDD-TDD - eNB - Data - Sheet (SRv1.2 - 15-Feb-2018)Wan Mohd GhazaliNo ratings yet
- Postgresql On ZFS: Replication, Backup, Human-Disaster Recovery, and MoreDocument18 pagesPostgresql On ZFS: Replication, Backup, Human-Disaster Recovery, and MoreMiguel ChaparroNo ratings yet
- Autoruns For Windows - Windows Sysinternals - Microsoft DocsDocument5 pagesAutoruns For Windows - Windows Sysinternals - Microsoft DocsNestor D. Mores, Jr.0% (1)
- Practical ExaminationDocument2 pagesPractical ExaminationSubhadeeptaSahooNo ratings yet
- HX e 220m5sx Edge SpecsheetDocument62 pagesHX e 220m5sx Edge SpecsheetAmitNo ratings yet
- Shared Gateway and Inter VSYS Setup v4Document9 pagesShared Gateway and Inter VSYS Setup v4tinNo ratings yet
- Onefs User Guide 6 5 5Document271 pagesOnefs User Guide 6 5 5Xyrix-i-amNo ratings yet
- Telecommunication Fundaments MCQsDocument5 pagesTelecommunication Fundaments MCQspratibhapeshwa67% (9)
- Evolution of the Web: Generations of the World Wide WebDocument1 pageEvolution of the Web: Generations of the World Wide Weby2klakNo ratings yet
- Samsung Un40f6400 PDFDocument34 pagesSamsung Un40f6400 PDForal_cuNo ratings yet
- Wireless LAN (WLAN) : Two Service Sets in The WLAN ArchitectureDocument44 pagesWireless LAN (WLAN) : Two Service Sets in The WLAN Architecturesharath_rakkiNo ratings yet
- PrepLogic CCNA Mega GuideDocument182 pagesPrepLogic CCNA Mega GuideArturo Sierra100% (1)
- Microprocessor Ece Lab ManualDocument80 pagesMicroprocessor Ece Lab Manualsoorajss198950% (2)