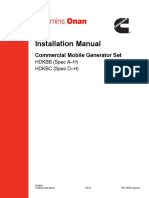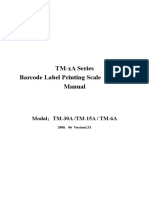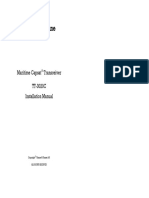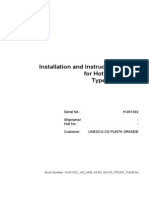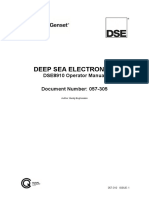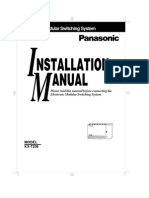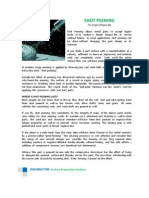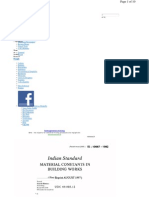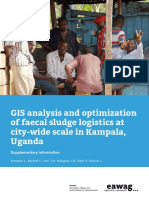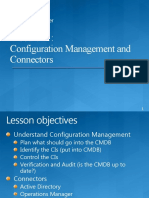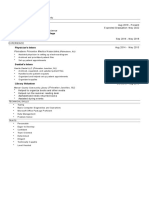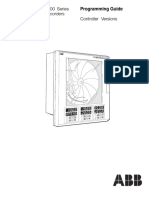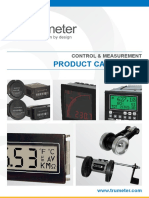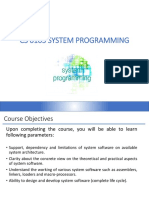Professional Documents
Culture Documents
Rostock MAX v2 Assembly Guide 3rdedition
Uploaded by
Ritesh MevadaOriginal Title
Copyright
Available Formats
Share this document
Did you find this document useful?
Is this content inappropriate?
Report this DocumentCopyright:
Available Formats
Rostock MAX v2 Assembly Guide 3rdedition
Uploaded by
Ritesh MevadaCopyright:
Available Formats
Rostock MAX v2 Assembly Guide
Welcome to the Assembly Guide for the Rostock MAX v2.0 3D printer.
Version 3.51, October 7th, 2015
Third Edition
Covers MatterControl v1.3
Copyright 2015 by Gene Buckle
Licensed as Creative Commons Attribution-ShareAlike 3.0
Questions or corrections should be emailed to geneb@deltasoft.com
Rostock MAX v2 Assembly Guide
READ ME FIRST!
READ THIS MANUAL COMPLETELY BEFORE ASSEMBLING AND POWERING UP
YOUR PRINTER!
Hazards and Warnings
The SeeMeCNC Rostock MAX 3D printer has motorized and heated parts. When the printer is in
operation always be aware of possible hazards.
Electric Shock Hazard
Never open the electronics bay of the printer while the printer is powered on. Before removing
the access door, always power down the printer and unplug the AC line cord.
Burn Hazard
Never touch the extruder nozzle or heater block without first turning off the hot end and
allowing it to completely cool down. The hot end can take up to twenty minutes to completely
cool. Also, never touch recently extruded plastic. The plastic can stick to your skin and cause
burns.
Also beware of the heated bed which can reach high temperatures capable of causing burns.
Fire Hazard
Never place flammable materials or liquids on or near the printer when powered on or in
operation. Liquid acetone and vapors are extremely flammable.
Pinch Hazard
When the printer is in operation, take care to never put your fingers in the moving parts,
including the belts, pulleys or gears. Also, tie back long hair or clothing that can get caught in
the moving parts of the printer.
Static Charge
Make sure to ground yourself before touching the printer, especially the electronics.
Electrostatic charges can damage electronic components. To ground yourself, touch a
grounded source.
Age Warning
For users under the age of 18, adult supervision is recommended. Beware of choking hazards
around small children.
Rostock MAX v2 Assembly Guide
Table of Contents
READ ME FIRST!.....................................................................................................................................2
0 Introduction and Acknowledgments....................................................................................................7
1 Required Tools And Materials..............................................................................................................9
Tools.................................................................................................................................................9
Additional Materials.......................................................................................................................10
2 Visual Bill of Materials......................................................................................................................12
3 Prepping the Hot End and Power Supply...........................................................................................38
Preparing the Hot End....................................................................................................................38
Preparing the Power Supply...........................................................................................................43
4 Building the Base...............................................................................................................................50
Installing The Feet..........................................................................................................................51
Preparing the Vertical Supports......................................................................................................52
Installing the Vertical Supports and Power Supply........................................................................57
Installing the Drive Gears on the Stepper Motors..........................................................................61
Assembling the Tower Supports.....................................................................................................64
Installing the Base Top Plate..........................................................................................................72
5 Installing the Onyx Heated Bed.........................................................................................................77
Installing the Thermistor, Power LED and Power Wires...............................................................77
Mounting the Onyx Heated Bed to the Base..................................................................................86
6 Installing the Towers & Tower Wiring...............................................................................................90
Running Wire in the Towers...........................................................................................................90
Setting the Towers..........................................................................................................................98
7 Assembling, Installing, and Wiring the Top Section........................................................................102
Prepping the Upper Tower Mounts...............................................................................................103
Installing the Upper Tower Mounts..............................................................................................104
Installing the End Stop Switches..................................................................................................107
Installing the Upper Tower Mounting Hardware..........................................................................109
Installing the Upper Idler Bearings...............................................................................................110
A little prep work is in order.........................................................................................................111
Attaching the Top Plate.................................................................................................................112
Connecting the End Stop Switches...............................................................................................116
Routing the wires & binding them................................................................................................118
Tightening the Towers..................................................................................................................124
8 Assembling and Installing the Cheapskate Carriages......................................................................127
Assembling the Cheapskate Rollers.............................................................................................127
Assembling the U-Joint Carriers..................................................................................................129
Installing the U-Joint Axles..........................................................................................................133
Installing the Belt Clip T-Nuts......................................................................................................134
Assembling and Installing the Cheapskate Carriages...................................................................135
Adjusting the Cheapskate Carriages.............................................................................................138
8A Assembling the Injection Molded Carriages.................................................................................139
Assembling the Carriage Rollers..................................................................................................139
Installing the End Stop Screw.......................................................................................................141
3
Rostock MAX v2 Assembly Guide
9 Installing the Drive Belts.................................................................................................................142
Belt Routing..................................................................................................................................142
Installing the Belt Clamps............................................................................................................146
Adjusting the Belt Tension...........................................................................................................148
9A Installing the Drive Belts and Carriages........................................................................................151
Belt Routing..................................................................................................................................152
Assembling the Carriage Spring Arms.........................................................................................154
Installing the Carriages on the Towers.........................................................................................156
Attaching the Belts to the Carriage...............................................................................................158
Installing the Axle Adapters Kits shipped prior to 06Oct15......................................................159
Installing the Axle Adapters Kits shipped after 06Oct15..........................................................161
Adjusting the Belt Tension...........................................................................................................162
10 Assembling and Installing the EZStruder......................................................................................165
Assembling the EZStruder............................................................................................................165
Installing & Mounting the EZStruder...........................................................................................169
Wiring the EZStruder Stepper Motor...........................................................................................174
11 Installing the Hot End and Bowden Tube......................................................................................178
Preparing the Hot End Wiring......................................................................................................178
Wiring the Hot End.......................................................................................................................181
Attaching the Hot End to the Hot End Mounting Plate Prior to 06Oct15.................................184
Attaching the Hot End to the Hot End Mounting Plate After 06Oct15.....................................186
Installing the Bowden Tube..........................................................................................................189
12 Installing the Effector Platform and Delta Arms............................................................................191
Assembling the Effector Platform................................................................................................191
Installing the Delta Arms..............................................................................................................193
Attaching the Effector Platform....................................................................................................196
12A Installing the Effector Platform and Delta Arms.........................................................................198
Assembling the Effector Platform................................................................................................198
Installing the Ball-Cup Delta Arms & Effector Platform.............................................................199
13 Installing the Hot End....................................................................................................................203
14 Finishing the Top End....................................................................................................................205
Installing the Spool Holder...........................................................................................................205
Installing the Top Plate and Spool Support Arm..........................................................................209
15 Assembling & Installing the LCD Panel Mount............................................................................213
Assembling the Front Panel..........................................................................................................213
Installing the LCD Trim Panels....................................................................................................216
16 Installing & Connecting the RAMBo Controller...........................................................................219
Preparing the RAMBo Mounting Plate........................................................................................219
Mounting the RAMBo Controller................................................................................................221
Wire Prep: End Stops....................................................................................................................223
Wire Prep: The Hot End Thermistor Connector...........................................................................225
Wire Prep: The Heated End Thermistor Connector......................................................................226
Wire Prep: Extruder Motor Connector.........................................................................................227
Wiring the RAMBo Controller Terminal Block........................................................................228
Plugging cabling into the RAMBo...............................................................................................230
4
Rostock MAX v2 Assembly Guide
Installing the RAMBo Into The Machine Base............................................................................233
Installing the Power Switch and LCD Controller Cables.............................................................234
17 Final Assembly Tasks.....................................................................................................................237
Attaching the Base Covers & LCD Panel.....................................................................................237
Attaching the Power and USB Cables..........................................................................................239
Installing the Acrylic Cover Panels..............................................................................................242
Dem Feet!.....................................................................................................................................244
Installing the Borosilicate Glass Build Plate................................................................................245
Smoke Test!..................................................................................................................................247
18 Driver and Software Installation....................................................................................................248
Installing the RAMBo Driver.......................................................................................................248
Installing the Arduino IDE...........................................................................................................250
Configuring the Arduino IDE.......................................................................................................251
Test Upload...................................................................................................................................252
Uploading Repetier-Firmware......................................................................................................254
The LCD and Front Panel Controls..............................................................................................256
19 Installing MatterControl and Calibrating the Printer.....................................................................259
Downloading, Installing, and Configuring MatterControl...........................................................259
Initial Function Tests....................................................................................................................265
Optimizing The Temperature Control Algorithms........................................................................270
Setting the Z Height......................................................................................................................273
Motion Calibration........................................................................................................................274
Verifying Extruder Stepper Operation..........................................................................................278
Extruder Calibration.....................................................................................................................279
20 First Print: PEEK Fan Shroud........................................................................................................280
Configuring the Slicer...................................................................................................................280
Printing The PEEK Fan Shroud....................................................................................................284
Loading Filament..........................................................................................................................285
Preparing the Heated Bed.............................................................................................................286
Printing the PEEK Fan Shroud.....................................................................................................287
Installing the PEEK Fan and Shroud............................................................................................289
21 Second Print: Layer Fan Shroud....................................................................................................293
22 Matter Control Basics: Slicing.......................................................................................................296
23 MatterControl Basics: Loading and Printing Objects....................................................................310
24 Advanced MatterControl: Configuration.......................................................................................316
25 Advanced MatterControl: Settings - General.................................................................................320
26 Advanced MatterControl: Settings - Filament...............................................................................330
27 Advanced MatterControl: Settings - Printer...................................................................................334
28 Using the 3D and Layer Views......................................................................................................337
29 A Strategy for Successful (and great!) Prints.................................................................................346
Appendix A: Maintenance and Troubleshooting...................................................................................359
Print Layer Issues.........................................................................................................................360
Machine Won't Move!..................................................................................................................362
Belt Damage or The Delta Arm Blues!.........................................................................................362
Appendix B: Alternate Calibration Method...........................................................................................364
5
Rostock MAX v2 Assembly Guide
Appendix C: The MatterControl Touch.................................................................................................368
Rostock MAX v2 Assembly Guide
0 Introduction and Acknowledgments
Id like to welcome you to the 3rd Edition of the Rostock MAX v2 assembly guide!
Even if you've built an original Rostock MAX v1 3D printer, you'll want to read this manual
carefully. There are no common Melamine parts from the v1 design. The construction has been greatly
streamlined and should prove to be a shorter build. The design changes made will ensure that you've
got a long lasting, easy to calibrate, delta configuration 3D printer.
Please read this entire guide before you begin assembly of your new Rostock MAX v2! It will
help you avoid any unpleasant surprises and will ensure that youve got everything you need BEFORE
you need it! Understand that the photographs in this assembly guide do NOT tell the whole story of
each step! Make sure you read and understand the accompanying text for each step!
A quick note on the RAMBo, the controller for your Rostock MAX. The RAMBo is static
sensitive, so please don't take it out of the static bag it ships in until you're ready to use it.
The box containing the RAMBo and its wiring should also contain a printed, black & white
sheet that looks like this:
http://www.reprap.org/wiki/File:Rambo-conn-all.jpg
Please refer to this sheet when you reach Chapter 18. This is a valuable guide to wiring the
RAMBo up to your Rostock MAX v2. Note that the connector polarity is clearly marked on the board
for the MOSFET Outputs.
Making Crimped Connections
Towards the end of the build, you'll be required to apply four crimp on sockets to the extruder
wire extension. Teaching you how to properly crimp a connector is beyond the scope of this manual.
However, that being said, I've done a lot of research on this in order to make this task as easy and
accessible as I can. Chris Hansen over at Hansen Hobbies has written the most excellent treatise on the
use of inexpensive crimp tools that I've yet seen. You can download the PDF of the tutorial here:
http://www.hansenhobbies.com/products/connectors/Connectors.pdf
The focus on the tutorial is on connectors commonly found on R/C servos, but the crimp
sockets featured are essentially identical to those that you'll be required to use during your Rostock
MAX v2 build.
Rostock MAX v2 Assembly Guide
Acknowledgments
I'd like to thank LulzBot for the use of their images in the Troubleshooting Section and safety
disclaimer as well as the gentleman that runs http://minow.blogspot.com.au/ for his excellent guide on
calibrating delta configuration 3D printers.
I'd also like to thank the whole gang over at the SeeMeCNC forums for providing excellent
feedback. This would be a much lesser creation without their contributions and insights.
Rostock MAX v2 Assembly Guide
1 Required Tools And Materials
Before you begin assembly of your Rostock MAX v2, please make sure youve got everything
on the following list of tools and additional materials.
Tools
P1 & P2 sized Phillips screwdrivers
Standard flat head screwdriver
A small flat head screwdriver.
3/32 Allen (hex) wrench. A ball-end, T-handle version is a good choice for this and the other
sizes of Allen wrenches used
5/32 Allen (hex) wrench.
7/64 Allen (hex) wrench.
Needle nose pliers
Slip joint pliers
Forceps these will come in handy when routing the belts and reaching for small, hard to reach
parts. They can be purchased from Amazon for as little as $3.50 for a set of two.
Wire strippers
Wire cutters (flush cut type)
5/16 open-ended wrench (Used primarily on the nuts that hold the Cheapskates together)
2 7/16 open end wrenches. (used to adjust Cheapskate Bearings)
11/16 open-ended wrench (used for hot-end mount)
Rostock MAX v2 Assembly Guide
A digital caliper. These can be purchased from Harbor Freight tools for around $10.
A small squeeze clamp that can open at least 6
Battery powered screwdriver. If you ever needed an excuse to buy one of these, THIS IS IT.
Pencil.
40W Soldering Iron.
Blue thread locking compound (Loctite or Permatex Threadlocker Blue)
A small file.
12 framing square.
A small razor knife like an X-Acto knife. This will be handy for cleaning the flashing off the
injection molded parts.
Additional Materials
Toothpicks
Isopropyl Alcohol
1 Roll of ABS filament. Needed to print the fan shrouds at the end of the build.
PermaTex Ultra Copper High Temp RTV
1/2 wide roll of Kapton tape ($7-$10 at Amazon, search for Kapton 1/2.
Elmer's Glue Stick must be marked Disappearing Purple.
10
Rostock MAX v2 Assembly Guide
The following is a list of optional things that can make your life easier in the long run.
Electrician's tape.
Standard sized nylon wire ties.
Waxed lacing cord. You can use this in place of wire ties in pretty much any application. You
can find it here: http://www.skygeek.com/wht-string.html. While expensive, you'll never really
need to buy a wire tie again and it'll likely last you the rest of your life. :)
I'd also recommend a little plastic box with part compartments in it. They're really cheap at
craft stores and are perfect for building a kit like this you can store all the various fasteners and have
them ready to go as you need them. Here's the one I use for my various projects:
11
Rostock MAX v2 Assembly Guide
2 Visual Bill of Materials
The Rostock MAX v2 kit shipping box should contain the following items:
Four Melamine laser cut part sheets
1 Acrylic Parts Package
1 Power Supply
1 Hardware Box
Fig. 1-1: Shipping box contents.
If you're planning on painting your Rostock MAX v2, especially the part edges, you would be
well served to carefully trace the outline of each part with a razor knife in order to cut the supporting
masking tape. This way you can retain the protective mask on the parts in order to make painting the
edges easier. Otherwise you'll have to re-apply a mask to avoid getting paint on the Melamine surfaces
of the parts.
12
Rostock MAX v2 Assembly Guide
The Melamine parts are covered with a special cutting mask that prevents the laser cutting
operation from depositing cutting byproducts on the Melamine surface. You'll need to remove all of
this material before beginning construction.
This process is called the Five Stages of Masking Tape.
1. Denial - Oh there's no way I need to scrape all this tape off those parts? Do I?
2. Anger - @#$%@#! This sucks! I've NEVER SEEN SO MUCH TAPE IN
ONE PLACE IN MY LIFE!
3. Bargaining - Well hi there, Significant Other! Would you PLEASE remove
all this tape for me? PLEASE?
4. Depression - This tape hates me. *sobs quietly*
5. Acceptance - Well I suppose if I'm ever going to get this thing built, I'd better
get on with it and get all this tape removed...*sigh*
Ok, it's not THAT bad, it just seems like it. It beats having sticky residue all over your nice and
clean Melamine parts. :)
You'll notice that there's a few strips of 2 wide masking to remove as well. This tape holds the
parts in the sheets so they're not damaged during shipping. I recommend removing this tape FIRST.
Take special care when removing the laser cut parts from the sheets. Sometimes the laser
doesn't quite cut all the way through. If you find a part like this, you'll want to gently score the back
side of the sheet along the faint cut line and then press the part out from the front of the sheet. The
front and back of the sheet is easily identifiable the front of the sheet will have very dark laser cut
lines with flash deposits to either side of the laser cut line. The back of the sheet will have much
fainter marks.
13
Rostock MAX v2 Assembly Guide
The white cardboard box will contain the laser cut Acrylic parts that are used in the build.
Fig. 1-2: Acrylic parts.
The Acrylic parts have a paper protective covering on them. Please leave that in place until
you're ready to install them.
The large cardboard box contains the hardware & electronic components required to build the
Rostock MAX v2. Many are in individual baggies, some are in heat-sealed bag packs. As you go
through the following Bill of Materials, please count and check off each item. This is important as you
don't want to be short a vital part during the build. It's better to find out before hand than being forced
to stop the assembly process due to a missing part. If you are missing any parts, please contact
support@seemecnc.com with the subject line of Missing Parts!.
Fig 1-3: Hardware & Electronic
components.
14
Rostock MAX v2 Assembly Guide
For those that aren't sure how to identify the various screw types, Bolt Depot has made
available some excellent references. I would recommend Fastener Basics
(http://www.boltdepot.com/fastener-information/Printable-Tools/Fastener-Basics.pdf) and their
Fastener Type Chart (http://www.boltdepot.com/fastener-information/Type-Chart.aspx).
Let's go ahead and do an inventory of the parts to ensure that you're not missing anything!
Please check off each item as you locate it. Where possible, I'll include the SeeMeCNC part number
enclosed in square brackets. Quantities are surrounded by parentheses.
Hardware Package #1 (Rev3, 06Oct15)
Rubber foot pack. Contains the following components:
[___] (6) #10-32, 5/8 Nylon Pan Head Screws [29998]
[___] (6) #10-32 Nylon Finish Nuts [30170]
[___] (6) Injection molded feet (black) [17505]
[___] (6) Soft rubber shoes [44010]
[___] (9) #10-32, 3/4 Knurled Nylon Thumb Screws. [30172]
These are for the right & left base covers as well as the LCD panel.
[___] (4) #6-32, 1/2 Slotted Pan Head Screws (Nylon). [30121]
These are used to mount the ATX power supply
[___] (31) #6-32, 1 Phillips Pan Head Screws. Used for general
assembly. [30033]
15
Rostock MAX v2 Assembly Guide
[___] (6) #6-32, 5/8 Socket Head Cap Screws. Used for mounting
the U-Joint carrier to the Cheapskate plates. [30006]
[This item not included in kits shipped after 17Jul15]
[___] (12) #6-32, 1-3/4 Phillips Pan Head Stainless Steel screws.
Used for 608 idlers in the motor mounts as well as the hot end standoffs.
[30034]
[___] (9) Quantity reduced for #30034 after 06Oct15
[___] (63) #6-32 Stainless Steel Nylon Lock Nut covers all #6-32
screws. [30164]
[___] (42) Quantity reduced for #30164 after 06Oct15
[___] (14) #6-32, 2 Phillips Pan Head Stainless Steel screws. Used
for Cheapskate plates and EZStruder mount. [30037]
[This item not included in kits shipped after 17Jul15]
[___] (15) #6-32, 1/2 18-8 Stainless Steel Flathead screw. Used inside
of base and top side plates, to retain acrylic panels and the three end-stop
triggering screws installed in the Cheapskate U-Joint mounts. [30135]
[___] (12) Quantity reduced for #30135 after 17Jul15
[___] (25) #-20, 1/2 Stainless Steel Button Head Cap Screws. Used for
tower mounting. [30419]
[___] (25) #-20 nut plates. Used for T-Slot mounting. [32005]
16
Rostock MAX v2 Assembly Guide
[___] (10) #4-40 T-Nuts. Used for belt clamps and RAMBo
mounting. [30222]
[___] (4) - Quantity reduced for #30222 after 17Jul15.
[___] (4) #4-40, 3/4 Phillips Flat Head Machine screws. Used for
mounting the RAMBo Controller. [30236]
[___] (6) #4-40, 1/2 Stainless Steel Socket Head Cap screws. Used
for the belt clamps. [30232]
[This item not included in kits shipped after 17Jul15]
[___] (14) #2-56, 5/8 Pan Head Phillips Machine screws. Used for
LCD mounting and end-stop switch mounting. [30650] (Combined
Package)
[___] (14) 2-56 Finish Nuts. Used for LCD mounting and end-stop
switch mounting. [30642] (Combined Package)
[___] (8) #4, 3/8 Phillips Pan Head Sheet Metal screws. Used for LCD
sides and tower alignment stops. [30250]
[___] (12) M3x.5, 10mm Pan Head Machine screws. Used for
mounting the stepper motors. [30318]
17
Rostock MAX v2 Assembly Guide
[___] (18) #6 Stainless Steel Flat washers. Used on the 608 bearings
that go in the top & bottom T-Slot rails. [30450]
[___] (6) #4 Stainless Steel Flat washers. Used with the belt clamp
screws. [30449]
[This item not included in kits shipped after 17Jul15]
[___] (21) 608ZZ Ball Bearings. Used in the Cheapskates and belt
idlers. [35065]
[___] (9) Quantity reduced for #35065 after 17Jul15
[___] (1) #10-32, 5/8 Socket Head Cap Screw. Used as a tap for the
#10-32 Nylon thumb screws. [29999]
18
Rostock MAX v2 Assembly Guide
Hardware Pack #2 (Rev 2, Prior to 06Oct15)
[___] (18) 608 Cheapskate Idler Bearing Spacer. Used for belt idlers.
[68340]
[___] (12) 608 Cheapskate Carriage Bearing Spacers (black). [68326]
[___] (12) 608 Cheapskate Eccentric Bearing Spacers (gray). [68340]
[These items not included in kits shipped after 17Jul15]
[___] (12) Universal Joints (Injection molded Acetal). [68309]
[___] (6) 3-1/8 Steel Universal Joint axle shafts. [68325]
[These items not included in kits shipped after nn/nn/nn]
[___] (3) 1 long machined aluminum hot end platform spacers. [68334]
19
Rostock MAX v2 Assembly Guide
Hardware Pack #2 (Rev 3, After 06Oct15)
[___] (12) Small Wire Ties. Used for wire management or Barbie
Handcuffs. Your call.
[___] (1) GT2 2mm pitch belt pulley pack. Includes six grub screws
and hex wrench. [39835]
[___] (6) Binder Clips. Used to hold the Borosilicate glass build plate to
the Onyx heated bed. [58761]
[___] (5) Plastic Bearing Rollers. Used for RAMBo mounting. [71505]
Qty shown in the photo is higher than qty shipped.
[___] (1) 15 Tooth Gear. Used for manually operating extruder motor.
[71566]
[___] (18) 608 Cheapskate Idler Bearing Spacer. Used for belt idlers.
[68340]
Not Pictured
[___] (1) IM Arm / Platform Sub-Assembly [70861]
20
Rostock MAX v2 Assembly Guide
Hardware Pack #3 (Rev 2, Prior to 06Oct15)
[___] (20) Plastic Bearing Rollers. 4 are used for mounting the
RAMBo and six are used for the belt clamps. [71505]
[___] (14) Quantity reduced for #71505 after 17Jul15
[___] (12) Small Wire Ties. Used for wire management or Barbie
Handcuffs. Your call.
[___] (1) GT2 2mm pitch belt pulley pack. Includes six grub screws
and hex wrench. [39835]
[___] (3) Carriage base for U-Joints. [68332]
[This item not included in kits shipped after 17Jul15]
[___] (1) Effector Platform. [70832]
[___] (6) U-Joint Spring Clips. [87940]
21
Rostock MAX v2 Assembly Guide
[___] (1) 15 Tooth Gear. Used for manually operating extruder motor.
[71566]
[___] (6) Binder Clips. Used to hold the Borosilicate glass build plate to
the Onyx heated bed. [58761]
22
Rostock MAX v2 Assembly Guide
Rostock MAX v2 Electronics and Hardware Pack #3 (Rev 3, After 06Oct15)
[___] (1) RAMBo Electronic Control Board with screw terminals and
end stop wires. [26710]
[___] (1) USB Cable. [26708]
[___] (1) Onyx Heated Bed Sub-Assembly Pack [58770]
[___] (1) LCD Smart Controller with SD card, LCD to RAMBo
Adapter Kit and 1 Soft Touch 5mm knob. [26720]
[___] (4) Kysan NEMA 17 Stepper Motors (4800gcm holding torque).
Used for three motion axes and extruder drive. [26501]
[___] (1) Rocker switch, including spade lug crimp terminals. [26175]
[___] (1) 25x25x10mm 12VDC fan. Used to cool the PEEK section
on the hot end. [26309]
23
Rostock MAX v2 Assembly Guide
[___] (1) 40x40x10mm 12VDC fan. RAMBo cooling fan. [26173]
[___] 10 feet, 22ga, 4 conductor wire. Used to extend wiring for extruder
motor. [26722]
[___] 15 feet, 26ga, Black & Red wire. Used for hot end PEEK and part
fans. [26728, 26726] (Supplied as 30ft)
[___] 4 feet, 3/8 diameter Expandable Mesh Wire Loom (black). Used
to cover wiring & bowden tube from the top to the hot end platform.
Includes 3 of 5/16 heat shrink tubing. [26727, 26729]
[___] (3) 76 GT2 Timing Belts. [39910]
[___] (1) EZStruder Cold End Kit. Includes stepper motor mounting
hardware. [70780]
[___] (1) Hot End Kit. Includes hot end, heating resistors, thermistor,
PTFE sleeve for thermistor, PTC fittings and PTFE bowden tube.
[68394]
24
Rostock MAX v2 Assembly Guide
[___] (1) 30x30x10mm 12VDC fan. Used for part cooling. [26171]
[___] 10 feet, 18ga, 4 conductor wire. Used for the hot end power and
thermistor. [26721]
25
Rostock MAX v2 Assembly Guide
Rostock MAX v2 Electronics and Hardware Pack #4 (Rev2, Prior to 06Oct15)
Note that this hardware pack is NOT included in kits shipped after 06Oct15!
[___] (1) RAMBo Electronic Control Board with screw terminals and
end stop wires. [84392]
[___] (1) USB Cable.
[___] (1) Onyx Heated Bed Kit.
[___] (1) LCD Smart Controller with SD card, LCD to RAMBo
Adapter Kit and 1 Soft Touch 5mm knob.
[___] (4) NEMA 17 Stepper Motors (4800cgm holding torque). Used
for three motion axes and extruder drive.
[___] (1) Rocker switch, including spade lug crimp terminals.
[___] (1) 25x25x10mm 12VDC fan. Used to cool the PEEK section
on the hot end.
26
Rostock MAX v2 Assembly Guide
[___] (1) 30x30x10mm 12VDC fan. Used for part cooling.
[___] (1) 40x40x10mm 12VDC fan. RAMBo cooling fan.
[___] 10 feet, 18ga, 4 conductor wire. Used for the hot end power and
thermistor.
[___] 10 feet, 22ga, 4 conductor wire. Used to extend wiring for extruder
motor.
[___] 15 feet, 26ga, Black & Red wire. Used for hot end PEEK and part
fans.
[___] 4 feet, 3/8 diameter Expandable Mesh Wire Loom (black). Used
to cover wiring & bowden tube from the top to the hot end platform.
Includes 3 of 5/16 heat shrink tubing.
[___] (3) 76 GT2 Timing Belts.
27
Rostock MAX v2 Assembly Guide
[___] (24) Bearing Sleeves. Used to cover 608ZZ bearings.
[This item not included in kits shipped after 17Jul15]
[___] (6) Rostock MAX Delta Arms.
[This item not included in kits shipped after nn/nn/nn]
[___] (1) EZStruder Cold End Kit. Includes stepper motor mounting
hardware.
[___] (1) Hot End Kit. Includes hot end, heating resistors, thermistor,
PTFE sleeve for thermistor, PTC fittings and PTFE bowden tube.
28
Rostock MAX v2 Assembly Guide
Smoked Acrylic Parts Pack
[___] 1 each, Smoked Acrylic parts pack. Includes, LCD face, LCD
sides (left & right), base and top covers.
Miscellaneous Parts
[___] (1) 300mm x 3mm Borosilicate Glass Build Plate. Used with
Onyx Heated Bed. (Yes, there's a big glass disc inside that foam sleeve!)
[___] (1) ATX Power Supply.
[___] (3) T-Slot rail, 32 long. [68310]
29
Rostock MAX v2 Assembly Guide
Carriage Parts Pack for kits shipped after 17Jul15
[___] (15) #4 Pan Head Phillips x 1/2 Sheet metal screws [30249]
[___] (3) Outer Carriage Half [70851]
[___] (3) Inner Carriage Half [70852]
[___] (6) #4 Flat Washers [30449]
30
Rostock MAX v2 Assembly Guide
[___] (3) Axle Adapters for Injection Molded Carriage [70858]
[This item not included in kits shipped after 06Oct15]
[___] (6) Belt Clips for Injection Molded Carriages [70859]
[___] (12) R4ZZ 1/4ID x 5/8OD x 0.196W Ball Bearings [35008]
[___] (24) R4 Bearing Sleeves (Color may vary) [87941]
[___] (3) Inner Spring Arms for Injection Molded Carriage [70854]
[___] (3) Outer Spring Arms for Injection Molded Carriage [70853]
[___] (3) 4-40 x 3/8 Flat Head Machine Screws [30237]
31
Rostock MAX v2 Assembly Guide
IM Arm / Platform Sub-Assembly Shipped After 06Oct15
[___] (6) 290.8mm Ball Joint Arm for IM Carriage/Platform [70856]
[___] (6) Ball Joints for IM Carriage/Platform [70855]
[___] (3) Hot end Platform Spacer (Machined Aluminum) [68334]
[___] (6) Tension Spring for IM Ball Joint Arms [70860
[___] (3) #6-32 x 1.75 Phillips Pan Head Screw (Stainless) [30034]
[___] (3) #6-32 Nylon Lock Nut (Stainless) [30164]
[___] (6) #4 x 3/8 Pan Head Phillips Screw (Stainless) [30250]
32
Rostock MAX v2 Assembly Guide
[___] (6) #4 Flat Washer (Stainless) [30449]
[___] (1) Ball Joint Platform [70857]
[___] (1) Hot End Adapter, for the Ball Joint Platform [70862]
Note that this part is only included separately as part of the Ball Joint
Upgrade Kit.
33
Rostock MAX v2 Assembly Guide
Melamine Parts, Sheet #1
34
Rostock MAX v2 Assembly Guide
Melamine Parts, Sheet #2
Melamine Parts, Sheet #3
35
Rostock MAX v2 Assembly Guide
Melamine Parts, Sheet #4
[CheapSkate Outer Plate, CheapSkate Inner Plate,
and Belt Clamp parts are not included in kits shipped
after 17Jul15]
This hot end mounting plate replaces the one shown above
for kits shipped after 06Oct15.
36
Rostock MAX v2 Assembly Guide
3 Prepping the Hot End and Power Supply
Preparing the Hot End
For this task, you'll need the following components:
Hot End Pack
You'll also need the Permatex Copper RTV sealant as well as a few toothpicks.
The hot end for your Rostock MAX v2 3D printer uses Permatex Ultra Copper RTV to hold both the
heating resistors and the temperature sensor (the thermistor) in place. Because it takes 24 hours for the
RTV to set fully, it's a good idea to get that started now. The hot end will have to remain upright during
the period that the RTV is curing. The simplest way to do this is to use the large white box the Acrylic
parts are shipped in. Take the parts out of the box and using a pair of scissors, cut a + hole in the top
by shoving the scissor blade straight in. Put the Acrylic parts back in the box and set it aside we'll use
it soon!
Before we start on this, I'd like tighten the nozzle that's installed in the hot end. Grip the hot
end by the heater block as shown below and gently tighten the nozzle with a 3/8 wrench.
Take care not to grip the sides of the heater
block too tightly you don't want to damage it.
Fig. 3-1: Tightening the nozzle.
37
Rostock MAX v2 Assembly Guide
For this step, you'll need the parts out of the hot end pack. This includes the hot end itself, the
two heating resistors and the tiny pack with the thermistor and it's PTFE tubing.
Fig. 3-2: RTV & heating resistor.
You'll start by coating each heating resistor with RTV as shown in Fig. 3-3.
You'll want to try to keep the resistor leads free of RTV, but don't skimp on the RTV application.
You can always clean off excess RTV after it's cured.
Fig. 3-3: Coating the heating resistor with RTV.
This stuff is goopy and sticks to everything! Keep a paper towel or ten handy.
38
Rostock MAX v2 Assembly Guide
Carefully insert both heating resistors into the pockets in the hot end as shown in Fig. 3-4.
Fig. 3-4: Resistors installed in the hot end.
You'll need to add a little more RTV to both ends of the resistor in order to fully fill the cavity
that the resistors sit in. Use a toothpick to help pack the RTV in. You don't want any air pockets in
there. Air pockets can shorten the life of the resistors because air exposure will allow the resistor to
over-heat in a single area.
Fig. 3-5: Resistor cavities filled with RTV.
Don't be surprised if your application of RTV is not nearly as neat as shown above. These hot
end assembly photos were shot by Andy Oprisko, a SeeMeCNC employee. He's literally built
hundreds of hot ends and is very, very good at it.
39
Rostock MAX v2 Assembly Guide
Set the hot end aside, with the nozzle pointing up. We're going to prep the thermistor for
installation next.
Take the short length of 1mm diameter PTFE tubing from the thermistor package and cut it in
half. Trim each half so it's about 1-1/4 long. Remove the thermistor from the paper protector (aka
The Post-It! Of Shielding) and slide the a PTFE tube on to each of the thermistor leads as shown below.
Fig. 3-6: Thermistor with PTFE sleeves installed.
Using a pair of needle nosed pliers, bend a 90 degree angle in the thermistor and PTFE tubing
as shown below. Take special care to not damage the thermistor head! It's made of glass and is very
delicate.
Fig. 3-7: Bending the thermistor.
Take the nozzle off the Permatex Ultra Copper RTV tube and dip the end of the thermistor into
the RTV as shown below.
Fig. 3-8: Coating the thermistor with RTV.
40
Rostock MAX v2 Assembly Guide
The thermistor should now be installed in the thermistor port on the flatted side of the hot end
as shown. Set it aside in a safe place to allow the RTV to cure.
Fig. 3-9: Thermistor installed.
Fig. 3-10: Hot end plugged into the cardboard box for
curing.
41
Rostock MAX v2 Assembly Guide
Preparing the Power Supply
For this task, you'll need these components:
Power Switch
RAMBo Box
Pack
Your Rostock MAX v2 uses a standard ATX computer power supply to provide power to the
RAMBo controller, the Onyx heated bed and the hot-end. All of these components require 12V DC.
The 12V wires on an ATX power supply are yellow. Youll need four of these for the heated bed
power, and one each for the hot-end and motors. Each yellow wire must be accompanied by a ground
(black) wire, so you'll need six black wires in addition to the six yellow.
Power Supply
The heated bed terminal requires four wires because the Onyx draws a lot of power more than
a single wire can supply. Think of each wire as a water hose. For a given diameter of hose, you can
only deliver so much water at a time. However, if you use FOUR hoses, you can deliver four times the
volume. In our case volume is amperes (the water pressure is volts). So using four wires gives
us four times the amps that a single wire can deliver. Understand that if you try to draw too much
through a single wire, the electrons inside the wire basically get into a fight with each other, all trying
to escape through the same tiny hole at once. All this combat generates heat. As the heat increases, the
ability of the wire to carry this current decreases. The hotter it gets, the worse the problem gets until
something gives up. Usually the give up point happens with a melted connector and a dead RAMBo.
The first thing we're going to do is locate the power-on wires that are on the main ATX
connector. We're looking for a green wire and a matching black wire as shown. [By shorting the green
& black wires together via a switch, it causes the ATX power supply to turn on.]
42
Rostock MAX v2 Assembly Guide
Once you've isolated the green & black
wires on the main ATX connector, go ahead and
cut them free of the connector as shown below.
Fig. 3-11: Isolating the green & black wires.
Fig. 3-12: Wires cut free.
DO NOT REMOVE THE ENTIRE ATX CONNECTOR. ONLY REMOVE THE WIRES
SHOWN.
Free the green & black wires from the rest of the wiring bundle. You can spin them into a loop
to get them out of your way or bundle them together with waxed lacing cord as I show below.
Using lacing cord like this is pretty simple and a
lot less expensive that using nylon wire ties in the long
run. This is strictly my personal preference! You're
under no obligation as a builder to do this yourself. I'm
just a bit...driven about what my wiring looks like.
The simplest way to get the four wire pairs
needed for the heated bed is to grab a connector that's
already got them grouped for us. Look through the
wiring bundle until you find a connector bundle that
looks like what is shown in Fig. 3-15A. It may also be
split apart and look like what's in Fig. 3-15B.
You may be tempted to tin the bare leads of the wires. Do not do this. The tinned lead will
prevent the compression terminal from properly squashing the wire (and thus getting a good,
broad contact surface). This can (and likely will) result in a spot heat build-up that will ruin one or
more of the compression terminal positions. This holds true for ALL compression terminal wiring in
the Rostock MAX v2 kit!
43
Rostock MAX v2 Assembly Guide
Fig. 3-15A: 8 pin connector.
Fig. 3-15B: 8 pin connector, split.
Cut the connector off, flush with the wires this gives you the most wire to work with. When
you're done, bundle them up and set them aside.
The RAMBo board needs two additional pair of
yellow & black wires we'll get those from the connector
shown below.
Fig. 3-16: Heated bed power wires.
Fig. 3-17: Additional wires..
A few concerned builders have written me about the connectors (or lack of) that I show on this
page and the next. The important parts are the yellow and black wires. It doesn't really matter
WHERE you get them, so long as the wires you choose are long enough to do the job. How long is
long enough? Well grab the bundle with the 8 pin connector on that and use that as the base
length. If you don't have the 8 pin connector, find the longest yellow & black wire set on the power
supply, match to the next longest, etc. Do this until you have the 6 black & yellow wires needed for the
build.
44
Rostock MAX v2 Assembly Guide
Since we only need four of the six wires that are present on the connector, only cut those four
free leave the other two in place. It saves you the trouble of having to cover them with electrician's
or Kapton tape to prevent them from shorting (in the case of the yellow wire).
Like you did with the four heater bed pairs, bundle them
up or simply set them aside.
Fig. 3-18: Cut free.
Fig. 3-19: Wires ready to use.
45
Rostock MAX v2 Assembly Guide
Before we add the RAMBo connector to the wires we just cut free of the power supply, now
would be a good time to neaten up the remaining wiring that won't be used. Using a regular wire tie
(you'll need to supply this!) bundle up the unused wiring and then use another to bind the bundle to the
power supply as shown below.
Fig. 3-20: Routing the wire tie through a vent.
Fig. 3-21: All done!
Now you'll need to locate the RAMBo power connector this is a six position compression
terminal block and will be found in the little zip lock baggie that's in the RAMBo box.
Fig. 3-22: RAMBo power connector.
46
Rostock MAX v2 Assembly Guide
Grab the four-pair bundle of wires and strip off about 1/2 of insulation from each wire. When
you're done, you should have all eight stripped like so:
Now take the four black wires and spindle them into a
bundle as shown below in Fig. 3-24. Repeat that process for the
yellow wires.
Fig. 3-23: Wires stripped.
Fig. 3-24: Grounds bundled.
Fig. 3-25: Primaries
bundled.
Now you'll insert the bundled black & yellow wires into the RAMBo power connector
EXACTLY AS SHOWN. The terminal posts tighten down with a small, flat bladed screwdriver. The
terminal block could be shipped with them opened, but you should check by trying to loosen the screw
in each one. If it clicks softly as you loosen the screw, it's fully opened. Make sure they're tight after
inserting the wires! Make sure that there's no stray strands escaping the terminal position for either
bundle. A single strand could short the power supply and cause you no end of grief.
Grab the last two pair of yellow & black wires and strip about 3/8 of insulation from each one.
Now insert these last four wires into the compression
terminal block connector EXACTLY AS SHOWN.
Fig. 3-26: Stripped!
Fig. 3-27: Finished power connector.
47
Rostock MAX v2 Assembly Guide
The reason I emphasize EXACTLY for the power connector is that if you connect it
backwards, the power supply won't notice, but you'll completely destroy the RAMBo controller.
I'd recommend bundling the four pair and two pair wire bundles together it will help act as a
strain relief for the four pair going into the compression terminal block, and it looks pretty neat too. :)
Fig. 3-29: Bundled up!
The final task in this chapter is add the spade lug connectors to the power-on wiring.
Strip off about 3/8 of insulation from the black & green wires that you cut from the big ATX
connector and crimp the spade lug connector to each as shown in Fig. 3-30.
Fig. 3-30: Spade lugs attached.
Set the power supply aside and we'll begin the main construction process!
48
Rostock MAX v2 Assembly Guide
4 Building the Base
For the following task, you'll need the following parts:
Foot Pack
Power Supply
49
Rostock MAX v2 Assembly Guide
Installing The Feet
The feet on the Rostock MAX v2 are made from a hard plastic foot that is held in place by a
nylon screw & bolt and is covered with a soft rubber shoe.
The feet are installed on the bottom of the Base Bottom Plate. The design of the Base Bottom
Plate causes it to have asymmetric features this means that if you were to bisect the plate down the
center, the left & right halves wouldn't be a mirror of one another. This means that we've got to make
sure that we install the feet on the right side of the plate. If we don't, they'll be facing up and won't
be much good for holding the machine off the table. :)
The top surface is easily identified. Lay the Base Bottom Plate flat with the large square
opening facing you. When the plate has the right face up, the two notches below the rectangle will
be on the left and the single notch will be on the right. See below for the correct orientation. I'd advise
that you write Top Face on yours as I've done here.
Fig. 4-1: Getting the base plate face up.
Grab one of the black foot bases and a nylon screw and drop the screw into the foot as shown.
Fig. 4-2: Screw orientation.
Fig. 4-3: Foot locations.
50
Rostock MAX v2 Assembly Guide
Install two feet at each location indicated by the green rectangles in Fig. 4.3 on the previous
page.
Fig. 4-4: Nut on foot screw.
Preparing the Vertical Supports
Fig. 4-5: Two feet installed.
The vertical supports need to have four #6-32 Nylon lock nuts and two #6-32, 1/2 Stainless
Steel flat head screws installed in each one. The side panel retaining holes will also need to be
threaded.
The 1/2 screws are used to retain the Acrylic side panels that we'll be installing toward the end
of the build. Let's get those installed first.
Each of the three vertical supports should have
one 1/2 flat head screw installed in each end as shown on
the left. You don't want to install the screw all the way
just drive it enough so that the bottom face of the screw is
flush with the opposite face of the vertical support as
shown below.
Fig. 4-6: Retaining screw installed.
Fig. 4-7: Correct screw depth.
51
Rostock MAX v2 Assembly Guide
Fig. 4-8: Vertical support with retaining screws.
Now I need you to locate the #10-32, 5/8 Socket Head Cap Screw. We're going to use this to
cut threads into the vertical support plates. These threaded holes will be used later with nylon
thumbscrews to hold cover plates in place. You'll need a 5/32 Allen wrench to drive the screw in.
There are two holes on each end of the
vertical supports that can take the retaining screws we're
cutting threads for. The holes you need to use are the top
ones.
Fig. 4-9: Redneck Tapping Tool.
Write top on each vertical support plate in the
location shown in the figure below and then carefully
drive the #10-32 socket head cap screw through the hole
closest to the top. Drive the screw though completely
and then remove. it. Repeat this for the other two vertical
support plates.
52
Rostock MAX v2 Assembly Guide
Fig. 4-10: Marking the top of the part.
Fig. 4-11: Drive the screw all the way
through.
53
Rostock MAX v2 Assembly Guide
The primary method of assembling the Rostock MAX v2 relies on capturing #6-32 nylon lock
nuts in laser cut pockets. When a screw is threaded through a part and into that captured nut, it creates
a very simple, strong joint. The nuts are installed in the laser cut pockets as shown below. Note how
the bottom face of the nut is facing the outer edge of the part.
As you can see, the nut is oriented such that the flat sides of the nut fit into the laser cut pocket.
The laser cut pockets are designed to be a very snug fit. However, sometimes the pockets may feel a
bit too tight. If this is the case, try inserting the nut in from the other face. It may be easier due to the
slight bevel the cut has in it due to the laser focus. You may also run into a situation where the nut
pocket doesn't hold the nut tightly enough to keep it from falling out. In that case, you should use a
small bit of tape to hold the nut in place until there's a screw driven into it.
The simplest way to install the lock nuts is to use a pair of needle nosed pliers and grip the nut
as shown in Fig. 4-12.
Fig. 4-12: Setting a nut in the laser cut pocket.
54
Rostock MAX v2 Assembly Guide
When you're done with one of the vertical supports, you should have four nuts installed as
shown:
Fig. 4-13: All four nuts installed.
Go ahead and install the eight remaining nuts in the two vertical supports.
Fig. 4-14: All done.
55
Rostock MAX v2 Assembly Guide
Installing the Vertical Supports and Power Supply
Before the two back vertical supports can be installed, we need to install the power supply on
the power supply mounting plate with the four #6-32, 1/2 Nylon pan head screws.
Fig. 4-15: Power supply, mount & hardware.
The power supply mount is designed such that it only fits one way (shown above) and it's a
pretty easy install. The method I've found that works the easiest is to pin the power supply between my
knees while I install the mount.
To attach the power supply
mount, all you need to do is thread
the nylon screws in with your
fingers
and then lightly tighten with
a flat bladed screwdriver. Take care to
not
over-tighten the screws!
Fig. 4-16: Ready for the nylon screws.
Fig. 4-17: Installing the nylon screws.
56
Rostock MAX v2 Assembly Guide
The power supply base is held in place with the vertical supports that are installed to either side
of it. You'll install all three parts at the same time the fit tolerance is loose enough that they just drop
in. Make sure that when you're installing the vertical supports that the 1/2 screws you installed are
facing inward. These screws are used to capture the acrylic covers that are installed later.
Fig. 4-18: Vertical support & power supply installation.
Fig. 4-19: Right side view of the
installation.
Fig. 4-20: Right side fully seated.
57
Rostock MAX v2 Assembly Guide
Fig. 4-21: Both sides seated.
Now install a #6-32, 1 long pan head screw into each of the four lower nuts. This attaches the
vertical supports to the bottom. Leave them just a little bit loose for now. Leaving them a bit loose
will make installing the top a lot easier when we reach that point.
Fig. 4-22: Example of an installed screw.
58
Rostock MAX v2 Assembly Guide
Before you can install the last of the three vertical supports, you'll need to install the two
RAMBo support panel legs to the front of the base.
Fig. 4-23: Support Legs.
Fig. 4-24: Support legs installed.
The support legs just rest in place they're held firmly when the support plate is installed over
the top of them.
Use two #6-32, 1 Stainless Steel pan head screws to attach the front vertical support over the
two RAMBo legs as shown below. Like the two back supports, leave this a bit loose in order to assist
with fitting the top.
Fig. 4-25: Front vertical support installed.
Checkpoint Video #1: http://youtu.be/Bdv5sja3EQk
59
Rostock MAX v2 Assembly Guide
Installing the Drive Gears on the Stepper Motors
For this task, you'll need the following components:
Thread locker
Three Stepper Motors
Drive Gears
The stepper motors that are shipped with your Rostock MAX v2 kit are equipped with a
flatted shaft. This means that a portion of the drive shaft has been ground flat. This ensures that a
properly tightened drive gear won't be able to rotate on the shaft when properly tightened.
Fig. 4-26: Flatted shaft.
60
Rostock MAX v2 Assembly Guide
Thread one of the grub screws into a pulley and slide the pulley on to the stepper shaft as
shown. Make sure that the grub screw is aligned with the flatted portion of the shaft. You also want to
make sure that the tip of the stepper shaft is flush with the outside face of the pulley again, as shown
below.
Fig. 4-27: Pulley & grub screw aligned.
Now get your thread locking compound and dribble a little bit on to the threads. I kind of overdid it, but it'll work just fine.
You'll want to use the included Allen
wrench to tighten down the grub screw. Wipe off
any excess thread locking compound after the
screw is tightened down.
Fig. 4-28: MOAR THRED COMPOUND!
61
Rostock MAX v2 Assembly Guide
Install the second grub screw using the same process you followed for the first.
Fig. 4-29: Properly installed pulley.
Now install the drive pulleys on the other two stepper motors the same you did with this one.
62
Rostock MAX v2 Assembly Guide
Assembling the Tower Supports
For this task, you'll need the following components:
3 Stepper with Drive Gears
63
Rostock MAX v2 Assembly Guide
First up, you'll need to put together the six belt support bearings by sandwiching each 608ZZ
bearing between a pair of the black idler bearing spacers.
The idlers are very simple to assemble...
Fig. 4-30: Idler bearing components.
Fig. 4-31: First one side...
Fig. 4-32: ...and then the other!
Go ahead and assemble the other five bearings and set them aside.
64
Rostock MAX v2 Assembly Guide
Before we can assemble the tower supports, you'll need to do a little prep work on the Stepper
Motor Mounts. Each mount will get two #6-32 nuts and one #4, 3/8 pan head machine screw.
Lay out the mounts exactly as shown in the figure below.
Fig. 4-33: Prepping the stepper motor mounts.
The green arrows show the position where you'll install each #4, 3/8 pan head screw. These
screws are used as an alignment stop. When it comes time to set the towers in place, you'll slide the
tower down until the bottom strikes the head of the screw. This will guarantee that you've got all three
towers at the same height.
You may notice there's a bit of Scotch tape on the left-most mount. This was done because the
laser cut pocket was just a bit loose and I needed to be able to hold the nut in place until there was a
screw in it.
Note that the two mounts on the right are mirrors of one another. This was done on purpose.
The X and Y axis mounts are facing one another and if you don't mirror one of the mounts, you'll have
two that fit fine and one that won't fit at all. :)
65
Rostock MAX v2 Assembly Guide
Now it's time to get the stepper motors attached to their mounts. Set the Stepper Motor Mount
on top of a stepper motor and align the stepper motor as shown in Fig. 4-34 and install it using four of
the M3x10mm screws. Apply a little bit of thread locker to each one before installing.
Fig. 4-34: Mounting plate alignment.
Fig. 4-35: Screws installed.
Assemble the next stepper motor mount the same as you did the first one, but assemble the third
one mirrored. When you're done, the three mounts should look like the figure below.
Fig. 3-36: Correct assembled stepper motor mounts.
66
Rostock MAX v2 Assembly Guide
Now install two #6-32 nylon lock nuts into the three tower supports as shown below.
Fig. 4-37: Tower supports ready to go.
Each tower support holds the idler bearing assemblies that you put together. In order to install
them, you'll need to add a #6-32 washer to two of the #6-32, 1-3/4 Stainless Steel pan head screws
and insert them into the back of each stepper motor mounting plate as shown below:
Fig. 4-38: Idler bearing support screws.
67
Rostock MAX v2 Assembly Guide
Install two of the idler bearing assemblies on the two screws you just inserted and add the tower
support plate on top. Add two #6-32 flat washers and two #6-32 Nylon lock nuts and tighten them
finger tight. The looseness will help install it in the bottom plate and assist in fitting the top plate.
Fig. 4-40: Tower support installed.
Fig. 4-39: Idler bearings installed.
Repeat this process for the other two assemblies.
Fig. 4-41: X and Y axis motors.
Checkpoint Video #2: http://youtu.be/vckZcN8XmQc
68
Rostock MAX v2 Assembly Guide
Now let's get the three tower support & motor assemblies attached to the base of the machine.
Drop the X and Y axes in as shown below. Install two #6-32, 1 pan head screws into each one,
just a bit more than finger tight. We want a bit of wobble to help with the installation of the top.
Fig. 4-42: X and Y axis tower & motor supports in place.
69
Rostock MAX v2 Assembly Guide
The Z axis (in the back of the machine) tower & motor support installs the same way as the
other two. The wires for the Z axis stepper motor should be routed through the lower hole in the power
supply bracket as shown below. The connector is a tight squeeze, but it WILL fit.
Fig. 4-43: Routing the Z axis stepper wires.
Now you need to install four of the -20 cap head screws and four T-Slot nut plates into each
tower support assembly. Only thread the T-Slot nut plates enough to feel the end of the screw catch all
the threads in the plate the space is needed in order to properly fit inside the slot in the tower.
Fig. 4-45: Depth example.
Fig. 4-44: T-Slot nut plate installed.
70
Rostock MAX v2 Assembly Guide
Fig. 4-46: All four in place.
Checkpoint Video #3: http://youtu.be/HgluRmxKL5Y
Installing the Base Top Plate
The next task requires the following components:
The six t-nuts specified above should come from the Onyx Heated Bed package and not from
the t-nuts included in the hardware pack.
71
Rostock MAX v2 Assembly Guide
The next step requires that you open up the Onyx
Heated Bed package and remove the included #4-40 TNuts.
Using Fig. 4-48 below as a guide, flip the top plate
upside down and tap in the six t-nuts in the locations
circled in green. The t-nuts have barbs that will penetrate
into the Melamine when pressed in with enough force. I'd
recommend using a hammer a single sharp tap should be
enough to set the t-nut flush with the Melamine surface.
The mounting screws will reach, but only if the t-nuts are
fully set. After the t-nut is in place, cover it with a short
length of Scotch or masking tape to hold it in place. You
Fig. 4-47: Onyx Heated Bed hardware pack. don't want them to pop out on you when you're installing
the Onyx.
Fig. 4-48: T-Nut locations under the top plate.
72
Rostock MAX v2 Assembly Guide
Fig. 4-49: Base plate top & base orientation.
73
Rostock MAX v2 Assembly Guide
In order to install the top
plate on the base you've assembled,
you'll need to carefully begin to
align the tabs in the three vertical
supports and the three tower
supports with the notches in the top
plate. As you work one section
down on to the tabs, install a #6-32
1 screw at a near hole to keep that
section from popping out while
you're working your way around the
top. It takes a little patience to get
done, but it's vastly easier than
installing the original Rostock
MAX top plate.
Fig. 4-50: Base top installed!
Once you've gotten the top fully seated, fully tighten all of the #6-32 1 screws. Tighten the
three vertical supports both top and bottom and then tighten down the three tower supports. Also
tighten the screws holding the two idler bearings in each tower base.
You don't want to over-tighten them however. If you do, you'll collapse the laser cut nut
pockets.
74
Rostock MAX v2 Assembly Guide
Fig. 4-51: Completed Rostock MAX v2 Base.
Checkpoint Video #4: http://youtu.be/j2ee-qap4Kw
75
Rostock MAX v2 Assembly Guide
5 Installing the Onyx Heated Bed
Installing the Thermistor, Power LED and Power Wires
For this task you'll need the following components from the Onyx Heated Bed package:
Thermistor & LED Pack
Note that the thermistor pack may contain two resistors and two LEDs. You'll only be using one
of each for this build. The additional parts are extras.
Before you begin wiring up the Onyx, please place a short length of Kapton tape over the
thermistor hole in the center of the heated bed. This will protect the top of the thermistor as well as
prevent RTV from leaking on the top of the board. Leave a little bit of the Kapton folded over. You'll
be removing the tape once the RTV has cured.
Fig. 5-1: Covering the center hole.
76
Rostock MAX v2 Assembly Guide
Once you've got the Kapton applied, open up the small package that contains the thermistor and
the PTFE tubing. Cut two 3/8 long bits from the PTFE tubing and slide them on to the thermistor
leads. You'll then bend the thermistor the same way you did when prepping the hot end.
Fig. 5-2: PTFE insulators installed.
Fig. 5-3: 90 degree bend.
As you did with the hot end thermistor, dip the end of the heated bed thermistor into some RTV
and insert it in the offset hole in the Onyx as shown below. Make sure you've got your thermistor
oriented as shown.
Fig. 5-4: Thermistor head covered in RTV.
Fig. 5-5: Thermistor installed.
Dip the thermistor end in and out of the hole a few times this will help to eliminate any
bubbles that formed when it was inserted into the hole the first time.
77
Rostock MAX v2 Assembly Guide
Cover the end of the thermistor with Kapton tape as shown below. This will both protect the
thermistor and help you position the leads for the next step soldering them in!
Fig. 5-6: Thermistor taped into place.
Next, solder down the leads to the solder pads. Make sure you don't create a solder bridge
between the two pads! Use only enough solder to do the job. When you're done, clip off the excess
leads.
Note that we're using the pair of pads closest to the thermistor. The more distant pair is where
we'll install the thermistor signal wires.
Fig. 5-8: ...and trimmed.
Fig. 5-7: Soldered down..
78
Rostock MAX v2 Assembly Guide
We're going to install the power LED next. The LED has polarity to it, so we need to make sure
that it's installed correctly, otherwise they won't light up.
The flat side of the LED is the cathode or negative (-) side. You want to insert the diode in
the holes with the cathode lined up with the square pad as shown below. The silk screen also shows a
flatted outline that matches that of the LED base.
Fig. 5-9: LED orientation.
Bend the leads over so they are laying flat against the two solder pads as shown below and then
solder them into place. If you hold the rim of the LED in place with your thumbnail while you bend
the leads over, you'll end up with a nice ramp to the leads as shown in Fig. 5-10.
Fig. 5-10: LED ready to solder in.
79
Rostock MAX v2 Assembly Guide
Fig. 5-11: Leads soldered into place.
Fig. 5-12: ...and trimmed.
Once you're done installing the LED, you'll notice that it sticks up past the top surface of the
Onyx. The LED needs to be pushed in so it's flush or slightly below the top surface of the Onyx, as
shown below.
Fig. 5-13: Correct LED depth.
80
Rostock MAX v2 Assembly Guide
The next step is to install the resistor that the Onyx power LED needs to operate. Take one of
the resistors from the package and bend the leads as shown in Fig. 5-14.
Lay the resistor down on the bottom of the Onyx as shown
and solder into place and trim off the excess leads.
Fig. 5-14: Properly bent
leads.
Fig. 5-15: Ready for soldering!
Now grab the 18ga, four conductor wire included in the
wiring pack and cut a section 17 long from it.
Fig. 5-16: Soldered and ready to
trim.
The 18ga wire is easy to identify it's got 18 AWG
printed in a repeating pattern all along the outer jacket.
Fig. 5-17: Identifying the 18ga wire.
81
Rostock MAX v2 Assembly Guide
Strip the gray insulation off the four wires. You can discard the single bare wire and the thin
aluminum inner jacket. For this task we'll only be using the red & black wires. The other two can be
discarded. The red & black wires are going to be soldered to the bottom of the Onyx and will supply
power to it.
Strip about 1/2 of insulation off the red wire and set it in place on the middle of the square pad
with the + symbol next to it. (The + indicates that this is the Positive connection.)
Fig. 5-18: Ready to solder.
You may need to use something to
hold the wire into place while you solder it. I Fig. 5-19: Soldered in place.
used a pair of wire cutters to weight it down.
Now perform the same task with the black wire. The black wire will be soldered to the pad
marked with the - symbol. (The - symbol indicates that this is the Negative or Ground
connection.)
Fig. 5-20: Onyx power leads soldered into place.
82
Rostock MAX v2 Assembly Guide
Now you need to attach the thermistor signal leads. You'll find them in the box that the
RAMBo came in.
The thermistor signal leads are wrapped up in a bundle
and there's two lead pairs there. Each pair has a 2 pin
connector on one end. You'll only need one of them for
this task. Return the other one to the wiring bag.
Fig. 5-21: Thermistor wire bundle.
Fig. 5-22: Single thermistor signal
lead.
Strip about 1/8 of the insulation of the bare ends of the thermistor wires and solder them on top
of the solder pads that are aligned with the two solder pads you soldered the thermistor to. One wire
per pad and take care to avoid solder bridges.
Fig. 5-23: Ready to solder!
Make sure there's no blob of solder
bridging the two pads or the thermistor won't
operate!
Fig. 5-24: Soldered and ready to trim.
83
Rostock MAX v2 Assembly Guide
The last task to finish off the wiring is to cover all the exposed connections with Kapton tape.
This will help insure against any accidental shorts. The tape will also act as a bit of strain relief for the
wiring.
Fig. 5-25: Main bed connections covered.
Fig. 5-26: LED covered.
84
Rostock MAX v2 Assembly Guide
Mounting the Onyx Heated Bed to the Base
For this task, you'll need the following components:
Completed Onyx.
In order to mount the Onyx on the base, you'll need to route the power and thermistor signal
wires through the center of the snowflake mounting plate and the base as shown below.
Fig. 5-27: Wires routed through the center hole.
Pull the wiring forward through the opening in the front facing vertical support in order to get
them out of your way.
85
Rostock MAX v2 Assembly Guide
The mounting plate has a pair of notches that are designed to accommodate the LED. You need
to orient that feature so that it points to the front of the machine.
Lay the Onyx heated bed on top of the mounting plate and
rotate it so the LED is at the front. (The LED will be directly
opposite the Z tower in the rear.)
Fig. 5-28: LED notches.
Now it's time to attach the Onyx and its mounting plate to the base grab the round nylon
spacers and the six #4-40 flat head screws that were included with the Onyx.
Turn the Onyx so that the first hole lines up with
the first hole in the mounting plate. (The first hole is the
one between the two LED clearance notches.)
Slide a #4-40 screw through the Onyx & mount
and slip on a nylon spacer.
Fig. 5-29: Nylon spacers.
Fig. 5-30: Screw & nylon spacer on #1 hole.
86
Rostock MAX v2 Assembly Guide
Now set the Onyx & mount down so the screw will go through the #1 mounting hole as shown
below.
Fig. 5-31: First screw in!
Tighten the screw a small amount. A half or three-quarter turn should do it. We just want it to
grab enough threads to keep it from popping out while we line up the other five screws.
87
Rostock MAX v2 Assembly Guide
Fig. 5-32: Screw fastening order.
When you've got all six screws loosely installed, carefully take up any extra slack in the Onyx
wiring by carefully pulling any extra through the center hole in the base. Tighten the six screws using
the order shown in Fig. 5-32 above while applying pressure in the center of the Onyx in order to force
it flat (if needed). This will help ensure that the Onyx remains as flat as possible when it heats. As you
tighten each screw, make sure you only turn it a bit more than finger tight if you apply too much
force, the screw head will damage the Onyx. Note that if the Onyx isn't flat, you'll need to remove it
in order to properly square the towers later on in the build!
Checkpoint Video #5: http://youtu.be/x_KUriGPn_4
88
Rostock MAX v2 Assembly Guide
6 Installing the Towers & Tower Wiring
Running Wire in the Towers
For this task, you'll need the following components:
3 Aluminum Towers
18ga, 4 Conductor Wire
22ga, 4 Conductor Wire
26ga wire, Red & Black
End Stop Wires
Note that the end stop wires can be found in the same bag that contained the thermistor leads.
The 26ga red & black wires are supplied as one continuous length. The wire is meant to be
used to provide power for the PEEK and layer fans on the effector platform. Before you can run those
wires in the tower, you'll need to cut the red & black wires in half so you have two red & black pair of
equal length.
In the Rostock MAX v2, you'll be routing the hot end, extruder stepper and end stop wiring
through the center of the three towers. If you're upgrading a Rostock MAX v1 and using the original
towers, please make sure to gently file off any sharp edges on either end of each tower.
In order to do this, you're going to have to strip the outer jacket from both four conductor
cables. This is very easy to do, but there IS a bit of a trick to it. :)
89
Rostock MAX v2 Assembly Guide
Inside each cable is a very thin, very strong Nylon string. You're going to use this string to split
the gray outer jacket of the cable along its full length. Strip the 18ga, 4 conductor wire now and we'll
get to the 22ga wire in a bit.
Start by carefully removing about 6 worth of the outer jacket by using an X-Acto knife to
score the jacket all the way around. When you've got it scored, pull the end away from the rest of the
cable and the jacket should come off at the score line.
You'll be left with four colored wires, a bare wire, a very thin foil wrap and that magic little
Nylon string. Wrap the string around your fingers to get a good grip on it and holding the exposed
wires in one hand, pull the Nylon string away from you, along the length of the cable. Continue doing
this until it's split the whole gray outer jacket.
Fig. 6-1: Splitting the outer insulation.
When you're done, you can discard the outer jacket and the thin aluminum wrap. However,
don't discard the bare wire that was woven around the four conductors. You're going to use that shortly
as a pull line to get the thinner wires down the towers.
The Z axis tower will get the 18ga hot end wires, the X axis tower will get the end-stop wires
and the Y axis tower will get the 22ga wires for the extruder as well as two pair of 26ga wires for the
PEEK fan and the layer fan.
The 18ga wire is the largest in diameter, followed by the 22ga wire and the 26ga wire is the
thinnest.
90
Rostock MAX v2 Assembly Guide
The 18ga, four conductor cable is the first one we're going to use. When you're done stripping
it, you should have something like this:
Fig. 6-2: 18ga wires.
Take one of the aluminum extrusions and thread this wire right through the small channel in the
center of the tower. Turning the wire counter-clockwise will help this process along.
When you're done, it should look like the image shown below.
Fig. 6-3: 18ga wires routed.
Because the 18ga wire is pretty stiff, you should be able to run it inside the tower pretty easily.
Just do it an inch at a time to take advantage of the greater stiffness afforded over a shorter length of
wire. If you're unable to do it, you can skip ahead to the next page and see how the bare wire you
saved is used as a fish wire.
91
Rostock MAX v2 Assembly Guide
Pull enough of the 18ga wire so that the end coming out of the top comes within about 6 of
the bottom of the tower. This will give you plenty of room for wiring up the hot end.
Now you'll route the end stop wires. Carefully stretch out the three wire pairs included in the
bundle and spindle the ends together as shown in Fig. 6-4.
Fig. 6-4: End Stop wires bundled together.
Now thread the bare wire you recovered from the 18ga, 4 conductor cable through the center of
the next tower. When you've pulled it all but about four inches, wrap the wire around the spindled end
of the end stop wires as shown below.
Fig. 6-5: Bundle ready to pull.
92
Rostock MAX v2 Assembly Guide
Now carefully stuff the wires into the center opening in the tower, while gently pulling on the
bare wire coming out the other end of the tower.
Fig. 6-6: Getting it started.
Fig. 6-7: Done!
93
Rostock MAX v2 Assembly Guide
Now remove the bare wire and set it aside we'll use it again next, but first you need to identify
and mark each pair of the end stop wires.
You can easily identify which wire is which by gently pulling on one end and observing which
wire moves. When you think you've identified a wire, grab the other end and see if pulling it back and
forth through the tower works as you expect it to you should feel yourself pulling the wire from either
end. Once you've identified your first black & white pair, write an X on the spade connector using a
Sharpie or other indelible marker. At the opposite end, twist the wires together about 1/4 from the end
of the crimp on connector and label it.
Fig. 6-7: X Axis end stop wires labeled.
When you've got both ends marked, tie a very loose
knot in the top pair as shown to the right. Repeat this
identification and labeling process for the other two end stop
wire pairs. You'll mark the second as the Y axis and the third
Fig. 6-8: End stop wires paired.
as the Z axis.
94
Rostock MAX v2 Assembly Guide
Now grab the 22ga, four conductor cable and strip the jacket off of it if you haven't already.
Fig. 6-10: Identifying the 22ga, 4 conductor wire.
Once you've got the 22ga wire stripped out of the outer jacket, you'll want to grab the two pair
of red & black wires you made up previously. Spindle them together with the four conductor, 22ga
wire as tightly as you can. Thread the bare wire through the last tower like you did previously and
wrap the end around the spindled portion of the 22ga & 26ga wires.
Fig. 6-11: 22ga & 26ga wires ready to pull.
Just as you did with the end stop wires, carefully feed the wire bundle into the center hole and
as you gently pull on the end of the fish wire.
95
Rostock MAX v2 Assembly Guide
Fig. 6-12: Success!
You now need to identify the red & black wire pairs that were routed along with the other wires.
Use the same method as used on the end stops and tie a knot in one pair of black & red wires at both
ends. This knotted pair will be used for the PEEK section fan, the un-knotted pair will be used for the
layer fan.
Fig. 6-13: PEEK fan wires knotted.
96
Rostock MAX v2 Assembly Guide
Setting the Towers
Now it's time to set each tower in its respective tower support assembly.
We're going to start with the Z axis.
In order to set the Z axis tower (the one with the 18ga wires!), you'll need to turn the T-Slot nut
plates such that they're oriented vertically as shown below.
Fig. 6-14: T-Slot nut orientation on the Z axis.
97
Rostock MAX v2 Assembly Guide
Next, you're going to thread the wires coming out of the Z axis tower through the square
opening in the top of the base that's right over the T-Slot nut plates.
Now carefully set the end of the tower in the opening and slide it in. It's a VERY tight fit but do
not wiggle it! You want to drive the tower straight down. If you wiggle it front to back too much, you
can break the area where it's thin at the corners of the hole.
As you drive the tower down, make sure that the T-Slot nut plates are sliding into the t-slots on
both sides of the tower. You'll want to drive it down until it comes into contact with the #4 leveling
screw that you installed in the tower assembly. After the tower is set, use a 5/32 Allen (hex) wrench to
slightly tighten the -20 cap screws (finger tight). You'll tighten them up after the top as been
mounted.
Once the tower has covered the upper half of the
lower t-slot nuts, route the wires through the rounded slot
on the right side of the tower support, as shown.
Fig. 6-15: Setting the Z tower into place.
Fig. 6-16: Wire route.
Fig. 6-17: Tower fully seated, resting
against the stop screw.
98
Rostock MAX v2 Assembly Guide
Now you can route the Z axis wiring forward through the space on the right of the tower as
shown below.
Fig. 6-18: Routing the Z axis wires forward.
The X and Y towers are set in a similar fashion. The end stop wires in the X axis tower also
route through the right side rounded slot as shown.
Fig. 6-19: X axis wire route.
Fig. 6-20: X axis tower set in place.
99
Rostock MAX v2 Assembly Guide
Now you can set the Y axis tower in to place. Unlike the Z and X axes tower wiring, the Y axis
tower wires exit to the left as shown.
Fig. 6-21: Y axis wiring route.
Checkpoint Video #6: http://youtu.be/qbtiOqR6aZQ
100
Rostock MAX v2 Assembly Guide
7 Assembling, Installing, and Wiring the Top Section
For this task, you'll need the following components:
In order to ensure that you're installing the Top Section Base Plate properly, please take care to
note its orientation as shown below.
Correct orientation of the Top Section Base Plate as viewed from the top surface.
You'll want to orient the top section base plate as you see above. This will help ensure that you
don't accidentally build yours backwards. Note that there are a few figures in this guide that may show
a reversed orientation. When in doubt, use the reference as shown above!
101
Rostock MAX v2 Assembly Guide
Prepping the Upper Tower Mounts
Before you can install the upper tower mounts, three tower depth stop screws need to be
installed as shown below.
Fig. 7-1: Depth stop screws installed.
These screws perform the same function as the ones previously installed in the lower tower
mounts. This helps guarantee that the top section will be at the correct height on all three towers.
102
Rostock MAX v2 Assembly Guide
Installing the Upper Tower Mounts
The upper tower mounts don't fit in the tower sockets without being a bit clever in the
installation process.
Take two upper tower mounts (make sure the one on your left has a tower depth stop screw
installed!) and set them into the tower socket as shown in Fig. 7-2.
Once you've gotten them staged as shown,
carefully rotate them counter-clockwise until both parts
are in the position shown in Fig. 7-3.
Fig. 7-2: Staging the tower mounts.
Now rotate the left mount until it's firmly
against the side of the notch as shown in Fig. 7-4.
Fig. 7-3: Rotating the mount pair.
Fig. 7-4: Left mount in place.
103
Rostock MAX v2 Assembly Guide
Now you'll rotate the bottom of the right mount so that it's in the position shown in Fig 7.5.
Rotate the mount clockwise until the right face of
the mount is flush with the right side of the notch.
Fig. 7-5: Right mount rotated.
Fig. 7-6: Mounts in place.
Fig. 7-7: Note location of the depth stop
screw.
Repeat this process for the remaining two tower locations.
104
Rostock MAX v2 Assembly Guide
Now you want to insert one of the tower mount spreader blocks as shown below.
The fit is very tight and requires that you
spread the mount apart at the very ends to get the
first tab of the spreader block set. It WILL fit, but
be careful you don't want to break the tower
mounts.
Fig. 7-8: First tab inserted.
Fig. 7-9: Second tab set in place.
Fig. 7-10: Spreader fully seated.
Repeat the process for all three upper tower supports.
Fig. 7-11: Completed support installation.
105
Rostock MAX v2 Assembly Guide
Installing the End Stop Switches
For this task, you'll need the following components:
The end stop switches can be found in the zip lock baggie included with the RAMBo board.
Start the installation by inserting two #2-56, 5/8 pan head screws into the mounting holes on
the right side of the over-turned tower mount as shown in Fig. 7-12.
Next, you'll slide the end stop switch over the two
screws. Make sure you've got the switch properly
oriented. The back of the switch should be closest to you
as shown.
Fig. 7-12: End stop screws.
Finally, install one #2-56 finish nut on to
each mounting screw.
Fig. 7-13: End stop switch.
Fig. 7-15: Done!
Fig. 7-14: Nuts installed.
Take special care to not over-tighten the screws or you'll crack the
switch body, which could cause it to malfunction.
106
Rostock MAX v2 Assembly Guide
When you're finished, the underside of the top plate should look like Fig. 7-13 below.
Fig. 7-16: Assembled top plate.
107
Rostock MAX v2 Assembly Guide
Installing the Upper Tower Mounting Hardware
For this task, you'll need the following components:
Install four -20 button head screws and four T-Slot nut plates into each upper tower support as
shown in Fig. 7-17.
Thread the nut plates only a couple of turns they need to be as loose as the lower ones were in
order to properly fit the towers.
Fig. 7-17: Hardware installed.
Fig. 7-18: Offset view.
108
Rostock MAX v2 Assembly Guide
Installing the Upper Idler Bearings
For this task, you'll need the following components:
First you'll need to put together two idle bearing spacers with one bearing. This is the same task
you did for the lower idler bearings.
Now install the assembled idler using a 1.75 pan
head screw as shown below.
Fig. 7-19: Upper idler bearing.
Fig. 7-20: Screw inserted.
109
Rostock MAX v2 Assembly Guide
Thread on a #6-32 nylon lock nut just finger tight get it
to bite into the nylon a bit, but no more. These will be tightened
when it's time to tension the belts.
Install the other two idler bearings as you did this one.
Fig. 7-21: Idler installed.
Checkpoint Video #7: http://youtu.be/QK_2V8QEu9A
A little prep work is in order...
Before you install the top plate on to the towers, there's one preparation step to do first. You'll
notice that each of the upper support spacers has a hole in the center. This hole needs to be tapped in
order to attach the top cover at the end of the build. Since we've got the top plate on the table, it'll be
easy to do this task. You're going to need the #10-32 Socket Head Cap Screw to use as a tap.
Use a 5/32 Allen wrench to drive the screw
in. Take care to make sure that the screw is going in
as straight as you can make it. Once the screw
comes through the other side by about 1/8, back it
out and move to the next one.
Fig. 7-22: Cutting threads.
110
Rostock MAX v2 Assembly Guide
Attaching the Top Plate
Installing the top plate is very simple, but it does take a little patience. Make sure that you've
got the machine base turned so that the Z axis is farthest away from you and the X & Y axes are on
your left & right, respectively. Rotate the top plate to match, as shown below.
Fig. 7-23: Top plate ready for installation.
In order to give yourself room to route the wires through the tower openings in the top plate,
you'll want to rest the plate on top of the towers. We'll start the installation with the X axis and the end
stop wires.
Carefully route the end stop wires through the
opening under the idler bearing as shown on the right.
Once you've got them run, move on to the Y axis.
Fig. 7-24: Setting the X axis.
111
Rostock MAX v2 Assembly Guide
The Y axis carries the wires needed to drive the extruder stepper motor as well as the two pairs
of wires needed to power the PEEK and layer fans. Go ahead and route the stepper motor wires up
through the hole just as you did for the end stop wires. Since the wire gauge is very similar between
the stepper wires and the fan wires, knot the fan wires loosely before routing them. It'll help you
identify them later.
Fig. 7-25: Fan wires.
Fig. 7-26: Y axis wires routed.
Finally, route the Z axis wires as shown
on the right.
Checkpoint Video #8:
http://youtu.be/IIHX8W3uYdU
Fig. 7-27: Z Axis wires.
112
Rostock MAX v2 Assembly Guide
Now it's time to get the top plate settled down on the towers. Orient the t-slot nuts so they're
pointed vertically. This should allow them to slide into the slots on the tower. We'll start with the Z
axis.
Fig. 7-28: First two t-slot nuts in.
At this point, you should gently tighten the mounting screw on the right. This will hold the
mounting plate in the position you see it above. The idea here is to prevent the top from settling too
much on one axis until you get the others set to the same depth. If one or more axis settles completely,
there will be too much of an angle to allow the other axes to slide onto the towers easily.
Once you've got all three towers started, go back to the Z axis and get the upper set of t-slot nuts
started in the tower as shown in Fig. 7-29. Don't forget to loosen the screw you tightened.
Fig. 7-30: T-Slot nuts fully captured.
Fig. 7-29: Top set of t-slot nuts inserted.
113
Rostock MAX v2 Assembly Guide
Settle each axis down until all three are down as far as they can go each will be in contact
with the small stop screw on the left side of each tower mount.
Fig. 7-31: Fully seated.
Tighten each of the tower's button head cap screws only finger tight. We'll come back and
tighten them the rest of the way once the end stops are connected and the other wires are routed & tied
down.
Checkpoint Video #9: http://youtu.be/QrD9aWm9ykU
114
Rostock MAX v2 Assembly Guide
Connecting the End Stop Switches
For this task, you'll be routing the end-stop wires to the end-stop switches and connecting them
up. At the front of each tower there is a small, triangular shaped opening that you're going to pass
the end stop switch wires through. We'll start with the Z axis. Pull the leads you labeled Z across
from the X axis and route them through the hole shown in Fig. 7-32. If you need more wire to reach,
gently pull it up at the top of the X tower. You may need to lift the X tower a little bit to lessen the
bend radius the wire needs to feed.
Fig. 7-32: Z axis end stop wire hole.
Fig. 7-33: Z axis wires ready to plug in.
Now carefully seat each spade lug connector on to the end stop switch as shown below. It
doesn't matter where the white & black wires go, just as long as one is on the innermost spade lug and
the other the outermost.
Repeat this process for the X and Y towers.
Once all three towers are done, carefully pull the
wires at the bottom of the X tower to pull out the slack
in the Z and Y axis end stop wires. Don't pull them too
tight you just want the wires to be fairly straight.
Fig. 7-34: Z axis end stop switch wired.
115
Rostock MAX v2 Assembly Guide
Fig. 7-35: Z and Y axis end stop switch wire paths.
[Top plate is flipped in the photo, so the upper wire path will run from the Z axis to the Y axis!]
The figure above shows the Y and Z end stop switch wire paths. One set of wires will go
between the X and Y axes and the other set will go between the Z and Y axes.
116
Rostock MAX v2 Assembly Guide
Routing the wires & binding them.
For this task, you'll need seven small wire ties.
Let's pull the four 18ga wires from the Z tower and the four 26ga wires from the Y tower
through the center hole in the top plate. Carefully feed 30 of wire as measured from the top plate.
This will give you plenty of length to work with when it comes time to wire up the hot end.
Fig. 7-36: Routing the hot end wires.
Fig. 7-36A: Wires pulled.
117
Rostock MAX v2 Assembly Guide
Now route the four 22ga extruder motor wires from the Y axis tower till they touch the center
hole. That will give you about 8 of wire from where the wires exit the top of the Y tower to the center
of the top plate.
Fig. 7-37: Extruder drive wires.
Use a bit of Scotch tape to hold the wires in place. If you fold over the end of the tape, it'll give
you a nice handle to pull on when it's time to remove it.
118
Rostock MAX v2 Assembly Guide
Now we need to get the wires tied down! The axis tie locations consist of two small laser cut
slots in the right side of each upper tower mount. A representative example is shown below in Fig. 738. You may want to temporarily remove the idler pulley in order to give yourself more room to work.
Let's start with the X axis. Make sure that the end
stop wires exit the top of the tower to the right when
the wires are pulled tight using the wire tie, it will keep
them from interfering with the belt path.
Fig. 7-38: Example tie down point.
Fig. 7-39: Capturing the end stop wires.
Fig. 7-40: End stop wires pulled tight.
Fig. 7-41: Tail clipped off.
Fig. 7-42: Clear belt path.
119
Rostock MAX v2 Assembly Guide
When you're done, re-install the idler pulley if you removed it, and we'll move on to tying down
the end stop wires between the X and Y towers.
There are two tie down points located in a straight line between the X and Y towers. These two
points are used to retain the end stop wires that go from the X to the Z tower.
Fig. 7-43: X-Y path tie down points.
Insert a wire tie from below as shown below and pull it tight and clip off the tail of the wire
tie.
Fig. 7-44: Tie ready to fix in place.
Fig. 7-45: Tightened & clipped.
120
Rostock MAX v2 Assembly Guide
Install another wire tie in the other location and we'll move on to the Z axis.
Fig. 7-46: Tying down the hot end wires.
Fig. 7-47: Tied in place.
Once the Z axis wires are tied out, move on to the Y axis and tie those down as well.
Fig. 7-48: Y axis wiring tied down.
121
Rostock MAX v2 Assembly Guide
Once the Y axis is done, tie down the end stop wires that run from the X to the Z axis as shown
below. The process is the same as what you did for the X Y end stop wires.
Fig. 7-49: X-Z & X-Y tie downs.
Checkpoint Video #10: http://youtu.be/VhYcsn17Ru4
122
Rostock MAX v2 Assembly Guide
Tightening the Towers
Part of the this process involves making sure that the towers are square to the heated bed. You'll
need your small framing square for this task. Before you start, make sure the machine is sitting flat on
the table with no wires under the feet, etc. Note: if the Onyx isn't perfectly flat, you're not going to be
able to square the towers properly! If you're unable to make the Onyx flat using the original
mounting technique, remove the Onyx & spacer plate and square the towers against the machine's
base. Re-Install the Onyx when you've completed the squaring of all three towers.
The first thing to remember about this process is to make sure that the tower is in contact with
the depth stop screw BEFORE you begin to tighten down each tower (bottom & top). If you don't, the
top of the machine won't be level and that will make calibrating the printer very, very difficult.
Grab your trusty 12 framing square and a clamp and set them up as shown below. I started off
with the X axis tower.
Fig. 7-50: Preparing to square the first tower.
123
Rostock MAX v2 Assembly Guide
To square the tower, you'll need to push or pull the top of the tower in order to get the long arm
of the square to contact the bed all the way across. You'll need to offset the angle of the square a bit to
keep it off the Kapton tape in the center. Once you've got it square, tighten the screws using a 5/32
Allen wrench using the pattern shown below.
Fig. 7-51: Tightening order.
Fig. 7-52: Tightening screw #1.
124
Rostock MAX v2 Assembly Guide
When you're done with the four screws at the bottom of the tower, move up to the top and
tighten those four, using the same order as you did the bottom. Make sure the top of the tower is in
contact with the stop screw!
Fig. 7-53: Tightening the top, screw #3.
Repeat the square & tighten tasks for the Z and Y towers.
Checkpoint Video #11: http://youtu.be/HWNhClZoRFU
125
Rostock MAX v2 Assembly Guide
8 Assembling and Installing the Cheapskate Carriages
Kits shipped after 17Jul15 include the new and improved Injection Molded Carriage. Please
see Section 8A for assembly instructions.
Assembling the Cheapskate Rollers
For this task, you'll need the following components:
The Cheapskate rollers are made from two bearing sleeves and a single 608ZZ bearing. You'll
need to apply sleeves to all 12 bearings used in this step. The tolerances on the sleeves are VERY tight.
They may also have a sharp lip on the outer face. You might want to use some of the scrap Melamine
to help you press the sleeves on to the bearings without leaving a ring on your palm.
Fig. 8-1: 608ZZ bearing and two sleeve halves.
Start by laying a sleeve half on the table, open face up. Set a 608ZZ bearing into it and firmly
press into place. You can use a bit of Melamine scrap as I suggested previously, or the back end of
your P2 screwdriver.
Fig. 8-2: Pressing the
bearing in.
126
Rostock MAX v2 Assembly Guide
Now set the other sleeve half on the table with the same orientation as before. Lay the bearing
into it and press into place.
Fig. 8-3: Ready to press home!
Fig. 8-4: Assembled bearing.
Repeat this process for the remaining 11 608ZZ bearings.
127
Rostock MAX v2 Assembly Guide
Fig. 8-5: Finished bearing set.
Assembling the U-Joint Carriers
For this task, you'll need the following components:
128
Rostock MAX v2 Assembly Guide
The U-Joint carriage base gets installed on the inside carriage plate by pressing their alignment
pins into the holes indicated by the arrows in Fig. 8-6.
Fig. 8-6: U-Joint carriage installation location.
IMPORTANT! Note the orientation of the inner plate above. The pair of carriage mounting
holes on the left are closer together than the pair on the right. You must retain this orientation
otherwise the Cheapskate outer plate won't fit in it's correct orientation (eyes looking right) when it's
time to assemble the Cheapskates!
Note that these u-joint carriers are an interim design and are simply the original v1 parts that
have had the end posts ground off. You may find that the grinding has removed enough material that
the alignment pin is no longer able to remain in place. If you find that happening, just remove that
alignment pin and hold it in place until you can get the socket head cap screws installed.
Fig. 8-7: U-Joint carriage fitted properly.
129
Rostock MAX v2 Assembly Guide
From the front side of the U-Joint carriage, insert two #6-32, 5/8 socket head cap screws
through the holes indicated. Install two #6-32 Nylon lock nuts on the back and tighten them down
using a 7/64 hex wrench and a 5/16 wrench.
Fig. 8-8: SHCS inserted...
Fig. 8-9: Nylon lock nut installed.
Fig. 8-10: Both SHCS installed.
Next, you'll need to install a #6-32, 1/2 Stainless Steel flat head screw. This screw is what
triggers the end-stops when the printer is commanded to its home position.
Install the screw exactly as shown in Fig. 8-11. Use the rightmost hole in the u-joint carrier
this hole lines up with where you installed the end-stop switch. When you install the screw, try to leave
the bottom of the head even with the top of the inside carriage plate as indicated by the green line in the
photo. This will give you a consistent start point when it comes time to calibrate the printer when your
build is completed. Make sure you install each screw the same way on all three Cheapskates. This will
help give you a consistent starting point when you being calibrating your Rostock MAX v2.
130
Rostock MAX v2 Assembly Guide
Fig. 8-11: Proper initial screw depth.
Repeat these steps for the two remaining Cheapskates.
Fig. 8-12: U-Joint carriages installed.
131
Rostock MAX v2 Assembly Guide
Installing the U-Joint Axles
For this task, you'll need the following components:
Carefully inspect the u-joint axles. Ensure that they're perfectly straight and are free of any
scarring. If the axle is bent or badly scarred, contact support@seemecnc.com for a replacement.
The U-Joint carriage has a shallow slot to hold the u-joint axle. Press the axle into the slot.
Make sure that the axle is perfectly centered on the u-joint carriage!
Fig. 8-13: Axle pressed into position.
Fig. 8-14: A properly centered axle.
132
Rostock MAX v2 Assembly Guide
Now take two #4, 3/8 sheet metal screws and install them into the locations shown to hold the
axle in place.
Fig. 8-15: Axle retaining screws installed.
When fully tightened, the #4 screws should be in full contact with the u-joint carrier and should
slightly overlap the axle as shown above.
Repeat this task for all three u-joint carriages.
Installing the Belt Clip T-Nuts
For this task you'll need the following components:
Install two #4-40 T-Nuts in the back of all three
Cheapskate inner carriage plates as shown.
Make sure the barbs on the t-nuts are fully
seated in to the Melamine. A good tap with a hammer
should fully set them. Cover each one with a bit of
Scotch tape to hold them in place.
Fig. 8-16: T-Nuts installed.
133
Rostock MAX v2 Assembly Guide
Assembling and Installing the Cheapskate Carriages
For this task, you'll need the following components:
Each Cheapskate will get two roller bearings with Standard plastic spacers and two roller
bearings with Eccentric spacers. The eccentric spacers are used to correctly adjust the grip that the
roller bearings have on the towers.
Fig. 8-17: Standard spacers.
Fig. 8-18: Eccentric spacers.
The eccentric spacers have a small bulge on one face. When inserting the spacers into the
roller bearing, make sure the bulges are lined up with one another as shown above in Fig. 8-18.
134
Rostock MAX v2 Assembly Guide
Start assembling the first Cheapskate by inserting four #6-32, 2 pan head screws into the outer
plate as shown below. Make sure you keep the same orientation in the photo you want the eyes
looking to the left.
Now slide on two roller bearings equipped with
the standard spacers as shown below.
Fig. 8-19: Outer plate ready for bearings.
Now install the roller bearings equipped with
Fig. 8-20: Standard bearings added.
the eccentric spacers.
You'll note that the bulges on the two
eccentrics are aligned. This is very
important! If they're not lined up, you'll have
problems getting the Cheapskates adjusted
properly.
Fig. 8-21: Eccentric bearings installed.
135
Rostock MAX v2 Assembly Guide
Now install the Cheapskate on to the X tower as shown below.
Note that I've oriented the bulges on the
eccentrics so that they point up. This gives you a
good starting point when it comes time to adjust
them.
Now you can slide the inner plate on to the
four screws as shown.
Fig. 8-22: Cheapskate resting on the X
tower.
Fix the outer plate into place with four #632 nylon lock nuts as shown below. Fully tighten
each one.
Fig. 8-23: Inner plate installation.
Repeat this process for the Y and Z towers and
then we'll move on to adjusting the proper grip for
each Cheapskate.
Fig. 8-24: Inner plate attached.
136
Rostock MAX v2 Assembly Guide
Adjusting the Cheapskate Carriages
Once you've gotten all three carriages installed, you'll need to adjust the eccentric spacers in
order to tighten the grip of the roller bearings on the
aluminum tower.
You'll need two 7/16 wrenches in order to
make sure that you're adjusting both eccentric spacers at
the same time.
You want to tighten the upper and lower rollers
such that it grips the tower with no horizontal or vertical
rotation it must roll straight up and down.
I've created a short YouTube video that shows
the degree of tightness that you're after with your
adjustments.
Fig. 8-25: Adjusting the upper eccentric.
Adjust all three Cheapskate carriages so
that they're all at as close to the same grip as you can
get it. A good way to estimate that is to make sure
that the little bulges on the eccentric spacers match
across all three Cheapskates. Get one set as good
as you can and then make the position of the others
match. If it doesn't get you dead-on, it won't take
much adjustment after that point.
Fig. 8-26: Adjusting the lower eccentric.
The checkpoint video below illustrates how a properly adjusted Cheapskate should move.
Checkpoint Video #12: http://youtu.be/3nzUM2d05qQ
You can do a drop test to help ensure that you've got all three Cheapskates tensioned similarly.
Hold two up at the top and release them. Move your hands quickly to the bottom to prevent the
Cheapskates from striking the bottom. Both Cheapskates should strike your hands simultaneously.
Loosen the slower one to match the faster. Do X & Y first and then Y and Z.
137
Rostock MAX v2 Assembly Guide
8A Assembling the Injection Molded Carriages
Assembling the Carriage Rollers
For this task, you'll need the following components:
The carriage rollers are made from two bearing sleeves and a single R4ZZ bearing. You'll need
to apply sleeves to all 12 bearings used in this step. The tolerances on the sleeves are VERY tight.
They may also have a sharp lip on the outer face. You might want to use some of the scrap Melamine
to help you press the sleeves on to the bearings without leaving a ring on your palm.
Fig. 8a-1:R4ZZ bearing and two sleeve
halves.
Start by laying a sleeve half on the table, face up. Set an R4ZZ bearing into it and firmly press
it into place.
Fig. 8a-2: Pressed into the sleeve.
138
Rostock MAX v2 Assembly Guide
Now set another sleeve half on the table and press the R4ZZ bearing and sleeve into the new
sleeve half to complete the carriage wheel.
Fig. 8a-3: Assembled carriage wheel.
As mentioned before, the sleeves have a sharp edge as part of their manufacturing process. This
sharp edge needs to be trimmed away using a razor knife.
The sharp edges are very easy to remove. Simply
cut into the edge and then slowly rotate the bearing while
holding your razor knife in place. This will shave away
the edge without damaging the sleeve.
Fig. 8a-4: Edge to remove.
Fig. 8a-5: Removing the edge.
Fig. 8a-6: Edge removed!
139
Rostock MAX v2 Assembly Guide
When you're done trimming the edges off the bearing sleeves, repeat the assembly & trimming
process for the remaining 11 bearings.
Fig. 8a-7: Completed carriage roller set.
Installing the End Stop Screw
For this task, you'll need the following components:
Install one #4-40, 3/8 flat head screw into the top of the inner carriage half as shown below.
Make sure you drive the screw to the depth indicated. Do this task for all three inner carriage halves.
Fig. 8a-9: Correct screw depth.
Fig. 8a-8: End stop screw location.
Continue on to Section 9A Installing the Drive Belts and Carriages.
140
Rostock MAX v2 Assembly Guide
9 Installing the Drive Belts
Kits shipped after 17Jul15 include the new and improved Injection Molded Carriage. Please
see Section 9A for the updated belt & carriage installation process.
For this task, you're going to need the following components:
Installing the drive belts on the Rostock MAX v2 is a lot easier than it was on the Rostock
MAX v1 kit. As you can see from the parts list required, the same job is done with fewer parts making
for a much simpler installation. Tip if you lay the machine down, it's easier to route & install the
belts!
Belt Routing
Take one of the GT2 drive belts and thread it into the notch at the base of the X tower as shown
in Fig. 9-1. The belt shown below is slightly twisted, but please make sure that the belt teeth face in
towards the tower.
Fig. 9-1: Starting to route the belt.
141
Rostock MAX v2 Assembly Guide
Next, I want you to feed the belt down and under the upper idler and around the top of the GT2
drive gear as shown in Fig. 9-2.
Fig. 9-2: Passing under the idler and over the gear.
Pass the belt around the gear and under the lower idler as shown below.
Fig. 9-3: Around the gear and under the idler...to
Grandmother's house we go...
142
Rostock MAX v2 Assembly Guide
Now thread the belt through tower hole in the base plate.
Next, thread the belt between the outer face
of the Cheapskate and the tower as shown below.
Fig. 9-4: On our way to the top...
Fig. 9-5: Belt under the Cheapskate.
Now you can pull the belt up towards the top and route it between the tower and the top plate
opening as shown.
Now route the belt over the top of the idler and
back down through the tower opening as shown.
Fig. 9-6: Belt at the top...
Fig. 9-7: On the way back down!
143
Rostock MAX v2 Assembly Guide
Pull enough belt through so the belt end touches the top of the Onyx.
Fig. 9-8: Ready to thread into the
Cheapskate.
Now you can thread the belt into the Cheapskate. Slide the belt down behind the inner face of
the Cheapskate so you can see the end of the belt through the belt guide in the Cheapskate. Using a
pair of needle nosed pliers or forceps, grab the belt tip and pull it through. You can slide the belt end
up behind the U-Joint carriage to keep it out of the way while you feed the other end of the belt up from
the bottom. At this point, inspect the belt path to ensure that the belt is not rubbing against any of the
wiring. Install the belts for the Y and Z towers at this time. You may want to tape the ends in place
until you're ready to install the belt clamps.
Fig. 9-9: Ready for the belt clamp.
144
Rostock MAX v2 Assembly Guide
Installing the Belt Clamps
Installing the belt clamps is a pretty straightforward task. If you haven't already, lay the
machine down on the side you're going to be working on. It makes installing the clip & clip hardware a
LOT easier. Start with the X axis.
Hold the upper end of the belt in place (it'll be on your left with the machine laid horizontal).
Now pull the lower end of the belt a bit so that it eats up any available slack and starts to draw the
upper belt end out of the Cheapskate. You want about 1 of belt above the left or top edge of the
Cheapskate. Take a laser cut belt clamp and install it into the notch, capturing only the top end of the
belt. Holding that end of the clamp in place, pull the bottom end of the belt tight and then press the belt
clip in place. You want to pull the belt tight enough that little if any tension adjustment will be required
at the top idler pulley. If you're not feeling especially dexterous today, tape the ends of the belt clamp
in place tightly enough for it to keep a hold on the belt ends. (I have an invisible cat that's very handy,
so you won't see me using tape. I just ask her nice, and she holds down whatever I need held down.)
Fig. 9-10: Belt clip in place. Invisible cat not to scale.
(Don't see any cat paws do you? Told ya, invisible cat.)
Make sure that the clamp teeth are fitted into the low parts of the belt teeth as shown above.
145
Rostock MAX v2 Assembly Guide
Take a plastic roller bearing and a #4 flat washer and set them into place in the exposed notch
on the belt clamp.
Fig. 9-11: Plastic roller bearing and #4 washer in place.
Now insert a #4-40, 1/2 socket head cap screw through the washer & plastic bearing and then
tighten with a 3/32 Allen wrench.
Fig. 9-12: Screw installed.
Install the other plastic bearing, washer &
screw on the opposite side as shown to the right.
Fig. 9-13: Belt clamp locked in place.
146
Rostock MAX v2 Assembly Guide
Repeat this task for the Y and Z axes. Make sure that while you're working with the belts that
the lower belt doesn't slip off the GT2 drive gear! You're better off catching and correcting it now than
having to take things apart to fix it later!
When you're done installing all three belts, trim the bottom belt end to about 1 outside the
clamp. This will give you enough to grab of you chose to tweak the belt tension at that point instead of
on the top idlers.
Adjusting the Belt Tension
The mounting for the top idler pulleys is designed to allow you to increase the tension on the
belts if necessary. Setting proper belt tension is more magic than science at this point, but the
following instructions will get you at a pretty good default tension.
Insert a P1 screwdriver diagonally through the tower, under the idler bearing as shown below.
You want it positioned such that when you lift up on the handle, it will press against the bearing from
below and lift it.
Fig. 9-14: Screwdriver position.
Next, you'll want to set a 5/16 open end wrench on to the idler pulley mount nut as shown.
This position will allow you to lift the idler and hold the wrench at the same time.
147
Rostock MAX v2 Assembly Guide
Fig. 9-15: Wrench in place.
Now hold both the screwdriver and the wrench in your right hand as shown below.
Fig. 9-16: Holding the screwdriver & wrench in place.
Now you can lift up a little bit on the screwdriver and tighten the screw using a power
screwdriver.
148
Rostock MAX v2 Assembly Guide
Fig. 9-17: Proper tension position.
If you lift the idler up so that the screw head is in the same location as shown above when you
tighten it, you should have pretty good, but not too much belt tension. DO NOT OVER-TIGHTEN
THE SCREW! IT WILL PULL THROUGH THE MELAMINE AND WILL NO LONGER HOLD
THE IDLER IN PLACE!
Also, do NOT pull down on the screwdriver to lift up the idler. The Melamine section that
you'd be pressing against will split and break if you apply any force to it!
Checkpoint Video #13: http://youtu.be/Mfvx3JvjzbM
149
Rostock MAX v2 Assembly Guide
9A Installing the Drive Belts and Carriages
For this task, you'll need the following components:
Note, for kits shipped after 06Oct15, the new ball joint arms replace the Axle
Adapters and U-Joint Axles:
Installing the drive belts on the Rostock MAX v2 is a lot easier than it was on the Rostock
MAX v1 kit. With the addition of the new self-adjusting injection molded carriages, attaching the belts
to the carriage is also greatly simplified.
150
Rostock MAX v2 Assembly Guide
Belt Routing
Take one of the GT2 drive belts and thread it into the notch at the base of the X tower as shown
in Fig. 9A-1. The belt shown below is slightly twisted, but please make sure that the belt teeth face in
towards the tower.
Fig. 9a-1: Starting to route the belt.
Next, I want you to feed the belt down and under the upper idler and around the top of the GT2
drive gear as shown in Fig. 9A-2.
Fig. 9a-2: Passing under the idler and over the gear.
151
Rostock MAX v2 Assembly Guide
Pass the belt around the gear and under the lower idler as shown below.
Fig. 9a-3: Around the gear and under the idler...to
Grandmother's house we go...
Now thread the belt through tower hole in the base plate.
Fig. 9a-4: On our way to the top...
152
Rostock MAX v2 Assembly Guide
Now you can pull the belt up towards the top and route it between the tower and the top
plate opening as shown.
Route the belt over the top of the idler and back
down through the tower opening as shown.
Fig. 9a-5: Belt at the top...
Fig. 9a-6: On the way back down!
Pull enough belt through so the belt end touches the top of the Onyx.
Assembling the Carriage Spring Arms
The new injection molded carriage includes a plastic spring arm that provides a constant side
force to the tower that requires no adjustment. Each spring arm assembly consists of an inner spring
arm, an outer spring arm, and two sleeved R4ZZ bearings.
Fig. 9a-7: Spring arm components.
153
Rostock MAX v2 Assembly Guide
The spring arm is easy to assemble, but the small posts are a very tight fit, so be careful when
assembling them. Note that each arm half has an inside and outside to it. Assemble them
matching the orientation shown in Fig. 9A-7.
Slide two sleeved R4ZZ bearings on to the outer spring arm posts as shown.
Next, press the inner spring arm on to the two
mating posts that are on the outer spring arm.
Fig. 9a-8: Bearings on the outer spring
arm.
Fig. 9a-9: Inner spring arm orientation.
As I said before, the fit is very tight. You can get each side started by aligning the holes in the
inner spring arm over the posts in the outer spring arm and then tap them into place with the handle of
your P2 screwdriver. You want the pins fully seated.
Fig. 9a-10: Fully assembled spring arm.
Fig. 9a-11: Spring arms!
Assemble the remaining spring arms as you did this one.
154
Rostock MAX v2 Assembly Guide
Installing the Carriages on the Towers
Installing the injection molded carriages on the tower is easy with the new design. When you're
done with this section, I recommend checking out Section 9 in order to give you an idea of how much
the new carriage design has improved on the old one!
The first thing you need to do is install two sleeved R4ZZ bearings and the assembled spring
arm into one of the inner carriage halves as shown below.
Make sure that you install the spring arm assembly
exactly as shown in Fig. 9a-12. The center hole in the
spring arm will fit on to a mounting post that's present on
the inside of the inner carriage half. The spring arm is
what keeps constant tension on the tower. If you install it
facing the other direction, it will grip the tower too tightly
and the carriage may not even move.
Grab one of the binder clips that were included in
the kit. You're going to use it to hold the belt ends in
place while you mount the carriage on the tower.
Fig. 9a-12: Rollers installed.
Slide the belt ends through the opening in the inner
carriage half and clip the belt ends together with the
binder clip as shown. You want to make sure that the belt
teeth are facing the tower.
Fig. 9a-13: Belts held in place.
155
Rostock MAX v2 Assembly Guide
Now you can attach the partially assembled carriage to the tower. The easiest way is to start
with the spring arm side and press down in order to compress the arms as you push the other side of the
carriage into place. The sleeved R4ZZ bearings will fit into the slots on either side of the tower.
Attach the outer carriage half to the inner carriage
half and install 3 1/2 #4 machine screws into the three
mounting holes in the back of the outer carriage half.
Fig. 9a-14: Carriage attached to the tower.
Fig. 9a-15: Outer carriage half attached!
156
Rostock MAX v2 Assembly Guide
Attaching the Belts to the Carriage
Belt installation on the carriages is accomplished by inserting a pair of belt clamps into the
inner carriage half. Each clip rotates into place, hinging on a pair of plastic legs. You'll start with the
top belt clamp the figure below demonstrates how the clamp is seated.
Fig. 9a-16: Seating a belt clamp.
Install the top belt clamp as shown below. You may have to pinch the top of the clip slightly
in order to get it to fit into the center opening in the inner carriage half, but it will fit.
Fig. 9a-17: Top belt clamp installed.
157
Rostock MAX v2 Assembly Guide
When you're ready to install the bottom belt clamp, remove the binder clip from the belt end
and pull the belt up and away from the carriage this will help remove any slack in the belt. When
you've got the slack out, install the bottom belt clamp in the same manner as the top clamp.
Fig. 9a-18: Bottom belt clamp installed.
Perform this task for the other two carriages and then we'll get the axle adapters installed!
Installing the Axle Adapters Kits shipped prior to 06Oct15
The axle adapters are used to hold the 3 axle shafts to the completed carriage assembly. Start
by placing an axle adapter on the axle adapter mounting posts as shown below.
Fig. 9a-19: Axle adapter in place.
158
Rostock MAX v2 Assembly Guide
Insert a 3 axle into the groove provided by the axle adapter and fix it into place using two #4
flat washers and two 1/2, #4 sheet metal screws as shown in Fig. 9a-20.
Fig. 9a-20: Axle Adapter and Axle installed.
Repeat this task for the other two carriages.
159
Rostock MAX v2 Assembly Guide
Installing the Axle Adapters Kits shipped after 06Oct15
Set one Ball Joint Arm on the two mounting posts on the front face of the IM Carriage as shown
below.
Fig. 9a-19a: Ball Joint Arm installation.
Next, install two #4 x 3/8 sheet metal screws along with two #4 flat washers to hold the Ball
Joint Arm in place.
Fig. 9a-20a: Ball Joint Arm installed.
160
Rostock MAX v2 Assembly Guide
Adjusting the Belt Tension
The mounting for the top idler pulleys is designed to allow you to increase the tension on the
belts if necessary. Setting proper belt tension is more magic than science at this point, but the
following instructions will get you at a pretty good default tension.
Insert a P1 screwdriver diagonally through the tower, under the idler bearing as shown below.
You want it positioned such that when you lift up on the handle, it will press against the bearing from
below and lift it.
Fig. 9A-20: Screwdriver position.
161
Rostock MAX v2 Assembly Guide
Next, you'll want to set a 5/16 open end wrench on to the idler pulley mount nut as shown.
This position will allow you to lift the idler and hold the wrench at the same time.
Fig. 9A-20: Wrench in place.
Now hold both the screwdriver and the wrench in your right hand as shown below.
Fig. 9A-21: Holding the screwdriver & wrench in place.
162
Rostock MAX v2 Assembly Guide
Now you can lift up a little bit on the screwdriver and tighten the screw using a power
screwdriver.
Fig. 9A-22: Proper tension position.
If you lift the idler up so that the screw head is in the same location as shown above when you
tighten it, you should have pretty good, but not too much belt tension. DO NOT OVER-TIGHTEN
THE SCREW! IT WILL PULL THROUGH THE MELAMINE AND WILL NO LONGER HOLD
THE IDLER IN PLACE!
Also, do NOT pull down on the screwdriver to lift up the idler. The Melamine section that
you'd be pressing against will split and break if you apply any force to it!
Checkpoint Video #13: http://youtu.be/Mfvx3JvjzbM
You'll notice that beyond this point in the manual, photos will show the older
carriage design. Because the remaining tasks in the Rostock MAX v2 assembly are
unchanged by the new injection molded carriage design, I decided to not re-shoot all
of the photographs that contained the old carriage design. I apologize for any
confusion this may cause you.
163
Rostock MAX v2 Assembly Guide
10 Assembling and Installing the EZStruder
Before the EZStruder can be installed, you'll first need to assemble it.
Assembling the EZStruder
In order to complete this task, you'll need the EZStruder hardware kit. This kit consists of the
following components:
1. [___] Filament Tensioner
2. [___] Filament Guide Block
3. [___] Stepper Motor Mounting Screws
4. [___] Std. Mounting Hardware (Unused)
5. [___] Hobbed Gear & Allen Wrench
You'll also need the remaining NEMA17
stepper motor:
Fig. 10-1: EZStruder Hardware Pack.
164
Rostock MAX v2 Assembly Guide
The filament tensioner includes two mounting screws that are captured inside the assembly.
Rotate the stepper motor so that the wires are facing up and then
set the filament tensioner against the face of the stepper motor and
tighten the two screws.
Fig. 10-2: Filament
tensioner.
The next task will be to install the
hobbed gear. Before you can do that, you'll
need to turn the output shaft of the stepper motor
so that the flatted portion of the shaft is facing
the opening in the side of the filament tensioner
as shown in Fig. 10-4.
Fig. 10-3: Filament tensioner installed.
Fig. 10-4: Shaft aligned.
165
Rostock MAX v2 Assembly Guide
Remove the grub screw from the hobbed gear and set it aside.
Press your thumb against the red lever on the filament tensioner and slide the hobbed gear on to
the shaft with the hobbed portion closest to the face of the stepper motor.
You want to align the hobbed portion of the gear
with the steel bearing on the filament tensioner as
shown in Fig. 10-5. The idea is to get the center line of
that little bearing lined up with the center line of the
hobbed portion of the gear. Guessing by the photo to
the right, this is not an idea that's taken hold in my head
as of yet. Please don't make the same mistake. :)
You'll also want to rotate the hobbed gear so that
the hole for the grub screw is aligned with the little
rounded notch that's formed in the body of the filament
tensioner. Put a small amount of thread locker on to the
Fig. 10-5: Hobbed gear alignment.
grub screw and install & tighten it.
Fig. 10-6: Grub screw installed, mess with thread locker made.
166
Rostock MAX v2 Assembly Guide
Now you need to install the filament guide block on to the stepper motor.
The filament guide block is installed on to the
stepper motor using the two metric screws included in the
hardware pack. Using the photo below as a guide, insert
the shorter screw in the hole to the right and the longer
screw in the hole to the left.
Fig. 10-7: Filament guide block orientation.
Fig. 10-8: Mounting screw locations.
Set the filament guide block on to the stepper motor and tighten the attachment screws.
Fig. 10-9: Assembled EZStruder.
167
Rostock MAX v2 Assembly Guide
Installing & Mounting the EZStruder
For this task, you'll need the assembled EZStruder as well as the following components:
Push Fit Connector
Stepper Knob
168
Rostock MAX v2 Assembly Guide
The first thing you'll need to do is install the 1.75 and 2 pan head screws into the filament
guide block. The holes for the screws are tight, so you'll need to drive them in with a power
screwdriver in order to more easily cut threads into the plastic. When you've gotten them all the way
in, run them in a bit more to strip out the threads you just cut. It will make installing the nylon lock
nuts easier. The 1.75 screw goes in on the left, the 2 screw goes in on the right see Fig. 10-10.
Now you can install the mounting
spacers on the two screws.
Fig. 10-11: Starting the spacer
stack...
Fig. 10-10: Screw locations.
Fig. 10-12: ...and finishing it!
169
Rostock MAX v2 Assembly Guide
To install the EZStruder on to the support bracket, orient the EZStruder and support bracket as
shown in Fig. 10-13. [Note that the bracket shown below is backwards! The eyes should be looking
to the right!]
Fig. 10-13: Bracket & EZStruder orientation.
Carefully slide the stepper motor through the square opening in the bracket and guide the two
screws into their mating holes on the bracket as shown below. The stepper is a tight fit, but it does fit
properly once the input angle is taken out of it.
Fig. 10-14: Fitting the EZStruder to the
bracket.
170
Rostock MAX v2 Assembly Guide
Now thread on and tighten two #6-32 nylon lock nuts as shown below.
Before you can attach the EZStruder
bracket to the printer, you'll need to do a few tasks
first. First up, install the stepper motor knob on to
the output shaft of the stepper motor. This knob
will allow you to manually feed filament if you
need to.
Fig. 10-15: EZStruder installed.
Fig. 10-16: Stepper knob installed.
fit
Next, you'll need to install the brass push
connector to the bottom of the filament guide as
shown in Fig. 10-17. Only make it finger tight!
Finally, you'll need to install two #6-32
nylon lock nuts into the nut capture pockets in the
top of the EZStruder bracket, as shown.
Fig. 10-17: Push fit connector installed.
Fig. 10-18: Nuts installed.
Now we can move on to attaching the EZStruder bracket to the top of the printer!
171
Rostock MAX v2 Assembly Guide
Slide the EZStruder bracket support brace on to the EZStruder bracket as shown.
Fig. 10-19: Support brace installed.
Now set the EZStruder bracket into the mounting slots in the top of the printer. It may be easier
to do this if you lay the machine down horizontally.
Fig. 10-20: EZStruder mount ready for screws.
172
Rostock MAX v2 Assembly Guide
Insert two #6-32, 1 pan head screws into the locations shown. They should fit into the nuts in
the EZStruder bracket perfectly. Tighten them down and we'll move on to wiring up the stepper motor!
Fig. 10-21: Bracket screw holes.
Wiring the EZStruder Stepper Motor
Route the stepper motor wires through the center hole in the top plate. I've laid the machine
horizontally to make working on the top end easier.
Now you'll want to use a short wire tie to bind the
wiring of the stepper motor to the EZStruder bracket as
shown below.
Fig. 10-22: Routing the stepper wires.
Fig. 10-23: Wires tied in place.
173
Rostock MAX v2 Assembly Guide
As shipped, the stepper motor wires are a lot longer than they need to be. Trim the stepper
motor wires so they overlap with the ends of the Y tower fed wires by about 3 inches.
When you trim the wires down to length, hang on
to the connector you'll be left with. We'll use that later to
solder to the other end of the wires at the bottom of the
tower.
Strip about 1/2 of insulation off both the stepper
motor wires and the feed wires coming from the Y tower.
Fig. 10-24: Trimmed to length.
If you've never spliced wire before, I'd recommend using a simple splice called a Western
Union Splice. You can see how it's done below in Ill. 10-1.
Below is an example of what the splice looks like.
I would recommend that if you use this splice,
you solder the joint before covering it with Kapton tape.
You can also use heat shrink tubing if you've got
some handy it's personal preference really.
Ill. 10-1:A Western Union Splice.
When splicing the wires together, please follow the chart on the next page. This is
important in order to get the pin assignments correct when you add the connector to the other end of the
extension cable. (The connector & pins are supplied as part of the RAMBo parts kit.)
174
Rostock MAX v2 Assembly Guide
If you're color-blind, please get some assistance with this step. Getting the wires backwards
will make you crazy. :)
Pin
1
2
3
4
Stepper Color
Green
Red
Blue
Yellow
Extension Color
Green
Red
Black
White
Table 10-1:Wiring Color Chart.
Fig. 10-27: ...and enclosed in Kapton tape.
Fig. 10-26: Soldered...
Fig. 10-28: All four wires done!
Fig. 10-29: Completed extruder wiring.
175
Rostock MAX v2 Assembly Guide
You'll note that the wires in Fig. 10-29 bend away from the black & white end stop wires on the
far right. This is done on purpose. This is done in order to keep the motor wires way from the two
small end-stop wires. If they're run in close parallel with one another, they can pick up current from the
stepper motor and cause false end-stop triggers to be reported. If that happens, the printer does very,
very odd things.
Checkpoint Video #14: http://youtu.be/0NF_g86H4hQ
176
Rostock MAX v2 Assembly Guide
11 Installing the Hot End and Bowden Tube
Preparing the Hot End Wiring
For this task, you'll need the short length of heat shrink tubing and the 3/8 Black, Expandable
Mesh Loom.
Mesh wiring loom and heat shrink tubing.
Before we begin the task of installing the wire loom, I want to you take a second and tie down
the hot end wires. This is an earlier step that was delayed until this point.
Use a few short bits of Kapton tape to hold the hot end wires in place. This will ensure that
they don't move over time and cause signal problems with the end stop wires to the left.
Fig. 11-1: Taping down the hot end wiring.
177
Rostock MAX v2 Assembly Guide
Cut a 26 long section of mesh loom. The material will cover the hot end wires from the top
plate to a point about 2.5 short of the end of the wires. Tape the hot end wires together and slide the
mesh loom section you just cut over them.
Make sure that when you slide the loom
over the hot end wires that it reaches up to the
center hole in the top, plus a little bit more.
Now, I want you to cut the heat-shrink
tubing in half you should end up with two bits
about an inch long. Slide it over the bare-wire end
of the mesh loom. Adjust it such that half is
covering the mesh and half is covering the wire as
indicated by the line in Fig. 11-3.
Fig. 11-2:Wires and mesh loom.
Using a hair dryer or heat gun, heat the
tubing until it conforms to the loom & wires as
shown in Fig. 13-5. Keep the heat source
moving around the tubing as it shrinks to get an
even shrink all the way around.
Fig. 11-3: Positioning the heat shrink.
Fig. 11-4: Heat-shrink applied.
Slide the other length of heat-shrink tubing up the loom to the top and shrink it.
178
Rostock MAX v2 Assembly Guide
Now it's time to prepare the hot end for wiring. By this time, the RTV in your hot end should
be fully cured (make sure you've let it cure for at least 24 hours) and it should look like this:
Fig. 11-5: Ready to go!
Before we start the wiring process, I want you to wrap the heater block of the hot end with a
few loops of Kapton tape. This will help prevent the thermistor from being pulled out of the hot end if
the wiring were to snag on something. If the thermistor comes out of the hot end while it's powered up,
the PEEK section (the tan part) of the hot end WILL BE DESTROYED when the hot end temperature
exceeds 247 degrees Celsius. The reason this happens is due to the firmware on the controller trying to
get the hot end to it's target temperature based on a thermistor input that is no longer close enough to
the heater block to return a reliable reading.
When you've got the heater block wrapped,
go ahead and throw a loop around the upper hot
section (the aluminum barrel portion). This will
act as a bit of insulation to prevent the PEEK fan
from inadvertently cooling down the hot end while
in operation.
Fig. 11-6: Heater block wrapped in Kapton.
Fig. 11-7: Hot section wrap.
179
Rostock MAX v2 Assembly Guide
Wiring the Hot End
For this task, you'll need the completed hot end and two 22-16ga un-insulated crimp connectors.
Using a pair of needle nosed pliers, bend the resistor leads as shown in the following photos.
Fig. 11-9: Step #2.
Fig. 11-8: Step #1.
The resistor leads on the hot end are too long to
used right now. In order to trim them to the proper length,
place one of the crimp connectors along side the wires and
mark the wires just behind the center point of the crimp as
shown below. Trim the leads off at that mark.
Fig. 11-10: Step #3.
Fig. 11-11: Marking the trim point.
Fig. 11-12: Leads marked for cutting.
180
Rostock MAX v2 Assembly Guide
Finally, attach the crimp on connector to the
freshly trimmed leads as shown.
Fig. 11-13: Leads trimmed.
Repeat the process for the leads on the other
side of the heater block.
Fig. 11-14: Crimp installed.
Now strip off about 3/8 from the two 18ga
black & red wires coming out of the hot end loom.
These will be attached to the crimps you've just
installed. Note that it doesn't matter which side
you pick for black and which for red. Resistors
don't have a specific polarity, so connection
orientation doesn't matter.
Fig. 11-15: Ready for wires.
Repeat for the other side with the red wire.
Fig. 11-16: Black wire attached.
Fig. 11-17: ...and red wire attached.
181
Rostock MAX v2 Assembly Guide
Bend the leads up or towards the open end of the hot end and cover the crimp connectors with
Kapton tape. This will help prevent short circuits that could at the least blow fuses or at the worst,
damage the RAMBo controller.
Now you'll be attaching the thermistor leads to the
18ga green and white wires in the hot end loom. Please
be careful with this task the thermistor wires are
delicate and can be broken easily.
Fig. 11-18: Kapton insulation.
As soon as you finish soldering the white
wire to the thermistor lead, cover the joint with
Kapton tape. Solder the other thermistor lead to the
green wire and also cover it with Kapton. After
you've done that, I want you to use more Kapton andFig. 11-19: Thermistor lead soldered to
white wire.
tape the two thermistor leads to the power lead
feeding the thermistor side of the hot end as shown.
The reason for this is to provide additional
strain relief to the thermistor wiring to help prevent
it from being pulled out of the hot end on accident.
Fig. 11-20: Thermistor leads bound tight.
182
Rostock MAX v2 Assembly Guide
Attaching the Hot End to the Hot End Mounting Plate Prior to 06Oct15
You'll need the following components to complete this task:
You'll also need one short wire tie and the freshly wired up hot end.
Note that for kits shipped after 06Oct15, there is a different hot end mounting plate supplied.
Please see the section titled Attaching the Hot End to the Hot End Mounting Plate After
06Oct15.
Before you can install the hot end in the hot end mounting plate, you'll need to remove both the
press-fit connector and the mounting nut as shown below.
Slide the hot end into the center mounting hole on
the hot end mounting plate.
Fig. 11-21: Nut & press-fit removed.
Fig. 11-22: Hot end mounting plate.
183
Rostock MAX v2 Assembly Guide
Next, slide the hot end ring spacer over the hot end.
Now fix the hot end in place by re-installing the
large retaining nut and tightening it.
Fig. 11-23: Spacer installed.
Now flip the hot end over and press the wiring into the
strain relief notch in the hot end mounting plate as shown.
Fig. 11-24: Nut attached.
Bind the hot end wires into place using a
wire tie. Insert the wire tie through the slot
highlighted in green in Fig. 11-25.
Fig. 11-25: Strain relief notch.
Fig. 11-26: Hot end wires tied into place.
184
Rostock MAX v2 Assembly Guide
Finally, re-install the press fit connector at the top of the hot end. Finger tight is sufficient.
Fig. 11-27: Press fit connector re-installed.
Attaching the Hot End to the Hot End Mounting Plate After 06Oct15
You'll need the following components to complete this task:
You'll also need one short wire tie and the freshly wired up hot end.
185
Rostock MAX v2 Assembly Guide
Before you can install the hot end in the hot end mounting plate, you'll need to remove both the
press-fit connector and the mounting nut as shown below.
Slide the hot end into the center mounting hole on
the hot end mounting plate.
Fig. 11-21a: Nut & press-fit removed.
Fig. 11-22a: Hot end mounting plate.
Next, slide the hot end ring spacer over the hot end.
Now fix the hot end in place by re-installing the
large retaining nut and tightening it.
Fig. 11-23a: Spacer installed.
Fig. 11-24a: Nut attached.
186
Rostock MAX v2 Assembly Guide
Now flip the hot end over and press the wiring into the strain relief notch in the hot end
mounting plate as shown.
Bind the hot end wires into place using a
wire tie. Insert the wire tie through the slot
highlighted in green in Fig. 11-25a.
Fig. 11-25a: Strain relief notch.
Fig. 11-26: Hot end wires tied into place.
Finally, re-install the press fit connector at the top of the hot end. Finger tight is sufficient.
Fig. 11-27: Press fit connector re-installed.
187
Rostock MAX v2 Assembly Guide
Installing the Bowden Tube
For this task you'll need the long PTFE Bowden tube that was included in the Hot End Pack.
The mesh in the hot end wiring loom will open up when you compress it. Grip the mesh about
2 above the heat shrink tubing and press down with the hot end on the table. This will open up the
mesh enough so that you can insert the Bowden tube. Insert the tube 1 from the upper edge of the heat
shrink tubing as shown below.
Thread the Bowden tube up the loom to a point about 2-1/2 short of the press fit connector on
the extruder.
Open up the loom at that point and allow the
Bowden tube to exit.
Fig. 11-28: Entering the loom at the bottom.
Fig. 11-29: Exiting the loom at the top.
188
Rostock MAX v2 Assembly Guide
Pull the tube through the loom until you have enough to insert the end into the press fit
connector on the bottom of the EZStruder.
Finish by inserting the tube into the hot
press fit connector.
Fig. 11-30: Bowden inserted into the
EZStruder.
end's
Fig. 11-31: Bowden in the hot end.
Checkpoint Video #15: http://youtu.be/gAEvIQ_FsMQ
189
Rostock MAX v2 Assembly Guide
12 Installing the Effector Platform and Delta Arms
Assembling the Effector Platform
For this task, you'll need the following components:
Assembling the effector platform consists of inserting the three steel axle rods into the clips on
the platform.
Fig. 12-1: Inserting an axle.
The axle fit on the effector platform is VERY tight. This is by design. Wiggling the axle as you
slide it into the retaining tabs can help it fit. Holding the axle against a table while you press down on
the platform may help as well.
190
Rostock MAX v2 Assembly Guide
The axle should be as centered as you can make it. I use the fan mounting tabs as a visual
alignment guide.
Fig. 12-2: Aligned axle installation.
Now go ahead and install the other two axles into
the effector platform.
A quick note about part orientation you'll notice
in Fig. 12-2 above, you can see SEEMECNC printed on
the part. This is the bottom of the effector platform. Fig.
12-3 on the right shows the platform face up. This is
the orientation you'll want to install it when you perform
the next task.
Fig. 12-3: All three axles installed.
191
Rostock MAX v2 Assembly Guide
Installing the Delta Arms
For this task, you'll need the following components:
Before installing the delta arms, clean the mold flashing from the inner and outer faces of the
arm tips that will come in contact with the u-joints. You can do this easily with an X-Acto knife.
Fig. 12-4: Mold flashing.
Fig. 12-5: Cleaned off.
After you've got the mold flashing removed from the ends of the delta arms, install one u-joint
into the end of each delta arm. Do this for all six delta arms.
Fig. 12-7: Ready to go!
Fig. 12-6: U-Joint installed.
192
Rostock MAX v2 Assembly Guide
Before you start attaching the delta arms to the Cheapskates, move the hot end out of your way
by looping it over the Y tower as shown below.
The injection molded u-joints have two small,
round marks on one face. These marks are from the
ejector pins that kick the parts out of the mold when
they're done. You need to make sure that when you slide
the u-joints on to the axles that these ejector pin marks are
facing out. We don't want them rubbing against the ujoint carriage mounts or the effector platform.
Fig. 12-8: Hot end out of the way.
We're going to the delta arms on the
Cheapskates first. Simply slide the arm on to each axle
end as shown, taking care to make sure that the
previously mentioned ejector pin marks are face out as
Fig. 12-9: Ejector pin marks.
shown in Fig. 12-10.
Fig. 12-10: Installing a delta arm.
193
Rostock MAX v2 Assembly Guide
Fig. 12-11: Two arms installed.
With two arms on the Cheapskate, you now need to install a retaining clip. The clips slide in
from the side, between the fork on the end of the delta arm as shown below.
Fig 12-12: Retaining clip installation.
Fig. 12-13: Clip is seated on the axle.
Fig. 12-14: Clip fully seated.
Repeat this task for the arms on the other two Cheapskates.
194
Rostock MAX v2 Assembly Guide
Fig. 12-15: All six arms installed.
Attaching the Effector Platform
For this task, you'll need the remaining three retaining clips and the assembled effector
platform. The delta arms attach to the effector platform just as they did to the Cheapskates. Take care
to make sure the ejector pin marks are facing outward!
Fig. 12-16: First two arms attached.
195
Rostock MAX v2 Assembly Guide
Attaching the delta arms to the effector with the Cheapskates at the bottom will cause the
platform to be raised off the bed as shown below. This will make the next task a lot easier.
Fig. 12-17: Platform ready for the hot end!
Checkpoint Video #16: http://youtu.be/6GPLyV_8CZI
196
Rostock MAX v2 Assembly Guide
12A Installing the Effector Platform and Delta Arms
Note: This chapter covers the new ball & socket arm design that is present in
kits shipped after 06Oct15. If you do NOT have the ball & socket arms, please
refer back to Chapter 12.
Assembling the Effector Platform
For this task, you'll need the following components:
Assembling the effector platform consists of installing three Ball Joint Arms on to the Ball Joint
Platform.
Start by pressing a Ball Joint Arm on to a pair
of mounting posts as shown in Fig. 12a-1.
Fix the Ball Joint Arm into place with two #4
x 3/8 machine screws and two #4 flat washers.
Fig. 12a-2: Ball Joint Arm fixed in place.
Fig. 12a-1: Ball Joint Arm position
197
Rostock MAX v2 Assembly Guide
Repeat this task for the other two Ball Joint Arms.
Fig. 12a-3: Completed Effector Platform.
Now go ahead and install the other two axles into the effector platform.
Installing the Ball-Cup Delta Arms & Effector Platform
For this task, you'll need the following components:
Before you begin this task I recommend that you move the hot end out of your way by looping
it over the Y tower.
198
Rostock MAX v2 Assembly Guide
Take two Ball-Cup Delta Arms and press them on
to the Ball Joint Arms as shown.
The cup on the arm will make a soft click sound
when it's fully seated on the ball.
Grab the assembled effector platform and clip the Fig. 12a-4: Attaching the Ball-Cup Arms
other ends of the arms on to the Ball Joint Arm as shown
on the right. Just as before, the arm will make a soft
click sound as it fully seats on the ball.
Next, you'll need a pair of the ball-end tension
springs. These springs are used to keep a constant force
on the arms so that they won't pop off during operation.
They also have the added advantage of making the
assembly mechanically tight.
The springs fit into the sockets that are located at Fig. 12a-5: Arms on the Effector.
the end of each ball-cup arm. Insert the
ball through the larger hole and then move
it to the upper position as shown in Fig.
12a-6.
I recommend inserting the first
spring on the effector end of the arms.
Once you've got one end seated, you can
push the other end through the mating
socket the spring will easily stretch to fit
where it needs to go.
Fig. 12a-6: Example Ball-End Tension Spring installation.
199
Rostock MAX v2 Assembly Guide
Fig. 12a-7: Ball-End Tension Spring installed.
Now attach the second spring into the sockets at the tower end of the arms.
Fig. 12a-8: Second spring installed
Move the two remaining carriages to the bottom and attach the four remaining arms as shown.
This will result in the effector being at the top. This position makes it easy to perform the remaining
build tasks that involve the effector platform.
200
Rostock MAX v2 Assembly Guide
Fig. 12a-9: Ready to finish the arm installation.
Now install two ball-end tension springs in each of the two remaining arm pairs to complete this
task.
Fig. 12a-10: Arm & Effector installation is complete.
Note that Chapter 13 Installing the Hot End has been left
unchanged. The installation process remains the same even though the
effector platform and arm designs have changed.
201
Rostock MAX v2 Assembly Guide
13 Installing the Hot End
For this task you'll need the following components:
You should also have a soft cloth that you can cover the Onyx heated bed with. That way if you
accidentally drop a tool during the installation, you won't damage or scratch the bed.
Start the installation by inserting a 1.75 pan head screw through the bottom of the platform and
then slide a spacer over it as shown.
Next, set the hot end on the screw and
thread
a #6-32 nylon lock nut on the screw. It
doesn't need
to be tightened yet we just want it there to keep the
screw from falling out the bottom.
Fig. 13-1: First screw ready.
Repeat this task for the other two screws.
Fig. 13-2: First of three done.
Fig. 13-3: Ready to tighten!
202
Rostock MAX v2 Assembly Guide
The reason you're installing the hot end with the nuts on top is that the interior sides of the
effector platform can make it problematic to reach the nut when it's close to being tight. This way, you
can hold a wrench on to the nut on the top and drive the screw in quickly from the bottom. This is
another spot where a power screwdriver is the perfect tool for the job!
Go ahead and tighten all three screws you'll need a 5/16 wrench for the nuts.
To complete this step, gently pull up on each
Cheapskate, one at a time in order to place the hot
end into operating position.
If you're transporting your printer anywhere,
it would be a good idea to invert the effector
platform before you take it for a ride. It'll prevent
the hot end from striking the bed or anything else.
Fig. 13-4: Installation complete!
Fig. 13-5: Business end down!
Checkpoint Video #17: http://youtu.be/vEleiIq3pgM
203
Rostock MAX v2 Assembly Guide
14 Finishing the Top End
Installing the Spool Holder
For this task, you'll need the following components:
The first step is going to be installing two #6-32 nylon lock nuts into the spool holder brace as
shown in Fig. 14-1.
Fig. 14-1: Spool holder brace done.
204
Rostock MAX v2 Assembly Guide
Now install the brace into the inner spool holder support. Make sure you've got the support
oriented as I show in the photo. Use a #6-32, 1 pan head screw to fix it in place.
Fig. 14-2: Brace installed in inner spool support.
Now attach the outer spool holder support to
the brace using a #6-32, 1 pan head screw as shown
to the right.
Flip over the assembled spool holder and
insert three #6-32 nylon lock nuts into the nut capture
pockets.
Fig. 14-3: Nuts installed.
Fig. 14-4: Assembled spool holder support.
205
Rostock MAX v2 Assembly Guide
The spool holder support is attached to the printer's top plate using the three holes highlighted
below.
Fig. 14-5: Spool holder mounting holes, top view.
Hold the spool holder support in place with your left hand while you carefully feed in and
finger tighten the three #6-32, 1 pan head screws used to fix it in place.
Fig. 14-6: Spool holder support installed.
Fig. 14-7: Screw locations, bottom view.
206
Rostock MAX v2 Assembly Guide
Fig. 14-8: Spool holder support installed.
207
Rostock MAX v2 Assembly Guide
Installing the Top Plate and Spool Support Arm
For this task, you're going to need the following components:
Before we can install the top section vertical supports, we'll need to install two #6-32, 1/2 flat
head screws in each one. They need to be installed on the inside face (opposite of the SeeMeCNC logo
engraving).
Remember that you only want to
drive the screw in until the tip of the screw
is flush with the outside face of the part,
just like you did on the vertical supports in
the base.
Fig. 14-9: Screws installed.
208
Rostock MAX v2 Assembly Guide
Now you can insert each one of the vertical supports on each side of the top. The tolerance
for the tabs is VERY tight. If you're unable to get the tabs to seat properly, you can use a squeeze
clamp to help fit the vertical support into place. Take care not to blow out the slots in the top though!
You should set the machine on the floor for these tasks it'll make it them LOT easier to do!
Fig. 14-10: First vertical support installed.
Install the other two vertical supports and then we'll get the top on!
Fig. 14-11: Vertical supports installed.
209
Rostock MAX v2 Assembly Guide
Install the top by aligning it as shown below and fitting the tabs from the three vertical supports
into the slots in the top. Work your way around the perimeter, doing a bit at a time until it's fully
seated.
Now you need to install one #10-32
nylon thumbscrew in the hole at each
corner of the top in order to lock it into
place.
Fig. 14-12: Top set in place...
Fig. 14-13: Thumbscrews installed.
Congrats! There's one last step to take before the mechanical build of your Rostock MAX v2
3D printer is completed!
That's right, you need to install the spool holder IN the mount! Now pay close attention, this is
brutally complex.
Fig. 14-14: Arms together now!
First, put your arms together. No, not YOUR arms, ^^^^ those arms. Jeez.
210
Rostock MAX v2 Assembly Guide
Now oh so carefully, slide the arms (no, your arms won't fit) into the spool holder as shown.
Fig. 14-15:Not your arms.
TA DA!
Fig. 14-16:Yer done.
Okay, so I lied. You're not done yet. You're almost done.
Checkpoint Video #18: http://youtu.be/P-H-Zq0vl2E
211
Rostock MAX v2 Assembly Guide
15 Assembling & Installing the LCD Panel Mount
For this task, you'll need the following components:
The LCD control panel can be found wrapped in bubble wrap, inside the clear plastic box
marked, LCD Controller.
Assembling the Front Panel
First up, go ahead and install the #6-32 Nylon lock nuts and the #2-56 finish nuts in the nut
pockets on the two LCD mounting brackets.
Keep in mind that the panel mounts come
as left and a right part. The left side has a notch
cut out to accommodate the SD card reader
socket in the LCD panel itself. This notch is
highlighted in green in Fig. 15-1.
Fig. 15-1: TGIF! (T-Nuts Go In First)
212
Rostock MAX v2 Assembly Guide
Start with the left side first the narrow end of the support fits into the front panel as shown
below. Make sure that you've got the front panel oriented properly the tab pointed to by the arrow
should be pointing down when the front panel his held vertically.
Fix
Press the tab into place until the mount is
flush with the face of the front panel as shown.
in place with a #6-32 pan head screw.
Fig. 15-2: Installing the left side.
Now install the right side and fix it in place.
Fig. 15-3: Left side ready for a screw.
Now you can attach the LCD control panel to the
mounts. Orient the LCD panel as shown so that the SD
card socket matches the notch for it.
Fig. 15-4: Right side installed.
Fig. 15-5: LCD panel orientation.
213
Rostock MAX v2 Assembly Guide
Attach the LCD panel to the mount using four #2-56, 5/8
screws.
Fig. 15-6: Ready for screws!
Fig. 15-7: First screw going in.
Fig. 15-9: Left side done.
Fig. 15-8: Right side done.
acrylic LCD covers in to place!
With that done, we can move on to getting the
214
Rostock MAX v2 Assembly Guide
Installing the LCD Trim Panels
For this step, you'll need the following components:
Start by peeling the protective cover paper off the left & right acrylic side trim.
Install the left trim piece using a #4, 3/8 sheet metal screw as shown below.
Fig. 15-10: Left side trim installed.
Install the trim on the right side in the same manner as the left.
215
Rostock MAX v2 Assembly Guide
Set the acrylic face plate over the LCD (it should clear easily) and install two #2-56, 5/8
screws at the locations shown below. Do not tighten the screws all the way leave them a few turns
loose.
Fig. 15-11: Bottom faceplate screws.
Next, install two more of the #2-56, 5/8 screws at the top front of the faceplate and tighten.
Tighten the lower screws at this time. Install the knob last.
Fig. 15-12: Completed LCD control panel.
216
Rostock MAX v2 Assembly Guide
Flip the LCD control panel over and mark the EXP1 and EXP2 connector positions as shown
below. Use a Sharpie or other permanent marker.
Fig. 15-13: Marked control cable connections.
Put your newly completed LCD controller in a safe place we'll get back to it soon enough.
You should congratulate yourself at this point the mechanical assembly of your Rostock MAX
v2 kit is complete. Wander off and enjoy $ADULT_INTOXICANT, kick back and relax for a while.
Next on the agenda is the electronics!
Checkpoint Video #19: http://youtu.be/kFCU8PWTrOk
217
Rostock MAX v2 Assembly Guide
16 Installing & Connecting the RAMBo Controller
Preparing the RAMBo Mounting Plate
For this task, you're going to need the following materials:
You'll also need two short wire ties in order to attach the fan to the back of the RAMBo
mounting plate.
Let's get the 40MM fan attached. Lay the mounting plate on your work surface so that the
opening for the fan is on the left edge. Set the 40MM fan over the opening with the blades facing you.
not
wire
Fix the fan in place with two wire ties.
First, attach the lower left corner as shown. Try
to capture the power wires when you close the
tie. :)
Fig. 16-1: Mount & fan orientation.
Fig. 16-2: First wire tie location.
Fig. 16-3: Wire tie closed.
218
Rostock MAX v2 Assembly Guide
Install the second wire tie in the upper right mounting hole as shown below.
Now install a #4-40 T-Nut into the four
corner holes in the RAMBo mount.
Fig. 16-4: Fan installed.
Fig. 16-5: T-Nuts installed.
219
Rostock MAX v2 Assembly Guide
Mounting the RAMBo Controller
For this task, you'll need the following components:
The first thing you'll need to do is get the 40MM fan wires soldered to the RAMBo controller.
Start by cutting off the connector at the end of the fan leads and strip off about 1/8 of insulation.
Get your soldering iron heating and insert the ends
of the fan wires into the two solder pads on the bottom
right hand corner of the RAMBo controller as shown.
Fig. 16-6: Fan leads stripped.
Make sure that you install the wires as shown
the red wire needs to be in the pad marked
with the + next to it. If you install it the
other way, the fan may run in reverse and
won't cool the MOSFET chips on the
RAMBo very well. (The MOSFETs are those
little black squares in the photo in Fig. 16-7.)
Fig. 16-7: Fan wire installation location.
220
Rostock MAX v2 Assembly Guide
Hold or tape the wires into place and flip the RAMBo controller upside down so you can reach
the solder pads on the back side of the board. Solder the leads in place.
Fig. 16-9: All done.
Fig. 16-8: Fan power solder pads.
Mounting the RAMBo is very straightforward. Simply set the RAMBo on top of the mount and
slide a plastic roller between the RAMBo and the mounting plate as shown in Fig. 16-10. Insert a #440, 3/4 flat head screw in the hole and tighten a few turns.
Fig. 16-10: Starting the screw.
Fig. 16-11: Same idea, different screw.
When you've got all four screws
started, go ahead and tighten them all down.
Take care to not over tighten them or you'll
damage the circuit board!
Checkpoint Video #20:
http://youtu.be/JrmqtoH2MQ4
Fig. 16-12: Done!
221
Rostock MAX v2 Assembly Guide
Wire Prep: End Stops
For this task, you'll need the following components:
The 3 pin latching connectors can be found inside the
RAMBo parts baggie (marked RAMBo v1.3 Kit or similar).
The end stop wires came with female crimp connectors already attached. Each connector has a
tiny little metal tab that points slightly away from the connector itself. This metal tab engages a little
hole in the middle of each connector position on the 3 pin latching connector shell.
Insert the white wire from the X axis end stop into
the pin #1 position on the connector as shown. Make
sure that the locking tab is oriented in line with the
locking tab retaining hole. You'll hear a soft click
sound when the tab engages the hole. At that point, the
connector is fully seated.
Fig. 16-13: Female crimp connector.
Fig. 16-14: Setting the first connection.
Fig. 16-15: Connector fully seated.
Insert the black wire from the X axis end stop into the second position, right below the first.
Repeat this task for the Y and Z axis end stops.
222
Rostock MAX v2 Assembly Guide
Fig. 16-16: Finished end stop connectors.
You'll want to bundle up the endstop wires similarly to how I've done on the
right. The X axis end-stop wire should be
looped up a little to take up the extra wire it
has.
Fig. 16-17:End-Stop wires bundled, with connectors
attached.
223
Rostock MAX v2 Assembly Guide
Wire Prep: The Hot End Thermistor Connector
For this task, you'll need the following materials:
The thermistor leads can be found inside RAMBo parts
baggie (marked RAMBo v1.3 Kit or similar).
The first thing you'll need to do is trim the hot end
thermistor and hot end power wires to their working length. You
want about 8 of wire as measured from the front edge of the
machine.
Thermistor leads.
Unwrap the thermistor leads you got
from the RAMBo box and cut them so you've
got about 3 of wire after the 2 pin connector.
Fig. 16-19: Thermistor leads cut to length.
Fig. 16-18: Working length for hot end &
thermistor wires.
Solder the shortened thermistor leads to the 18ga white & green wires. We're doing this
because the crimp connectors aren't designed to handle 18ga wire.
When you're done, cover the solder joints with
Kapton tape and label the leads, T0 HOT END
THERMISTOR (That's a T followed by a zero.)
Thermistor leads finished & labeled.
224
Rostock MAX v2 Assembly Guide
Wire Prep: The Heated End Thermistor Connector
The Onyx heated bed wiring doesn't require a connector to be added, but you should label the
wire and loop up the extra. Label the end of the wire T2 BED THERMISTOR I'm using a Brady
IDPal label tool for my wiring, but a bit of masking tape does the same job. :)
Fig. 16-22: Bed thermistor lead labeled.
Now loop up the extra wire from the bed
thermistor lead. You only need about 6-8 of wire
sticking out the front of the machine to have
enough slack to work with later on. Do not cut the
wire to shorten it.
Fig. 16-23: Bed thermistor wire bundled up
225
Rostock MAX v2 Assembly Guide
Wire Prep: Extruder Motor Connector
For this task, you'll need the wiring and connector that you cut off the extruder stepper motor
back in Section 10.
Solder the tail to the extruder motor wires that are coming out of the Y axis tower and cover
the soldered joints with Kapton. Make sure you follow the wiring diagram shown in Table 10-1 in
Section 10.
Fig. 16-24: Extruder stepper connector soldered on.
226
Rostock MAX v2 Assembly Guide
Wiring the RAMBo Controller Terminal Block
Note that all wiring should be brought through the center opening in the front vertical support!
First up, let's get the hot end resistors connected to the RAMBo. Bring the wires forward so
they exit the front opening of the printer and trim them so there is 6 of wire extending past the outside
edge of the machine. You'll be trimming the other bare wires to this length as well, but not yet.
Strip 1/4 off the black & red 18ga wires that come from the hot end. Insert them into the Heat
0 connector as shown below. Note that the black wire goes into the side with the - above it, and the
red wire goes into the side with the + above it. Tighten the screws for these two points on the
terminal block. DO NOT, UNDER ANY CIRCUMSTANCES TIN THE LEADS GOING INTO
THE TERMINAL BLOCKS! DOING SO CAN CREATE AN INTERMITTENT OR HIGHRESISTANCE CONNECTION THAT COULD BECOME A FIRE HAZARD!
The next pair of wires to be installed are
the layer fan wires. These are the black & red,
26ga wires that do not have the knot tied in them.
The layer fan wires should be inserted into the
terminal block position marked Fan 0. Strip
1/4 of insulation off them and install them. You
might want to label this pair Layer Fan so that
you can readily tell them apart from the peek fan
wires that you'll install next.
Fig. 16-25: Hot end wires installed.
Next up is yep, the PEEK fan wires. This
is the pair of 26ga wires with the knot in them.
The PEEK fan wires are installed in the terminal
block at the location marked Heat 1. You may
want to label this wire pair, PEEK Fan before
you install them.
Fig. 16-26: Layer fan wires installed.
Fig. 16-27: PEEK fan wires installed.
227
Rostock MAX v2 Assembly Guide
A quick note about the PEEK fan wiring. The firmware used on the RAMBo is configured to
use a single hot end. Because of this, the Heat 1 terminal block position will automatically turn on the
PEEK fan when the hot end is first heated and will automatically turn off when the hot end temperature
falls below 50C. At some point in the future, you may want to install a second hot end. If you do this,
you'll need to modify the firmware so you can use the Heat 1 output for a hot end and the Fan 1 output
for one or more PEEK fans.
The last terminal connection you're going to make is for the Onyx heated bed. Like you did
with the other wiring, strip 1/4 off the wires. Insert the heated bed wires into the terminal block at the
position marked Heat2-Bed as shown below in Fig. 16-28.
Fig. 16-28: Heated bed wires installed.
228
Rostock MAX v2 Assembly Guide
Plugging cabling into the RAMBo
Now we're going to plug in the end-stop connectors, the stepper motors, the thermistors and
finally the main power connector. I'll keep the photos big so detail is easy to see.
First, let's get the end stop wires plugged in.
Insert each of the three end-stop connectors into the sockets shown below. I've labeled each
position in Fig. 16-29 as the board silk screen can be difficult to read due to its small size.
Fig. 16-29: End stop connector plugs.
Fig. 16-30: End stops plugged in.
Now you can install the thermistor connectors. Remember how I had you label the thermistor
leads with T0 and T2? Well there was a method to that particular madness. The thermistor
positions on the RAMBo are marked T0 through T3. By labeling them ahead of time, it eliminates any
confusion about which is which and you won't have to refer to the manual to see who does what. :)
229
Rostock MAX v2 Assembly Guide
I've marked the T0 and T2
positions for you, so go ahead and get
the thermistors plugged in!
Fig. 16-31: Thermistors plugged in.
Fig. 16-32: Thermistor connectors.
Now bring out the stepper motor wires and connect them into the motor plugs along the bottom
edge of the RAMBo controller. Each axis is labeled make sure you match them up! The position
marked E below is where the extruder connects to.
Fig. 16-33: Stepper motor connectors.
You'll notice I've marked one of the connectors with a double red X. This is because this
connector is for an extra Z axis. Delta configuration printers don't require this I pointed it out to
ensure you didn't accidentally plug the extruder into it...like I did. *ahem*
230
Rostock MAX v2 Assembly Guide
Fig. 16-34: Stepper motors plugged in.
Just a quick note on the stepper motor connectors. The connectors you see in Fig. 16-34 are 4
pin latching connectors. That means they've got a little locking tab that positively engages a little ledge
on the inside of the socket that's on the RAMBo. Sometimes SeeMeCNC has to procure stepper
motors from a secondary source. These motors don't have the locking tab feature.
The connector will work just as well as the locking version, but does
look different and can be accidentally inserted backwards. The pin
indicated by the arrow in the Fig. 16-35.5 is pin #1. This pin is on the right
edge of the connector when you plug it in to the RAMBo. These motors are
made by Kysan or Automation Technology and are just a little bit different
from the stock motors. Later on we'll be making a change to the
firmware to account for this difference.
Finally, you'll need to plug the big power connector into the side of
the RAMBo as shown below.
Fig. 16-35 Alternate
connector style.
Fig. 16-36: Power connector attached.
231
Rostock MAX v2 Assembly Guide
Installing the RAMBo Into The Machine Base
Now the RAMBo board can be installed into the base of the printer.
The RAMBo mounting plate has two curved tabs that fit into slots located on the top plate of
the base. When installed correctly, the tabs will fit into those notches and the base of the RAMBo
mount will rest on the two support legs that you installed when you were building the base.
Fig. 16-37: RAMBo installed!
Fig. 16-38: Right slot.
Fig. 16-39: Left slot.
232
Rostock MAX v2 Assembly Guide
Once you've got the two tabs on the top of the RAMBo mounting plate fitted into the two slots,
you can lift up and the mount will slide into place along the two support legs. The X, Y and Z stepper
motor wires can be routed directly under the board there is room. Take care to not pinch a wire
between the bottom of the RAMBo mount and one of the support legs. The extruder stepper wire can
be routed to the right if you don't want to run it under the board.
Installing the Power Switch and LCD Controller Cables
In the plastic box the LCD panel came in, you'll find two gray, flat ribbon cables and a small
circuit board marked RAMBo to SmartController adapter. These cables connect the LCD to the
RAMBo controller via the LCD interface board.
Label the adapter board's two 10 pin connectors as A and B as shown below.
Next, label the two cables with A on both ends
of one and B on both ends of the other.
Fig. 16-40: Adapter labeled.
Fig. 16-41: Cables labeled.
Install the ribbon cables on the LCD interface board as shown below.
Fig. 16-42: "B" Cable installed.
Fig. 16-43: "A" Cable installed.
233
Rostock MAX v2 Assembly Guide
Install the LCD interface board on to the RAMBo controller as shown. Wiring has been
omitted for clarity.
Fig. 16-44:LCD interface adapter installed.
Make sure that the interface adapter board is properly seated on the RAMBo board it is
possible to set the board down offset one row to the left or right and the LCD will not function.
Fig. 16-45: Adapter with cables attached.
234
Rostock MAX v2 Assembly Guide
Your last task for this chapter will be to install the power switch. You'll of course need the
power switch to install it. :)
Fig. 16-46:The Power Switch.
Remove the plastic nut from the power switch and route the black & green wires from the
power supply through the nut and then up through the hole in the top plate. Attach the spade
connectors to the switch as shown in Fig. 16-48.
Make sure that you keep the power switch in the
off position. This is shown below.
Fig. 16-47: Nut over the power leads.
Finally, insert the switch into the mounting Fig. 16-48: Ready to install.
hole and install & tighten the plastic nut you
threaded on to the power wires previously.
Checkpoint Video #21:
http://youtu.be/UGjHWfnrtKE
Fig. 16-49: Power switch installed.
235
Rostock MAX v2 Assembly Guide
17 Final Assembly Tasks
Attaching the Base Covers & LCD Panel
For this task, you'll need the following components:
LCD Controller
Remember back when you built the base, I had you tap the two top holes in each vertical
support? Now you get to use them! Install a side cover plate on the back sides of the Rostock MAX
v2 between the X and Z and Y and Z axes. Use two #10-32 nylon thumbscrews on each one.
Fig. 17-1: Cover plate installed.
236
Rostock MAX v2 Assembly Guide
Now install the A and B cables on to the back of the LCD controller in the locations you
labeled when you first assembled it.
Fig. 17-2: LCD controller cables installed.
You'll notice two small tabs on the bottom edge of the LCD controller assembly. Those tabs fit
a pair of slots in the center vertical support. Coil up the controller cables in the space at the bottom of
the LCD controller and fit it to the front of the machine as shown.
Fig. 17-3: LCD controller being installed.
Now tilt up the panel and fix it in place using two #10-32 nylon thumbscrews.
237
Rostock MAX v2 Assembly Guide
Fig: 17-4: LCD panel installed!
Attaching the Power and USB Cables
As shipped, the power supply is set for 115V. If you're in Europe or another country that uses
240V, you'll need to flip the source voltage switch on the power supply so that it reads 240 instead of
115. Fig. 17.5 below shows the switch configured for US power.
Note that if the switch is set for 115V and
you feed it 240, you can expect the rapid,
unscheduled dis-assembly of certain critical
electronic components inside the power supply.
This will likely be accompanied a loud noise and a
puff of magic smoke as its released.
Fig. 17-5: Source voltage switch.
Route the power cord through the bottom
of the machine and insert it into the back of the
power supply as shown.
238
Rostock MAX v2 Assembly Guide
Fig. 17-6: Power cord installed.
Route the USB cable up through the hole in the front of the machine and install it into the
RAMBo as shown:
Fig. 17-7: USB cable routed up through the bottom...
239
Rostock MAX v2 Assembly Guide
Fig. 17-8: ...and inserted into the RAMBo.
After you've got the USB cable installed, I want you to inspect all the wiring and belt paths to
ensure that there's no interference between the wiring and the belts make sure the belt paths are clear
and no wiring is rubbing against a belt.
240
Rostock MAX v2 Assembly Guide
Installing the Acrylic Cover Panels
For this task, you'll need the following components:
Top Acrylic Panels
Bottom Acrylic Panels
Both the top and bottom acrylic panels are covered with a paper protective covering. You'll
need to peel this paper off before installing the panels.
We'll do the bottom first. Two of the bottom panels are marked R/L and are used to cover the
X and Y axis spaces. The other panel is marked B and is used to cover the Z axis. Start with the Z
axis. Insert the acrylic panel as shown it will rest against the side of the #6-32 flat head screw you
installed when building the base. Carefully bend the panel over the back of the Z axis and slide it into
the open space on the right it should come to rest on the #6-32 flat head screw on that side. The other
retaining screw is indicated by the green arrow in Fig. 17-10. You'll want to make sure that the laser
engraved B is facing inward so it can't be seen once the panel is installed.
Fig. 17-9: Left retaining
screw.
Fig. 17-10: Setting the Z axis cover into place.
241
Rostock MAX v2 Assembly Guide
Fig. 17-11: Z Axis cover installed.
Now install the R/L panels on the X and Y axes as shown below. Make sure you've got the
laser engraved R/L marking facing inward so it can't be seen once installed.
Fig. 17-12: X axis covered.
Fig. 17-13: Y axis covered.
242
Rostock MAX v2 Assembly Guide
The top acrylic covers are all the same size so you don't have to worry about which one goes
where. Install all three in the same manner as you did the lower acrylic cover panels.
Fig. 17-14: Upper acrylic covers installed.
Dem Feet!
Hopefully you haven't lost the little rubber shoes for the feet, because you need to install them
now. :)
Fig. 17-15: Wrestle the feet away from the cat and install
them.
243
Rostock MAX v2 Assembly Guide
Installing the Borosilicate Glass Build Plate
For this task you're going to need the Borosilicate glass build plate. (But you knew this, right?)
Before you set the glass on the Onyx heated bed, I want you to carefully remove the Kapton
tape you used to cover the center hole in the bed.
Fig. 17-16: Kapton removal.
Fig. 17-17: Uncovered thermistor.
The reason you're removing the tape is to ensure that it doesn't lift the Borosilicate glass plate in
the center. I know that it doesn't feel very thick, but even a little can make a difference.
Take the glass plate out of the protective shield and using a permanent marker, make a 1/4
wide mark on the edge of the glass.
Fig. 17-18: Glass edge marked.
The mark will give you a guide when replacing the Borosilicate glass build plate if you remove
it for any reason. Even though the glass thickness is very consistent, tiny variations in the surface of
the glass can introduce calibration issues if the glass isn't replaced in the exact spot it was when you
first calibrated your printer. You may even want to make the mark a T to help ensure that you get it
right side up when re-installing it.
244
Rostock MAX v2 Assembly Guide
I discovered this issue while working on Orange Menace (my original Rostock MAX v1)
recently and thought it was important enough to let new builders know about the potential issue it could
cause.
Carefully set the Borosilicate glass plate on top of the Onyx and rotate it so that the mark you
put on the glass edge aligns with the center screw next to the bed heat LED as shown below.
Fig. 17-19: Glass alignment.
Now scare up the six document clips that were included in the kit and install them as shown.
Fig. 17-20: Document clips installed.
(I bet the guy that invented those things is constantly amazed at their unintended uses!)
245
Rostock MAX v2 Assembly Guide
Smoke Test!
One last thing (there's always something else, isn't there?) you should do is a final check of all
your wiring in the Rostock MAX v2. Make sure no bare wire is touching any other bare wire, etc.
Finally, plug the sucker in and hit the power switch. If everything works as expected, you should here
the RAMBo cooling fan (if you listen closely) and the LCD display will display two rows of blocks and
no readable text. This means that the RAMBo is active and waiting for a program upload. I'll cover
the firmware upload next!
Fig. 17-21: Insert obligatory Dr. Frankenstein quote here.
At the beginning of this project, you'd probably questioned your sanity and your ability to get a
3D printer built from a box of funny smelling wooden parts and some bits of plastic and metal.
You need to appreciate what you've managed to accomplish here. You've not only built a pretty
technical kit, but you've joined the ranks of many brilliant and distinguished people on the bleeding
edge of 3D printing technology.
Kick back for a bit and relax. Have a beer or other drink of choice (Scotch!) and enjoy the
moment. Congratulations on a job well done!
Hey! Put down that beer! We've got software to install!
Checkpoint Video #22:
http://youtu.be/n_S4EZKHkKw
246
Rostock MAX v2 Assembly Guide
18 Driver and Software Installation
The Rostock MAX v2 does not include the firmware required to operate it. This was a
conscious decision by SeeMeCNC to encourage builders to become more proficient in the operation of
their new 3D printer.
Downloading the tools necessary to build and upload Repetier-Firmware is simple and easy.
However, before you get to that point, you're going to need to install a driver in order to communicate
with the RAMBo controller. If you're using MacOS or Linux, you can skip the driver installation
instructions.
Installing the RAMBo Driver
Download the USB Driver zip file from this location:
http://download.seemecnc.com/Software/RAMBo_USBdriver.zip
The driver will work with all versions of Windows XP to v8.1.
If you haven't done so already, connect the Rostock MAX to your computer using the included
USB cable and turn the Rostock MAX on using the power switch you installed previously.
Unzip the file to a temp directory or other place that you know the location of. For Windows
users (and likely XP, Windows 8 and Vista users as well), plug in the RAMBo and let Windows fail
to find the correct driver for the board. Open up the device manager by right-clicking on Computer or
My Computer and select Properties followed by Device Manager. Scroll down to the Unknown
Devices entry and right-click on the RAMBo entry. Choose Update Driver and then Browse my
computer for driver software (or something similar to this). Choose Let me pick from a list of device
drivers on my computer, then click the button for Have Disk. Browse to where you unzipped the file
you downloaded and then click OK. It may complain (depending on OS) that the driver isnt signed
allow it to install it anyway. Thats all there is to it. The RAMBo will now appear on your computer as
a standard serial port. On my computer it appeared as COM10 it will most likely be different on
yours.
247
Rostock MAX v2 Assembly Guide
The easiest way to find out what port your RAMBo is listening on is to open up the Device
Manager and look for the RAMBo entry. In order to discover this bit of information, you'll need to
open up Device Manager (right click on My Computer, click Properties and then click Device
Manager). You'll get a window that looks something like this:
The entry we're looking for is highlighted
in green. Your COM entry will more than likely
be different from mine. Write this entry down as
you'll need it very soon.
The RAMBo in the Device Manager
248
Rostock MAX v2 Assembly Guide
Installing the Arduino IDE
In order to compile and upload the firmware to the RAMBo controller, you're going to need the
Arduino IDE. This is an open source software development environment targeted at the Arduino
family of ATMega-based microcontroller project boards. At its heart, the RAMBo controller is just an
Arduino Mega 2560 with a lot of goodies attached to it.
You can download the Windows, MacOS and Linux version of the Arduino IDE from here:
http://arduino.cc/download
The version of the IDE used as of this writing is 1.6.1, but later versions can be used.
Install the Arduino IDE using the downloaded installer.
Now you need to download the firmware from SeeMeCNC's github repository.
https://github.com/seemecnc/Repetier-091-ROSTOCKMAX/archive/master.zip
Unpack the master.zip file that you downloaded into a directory where you can keep track of
it. You may need to reference it in the future.
Start the Arduino IDE you should be presented with a screen that looks similar to this:
Fig. 18-1 - The Arduino IDE
249
Rostock MAX v2 Assembly Guide
Configuring the Arduino IDE
Before we can use the IDE to upload the firmware to the RAMBo controller, we need to tell the
Arduino IDE what kind of board we have and what communications port it needs to use in order to
perform the upload task.
Click on the Tools menu item and then click on Board and then Arduino Mega or Mega
2560.
Fig. 18-2: Choosing the board type.
Next, you'll need to tell the Arduino IDE what port to talk to the RAMBo on. To do this, click on
Tools, Serial Port and then choose the COM port that your RAMBo appears as on your computer.
Fig. 18-3: Choosing the Serial Port.
250
Rostock MAX v2 Assembly Guide
Test Upload
Ok, now that you've got the Arduino IDE configured, we're going to do a quick task that'll do
two things. First, it will validate that you've got the Arduino IDE configured properly and that you're
able to connect and upload a program to the RAMBo controller. Remember the RAMBo controller is
just an Arduino Mega 2560 with a bunch of goodies piled on top!
Second, the program I'm going to have you run will clear the EEPROM on the RAMBo
controller to make sure you start with a clean slate. The EEPROM is an Electrically Erasable
Programmable Read Only Memory and it's where Repetier-Firmware will store settings. When you can
store configuration information in the EEPROM, it means that you don't have to re-upload the
firmware every time you make a change.
Click on File, Examples, EEPROM, and finally eeprom_clear as highlighted in green
in Fig. 18-4.
Fig. 18-4:Loading the eeprom_clear program.
Fig. 18-5: eeprom_clear loaded and ready to
go.
The only thing you need to do now is click the Upload icon in the Arduino IDE. The upload icon is
represented by this symbol:
251
Rostock MAX v2 Assembly Guide
Turn your Rostock MAX v2 on if you haven't already and then click the Upload icon.
When the upload is finished, you should see
results similar to that in Fig. 18-6. The Done
uploading is the status you want. There is no other
external evidence that the eeprom_clear program has
done its job, but it has!
Fig. 18-6:Success!
252
Rostock MAX v2 Assembly Guide
Uploading Repetier-Firmware
Now it's time to load Repetier-Firmware into the Arduino IDE and upload it to the RAMBo
controller!
Click File, Open and browse to where you unpacked the master.zip file you downloaded
from the SeeMeCNC github repository. Select the file Repeteir.ino and click the Open button. Note
that Windows may hide the program suffix (.ino) from you.
Fig. 18-7:Opening Repetier.ino
Once it's loaded up, the Arduino IDE is going to look something like this:
Go ahead and click on the Upload icon
to send Repetier-Firmware to the RAMBo!
Depending on the speed of your
computer, this could take up to a few minutes
to accomplish. Be patient and wait for the
Done uploading. status to appear just like it
did when you uploaded the eeprom_clear
program.
Fig. 18-8: Repetier-Firmware loaded in the IDE.
253
Rostock MAX v2 Assembly Guide
You may see a warning similar to the one shown below. This is strictly an advisory message
and won't affect how the firmware works with your Rostock MAX.
Compiler advisory message.
When the upload has finished the RAMBo will restart and you should see the following display
on the LCD:
Fig. 18-9: It's ALIVE!
Congrats again! You've got a living, breathing (hey, work with me here!) 3D printer that you've
built yourself.
If for some weird, inexplicable reason you do NOT see that display (or something very, very
similar!), carefully retrace your steps. Start back at the beginning with the eeprom_clear test and go
from there. If you still don't get a working display please contact support@seemecnc.com right away!
If your kit was shipped with the Kysan or Automation Technology stepper motors (we covered
that earlier, remember?), you're going to need to make a small tweak to the firmware in order to adjust
the current drive that they need.
254
Rostock MAX v2 Assembly Guide
Click on the tab in the Arduino IDE marked Configuration.h. Around line #701, you should
see this text: #define MOTOR_CURRENT {175,175,175,200,0}.
Change that line to this: #define MOTOR_CURRENT {155,155,155,165,0}
Save your changes and upload the updated firmware to the RAMBo, just like you did in the
prior step.
The LCD and Front Panel Controls
Let's go over what information the LCD displays and what the front panel controls do.
Fig. 18-10:Default LCD display.
1. Nozzle Temperature. This is the temperature at the nozzle as measured by the thermistor
that you installed when you put the hot end together. It reads in degrees Celsius you'll
find quickly that just about everything to do with 3D printing is done in Metric units of
measure. FYI, 18.4C is 65.12F.
2. Target Nozzle Temperature. When you're printing a part, this field will show you what
temperature you've set the hot end to.
3. Bed Temperature. This is the temperature of the Onyx heated bed as measured by the
thermistor that you installed in the center of the bed. Just like the nozzle, it reads in
Celsius.
4. Target Bed Temperature. This displays the temperature that you've set the Onyx to heat
to.
5. Speed Rate. This is the speed multiplier field. Normally it will read 100%, but if you've
changed the speed control from MatterControl, this number will display what that
setting is. We'll get into this in more detail later.
6. Flow Rate. This shows the current flow rate of the extruder. This is also a field that is
controlled from MatterControl.
255
Rostock MAX v2 Assembly Guide
7. Status Line. This is a multipurpose display field that will change depending on what the
printer is currently doing.
The front panel:
Fig. 18-11:The Front Panel.
1. The LCD Display. (but you knew that, right?)
2. Beeper. That's it does. Beeps. (and beeps, and beeps and beeps...)
3. Input Controller. Turning the knob clockwise & counter clockwise is how you navigate
through the LCD menus. Pressing the button straight in acts similarly to a mouse click
it selects the current menu item.
4. Emergency Reset Button. When you hit that button, a number of things are going to
happen. First, the RAMBo is going to turn off both the heat bed and the nozzle heaters.
Next, it's going to send all three Cheapskates to their home positions at the top of the
Rostock MAX v2 and then the RAMBo controller will reboot itself. If the printer is
really going nuts on you, this is the second fastest way to make it behave. (The first is to
turn the power off!)
Note that in order to operate the reset button, you need to press hard. You'll hear it
click, but that's kind of deceptive. The button doesn't close until more force is applied to
the little reset button arm. It is somewhat of a safety feature to prevent accidental resets
during a print job.
256
Rostock MAX v2 Assembly Guide
The last thing I'm going to cover in this section is the activity display that the LCD can show
you. Turn the knob either direction and you'll get a display that looks something like this:
Fig. 18-12:Activity display.
This will tell you at a glance how much time your Rostock MAX v2 has spent printing and how
much filament it's used in the process. The time display breaks down into days, hours and minutes.
The filament display shows filament used in fractional meters.
Now let's get this thing calibrated and printing!
257
Rostock MAX v2 Assembly Guide
19 Installing MatterControl and Calibrating the Printer
This is the fun part! The Rostock MAX v2 3D printer is very easy to calibrate, but it can take
some time and a number of iterations to get it as good as you can. You'll want to take your time here
because the better you calibrate the printer, the better it will perform.
Downloading, Installing, and Configuring MatterControl
The host software of choice for the Rostock MAX is called MatterControl.
MatterControl is a full featured and multi-platform host interface for 3D printers. There are
other host interfaces out there such as Octoprint, Repeiter-Host, and Pronterface, but this guide will
only cover MatterControl. MatterControl is available for Windows and MacOS platforms. If you've
got a Linux machine, you'll want to look into either Pronterface or Repetier-Host.
MatterControl can be downloaded from http://seemecnc.com/pages/downloads. Scroll down to
the Software section.
After the download completes, run MatterControl and click on File and then Add Printer.
Click the Add button as highlighted on the left. This
will open a dialog box that you'll use to name and configure your
printer.
Fig. 19-1: Add Printer.
Click in the Printer Name field and enter a name
for your Rostock MAX v2 3D printer. I've named mine
Casper The Friendly Rostock. (Quit laughing!)
Select RostockMAX from the Select Model
drop-down.
Fig. 19-2: Printer setup.
258
Rostock MAX v2 Assembly Guide
Note that since you're using the SeeMeCNC customized version of MatterControl, the model
drop-down will only contain the models of SeeMeCNC made printers as well as Other if you'd like to
configure MatterControl to use a non-SeeMeCNC printer in the future.
Click the Save & Continue button to continue.
When the new printer configuration is saved,
MatterControl will then try to auto-detect the printer. It does this
by attempting to interrogate printers on each serial port present on
your computer.
MatterControl can detect what kind of firmware it's
talking to based up on the response it gets for this step.
The first step shown in Fig. 19-3 is a bit unclear the
MatterControl guys are assuming that you might have gotten
ahead of yourself. If you DID connect MatterControl (using the
CONNECT button), go ahead and click the DISCONNECT
button and then bring the 3D Printer Setup dialog to the front by
clicking on it in the task bar.
Fig. 19-3: Auto-detect printer.
Go ahead and click the Continue button. You'll be
presented with a new dialog as shown in Fig. 21-4.
Make sure you've got the USB cable connected to
the RAMBo and your computer. Power on your Rostock
MAX v2 and then click the Connect button.
Fig. 19-4
If for some reason MatterControl cannot see
the Rostock MAX v2, you may see an error like the Fig. 19-5: Oops!
one shown in Fig. 19-5.
259
Rostock MAX v2 Assembly Guide
If you do get this error, click on the Manual Configuration link at the bottom of the dialog
box.
Fig. 19-6: Manual Configuration
The Manual Configuration link will bring up a dialog box that allows you to choose which
communication port your printer is connected to.
You'll be presented with a list of the serial
ports that MatterControl can currently see. If you
don't see any ports, or the one you need isn't listed,
then click the Refresh button at the bottom of the
dialog. If the port STILL does not appear, check to
make sure that the USB cable to the Rostock MAX
v2 is correctly connected and the printer is turned on.
If you still see no port after clicking Refresh, please
Fig. 19-7: Serial port selection
contact SeeMeCNC support!
If your port is listed, click on the little circle to select it and then click the Connect button at
the bottom of the dialog. You should be rewarded with the following dialog:
Fig. 19-8: Success!
260
Rostock MAX v2 Assembly Guide
Click the Done button and let's continue!
Maximize the MatterControl window to see the entire main screen. If you shrink the size of the
main window, features fold away to keep from cluttering the display. It's actually pretty clever.
Before we get to the details of getting your printer calibrated, let's cover what features are
available from MatterControl. Because the MatterControl display does contain so much information,
I'm going to break it down into smaller segments to make the screen shots easier to see as I describe the
various components in MatterControl.
1. This is the print queue display. If
nothing is queued up, you'll see the
message, No items in the print
queue. To add an item, click the
Add button (#12). We'll cover this
in detail later. Note that you can
only select STL or GCODE files.
2. This is the temperature display. The
top number displays the current
nozzle temperature and the bottom
number covers the heated bed. Both
temperatures are displayed in
degrees Celsius.
3. Queue count. This lists the number
of objects currently loaded in the
print queue.
4. Library this is a list of items that
Fig. 19-9: Status & Print Queue Pane.
you've stored in your object
library. We'll cover this one in detail later as well.
5. Print History Clicking here will show you information about your recent print jobs, including
their start & end times as well as whether or not the job was completed.
6. Settings & Controls this is where you can edit your slicer & printer settings as well as
manually control your Rostock MAX v2.
7. The Edit button will allow you to choose which items in the print queue will be available for
printing.
8. The Export button will allow you to export the currently select item as an STL file, an AMF
261
Rostock MAX v2 Assembly Guide
file or as a GCODE file.
9. The Copy button will make copies of the currently selected item in the print queue.
10. The Remove button will remove the currently selected item in the print queue.
11. The More drop-down will allow you to send the currently selected item to another device, or to
the print Library.
12. The Add button will allow you to add objects or G-Code files to the print queue.
13. The Create button displays a list of available plug-ins that are used to create printable objects
right inside of MatterControl.
14. The Queue button opens a menu list that will allow you to export the current file and perform
other operations on the print queue.
The right half of the MatterControl
interface is occupied by a 3D view of your
build platform and what objects are
currently loaded and ready to print.
1. The 3D and Layer view controls allow
you to switch between the 3D view
(shown) and the Layer view. The layer
view shows you the path the print head will
take as your part is printed. The layer view
won't display anything until the part you
want to print has been sliced.
2. View manipulation controls Rotate,
Pan, and Zoom. By default, the 3D view
will show a rotating display of the part.
You can stop the rotation by clicking
anywhere in the 3D view window.
3. The object currently ready to print.
4. This is a representation of your Rostock
Fig. 19-10: The Model Pane
MAX v2's print bed. As long as your
object fits within the circle, you should be able to print it!
5 & 6. The Insert and Edit buttons allow you to add objects to the current print job as well as
manipulate them.
262
Rostock MAX v2 Assembly Guide
7. The Export button allows you to save the current state of the build plate in a few different file
formats.
Go ahead and click on the Settings
& Controls button. The Settings &
Controls pane allows you to directly
control your printer, change its
configuration and change slicer settings.
There's a lot going on with this
pane, so I'll go into more detail with it as
you need to use it as well as in a later
chapter.
Let's move on to getting your
printer ready to calibrate!
Fig. 19-11: The Settings & Controls Pane.
263
Rostock MAX v2 Assembly Guide
Initial Function Tests
Before the calibration process can begin, we need to perform a test of the end-stop switches to
make sure that they're functioning correctly. In order to perform this test, you'll need to be able to
directly talk to the Rostock MAX v2. Click on the Options button as shown in Fig. 19-12.
Fig. 19-12: Configuration.
Fig. 19-13: The Terminal button.
Click on the SHOW TERMINAL button. This will open up the terminal screen that we need
to use to directly communicate with the printer. When the terminal window first opens, you'll see it
displaying information that's coming from the printer. This data is being processed by MatterControl to
update the temperature displays, etc. The terminal is easier to work with if we turn that information
off. To do so, click on the Filter Output check-box as shown below.
Fig. 19-14: Filtering the terminal output.
264
Rostock MAX v2 Assembly Guide
Now we can send the commands necessary to test the end stop switches. It's important that they
operate properly as they're used by the printer to determine the home position for the three towers.
Ensure that the end-stop adjustment screws are not in contact with the switches and then enter
M119 into the terminal input box and press the ENTER key.
The M119 command instructs the RAMBo
board to return the current state of the three end
stop switches. The three switches are known as
x_max, y_max, and z_max. Each one
should have an L next to it as shown In Fig. 1915. If any of them show an H, check your
wiring to ensure that the switch is connected
properly at both ends. The printer will not operate
properly if any of the end-stop switches are
reporting closed when they're not.
Fig. 19-15: Testing the end stop switches.
An L next to each label indicates that all three end-stop switches have not been pressed. If
you see anything different, please check your wiring as mentioned previously! Now I want you to hold
down the switch lever for the X axis and re-send the M119 command. You should see the x_max value
change to H. Do this for the Y and Z axes. This will ensure the end stop switches are functioning
this is very important for the next step!
Click the CONTROLS button to get to the screen where we'll perform the movement tests.
Fig. 19-16: To the Controls pane!
The next test we're going to perform involves making sure that the stepper motors on the towers
are wired correctly. Every once and a while we'll see a stepper motor with the connector wired
correctly, but the internal wiring is backwards. Maybe the elves that build stepper motors were having
a bad cookie day or something. Let's find out if you won a bad cookie motor!
265
Rostock MAX v2 Assembly Guide
Fig. 19-17:Home Axes.
The next task is to make sure that you can home the machine. By clicking on the ALL button
shown in Fig. 19-17, it should send all three axes up to the end-stop switches.
With one finger on the power switch, click that ALL button! If any of the three axes do not
head up to the top of the machine, turn off the power immediately! You don't want to do any damage
to the machine due to an inverted axis. Don't worry though, fixing an inverted axis is VERY easy!
If you need to apply this fix, click the DISCONNECT button in MatterControl and then open
up Repetier-Firmware in the Arduino IDE. Click on the tab marked Configuration.h. You may need
to increase the width of the IDE window in order to see that tab.
Scroll down until you find a small section marked // Inverting axis direction.
Fig. 19-18: Axis directions.
Once you've located this area, I want you to change the entry that corresponds to your
misbehaving motor to the opposite of its current setting. If it's currently true set it to false and vice
versa. If you have more than one, change those as well. For example, if your Y axis Cheapskate
headed for the floor when you hit the reset button, you'll change INVERT_Y_DIR to true. Once
you've made your changes, click File, Save and then hit the Upload icon to send your updated
firmware to the RAMBo controller.
Once the upload finishes, click the CONNECT button in MatterControl to reconnect to the
printer. You'll need to click on the Advanced Controls button in order to return to the control screen.
The next test involves moving the axes around to make sure they're free and clear and there's no
bad noises going on. Make sure that you're on the CONTROLS screen and hit the Home All icon
line you did before. All three axes should travel to the top of the machine and bounce off the end
stop switches.
Click the OPTIONS button and then click the SHOW TERMINAL button.
Send G0 Z200 F3500. This will move the effector platform down a few centimeters. The
idea is to get them off the end stops so we can move things around a bit.
266
Rostock MAX v2 Assembly Guide
Fig. 19-19: Getting some room to move!
Close the terminal window and click on the CONTROLS button to return to the control screen.
Fig. 19-20: Manual travel controls.
The manual travel controls (outlined in blue, above) will allow you to manually move the
effector platform around the operating area. The X axis buttons will move the effector platform to the
left (X-) and right (X+). The Y axis buttons will move the Y axis toward the front of the machine (Y-)
and toward the back of the machine (Y+). The Z axis buttons will raise (Z+) and lower (Z-) the
effector platform.
267
Rostock MAX v2 Assembly Guide
Under the axis controls you'll see four values with a square box around the 10 value. These
values dictate how much to move the effector platform with each click of an axis button. The values
are in millimeters. The .1 value will set the travel distance to 0.1mm and the 100 value will set the
travel distance to 100mm.
Experiment with how the machine moves by clicking on the axis controls. Be careful not to
drive the hot end outside the boundaries. If you accidentally do that, just power the machine off and
back on. Click the DISCONNECT button and then hit CONNECT to re-establish communication
between the Rostock MAX v2 and MatterControl. You'll need to re-home the machine before you
continue experimenting.
While learning how the motion controls work, please keep the Z height (the distance from the
tip of the hot end to the build surface) a few inches above the build platform. We haven't set the
Rostock MAX's true Z height yet and you don't want to smash the hot end into the bed by accident.
The last test involves checking the basic function of both the hot end heating resistors and the
heated bed. For this test, you're only going to turn them on long enough to verify that they're indeed
heating up as they should.
Fig. 19-21: Manual temperature controls.
We'll test the hot end first. In the Extruder Temperature Override section, click in the
Target: box (where it reads 0.0) and type in 200 and press ENTER or click on the SET button that
appears when you begin typing in the field.
268
Rostock MAX v2 Assembly Guide
Once you see the Actual temperature (25.0C above) begin to climb, wait a few seconds
and the click the OFF button to turn it off. Perform the same test with the heated bed by setting the
target temperature in the Bed Temperature Override to 50. You'll notice that after you turn the
heaters off that the temperature will continue to climb for a short time. This is normal behavior. It' just
like a burner on a stove. When you turn it on for a short time and turn it off again, it'll still continue to
heat for a short time until the surrounding air can cool it down. As the bed heats, you should see the
BED HEAT LED illuminate. If it doesn't and you see the bed heating on the LCD, check the
polarity and wiring of the LED.
The reason you don't want them to reach the target temperature is because the PID loops need to
be calibrated before they can be used for printing. (See: http://en.wikipedia.org/wiki/PID_controller
for more information on the system the Repetier firmware uses to control the hot end and heated bed
temperatures.)
Optimizing The Temperature Control Algorithms
Okay, now that you've spent the last 5 minutes (Who am I kidding? You've been poking at it for
at least an hour, giggling like a little kid. Your dignity is the first casualty of having your own 3D
printer. Don't worry, you're in good company.) moving the hot end around and seeing how it works,
now it's time to get it calibrated so you can begin printing your army of squirrels and Yoda heads.
In order for the mechanical calibration to be accurate, we need to do the steps with the Rostock
MAX at operating temperature. This means that both the hot end and heated bed must be at the
temperature they'd normally be at while printing.
It's very important that the temperature controlling algorithm in the RAMBo (the PID loop) be
as accurate as possible. To do this, we need to run what is called the PID Auto tune routine. This is a
firmware function that you run in order to determine the best values for the P(roportional), I(ntegral)
and D(erivative) values used by the PID loop.
WARNING: At no time should you allow your hot end
temperature to exceed 245C! The PEEK section of the hot end
will melt at 247C, requiring its replacement!
First, let's start the auto tune routine for the hot end. Open the terminal window as you have
before and send the command M303 S200. This begins the auto tune process and when it starts, it
begins to display information in the terminal window. The target temperature for this process is 200C
(that's what the S200 is for).
269
Rostock MAX v2 Assembly Guide
It will begin with the entry, PID Autotune start. You'll notice that the temperature in the hot
end will begin to climb. A few minutes later, you'll start to see more information appear in the log
window. IMPORTANT: Your hot end may smoke a tiny, tiny amount when reaching temperature. If it
smokes more than just a little, power off the printer immediately and check your wiring and make sure
no damage has been done! Correct any wiring errors you find, repair any damage done and start this
task again.
The PID auto tune
function is learning how
to better manage the
temperature in the hot end.
In a few minutes,
the routine will complete,
and you'll get output similar
to what you see in Fig. 1922. Enlarge the terminal
window so you can see the
whole process, from the
Start label to the
Finished label.
With some printer Fig. 19-22: PID Autotune results.
builds, the PID auto tune may abort with a message like this: Error:PID Autotune failed! Temperature
to[sic] high. This doesn't mean something is broken it simply indicates that the RAMBo is applying
too much power to the hot end during the auto tune process. This results in an overshoot condition
where the temperature goes 10+ degrees past the max set point for the auto tune process. (In this case,
that would be 200 Celsius.) In order to fix this, you need to temporarily dial back the amount of power
being used on the hot end. In order to do this, you'll need to edit the setting, Extr.1 PID drive max
parameter in the EEPROM table.
The EEPROM table editor is on the same screen as the terminal. Click on EEProm Settings
box to open the editor and scroll down to the parameter shown below.
Fig. 19-22.1: Extruder PID Drive, max value.
270
Rostock MAX v2 Assembly Guide
By default, this value is 205. Write that down as you'll need to put it back in there once the PID
auto tune process is completed. Change the value to 128 and click on the Save To EEPROM button
and restart the auto tune process once the hot end has cooled to room temperature.
Once the auto tune is completed, the values that you're interested in are the Kp, Ki and
Kd values. There are three blocks of these values, each under the heading Classic PID. Create an
average of all the values (add up all the Kp values, divide by three. Do the same with the Ki and Kd
values) and we'll get them added to the proper spot in the EEPROM table.
In order to store your new set of PID values, we need to open up the EEPROM table editor.
The EEPROM table editor is on the same screen as the terminal. Click on EEProm Settings box to
open the editor, just as you did if you needed to adjust the PID max value.
Fig. 19-23: EEPROM Table Editor.
271
Rostock MAX v2 Assembly Guide
Scroll down until you see the fields highlighted in green as shown below in Fig. 19-23. Change
the P-gain field to the value you calculated for the average of Kp. Do the same for the I-Gain (Ki) and
D-Gain (Kd) values and then click the Save To EEPROM button.
Fig. 19-24: Extruder PID settings.
Don't forget to change the Extr.1 PID drive max parameter back to its default if you
needed to dial it back!
Setting the Z Height
Bring your hot end and heated bed up to operating temperature. Set the hot end temp to 190C
and the heated bed to 55C. We want the hot end and bed to expand to normal so we can get a fairly
accurate measurement here.
Once the hot end and bed have reached their target temperatures, push the knob in on the LCD
controller. This will take you to the LCD menu. Turn the shaft counter-clockwise until you reach the
Advanced Settings entry and then click the button to select that option.
Rotate the shaft counter-clockwise until you reach
the Calibrate Z Height option and click the
button.
Fig. 19-25:Advanced Settings.
Fig. 19-26:Calibrate Z Height.
Rotate the knob counter-clockwise again and choose the Home Towers menu option and
click. This will send the Rostock MAX to the home position. This is the same as sending G28 to the
printer or clicking the Home All icon in MatterControl. After the homing process finishes, select the
Z-Position option and click.
272
Rostock MAX v2 Assembly Guide
When you click on the Z-Position option, you'll
see a display similar to that shown below.
Fig. 19-27:Z Position.
Fig. 19-28: Adjusting the Z height.
You control the height of the effector platform by turning the shaft on the LCD panel. Turning
it counter-clockwise will lower the nozzle, and turning it clockwise will raise it.
If you turn the shaft quickly, you'll get large changes and if you turn it slowly, one step at a
time, the change will only be 0.01mm per click. Please be careful not to accidentally burn yourself
on the heated bed or the nozzle!
Turn the shaft counter-clockwise until you're about 1/2 from the bed surface. Place a sheet of
paper on the bed, under the nozzle. Lower the nozzle slowly until moving the paper around causes it to
drag a little bit on the nozzle tip. You want it close enough that you can push the paper under the
nozzle, such that it almost prevents you from pushing the paper under the nozzle.
When you've reached that point, press the knob to return to the LCD menu and then and select
the Set new Z=0.00 option. This will set the correct Z-Height for your Rostock MAX v2.
Motion Calibration
Now we need to adjust the end stops in order to calibrate the effector platform. This ensures
that the effector platform your Rostock MAX v2 achieves an accurate nozzle height and parallel travel
across the entire bed surface.
To make this process easier, we're going to create a macro within MatterControl.
In order to create a new macro you'll need to open the macro editor. Click on the little pencil
icon shown on the CONTROLS screen.
Fig. 19-29: Starting the Macro editor.
This will bring up the Macro Editor, as shown in Fig. 19-30. Click on the ADD button to
create a new macro.
273
Rostock MAX v2 Assembly Guide
Fig. 19-30: Macro Editor.
You're going to name the new macro, Tower Cal. In the Macro Commands box, you'll enter:
; Rostock Max Tower end-stop calibration script
G28
G1 Z0.2 F15000
G4 S5
G1 X-77.94 Y-45 Z0.2 F2000
G4 S5
G1 X0 Y0 Z0.2
G1 X77.94 Y-45 Z0.2
G4 S5
G1 X0 Y0 Z0.2
G1 Y90 Z0.2
G4 S5
G1 X0 Y0 Z0.2
Fig. 19-31: Tower calibration macro.
If you're reading this as a PDF, you can easily copy & paste the G-Code into the editor window.
Click the Save button to save the new macro.
When you're done, click the Close button on the Macro Editor. The CONTROLS screen
should now have a macro display that looks like the figure below.
274
Rostock MAX v2 Assembly Guide
Fig. 19-32: Available macros.
The macro is a button you can click on. DO NOT CLICK IT YET.
In order to make the calibration as accurate as possible, you'll need to bring both the heated bed
and the hot end to operating temperature. Click in the Extruder Temperature box and enter 200,
then click the SET button, or just press the Enter key.
Fig. 19-33.1: Setting the Extruder temp.
Fig. 19-33.2: Setting the Bed temp.
Next, click on the Bed Temperature box and enter 65. Click the SET button or press the
Enter key.
In order to help you calibrate the Rostock MAX v2, SeeMeCNC has created a neat video that
illustrates the entire process from beginning to end. In the video they're using the SeeMeCNC Orion
printer, but the technique is the same for the Rostock MAX v2. When you see reference in the video to
running the TOWER.GCO file, you'll instead click on the Tower Cal button that you just created the
macro for. They're the same thing, just executed differently.
https://www.youtube.com/watch?v=g3CqWxTcV38
When you click on the Tower Cal button, it will execute the script you just entered. The script
will move the nozzle to 0.2mm above the center of the build plate and pause for five seconds. It will
then move to the X tower, then the Y tower, then the Z tower, and finally will return to center.
You may notice an odd arc motion as the nozzle travels from point to point. This is a
mathematical phenomenon within the firmware and won't affect your calibration. You can safely
ignore it.
275
Rostock MAX v2 Assembly Guide
Fig. 19-34: Nozzle at the center, 0.2mm above the glass.
As the script runs, your focus should be on the nozzle where it pauses. You want to compare
the gap at the tower base to the gap at the center.
If the nozzle at the tower base is higher at the pause point in comparison to the center, you'll
want to turn the screw for that tower's end-stop counter-clockwise. Think Turn Left to Lower.
If the nozzle at the tower base is lower at the pause point in comparison to the center, you'll
want to turn the screw for that tower's end-stop clockwise. Think Turn Right to Raise.
Repeat this process for each of the three axes. You can adjust a single axis at a time, or you can
do two or all three. Doing all three at once may make you crazy unless you're a good juggler. Set the Z
height and Tower Cal macro each time you make a change to an end-stop screw.
When you're done, you need to re-set the Z height as it will have changed due to the calibration
process. Once you've re-set the Z height, run the Tower Cal macro again. Pay close attention to the
distance between the nozzle and the glass bed.
If from the center position, the nozzle goes down toward the glass at all three towers, you'll
need to change the Horizontal Radius value in the EEPROM. Open up the EEPROM table editor and
scroll down until you see the field marked below. If your Rostock MAX v2 came with the new
Injection Molded carriages, start your Horizontal Radius value at 140! For kits shipped after
06Oct15, you must also change Diagonal rod length [mm] to 290.8!
Fig. 19-35: Horizontal Radius setting.
276
Rostock MAX v2 Assembly Guide
You'll want to raise this figure by 0.2. Run the Tower Cal macro after each change to check the
effectiveness of the change.
If from the center position the nozzle goes up from the glass at all three towers, you'll want to
lower the Horizontal Radius by 0.2. Run the Tower Cal macro after each change to check the
effectiveness of the change.
After doing this, you will see any changes where one tower may be higher than the other. If this
is the case, go back and re-adjust the end stop screws.
It can typically take anywhere from 5-10 iterations of the calibration process in order to get the
gap to remain the same at all three pause points compared to the center point. Once the gap is the same
at each tower compared to the center, the machine is calibrated and ready to print.
Verifying Extruder Stepper Operation
Go to the CONTROLS pane in MatterControl and click the PLA button that's in the
Extruder Temperature Override box. The hot end needs to be heated in order to perform this next
test. The reason for this is that the firmware is designed such that it will not permit extrusion if the hot
end is cold.
Once the hot end has reached the target temp (190C in this case), click the E+ button to
extrude some filament.
Fig. 19-36: Extrude Filament control.
Watch the knob on the extruder when you click that button. You should see the knob slowly turn
counter-clockwise. If it's turning clockwise, you'll have to make a change in the firmware. It's a very
simple change and you shouldn't have any problem at all doing it.
If you've got backwards-running stepper motor, you'll need to open the Arduino IDE and make
a single change in Configuration.h. Look for the following line:
#define EXT0_INVERSE true
277
Rostock MAX v2 Assembly Guide
You'll find it on or close to line #195 in the file. Whatever the value is set to, invert it. If it's
true, change it to false. If it's false, change it to true. Save your changes and then upload the
firmware to the RAMBo. Make sure you've got MatterControl disconnected or the Arduino IDE won't
be able to talk to the board.
Extruder Calibration
The last task you'll need to perform before you can load plastic in to the machine is to correctly
set the steps per mm (E-Steps) for the extruder. Open up the EEPROM configuration editor and look
for the label highlighted below:
Fig. 19-37: Extruder steps per mm.
The value should be set to 92.65. If you're using the older Steve's Extruder, this value should be
set to 584.
This value dictates the number of steps that the stepper motor must rotate in order to feed 1mm
worth of filament to the hot end. The figure supplied will get your e-steps very close to ideal, but extra
fine tuning should be done. I highly recommend that you check out the E Steps Fine Tuning section
of Triffid_Hunter's excellent calibration guide. It can be found here:
http://reprap.org/wiki/Triffid_Hunter%27s_Calibration_Guide
The other portions of his calibration guide doesn't really apply to the Rostock MAX v2, so it's
not necessary to read unless you're simply curious.
278
Rostock MAX v2 Assembly Guide
20 First Print: PEEK Fan Shroud
For your first (and second!) prints, you're going to need to have ABS filament handy. This is
because the PEEK and Layer fan shrouds can be exposed to temperatures that would turn PLA shrouds
into a gooey mess. You're also going to need the 25x25x10mm PEEK fan itself.
PEEK Cooling Fan.
Configuring the Slicer
The process of converting a 3D model into something you can print is called slicing. The
software used for this process is typically called a slicer. Essentially a slicer cuts up your 3D model
into hundreds (sometimes thousands!) of tiny slices that are then converted into code that the printer
controller can understand. MatterControl contains three slicing engines: Slic3r, CuraEngine and
MatterSlice. I'm only going to cover the MatterSlice engine configuration for right now.
Head over to the SeeMeCNC download area - http://seemecnc.com/pages/downloads and scroll
to the bottom of the page you're looking for the section marked MatterControl Pre-Configured
Slicing Profiles. Click on the MatterControl Rostock MAX link to download the file. When
complete, unzip it into a directory you can easily find again. When you've got the file unzipped, click
on the Toolbox icon next to the QUALITY label.
Fig. 20-1: The Toolbox icon.
279
Rostock MAX v2 Assembly Guide
When the Quality Presets window opens, click on Import as indicated below.
When you click on Import, you'll be able
to navigate to the location where you unpacked the
MatterControl per-configured profiles. Go into the
QUALITY directory and select the
STANDARD.slice file. When the file is loaded,
the Quality Presets window will look like Fig. 203 below.
Fig. 20-2: Import!
Click on edit to open up the preset editor.
Fig. 20-3: Standard profile loaded.
Once the Presets Editor opens, simply
click on Save to commit the changes you just
loaded. This will dismiss the Presets Editor and
you can then click Close on the Quality Presets
window.
Now click on the Toolbox icon for the
MATERIAL column.
Fig. 20-4: Presets Editor.
Fig. 20-5: Materials Toolbox.
280
Rostock MAX v2 Assembly Guide
You're going to follow the same
steps you did for the QUALITY preset,
but this time you're going to go into the
MATERIALS directory and import the
file named ABS.slice. This will bring
in the defaults needed for your first print
with ABS. You might also want to load
the PLA configuration at this time.
Before you can begin your first Fig. 20-6: Material presets loaded!
print, you're going to customize your
first material profile!
Click on the Toolbox icon for the MATERIAL column and click the edit field for the ABS
configuration. When the Presets Editor window appears, click on Duplicate. This will create a
new preset called ABS (copy).
Fig. 20-7: Duplicating a preset.
Fig. 20-8: Copied preset.
Click in the box that holds the name of the profile and change it to something that's descriptive
of the material. Since I'm using a navy blue ABS filament I got from SeeMeCNC, I'm naming this
preset SeeMeCNC Navy Blue ABS 1.75
281
Rostock MAX v2 Assembly Guide
Fig. 20-9: A new material preset!
Now before you can save your new preset, you need to get a good idea of the actual diameter of
your filament. This is important to know in order to get good print results.
I want you to cut off about 2 meters of filament from the spool you're going to use to print the
fan shroud. Using your digital caliper, take 5 measurements along the length and record each one.
When you're done, calculate the average filament diameter and put that figure into the Diameter size
field. It may be less than 1.75mm, but shouldn't be any more than 1.8mm. If you have any
measurements of 1.8mm or greater on your filament, it may bind in the hot end. In my case, the
filament average was 1.72, so that's what I entered.
Fig. 20-10: Updated filament diameter.
After you've updated the filament diameter, click Save to commit your changes. When the
editor window is dismissed, you'll see your new material preset in the list!
Fig. 20-11: New material preset!
Click Close to dismiss the Presets Editor and we'll move on to the next step, printing your first
part!
282
Rostock MAX v2 Assembly Guide
Printing The PEEK Fan Shroud
If you downloaded the MatterControl presets file, you can skip downloading the file from
Repables.
Go here: http://repables.com/r/140/ and click the Download link. When the download is
finished, unzip the file. This is the STL file that MatterSlice will process and turn into your first print!
For kits shipped after 06Oct15, download http://repables.com/r/620/ for the PEEK fan.
When you've got the file downloaded, you can load it into MatterControl by clicking on the
Add button and selecting the STL file you want.
Fig. 20-12: Loading an STL file.
Once the open file dialog opens, navigate to where you unpacked the file. If you downloaded
the MatterControl presets file, the PEEK fan shroud file will be found in the STLs to include
directory. It's called 70766 EZFan Shroud r2.stl
Fig. 20-13: The PEEK fan file.
Now that you've got the file loaded, we need to load filament into the printer!
283
Rostock MAX v2 Assembly Guide
Loading Filament
It's extremely simple to load filament into the EZStruder. Just place your index finger on the
top of the extruder and your thumb on the tension lever (marked by the arrow below). Press the tension
lever down and feed the filament by hand along the path marked by the green arrow. There is a small
opening behind the tension lever that the filament will enter into the extruder through.
Fig. 20-14: Loading filament.
284
Rostock MAX v2 Assembly Guide
Continue to manually feed the filament until it passes through the other push-fit connector on
the hot end.
Now you'll need to heat the hot end in order to prime it with filament. Once the hot end reaches
the target temperature, I want you to start using the manual Extrusion button to feed filament into the
hot end.
In the figure to the right, you'll see the control
panel for the extruder. In order to safely feed the hot end,
make sure that you've selected 10 in the settings below
the E+ button. Click the E+ button to begin feeding
filament through the hot end. You may have to click the
button a number of times to get filament coming out of
the hot end, but you'll want to wait for the extruder to
Fig. 20-15: Extruder control.
stop moving before you click it again.
Once it does begin to feed, go ahead and click the E+ button a few more times just to get the
extruder all nice and primed.
I recommend that you extrude 20-30mm of filament each time you start up the printer for the
day. This ensures that the hot end is primed and you have no jamming issues.
Preparing the Heated Bed
ABS won't stick to bare glass. In order to get the ABS to stick, you're going to need to apply
two thin layers of glue to the bed. Remember back in the need to have list, I listed the Elmer's
Disappearing Purple glue stick? This is where you're going to use it.
You'll want to apply two perpendicular layers of
glue on to the heated bed. Follow the simple pattern in
Fig. 20-16. The green lines represent the first layer and
the red lines represent the second. The idea is to lay down
a thin, even layer with no spaces between each lane of
glue. Let the base layer completely dry before applying
the second layer. Let THAT layer dry before starting a
print.
Fig. 20-16: Glue application.
285
Rostock MAX v2 Assembly Guide
Printing the PEEK Fan Shroud
Check on the Slice Settings pane to make sure that you've got MatterSlice chosen for the
slice engine, STANDARD chosen for Quality, and ABS chosen for Material. Make sure that the
filament you have loaded in your printer IS ABS! Running PLA at ABS temperatures without the
PEEK fan installed will cause the hot end to jam!
Fig. 20-17: Correct slice settings.
Now that you've gotten everything loaded and prepped, starting the print is as simple as clicking
on the Print button.
Fig. 20-18: Starting the print job.
When you click the Print button, the hot end and the heated bed will begin to heat. The hot end
will reach its target temperature first because it has much less mass to heat than the heated bed. The
heated bed can take up to 10 minutes or so to reach its target temperature.
Fig. 20-19: Heating up!
286
Rostock MAX v2 Assembly Guide
Once both the bed and hot end are hot, the printer will home and the print job will begin!
Right before the printer begins to print, the RAMBo controller will chirp the LCD speaker
and you'll see a text warning on the LCD controller to keep your hands away. There will be a short
delay after this and the print job will begin!
Fig. 20-20: The first layer.
The print will take roughly an hour to complete. When the job finishes, MatterControl will
issue a bell sound and the machine will home itself. (It's actually more of a Hey! YOUR TOAST IS
DONE! dinging sound, but you get the idea...)
To the left is a photo of the PEEK
fan shroud I printed. It's got a few defects,
mostly due to a slight amount of overextrusion. As you get more familiar with
the Rostock MAX v2 and 3D printing in
general, you'll learn how to fix issues like
this to get excellent prints!
After the print job is complete, the
power to the hot end and the heated bed
will be turned off. When the heated bed
reaches around 40C, you'll probably hear a
cracking sound as the part separates from
the bed.
Fig. 20-21: Completed PEEK Fan Shroud.
Even if you don't hear this sound, the part should come free of the bed pretty easily after the bed
has had a chance to cool.
287
Rostock MAX v2 Assembly Guide
Installing the PEEK Fan and Shroud
Before you can install the PEEK fan shroud, you're going to have to wait for the hot end to cool
to room temperature. You don't want to burn yourself while installing the shroud.
While you're waiting for the hot end to cool down, go ahead and install the 25x25x10mm fan
into the shroud. I'll warn you right now it's going to be a VERY tight fit. The issue is that the fan is
manufactured to a bit of a larger size than it's nominal 25x25x10 size indicates. One of the issues this
presents is that the thin walls of the fan frame can deform and prevent the fan blades from moving.
This can be solved by sanding just a tiny amount from the sides of the fan as shown below.
It looks like I removed a lot of material, but it's
really only about 0.25mm.
Take a little off at a time and check for fit each
time. You'll eventually reach a point where you can blow
on the fan blades and they'll spin without striking the
inside wall of the fan frame itself. Take care not to
remove too much at one time you don't want the fan to
be loose in the shroud.
Fig. 20-22: Thinning down the fan.
Fig. 20-23: Fan installed, inside view.
Make sure you've got the fan oriented exactly
as shown. You want the label of the fan facing the
space where the hot end will be. The power wires for
the fan should rest in the notch provided.
You also want to make sure that the fan is fully
Fig. 20-24: Fan installed, outside view.
seated. The fan shroud fits between the effector
platform and the hot end mount.
288
Rostock MAX v2 Assembly Guide
Remove the delta arms from the effector platform so you can more easily work on the hot end.
Now loosen two of the hot end mounting screws as
shown in Fig. 20-26.
Fig. 20-25: Ready to install the PEEK fan!
Fig. 20-26: Loose screws. (But you knew
that, right?)
Make sure that the hot end is turned such that the sides of the PEEK fan shroud can go to either
side of the hot end body, but not trap a wire between the shroud and the hot end. You do NOT want
wires jammed against the hot end by the fan shroud! When you slide the fan shroud into place, the
arms should come in full contact with the 1 aluminum spacers to either side.
Fig. 20-27: Side view of fan shroud
installation.
Fig. 20-28: Another side view...
289
Rostock MAX v2 Assembly Guide
Now tighten down the two screws you
loosened in order to install the fan and attach the fan
leads to the knotted pair of 26ga wires coming from the
wiring loom as shown below. Take care to ensure that you
don't accidentally pinch the power wires between the top
of the fan shroud and the
bottom surface of the hot
end mount!
Don't forget to cover your soldered joints with
Kapton!
Fig. 20-29: What is it with all these angles?
Fig. 20-30: All wired up and ready to be...cool.
290
Rostock MAX v2 Assembly Guide
Now re-install the arms on to the effector platform. Don't forget to make sure that the u-joints
are installed with the ejector pin marks facing away from the effector platform!
The PEEK fan shroud is virtually linked
to the hot end power. You should be able to see the fan
running as soon as you start heating the hot end. Do
that now to make sure the fan operates. When you run a
print job, the PEEK fan will continue to run even after
power has been removed from the hot end. It will
continue to run until the hot end temperature falls below
50C.
Fig. 20-31: All back together.
After you've got the PEEK fan installed, please re-run the auto-tune PID routine for the hot-end.
The running PEEK fan will have changed the heating profile and the PID variables need to be updated
in order to account for this change. To give you an idea of how much it can change, my PID values
prior to installing the PEEK fan was 10.89, 0.49, and 59.81. After the PEEK fan was installed, the PID
values changed to 17.98, 1.12, and 72.23. Note that your PID values may be no where near the values I
show here. This is perfectly normal. The PID values calculated depend on many factors, including
room temperature at the time of tuning, variances in resistor position, etc. There are no correct PID
values, just usable ones. :)
291
Rostock MAX v2 Assembly Guide
21 Second Print: Layer Fan Shroud
If you plan on printing in PLA or other materials that can benefit from a cooling fan (NOT
ABS!), you'll want to print the layer fan shroud. The layer fan model can be downloaded from
Repables, http://repables.com/r/212/. If you grabbed the PEEK fan shroud file from the zip file that
contained the default slicer settings for MatterSlice, you want to add the file named NEW2GuanuBlower-Fan-Holder-Shroud.STL to your print queue.
Note, for kits shipped after 06Oct15, you should download
http://repables.com/r/621/ to get the updated layer fan design.
It's specifically designed to mount on the newly redesigned effector
platform and the included 30mm squirrel cage fan.
The Layer Fan.
Download, extract and load the layer fan model into MatterControl, just as you did for the
PEEK fan. The printing parameters are the same. Make sure you've got the same slicing configuration
you used as last time and hit the Start button!
Fig. 21-1: Looking good!
Fig. 21-2: Completed layer fan shroud.
292
Rostock MAX v2 Assembly Guide
When you're able to remove the part from the print bed, insert the tiny squirrel cage fan into the
shroud as shown below.
Fig. 21-3: Left side view.
Fig. 21-4: Right side view.
The effector platform provides three mounting locations for the layer fan. Yes, you can install
three of them if you really want. :)
With the machine powered off, slide each
Cheapskate down to the base of the tower so that your hot
end is at the top of a pyramid formed by the three arms.
Lay a washcloth or towel on your heated bed to protect it
while you're working on the hot end.
Choose a mounting point and test fit the shroud. It
should be a snug fit, but if it' won't fit at all, you may need
to lightly sand it with a fingernail file.
Leave the fan sitting at the position you chose and
solder the fan leads to the last remaining 26ga wire pair
Fig. 21-5: Layer fan mounting points.
coming out of the mesh loom. Cover the solder joints
with Kapton tape and use a #4 machine screw to fix the fan shroud into place.
Fig. 21-6: Layer fan & mount installed.
293
Rostock MAX v2 Assembly Guide
Before you return the hot end to its operating position, turn on the printer and connect
MatterControl to it. You're going to test the fan to make sure it works and the fan blades don't rub on
the shroud.
Click on the Controls pane and then set the fan speed to 100% by clicking on switch indicted
by the arrow in Fig. 21-7 below. Once you do this the fan should start at it's default speed of 100%.
Fig. 21-7: Starting the layer fan.
Fig. 21-7a: Fan running.
The fan should start running at full speed. Make sure that it's spinning the correct direction by
holding your hand under the fan shroud to check for moving air. If it's not blowing air, you've likely
connected the wires backwards. :) Correct it and try again.
To turn the fan off, just click in the fan speed box and enter 0 followed by ENTER or click on
the Set button.
With the installation of the layer fan, your Rostock MAX v2 is totally complete and you may
now...
294
Rostock MAX v2 Assembly Guide
22 Matter Control Basics: Slicing
MatterControl is a very complete 3D printing package and it's got a LOT of options. Some
people can find this intimidating, but I assure you there's nothing to be worried about!
MatterControl is an integrated host application. This means that it provides everything needed
to control the Rostock MAX and to prepare models for printing. The task of preparing a model for
printing is called slicing. It's a very descriptive term for what is actually happening. In order to print
a 3D model, it needs to be converted from a solid object into a series of very thin layers that are in turn
converted into G-Code (more on this later). For example, if your print layer height is 0.2mm, the
slicing tool is going to slice your model into a number of layers basically the model height divided
by 0.2mm. For a tall part, this can mean a LOT of layers!
MatterControl provides three slicers for your use. MatterSlice, CuraEngine, and Slic3r. This
guide will only cover the specifics of MatterSlice, but don't let that stop you from experimenting with
and using the other slicers! I'll show you how to change the slicing engine later on in this guide.
The final task of the slicer is to translate the sliced layers of model into something called Gcode. G-code is a simple control language that's used to position the print head and tell the extruder
how much plastic to deliver and at what rate. Going into the details of G-code is beyond the scope of
this guide, but if you'd like to learn more you can check out the following resources:
http://en.wikipidia.org/wiki/G-code and http://reprap.org/wiki/G-code.
For the most part, you'll never directly interact with G-code, but it's nice to know what's going
on behind the curtain!
295
Rostock MAX v2 Assembly Guide
I want you to click on the Settings & Controls button to bring up the Settings, Controls, and
Options pane.
Fig 22-1: Menu Bar.
Click on the SETTINGS link to make sure your display follows (by and large) what you see
below.
Fig. 22-2: Settings Pane.
The first thing I want you to do is click on the Show Help check box that's highlighted by the
arrow in the image above. This will turn on verbose descriptions of each one of the parameters
available in the Settings page.
I'm going to only cover the Basic configuration settings for right now. There's a LOT that
goes on to configuring your slicer and the Simple configuration setting allows many of those to be
hidden until you're more comfortable with how your printer works.
296
Rostock MAX v2 Assembly Guide
Layer Height This parameter tells the slicing engine how thin to make the layers when it
slices up the model as I described earlier. A good default layer height is 0.2 or 0.25mm. The lowest
practical layer height with a 0.5mm nozzle is 0.1mm. You can go lower than that, but it requires a
smaller nozzle diameter. You can also got a lot thicker, but that requires a larger nozzle. If you change
the Quality from Standard to Coarse or Fine, you'll notice how the layer height changes.
Here's what the Coarse, Standard, and Fine layer heights look like when printing the little test
cube in ABS plastic.
Fig. 22-3: Layer height examples.
Starting from left to right, the layer heights are 0.1mm, 0.2mm and 0.3mm. You'll notice that
the top layer on the 0.1mm print is kind of ratty and torn up. This is because the number of top layers
is set to 3. This is perfectly ok with thicker layer heights, but it should have been set to at least 5 for the
0.1mm layer height that the Fine setting uses. You'll learn how to tweak that in a little bit.
You can see how the smoothness of the sides decrease as the layer thickness increases. If you
want to print something really quick, you could go up to a 0.35mm layer height. I wouldn't recommend
anything over 0.40mm if you're using a 0.5mm nozzle however.
Fill Density This parameter controls how solid your
printed part is. The number is a percentage, from 0 (totally
hollow) to 1 (totally solid). The default fill density (also known as
infill) is 0.2 or 20%. The image below shows what that looks
like inside our little test cube.
You can tweak the infill to get a more robust or a lighter
part. For most prints, 20% is a good infill value.
Later on I'll show you how to change to a different infill
pattern. The one shown on the right is the Triangle pattern.
Fig. 22-4: 20% infill example.
297
Rostock MAX v2 Assembly Guide
Support Material Support material is used when the part you're printing has free-standing
features (like the chin on a bust) or another feature that requires it to be physically supported during the
printing process. When you check the Support Material box, the slicer will automatically design
support for the part that's currently (or will be) loaded.
Create Raft A raft is essentially what it says, a raft of material that your part will print on
top of. Rafts are most often used when printing a part that is having bed adhesion problems due to its
geometry. For example, if you're printing a part that sits on small feet, a raft would come in handy if
the initial layers of the feet don't stick very well.
In the image below, you'll see an example of both support material and a raft.
Fig. 22-5: Support material and raft.
I took the little test cube and through a little manipulation, printed it tilted at 30 degrees. I took
this opportunity to also demonstrate what a raft looks like. This one is exaggerated in its size, but gives
a great example of what a typical raft will look like.
298
Rostock MAX v2 Assembly Guide
The image to the right should give
you a pretty good idea of what the part
looks like from the side. You can easily
see the support material as well as the
layer lines that will be at a 30 degree angle
when the little cube is laid flat.
Support material is generated in
such a way that there is just enough of it
there to handle the actual print layer that it
will be supporting. In my example, the
support material has a 2.5mm spacing
between the walls of support material and
it uses an infill angle of 45 degrees.
Fig. 22-6: Support & Raft.
Fig. 22-7: Part separated from the raft.
The printed part will usually separate from the support material fairly easily however, some
material will be left behind if you're using a raft. Cleaning up the left over support material is a simple
and straightforward task.
299
Rostock MAX v2 Assembly Guide
Here's what you end up with after removing the support material from your part. As you can
see, there's still a little clean up to to be done to the printed cube (on the left). A quick hit with some
220 grit sandpaper will knock the rough edges of the support material down.
Fig. 22-8:Part cleanup.
That's pretty much all there is to the Simple settings level. Next, let's dig into the Intermediate
setting!
300
Rostock MAX v2 Assembly Guide
Click on the Simple setting drop down and pick Standard. Your MatterControl settings screen
should change to something resembling the image below.
Fig. 22-9: Intermediate Settings.
Quite a number of new configuration options are accessible under the Standard settings level.
The first set of options we'll tackle live under the Print heading.
Layers/Surface This setting page allows you tweak the layer height just as before when in
Basic mode, but now adds the First Layer Height and Outer Surface settings.
The First Layer Height setting allows you to specify how thick you want the first layer of the
print to be. Bed adhesion depends on a good first layer!
The Outer Surface setting is often called shells because it controls how thick the skin of your
printed object is going to be. The Standard setting will set the outer surface thickness to 0.6mm. I
would recommend you choose the Full setting. This will give you a wall thickness of 1mm. Note that
you can also specify how thick you want the wall by choosing the Custom setting and then enter the
value (in mm) that you want the wall thickness to be.
301
Rostock MAX v2 Assembly Guide
On the left is an example of what the Standard setting looks like.
When the cube is being printed, the #2 perimeter is printed first and then
the #1 perimeter. (The order is configurable.)
In Fig. 22-11 you can
see what those perimeters
actually look like on the cube
we printed earlier.
Fig. 22-10: Perimeters in
Layer View.
Fig. 22-11: Perimeters as printed.
Infill - The Standard level adds Infill Type in addition to the Fill Density figure we covered
before. The infill types available are Grid, Triangles, Hexagon, Lines, and Concentric. Examples
are shown below.
Grid
Triangles
Hexagon
Lines
Concentric
The Lines infill pattern differ from the others in that the line orientation is alternated every
other layer. All the examples show a 20% infill density.
You're probably wondering which infill pattern is best. I wish I could go into that, but I've
been unable to locate any studies that cover the topic in any depth. If I were asked to provide a
recommendation for a good structural pattern I would probably pick the Triangles option. It offers a
good internal structure for most infill densities that I've used it with.
Skirt and Raft This is a new option that appears with the Standard and Advanced setting
levels. The Skirt option is used one of two ways. First, it can be used to prime the hot end with
filament before the actual part itself begins to print. You may notice that your hot end may drool
filament while the bed is heating up and the hot end has already reached temperature. This is perfectly
normal. However, without some kind of priming action, early features of your part may not print
properly. The Skirt solves this.
302
Rostock MAX v2 Assembly Guide
Secondly, the Skirt can become a Brim if the Distance from Object setting is set to zero.
What this does is make sure that the skirt is physically connects to the part, becoming a brim. This can
be handy when you're printing a small part and you're having bed adhesion issues and you don't want to
have to use a raft. Later on in the Advanced settings section, you'll see more options on how you can
tweak the Skirt and Raft settings.
Support Material With the Standard and Advanced setting levels, you get more control
over how the support material for your part is generated.
The new option here is called Support Type and allows you to choose a LINES or GRID
pattern for the support material. When I printed the support example, I used the LINES mode as that is
the default for the Basic settings mode. Looking down on it from above, this is what the LINES
support material pattern looked like for that print.
This shows the second layer of the print. The lines will continue to stack upon
one another for the entirety of the support structure.
The GRID pattern (below) uses the same spacing as the LINES option, but is designed to
provide more support where it may help to provide a better end result.
The next new category exposed by the Standard setting is called Filament. It provides
Filament and Cooling categories. The Filament category includes the following options:
Diameter This is the diameter of the filament you're using. The more accurate this figure is,
the better the quality of your prints. This is because the slicer uses the filament diameter to help
calculate the optimum flow rate for the extruder during the print.
In order to get an accurate filament diameter, spool off a meter or so of filament and check it in
10 spots along the length of the material. Record the measurements using a digital micrometer and
average the results. That average should go into the Diameter field.
Extruder Temperature This figure determines the target temperature of the hot end for the
material you're printing with. A typical heat range for ABS is 220 to 240C and 190 to 220C for PLA.
Other materials will have their own recommended temperature ranges. NEVER, EVER, EXCEED
245C WITH THE STOCK HOT END THAT'S SHIPPED WITH THE Rostock MAX!
303
Rostock MAX v2 Assembly Guide
The reason for this is because of how the stock hot end is designed. It uses a PEEK section (a
high-temperature plastic) as the cold end of the hot end. This material will begin to fail at 247C. If
you need to print with a high-temperature filament such as Nylon, it's highly recommended that you
purchase an all-metal hot end.
Extruder Wipe Temperature This setting determines what temperature the hot end should be
before performing a wipe operation. Leave this setting at its default of 0.
Bed Temperature Like the Extruder Temperature the bed temperature is materialdependent. For ABS, a typical heated bed temperature range is between 80 and 100C. For PLA the
range is typically 55 to 65C.
Bed Remove Part Temperature This is the temperature the bed should be before removing
the part from the heated bed. Leave this setting at its default of zero.
Retraction Length on Move This sets the distance the extruder should retract the
filament out of the hot end. This is used when the nozzle is moving from place to place, but not
printing. Retracts are used to prevent the nozzle from drooling on the print while it's rapidly
traveling from one position to the next during a print job.
Retraction Speed - This sets how fast the extruder motor retracts the filament out of the print
head.
Retraction Z Lift This setting will cause the nozzle to lift a small amount before
performing a non-printing move.
Retraction Wipe Before Retract This will cause the printer to try to wipe the nozzle before
it performs a rapid move.
The Cooling category will allow you to specify the minimum and maximum fan speed that will
be used if you've got cooling enabled.
304
Rostock MAX v2 Assembly Guide
Each filament can have different heating requirements, even within the same type and color!
For example, it's not unusual to have two rolls of identical material require different hot end settings.
Bed temperatures tend to be less variable.
When you're working with a new roll of filament, I recommend printing a test object or two in
order to find out what the best temperature setting works best with that material. Note the settings on
the spool label, or add your own. This presents a nice opportunity to explain another feature of
MatterControl material profiles! You'll notice a little pencil icon next to the material drop down
Fig. 22-12: Material Editor.
Click on that to bring up the preset manager.
The Material Presets list
shows you what preconfigured
material settings you've got available
to you. When you get a new roll of
filament in, you can easily keep track
of its settings by using this system.
Click on the Add button and we'll
create your first custom material!
Fig. 22-13: Adding a new material preset.
305
Rostock MAX v2 Assembly Guide
When you click on the Add button, you'll be presented with a screen that looks something like
the one shown on the below. The Edit Preset: field is where you can name this new material
configuration.
In this example, I've named it
after the vendor, the material color and
the date I purchased the material. Since
this is the first time I've used this
material, the only thing I know for sure
is what the average filament diameter
is. To enter that, I picked Filament
from the Select Category drop down,
then from the Select Group drop
down, Filament was chosen again and
finally Diameter was selected from the
Select Setting drop down.
Fig. 22-14: Setting up a new material.
I then entered the filament diameter that I calculated using the process I outlined to you earlier.
Click on the Save button to commit your changes. Congrats, you've added your first custom
material profile!
After you've saved your new
profile, it will appear as the currently
selected material as shown to the
right.
Now say you've printed a test
cube and have decided that the print
might look better if you bumped up
the temperature 2 degrees. This is a
simple change to make.
Fig. 22-15: New material added!
306
Rostock MAX v2 Assembly Guide
If you hover your mouse over the Extruder Temperature option, you'll see that the foreground
is covered by an EDIT PRESET button as shown below.
Fig. 22-16: Overriding a preset value.
Clicking on the button will open up the materials editor and allow you to change the
temperature. It's as simple as that!
We've covered both the Basic and Standard settings for the slicing engine. Advanced is
something I'll cover later, so let's move on to the CONTROLS section.
The CONTROLS page is where you can manually control your Rostock MAX 3D printer. You
can heat the hot end or bed, as well as manually position the effector platform and extrude plastic.
Fig. 22-17: Temperature control pane.
The Temperature pane contains everything you need to manually control the temperatures for
both the hot end and the heated bed. MatterControl provides PLA and ABS presets. You can edit them
by clicking the pencil icons. You can also enter in a temperature and heat to that value by clicking on
the SET button that will appear as soon as you begin typing.
307
Rostock MAX v2 Assembly Guide
The Movement Controls pane contains controls that will allow you to manually position the
Rostock MAX's effector platform.
Fig. 22-18: Movement controls pane.
The row of buttons to the right of the little house icon control homing of the movement axes
in the Rostock MAX. Because the Rostock MAX is a delta configuration printer, the only buttons
active are the ALL and Z buttons they perform the same action. Connect your printer if you haven't
already and click on one of them to see what I mean. The printer will home itself and await further
instructions. (Good robot! Have a Scooby Snack!) The RELEASE button will tell the Rostock MAX
to power down the stepper motors so that the axes can be moved by hand. This is handy when you
want to load new filament into the printer without having to turn it off first.
The axis motion is controlled by the X, Y and Z labeled + and buttons shown above. Below
those four buttons are selectors indicating the step distance from 0.1mm to 100mm. The selected axis
will move the selected step distance with each mouse click. For this reason, please take special care
when you've got 100mm set for the step distance. The Rostock MAX is smart, but not THAT smart. It
relies upon you to not put the poor thing in an unlikely position. :)
The last set of buttons control the extruder motor they're marked E- and E+ and can be used
to manually extrude filament. Note that they will only work if the hot end is up to operating
temperature! The amount of filament extruded (or retracted) is set using the step selector below the
control buttons for the extruder.
The Fan Controls allow you to manually control the layer fan on
your Rostock MAX. The fan control will not control the PEEK fan as that
is required to be on for the duration of the print job. You can turn the fan on
100% by clicking the control, your you can enter in a percentage value to
set it to a speed lower than full-on. I'll go over the use of the layer fan
Fig. 22-19: Fan Control.
when the Advanced settings are covered.
308
Rostock MAX v2 Assembly Guide
23 MatterControl Basics: Loading and Printing Objects
We've previously worked with the small cube that MatterControl provided as an example. Now
we're going to cover loading and slicing an object from start to finish.
For this section, I recommend you head over to http://www.repables.com and find something
you'd like to print. I'm going to chose the Orion Key Chain (http://www.repables.com/r/151/) for my
example print. You don't have to make the same choice, but pick something geometrically simple in
order to make the learning process a bit easier.
Most (if not all) 3D printer slicing programs can read a file format called STL. (You can
learn more about this file format, including its origins, here:
http://en.wikipedia.org/wiki/STL_(file_format)) When you download a file from Repables or one of
the other free, online object repositories, you'll often get the file as a zip file. One nice feature of
MatterControl is the ability to select a zip file and MatterControl will transparently extract all the files
it knows how to read and load them up into your print queue.
To load a file into MatterControl, make sure you're on the Print Queue page and click the Add
button at the bottom right hand corner of the window.
Fig. 23-1: Adding an object to the print queue.
309
Rostock MAX v2 Assembly Guide
Navigate to where you've stored the STL or ZIP file and open it using the Open File dialog that
will appear.
Once you have the object loaded, click on the Settings & Controls button so we can make sure
your print settings are the way you want them.
For my print, I've decided to leave the QUALITY setting at Coarse and I'm using the tweaked
material values that I set up earlier.
Because the key chain is pretty large, I'm going to scale it down to 75% of it's original size.
This is an easy task in MatterControl.
Fig. 23-2: Editing an object.
Click on the Edit button as
shown above. This will modify the
3D View so the edit controls are
visible.
Click on the Scale button to
310
Fig. 23-3: Scaling an object.
Rostock MAX v2 Assembly Guide
access the scaling controls. As you can see, I changed the value to .75 or 75% of its original size by
entering the value and clicking on the Apply Scale button. Click on the small up arrow next to the
Save button at the bottom of the window. This will allow you to save the object under a different name
if you don't want to over-write the original.
Fig. 23-4: Saving the scaled object.
Before we start this print, let's take a second to examine a feature of MatterControl the Layer
View. If you've not sliced this object yet, you'll like see the text Press 'generate' to view layers. Go
ahead and do that now.
311
Rostock MAX v2 Assembly Guide
Fig. 23-5: The Layer View.
When it finishes, the layer view will display the first layer of your print job.
You'll notice right off the skirt that I covered previously. It's important to make sure that the hot
end is primed by the time it begins to print your part!
312
Rostock MAX v2 Assembly Guide
At the bottom of the window you'll see some controls that will allow you to either re-slice the
object (Generate) or view the individual print layers.
Fig. 23-6: First layer.
The controls will show you how many layers are on this object as well as what the layer number
is that you're currently viewing. You can navigate forward and backward through the layers by using
the >> and << buttons. If you want to jump to a specific layer, you can enter it in to the box and click
Go.
After slicing the object, MatterControl will display a few statistics about the
current print in the Layer View window. This can be handy information if you're
313
Fig. 23-7: Model
stats.
Rostock MAX v2 Assembly Guide
selling your services and need to know how much a particular part is going to consume in both time
and materials.
Go ahead and click the Print button and get your object printing!
After the print finishes, you should have a little part that looks something like the photo below
(if that's what you printed).
Fig. 23-8: Finished print!
314
Rostock MAX v2 Assembly Guide
24 Advanced MatterControl: Configuration
MatterControl includes a number of basic configuration options that you can use to set up
things like your default slicing engine, change EEPROM settings, etc.
Let's go over each one as they appear on the MatterControl Configuration pane.
Fig. 24-1: Automatic Print Leveling.
MatterControl includes a bed leveling feature that when properly configured, can assist with
issues that can arise from an un-level bed. Note that this will NOT calibrate a delta printer! What it can
do is help improve first layer performance on an already calibrated printer.
SeeMeCNC has put together a nice video that illustrates the process quite effectively:
https://www.youtube.com/watch?v=z6ymbr-AMew
Fig. 24-2: EEPROM Settings.
The EEPROM Settings configuration option will allow you to edit firmware parameters that are
stored on the controller inside your Rostock MAX. Please take special care when changing EEPROM
values. An improperly set configuration parameter can cause your Rostock MAX to misbehave.
Sometimes rather dramatically. :)
Here's an example of the things you can change under the EEPROM Settings configuration:
Fig. 24-3: EEPROM Table Editor.
315
Rostock MAX v2 Assembly Guide
Fig. 24-4: Accessing the GCode terminal.
The Gcode Terminal is where you can directly interact with the firmware on your Rostock
MAX.
When you first open the Gcode Terminal, you'll be presented with a window that looks similar
to the one below:
Fig. 24-6: GCode Terminal Window.
You'll notice that the display will scroll as new information comes in from the Rostock MAX.
This is how MatterControl is able to continually update things like the temperature displays. In order
to be able to use the terminal for basic tasks, you'll need to click on the Filter Output check box that's at
the upper left corner of the window. This will filter out the telemetry information coming from the
Rostock MAX's controller and allow you to directly interact with the printer without having the output
interleaved with the periodic information that the Rostock MAX transmits.
Fig. 24-7: Cloud Settings.
MatterControl provides the ability to remotely monitor your Rostock MAX printer from
anywhere in the world. To learn more about this service, click on the MORE INFO link in
MatterControl.
316
Rostock MAX v2 Assembly Guide
Fig. 24-8: Notification Settings.
By default, MatterControl will play a bell sound when the current active print job completes.
However, you can change this behavior via the Notification Settings configuration screen.
You'll be able to configure MatterControl to send you an email or text message when your
printer completes a job. Note that this feature is only available when you're using MatterControl to run
a print job. If you're printing from the SD card, notification won't be possible.
Fig. 24-9: Notification options.
Fig. 24-10: Keeping current.
The Update Notification Feed configuration option allows you to choose which type of release
you want to be notified about when there's an update. Stable releases are tested and generally
recommended for all users. The Beta release level represents versions of MatterControl that are in a
pre-release state, but testing is ongoing. Use this release level if you enjoy assisting the MatterControl
software development team find bugs. Last, there is the Alpha release level. This may contain
bleeding edge and most certainly lightly tested features. Please only select this level if you're willing to
play the part of a guinea pig. :)
This particular configuration option should be pretty self-explanatory. I hope.
Fig. 24-11: Language Selection.
317
Rostock MAX v2 Assembly Guide
Fig. 24-12: Choosing a slicer.
The Slice Engine configuration will allow you to choose which slicer that you want to use in
order to prepare your model for printing. By default, MatterControl uses the MatterSlice slicing
engine that was developed by the MatterControl team.
You also have the option of choosing Slic3r or CuraEngine to do your slicing. Selecting a
different slicing engine will change the options available on the Settings pane, but shouldn't disturb
those you've changed in the past. The MatterControl team has tried to keep common names across
slicing engines, so the most noticeable change you'll see will be additional options supported by one
slicer but not the others.
Fig. 24-12a: Clearing the print history.
Clear Print History will allow you to clear all the items from the History display.
Fig. 24-13: Display theme.
Theme/Display Options allows you to change the primary color that the user interface renders
in. The top row of color selections provide the selected color against a light background. The second
row of color selections provide the selected color against a dark background.
318
Rostock MAX v2 Assembly Guide
25 Advanced MatterControl: Settings - General
MatterControl offers three classes of settings that have a direct effect on how your printer
works. General covers elements that relate to how the plastic is laid down. Filament covers
parameters specific to the type of filament that you've chosen to print with. Printer handles those
remaining parameters that describe the physical printer you're currently using to print with.
Let's start this overview on the main page of General, Layers/Surface.
Fig. 25-1: Print layers & perimeters.
319
Rostock MAX v2 Assembly Guide
The first parameter is Layer Height. We've covered this one before, but I wanted to point out
something that I didn't go into a lot of detail about earlier. You'll notice that the field has a yellowish
highlight to it. That means that the value exists in the currently selected QUALITY profile. If you
look carefully, you'll see that the highlight color matches the thin colored line under the QUALITY
drop down. (This same effect holds true for MATERIAL profiles, but the color is orange.)
Any time you add a Print parameter to a preset profile, it will be highlighted just as the Layer
Height field is in the example. Note that you can use any of the Print, Filament, or Printer
configuration parameters within either of the QUALITY or MATERIAL profile editors.
Fig. 25-2: First Layer Height.
The First Layer Height parameter allows you to set the thickness of your first layer. Having a
thicker first layer will help provide a good base to build the rest of the part on as the thicker (and thus
wider extrusion) will help improve the adhesion to the bed. If your first layer isn't any good, the part
could eventually separate from the bed and ruin the print job.
Fig. 25-3: Bottom Clip.
Bottom Clip allows you to tell the slicing engine that you'd like to clip off a specific amount
from the bottom of the model. For example, say you've got a 200mm tall model, but you only want to
print the top 50mm or so. You can enter 150 into the Bottom Clip field and when the slicer generates
the G-code for the print job, it will begin slicing 150mm up from the bottom of the model.
Fig. 25-4: Perimeters.
Perimeters dictate how thick the skin of your model is. 2 or 3 perimeters are good for most
parts, but if you want a really strong exterior wall, you can make the perimeter count as high as you
feel you need it. To get an idea of how thick the skin will be, you multiply the perimeter count by the
extrusion thickness (we'll get to that parameter in a bit). For example, if you have a 0.5mm nozzle,
chances are your extrusion thickness will be set to 0.5. 2 perimeters will give you a skin thickness of
1mm. You also have the option of specifying the perimeter thickness in millimeters instead of
perimeter counts.
320
Rostock MAX v2 Assembly Guide
Fig. 25-5: Avoid Crossing Perimeters.
When Avoid Crossing Perimeters is enabled, the nozzle path will not cross a part perimeter
during travel moves. This will help reduce the opportunity for stringing or oozing since the nozzle tip
is rarely over open air. For instance, if the tool path would normally cause the nozzle to travel from
one side of the part to the other, it would cross at least two perimeters and may leave strings of material
in its wake as it moves. If it is set to not cross perimeters, it will cause the nozzle to trace a perimeter
back to the nearest point where it can begin printing again instead of jumping straight across to the new
extrusion position.
Fig. 25-6: Spiral Vase.
Spiral Vase mode allows you to print things like vases or other open top, single-wall objects in
one continuous layer. What happens is that instead of the slicer raising the nozzle up a full layer height
for each new layer, it gradually increases the Z height as the print progresses. This results in a perfectly
seamless object, which can be important for artistic prints such as vases. When you're printing a vase
or similar object, you'll want to make sure that you set the top layer count to zero to prevent the vase
getting a lid that you'll have to cut off.
Fig. 25-7: External Perimeters First.
By default, objects are printed from the inside features to the outside. If you want to reverse
this process, enable External Perimeters First. This will cause the outside of the model to be printed
before the interior features.
Fig. 25-8: Top & Bottom solid layers.
The Top and Bottom solid layer parameters dictate how thick the top and bottom surfaces of
your object are when printed. These two parameters fulfill essentially the same function as the
Perimeters parameter, but for the top and bottom of the part. You can calculate your top & bottom
thickness by multiplying the solid layer count by the layer height. For example, 5 top layers will result
in a final top thickness of 1mm if your layer height is 0.2mm. You also have the option of specifying
the top and bottom thickness in millimeters instead of layers.
321
Rostock MAX v2 Assembly Guide
The next page in Print is called Infill and covers how the interior of your part is filled. While I
covered Fill Density and Infill Type earlier, the Advanced mode adds two new parameters.
Fig. 25-9: Starting Angle.
The Starting Angle parameter allows you to control the orientation of the infill. For example,
an infill type of GRID with a starting angle of zero degrees is going to look like this:
Now if you change the starting angle to 45 degrees, you'll end up
with an infill pattern that looks like the example below.
Fig. 25-10:Grid infill.
Fig. 25-11: Grid @ 45 degrees.
Note that changing the starting angle will also change the angle in which the top and bottom
layers are printed. You can see this in the image below this shows the second layer as it would be
printed.
Fig. 25-12: Top & bottom layer
pattern.
322
Rostock MAX v2 Assembly Guide
Fig. 25-13: Infill Overlap.
Infill Overlap is used to adjust how well the infill pattern attaches to the inside perimeter of the
part. A good infill will have a solid connection to the inside perimeter of your part, and the structural
integrity of your part depends on this.
The Speed page covers parameters that control how fast various features of the object are
printed. The speeds are listed in mm per second, or as a percentage of a related speed parameter.
The speed parameters are pretty selfexplanatory, especially if you've got the Show
Help check box set. However, there's a couple of
points I'd like to cover about printing speed.
First of all, there is a relation between your
print speed and the temperature you've set for the
material you're printing with. The basic rule is, the
faster you go, the hotter you print. This is because
as the hot end extrudes plastic, it's constantly being
cooled by the cold filament that's coming in.
Setting the extrusion temperature higher
allows the hot end to melt the incoming plastic at a
faster rate. This allows you to print more quickly.
The relation between print speed and extrusion
temperature is one of those things you'll get a feel
for as you gain experience with your printer.
You'll quickly learn that the Rostock MAX
will talk to you if you're printing too rapidly for Fig. 25-14: Print Speeds.
a given temperature. The extruder will begin to skip periodically (or frequently, depending on how
fast you're going). A skipping extruder has a very distinct sound it's kind of a light bump or
knocking. If you watch the nylon gear that you use to manually feed filament, you'll notice that it will
briefly rotate in the opposite direction at the same time you hear the skipping sound. If you draw a line
on the face of the gear, you can spot this motion more easily. The skip is caused by the hot end's
inability to melt the material is rapidly as is required. The pressure builds up until the stepper motor
can no longer generate the force required. At this point the tension in the filament is released like a
spring and the filament pushes back with enough force to cause the stepper motor to skip steps,
resulting in a short reverse rotation.
323
Rostock MAX v2 Assembly Guide
Secondly, there is also a direct relation between print speed and print quality. In the image
above, you'll notice that the speeds for print moves vary a bit. This is because some features don't
require a focus on surface quality.
Perimeters are a great example of this. You'll note that the inside perimeter speed is 40mm/sec,
while the outside perimeter is 35mm/sec. The inside perimeter will never been seen after the print is
finished so it can be printed at a higher rate. However, you want the visible surface of the print to be
smoother and more consistent, so you print the outside perimeters a bit more slowly.
The last bit about speed settings I want to cover is the first layer speed. You'll see that it's really
slow. The reason for this is that while hot plastic loves to stick to hot plastic, hot plastic doesn't like
sticking to other things as much. By going slowly on the first layer, you're giving the material time to
get a good grip on the surface of the bed. This is known as part adhesion. When a part comes
unstuck from the bed during a print, it's ruined. This isn't so bad when you're five minutes into a print,
but you'll be ready to flip a table when it happens 18 hours into a 19 hour print.
The Skirt and Raft page covers settings that control how the hot end is primed at the beginning
of a print job as well as features that help the part stick to the bed.
The first section covers the Skirt feature.
A skirt in this context is basically a series of
single-layer loops printed around the perimeter of
the part. This acts as a method to prime the hot
end with material before the actual part begins to
print. Loops defines how many times you want to
go around the print. This is tied to the Minimum Fig. 25-15: Skirt parameters.
Extrusion Length parameter. If the number of loops you specify are not enough to meet that
minimum length, additional loops will be added automatically.
The Distance from Object parameter dictates how far away the loop stands off from the part
outline. If you set the distance to zero, the skirt will become a brim. It will result in the loops being
printed connected to the first layer of your print. This can give small parts a first layer that has a larger
surface area to improve part adhesion. Since the brim is only a single layer thick, it's usually pretty
easy to remove after the print job has completed.
I mentioned earlier that hot plastic really
loves sticking to hot plastic, but not so much to
other things. If a brim isn't doing the job for you,
you can try a Raft.
Fig. 25-16: Raft parameters.
324
Rostock MAX v2 Assembly Guide
When in Standard mode, the Raft setting was simply an on/off setting. In Advanced mode,
you've got a lot more control over how the raft is laid down.
Expand Distance is the distance you'd like the raft to exceed the base area of the part you're
printing. You may want to adjust this parameter if the part you're printing is larger than the bottom
contact point on the bed. A larger raft will help to support the part more effectively.
Air Gap defines how much space you want between the top surface of the raft and the bottom
surface of your part. This gap helps make it easier (or even possible!) to remove the raft from your part
when it's finished. As mentioned in the help text, a good air gap is one half the diameter of the nozzle.
For example, if your nozzle is 0.5mm, you'd want an air gap of 0.25mm.
You can use the Fan Speed setting to cool the raft as it's being printed. This is typically only
used when printing with PLA.
If you've added a second extruder to your Rostock MAX, you can specify which one should be
used for rafts by setting the Raft Extruder value to the index of the extruder you want to use. If you
don't have multiple extruders, you can leave this set to zero.
The Support Material page provides detailed settings on the use of support material if the part
you're printing requires it. While I covered the basics of support earlier, I'm going to get a bit more indepth on it here.
Checking Generate Support
Material will allow you to configure
support for your part. Support is required
when a part has an overhang or other
angled feature that would result in little or
no physical support to put a print layer on.
The Support Type selection allows you to
define the geometric pattern for the support Fig. 25-17: Support Material.
structure. You have GRID and LINES.
These patterns were covered earlier, so I won't cover them again here. The new parameter you have to
work with in Advanced mode is called Amount.
325
Rostock MAX v2 Assembly Guide
Amount is expressed in degrees from vertical and tells the slicing engine to generate support
for any feature that meets or exceeds the specified angle. In the setting shown above, the slicing engine
will generate support at points where the model overhangs 45 degrees or more from vertical.
When you've got a part feature that's only 20 degrees or so, each
layer can easily be supported by the layer underneath. This is because
as the part height increases, the horizontal dimension increase is less
than the extrusion width. This means that each new layer has a solid
foundation to adhere to as it's being applied.
Fig. 25-18: 20 deg. overhang.
As you can see when your
angle increases to 45 degrees, each layer has much less surface
area to adhere to as you print. This is where support comes in
handy. It provides that underlying structure for those layers to
build upon.
Fig. 25-19: 45 deg. overhang.
As the angle increases, the underlying surface area for each layer becomes smaller and smaller
until there's simply not enough surface for the next layer to adhere to. In these instances, support
material is practically a requirement if you want your part to print at all.
Now that you've got a good handle on why support can be useful, let's go over the parameters
that you can tune to get good support that is easily removable from your part.
Fig. 25-20: 75 deg. overhang.
326
Rostock MAX v2 Assembly Guide
Pattern Spacing controls the distance
between each track of support that is laid
down to support your part. The wider the
spacing, the less support that is printed.
Infill Angle adjusts the angle at which
the support structure is built.
45 Deg. Infill
Fig. 25-21: Support Options.
Interface Layers allows you to specify solid layers interspersed with the support material.
This comes in handy when using multiple extruders. For example, if you're printing a part in PLA with
lots of support, you can generate all the support with PLA, and then have 5 or 6 interface layers of PVA
(a water soluble filament). The print would then only be in contact with the PVA interface layers and it
would be a flat layer to print on. When finished you can dissolve away the interface layers and the rest
of the support falls off the part cleanly.
X and Y Distance dictates how far away the support structure will be from the part you're
printing. You want it as close as you can get it without it actually touching the surface of the part. The
default of 0.7mm seems to work out pretty well.
Z Gap specifies how many layers should separate the support material from the part. This
parameter contributes to how easy or difficult it is to remove support material from the part once the
print is finished. If you have too little gap, the support material will have more of a grip on the part
surface making it difficult to remove. If the gap is too large, the support material won't be able to do its
job very effectively.
If Support Everywhere is checked, you're probably going to get more support material than
you bargained for. If you have an internal feature of a part, this may be required in order to support it,
but keep in mind that it will also add support to features like horizontally oriented holes, which don't
normally need support to print properly.
If you've got multiple extruders on your Rostock
MAX, these parameters allow you to specify which
extruder is used for generating support structure.
Fig. 25-22: Extruder Settings.
327
Rostock MAX v2 Assembly Guide
The Repair page contains a couple of settings the govern how (and if) the slicer will attempt
any repair of invalid part models.
Sometimes modeling programs will create a model that
isn't water tight, meaning it's got gaps in the surface. These
gaps make it difficult for the slicing engine to do its job and in
some cases can cause the slicing operation to fail. The Repair Fig. 25-23: Outlines.
option is MatterSlice's attempt to help fix these issues if they're
detected.
On the Output Options page is a single parameter, Center On Bed. This will automatically
center the model on the print bed when you load it. If you don't want that to happen, just un-check the
box.
Fig. 25-24: Center Bed.
The Multiple Extruders page has two settings that control
how ooze & filament wipes are handled.
Fig. 25-25: Wipe Shield.
The Wipe Shield Distance specifies how far away from the part you want what is commonly
known as an ooze shield to be placed around the part. In a two extruder system, the unselected hot
end will create this shield in order to avoid dripping or oozing plastic on other parts of the model.
Wipe Tower is used when changing extruders.
The active nozzle creates a tower of the specified size
and will use it to wipe the nozzle in order to reduce the
Fig. 25-26: Wipe Tower Size.
possibility of oozing or dripping material on the model
while the other extruder is active.
328
Rostock MAX v2 Assembly Guide
26 Advanced MatterControl: Settings - Filament
The Filament tab allows you to change parameters that deal with the current filament you're
printing with. The Filament page is divided into three categories; Filament, Temperature, and
Retraction.
The filament Diameter parameter tells the slicing
engine the size of the material you're printing with. When
starting a new roll of material, you should pull off about 2
meters of material and check it in 10 spots along the
length using a digital caliper. Average those samples and
Fig. 26-1: Setting the filament diameter.
plug the result into the Diameter field. This is a good
way of getting a good estimate of the material you're actually using. This allows the slicing engine to
deliver more consistent results instead of depending on the generic size of the material.
You'll notice that the Diameter field is highlighted in orange. This means that the parameter is
part of a predefined material configuration. When using a new spool of material for the first time, it's a
good idea to create a new profile for it when you're taking the sample measurements of the diameter. A
good rule of thumb is to include the date you started using the filament as part of the material profile
name. Note the date on the spool label if it has one and add one if it doesn't. This will help you track
individual spools of the same color and manufacturer.
The Extrusion Multiplier parameter allows you to tweak the flow rate of the material coming
out of the hot end. A basic rule of thumb on this is to restrict the max value to 1.1 and the minimum
value to 0.9. Note that these aren't hard limits but are simply a guideline to utilize until you're familiar
with the effects this parameter has on print jobs.
The Extruder Temperature is the
temperature for the hot end, Extruder Wipe
Temperature is used to set the hot end temperature
for wipe operations.
Bed Temperature is the temperature for the
heated bed, Bed Remove Part Temperature is the
temperature at which the part can be removed.
Note that neither the Extruder Wipe
Fig. 26-2: Setting temperatures.
Temperature, nor the Bed Remove Part
temperature are applicable to the Rostock MAX v2.
329
Rostock MAX v2 Assembly Guide
As you can see, both of these are part of the currently selected material profile. Each material
class has a general temperature range for the hot end. For example, ABS extrusion temperatures can
range from 195 to 240C. PLA likes anywhere from 180 to 215. The specific temperature that your
material works best at varies by manufacturer and chemical blend. It's not unusual to see different
sweet spot temperatures among identical colors of material, even with the same manufacturer.
The Bed Temperature parameter typically has a lot less of a range than the extrusion
temperature does. A good rule of thumb here is 55-60C for PLA and 80-100C for ABS.
Retraction covers how the slicer retracts the filament during travel operations where it's not
actually laying down plastic. Good retraction
settings help keep your part free of little strings
and blobs during printing.
Length on Move specifies how much
filament will be backed out of the hot end during
a non-printing move.
Length on Tool Change is specific to
multi-extruder systems. If the slicer is changing
to a new extruder, it will retract the material out
of the current hot end by this much. This works
in conjunction with wipe towers and wipe
shields.
Speed dictates how fast the extruder drive
Fig. 26-3: Configuring retraction settings.
will pull the filament out of the hot end. Higher
speeds can assist in preventing already-melted plastic from oozing or leaving strings on the part being
printed. It also controls how fast the filament will be returned to the hot end when the non-printing
move has completed.
Z-Lift is used to lift the nozzle off of the part as each retract finishes. This can help prevent
blobbing.
Extra Length on Restart is used to extrude some extra filament after resuming from a retract
operation.
Minimum Travel Requiring Retraction is used to prevent retractions during very short moves
when retraction isn't really necessary. When executing a non-printing move, the nozzle will have to
travel at least this distance in order to trigger a retraction action.
330
Rostock MAX v2 Assembly Guide
Minimum Extrusion Requiring Retraction specifies how much filament must be extruded
before a retraction operation is permitted. This helps prevent instances where a retraction operation
would occur before the hot end had the opportunity to actually extrude material.
Wipe Before Retract will wipe the nozzle before starting the retract process. This helps to
eliminate stringing and oozing.
The Extrusion page has but two
parameters.
First Layer allows you to specify the
width of the first layer as it's laid down.
Setting the value to greater than 100% can
Fig. 26-3a: Extrusion width.
assist in first layer adhesion.
Support Material will allow you to tune the extrusion width used when printing support
material.
The Cooling page covers parameters relating to layer cooling.
The Fan Speed section controls how and when the cooling layer fan is used.
Minimum and Maximum Fan Speed controls
the lower and upper limits of how fast you want the fan
to go when it's enabled. If you specify a minimum
speed, the slicing engine will automatically vary the
speed of the fan between the min & max values,
depending on the location being printed. For larger
parts, the slicing engine may run the fan more slowly
than it would for smaller parts.
Bridging Fan Speed covers the speed that the Fig. 26-4: Setting cooling fan speeds.
fan should run at when the slicer is creating a filament bridge. A bridge is basically a free-hanging
length of filament with no support below it. Some materials like PLA form excellent bridges if cooled
while being extruded.
Disable Fan For The First n Layers allows you to make sure that the fan isn't activated during
the crucial first few layers of a print. You typically don't use the fan for at least the first two layers in
order to help ensure good bed adhesion.
Cooling Thresholds allow you to slow the
print speed down during a print if needed. If the
current layer will require more than the specified
time to print, the slicing engine will automatically
slow the print speed down to meet this goal.
Fig. 26-5: Setting cooling thresholds.
331
Rostock MAX v2 Assembly Guide
This can be important because if you don't use a fan, a layer will need time to radiate its excess
heat before the next layer is applied. If the material isn't cooled, or given time to cool via radiation,
heat can build up in the underlying layers and cause curling and other undesirable effects.
Minimum Print Speed can be used to ensure that the printer doesn't slow down TOO much,
which can cause it's own heating problems. For example, if you're printing too slowly, the presence of
the nozzle moving over the surface can cause heating to areas adjacent to the nozzle tip which can
cause blobbing or layer deformation.
Enable Extruder Lift if set, will cause the hot end to
lift up from the part to allow cooling.
Fig. 26-6: Enabling extruder lift.
Note that none of the fan options will come into effect unless you've enabled the operation of
the fan. I'll cover that in the next section.
332
Rostock MAX v2 Assembly Guide
27 Advanced MatterControl: Settings - Printer
The Printer section covers items that are specific to the printer being used for the current print job.
The Print Area page covers
parameters that describe the mechanical
features of the printer.
The Bed Size fields cover the width
and length of the bed. Since the Rostock
MAX has a round bed, you'll see that both
figures are the same, the Print Center has
been set to 0,0 (the center of the circle) and
the Bed Shape has been set to circular.
The Rostock MAX bed size should Fig. 27-1: Setting printer size and coordinates.
be set to 280/280.
The Build Height parameter should be set to the highest practical build height. In the case of
the Rostock MAX, this is set to 350mm.
Z Offset can be used if you want to set a specific adjustment to the z position of the G-code
when it's created by the slicing engine.
The Bed Shape parameter dictates what bed type is shown in the 3D viewer.
The Hardware section allows you to specify
what features are installed on your Rostock MAX v2.
Has Fan, when checked will allow the
slicing engine to control the layer cooling fan.
Has Hardware Leveling should be set if
you've added a mechanical depth probe for leveling
the bed on your Rostock MAX.
Has Heated Bed should be checked for the
Rostock MAX v2. This allows the slicing engine to
control the heat of the bed.
Has SD Card Reader should be checked for
the Rostock MAX v2. This allows MatterControl to
save STL and G-Code directly to the SD card if it's
installed in the Rostock MAX.
Fig. 27-2: Basic hardware settings.
333
Rostock MAX v2 Assembly Guide
Has Power Control indicates whether or not your printer can control its own power supply. In
the case of the Rostock MAX, this should be left unchecked.
Show Reset Connection This will enable a reset button that will reset the connection when
pressed. It can be used as an emergency stop on printers that support it.
For a stock Rostock MAX, Extruder Count should be set to 1. If you add an additional
extruder in the future, you can tell the slicing engine about it here.
Heat Before Homing When checked, this will cause the hot end to be heated before the printer
is sent to its home position, instead of after.
Share Temperature is used when utilizing multiple extruders that share the same heat source.
The Firmware section allows you to tell the
slicing engine about the firmware you're using with
your Rostock MAX.
Z Can Be Negative can be checked if the
firmware you're using on your Rostock MAX will
Fig 27-3: Firmware type.
accept Z positions below zero. Leave this unchecked
if you're using the stock Rostock MAX
firmware.
G-Code Output specifies what flavor
of G-Code should be created by the slicing
engine. For the Rostock MAX, this should be
set to REPRAP.
The next page is called Custom G-Code
and allows you to customize the code sent for
five different print events. Unless you're
familiar with what the listed G and M codes do,
please don't modify the defaults shown.
Start G-Code is inserted into the GCode output right after the temperature setting.
If you have the commands to set the
temperatures in this section, they won't be
generated outside of this section. You can also
include values from other sections such as
first_layer_temperature
Fig. 27-4: Custom G-Code settings.
334
Rostock MAX v2 Assembly Guide
End G-Code is inserted into the output at the very end, after all print operations have been
completed.
Pause G-Code is sent when the Rostock MAX is paused during a print.
Resume G-Code is sent when the Rostock MAX is resumed.
Cancel G-Code is sent when you cancel a print job from MatterControl
The last page for the Printer tab is called Extruder. This page allows you to configure each
extruder you have installed in your Rostock MAX.
Nozzle Diameter specifies the
diameter of the currently installed nozzle
in the hot end.
Fig. 27-5: Extruder settings.
Extruder Offset allows you to specify the offset from the center of the effector platform in the
Rostock MAX. This parameter is only used in multi-extruder configurations.
The last feature I'd like to cover can be found here:
The Options control allows you to import and export
configurations. This can be handy when you want to share your slicing engine settings with others, or
import settings from other sources.
335
Rostock MAX v2 Assembly Guide
28 Using the 3D and Layer Views
Using the 3D View and Layer View
The 3D View will show you the part that will be printed when you hit the Print button. The
Layer View is used to inspect how your part will be printed, one layer at a time.
Fig. 28-1: The 3D View.
The 3D View will allow you to view your model in pretty much any orientation you'd like. The
view orientation is controlled one of two ways. You can select one of the movement icons
in conjunction with the left mouse button. The first icon will allow you to free
rotate the model and build platform. The second icon will allow you to move the
part and build platform left and right, as well as up and down. The third icon will allow you to zoom in
and out.
336
Rostock MAX v2 Assembly Guide
You can use the mouse by-itself as well. Holding down the left mouse button will allow you to
free rotate the model and bed. Holding down the mouse wheel will allow you to move left and right
as well as up and down. Spinning the mouse wheel will zoom in and out.
The 3D View will also allow you to directly manipulate the part or parts currently being
displayed on the virtual print bed. The first control, Insert
is used to add one or more components to the virtual print
bed. To give you an idea of how this works in practice, head over to Repables and grab the Ignite
Michiana object http://repables.com/r/146/.
MatterControl is pretty smart you don't have to extract the STL file from the ZIP file. Click on
Insert and navigate to where you saved the downloaded zip file and select it. When the file is loaded,
your screen should look something like this:
Fig. 28-2: Auto-arranging parts.
337
Rostock MAX v2 Assembly Guide
If you didn't already have the example cube loaded, you may only see one object in the center
of the bed. If this is the case, go ahead and load another Ignite object. If you can't see the object
you've just loaded, click the Arrange button to automatically move the objects to the virtual bed.
You'll end up with something similar to the figure below after clicking on Arrange.
The white arrow points to a tiny icon that indicates which
is the currently selected object. If you tilt the platform
(right-click and drag your mouse), you can see that the icon
is actually a tiny cone or arrow.
In order to move an object around manually, you'll need to
make sure that the picker icon has been selected.
Once you've clicked on that icon, you'll be able to move
the parts any where you like. However, be aware that the
software will allow you to move the objects outside the
confines of the virtual bed and they will not be printable outside of those limits.
Fig. 28-3: Object selected.
You'll notice that you've got some new controls along the bottom of the 3D View window
Ungroup, Group, Align, Arrange, Copy, Remove, Cancel, and Save.
The Ungroup button will undo the grouping done by the Group and Align buttons.
Clicking Group will virtually connect all the objects on the print bed so they can be moved all
at the same time.
The Align button has the same effect as the Auto-Arrange button, but the resulting group of
objects are not centered on the virtual print bed.
Arrange will auto-arrange the parts in a grid pattern.
Copy allows you to create duplicates of objects that are on the print bed as shown below. Make
sure that you've got the object you want to copy selected before you click the Copy button.
Be aware that if you've got your objects
grouped, clicking on Copy will result in the entire
group being copied.
The Remove button works as you'd expect.
Select an object and click Remove to remove it from
the virtual build surface.
Fig. 28-4: Copied objects.
338
Rostock MAX v2 Assembly Guide
Cancel will discard any changes you've made so far and Save will allow you to save the state of
the virtual print surface. Saving your work saves it to the print queue. If you'd like to save your work
as a combined STL file
While you're in edit mode, there's a series of commands that become
available along the right edge of the 3D View pane.
Unlike normal manual positioning, the Rotate function allows you to
specify the exact rotation of the object along its X,
Y, and Z axes.
In order to change the orientation of the
object, simply enter the value you want in the
Degrees field and then click the axis you want to
apply that value to. Below is an example of what
the example cube looks like after rotating it 45
degrees along its X axis.
Being able to re-orient the part on the build surface can be handy to have, especially if you're
dealing with a part that was saved in a position that didn't lend itself to easy 3D printing.
Fig. 28-5: Tilted object.
Clicking Align to Bed will automatically orient the nearest flat surface to the virtual build
platform.
339
Rostock MAX v2 Assembly Guide
The Scale function will allow you to change the width, height and length
of the part or parts currently on the virtual build platform.
The Ratio field allows you to shrink or grow an entire model by a
specific percentage. For example, if you were to change the Ratio from 1 to
1.5, you'd see this:
Become this:
The scaling operation made the cube 150% larger than the original. The X, Y, and Z fields
allow you to specify exact dimensions. However, as long as the Lock Ratio field is checked, any
change made to those fields will adjust the others to maintain the same ratio.
The Mirror function will simply allow you to mirror the object along
any of the three axes. Note that mirroring the Z axis will flip the part upside
down, so be careful.
The Display function allows you to modify how the 3D View pane
operates. Show Print Bed is pretty obvious. Uncheck it and see what happens!
Shop Print Area is handy when you want to see exactly how much space your
parts are going to take up. When selected, it will display a shadowed cylinder
that encapsulates the maximum bed diameter and print height, as show below.
The Shaded, Outlines, and Polygons options allow you to
change how your objects are drawn. By default the Shaded option is
checked. For most parts this is fine, but if you'd like to see detail that
the solid shading can hide, click Outlines. Models used for 3D
printing are built out of a few up to many thousands of polygons. If
you'd like to see what the polygons look like that make up your model,
click the Polygons option.
340
Rostock MAX v2 Assembly Guide
I find that the Outlines display option is the most useful as it makes part details really stand out.
Shaded
Outlines
Polygons
Fig. 28-6: The Layer view.
The Layer View is where you can see exactly what the Rostock MAX is going to do while
printing your part. When you first select it, it may show Press 'generate' to view layers. Click the
Generate button in the lower left corner of the Layer View display.
341
Rostock MAX v2 Assembly Guide
This will hand over the parts to the slicing engine and will create the G-Code required to print
your parts. In the image above, you can see that the parts have been sliced and layer #1 is being
displayed.
Along the right side of the display, you'll see a printing time estimate as well as an estimate of
how much filament will be required to print the two parts shown.
There are two scroll bars shown in the Layer View. The bar along the bottom will show
progress of the current layer, while the vertical bar will show layers. Using the << and >> buttons
along the bottom, you can step through the layers one at a time, or jump to a specific layer and click on
the Go button.
Fig. 28-7: 7 Layers in.
The Layer View will also allow you to see the layers in 3D. Just click the 3D icon at the upper
right corner of the display window to see your layers in 3D! The display can be moved around in the
same manner as that shown for the 3D View.
Fig. 28-8: 7 Layers in, 3D view.
The Layer View will also display other information about the printing process, such as nonprinting movement, retractions, etc. Click on the Display button to the right of the display to open up
those display options.
342
Rostock MAX v2 Assembly Guide
Grid hides or displays the virtual print surface.
Moves will show you the path the print head takes when it's not printing,
as shown by the light green lines in the image below.
Fig. 28-9: Travel moves.
Retractions show the points in the print where the extruder is going to retract filament from the
hot end. This is done either during a non-printing move, or when changing extruders.
The red and blue points in the image to the
right show where the retractions are happening.
Red shows the retract operation while the
blue color shows the resume/extrude.
Fig. 28-10: Retracts.
Speeds will color the layers based on how fast the layer is printed.
Fig 28-11: Layer speed.
343
Rostock MAX v2 Assembly Guide
The Extrusion option will thicken the lines used to draw the layers in order to give a more
accurate visual representation of what the actual print layer will look like when printed.
Finally, Sync to Print will allow you to follow the print process using the Layer View. As the
Rostock MAX prints your part, you'll see a real-time reflection of those moves. It's a pretty nice
feature.
344
Rostock MAX v2 Assembly Guide
29 A Strategy for Successful (and great!) Prints
Michael Hackney is one our forum moderators over at the SeeMeCNC forum and he's been
gracious enough to allow me to publish his wonderful guide for getting the most out of your
SeeMeCNC 3D printer. You can find his original thread here:
http://forum.seemecnc.com/viewtopic.php?f=36&t=7361
Some of the links below reference part files that are stored on the forum itself. You may need to
create a forum account to reach them. I highly recommend doing this whether or not you need the
files. The SeeMeCNC is an excellent resource with a vibrant, helpful and very newbie-friendly
community.
I've watched folks struggle to achieve the results they want/expect here for several years - heck,
I was one of us. Like all new endeavors, there IS a learning curve with 3D printing. This is still the
pioneering era for desktop printing and we are very fortunate to have such a great community here as
well as other resources on the web. But the challenge with all the information out there is finding it
when YOU need it and deciphering the many different opinions and practices - some of which are good
and some of which are, well, let's just say "poppycock".
There are many different means to the same end but I assert that those who figured something
workable (AND reproducible) out most likely took a disciplined approach to reach their goals rather
than the shotgun approach of trying one thing after another. So, I thought it would be helpful to
describe a method that you can use to 1) develop a reproducible approach to successfully printing the
things you want and 2) improving the quality of your prints to meet your (realistic) expectations. I'll
likely do this as a series of posts starting with this one. Don't hesitate to join in or ask questions. After
some time, I'll consolidate the posts into a single source (maybe a pin here) that will make it easy to
find.
On board? Let's go!
#1 Get Experience.
Start with the printer. This is more difficult than it seems because without experience, it is hard
to know if you have a mechanical or electrical issue, slicing issue or if something else is going on. So,
to that end, keep things simple until you have some experience. By "simple" I mean, don't print the
Eiffel Tower model to start, print a simple, reproducible and small item many, Many, MANY times
until you nail it. For me, I used the calibration cube. In retrospect, I should have picked something
much simpler (see strategy #2).
345
Rostock MAX v2 Assembly Guide
#2 Start Simple.
We have a tendency to want to jump ahead to more complicated prints, faster printing, bigger
prints, etc. There are many aspects to successful 3D printing, everything from the printer (which in
itself has a mechanical system, electronics system, hot end, extruder, heated bed, firmware), to the
slicer (and all of the parameters available to control the slicing), to the filament itself, to the actual item
being printed. With so many variables (100s, maybe 1000s of them) it is really important to pin down
as many of them as you can.
One very easy place to do this is with the model itself. Develop your experience printing the
same model over and over until you nail it. Even with a simple model, you can (and should) approach
printing it with a methodical approach from the ground up. That's the next strategy.
#3 Practice in Measures.
I play guitar and was basically self taught. When I found new music to learn, I did what many
untrained folks do and practiced the part over and over again from beginning to end. If I made a
mistake, I started over. Then, I took lessons from a trained musician. My very first lesson was worth
every penny! My instructor watched me learn a piece and then said "Practice in Measures". What he
meant by this was to learn the first measure (music is divided into small blocks of notes called
measures which are small and relatively simple). Practice it until it is perfect. Then, practice the second
measure until it's perfect. Next, combine the first and second measures until that is perfect. Continue in
this way until you've learned all the measures and combinations of them. In complex pieces, there will
be a few measures or sequences of measures where you need to put in a lot more practice.
The advantage of this approach, my instructor said, is that you are not wasting lots of time
playing measures you already know. The practice of playing from the start until you reach a difficult
spot and make a mistake is that you play, say, 30 seconds (or more) of music you already know to hit a
1 second spot you need to practice. So in a 30 minute practice session you are really only practicing
what you need to practice for 1 minute! This completely changed my approach to practicing everything
from guitar to 3D printing to machining to learning CAD, to ...
How does this apply to 3D printing? Easily, start with a simple object to print and practice
nailing the first layer. Once you have that nailed, print the rest of the object. Once you have the entire
object printed successfully, change slicing parameters and start over (nail the first layer, ...). Practice in
measures.
I can't say enough about getting that first layer right, the subject of the next strategy.
346
Rostock MAX v2 Assembly Guide
#4 Nail the First Layer.
I don't believe folks spend enough time learning to print a perfect first layer reliably. If there are
defects in the first layer, they will invariably come back later to bite you - the part separating form the
build plate or a defect in the part. Trying to print a good (or great) first layer is probably one of the
most frustrating experiences for most, it is also the most critical. Here's where strategy #3 comes to
play, don't continue a print on an inferior first layer! Abort the print and start that first layer again and
again until you nail it. Why waste time on a part that will most likely fail or not be useful? Each time
you print a first layer, measure it! If you tell your slicer to print a 0.20mm first layer, then it should be
pretty darn close to 0.20mm. If it isn't, you've identified a variable that you can easily fix and nail down
(Z height). 0.20mm is not a lot and unless you have highly calibrated eyes, you can't tell the difference
between 0.20 and 0.15mm, but your printer sure can. At 0.15mm the first layer is going to squish onto
the print surface.
It may even seem like you are getting a great first layer and great sticking (which you are) but
later, you'll discover the part is nearly impossible to remove or your extruder will start making that all
too familiar TICK, TICK, TICK sound from missing steps. A perfect first layer will go down smooth
and consistently time after time.
TIP: polish the tip of your nozzle! Charred filament and scratches on the very tip of the nozzle
are dragged over the layers as it moves around. Best case these leave a visible mark on the print, worse
case they rip the first (or higher) layer off the build plate.
#5 Slow Down.
Back to my guitar lesson example... The other thing my instructor taught me in that first lesson
was to practice slowly (using a metronome) until I nailed the measure(s) at a slow tempo. Then,
gradually and consistently, increase the speed. The same applies to 3D printing, print slowly at first.
This gives you time to observe what's going on (strategy #6) and just simplifies everything. I like to
start new folks at 20 to 25mm/s print speeds. What's the hurry? If you print 10 aborted prints at 50mm/s
what have you gained (or lost)? Printing slow helps all parts of the printer, from the mechanics to the
extruder to the plastic filament coming out the nozzle, stay in balance or equilibrium. Fast movements
can highlight mechanical issues, extrusion issues, etc. But when you are first starting out, you don't
know how to identify and isolate these issues. In fact, even with all of my experience, if something
starts to go wrong, I slow down. That removes a lot of variables and gives me a chance to see what's
happening. I've identified everything from loose pulleys to a worn joint on a delta arm to separating
arms on magnetic ball joints! And, I've helped a lot of folks identify other issues simply by slowing
down.
347
Rostock MAX v2 Assembly Guide
#6 Watch What's Happening.
Especially in the early stages of learning, watch all aspects of the printer. Combined with
strategy #5 you'll start to develop an appreciation for how the slicer does its magic, how the printer
does its magic, and it is just simply fun to watch (especially a delta printer)! I highly recommend
putting a flag of some type on your extruder so you can actually watch retracts and advances and watch
the steady push of the filament. A piece of masking tape stuck to the shaft is fine or print one of the
pointer models. Watch that first layer print, that's how you'll see if there is a problem and maybe even
figure out why. For example, I noticed that the first layer wasn't sticking in the same spot on my build
plate. Turns out that I had some potato chip grease there (don't ask)! A little wipe with Isopropyl
alcohol and I was back in business. Watch what happens when the layer fan comes on. Is it coming on
too early and causing the part to peal from the print surface? Pay attention to the details of what's going
on and then...
#7 Keep Notes.
I can't stress how important it is to keep notes. I have a word processor file I add notes to as I
go. In particular, I keep a section on the filaments I use and the detailed printing parameters for them
(strategy #9). Perhaps I'm becoming forgetful in my advanced age but I don't like solving the same
problem over and over again. If I keep a note about a problem and my solution, I can usually find it
again pretty quickly. Once comment on notes, don't be afraid to purge! After a few years of doing this,
my file got quite big.
Recently I archived all of my H1 and H1-1 notes. I don't refer to them any longer so why keep
them in my working notes?
#8 Be Consistent.
A CEO friend I worked with many years ago was fond of saying "Consistency is the hobgoblin
of small minds!". I understood what he was trying to say but it has to be taken into context. When you
are first learning any new activity, it is critical to be consistent. If too many things are changing at once,
you have no idea what contributed to a good or bad result. Don't change too many things at once. In
fact, if you can isolate and change just ONE thing, you will have a much better chance of success and
understanding. This isn't always possible so lock down as many things as you can. If after a run of
successful printing you run into a problem, go back to a known good state (see #7 - you did keep notes
on what this state was didn't you?) and start there. Many times we try to change too many things in our
frustration and that almost always makes things worse. Step back and think about how to isolate the
problem areas with as few changes as possible.
348
Rostock MAX v2 Assembly Guide
#9 Know Your Filament.
This strategy is a bit lower level than the previous eight but important and often overlooked. I
see a lot of folks just assume that they should print filament X at temperature Z - for instance, print
PLA at 200C. This might get you in the ball park but if you really want to get to consistent and
GREAT results, profile your filament. It's easy and if you write it down (see #7) you'll never second
guess how best to print that filament again. It's important to realize that higher temperatures are not
always better, they can actually lead to issues - parts that are just a little too large, parts that stick to the
bed too well and can't be removed, blobs on the print, stringing, and a host of other problems. In
general, I like to print at the lowest temperature possible for PLA and ABS. Then, as I ramp up print
speed, I also need to ramp up the hot end temp a little since the filament is not resident in the hot zone
for as much time. I suspect little details like this cause people more problems than they might
anticipate.
Here's how I profile a new filament:
Start with a reasonable target temperature - 200C for PLA and 225C for ABS (one quick note,
it is ideal to have a calibrated hot end, so when I say 200C I mean 200C. One easy way to do
this is to make a little table with the hot end set temperature (what you see on the temp display)
and the measured temperature (with a thermocouple). Do this in 5C increments from 160 to
240 C (or so). Keep this chart in your notes (#7) and you will always know what the actual
temperature is.)
Now, use the manual controls of your host to extrude 50mm at 50mm/s and watch and listen.
If the filament extrudes nicely, reduce the temperature by 5C and wait for the temperature to
stabilize.
Test again by extruding 50mm at 50mm/s
Repeat until you reach a temperature where the filament does not extrude well. At 5C to that
temperature and note this as the "low extrusion temperature" for that filament. Use this low
temperature whenever you are printing slowly (20-30mm/s). You might find some filament need
to be bumped up a bit more than 5 so don't hesitate to experiment and find that lowest reliable
extrusion temperature.
If you want to get really serious about profiling your filaments, do the melt-flow test at higher
extrusion rates - 60 mm/s, then 70mm/s, etc.
Don't forget to measure the diameter of your filament too! Not all filaments are created equally.
Measure in several locations to get a sense of variability. Most of the slicers let you enter filament
diameter and they will calculate a reasonable flow for you.
349
Rostock MAX v2 Assembly Guide
TIP: When you are starting a new print session, give the printer a little warm up exercise!
Much like an athlete warms up before a game, don't just turn the printer on and attempt to print. Turn it
on and let the hot end get up top equilibrium, let the heated bed get up top temperature. I even like to
print a quick part (a 20mm diameter cylinder 5 mm tall) to make sure everything is up to temp, in
equilibrium and working properly. It's quick and easy to do and can help eliminate a lot of problems.
#10 Know Your Bedfellows.
Probably one of the greatest mysteries in 3D printing is "the bed". Metaphorically, this is where
the rubber (filament) meets the road (bed) and getting "it" right is absolutely critical to successful fused
filament 3D printing. All sorts of folklore on bed materials, coatings, coverings, concoctions, and juju
exists here and elsewhere on the internet. It is also one of the areas that there is no one right way to do
it. If you have discovered a special incantation and bed preparation that works, by all means stick with
it! But, for those of you struggling, here are some strategies you can use to make improvements. One
comment before I begin...
I am VERY persnickety about the aesthetics of my 3D prints. My 3D printed fly fishing reel is
seen from all sides and so it is important that the first layer is flawless and visually appealing. A perfect
first layer finish is not required for all objects - consider the base of a Yoda or vase - but if you practice
getting a great first layer on these non-critical pieces you'll be prepared when you need a visually
perfect first layer on another project.
A number of factors affect adherence of the first printed layer to the bed. These include:
surface material
surface texture
surface treatment/coating
bed temperature and uniformity of temperature
air temperature
chemical bonding or cohesion
print speed (see #5)
filament temperature (see #9)
first layer height (see #4)
cleanliness (of bed and filament)
This isn't an exhaustive list but it does include the big hitters and, as you can see, there are a
few of them so it is very important to take a methodical (#2 and #8) and documented (#7) approach
when solving bed-related problems. This is also a place where careful observation (#6) can play an
important part.
350
Rostock MAX v2 Assembly Guide
I'm not going to go through all of these in detail now but did want to comment about the last
one - cleanliness. Whatever you do, make sure everything near and on your printer is clean and grease
free. Silicone greases and lubricants are especially problematic since they are invisible and very
difficult to remove. Keep them away from your machine.
Your fingers are a prime source of contaminants. Every time you touch the filament or bed, you
risk leaving a greasy print (see my observation in #6) and these can (and will) cause issues. I try not to
handle filament with my bare fingers, I use cotton gloves. If you use a plastic or rubber glove, make
sure it isn't coated or powdered - we're trying to eliminate sources of contamination, not introduce
them. On the occasions that I do handle filament with my bare hands I wash and dry them thoroughly
first. This is one area that I think affects a lot of user's and is completely overlooked. How many times
have you loaded filament right after eating chips? It introduces a big variable that can be difficult to
track down, so develop good habits and eliminate contamination as a variable.
Your fingers can also leave contaminants on the bed when you remove a part or brush off stray
filament strands. Don't touch the bed surface if at all possible. If you do, clean/degrease it with an
appropriate cleaner. For uncoated surfaces like borosilicate glass, PEI, the various 3d party surfaces
(PrintInZ and BuildTak), and films (window tint, Kapton) you can use Isopropyl alcohol. I like to use
the little packages of wipes as they are convenient and safe. You can also do a quick wipe of your
fingers before tossing it in the trash. It is more difficult to deal with coatings like PVA glue, glue stick,
and hairspray since these can't be cleaned. If you suspect a contaminated coating, your only recourse is
to remove and reapply it.
Finally, don't overlook filament storage, keep it clean too. I store mine in large zip lock bags to keep off
dust. You can put packets of desiccant to help remove moisture in the bag too.
#11 Learn to Diagnose.
Patient: "Dr. it hurts when I move my arm like this."
Dr.: "Then don't move your arm like that!"
The first point of this joke is, many people do the same thing over and over again without
making any changes or stopping to think about what to change (see #8: remember, change one thing at
a time) - as if just repeating the same print with the same parameters will magically solve the problem.
It won't (see my footnote below).
351
Rostock MAX v2 Assembly Guide
The second point of the joke is that the Dr. didn't attempt to actually determine why the patient's
arm hurt, he just had him avoid the problem. I see that a lot too. Usually it takes to form of "I tried
printing it with my red PLA and it failed but everything was fine with my blue PLA".
There are
many other variations on this (changing slicers for example).
Learn how to diagnose problems. This requires careful observation (#6). Once you've identified
where the problem occurs (let's say getting the first layer to stick) then PRACTICE that piece (see #3)
until you sort it out. No need to run through the entire process over and over. Isolate the problem,
formulate a hypothesis on what you think might be happening and design a test to prove or disprove
your hypothesis. If you see a problem and can't formulate a hypothesis THEN seek help! Or, pre-test
your hypothesis here to get some experienced feedback. But, whatever you do, try to work through the
diagnostic process yourself first, that's how you learn.
Footnote: Many years ago (20) my company had an annual laboratory safety week (I worked in
a corporate R&D lab with lots of nasty stuff). One of the annual favorites was a gentleman from OSHA
who talked about electrical safety. He started his presentation with a black and white video from the
1940s (I think) of a speaker walking up to a microphone on stage. The presentation was being filmed.
The speaker reached up and grabbed the mic and was immediately thrown back and fell to the stage
unconscious. Members of the audience rushed up to help him. This was all on video. As 4 or 5 people
worked to help the victim, you see a gentleman casually walk up to the mic, reach out his hand and
touch the mic. He was immediately thrown back and collapsed on the stage next to victim #1. Literally
30 seconds later a THIRD audience member walked up to the mic (now there are 2 victims on the stage
and a hoard of people working to revive them) and carefully reached out his finger (looked like the
scene from ET) and very, very gently touched the mic with just the tip of his finger. He was
immediately thrown to the stage as the third victim. All of this was caught on video. No one died (we
were told). Neither of the second two victims stopped to think about the problem, consequences or
solutions.
352
Rostock MAX v2 Assembly Guide
#12 Be a Fanboy.
I am probably going to lose some fans for this post about cooling fans!
Don't think of a part cooling fan as an object. Instead, think about "air flow". If you need
cooling on a PLA (or other material) part, then you need to understand air flow. Not all cooling fans are
created equally. Consider this, some folks use a 40mm, some a 25mm, some (like me) a 25mm squirrel
cage fan. Some are mounted to blow the full fan width stream at the nozzle area, some have a duct or
some (like mine) have a very focused soda straw duct). So comments like "run your fan at 1/2 speed"
are not specific enough to be useful information. Instead, you need to understand how your particular
fan, it's arrangement, your material, etc, all relate to the air flow.
Firstly, using the previous strategies, try to minimize or eliminate the need for any sort of air
cooling. Slowing a print down (#5) is one great way to do this. It also gives you a chance to see (#6)
where any problem areas on a print might be. You can use this information to focus the right amount of
air flow on the problematic areas. The tendency for many is to use as much air as possible. It is much
better, more consistent, and more reliable to use as little air flow as necessary. This puts less thermal
stress on the printed part.
When you do determine you have a problem that only a fan can solve, start conservatively. I
also seriously recommend using a duct of some sort to focus the air flow where you need it. Ideally, the
fan would have the ability to follow the print nozzle and direct a small stream of air to the filament
right after it is laid down. That is a difficult problem to solve, so most of us direct the air to area around
and under the nozzle. But, by directing the air (duct) you can reduce the air flow significantly since it is
now focused where you need it. Here is an example of some of my fan research. The part on the left
failed (in a previous run) as you can see due to warping caused by an uneducated 25mm inducted fan
blowing at 50%. The part bing printed on the right was my first attempt at using flexible soda straws (2
of them) to direct the air flow to exactly where I needed it. I also ran the fan at 20%
353
Rostock MAX v2 Assembly Guide
Fig. 29-1: Fishing Reel parts.
The angle of the photo doesn't show it clearly but the "double barrels" are focused at the tip of
the nozzle. The "dead air" space between the tubes prevents air from flowing over the nozzle. I know,
it's terribly clever! It's a work in progress and I've almost got it perfected with a printed double barrel
nozzle.
I suggest doing your own experiments and observations but start conservatively. I don't use a
fan during the entire part. If you find you need to turn the fan on at full blast from no air flow, do it in
stages so the hot end can equilibrate properly. You can do this manually, some slicers can support it, or
it is easy enough to learn the simple "fan mcodes" to manually insert them where you need them in the
gcode file (this is what I do for tricky parts).
M107 is fan off
M106 S50 turns the fan on at 50% - the S parameter is the speed from 0 to 100
Using a focused air flow, lower air flow and the step up technique I just described, you won't
see a significant drop in hot end temperature and you won't see a tell tale sign on the part that the user
'Polygonhell' mentions. PLA has this interesting property that if you change the extrusion temp at the
hot end, it has a visible effect on surface sheen of the part from matte to gloss as you raise the
temperature.
354
Rostock MAX v2 Assembly Guide
RichRap has written an excellent post about how he uses this phenomenon when printing
decorative vases. Although he was varying the hotend temperature, a similar effect can occur with
improper air cooling.
I'm also an advocate of using off-platform cooling. By this I mean strategically placed (ducted)
fans that direct air to problematic areas of a print. These can be mounted to your vertical columns or
simply sat on the bed if it is not too hot. With ducting, you can reduce the air flow considerably and
keep the cooling right on a "hot spot". This technique does require manual adjustment, repositioning,
etc. But, it you are trying to print a really tricky part, it might be the only way to do it. Frankly, the part
cooling capabilities of desktop 3D printers is extremely primitive at this point. It's fine for the majority
of objects you might print but as we push the envelope on what's possible, part cooling is one area that
needs some more work to automate it.
Consider this, the way I maintain very tight tolerances on the rotating spindle and hub
assemblies on my fly fishing reels is to use a low beam of air cooling on the spindle as it's printed. This
"locks" the filament in place in a very predictable way. Once I printed a few parts and measured them
to make sure there was little variation, I incorporated that into the design to get exactly the tolerance
these parts required.
Calibration things:
This first set is a 20mm diameter cylinder, 0.6mm tall. There are 3 variations and the all width
is the first part pf the STL file name. Start with the pt4mmx20mm-cylinder.stl if you have 0.4mm
nozzle orifice. You can use these to:
1) get first layer adhesion to the bed
2) first layer thickness (stop the print after first layer and measure it)
3) total print height (should be about .6mm)
4) X-Y calibration (should be 20mm diameter)
5) eliminate blobbing and other surface artifacts - follow the guide above, print slow,
retracts, etc. KEEP NOTES!
adjust
pt3mmx20mm-cylinder.stl
http://forum.seemecnc.com/download/file.php?id=8207
pt4mmx20mm-cylinder.stl
http://forum.seemecnc.com/download/file.php?id=8208
355
Rostock MAX v2 Assembly Guide
pt5mmx20mm-cylinder.stl
http://forum.seemecnc.com/download/file.php?id=8209
pt6mmx20mm-cylinder.stl
http://forum.seemecnc.com/download/file.php?id=8210
Highcooley's Onyx Bed Leveling Aid is a great one to test your calibration. Highly
recommended. If you can print it perfectly you've "arrived". I couldn't find a similar thing for the
Orion. If you know of one, let me know and I'll add it.
texsc98 took the challenge and created a parametric version that has defaults for Orion.
Layer Tuning
You can use this set of files in a number of ways - everything from testing calibration results to
exploring slicer options to breaking in a new filament. These are designed for a .2mm layer height.
The first cylinder (pt2mm tall) I call the Simple Single Layer Test and is my workhorse
calibration object for tuning first layer adhesion issues, profiling new filaments and host of other uses.
It is one layer high and can be used to test adhesion to the bed and first layer thickness (measure it with
a micrometer or calipers and compare to what the first layer height was supposed to be). You can use
this to tune your printer and slicing parameters to get perfect infill and explore the effects of speed on
infill quality without wasting a lot of time and filament printing larger parts poorly. I also use it when I
am testing a new filament to dial it in. It's a really versatile tool and I use it every day.
75mmDisk-pt2mmtall.stl
http://forum.seemecnc.com/download/file.php?id=8475
This cylinder is .4mm tall, or two layers. It can also be used similar to the first cylinder but the
second layer will show issues in orthogonal movements to the first layer. It also provides a little more
thickness to measure to verify layer height. It can also help tune the top capping layer.
75mmDisk-pt4mmtall.stl
http://forum.seemecnc.com/download/file.php?id=8476
The last cylinder is .6mm tall, or three layers. Again, it can be used like the first two. I don't use
it as often.
75mmDisk-pt6mmtall.stl
356
Rostock MAX v2 Assembly Guide
http://forum.seemecnc.com/download/file.php?id=8477
357
Rostock MAX v2 Assembly Guide
Appendix A: Maintenance and Troubleshooting
Like any machine, your Rostock MAX 3D printer needs preventative maintenance to continue
to function as good as the day you built it. Vibration and heating/cooling cycles can take their toll and
you want to stay ahead of any issues before they begin to adversely affect your prints.
1. Check the condition of your drive belts to insure theyre not getting worn out or rubbing on
any of the Rostock MAX v2 structure. Check to make sure that a print too close to the bed
hasnt caused the drive gear to chew up the belt in one spot. This would be a good item to
add to your start-up checklist.
2. Check all bolted connections to ensure that vibration hasnt begun to loosen them. This
should be part of your start-up checklist.
3. Check the Cheapskate bearings to ensure that they still have a good hold on the rails. If you
leave your Rostock MAX v2 idle for an extended period of time could cause flat spots to
form on the Acetal bearing covers. Youll know this has happened if you begin to hear
ticks as the flat spot comes into contact with the rail. The good news is that the flat spot
isnt permanent as the Acetal will relax a bit with continued use and the flat spot will
disappear.
4. Make sure that the fan in the power supply remains dust-free. Vacuum it out periodically to
prevent the buildup of too much dust. Dust traps heat and isnt any good for power
supplies.
5. Keep the RAMBo free of dust. Clean it periodically with either canned air or a dry
paintbrush. Do NOT use a vacuum cleaner on it! The tip of a vacuum cleaner accumulates
static electricity and will kill the RAMBo dead as a post.
6. Keep the heated bed free of scratches and debris. If your bed gets too scratched up to be
usable, you can either order a new one from SeeMeCNC or go to your local glass shop and
order a 300mm diameter disc of glass, 1/8 to 3mm thick. Compare the thickness of the
glass and your original build surface. If the glass isnt the same, you may need to re-adjust
your Z axis height.
358
Rostock MAX v2 Assembly Guide
The problem with troubleshooting is sometimes trouble shoots back. :)
Your Rostock MAX v2 3D printer is a pretty complex piece of machinery even though it looks
pretty simple. As with any complex device sometimes things can go wrong in really weird ways. This
wont be a comprehensive troubleshooting guide, but will touch on a few of the problems Ive run into
with my printer. As others offer tips, theyll be added to this section.
Print Layer Issues
When you first start a print, you should get a very even and consistent layer height. By properly
adjusting the machine, you should get this automatically if youve got all three towers adjusted exactly
the same. Unfortunately, thats really difficult to do. The larger the object you print, the more obvious
first layer thickness inconsistencies will be, especially when using loops.
Fig. A-1: Nozzle height examples. (Image Courtesy of LulzBot)
Above is an example of correct and incorrect nozzle height. The nozzle on the right is right at
the surface of the print bed. This means that theres no room for the plastic to go the bed is effectively
plugging the nozzle and will eventually cause the extruder to start skipping, or it'll grind a notch in the
filament as it tries to feed it.
359
Rostock MAX v2 Assembly Guide
Fig. A-2: First print layer examples. (Image Courtesy of LulzBot)
In the figure above, youll see five different print examples. On the far left you see the result of
the nozzle being too close to the print bed, while at the far right you see the result of the nozzle being
too far away. The result youre looking for is shown in the center. Thats what a good first layer should
look like. If you set the Z height such that you can just begin to feel a sheet of note paper begin to drag
between the nozzle and machine bed, youre pretty close to the ideal Z height when at zero.
360
Rostock MAX v2 Assembly Guide
Machine Won't Move!
Youve sent G28 and the machine still wont move using the jog buttons. Take a look at the
serial terminal output. You may be seeing an error go by that looks like this:
Extruder switched off. MINTEMP triggered!
What is most likely happening is that you havent yet plugged the hot-end thermistor in. The
firmware is preventing the machine from moving because of this its a safety measure of sorts. A cold
thermistor will read ambient room temperature, but a failed one may not it could read zero or some
very high number. The firmware is will prevent the Rostock MAX from operating if the thermistor
readings are below 3 degrees Celsius for the hot end and heated bed, or if the hot end temp is above
275 or the heated bed is above 140. (These are defaults and shouldnt be messed with unless you know
exactly what youre doing)
Belt Damage or The Delta Arm Blues!
So you're printing along and you start to notice things like this:
Fig. A-3: Infill not meeting the perimeter.
361
Rostock MAX v2 Assembly Guide
The arrows are pointing to a gap between the infill and the perimeter of the part. This was
caused by a number of factors, eventually resulting in a sharp drive gear devouring all the teeth from a
short section of the drive belt. Vigilant belt inspection and more care in setting the Z height would have
helped to prevent this from happening.
A sign to watch for is the accumulation of tiny black crumbs in the area where the drive
pulley is located. Pull the acrylic covers occasionally to check for this.
Another issue that will cause the problems shown above is known as The Delta Arm Blues.
What happens is that one or more of the delta arm joints have a little bit of extra friction to them. When
the delta platform changes direction, this tiny amount of drag will cause a positioning error resulting in
the infill not completely meeting the perimeter. If you're seeing this kind of issue and your belts are in
good shape, it's time to test each u-joint for fit. If you've got a tight u-joint even after applying a TINY
amount of lithium grease or dry lubricant to it, you may have an axle problem. Contact SeeMeCNC
support for further direction.
362
Rostock MAX v2 Assembly Guide
Appendix B: Alternate Calibration Method
The calibration method I'm going to outline here was originally used in the 2nd Edition of the
Rostock MAX v2 Assembly Manual. With the introduction of the 3rd Edition, it was requested that I
utilize the same calibration process that the fine folks at SeeMeCNC use when calibrating the Orion
printers after they're built. Both methods achieve the same result and I'm merely including this
alternate method for those that are interested in using it.
Note that unlike the original process that used a sheet of notebook paper, I want you to use a
0.009 feeler gauge. The photo below is the style you want to get:
Note that if you get a set that doesn't include the
0.009 gauge, you can use one similar in thickness.
It may be easier to use if you remove the feeler
gauge leaf from the set and rub the oil off of it you don't
want the protective oil from contaminating the glass bed.
It will re-oil itself once it's replaced in the pack of gauge
leaves.
Fig. B-1: Typical feeler gauges.
The first thing you'll do is create four new macros within MatterControl.
Create and name macro #1 Z Tower and use the following G-Code:
G28
G0 Z0 X0 Y90 F3500
Fig. B-2: Z Tower.
Create and name macro #2, Y Tower and use the following G-Code:
G28
G0 Z0 X77.94 Y-45 F3500
Fig. B-3: Y Tower.
363
Rostock MAX v2 Assembly Guide
Create and name macro #3, X Tower and use the following G-Code:
G28
G0 Z0 X-77.94 Y-45 F3500
Fig. B-4: X Tower.
Create and name macro #4, Bed Center and use the following G-Code
G28
G0 Z0 F3500
Fig. B-5: Bed Center.
In order to make sure that each axis is higher than the destinations of the four macros you just
created, I want you to position the machine using the terminal window. Enter these commands using
the G-Code Terminal:
G28
G0 Z5 X0 Y90 F3500
Perform the same check on the other axes by issuing G28 followed by G0 Z5 X77.94 Y-45
F3500 and G0 Z5 X-77.94 Y-45 F3500. You're not after accuracy at this point, you just want to get the
nozzle from smashing into the build plate.
Once you're confident you can go to the heated bed without striking it, you can begin to
precisely adjust the end stop screws.
Click the Z Tower macro button. This will send the g-code you entered previously to the
Rostock MAX. Make sure you've got your feeler gauge under where the hot end will land. Having
these in macro form makes the repeating task of setting the end stops much easier.
Your goal here is to have the nozzle touching the feeler gauge just enough that you can feel the
additional friction of the feeler gauge dragging under the nozzle. You want that same amount of
grab to be equal among all your test locations.
You adjust the height of each axis by turning the end stop adjustment screw to the right to raise
the platform and to the left to lower the platform. Each time you make an adjustment, click the Z
Tower macro button. Repeat this process until you're getting the same amount of grab
on the paper as you did when setting the initial Z height. When you're satisfied, move on to the Y
Tower and X Tower macros.
364
Rostock MAX v2 Assembly Guide
Set your feeler gauge on the center of the build platform and click on the Bed Center macro
button. The nozzle tip is going to end up in one of three positions. It's going to be above your feeler
gauge a visible amount, it's going to pin the gauge firmly to the bed, or if you're incredibly lucky, it will
be gripping the feeler gauge the same amount as the tower base calibration steps. If it IS, I strongly
recommend you go buy a lottery ticket. Your luck is just that good. (If you win, I want a cut!)
Fig. B-6: Calibration Flowchart.
365
Rostock MAX v2 Assembly Guide
If you're a mere mortal like the rest of us poor suckers, you're going to have to make an
additional adjustment. Delta configuration printers like the Rostock MAX v2 have a very interesting
geometry that will result in the hot end traveling in a non-flat path if it's not perfectly calibrated. This
tiny error will express itself as a virtual convexity or concavity in what it thinks the bed shape is. If
your hot end is pinning the feeler gauge to the build surface, the error is expressing itself as a concavity
the firmware thinks that it is moving flat, but the path of the hot end is actually concave and that's
why it pins the feeler gauge to the build surface the center is actually lower than it should be. The
reverse is also true if the hot end is not touching the paper at all, it thinks that the bed is dome shaped
(convex). This all boils down to what happens when the perfection of mathematics runs face-first
into the imperfection of reality. :)
The concave/convex shape of the bed is controlled by the EEPROM table entry labeled
Horizontal radius [mm].
Fig. B-7: Horizontal Radius value.
What you're going to do is change that figure by 0.5 until the nozzle is touching the paper just
the same as it was when you calibrated at the base of each tower.
In order to lower the nozzle, you'll need to increase the Horizontal Radius value.
In order to raise the nozzle, you'll need to decrease the Horizontal Radius value.
Each time you change the Horizontal Radius, you must re-calibrate the base of each tower as
you did in the previous steps using all four macros in the Z, Y, X, Bed Center order.. It may take a
number of iterations to get the center nozzle height nailed down, but it IS worth the hassle. Your first
layer quality and plastic adhesion require that the nozzle track across the entire bed as perfectly flat as
it can.
Please make sure you click the Save To EEPROM button each time you make a change,
otherwise the new Horizontal Radius value will not take effect!
That's all there is to it!
366
Rostock MAX v2 Assembly Guide
Appendix C: The MatterControl Touch
The MatterControl Touch is an Android based, 7 touch screen tablet that you can use in place
of a desktop or laptop computer. The features offered by the MatterControl Touch are essentially the
same as MatterControl. You'll get the same excellent feature set that MatterControl provides, along
with the ability to use the back-facing camera to take pics of your print jobs when they finish. For a
full list of what the MatterControl Touch can do, check it out on the MatterControl website:
http://www.matterhackers.com/store/printer-accessories/mattercontrol-touch.
One thing that you'll really appreciate with the MatterControl Touch is the ability it gives you to
run your Rostock MAX v2 without having to depend on having a desktop or laptop computer handy.
This Appendix is going to go over what you need to do in order to get the most out of your new
MatterControl Touch tablet and your freshly built Rostock MAX v2 3D printer!
The first thing you'll want to do is download and print the MatterControl Touch mount. This
mount is the same for both the Rostock MAX v2 and the Orion. You can find it here:
http://repables.com/r/497/.
You can plate the four smaller
parts like shown in Fig. C-1. None of the
parts require support, except for the MCT
Tablet Mount component. However, that
part has support designed-in, so there's
nothing you need to do in order to add
support. I would recommend that if you're
printing with ABS that you add a 5mm or
so brim to the smaller parts job in order to
help them stick to the bed. That's how I
printed mine and they turned out great!
Fig. C-1: Plating the smaller parts.
367
Rostock MAX v2 Assembly Guide
As I mentioned previously, the tablet mount itself has designed-in support, as shown below.
Fig. C-2: Designed-in support structures.
When you're done printing this part, the supports can be easily removed without damaging the
tablet support.
Here's what the printed tablet mount components look like.
Fig. C-4: Successfully printed tablet mount components.
368
Rostock MAX v2 Assembly Guide
Once you've got the parts cleaned up, you'll need to assemble them. Begin by inserting the Arm
Base into the Base Mount as shown below.
The Arm Base is inserted into the Base Mount
from below. Once it's flush as shown to the left, you can
rotate the Arm Base 90 degrees into the installed
position.
Fig. C-4: Base Mount & Arm Base.
Fig. C-5: Arm Base ready to rotate.
Fig. C-6: Arm Base in installed position.
Set these parts aside and we'll move on to installing the Arm Top into the Tablet Mount.
369
Rostock MAX v2 Assembly Guide
Insert the Arm Top into the Tablet Mount from the front as shown below.
Rotate the Arm Top such that when the tabs are
aligned with the pockets on the Tablet Mount, the tip of
the Arm Top is pointed down as shown below:
Fig. C-7: Arm Top inserted into Tablet
Mount.
When you've got the Arm Top oriented properly,
press it into the arm seat on the Tablet Mount so that it's
flush with the upper surface of the Tablet Mount as shown
in Fig. C-9.
Fig. C-8: Arm Top orientation.
Fig. C-9: Arm Top fully seated.
370
Rostock MAX v2 Assembly Guide
The Tablet Mount is designed a bit over-sized and won't properly hold the MatterControl Tablet
without a little help. This is where the Tablet Bumper comes into play.
The bump on the Tablet Bumper fits into the
shallow pocket in the center of the Arm Top. When you
slide your MatterControl Touch tablet into the mount, the
Tablet Bumper will ensure a snug fit into the mount.
Fig. C-10: Tablet Mount & Tablet Bumper.
Fig. C-11: Tablet Bumper in place.
Now slide the MatterControl Touch into the tablet mount!
Make sure the forward-facing camera is in the upper right
corner as shown below.
Fig. C-12: Inserting the tablet into the
mount.
Fig. C-13: Installed!
371
Rostock MAX v2 Assembly Guide
Fig. C-14: View from behind.
Now you can install the Base Mount on your Rostock MAX v2. As you can see in Fig. C-15
below, the mount slides right underneath the Onyx Heated Bed.
Fig. C-15: Base Mount installed.
372
Rostock MAX v2 Assembly Guide
To finish the installation, insert the
Arm Top into the Arm Base as shown on
the left.
Now all you need to do is connect
your MatterControl Touch to your Rostock
MAX v2 using the included Micro USB to
USB-A adapter.
Fig. C-16: Installation complete!
Insert the USB cable connected to your Rostock
MAX v2, and you're just about ready to go!
Fig. C-17: Micro USB to USB-A Adapter.
Now connect the power adapter included with the
MatterControl Touch and you're set!
Fig. C-18: Connected!
Don't forget to check out the excellent
Getting Started guide over at MatterControl's
website!
Fig. C-19: Ready to Rock n' Roll!
http://www.matterhackers.com/articles/mattercontrol-touch-getting-started-guide
373
You might also like
- Rostock MAX v2 Assembly GuideDocument265 pagesRostock MAX v2 Assembly GuideNikorasu90No ratings yet
- Rostock MAX v2 Assembly Guide 2ndeditionDocument314 pagesRostock MAX v2 Assembly Guide 2ndeditionEduardo Cortes VazquezNo ratings yet
- SKS PJ - B - Betriebsanleitung PJ5 - V2.3 - ENDocument25 pagesSKS PJ - B - Betriebsanleitung PJ5 - V2.3 - ENJuan ZaragozaNo ratings yet
- QSC TouchMix UserGuide V2Document81 pagesQSC TouchMix UserGuide V2Ciro QuintannaNo ratings yet
- Lexmark MFP: Setup GuideDocument63 pagesLexmark MFP: Setup GuideAlessandro ScarpantiNo ratings yet
- Service Manual of MS9V-0912HRDN1-QC2 PDFDocument0 pagesService Manual of MS9V-0912HRDN1-QC2 PDFFerenc SchmidtNo ratings yet
- Benshaw Softstart RX2 ManualDocument222 pagesBenshaw Softstart RX2 Manualtmarchini8782100% (2)
- 100 PLUS Series Console: User ManualDocument18 pages100 PLUS Series Console: User ManualLolaNo ratings yet
- Service Manual: Midea Airconditioner DC Inverter Split Wall-Mounted TypeDocument37 pagesService Manual: Midea Airconditioner DC Inverter Split Wall-Mounted TypeMuhidin KozicaNo ratings yet
- Vfd17ams23ansaa UmDocument510 pagesVfd17ams23ansaa UmSmith CBNo ratings yet
- SR80 Welder - 2Document9 pagesSR80 Welder - 2Iraj AmiriNo ratings yet
- Vacon NX Afe User Manual Dpd00906a UkDocument108 pagesVacon NX Afe User Manual Dpd00906a UkTanuTiganuNo ratings yet
- DRO - Rational WE6800Document41 pagesDRO - Rational WE6800joeuneloveNo ratings yet
- Installation Manual: Commercial Mobile Generator SetDocument40 pagesInstallation Manual: Commercial Mobile Generator Setroger pozoNo ratings yet
- Installation Manual t5350 enDocument36 pagesInstallation Manual t5350 enmayNo ratings yet
- AMSTrexDeviceCommunicator UserGuide ENDocument216 pagesAMSTrexDeviceCommunicator UserGuide ENDaniel OscarNo ratings yet
- TensorDS DLDocument145 pagesTensorDS DLQuintana EdgarNo ratings yet
- Delta Standard Compact Drive MS300 Series User ManualDocument516 pagesDelta Standard Compact Drive MS300 Series User ManualDvid451No ratings yet
- Digital HD Pocket CamcorderDocument67 pagesDigital HD Pocket CamcorderGabriel SetnicNo ratings yet
- Q Mix Tmix-30 Pro Usermanual enDocument125 pagesQ Mix Tmix-30 Pro Usermanual enkevin smithNo ratings yet
- Q Mix Tmix 8-16-30 Usermanual enDocument143 pagesQ Mix Tmix 8-16-30 Usermanual enLalosthNo ratings yet
- Installation Manual: Commercial Mobile Generator SetDocument40 pagesInstallation Manual: Commercial Mobile Generator SetVictor EstrellaNo ratings yet
- DS2008 ManualDocument48 pagesDS2008 ManualYI HE 3 Yi He 3No ratings yet
- New Holland t8 Series Service ManualDocument20 pagesNew Holland t8 Series Service Manualedna100% (34)
- Ssec Au GD Ib Im Db68-04651a-02 en 20151111Document47 pagesSsec Au GD Ib Im Db68-04651a-02 en 20151111Flo RenceNo ratings yet
- Operating Manual: VD (E2.1) Vacuum Drying OvenDocument95 pagesOperating Manual: VD (E2.1) Vacuum Drying OvenKevin FungNo ratings yet
- MVI69 MNET User Manual PDFDocument159 pagesMVI69 MNET User Manual PDFsasanchez3No ratings yet
- E3pro 88-2358-01 CDocument90 pagesE3pro 88-2358-01 CIgor BuhNo ratings yet
- Scale Tm-Xa Series PDFDocument153 pagesScale Tm-Xa Series PDFArmen ManasyanNo ratings yet
- KVM UserManualDocument136 pagesKVM UserManualquoc dat NguyenNo ratings yet
- ms300 SeriesqDocument516 pagesms300 SeriesqHerbert Quispe RjsNo ratings yet
- XGM868i Startup GuideDocument92 pagesXGM868i Startup GuidesakscribNo ratings yet
- Arri Alexa User ManualDocument318 pagesArri Alexa User ManualMark K. FrancisNo ratings yet
- Q Mix Tmix 8-16-30 UsermanualDocument146 pagesQ Mix Tmix 8-16-30 UsermanualJonathan BayonaNo ratings yet
- GW10K-DT Series User ManualDocument83 pagesGW10K-DT Series User ManualHéctor Núñez CenditNo ratings yet
- TTR-07 Operation ManualDocument30 pagesTTR-07 Operation ManualVictor SarmientoNo ratings yet
- Cummins Onan 5HDKBB.C - Installation ManualDocument42 pagesCummins Onan 5HDKBB.C - Installation ManualCOGERA EnergiaNo ratings yet
- Gf868 Startup Guide Revf1Document80 pagesGf868 Startup Guide Revf1prihartono_diasNo ratings yet
- Octatrack MKII: User ManualDocument144 pagesOctatrack MKII: User Manualtrestiros100No ratings yet
- Teneth Manual PDFDocument43 pagesTeneth Manual PDFedin100% (6)
- Man-13423-001 D00 Ssmtt-Acm+ MMDDocument80 pagesMan-13423-001 D00 Ssmtt-Acm+ MMDciro_svNo ratings yet
- Install and Program Märklin Turnout DecoderDocument13 pagesInstall and Program Märklin Turnout Decoderbanshy1No ratings yet
- Thrane & Thrane Thrane & Thrane Thrane & Thrane Thrane & ThraneDocument107 pagesThrane & Thrane Thrane & Thrane Thrane & Thrane Thrane & ThraneAlka Rangle SolkarNo ratings yet
- Vitotronic 100 333 m1 GBDocument164 pagesVitotronic 100 333 m1 GBkiradavidNo ratings yet
- H-001302 v00 HWL-35-60 IN+OPDocument58 pagesH-001302 v00 HWL-35-60 IN+OPkimurapedros0% (1)
- Mvi69-Hart: User ManualDocument143 pagesMvi69-Hart: User Manualcarlos urbinaNo ratings yet
- ROJ - GB-Luna X3Document43 pagesROJ - GB-Luna X3MohammedasifNo ratings yet
- Siemens HardwareDocument209 pagesSiemens HardwareJinzhe WangNo ratings yet
- Asus ZenFone Go ZC500TG - Schematic DiagarmDocument105 pagesAsus ZenFone Go ZC500TG - Schematic Diagarmroberto steinNo ratings yet
- Deep Sea Electronics: DSE8910 Operator Manual Document Number: 057-305Document238 pagesDeep Sea Electronics: DSE8910 Operator Manual Document Number: 057-305Mostafa ShannaNo ratings yet
- Midea MSV1 07 09 12HRN1 CRN1Document37 pagesMidea MSV1 07 09 12HRN1 CRN1Giselma ZéoNo ratings yet
- Pabx KX t206 Installation Manual1Document36 pagesPabx KX t206 Installation Manual1agusbudiawan100% (1)
- Pace TDC787x DVR Operator's ManualDocument48 pagesPace TDC787x DVR Operator's ManualRpDNo ratings yet
- Delta Classical Field Oriented Control AC Motor Drive C2000 Series ManualDocument692 pagesDelta Classical Field Oriented Control AC Motor Drive C2000 Series ManualMahalingam Nanjappan100% (1)
- TXH Tig - Torch - 0460 031 127 - Inst ManDocument16 pagesTXH Tig - Torch - 0460 031 127 - Inst ManbbNo ratings yet
- AccuVar - 50Hz - Installation ManualDocument28 pagesAccuVar - 50Hz - Installation ManualKenneth CárdenasNo ratings yet
- Ascenta Shx3amDocument27 pagesAscenta Shx3amrfffffNo ratings yet
- Spectrum 1000 and 1250: TM-217A ProcessesDocument72 pagesSpectrum 1000 and 1250: TM-217A ProcessesCarlos Gabriel EstergaardNo ratings yet
- Final Year Report - PrinterDocument109 pagesFinal Year Report - PrinterRitesh MevadaNo ratings yet
- Ti 29Document1 pageTi 29Ritesh MevadaNo ratings yet
- Chapter - 9 - Fatigue From Variable Amplitude LoadingDocument73 pagesChapter - 9 - Fatigue From Variable Amplitude Loadingodjakm100% (1)
- Chapter - 9 - Fatigue From Variable Amplitude LoadingDocument73 pagesChapter - 9 - Fatigue From Variable Amplitude Loadingodjakm100% (1)
- 2879 701278Document3 pages2879 701278Ritesh MevadaNo ratings yet
- Cotter Joint Failure ModesDocument7 pagesCotter Joint Failure ModesRitesh MevadaNo ratings yet
- SHOT Peening EquipmentsDocument9 pagesSHOT Peening EquipmentsRitesh MevadaNo ratings yet
- MDX WF2 TocDocument263 pagesMDX WF2 TocRitesh MevadaNo ratings yet
- Common Telescope CalculationsDocument2 pagesCommon Telescope CalculationsRitesh MevadaNo ratings yet
- ClutchDocument6 pagesClutchRitesh MevadaNo ratings yet
- Common Telescope CalculationsDocument2 pagesCommon Telescope CalculationsRitesh MevadaNo ratings yet
- Windows 10 Installation Manual UPGRADEDocument32 pagesWindows 10 Installation Manual UPGRADEConrad RobertsNo ratings yet
- 10067-Material-ConstantsDocument10 pages10067-Material-ConstantsSrinivas SherpallyNo ratings yet
- P38 Door Latch TestsDocument2 pagesP38 Door Latch TestssegurahNo ratings yet
- Camera Tools in Autodesk MayaDocument32 pagesCamera Tools in Autodesk MayaMary Joy QuillopeNo ratings yet
- Basic Fiber Optic Systems: Calculating Parameters and Link DesignDocument27 pagesBasic Fiber Optic Systems: Calculating Parameters and Link DesignDani CasNo ratings yet
- Carbon Brake Assy 2-1577 Series PDF PDF Mecha 3Document26 pagesCarbon Brake Assy 2-1577 Series PDF PDF Mecha 3东北F4No ratings yet
- Gis Analysis KampalaDocument30 pagesGis Analysis KampalaEddiemtongaNo ratings yet
- Packet Loss PDFDocument4 pagesPacket Loss PDFRamiz RzaogluNo ratings yet
- Configuration Management and ConnectorsDocument51 pagesConfiguration Management and ConnectorsJORGE ENRIQUE CRUZ BASABENo ratings yet
- Similarity solutions to PDEsDocument4 pagesSimilarity solutions to PDEszabelNo ratings yet
- Shashank Kumar: Morgantown, West VirginiaDocument1 pageShashank Kumar: Morgantown, West VirginiaShashank KumarNo ratings yet
- COMMANDER 1900 Series Circular Chart Recorders: Programming GuideDocument60 pagesCOMMANDER 1900 Series Circular Chart Recorders: Programming Guideefl321No ratings yet
- 1.3.2.5 Packet Tracer - Investigating Directly Connected Routes InstructionsDocument3 pages1.3.2.5 Packet Tracer - Investigating Directly Connected Routes InstructionsTadeo Alberto Arias Keb100% (1)
- Design, Fabrication and Performance Evaluation of A Small Capacity Mungbean ShellerDocument42 pagesDesign, Fabrication and Performance Evaluation of A Small Capacity Mungbean Shellerprincejhumer0% (1)
- Windy Boy WB 2500 / 3000 Inverter For Wind Energy Power PlantsDocument42 pagesWindy Boy WB 2500 / 3000 Inverter For Wind Energy Power Plantsaurel_c12-1No ratings yet
- CMP Catalogue 2014Document44 pagesCMP Catalogue 2014Joseph TingNo ratings yet
- Acatech STUDIE Maturity Index Eng WEB PDFDocument60 pagesAcatech STUDIE Maturity Index Eng WEB PDFCarlos MolinaNo ratings yet
- Detailed Lesson Plan in Mathematics 10 I. Objectives: N R andDocument8 pagesDetailed Lesson Plan in Mathematics 10 I. Objectives: N R andJesica Blando90% (20)
- Landmark Technology v. Bridgestone AmericasDocument18 pagesLandmark Technology v. Bridgestone AmericasPriorSmartNo ratings yet
- Firebird GsecDocument18 pagesFirebird GsecClemente Albañil XalateNo ratings yet
- Lesson 4 Activity CrashingDocument17 pagesLesson 4 Activity CrashingMuhammad Syahir BadruddinNo ratings yet
- Introduction To Industrial Security Concept: Computer Arts and Technological College IncDocument19 pagesIntroduction To Industrial Security Concept: Computer Arts and Technological College IncWilliam L. Apuli IINo ratings yet
- CS 6103 SYSTEM PROGRAMMING: Course Objectives, Syllabus, BooksDocument39 pagesCS 6103 SYSTEM PROGRAMMING: Course Objectives, Syllabus, BooksShyam JalanNo ratings yet
- Getting Started With RPADocument8 pagesGetting Started With RPAIslem DhahaNo ratings yet
- Module 2 Creating A Wbs 1Document6 pagesModule 2 Creating A Wbs 1api-639091589No ratings yet
- Solutions - Chap10Document22 pagesSolutions - Chap10julianaNo ratings yet
- Fungsi Komposisi English YOLANDADocument11 pagesFungsi Komposisi English YOLANDAyolanda anastasyaNo ratings yet
- Data0305 MX816Document3 pagesData0305 MX816Abdelhamid SammoudiNo ratings yet
- MODULARIS Installation and Start Up PDFDocument92 pagesMODULARIS Installation and Start Up PDFTòng Tiêu ThanhNo ratings yet
- Med TransDocument8 pagesMed TransAnya MayNo ratings yet