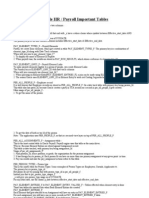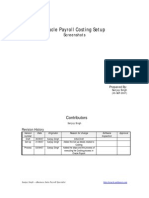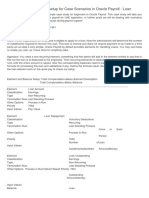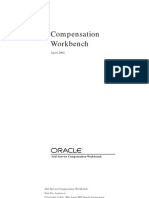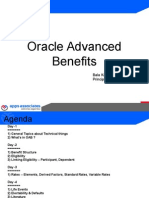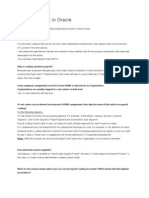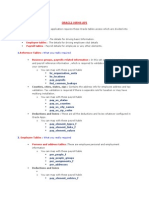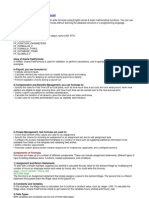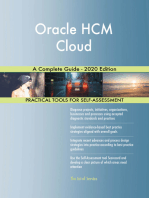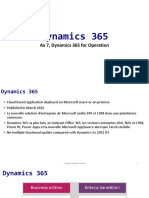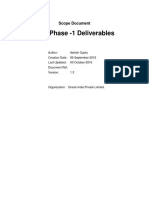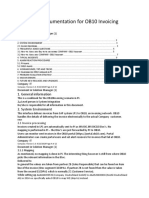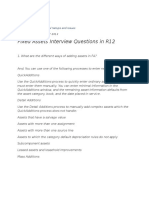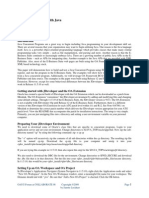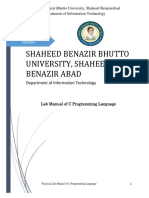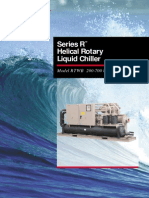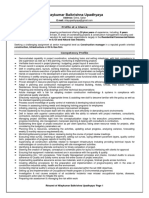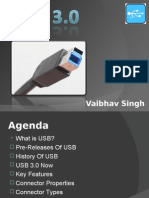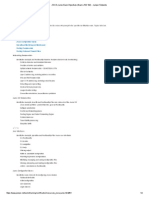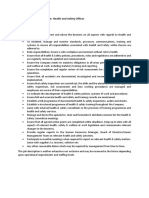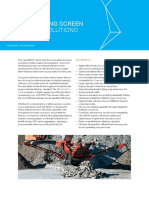Professional Documents
Culture Documents
Oracle Absence Management
Uploaded by
Balaji ShindeCopyright
Available Formats
Share this document
Did you find this document useful?
Is this content inappropriate?
Report this DocumentCopyright:
Available Formats
Oracle Absence Management
Uploaded by
Balaji ShindeCopyright:
Available Formats
http://oracleapps88.blogspot.
com/
Raju Ch
Setting up Absence Management
Practice 1 - Adding Lookup Values
Overview
In this practice you will define Absence Categories and Reasons.
Assumptions
You must have access to an Oracle Application Vision database or comparable
training or test instance at your site on which to complete this practice.
.C
Tasks
Defining Absence Categories and Reasons
Define Absence categories and reasons where xx is equal to your group number.
2.
Add the absence category and only two absence reasons from the list below:
Category:
xxLabor Representation Leave
Reasons:
.B
8
S
P
xxUMWA Local
xxTeamsters Local
A
xxTextile
E
L
3. Add the absence category and only two absence reasons from the list below:
C
A Category: xxFamily Leave
xxUS Steel
1.
xxUAW Local
Reasons:
xxBirth of child
xxAdoption of child
xxChild care
http://oracleapps88.blogspot.com/
Raju Ch
xxElderly care
xxDisabled care
Solution - Adding Lookup Values
Defining Absence Categories and Reasons
1.
Navigate to the Application Utilities Lookups window:
.C
(N) Other Definitions > Lookup Tables
2.
Query Type: ABSENCE _CATEGORY
3.
Enter the categories listed below:
Code
xxLABOR
xxFAM
4.
Description
From
Special Local meetings 01-JANattended
by
union 1990
members
Family Leave
01-JAN1990
.B
8
To
Save your work
S
6. Enter 4 of the reasonsP
P listed below:
A
E
L
C
A
5.
Meaning
xxLabor
Representation
Leave
xxFamily Leave
Query Type: ABSENCE_REASON
Code
xxUAW
Meaning
xxUAW Local
Description
xxUAW Local Business
xxUMWA
xxUMWA Local
xxUMWA Local Business
xxTEXTILE
xxTextile Local
xxTextile Local Business
xxBOC
xxBirth of Child
(optional)
xxAOC
xxCC
xxAdoption
Child
xxChild care
xxEC
xxElderly care
(optional)
xxDC
xxDisabled care
(optional)
of
(optional)
(optional)
From
01-JAN1990
01-JAN1990
01-JAN1990
01-JAN1990
01-JAN1990
01-JAN1990
01-JAN1990
01-JAN1990
To
http://oracleapps88.blogspot.com/
Raju Ch
7. Save your work.
The table below gives you an idea of how these Absence Categories, Types and
Reasons relate to each other:
Note: Absence Types will be defined in a later practice
Absence Category
xxLabor Representation Leave
Absence Type
xxUnion Meeting
xxAssociation Meeting
xxFamily Leave
xxMaternity/Paternity
S
P
A
E
xxDependent Care
.B
8
Absence Reason
xxUAW Local
xxUMWA Local
xxTeamsters Local
xxUS Steel Workers
xxTextile Workers
xxBirth of child
xxAdoption of child
xxChild care
xxElderly care
xxDisabled care
.C
http://oracleapps88.blogspot.com/
Raju Ch
Practice 2 - Defining and Linking Absence Elements
Top of Form
Overview
In this practice you will create a Sick Time absence element using hours as the unit of
measure and make the element available to all employees.
.C
You must have access to an Oracle Application Vision database or comparable
training or test instance at your site on which to complete this practice.
Tasks
Defining and Linking Absence Elements
1.
Create a Sick Time absence element using hours as the unit of measure.
2.
Make the element available to all employees.
.B
8
Solution - Defining and Linking Absence Elements
Defining Absence Elements
S
P > Basic > Element Description
(N) Total Compensation
P
2. Date track to
01-JAN-1990.
A
E
3. Enter the following data: (where xx = your group number) Don't use numbers as a
L
prefix.
C Name:
xxSick Time
A
1.
Navigate to the Element window:
Reporting Name:
xxSick Time
Primary Classification:
Information
Processing Type:
Nonrecurring
Termination Rule:
Actual Termination
Multiple Entries Allowed:
Check
Assumptions
http://oracleapps88.blogspot.com/
Process in Run:
Raju Ch
Uncheck
4.
Save your work.
5.
Choose Input Values button:
Note: You must save after each row is entered before creating a new record
Name
Units
Hours
Hours in
Decimal format
(2 places)
Date
Date Taken
Sequence Required User
Enterable
1
Check
Database Item
Check
Check
(N) Total Compensation > Basic > Link
Date Track to 01-JAN-1990.
8.
Choose from list of values, xxSick Time.
9.
Check the box Link to All Payrolls.
A
E
S
P
.B
8
7.
Navigate to the Element Link window:
10. Save your work.
.C
Check
Link xxSick Time to all payrolls
6.
http://oracleapps88.blogspot.com/
Raju Ch
Practice 3 - Defining an Absence Type
Overview
In this practice you will create an absence type for the xxSick Time element.
Assumptions
You must have access to an Oracle Application Vision database or comparable
training or test instance at your site on which to complete this practice.
Defining an Absence Type
1.
O
L
1. Navigate to the Absence Attendance Types window:
.BTypes
(N) Total Compensation > Basic > Absence
8
2. Date Track to 01-JAN-1990. 8
S
3. Enter the following data:
P
P
Name:
xxSick Time Type
A
Category:
Sickness
E
L
Associated Element:
xxSick Time
C
Hours
A Input Value:
Defining an Absence Type
4.
Create an absence type for the xxSick Time element from a previous practice.
Solution - Defining an Absence Type
Units:
Hours
Balance:
Increasing
Enter the following reasons:
Back Problems
Broken Bone
.C
Tasks
http://oracleapps88.blogspot.com/
Raju Ch
Cold
Doctors Appointment
Family Illness
5.
Save your work.
.C
.B
8
S
P
A
E
http://oracleapps88.blogspot.com/
Raju Ch
Managing Absences
Practice 4 - Recording Absences
Overview
In this practice you will query or find an employee and enter 8 hours of sick time in the
absence details window.
.C
You must have access to an Oracle Application Vision database or comparable
training or test instance at your site on which to complete this practice.
Tasks
Query an Employee
1.
Query or find an employee.
O
L
2. Enter 8 hours of sick time in the absence details
.B window.
Solution - Recording Absences
8
8
Query an Employee
S
PDetail window:
1. Navigate to the Absence
P
(N) People
>
Enter
A and Maintain > Others (B) > Absence
E
- or L
C (N) FastPath > Absence
A2. Find your employee.
Enter Sick Time
Enter Sick Time
3.
Enter the following data:
Type:
xxSick Time Type (this is the Absence Type)
Reason:
Cold
Assumptions
http://oracleapps88.blogspot.com/
4.
Raju Ch
Notified:
Date of your choice
Projected Start:
Leave blank
Actual Start Date:
Same date as the notified date
Time:
08:00
End Date:
Same date as Actual Start Date
Time:
16:00
Duration:
.C
Save your work.
Note: A Caution message appears if the absence duration in hours is less than the
length of time absent. You are able to continue and save your work. An Error message
appears if the absence duration in hours is greater than the actual time absent. You are
not able to save your work until this is corrected.
.B
8
S
P
A
E
http://oracleapps88.blogspot.com/
Raju Ch
Practice 5 - Reporting Absence Information
Overview
In this practice you will:
View absence history for an employee
Run a listing of employees by absence types
.C
Run and View an absence report
Assumptions
You must have access to an Oracle Application Vision database or comparable
training or test instance at your site on which to complete this practice.
Tasks
Viewing Absence Histories
1.
View absence history for an employee.
.B
8
2. Run a listing of employees by absence
8 types.
S
Run and View the Absence Report
P
3. Run an AbsenceP
Report.
A
4. View the Absences Report.
E
L
Solution - Reporting Absence Information
C
Viewing
A Absence Histories
List employees by absence type
1.
Navigate to the Absence window:
(N) View > Histories > Absence
2.
Enter employee name or assignment number and choose (B) Find.
3.
Add additional columns to your folder by choosing the Folder Tool icon.
List employees by absence type
http://oracleapps88.blogspot.com/
4.
Raju Ch
Navigate to the absence type window:
(N) View > Lists > Employees by Absence Type
5. From the list of values select an Absence Category or an Absence Type. (If you
select an Absence Type the Absence category automatically populates)
6.
Enter Start and End Dates.
7.
Choose (B) Find.
.C
Note: If you leave the absence category and type blank, you will find employees with all
absence types.
8.
Export the details to a spreadsheet if desired.
Run the Absence Report
9.
Navigate to the Submit Request window:
(N) Processes and Reports > Submit Processes and Reports
.B
8
10. Single Request
11. Absences Report
S
PDate you are running the report (required)
12. Enter the following parameters:
Effective Date:
A
E
Organization Unit:
organization
L
Employee:
C Date From:
Date To:
Absence Type 1 -10
Leave blank unless you want to run for a particular
From list of values select your employee (required)
Start date of absences you want to review (required)
Can enter or leave blank
(if blank it will run from begin date to current date)
Can enter specific Absence Types or leave blank if you
would like to report on all absence types
13. Submit your request
http://oracleapps88.blogspot.com/
Raju Ch
View the Absences Report
14. Navigate to the Find Requests window:
(N) Processes and Reports > View Reports
15. Specific Requests
16. Enter the following parameters:
Date Submitted: (Todays date)
Status:
Normal
Phase:
Completed
.C
17. Submit your request.
18. View Output button to see report
.B
8
S
P
A
E
http://oracleapps88.blogspot.com/
Raju Ch
Setting up PTO Approval Plans
Practice 6 - Defining PTO Accrual Plans
Overview
In this practice you will define a PTO Accrual Plan.
Assumptions
Tasks
Defining a PTO Accrual Plan
Create a Sick Time PTO Plan using hours as the units of measure. Use the delivered
accrual formulas with three months of ineligibility. In addition, depending upon how many
years the employees have worked, they can accrue the following hours without carrying
over any hours to the next year.
0 -3 years
40 hours
3 - 5 years
80 hours
.B
8
S
Phours
1 - 99 years
160
PAccrual Plans
Solution - Defining
PTO
A
E
1. Accruals
L Plans window:
C (N) Total Compensation > Basic > Accrual Plans
A2. Enter the following data:
5 - 10 years
.C
You must have access to an Oracle Application Vision database or comparable
training or test instance at your site on which to complete this practice.
120 hours
Plan Name:
cannot use numbers
xxSick PTO Plan xx must equal your initials, you
Accrual Category:
Sick (from list of values)
Accrual Start:
Hire Date
Accrual Units:
Hours
http://oracleapps88.blogspot.com/
Raju Ch
Description:
Sick Paid Time Off Plan
Accrual Formula:
PTO_PAYROLL_CALCULATION
Carry Over Formula:
PTO_PAYROLL_CARRYOVER
Absence Information Name: xxSick Time
Absence Information Units:
Hours
Period of Ineligibility:
3 Calendar Months
Ineligibility Formula:
Leave blank since you are using the delivered
Accrual formulas (these formulas look at the
Ineligibility rules on the Accrual Plan)
Note: xx must equal your initials, you cannot use numbers
3.
Save your work.
.B
8Rate Max Carryover
Yrs
Service Yrs Service To Annual
From
8
0
3
0
S 4080
3
5
0
P 120
5
10
0
P
10
99
160
0
A
5. Save your
Ework.
L
6. Choose the Net Calculation Rules button:
C
AThe following elements were defaulted:
4.
Choose the Accrual Band button and enter the following:
xxSick PTO Plan Carried Over adds to the net calculation
xxSick Time subtracts from the net calculation
Ceiling
40
80
120
160
.C
http://oracleapps88.blogspot.com/
Raju Ch
Practice 7 - Reviewing Element Links
Overview
In this practice you will review element links.
Assumptions
You must have access to an Oracle Application Vision database or comparable
training or test instance at your site on which to complete this practice.
Reviewing Element Links
The absence element should have already been linked in a previous exercise. When you
create an accrual plan, it is not necessary to link the accrual plan, carry over and
residual elements as they should have been automatically linked.
Solution - Reviewing Element Links
Reviewing Element Links
.B
8
(N) Total Compensation > Basic
8> Link
S
2. Date Track to 01-JAN-1990
P
3. Query the following
Pto review the links.
A
xxSick PTO Plan (Accrual Plan)
E
L
xxSick PTO Plan Carried Over (Created by Accrual Plan)
C xxSick PTO Plan Residual (Created by Accrual Plan)
A
1.
Navigate to the Element Link window:
xxSick Time (Absence element)
.C
Tasks
http://oracleapps88.blogspot.com/
Raju Ch
Administering Accrual Plans
Practice 8 - Enrolling in an Accrual Plan
Overview
In this practice you will enroll employees in accrual plans.
Assumptions
Tasks
Enrolling Employees in Accrual Plans
Find an employee and datetrack to his/her hire date. Add your xxSick PTO Plan to
his/her element entries. It is not necessary to add a continuous service date.
Solution - Enrolling in an Accrual Plan
.B
1. Navigate to the Assignment window:8
8
(N) People > Enter andS
Maintain >Assignment (B) >Entries (B)
2. Datetrack to hire date.P
P
3. In the element
Aentries region choose from the list of values xxSick PTO Plan.
E
4. You will be prompted to enter details on the Cost Allocation Flexfield window - leave
L
this blank and press OK.
CSave your work.
5.
A
Enrolling Employees in Accrual Plans
.C
You must have access to an Oracle Application Vision database or comparable
training or test instance at your site on which to complete this practice.
http://oracleapps88.blogspot.com/
Raju Ch
Practice 9 - Recording Absences
Overview
In this practice you will query or find an employee and enter 8 hours of sick time in the
Absence Details window.
Note: This practice is a duplicate of a previous one. However, the information you enter
in it is also a setup activity for another practice.
You must have access to an Oracle Application Vision database or comparable
training or test instance at your site on which to complete this practice.
Query an Employee
Enter 8 hours of sick time in the absence details window.
Solution - Recording Absences
Query an Employee
1.
.B
8
Query or find an employee.
Enter Sick Time
2.
S
P
Navigate to the Absence Detail window:
A
E
(N) People > Enter and Maintain > Others (B) > Absence
C (N) FastPath > Absence
- or -
2.
Find your employee.
Enter Sick Time
3.
Enter the following data:
Type:
Tasks
1.
.C
Assumptions
xxSick Time Type (this is the Absence Type)
http://oracleapps88.blogspot.com/
4.
Raju Ch
Reason:
Cold
Notified:
Date of your choice
Projected Start:
Leave blank
Actual Start Date:
Same date as the notified date
Time:
08:00
End Date:
Same date as Actual Start Date
Time:
16:00
Duration:
.C
Save your work.
Note: A Caution message appears if the absence duration in hours is less than the
length of time absent. You are able to continue and save your work. An Error message
appears if the absence duration in hours is greater than the actual time absent. You are
not able to save your work until this is corrected.
.B
8
S
P
A
E
http://oracleapps88.blogspot.com/
Raju Ch
Practice 10 - Viewing Accrual Information
Overview
In this practice you will query on the employee you entered absence information against
in the previous practice to demonstrate use of the Accruals window.
Assumptions
Tasks
Query or find an employee.
Solution - Viewing Accrual Information
.B
8
Query an Employee
Viewing Accrual Information
1.
Navigate to the Accruals window:
S
P
(N) View > Employee Accruals
-or-
A
E
(N) FastPath > Accruals
CDatetrack to the date you would like to view the employees accruals.
Viewing Accrual Information
Query an Employee
1.
.C
You must have access to an Oracle Application Vision database or comparable
training or test instance at your site on which to complete this practice.
2.
3.
Query the employee name or assignment number.
4.
Choose (B) Accruals.
5.
View the Entitlement details.
http://oracleapps88.blogspot.com/
Raju Ch
Practice 11 - Running the PTO Carry Over Process
Overview
In this practice you will run the PTO Carry Over process for your xxSick PTO Plan.
Assumptions
You must have access to an Oracle Application Vision database or comparable
training or test instance at your site on which to complete this practice.
Running the PTO Carry Over Process
1.
Run the PTO Carry Over process for your xxSick PTO Plan.
Solution - Running the PTO Carry Over Process
Running the PTO Carry Over Process
1.
Navigate to the Submit Requests window:
.B
8
2.
Choose: Single Request
3.
Name: PTO Carry Over
4.
Enter the following parameters: (See also notes below)
A
E
Calculation Date: 01-JAN-2000 (Required)
xxSick PTO Plan
Accrual Category:
Can leave blank
Reprocess All Participants:
No (Default)
Accrual Term:
Current or Previous
Choose:
OK button
Choose:
Submit button
L
Accrual Plan Name:
5.
Submit Another Request? No
(N) Processes and Reports > Submit Processes and Reports
S
P
.C
Tasks
http://oracleapps88.blogspot.com/
Raju Ch
Note: Parameters 3 (Accrual Date) and 7 Choose Submit button:
Enter a date in the PTO Calculation Date field and Current or Previous in the
Accrual Term field. These are used by the plans Carry Over formula to
determine the effective date of the carried over PTO.
For example, if the accrual plan uses the predefined PTO_CARRYOVER formula
and you enter the calculation date of 01-JAN-2000, the effective date of the carry
over is: 31-DEC-2000 if you select Accrual Term = Current, or 31-DEC-1999, if
you select Accrual Term = Previous
C
.
Select the name of one accrual plan to process, or select a category to process
T
all plans in the category.
O
Pfieldprocessed
Note: Parameter 6(Choose OK Button): The Reprocess All Participants
defaults
to No, so that the process affects only those plan participants not previously
S
for this accrual term. To process all participants regardless of any previous processing,
G Over and Residual
select Yes in this field. The Carry Over process enters the Carried
elements for all employee assignments included in the process.
O
L
.B
8
8
S
P
P
A
E
L
C
A
Note: Parameters 4 (Reprocess all participants) and 5: (Accrual Term):
http://oracleapps88.blogspot.com/
Raju Ch
Adapting the Predefined Accrual Formulas
Practice 12 - Creating Accrual Formulas
Overview
In this practice you will define PTO Accrual Plan Rules.
Assumptions
.C
You must have access to an Oracle Application Vision database or comparable
training or test instance at your site on which to complete this practice.
Tasks
Defining PTO Accrual Plan Rules
Create an accrual plan that will not allow certain employees to accrue time while they
are off work. For example, maternity leave or study leave. Use the predefined
PTO_SIMPLE_MULTIPLIER formula.
.B
8
Solution - Creating Accrual Formulas
Defining PTO Accrual Plan Rules
1.
S
P
Navigate to the Formula window:
(N) Total Compensation > Basic > Write Formulas
2.
A
E
Query the formula called: PTO_SIMPLE_MULTIPLIER.
CSelect the formula and copy it.
3.
Choose the Edit button to view the formula.
4.
5.
Select new record and datetrack to 01-JAN-1990.
Note: Be consistent with dates when creating formulas, absence elements and accrual
plans.
6.
Enter xx_PTO_MULTIPLIER.
7.
Type = Accrual.
8.
Choose (B) Edit and paste your formula.
http://oracleapps88.blogspot.com/
9.
Raju Ch
Look for E = SET_NUMBER(ACCRUAL_RATE, 2)
Hint: This is found within the first ten lines of the formula. replace with:
IF ASG_STATUS = Suspended THEN
(
E = SET_NUMBER(ACCRUAL_RATE, 0)
.C
)
ELSE
(
E = SET_NUMBER(ACCRUAL_RATE, 2)
)
.B
8
S
P
A
E
10. Choose (B) Verify to check your syntax.
11. Close the Edit window and save your formula.
http://oracleapps88.blogspot.com/
Raju Ch
Changing the Net Calculation Rules
Practice 13 - Creating and Linking Additional Absence Elements
Overview
In this practice you will create a vacation buy-back element and link additional absence
elements.
C
.
You must have access to an Oracle Application Vision database or comparable
T
training or test instance at your site on which to complete this practice.
O
P
Tasks
S
Create a Vacation Buy-Back Element
G
Create a vacation buy-back element and link additional absence
O elements.
L
Solution - Creating and Linking Additional Absence Elements
B
.
Create a Vacation Buy-Back Element 8
8
1. Navigate to the Element window:
S
P > Basic > Element Description
(N) Total Compensation
P
2. Datetrack to 01-JAN-1990.
A
E
3. Enter the
L following data: (where xx = your initials) Don't use numbers as a prefix.
xxVaca BuyBack
C Name:
A Reporting Name:
xxVaca BuyBack
Assumptions
Primary Classification:
Information
Processing Type:
Nonrecurring
Termination Rule:
Actual Termination
Multiple Entries Allowed:
Check
http://oracleapps88.blogspot.com/
Process in Run:
Raju Ch
Uncheck
4.
Save your work.
5.
Choose Input Values button:
Note: You must save after each row is entered before creating a new record
Name
Units
Hours
Hours in 1
Decimal
format (2
places)
Date
2
Date
Bought
6.
Sequence
Required
Open the Element Link window:
.B
8
S
P
A
E
Check
Link your xxVaca BuyBack element to all payrolls.
Check
.C
Database Item
Check
(N) Total Compensation > Basic > Link
7.
User
Enterable
Check
http://oracleapps88.blogspot.com/
Raju Ch
Practice 14 - Adding an Additional Absence Element to the Net Calculation Rules
Overview
In this practice you will change net calculation rules.
Assumptions
You must have access to an Oracle Application Vision database or comparable
training or test instance at your site on which to complete this practice.
.C
Tasks
Changing Net Calculation Rules
In order for the Vacation Buy-Back element to be included in an employees vacation
accruals, it must be added to the Accrual Plan.
Solution - Adding an Additional Absence Element to the Net Calculation Rules
Change Net Calculation Rules
.B
8
(N) Total Compensation > Basic
8> Accrual Plans
S
2. Query the plan name: Vacation.
P
3. Choose the Net Calculation
P Rules button and enter the following:
A
Element Name:
xxVaca Buy-Back (from list of values)
E
L
Input Value:
Hours (LOV)
C Date Input Value:
Date Bought (LOV)
A
1.
Navigate to the Accrual Plans window:
Effect on Net:
4.
Save your work.
Subtract (LOV)
You might also like
- Oracle HRMS PTO Accrual Plan SetupDocument5 pagesOracle HRMS PTO Accrual Plan SetupSAJJADNo ratings yet
- ABSENCE MANAGEMENT STEPSDocument9 pagesABSENCE MANAGEMENT STEPSRavish Kumar SinghNo ratings yet
- Oracle HR Payroll Important TablesDocument13 pagesOracle HR Payroll Important TablesyasateryarabNo ratings yet
- Payroll Costing Screen ShotsDocument17 pagesPayroll Costing Screen Shotscvlucian100% (1)
- How To Setup OTL Entry Level Approvals (ELA) (ID 261195.1)Document3 pagesHow To Setup OTL Entry Level Approvals (ELA) (ID 261195.1)senigma13100% (1)
- User Hook Implemantation Sample ExampleDocument5 pagesUser Hook Implemantation Sample ExampleAshish HarbhajankaNo ratings yet
- IAvinash OTL Dummy BR.100Document19 pagesIAvinash OTL Dummy BR.100MDNo ratings yet
- Oracle Hrms Technical ConceptsDocument5 pagesOracle Hrms Technical ConceptsYogita SarangNo ratings yet
- OTL Boot Camp r12Document91 pagesOTL Boot Camp r12ahosainy100% (2)
- Oracle HRMS Absence Management Opening Balance Loading DocumentDocument22 pagesOracle HRMS Absence Management Opening Balance Loading DocumentImtiazALi100% (2)
- HRMS & Payroll SummaryDocument93 pagesHRMS & Payroll SummarySameer KulkarniNo ratings yet
- OraERP BR100 HRMS Application SetupDocument37 pagesOraERP BR100 HRMS Application SetupHappy DealNo ratings yet
- Oracle OTL Timecard Layout CustomicationDocument138 pagesOracle OTL Timecard Layout CustomicationFoolIshNo ratings yet
- Setup Loan Repayment Process in Oracle PayrollDocument8 pagesSetup Loan Repayment Process in Oracle PayrollSilpa KunduNo ratings yet
- Setting Up CWBDocument38 pagesSetting Up CWBgvishvNo ratings yet
- BR100 FT SSHR Setup v1.0Document70 pagesBR100 FT SSHR Setup v1.0DhinakaranNo ratings yet
- 2 Rollback Element Creation and Retry Part 2Document16 pages2 Rollback Element Creation and Retry Part 2Regintala Chandra Sekhar100% (1)
- Approvals How To OTLDocument36 pagesApprovals How To OTLaeozdogan100% (1)
- OTL Process Flow ppt4Document18 pagesOTL Process Flow ppt4Dhinakaran DartNo ratings yet
- Accrual Plan Set UpDocument7 pagesAccrual Plan Set UpQadri Khan100% (1)
- Setup For Oracle Time and LABOR: Processing Payroll Through OTL EntriesDocument77 pagesSetup For Oracle Time and LABOR: Processing Payroll Through OTL Entrieszafar.ccna1178100% (1)
- Oracle RetroPay Functionality OverviewDocument8 pagesOracle RetroPay Functionality Overviewrags086No ratings yet
- Apps OAB TrainingDocument101 pagesApps OAB TrainingnikhilburbureNo ratings yet
- OTL Timecard ConfigurationDocument42 pagesOTL Timecard ConfigurationSumitra Giri100% (1)
- Oracle HRMS R12 ConceptsDocument30 pagesOracle HRMS R12 Conceptsanamasra100% (1)
- Payroll Costing in OracleDocument4 pagesPayroll Costing in OraclemodthaherNo ratings yet
- Oracle HRMS APIDocument6 pagesOracle HRMS APIYogita SarangNo ratings yet
- OTL California Setups and ExamplesDocument16 pagesOTL California Setups and ExamplesSavez Shabkhez100% (2)
- Oracle HRMS Payroll CostingDocument3 pagesOracle HRMS Payroll CostingYogita SarangNo ratings yet
- Understanding OTL CustomizationsDocument26 pagesUnderstanding OTL CustomizationsRajesh VinnaNo ratings yet
- 07.EBS R12.1 HCM 7 Oracle PayrollDocument76 pages07.EBS R12.1 HCM 7 Oracle PayrollUzair Arain0% (1)
- Oracle IRecruitment Setup V 1.1Document14 pagesOracle IRecruitment Setup V 1.1Venkat Subramanian50% (2)
- Oracle HRMS Fast FormulaDocument17 pagesOracle HRMS Fast FormulaVenkat Subramanian100% (1)
- 24.1 Assigning AME ResponsibilitiesDocument7 pages24.1 Assigning AME ResponsibilitiesRegintala Chandra Sekhar0% (1)
- VRA Oracle HRMS Business Process DocumentationDocument153 pagesVRA Oracle HRMS Business Process DocumentationahosainyNo ratings yet
- Step by Step Guide To Create EIT in Oracle HRMSDocument37 pagesStep by Step Guide To Create EIT in Oracle HRMSMaged Ali100% (1)
- Timekeeper OTL Manager Course ManualDocument55 pagesTimekeeper OTL Manager Course Manualiam_narayananNo ratings yet
- Oracle HRMS Fast FormulaDocument5 pagesOracle HRMS Fast Formuladiablo_buckNo ratings yet
- OTL Process Flow ppt3Document10 pagesOTL Process Flow ppt3Dhinakaran DartNo ratings yet
- Understanding and Using API User HooksDocument23 pagesUnderstanding and Using API User HooksmariocelisNo ratings yet
- Sample Setup For Case Scenarios in Oracle Payroll - LoanDocument8 pagesSample Setup For Case Scenarios in Oracle Payroll - Loanmahesh16mar100% (1)
- XML Bursting ReportDocument8 pagesXML Bursting ReportnagaNo ratings yet
- Configuring OTLDocument136 pagesConfiguring OTLHirenDesai100% (1)
- Oracle Fusion Complete Self-Assessment GuideFrom EverandOracle Fusion Complete Self-Assessment GuideRating: 4 out of 5 stars4/5 (1)
- Oracle E-Business Suite R12.x HRMS – A Functionality GuideFrom EverandOracle E-Business Suite R12.x HRMS – A Functionality GuideRating: 5 out of 5 stars5/5 (3)
- Oracle E-Business Suite R12 Integration and OA Framework Development and Extension CookbookFrom EverandOracle E-Business Suite R12 Integration and OA Framework Development and Extension CookbookNo ratings yet
- Oracle Fusion Applications The Ultimate Step-By-Step GuideFrom EverandOracle Fusion Applications The Ultimate Step-By-Step GuideNo ratings yet
- GRC300 6Document48 pagesGRC300 6vincentdavidNo ratings yet
- 70 Shell Scripting Interview Questions & AnswersDocument24 pages70 Shell Scripting Interview Questions & AnswersNagraj GoudNo ratings yet
- Dynamics 365Document146 pagesDynamics 365Vishwas Yeeshwar100% (4)
- Oracle Forms MaterialDocument88 pagesOracle Forms Materialwritesmd96% (28)
- EBS GST Infrastructure ScopeDocument15 pagesEBS GST Infrastructure ScopeRana7540No ratings yet
- Oracle APPS Interview Question AnswersDocument60 pagesOracle APPS Interview Question AnswersBalaji ShindeNo ratings yet
- Code Snippets On HZ TablesDocument5 pagesCode Snippets On HZ Tableskoms010No ratings yet
- How To Enable Notification List in Oracle EBS HomepageDocument6 pagesHow To Enable Notification List in Oracle EBS HomepageMuzafaruddin SyedNo ratings yet
- OB10 CookBook Document - SAPDocument5 pagesOB10 CookBook Document - SAPshashiNo ratings yet
- Fixed Assets Interview Questions in R12Document44 pagesFixed Assets Interview Questions in R12Balaji Shinde50% (2)
- Apps FaqDocument42 pagesApps FaqBalaji ShindeNo ratings yet
- Oracle APPS Interview Question AnswersDocument60 pagesOracle APPS Interview Question AnswersBalaji ShindeNo ratings yet
- Oracle Apps Interview Questions Answers GuideDocument7 pagesOracle Apps Interview Questions Answers GuideJohn StephensNo ratings yet
- Oracle Purchasing Setup Checklist..Document4 pagesOracle Purchasing Setup Checklist..Balaji ShindeNo ratings yet
- Onhand Quantity ConversionDocument9 pagesOnhand Quantity ConversionBalaji ShindeNo ratings yet
- XML Publisher – RTF Template Quick Guide Quick ReferenceDocument12 pagesXML Publisher – RTF Template Quick Guide Quick ReferencefazeelahmedNo ratings yet
- How Many Key Flexfields Are There in Oracle Financials?Document93 pagesHow Many Key Flexfields Are There in Oracle Financials?priyanka joshiNo ratings yet
- Fixed Assets Interview Questions in R12Document21 pagesFixed Assets Interview Questions in R12Balaji ShindeNo ratings yet
- Oracle OTL Timecard Layout CustomicationDocument138 pagesOracle OTL Timecard Layout CustomicationFoolIshNo ratings yet
- EBiz Tax Training NotesDocument75 pagesEBiz Tax Training NotesAnilkumar NalumachuNo ratings yet
- Oracle Apps - Java Concurrent ProgramDocument14 pagesOracle Apps - Java Concurrent ProgramSalah Ud Din100% (1)
- CollectionsDocument5 pagesCollectionsBalaji ShindeNo ratings yet
- Completejava J2EE (Most Imp)Document122 pagesCompletejava J2EE (Most Imp)Karan PhillauraNo ratings yet
- R 12 Multi OrgDocument66 pagesR 12 Multi Orgmsirisha2No ratings yet
- EBS GST Infrastructure ScopeDocument15 pagesEBS GST Infrastructure ScopeRana7540No ratings yet
- Tax Engine Comparison Ebtax Vertex Sabrix TaxwareDocument28 pagesTax Engine Comparison Ebtax Vertex Sabrix TaxwareBalaji Shinde100% (1)
- Oracle Fusion Applications APDocument391 pagesOracle Fusion Applications APRai Prashant Kumar Rai67% (3)
- Interview Ques. For Purchasing ModuleDocument44 pagesInterview Ques. For Purchasing ModuleBalaji ShindeNo ratings yet
- Ebtax PDFDocument28 pagesEbtax PDFjoeb00gieNo ratings yet
- Revenue Recognition ExampleDocument3 pagesRevenue Recognition ExampleNikhil YadavNo ratings yet
- Oracle Application Training DocumentsDocument11 pagesOracle Application Training DocumentsBalaji Shinde100% (2)
- Lab Manual of CDocument89 pagesLab Manual of Capi-394738731No ratings yet
- Connection Examples g1501sDocument15 pagesConnection Examples g1501sandy131078No ratings yet
- 07 DiagnosticsDocument132 pages07 DiagnosticsJosué Soldera100% (2)
- MDS SD Series: Setup GuideDocument4 pagesMDS SD Series: Setup GuideCarlos David Ordaz JuárezNo ratings yet
- Guide For Asme Stamp Holders-2001 PDFDocument122 pagesGuide For Asme Stamp Holders-2001 PDFSandra Viviana Esquivel Benavides75% (4)
- 42Document8 pages42Syed Ali KhanNo ratings yet
- Tso C219Document15 pagesTso C219rdpereirNo ratings yet
- Sizing Genset Project 1 - MTU 6R0113 DS180 - 431CSL6208 - 50°C (122°F) - 20180328143403Document2 pagesSizing Genset Project 1 - MTU 6R0113 DS180 - 431CSL6208 - 50°C (122°F) - 20180328143403lunikmirNo ratings yet
- Construction Manager Resume: 20+ Years ExperienceDocument5 pagesConstruction Manager Resume: 20+ Years ExperienceRavi YadavNo ratings yet
- Kobelco CKE1800 ManualDocument4 pagesKobelco CKE1800 Manualgraig2750% (2)
- Usb 3.0Document20 pagesUsb 3.0Ujjwal Jha100% (1)
- Dell XPS L502X ManualDocument59 pagesDell XPS L502X ManualNonitus OctingentiNo ratings yet
- FeatureCAM Whats New 2012 R3Document153 pagesFeatureCAM Whats New 2012 R3anasrl2006No ratings yet
- Genius Power j9940 200w SCHDocument1 pageGenius Power j9940 200w SCHsmokefieldNo ratings yet
- Aa Spec 371002Document5 pagesAa Spec 371002JDNo ratings yet
- Attach SignalingDocument44 pagesAttach Signalingbrr.rezvaniNo ratings yet
- The POLYBLOCK Building SystemDocument4 pagesThe POLYBLOCK Building SystemLilims LilithNo ratings yet
- PDS Tenax-E TPUD PEEK-HTS45 v09 2015-02-19 en PDFDocument2 pagesPDS Tenax-E TPUD PEEK-HTS45 v09 2015-02-19 en PDFBarbara SanNo ratings yet
- Agricultural Engineering Law, Professional Ethics, Engineering Contracts and SpecificationsDocument43 pagesAgricultural Engineering Law, Professional Ethics, Engineering Contracts and SpecificationsNick ivan AlvaresNo ratings yet
- Chap006 - Process Selection & Facility Layout-1Document48 pagesChap006 - Process Selection & Facility Layout-1Ohud AlanaziNo ratings yet
- ISO 14001 Presentation MaterialsDocument6 pagesISO 14001 Presentation MaterialsMDR PRAPHUNo ratings yet
- JNCIA SyllabusDocument2 pagesJNCIA SyllabusAshish KhairnarNo ratings yet
- Job Description Safety & HealthDocument1 pageJob Description Safety & HealthNiz IsmailNo ratings yet
- Qe341 Scalping Screen Pioneering Solutions For You: Technical SpecificationDocument2 pagesQe341 Scalping Screen Pioneering Solutions For You: Technical SpecificationJesusFloresRodriguezNo ratings yet
- User Manual HP NC8000Document33 pagesUser Manual HP NC8000Larry AnkoskoNo ratings yet
- Energy Meter User ManualDocument20 pagesEnergy Meter User ManualMuhammad Abdur RosyidNo ratings yet
- Modems Cdm-625-En Advanced Satellite Modem With Doubletalk Carrier-In-CarrierDocument5 pagesModems Cdm-625-En Advanced Satellite Modem With Doubletalk Carrier-In-CarrierarzeszutNo ratings yet
- IRCA 2180 - QMS Internal Auditor Feb 2013Document13 pagesIRCA 2180 - QMS Internal Auditor Feb 2013numuai0% (1)
- Digital Microhmmeter Measures Resistances from 0.1 μΩ to 1 ΩDocument3 pagesDigital Microhmmeter Measures Resistances from 0.1 μΩ to 1 ΩLutherNo ratings yet