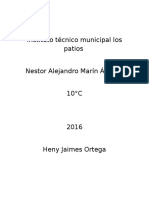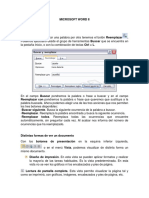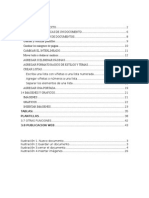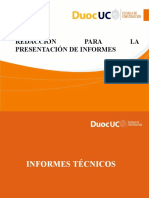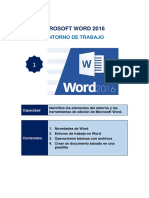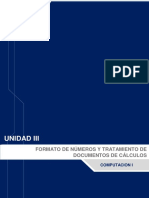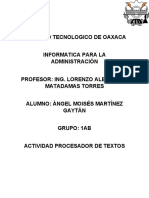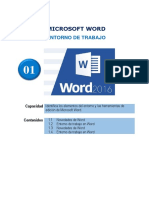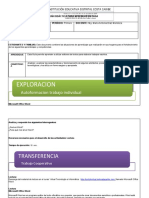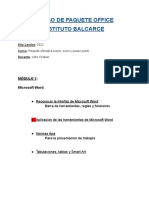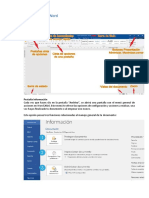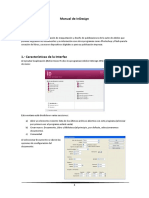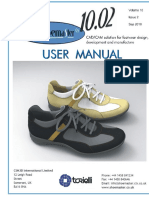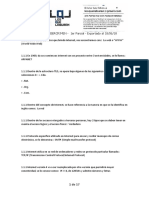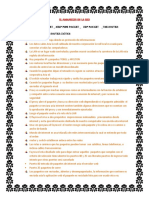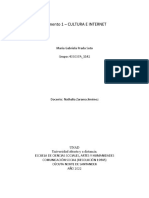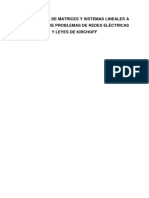Professional Documents
Culture Documents
Instructivo Definitivo de Microsoft Word
Uploaded by
Richard Bosstyck Olmedo QuispeCopyright
Available Formats
Share this document
Did you find this document useful?
Is this content inappropriate?
Report this DocumentCopyright:
Available Formats
Instructivo Definitivo de Microsoft Word
Uploaded by
Richard Bosstyck Olmedo QuispeCopyright:
Available Formats
Direccin de Sistemas
Instructivo de Microsoft Word
2003
El presente instructivo corresponde a una gua bsica para el manejo
del programa y para la adquisicin de conceptos en relacin a este
utilitario.
No
obstante
ello,
para
la
aprobacin
del
examen
correspondiente se recomienda su uso prctico, fundamentalmente
en lo concerniente a la edicin correcta de un texto.
1. Qu es Microsoft Word?
Microsoft
Word
es
un
software
destinado
al
procesamiento de textos. Fue creado por la empresa Microsoft, y
actualmente viene integrado en la suite ofimtica Microsoft Office; en
consecuencia tiene una marcada tendencia grfica y esto se
manifiesta en el diseo de las pantallas, de los cuadros de dilogo, y
en la forma de elegir una actividad determinada mediante el uso de
iconos. Decimos que es un procesador de texto pues es un
programa que nos
modificaciones
permite escribir y luego realizar todas las
necesarias
para
poder
imprimir
un
texto
correctamente.
2. Como crear un documento.
Cuando usted inicia Microsoft Word aparecer en pantalla un
documento nuevo en blanco. Este, se llamar, por defecto:
Documento1.doc.(Fig. 1). Los nombres que Microsoft Word dar a los
nuevos documentos sern de numeracin sucesiva Documento2, etc.
Poder Judicial de Tucumn
2010
Direccin de Sistemas
Fig. 1
Diferentes maneras de crear un nuevo documento:
1.
Ejecutando el comando Nuevo del men Archivo. (Fig. 2)
2.
Clic en el botn Nuevo
en la barra de herramientas Estndar.
Utilizando la combinacin de teclas <CTRL + U>
3.
Ejecutando la opcin Documento en blanco en la seccin Nuevo
del panel de tareas Nuevo documento. (Fig. 3)
Poder Judicial de Tucumn
2010
Direccin de Sistemas
Fig. 2
Fig. 3
3. Como Guardar un documento
3.1 Guardar
Se utiliza para guardar la primera vez o ir guardando los
cambios realizados en el documento. Para acceder a esta opcin hay
tres formas diferentes: la primera es por medio de men Archivo, (Fig.
4); la segunda desde la barra de herramientas Estndar pulsando el
icono con la imagen de un disquete; y la ultima tecleando <CTRL +
G>
Poder Judicial de Tucumn
2010
Direccin de Sistemas
Fig. 4
Lo primero que se debe seleccionar es dnde deseamos guardar
el documento. En el men desplegable de Guardar en: se selecciona
la unidad y dentro de ella la carpeta que contendr el documento.
En la ventana que hay debajo del recuadro Guardar en, aparece
el contenido de la unidad o carpeta seleccionada. Si hacemos doble
clic sobre una carpeta podremos ver los archivos que estn en ella.
Una vez seleccionado el lugar en que se almacenara el archivo,
hay que establecer su nombre en el recuadro Nombre del archivo.
Importante:
Debemos prestar atencin a la unidad y carpeta donde hemos
guardado el archivo y el nombre que le pusimos; de lo contrario ser
muy difcil encontrarlo en otra ocasin.
El seleccionador Guardar como tipo nos sirve para establecer
algn otro formato, por ejemplo Pagina Web u otra versin de
Microsoft Word.
Poder Judicial de Tucumn
2010
Direccin de Sistemas
3.2 Guardar Como...
Responde de la misma manera que GUARDAR pero esta opcin
nos da la oportunidad de guardar el documento:
Con otro nombre, para hacer una copia.
En otra unidad o en otra carpeta.
Como otro tipo de archivo. (ejemplo: Word 97, Plantilla
etc.)
Desde el seleccionador que aparece en la parte inferior de la
ventana (Fig.5):
Fig. 5
3.3 Guardar como Pgina Web
Para acceder a esta modalidad: desde el men Archivo usar la
opcin:
y aparecer una ventana (Fig. 6) para
personalizar la pgina Web, en Titulo de Pgina , hacer clic en el
botn Cambiar titulo... all lo podemos modificar.
Poder Judicial de Tucumn
2010
Direccin de Sistemas
Fig. 6
4. Buscar un archivo
Puede buscar en ttulos, contenidos o propiedades de los archivos. En
la barra de herramientas Estndar, haga clic en Buscar
aparecer en el panel de tareas Bsqueda Bsica. (Fig. 7)
1.
Para limitar las ubicaciones en las que realizar una bsqueda,
en el cuadro Buscar en, seleccione una o varias unidades,
carpetas, sitios Web o buzones de Outlook. Para buscar en todas
partes, seleccione En cualquier sitio.
2.
Para limitar los tipos de resultados de una bsqueda, en el
cuadro Resultados posibles, seleccione los tipos de elementos
que desea buscar.
3.
Para buscar todos los tipos de archivos, pginas Web y
elementos de Outlook, seleccione Cualquier cosa.
4.
Haga clic en Buscar.
En el panel de tareas Resultado de la bsqueda, puede realizar
una o varias acciones sobre los resultados de la bsqueda.
Poder Judicial de Tucumn
2010
Direccin de Sistemas
Fig. 7
5 Mrgenes de pgina
Los mrgenes (Fig. 8) marcan el espacio que el programa debe
dejar entre el borde del papel y donde se empieza a escribir.
Se localizan en el Men Archivo, Configurar Pgina y en la
ventana se introducen las medidas en el cuadro correspondiente:
superior, inferior, izquierdo, derecho.
Poder Judicial de Tucumn
2010
Direccin de Sistemas
Fig. 8
6. Vista preliminar
El comando Vista preliminar se encuentra dentro del men
Archivo y es una herramienta que permite comprobar cmo queda el
entorno del documento y presenta las pginas tal y como se
obtendrn en la impresora.
Al ejecutar este comando o el botn Vista preliminar de la
barra de herramientas Estndar, aparece en pantalla la ventana del
mismo nombre (Fig. 9)
Los botones de esta barra permiten ejecutar determinadas
operaciones para previsualizar el documento y los ms destacables
son:
Imprimir
: Imprime el documento con la configuracin
activa por omisin.
Aumentar
: Permite pasar al modo Edicin para editar
el texto. Tambin sirve para aplicar el efecto zoom sobre el texto.
Poder Judicial de Tucumn
2010
Direccin de Sistemas
Una pgina
: Permite ver una pgina completa en
pantalla en el modo Diseo de pgina.
Varias pginas
: Permite elegir el nmero de pginas
que se van a ver en pantalla.
Zoom
: Este cuadro de lista desplegable permite
seleccionar el porcentaje de ampliacin de una o varias pginas.
Ver regla
: Permite mostrar y ocultar las reglas.
Reducir hasta ajustar
: Permite reajustar las lneas de un
documento cuando la ltima pgina tiene pocas lneas para que
quepan en la pgina anterior.
Pantalla completa
: Cambio la pantalla y muestra
nicamente el documento.
Cerrar vista preliminar
: Cierra esta ventana y vuelve
al documento.
Ayuda sensible al contexto
: Activa la posibilidad de
obtener informacin sobre el elemento del texto en el que se pulsa.
Fig. 9
Poder Judicial de Tucumn
2010
Direccin de Sistemas
6.1 Vista Previa Web
Al igual que el anterior, con este comando se previsualiza una pagina
Web, se encuentra en el men Archivo, Vista previa de la pgina Web.
6.2 Impresin
Para imprimir un documento desde Word hay tres maneras posibles:
la primera, desde la barra Estndar con el botn Imprimir
segunda,
desde
el
men
Archivo,
, la
Imprimir...
donde al hacer clic aparece una
ventana, en la que podemos modificar la modalidad de la impresin, o
cambiar de impresora en caso de tener ms de una instalada, y la
ltima opcin de imprimir es con el uso del teclado: <CTRL + P>.
7. Men edicin
7.1 Funciones de edicin
Estas herramientas se encuentran disponibles en el men Edicin o a
travs del uso del Teclado, para aplicarlas
se selecciona
el texto
arrastrando el Mouse. (Fig. 10)
a.
Cortar
Es til para mover un texto u objeto a otro lugar; ste
se agrega en el portapapeles. Con el teclado se utiliza CTRL + X.
b.
Copiar
Se usa para repetir el texto u objeto en diferentes
partes del documento o en otros documentos, tambin se agrega
al portapapeles. Con el teclado se utiliza CTRL + C.
c.
Pegar
Insertar el elemento del portapapeles en donde se
desee. Para el teclado se utiliza CTRL + V.
d.
Pegar como Hipervnculo, La funcin es la misma que pegar,
solo que usaun vnculo para permitir al usuario el acceso al
origen del texto u objeto; est dentro del men Edicin.
Poder Judicial de Tucumn
2010
Direccin de Sistemas
Fig. 10
7.2 Buscar y reemplazar e ir a...
Para buscar una palabra en el documento se selecciona el men
Edicin, Buscar. Y aparecer una ventana. (Fig. 11)
Fig. 11
Dentro del recuadro Buscar se escribe la palabra que se
quiera encontrar y se pulsa el botn Buscar Siguiente.
El programa buscar esa palabra desde la posicin actual
hasta el final del documento, la primera coincidencia que encuentre la
seleccionar y esperar rdenes sobre el cuadro de dilogo Buscar y
Reemplazar. La bsqueda se puede afinar pulsando el botn Ms
(Fig. 12)
Poder Judicial de Tucumn
2010
Direccin de Sistemas
Fig. 12
Aparecern varias opciones aplicables tanto para el texto
buscado como para el que debe sustituirlo es posible especificar
algunas cuestiones de formato con el men desplegable Formato.
Las
opciones
Coincidir
maysculas
minsculas
Palabras completas sirven para limitar la bsqueda a la localizacin.
La palabra encontrada se puede sustituir automticamente
por otra, para esto se pulsa la pestaa Reemplazar en la ventana
(Fig. 13)
Poder Judicial de Tucumn
2010
Direccin de Sistemas
Fig. 13
Aparecer el recuadro Reemplazar con, dentro de l se
escribe el texto por el que se quiera sustituir el texto encontrado. Para
reemplazar la palabra encontrada se pulsa el botn Reemplazar. Si
se quieren Reemplazar todas las palabras que coincidan con los
criterios de bsqueda de una sola vez se pulsa el botn Reemplazar
Todas.
Cuando no se quiera reemplazar la palabra hallada se pulsa
Buscar Siguiente. Cuando se termine de buscar o de reemplazar se
pulsa el botn Cancelar para cerrar la ventana.
Buscar y Reemplazar
Ir a...
Se utiliza para situarnos en alguna parte del texto. Esta opcin
se encuentra en Buscar, en la pestaa Ir a... (Fig. 14).
Poder Judicial de Tucumn
2010
Direccin de Sistemas
Fig. 14
8. Men Ver
8.1 Barras de herramientas
Para visualizar las barras de herramientas es necesario
activarlas desde el men Ver, Barra de Herramientas (Fig.15)
Poder Judicial de Tucumn
2010
Direccin de Sistemas
Fig. 15
Barra de Formato
Con esta barra se facilita la modificacin del texto; adems de
contener el Botn de Resaltar
(Fig. 16), que se utiliza como marca
de textos digital, al seleccionar el texto y dar clic al color que se
desee, el texto se marca automticamente.
Fig. 16
Poder Judicial de Tucumn
2010
Direccin de Sistemas
Barra Estndar
En esta barra se unen algunos elementos de los Mens
Archivo y Edicin (Fig. 17), y contiene el Botn de Copiar Formato
muy til para copiar el estilo de un texto en otro que se desee, esto
se logra al seleccionar el texto a copiar, hacer clic en el botn de la
barra; posteriormente seleccionar el texto a modificar.
Fig. 17
Barra de Dibujo
En esta barra se muestran opciones para insertar autoformas,
lneas,
flechas,
cuadros,
crculos,
cuadro
de
texto,
wordart,
diagramas, adems de atribuirle ciertos formatos a las imgenes.
Fig. 18
8.2
Encabezado y pie de pagina
La barra de herramientas Encabezado y pie de pgina (Fig.
19) cuenta con un recuadro para introducir el texto del encabezado
que aparecer en todas las pginas. Para cambiar el pie hay que
hacer clic en el botn Cambiar entre encabezado y pie de la barra de
herramientas. Cuando se hayan introducido los elementos deseados
basta con pulsar el botn Cerrar y esta barra de herramientas
desaparecer.
Fig. 19
Poder Judicial de Tucumn
2010
Direccin de Sistemas
Para
conocer
mejor
las
posibilidades
de
la
barra
de
herramientas Encabezado y pie de pgina es conveniente ubicar
los botones que la componen (de izquierda a derecha):
Insertar Autotexto: botn desplegable que muestra datos que
suelen aparecer en encabezados y pies. Se pueden activar
seleccionndolos.
Insertar nmero de pgina: permite incluir un encabezado o pie
de forma que la pgina quedar numerada.
Insertar nmero de pginas: permite incluir un encabezado o
pie con el nmero total de pginas que tiene el documento.
Formato del nmero de pgina: abre un cuadro de dilogo que
permite elegir el formato de nmero de pgina.
Insertar fecha: incluye un campo con la fecha actual.
Insertar hora: inserta la hora actual.
Configurar pgina: abre el cuadro de dilogo Configurar pgina.
Mostrar u ocultar texto del documento: muestra u oculta el
texto del documento cuando se editan el encabezado y pie de
pgina.
Igual que el anterior: sustituye el encabezado y pie por el de
una seccin anterior.
Cambiar
entre
encabezado
pie:
sirve
para
pasar
del
encabezado al pie y viceversa.
Mostrar el anterior: permite situarse en el encabezado o pie de
la seccin anterior.
Mostrar el siguiente: permite situarse en el encabezado o pie de
la seccin siguiente.
Cerrar: cierra la barra de herramientas y permite aplicar los
cambios realizados.
Poder Judicial de Tucumn
2010
Direccin de Sistemas
9. Men insertar
9.1 Salto de pgina
Cuando
llena
una
pgina
con
texto
grficos
automticamente se inserta un salto de pgina y comienza una nueva
pgina.
Para forzar un salto de pgina en un lugar especfico, ingrese
al men Insertar, Salto... (Fig. 20); por ejemplo, puede forzar un
salto de pgina para asegurarse de que el ttulo de un captulo
comienza siempre en una nueva pgina.
Fig. 20
Si trabaja en documento extensos e inserta saltos de pgina
manuales, a menudo es preciso cambiarlos cuando modifica el
documento. Esto se evita estableciendo opciones de paginacin, para
controlar los puntos en los que Word inserta saltos de pgina
automticos. Por ejemplo, puede evitar que se produzca un salto de
pgina dentro de un prrafo o dentro de una fila de tabla.
Poder Judicial de Tucumn
2010
Direccin de Sistemas
9.2 Nmeros de Pgina
Fig. 21
1.
En el men Insertar, haga clic en el comando Nmeros de
pgina. (Fig. 21 )
2.
En el cuadro Posicin, especifique si desea imprimir los nmeros
de pgina en el encabezado o en el pie de pgina; es decir, en la
parte superior o inferior de la pgina, respectivamente.
3.
En el cuadro Alineacin, especifique si desea centrar los
nmeros de pgina, alinearlos a la izquierda o a la derecha con
respecto a los mrgenes izquierdo o derecho, o al interior o
exterior con respecto a los bordes interior o exterior de las
pginas que va a encuadernar.
4.
Si desea que no aparezca un nmero en la primera pgina,
desactive la casilla de verificacin Nmero en la primera pgina.
5.
Seleccione las dems opciones que desee haciendo clic en el
botn Formato... (Fig. 22 )
Poder Judicial de Tucumn
2010
Direccin de Sistemas
Fig. 22
9.3 Fecha y hora
1.
Haga clic en el lugar en que desee insertar la fecha u hora.
2.
En el men Insertar, haga clic en Fecha y hora. (Fig. 23)
3.
Si desea inserta la fecha o la hora en un formato de idioma
diferente, haga clic en el idioma en el cuadro Idioma que contiene
una lista de los idiomas de edicin habilitados. Dependiendo del
idioma que seleccione, podrn aparecer otras opciones de fecha
y hora.
4.
En el cuadro Formatos disponibles, haga clic en un formato de
fecha u hora.
a.
Para insertar la fecha y la hora como un campo, de forma
que se actualice automticamente al abrir o imprimir el
documento,
active
la
casilla
de verificacin
Actualizar
automticamente.
b.
Para conservar la fecha y la hora originales como texto
esttico,
desactive la
casilla
de verificacin
actualizar
automticamente.
5.
Seleccione
si
desea
que
los
datos
se
actualicen
automticamente o se conserven tal como fueron insertados
originalmente.
Poder Judicial de Tucumn
2010
Direccin de Sistemas
Fig. 23
9.4 Autotexto y autocorreccin
Puede utilizar la funcin Autocompletar para insertar un
elemento de Autotexto (Fig. 24) que se encuentra en el men
Insertar Autotexto, Autotexto . Al escribir los primeros caracteres
del nombre de un elemento en el documento, Word muestra una
sugerencia y entonces podr insertar u omitir el elemento.
Poder Judicial de Tucumn
2010
Direccin de Sistemas
Fig. 24
Los elementos se dividen en varias categoras como Cierre o
Saludo en la barra de herramientas Autotexto y el men Autotexto.
Para detectar y corregir automticamente errores tipogrficos,
palabras escritas incorrectamente y el uso indebido de maysculas,
podr utilizar Autocorreccin.
Tambin
puede
utilizar
Autocorreccin
para
insertar
rpidamente los smbolos incluidos en la lista integrada de elementos
de Autocorreccin.
Si la lista de elementos integrados de Autocorreccin no
contiene las correcciones que desea, podr agregar elementos desde
la ventana de Autotexto en la pestaa Autocorreccin. (Fig. 25)
Poder Judicial de Tucumn
2010
Direccin de Sistemas
Fig. 25
9.5 Smbolos
Puede utilizar el cuadro de dilogo Smbolo para insertar smbolos no
incluidos en el teclado as como caracteres Unicode.
1.
Haga clic en el lugar donde desee insertar el smbolo.
2.
En el men Insertar, haga clic en Smbolo y, a continuacin,
en la ficha Smbolos. (Fig. 26)
3.
En el cuadro Fuente, haga clic en la fuente que desee.
4.
Haga doble clic en el smbolo que desee insertar.
5.
Puede insertar rpidamente un smbolo recientemente utilizado
haciendo clic en un smbolo de la lista Smbolos usados
recientemente.
6.
Haga clic en Cerrar.
Poder Judicial de Tucumn
2010
Direccin de Sistemas
Fig. 26
9.6 Comentario
a) Insertar un Comentario
1.
Seleccione el texto o el elemento sobre el que desee
hacer un comentario o haga clic al final del texto.
2.
En el men Insertar, haga clic en Comentario.
3.
Escriba el texto del comentario en el globo. (Fig. 27)
Poder Judicial de Tucumn
2010
Direccin de Sistemas
Fig. 27
b) Modificar un Comentario
1.
Si los comentarios no aparecen en la pantalla, haga clic en
Marcas en el men Ver.
2.
Haga clic en el interior del globo del comentario que desea
modificar.
3.
Modifique el texto como corresponda.
9.7 Imgenes y graficas
a) Insertar imagen desde un archivo
1.
Haga clic en el lugar en que desee insertar la imagen.
2.
Para insertar la imagen en un lienzo de dibujo, seleccione el
lienzo.
3.
En el men Insertar, seale Imagen y, a continuacin, haga clic
en Desde archivo. (Fig. 28)
4.
Busque la imagen que desee insertar. (Fig. 29)
5.
Haga doble clic en la imagen que desee insertar.
Poder Judicial de Tucumn
2010
Direccin de Sistemas
Fig. 28
Fig. 29
b) Insertar un Grafico
Este tipo de grficos muestra una serie de datos que es
necesario introducir. Para introducirlos se puede crear una tabla en el
documento y, a partir de ella, se dibujar el grfico.
Poder Judicial de Tucumn
2010
Direccin de Sistemas
Para crear un grfico a partir de una tabla ya existente, habr
que seleccionar dicha tabla y ejecutar el comando Grfico incluido en
el submen Imagen del men Insertar. Los datos de la tabla
pasarn a la hoja de clculo adjunta al grfico. Bastar con hacer clic
sobre cualquier lugar de la ventana y situar el grfico en el lugar
deseado. (Fig. 30)
1.
Para incluir un grfico de datos sin una tabla previa
hay que ejecutar el comando Grfico incluido en el submen
Imagen del men Insertar.
2.
En
la
Hoja
de
datos
que
aparece,
slo
se
introducirn los datos finales. Para escribir en las celdas slo hay
que situar el cursor dentro de ellas. Para cambiar el tipo de
grfico hay que utilizar los botones de la barra de herramientas
que aparece al hacer doble clic sobre el grfico o bien utilizar el
men del grafico. (Fig. 31)
Fig. 30
Fig. 31
Poder Judicial de Tucumn
2010
Direccin de Sistemas
9.8 Usando diagramas
1. En la barra de herramientas Dibujo, haga clic en Diagrama
desde el men Insertar, Diagrama.
2. Haga clic en uno de los tipos de diagrama (Fig. 32)
3. Haga clic en Aceptar.
4. Si desea agregar texto a un elemento del diagrama, haga clic con
el botn secundario del ratn en el elemento, haga clic en Modificar
texto y, a continuacin, escriba el texto. (Fig. 33)
5. Para diagramas de ciclo y destino, slo puede agregar texto a los
marcadores de posicin de texto que aparecen al insertar el diagrama
o el elemento del diagrama.
6. Si desea agregar un elemento, haga clic en Insertar forma de la
barra de herramientas Diagrama. (Fig. 34)
7. Haga clic fuera del dibujo cuando haya finalizado.
Fig. 32
Poder Judicial de Tucumn
2010
Direccin de Sistemas
Fig. 33
Fig. 34
9.9 Insertar archivo
Cuando tenemos archivos separados y queremos juntarlos se
utiliza la funcin Archivo que se encuentra en el men Insertar, y al
darle clic aparece una ventana ( Fig. 35) para buscar el archivo que
deseamos incluir, con solo darle clic en el botn insertar antes
debemos situarnos en donde lo queremos poner.
Poder Judicial de Tucumn
2010
Direccin de Sistemas
Fig. 35
10. Men formato
Formato de fuente
Men de gran utilidad para personalizar el texto en los
documentos. Se encuentra dentro del men Formato, en Fuente
(Fig. 36).
Fig. 36
a) Men Fuente
Cuando se utiliza aparecer una ventana (Fig. 37 ) en donde se
pueden observar diferentes opciones, las cuales funcionan de la
siguiente manera
Poder Judicial de Tucumn
2010
Direccin de Sistemas
Fuente: Es el tipo de letra. Se puede aplicar desde el selector
Fuente de la barra de herramientas Formato.
Estilo de Fuente: Se refiere a los modos que se aplican a la
letra. Esta puede ser Negrita, Cursiva y Subrayado, pueden ser
utilizados juntos o por separado. Tambin es posible aplicarlos con
la combinacin de teclas <CTRL + N / K / S> respectivamente. Para
eliminar estos efectos la secuencia ser la misma, pero en esta
ocasin
los
botones
de la
barra
de
herramientas
Formato
aparecern pulsados.
Tamao: Se mide por puntos, siendo la ms pequea el 8 y la
ms grande 72, pero se tiene la opcin de personalizar al escribir el
nmero que se desea en el selector de tamao que se encuentra
en la barra de herramientas.
Color de Fuente, El Estilo y Color del Subrayado: Con estas
opciones se puede cambiar el color de la letra, que puede ser de
los establecidos o personalizado, y el estilo y el color del subrayado
del texto, para que luzcan diferentes.
Efectos de Fuente: Se llama efectos al superndice, subndice,
Tachado, versales, etc. Algunas de estas opciones de formato se
pueden aplicar directamente utilizando la barra de Formato; en
ciertos casos
no pueden ser utilizadas al mismo tiempo, por
ejemplo: tachado y superndice.
Poder Judicial de Tucumn
2010
Direccin de Sistemas
Fig. 37
b)Men Espacio entre Caracteres
Es til para regular la escala, espacio y la posicin de las letras (Fig.
38).
Poder Judicial de Tucumn
2010
Direccin de Sistemas
Fig. 38
c) Men Efectos del Texto
Muestra diferentes opciones para que el texto que se
selecciono previamente se destaque con algn efecto. (Fig. 38).
Poder Judicial de Tucumn
2010
Direccin de Sistemas
Fig. 39
10.1 Numeracin y vietas
a) Crear listas con vietas y listas numeradas mientras escribe
1.
Escriba 1. para iniciar una lista numerada o * (asterisco) para
comenzar una lista con vietas y, a continuacin, presione la
BARRA ESPACIADORA o TAB.
2.
Escriba el texto que desee.
3.
Presione ENTER para agregar el siguiente elemento de la lista.
Word inserta automticamente el siguiente nmero o vieta.
4.
Para finalizar la lista, presione ENTRAR dos veces o presione la
BARRA ESPACIADORA para eliminar la ltima vieta o el ltimo
nmero de la lista.
Nota: Si no aparecen automticamente los nmeros y vietas, haga
clic en Opciones de Autocorreccin en el men Herramientas y, a
Poder Judicial de Tucumn
2010
Direccin de Sistemas
continuacin, haga clic en la ficha Autoformato mientras escribe.
Active la casilla de verificacin Listas automticas con vietas o Listas
automticas con nmeros.
b) Agregar vietas o numeracin a texto existente
1.
2.
Seleccione los elementos a los que desee agregar vietas o la
numeracin.
En la barra de herramientas Formato, haga clic en Vietas
o Numeracin
c) Agregar vietas o numeracin desde el men Formato
1. Seleccione los elementos a los que desee agregar vietas o la
numeracin.
2. Ingrese al men Formato y ubquese en numeracin y vietas y en
la ventana (Fig. 40) elija el formato deseado.
Fig. 40
Poder Judicial de Tucumn
2010
Direccin de Sistemas
10. 2 Columnas
1. Seleccione los elementos a los que desee agregar columnas
2. Ingrese al men Formato y elija columnas
3. En la ventana(Fig. 41 ) que aparece seleccione las columnas que
desea, pueden ser establecidas o es posible personalizarlas.
Fig. 41
10.3 Sangras
Una sangra es la separacin que se puede dejar entre un prrafo y el
margen. Hay varios tipos de sangras:
Sangra de primera lnea: si es slo la primera lnea de cada
prrafo la que se separa.
Sangra izquierda: se separan todas las lneas con respecto al
margen izquierdo.
Sangra derecha: se separan todas las lneas con respecto al
margen derecho.
Sangra francesa: se separan todas las lneas del prrafo menos
la primera.
Poder Judicial de Tucumn
2010
Direccin de Sistemas
10.4 Tabulaciones
Las tabulaciones permiten alinear el texto a la izquierda, a la
derecha, al centro o a un carcter decimal o de barra. Tambin puede
insertar automticamente caracteres especficos como puntos o
guiones delante de las tabulaciones.
a) Para establecer tabulaciones
1
Seleccione el prrafo en el que desee establecer una tabulacin
2.
Haga clic en el en el extremo izquierdo de la regla
horizontal
hasta que aparezca el tipo de tabulacin que desee:
izquierda
, derecha
, centrada
, decimal o barra
3.
Haga clic en la posicin de la regla horizontal donde
desee establecer una tabulacin
b) Para establecer tabulaciones con caracteres de relleno
1.
En el men Formato, haga clic en Tabulaciones.
2.
En Posicin (Fig. 42), escriba la posicin que desee para
una tabulacin nueva o seleccione una tabulacin existente a la que
desee agregar caracteres de relleno.
3.
En Alineacin (Fig. 43), seleccione la alineacin que desee
para el texto escrito en esa tabulacin.
4.
En Relleno (Fig. 44), haga clic en la opcin de relleno que
desee y, a continuacin, haga clic en Fijar.
Poder Judicial de Tucumn
2010
Direccin de Sistemas
Fig. 42
Fig. 43
Fig. 44
10.5 Fondo
a) Agregar Fondo con Color.
1.
En el men Formato, elija Fondo (Fig. 45).
2.
Haga clic en el color que desee.
3.
Haga clic en Ms colores para ver otros colores (Fig. 46).
4.
Haga clic en Efectos de relleno para cambiar o agregar efectos
especiales como, por ejemplo, degradados, texturas, o tramas
(Fig. 47).
5.
Seleccione cualquier otra opcin que desee.
Poder Judicial de Tucumn
2010
Direccin de Sistemas
Fig. 45
Fig. 46
Poder Judicial de Tucumn
2010
Direccin de Sistemas
Fig. 47
b) Fondo con Imagen o Texto marca de agua.
1.
En el men Formato, elija Fondo y, a continuacin, haga clic
en Marca de agua impresa.
2.
Para insertar una imagen como marca de agua, haga clic en
Marca de agua de imagen y, a continuacin, en Seleccionar
imagen (Fig. 48). Seleccione la imagen que desee y despus
haga clic en Insertar.
3.
Para insertar una marca de agua de texto, haga clic en Marca
de agua de texto (Fig. 49) y, a continuacin, seleccione o escriba
el texto que desee.
4.
Seleccione cualquier otra opcin que desee y, a continuacin,
haga clic en Aplicar.
5.
Para obtener ayuda acerca de una opcin, haga clic en el signo
de interrogacin
6.
y, despus, en la opcin.
Para ver una marca de agua como aparecer en la pgina
impresa, utilice la vista Diseo de impresin.
Fig. 48
Poder Judicial de Tucumn
2010
Direccin de Sistemas
Fig. 49
10.6 Estilos y formatos
a) Crear un estilo nuevo
1.
En el panel de tareas Estilos y formato (Fig. 50), haga clic en
Nuevo (Fig. 51)
2.
En el cuadro Nombre, escriba un nombre para el estilo.
3.
En el cuadro Tipo de estilo, haga clic en Carcter, Prrafo,
Tabla, Lista.
4.
Seleccione las opciones que desee o haga clic en Formato para
ver ms opciones.
Fig. 50
Fig. 51
Poder Judicial de Tucumn
2010
Direccin de Sistemas
b) Modificar un estilo
1.
Haga clic con el botn del estilo que desee cambiar en el panel
de tareas y, a continuacin, haga clic en Modificar (Fig. 53).
2.
Para ver ms opciones, haga clic en Formato y, a continuacin,
haga clic en el atributo, como Fuente o Numeracin, que desea
cambiar.
3.
Haga clic en Aceptar despus de cambiar los atributos y, a
continuacin, repita el proceso para los atributos adicionales que
desee cambiar.
Fig. 52
Fig. 53
Poder Judicial de Tucumn
2010
Direccin de Sistemas
11. Men herramientas y men tabla
11.1 Ortografa y gramtica
Para revisar la ortografa de un documento se ingresa al men
Herramientas
y automticamente Word har
la revisin, en caso de encontrar errores mostrara una ventana (Fig.
54) con las opciones de correccin. La manera ms fcil y prctica es
utilizando el botn derecho del ratn, y se mostrara una ventana en
donde se sugieren palabras corregidas. (Fig. 55).
Poder Judicial de Tucumn
2010
Direccin de Sistemas
Fig. 54
Fig. 55
11.2 Sinnimos
La opcin Sinnimos est especialmente indicada para mejorar el
vocabulario y, en definitiva, el contenido de un documento.
El objetivo ser evitar el uso repetitivo de algunas palabras. Para
consultar esta herramienta habr que seleccionar la palabra para la
que se busca un sinnimo y ejecutar el submen Idioma del men
Herramientas (Fig. 56). En la lista de comandos que aparecern se
encuentra Sinnimos. Al pulsarlo se abrir el cuadro de dilogo
Sinnimos.
Poder Judicial de Tucumn
2010
Direccin de Sistemas
Fig. 56
La manera ms fcil y prctica para mostrar los sinnimos disponibles
de una palabra es dando clic con el botn izquierdo del ratn y en el
submen Sinnimos. (Fig. 57).
Fig. 57
11.3 Combinar correspondencia
Utilice el Asistente para combinar correspondencia que se encuentra
en el men Herramientas, Cartas y Correspondencia... para crear
cartas modelo, etiquetas postales, sobres, directorios as como
distribuciones masivas de correo electrnico y fax.
1.
Abra o cree un documento principal.
2.
Abra o cree un origen de datos con informacin de los
destinatarios individuales. (Fig. 58)
3.
Agregue
personalice
los
campos
documento principal (Fig. 59).
Poder Judicial de Tucumn
2010
de
combinacin
del
Direccin de Sistemas
4.
Combine los datos del origen de datos con el documento
principal para crear un nuevo documento combinado.
Fig. 58
Fig. 59
Poder Judicial de Tucumn
2010
You might also like
- Temario Microsoft Word-CetecDocument77 pagesTemario Microsoft Word-CetecEduardo MartinezNo ratings yet
- Manual de Usuario STDW-DISADocument88 pagesManual de Usuario STDW-DISAAlbert Christian Hidalgo SánchezNo ratings yet
- INFORMATICADocument13 pagesINFORMATICAjose padillaNo ratings yet
- 1 - Del 20 de Junio Al 1 de Julio INFORMATICADocument17 pages1 - Del 20 de Junio Al 1 de Julio INFORMATICAyazid garciaNo ratings yet
- Qué Es Microsoft Word 2010Document25 pagesQué Es Microsoft Word 2010fangirl_97No ratings yet
- 01 - Entorno de Trabajo y Barra de HerramientasDocument8 pages01 - Entorno de Trabajo y Barra de Herramientasomar rosales sanchezNo ratings yet
- Definición de Procesador de TextosDocument18 pagesDefinición de Procesador de TextosdaryelisNo ratings yet
- Actividades para La Libreta PDFDocument6 pagesActividades para La Libreta PDFjchp75No ratings yet
- Cuaderno de TrabajoDocument46 pagesCuaderno de TrabajoAdrián Alexander Koyoc CoolNo ratings yet
- Teoria de WordDocument22 pagesTeoria de WordAlejandro MarinNo ratings yet
- Partes de La Interfaz de Word 2010Document120 pagesPartes de La Interfaz de Word 2010Aquiles ParraNo ratings yet
- Apunte Aplicaciones Clave 2Document18 pagesApunte Aplicaciones Clave 2Noemi PrimaveraNo ratings yet
- Elementos y Herramientas de WordDocument2 pagesElementos y Herramientas de WordAnthoni Sebastián Chacón GrattelliNo ratings yet
- Microsoft Word IiDocument17 pagesMicrosoft Word IiCarlos Duban Jimenez MoralesNo ratings yet
- Resumen TicDocument7 pagesResumen TicJorge SanchezNo ratings yet
- Unidad 3 InformaticaDocument46 pagesUnidad 3 InformaticaDavid Addy Sanchez PerezNo ratings yet
- Funciones Basicas de Microsoft WordDocument9 pagesFunciones Basicas de Microsoft WordJose Daniel SGNo ratings yet
- Elementos de La Ventana Del Procesador Electronico de TextoDocument9 pagesElementos de La Ventana Del Procesador Electronico de TextoBlanca Perla LauroNo ratings yet
- Elementos Del Procesador de Textos y Sus VistasDocument14 pagesElementos Del Procesador de Textos y Sus VistasCarlos Luna0% (1)
- 2 1 3 Introduccion Al WordDocument73 pages2 1 3 Introduccion Al WordJohann OrtizNo ratings yet
- 00 Introducción A Microsoft Word 2013 y Sus Funciones BásicasDocument19 pages00 Introducción A Microsoft Word 2013 y Sus Funciones Básicasjesus lopezNo ratings yet
- Guía completa de la computación: Sistemas operativos, procesadores de texto y másDocument24 pagesGuía completa de la computación: Sistemas operativos, procesadores de texto y másAtello699No ratings yet
- Computación I-Tema 01Document34 pagesComputación I-Tema 01Gonzales NoemiNo ratings yet
- 5 Quinto GradoDocument21 pages5 Quinto GradoCrizzIta POnc JImnzNo ratings yet
- Unidad 3 - 1Document21 pagesUnidad 3 - 1Aníbal Colman SamudioNo ratings yet
- Silabus de Herramientas Informaticas Sesion 03Document6 pagesSilabus de Herramientas Informaticas Sesion 03Jan Daniel CastilloNo ratings yet
- Investigacion InfoDocument17 pagesInvestigacion InfoMoises CoinsNo ratings yet
- Microsoft WordDocument60 pagesMicrosoft Wordedwiichpas16No ratings yet
- Guia de ComputacionDocument5 pagesGuia de ComputacionIvanny MolinaNo ratings yet
- Microsoft Word: Entorno de TrabajoDocument28 pagesMicrosoft Word: Entorno de TrabajoOmar BurgaNo ratings yet
- LABORATORIO INFORMATICA, Manual-de-word-2003-COMPLETODocument76 pagesLABORATORIO INFORMATICA, Manual-de-word-2003-COMPLETOagriculturarrppNo ratings yet
- Introducción A Los Procesadores de Textos.Document4 pagesIntroducción A Los Procesadores de Textos.Jesús NavarreteNo ratings yet
- Crear carpetas y buscar archivos en WindowsDocument18 pagesCrear carpetas y buscar archivos en WindowsJhonny RamírezNo ratings yet
- Unidad I: Objetos, Estilos Y Tratamientos de DiapositivasDocument23 pagesUnidad I: Objetos, Estilos Y Tratamientos de DiapositivasAntonio AyalaNo ratings yet
- Guía Tecnología Grado 7Document29 pagesGuía Tecnología Grado 7MARIA ANTONIA DIAZ MENDOZANo ratings yet
- El Entorno de WordDocument7 pagesEl Entorno de Wordcaro velasquezNo ratings yet
- Tema 2 - Aplicación de Las Herramientas de WordDocument13 pagesTema 2 - Aplicación de Las Herramientas de WordClari CorreaNo ratings yet
- Principios Basicos Word Archivo, InsertarDocument9 pagesPrincipios Basicos Word Archivo, Insertarthejoss96No ratings yet
- Sem 5. Guia de Herramientas InformaticasDocument14 pagesSem 5. Guia de Herramientas InformaticasAlejandro Torres FarfánNo ratings yet
- Manual Word BasicoDocument19 pagesManual Word BasicoculloatNo ratings yet
- Resumen de WordDocument12 pagesResumen de WordAntonio Calle PomaNo ratings yet
- Word 2016Document27 pagesWord 2016carlos camposNo ratings yet
- Modulo 1 de ComputacionDocument56 pagesModulo 1 de ComputacionMishelle Herrera Maldonado100% (9)
- Investigacion WordDocument7 pagesInvestigacion Wordyaz12min14No ratings yet
- Cómo salir de WordDocument13 pagesCómo salir de WordЈован АлбертNo ratings yet
- Manual de InDesign CS5Document84 pagesManual de InDesign CS5Bryan Gustavo Cisneros CisnerosNo ratings yet
- Utilidades de La Barra de WordDocument3 pagesUtilidades de La Barra de WordBreiko RdNo ratings yet
- WordDocument106 pagesWordAntonioNo ratings yet
- Libreoffice WriterDocument15 pagesLibreoffice WriterAnderson CastilloNo ratings yet
- Unidad IV - Informatica IIDocument6 pagesUnidad IV - Informatica IIMiichæl MatëǿNo ratings yet
- Tutorial de Word 2007Document41 pagesTutorial de Word 2007samillandelcastillo100% (9)
- Computación 5to GradoDocument28 pagesComputación 5to GradoLisseth Bautista BCNo ratings yet
- Cuestionario 03 Microsoft Word (Deiner Hoyos)Document26 pagesCuestionario 03 Microsoft Word (Deiner Hoyos)camilo zapataNo ratings yet
- Trabajo Practico N 7Document5 pagesTrabajo Practico N 7api-224818597No ratings yet
- Practica Word 3Document23 pagesPractica Word 3pabloNo ratings yet
- Tutorial de Dream WeaverDocument90 pagesTutorial de Dream Weavervanessa_8100% (7)
- Caracteristicas y Tipos Del Procesador de TextosDocument9 pagesCaracteristicas y Tipos Del Procesador de TextosAlberto DíazNo ratings yet
- Tics Trabajo Practico 20Document4 pagesTics Trabajo Practico 20Gaby NBNo ratings yet
- Manual Shoemaster 10 02 PDFDocument247 pagesManual Shoemaster 10 02 PDFzoran_blazevski207No ratings yet
- PVDP Madre de Dios Parte1Document50 pagesPVDP Madre de Dios Parte1Richard Bosstyck Olmedo QuispeNo ratings yet
- Estudiar Del BancoDocument11 pagesEstudiar Del BancoKharlen Angel Arosquipa BalbinNo ratings yet
- Ordenacion Forestal en ParaguayDocument8 pagesOrdenacion Forestal en ParaguayRichard Bosstyck Olmedo QuispeNo ratings yet
- Manual de Office 2010Document45 pagesManual de Office 2010Richard Bosstyck Olmedo QuispeNo ratings yet
- Balanza Pagos PeruDocument5 pagesBalanza Pagos PeruRichard Bosstyck Olmedo QuispeNo ratings yet
- Empacado y Manejo de Materiales, Valoracion de Existencias e InventariosDocument12 pagesEmpacado y Manejo de Materiales, Valoracion de Existencias e InventariosRichard Bosstyck Olmedo QuispeNo ratings yet
- Cibercrimen 1 ParcialDocument17 pagesCibercrimen 1 ParcialSony TomasNo ratings yet
- Gestionar La Información de Acuerdo Con Los Procedimientos Establecidos y Con Las Tecnologías de La Información y La Comunicación DisponiblesDocument6 pagesGestionar La Información de Acuerdo Con Los Procedimientos Establecidos y Con Las Tecnologías de La Información y La Comunicación DisponiblesJESUS DANIEL FERIA MAUSSANo ratings yet
- Poster - EL FUTURO ES HOYDocument13 pagesPoster - EL FUTURO ES HOYRicardo DuranNo ratings yet
- LigoPTP 5 N 5 23 PRO SpanishDocument6 pagesLigoPTP 5 N 5 23 PRO Spanish2013200127No ratings yet
- Notas de La Versión de InDesign CS5 7 - 0Document7 pagesNotas de La Versión de InDesign CS5 7 - 0juan_saavedra_18No ratings yet
- Actualizar Router Teldat - Échale Un Vistazo..Document1 pageActualizar Router Teldat - Échale Un Vistazo..Andrew TrejoNo ratings yet
- Manual EjecutorDocument61 pagesManual EjecutorSergio MarinNo ratings yet
- ManualLinux Capitulo2Document11 pagesManualLinux Capitulo2Ale RendonNo ratings yet
- Practica 3 ServletsDocument20 pagesPractica 3 Servletseduard558No ratings yet
- Historia del Cuatro VenezolanoDocument66 pagesHistoria del Cuatro Venezolanodoguito1100% (2)
- Trabajo de MonologoDocument1 pageTrabajo de MonologoJhon CrNo ratings yet
- Estas Son Las - Leyes de La Robótica - Del Nuevo Bing Con ChatGPT - Un Usuario Las Obtiene Con Un Ingenioso 'Prompt'Document9 pagesEstas Son Las - Leyes de La Robótica - Del Nuevo Bing Con ChatGPT - Un Usuario Las Obtiene Con Un Ingenioso 'Prompt'INGENIERIA SISMICANo ratings yet
- Cultura e internet: dimensiones y sitios webDocument3 pagesCultura e internet: dimensiones y sitios webVattela OficialNo ratings yet
- Incidencias de La Pornografía en El Matrimonio y La FamiliaDocument22 pagesIncidencias de La Pornografía en El Matrimonio y La FamiliaLucas Taz CavernicolaNo ratings yet
- U3Teams NewDocument22 pagesU3Teams NewIrene DarjiboNo ratings yet
- El Grupo de AA (Donde todo empieza)Document56 pagesEl Grupo de AA (Donde todo empieza)roberto.quintana.roo.prieto.abogNo ratings yet
- Plano2dedificiocorporativo 130726154521 Phpapp01 PDFDocument4 pagesPlano2dedificiocorporativo 130726154521 Phpapp01 PDFOmar EscobarNo ratings yet
- Instalación Sistema GeovisionDocument34 pagesInstalación Sistema GeovisioncruzpiaNo ratings yet
- CV Katherine JaraDocument4 pagesCV Katherine JaraClaudio Soto AracenaNo ratings yet
- Informe Trabajo de Investigacion Algebra LinealDocument30 pagesInforme Trabajo de Investigacion Algebra LinealOdile VictoriaNo ratings yet
- Epson TM T20II Series Ficha TécnicaDocument2 pagesEpson TM T20II Series Ficha TécnicaanumasterNo ratings yet
- CCNA 2 v6 Capitulo1Document10 pagesCCNA 2 v6 Capitulo1Ismael RicaldiNo ratings yet
- 2direccionamiento FísicoDocument7 pages2direccionamiento FísicoAlba MarínNo ratings yet
- App Zepeto 2021Document16 pagesApp Zepeto 2021william alvaNo ratings yet
- Estrategias de PromociónDocument2 pagesEstrategias de PromociónMoiNo ratings yet
- Guia 9Document24 pagesGuia 9Luis ApazaNo ratings yet
- Presentación Resumen Sobre Normas APADocument18 pagesPresentación Resumen Sobre Normas APAOrdalina100% (2)
- Software Gestion Mantencion EasyMaint PDFDocument50 pagesSoftware Gestion Mantencion EasyMaint PDFpolacodh100% (1)
- Texto Expositivo - Valores Indiviuales de La Cultura Griega.Document5 pagesTexto Expositivo - Valores Indiviuales de La Cultura Griega.paolaNo ratings yet