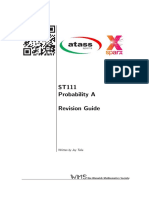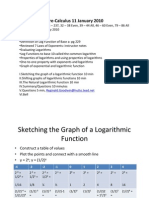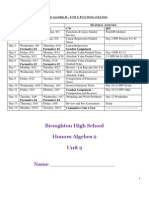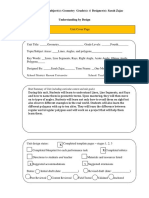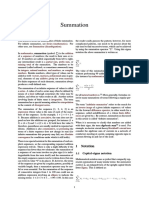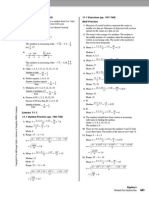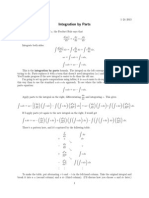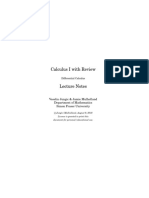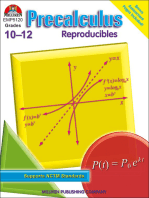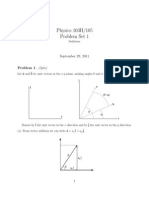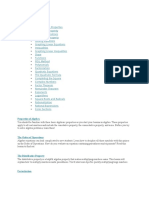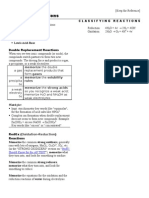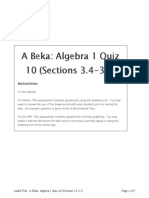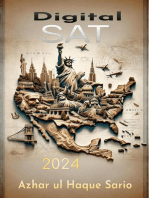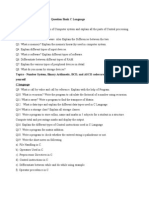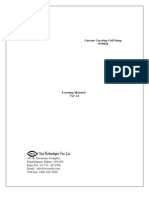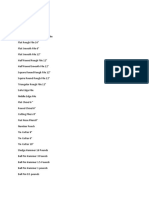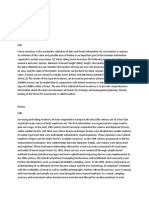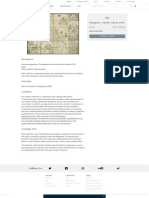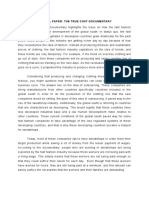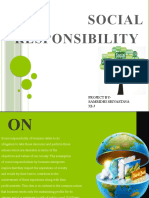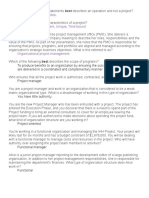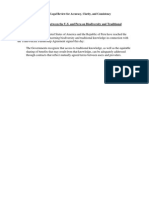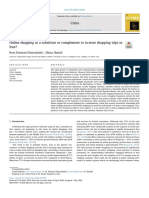Professional Documents
Culture Documents
Easily merge Excel & CSV files with RDBMerge
Uploaded by
Nishant Chugh0 ratings0% found this document useful (0 votes)
1K views3 pagesRDBMerge is an Excel add-in that allows users to merge data from multiple Excel files, CSV files, and XML files into a single summary workbook. The add-in gives users control over which files, worksheets, and ranges to merge, and provides options like pasting data side by side or adding the file name before the data. When the merge button is clicked, it creates a new workbook with two worksheets - one containing all the merged data and one with logging information.
Original Description:
RDBMerge
Original Title
2 RDBMerge
Copyright
© © All Rights Reserved
Available Formats
DOCX, PDF, TXT or read online from Scribd
Share this document
Did you find this document useful?
Is this content inappropriate?
Report this DocumentRDBMerge is an Excel add-in that allows users to merge data from multiple Excel files, CSV files, and XML files into a single summary workbook. The add-in gives users control over which files, worksheets, and ranges to merge, and provides options like pasting data side by side or adding the file name before the data. When the merge button is clicked, it creates a new workbook with two worksheets - one containing all the merged data and one with logging information.
Copyright:
© All Rights Reserved
Available Formats
Download as DOCX, PDF, TXT or read online from Scribd
0 ratings0% found this document useful (0 votes)
1K views3 pagesEasily merge Excel & CSV files with RDBMerge
Uploaded by
Nishant ChughRDBMerge is an Excel add-in that allows users to merge data from multiple Excel files, CSV files, and XML files into a single summary workbook. The add-in gives users control over which files, worksheets, and ranges to merge, and provides options like pasting data side by side or adding the file name before the data. When the merge button is clicked, it creates a new workbook with two worksheets - one containing all the merged data and one with logging information.
Copyright:
© All Rights Reserved
Available Formats
Download as DOCX, PDF, TXT or read online from Scribd
You are on page 1of 3
RDBMerge, Excel Merge Add-in for Excel for
Windows
Briefly! RDBMerge is a user friendly way to Merge Data from Multiple Excel Workbooks,
csv and xml files into a Summary Workbook.
Install the RDBMerge utility
1) Download the correct version and extract it to a local directory.
2) Copy RDBMerge.xla(m) to a unprotected directory on your system.
Tip: Use one folder for all your add-ins (easy to backup your add-ins this way)
3) Start Excel and open a workbook.
Excel 97-2003
Click Tools, click Add-Ins, use "Browse" to go to the add-in and then
click OK. Verify RDBMerge is checked in the add-in list and then click OK.
Excel 2007-2013
2007: Click the Microsoft Office Button, click Excel Options, click the Add-Ins tab.
2010-2013: Click on File, click on Options, click the Add-ins tab. In the Manage drop-down,
choose Excel Add-ins, and click Go. Use Browse to go to the add-in and then click on OK.
Verify RDBMerge is checked in the add-in list and then click OK.
How to use the RDBMerge Add-in Step by step
In Excel 2007-2013 you find a button named RDBMerge on the Ribbon on the Data tab to
open the UserForm. In Excel 97-2003 you find the menu option RDBMerge in the Data menu
to open the UserForm.
Folder Location:
In the folder location section click on the Browse button and select the folder with the files you
want to merge. After you do that you see the path returned in the UserForm.
Which Files:
In the section "Which Files" select the type of files in the dropdown that you want to merge. If
you use the first option "XL?" it will merge all type of Excel files with an extension that start
with XL (xls, xlsx, xlsm, xlsb). But you can also only merge files with a specific extension in
the folder.By default the option to merge all files in the folder is selected but you can also use
the option to filter on the file names, click on the Tips button for more information. In the
Add-in for Excel 2007-2013 there is also an option to select the files you want, easy if you do
not want to merge all the files in the folder.
Which worksheet(s):
In this section you have the option to choose the worksheet by index or name. If you use the
index 1 it will use the first worksheet in each file, you not have to know the worksheet name
this way. You can also merge data from all worksheets or use the filter option to filter on the
worksheet names, click on the Tips button for more information.
Which range:
You have the option to merge a fixed range (can be more than one area). Click on the Tips
button for more information. Or use the First cell ? till last cell on worksheet option, you can
change the start cell (default = A1). Use A2 for example if you not want to copy your header
each time.
Different options:
Before we press on the Merge button we have a few options here that you can change.
1: The Add file name checkbox will add the file name or file and sheet name before or above
your data.
You can use it for example to filter the Combine sheet for the data from a certain file.
2: To avoid problems with formulas I suggest you check Paste as values.
3: If your workbooks have links to other workbooks use the UpdateLinks option to update the
values.
4: Use the Paste data next to each other option if you want paste the data from each file next
to each other instead of below each other. If you set your fixed range for example to A1:A100
and check this check box it will use one column for each file in the combine sheet. If you
range have two columns it will use two columns for each file in the combine sheet.
5: If your workbooks have an Open password you can fill in the open/modify password in the
two text boxes, it is no problem if there are also workbooks with no password in the folder.
Click on the Merge button:
When you click on the Merge button it will create a new workbook for you with two
worksheets:
Combine Sheet with all the data
Log Sheet with copy/paste and error information
Then it is up to you if you want to save this workbook.
You see it is very easy to work with this add-in, testing all options with a few files in a test
folder is the best way to get familiar with this add-in. If you have problem or suggestions let
me know and I try to help you.
Note: If you merge XML files it is possible that you get a warning that Excel will be creating
its own schema for this schema-free document, check the checkbox "In the futere, do not
show this message" to stop this.
Download
Note: Download the add-in that is correct for your Excel version, If you want a Mac version of
the add-in check out the Mac section on my website.
Excel 2007-2013 version 1.4
File date(8-Dec-2010)
Excel 97-2003 version 1.3
File date(1 April-2010)
http://www.rondebruin.nl/win/addins/rdbmerge.htm
You might also like
- 0670 Introduction To Calculus Volume 2Document632 pages0670 Introduction To Calculus Volume 2Alan AnggaraNo ratings yet
- Set-A Test Series: JEE Main Full Test - 4 Hints & Solutions MathematicsDocument19 pagesSet-A Test Series: JEE Main Full Test - 4 Hints & Solutions MathematicsMohammed Aftab AhmedNo ratings yet
- Data Visualization With Ma Thematic ADocument46 pagesData Visualization With Ma Thematic AebujakNo ratings yet
- CalcI CompleteDocument506 pagesCalcI CompleteRyde Nixon Dona-al TalataNo ratings yet
- Chapter 5 PowerpointDocument97 pagesChapter 5 Powerpointapi-199670769No ratings yet
- Algebra: "Algebraist" Redirects Here. For The Novel by Iain M. Banks, See - For Beginner's Introduction To Algebra, SeeDocument12 pagesAlgebra: "Algebraist" Redirects Here. For The Novel by Iain M. Banks, See - For Beginner's Introduction To Algebra, SeeEduardo DíazNo ratings yet
- Winter HW 2015 Math HL G12Document9 pagesWinter HW 2015 Math HL G12MishaZetov100% (1)
- APEXPreCalculus PDFDocument164 pagesAPEXPreCalculus PDFKy Pham HongNo ratings yet
- ST111-2 - Prob ADocument8 pagesST111-2 - Prob ARebecca RumseyNo ratings yet
- Pre-Calculus 11 January 2010Document12 pagesPre-Calculus 11 January 2010ReggieG814No ratings yet
- Rsa - TCR PDFDocument89 pagesRsa - TCR PDFGigi FloricaNo ratings yet
- Honors Alg 2 Unit 2 PacketDocument29 pagesHonors Alg 2 Unit 2 PacketXaphorNo ratings yet
- Design Topic: Math Subject(s) : Geometry Grade(s) : 4 Designer(s) : Sarah ZajacDocument16 pagesDesign Topic: Math Subject(s) : Geometry Grade(s) : 4 Designer(s) : Sarah Zajacapi-393056921No ratings yet
- Summation: Tal. If Numbers Are Added Sequentially From Left To Right, IDocument6 pagesSummation: Tal. If Numbers Are Added Sequentially From Left To Right, INelly GómezNo ratings yet
- Aat Solutions - CH11 PDFDocument25 pagesAat Solutions - CH11 PDFTheodoros MaragakisNo ratings yet
- Integration by PartsDocument6 pagesIntegration by PartsDaiszyBaraka100% (1)
- Calculus1 PDFDocument265 pagesCalculus1 PDFJozel Bryan Mestiola TerrìbleNo ratings yet
- 7th Grade Study GuideDocument3 pages7th Grade Study Guideapi-265518254No ratings yet
- Introduction To GNU Octave: Updated To Current Octave Version by Thomas L. ScofieldDocument18 pagesIntroduction To GNU Octave: Updated To Current Octave Version by Thomas L. ScofieldRolando Javier Ramos VargasNo ratings yet
- Golden Sheet For Proofs With Triangle TheoremsDocument3 pagesGolden Sheet For Proofs With Triangle TheoremseunhaeNo ratings yet
- MCR3UDocument7 pagesMCR3USuigetsu77No ratings yet
- Study Material for Class X MathematicsDocument160 pagesStudy Material for Class X MathematicsAnuj KansalNo ratings yet
- Rules For DecimalsDocument20 pagesRules For Decimalsapi-302577842No ratings yet
- Calculus BC For DummiesDocument12 pagesCalculus BC For DummiesJoon KoNo ratings yet
- Sat Math Practice Test 3 AnswersDocument6 pagesSat Math Practice Test 3 AnswerswwwmacyNo ratings yet
- Project MineSweeper AlgorithmDocument5 pagesProject MineSweeper AlgorithmTrầnQuangHiếuNo ratings yet
- Linear Algebra Review: Essential Resources for Quantum MechanicsDocument10 pagesLinear Algebra Review: Essential Resources for Quantum Mechanicsabo7999No ratings yet
- Fall Prep Session Materials 2014-15 DraftDocument216 pagesFall Prep Session Materials 2014-15 Draftapi-283319039No ratings yet
- 2014 MCQ MTH 603Document5 pages2014 MCQ MTH 603Inocent NainaNo ratings yet
- MinesweeperDocument9 pagesMinesweeperJosé Anastacio Esquivel SalasNo ratings yet
- Trigonometric Ratios and Functions: 9 Pacing GuideDocument94 pagesTrigonometric Ratios and Functions: 9 Pacing GuideDavid WalkeNo ratings yet
- Quiz Apcspracticemultiplechoicetest2016Document31 pagesQuiz Apcspracticemultiplechoicetest2016api-255636511100% (1)
- Phy 105 Problem Set 1 Solutions 2012Document9 pagesPhy 105 Problem Set 1 Solutions 2012pbrowning9416No ratings yet
- Unit 3 Fourier Analysis Questions and Answers - Sanfoundry PDFDocument5 pagesUnit 3 Fourier Analysis Questions and Answers - Sanfoundry PDFzohaibNo ratings yet
- Error and ExperimentsDocument20 pagesError and ExperimentsRahul Roy100% (1)
- Olympiad Training For Individual Study: Syllabus: Last Updated May 8, 2018Document11 pagesOlympiad Training For Individual Study: Syllabus: Last Updated May 8, 2018YahooNo ratings yet
- Exploring Dilations and ProportionsDocument49 pagesExploring Dilations and ProportionseclecticOTANo ratings yet
- AP Calculus Practice Exam AB Version - Section I - Part A: Calculators ARE NOT Permitted On This Portion of The ExamDocument19 pagesAP Calculus Practice Exam AB Version - Section I - Part A: Calculators ARE NOT Permitted On This Portion of The ExamScrewTheSchoolSystemNo ratings yet
- AlgebraDocument165 pagesAlgebraCris SosaNo ratings yet
- Pre-Calculus Math 40s - Permutations & Combinations - Lesson 4Document11 pagesPre-Calculus Math 40s - Permutations & Combinations - Lesson 4mksayshiNo ratings yet
- Discrete Math Number TheoryDocument125 pagesDiscrete Math Number TheoryN Kalyana SubramanyamNo ratings yet
- Problem Set 1 SolutionsDocument6 pagesProblem Set 1 SolutionsBenjamin MullenNo ratings yet
- MITx 6.00.1x - Notes PDFDocument48 pagesMITx 6.00.1x - Notes PDFZaheer MakhseerNo ratings yet
- EE 414 ALGEBRA LESSON ON TYPES OF NUMBERS, SIGNIFICANT FIGURES AND FUNDAMENTALSDocument51 pagesEE 414 ALGEBRA LESSON ON TYPES OF NUMBERS, SIGNIFICANT FIGURES AND FUNDAMENTALSFelicia BarnNo ratings yet
- 1998 BC MC ExamDocument15 pages1998 BC MC ExamAlakaNo ratings yet
- A2 Reference Sheet 01Document5 pagesA2 Reference Sheet 01rajbmohanNo ratings yet
- Inequalitiess CAT.Document6 pagesInequalitiess CAT.abdull198No ratings yet
- Predicting Reaction NotesDocument4 pagesPredicting Reaction NotesCindy MoNo ratings yet
- MTH1020 Unit InformationDocument1 pageMTH1020 Unit InformationmaltykinsNo ratings yet
- House of Mirth by Wharton, Edith, 1862-1937Document254 pagesHouse of Mirth by Wharton, Edith, 1862-1937Gutenberg.orgNo ratings yet
- Quiz 10Document5 pagesQuiz 10omar figueroa0% (1)
- Homework2 AKDocument9 pagesHomework2 AKKamill BatabaevvNo ratings yet
- MENTAL MATH AND ESTIMATIONDocument8 pagesMENTAL MATH AND ESTIMATIONDanial AimanNo ratings yet
- BC Calculus Semester A ReviewDocument9 pagesBC Calculus Semester A ReviewHeNo ratings yet
- Scilab BeginnersDocument33 pagesScilab BeginnersCarlos Soza RossNo ratings yet
- Tables of Laguerre Polynomials and Functions: Mathematical Tables Series, Vol. 39From EverandTables of Laguerre Polynomials and Functions: Mathematical Tables Series, Vol. 39No ratings yet
- The Ultimate ECAA Guide: Economics Admissions Assessment. Latest specification with 300+ practice questions with fully worked solutions, time saving techniques, score boosting strategies, and formula sheets.From EverandThe Ultimate ECAA Guide: Economics Admissions Assessment. Latest specification with 300+ practice questions with fully worked solutions, time saving techniques, score boosting strategies, and formula sheets.No ratings yet
- How Remote Work Affects The Culture ConversationDocument11 pagesHow Remote Work Affects The Culture ConversationNishant ChughNo ratings yet
- Nisha NTDocument1 pageNisha NTNishant ChughNo ratings yet
- Of Studies - by Francis Bacon - An Analysis.Document4 pagesOf Studies - by Francis Bacon - An Analysis.Luis Victoria89% (56)
- Second StanzaDocument2 pagesSecond StanzaNishant ChughNo ratings yet
- Learning German EbookDocument36 pagesLearning German EbookDonnette Davis100% (22)
- Forecasting Probs Solns s07Document4 pagesForecasting Probs Solns s07nsrmurthy63No ratings yet
- Fuzzy FMS SchedulingDocument9 pagesFuzzy FMS SchedulingdearsaswatNo ratings yet
- Question Bank CDocument3 pagesQuestion Bank CNishant ChughNo ratings yet
- Pipe Thread NPT and BSPT Fittings CompatibilityDocument5 pagesPipe Thread NPT and BSPT Fittings CompatibilityEduardoNo ratings yet
- PPC Organization - Pilani PDFDocument7 pagesPPC Organization - Pilani PDFRavi JainNo ratings yet
- Engineering Thermodynamics - Print Version - Wiki Books, Collection of Open-Content TextbooksDocument33 pagesEngineering Thermodynamics - Print Version - Wiki Books, Collection of Open-Content TextbooksNishant ChughNo ratings yet
- Group # 3: 4cheaDocument16 pagesGroup # 3: 4cheaNishant ChughNo ratings yet
- Mag FieldDocument34 pagesMag FieldNishant ChughNo ratings yet
- EmeDocument5 pagesEmeNishant ChughNo ratings yet
- The Origins ofDocument8 pagesThe Origins ofNishant ChughNo ratings yet
- F04 Lab Man Chap 1Document56 pagesF04 Lab Man Chap 1Nishant ChughNo ratings yet
- B.Tech. (Mechanical & Automation Engineering) W.E.F. July, 2009Document172 pagesB.Tech. (Mechanical & Automation Engineering) W.E.F. July, 2009Nishant ChughNo ratings yet
- Forest InventorDocument7 pagesForest InventorEmmanuel de LeonNo ratings yet
- (#183) Philippines - Murillo Velarde, PedroDocument1 page(#183) Philippines - Murillo Velarde, PedroBobi TiglaoNo ratings yet
- Case Study White House IndustryDocument18 pagesCase Study White House IndustryPooja ShreeNo ratings yet
- NeckbandDocument1 pageNeckbandVaibhavNo ratings yet
- Critical Paper On The True Cost DocumentaryDocument3 pagesCritical Paper On The True Cost DocumentaryJoseph Peter Daculan100% (1)
- Quickbooks Certification Training (Module 1)Document89 pagesQuickbooks Certification Training (Module 1)Riza LNo ratings yet
- Adonis 100ma High Frequency X-Ray Machine With Stationary AnodeDocument4 pagesAdonis 100ma High Frequency X-Ray Machine With Stationary AnodeAshish KrishnaNo ratings yet
- Social Responsibility: Project By-Samridhi Srivastava Xi-JDocument14 pagesSocial Responsibility: Project By-Samridhi Srivastava Xi-JSamridhi SrivastavaNo ratings yet
- WPU Recreation and Leisure Course SyllabusDocument20 pagesWPU Recreation and Leisure Course SyllabusRoy CabarlesNo ratings yet
- It Is Ongoing and RepetitiveDocument49 pagesIt Is Ongoing and RepetitiveGino0% (1)
- (Ec) No. (Reach) Article 33 ("Candidate List") : Regul Tion 1907/2006Document2 pages(Ec) No. (Reach) Article 33 ("Candidate List") : Regul Tion 1907/2006TVE AcademyNo ratings yet
- TPP Final Text US PE Understanding Regarding Biodiversity and Traditional KnowledgeDocument1 pageTPP Final Text US PE Understanding Regarding Biodiversity and Traditional KnowledgeAlexander HamiltonNo ratings yet
- IB ComSci: 1.1 System in OrganizationsDocument18 pagesIB ComSci: 1.1 System in OrganizationsSheaNo ratings yet
- Mercer Role and Job Analysis InfoDocument3 pagesMercer Role and Job Analysis InfojehaniaNo ratings yet
- RD011 ReceivablesDocument7 pagesRD011 ReceivablesAnusha ReddyNo ratings yet
- Online Shopping As A Substitute or Complement To In-Store Shopping TripsDocument16 pagesOnline Shopping As A Substitute or Complement To In-Store Shopping TripsAmine MénNo ratings yet
- A Case Study Perspective To The Digital Transformation of A HospiDocument10 pagesA Case Study Perspective To The Digital Transformation of A HospiMuhajir AjiNo ratings yet
- Unit 1 Medicinal Chemistry 5th SemesterDocument41 pagesUnit 1 Medicinal Chemistry 5th SemesterharshNo ratings yet
- Quiz PFRS 11 Joint ArrangementsDocument2 pagesQuiz PFRS 11 Joint ArrangementsCatherine BolisayNo ratings yet
- Topic I - Introduction To SCMDocument9 pagesTopic I - Introduction To SCMHobiNo ratings yet
- Beginners Guide To Shorting Crypto v1.1Document10 pagesBeginners Guide To Shorting Crypto v1.1NovicaNo ratings yet
- Balance Sheet and Income Statement (2016-2020)Document20 pagesBalance Sheet and Income Statement (2016-2020)XienaNo ratings yet
- Wealth DynamX Blueprint To Financial FreedomDocument10 pagesWealth DynamX Blueprint To Financial FreedomJoseAlicea0% (1)
- Ebook Motherlode of Wealth PDFDocument109 pagesEbook Motherlode of Wealth PDFNeerav PrithivirajNo ratings yet
- Isr Iso 9001 Upgrade Planner Delta ChecklistDocument10 pagesIsr Iso 9001 Upgrade Planner Delta ChecklistImam MansyurNo ratings yet
- Project Report On Trading FirmDocument5 pagesProject Report On Trading FirmMathan RajNo ratings yet
- DB Aabgibdhcjab0x0518Document2 pagesDB Aabgibdhcjab0x0518Yohanes LimbongNo ratings yet
- EM 528: Bank Management: Report On HR Policy and Practices of Dutch Bangla Bank LimitedDocument37 pagesEM 528: Bank Management: Report On HR Policy and Practices of Dutch Bangla Bank LimitedHasan ProNo ratings yet
- Advances and Deposits - RMC No 89-12Document8 pagesAdvances and Deposits - RMC No 89-12美流No ratings yet
- Purchase Order Accruals-3Document5 pagesPurchase Order Accruals-3bhogaraju ravi sankarNo ratings yet