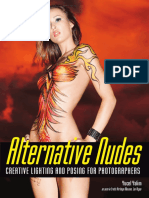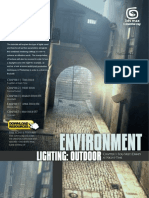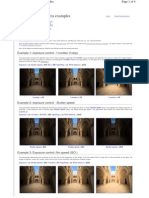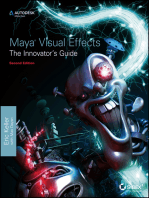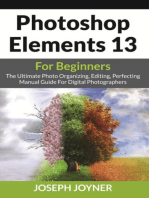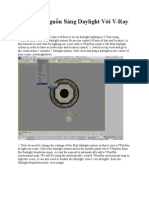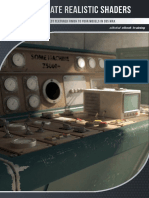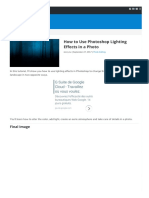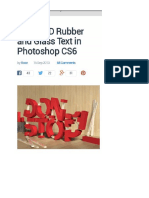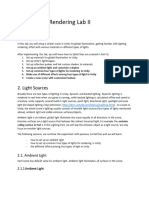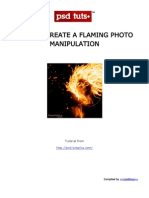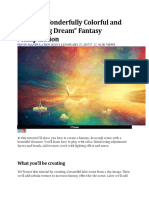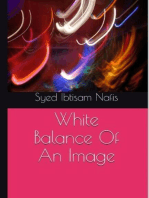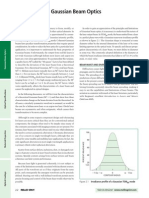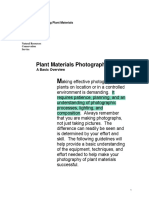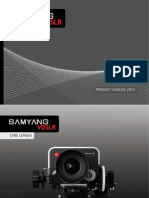Professional Documents
Culture Documents
LLSMaya + MR - LI
Uploaded by
Randy BenemeritoOriginal Title
Copyright
Available Formats
Share this document
Did you find this document useful?
Is this content inappropriate?
Report this DocumentCopyright:
Available Formats
LLSMaya + MR - LI
Uploaded by
Randy BenemeritoCopyright:
Available Formats
This five part series will focus on the topic of setting up a variety of
lighting rigs that reflect natural lighting at different times of the day and
manmade interior lighting. Each of the chapters will use the same base
scene as a starting point, and will show a step by step guide to finding
a lighting and rendering solution that best reflects the desired lighting
Chapter 1 | This Issue
situation.
Sunset / Sunrise
Chapter 2 | Next Issue
The tutorials will explain the type of lights used and how to set up the
Broad Daylight
parameters along with talking about the different methods of tackling
Chapter 3 | August Issue 060
the subject. The manipulation of textures may also be covered in order
to turn a daylight scene into night scene for example, as well as a look
at some useful post production techniques in Photoshop in order to
enhance a final still.
Artificial Light - Bright over head light at night
Chapter 4 | September Issue 061
Artificial Light (Night-Time) - Mood Lighting (Low-Level - Romantic)
Chapter 5 | October Issue 062
TV-Lit (Night-Time) with Low-Level Lighting
Environment Lighting Indoor Scene - Chapter 1: Sunset
Chapter 1 - Sunset/
Sunrise
Software Used: Maya
Introduction:
Welcome to this new lighting tutorial series. This
time well be covering interior lighting in different
situations. In this first part well create a sunset
lighting rig for our interior scene.
Open the scene file and lets have a look at
what we have. (Fig.01)
This is quite a complex scene, with a lot of
detailed objects and materials. The scene has
been divided into two main layers (Room and
Objects). (Fig.02)
Well start working on the lighting having only
the Room layer active. To hide the Object layer,
just uncheck the layer as shown in Fig.02.
Well be using mental rays Physical Sun and
Sky. So open the Render Settings panel and
make sure that mental ray is selected in the
Render Using menu. Switch to the Indirect
Lighting tab and click on the Create button next
to Physical Sun and Sky. (Fig.03)
A new direct light will be created at the origin of
to manually select the direct light and scale it up
the scene. This will be our main light source (the
to better see and select it easily. Scale the light
sun). Since this is a large scene, you may have
and position it like shown. (Fig.04)
Indoor Scene - Chapter 1: Sunset Environment Lighting
Now, with the light still selected, go to the
Panels menu in one of the viewports and select
Look through Selected. This way well be seeing
the scene from the lights point of view. This will
come in handy to correctly position and rotate
the light to get the lighting situation were after
(Fig.05).
In (Fig.06) you can see the lights position and
rotation used for the final image of this tutorial.
The spots marked in red define the areas
where the light will be passing through and thus
illuminate the room.
Before rendering the scene, open the Render
Settings and switch to the Quality tab. In the
Frame buffer section, set the Gamma value to
0.454. (Fig.07)
Render the scene to see whats happening with
the light. (Fig.08)
As you can see, we have our main light source
(the sun) passing through the windows and
casting shadows into the room. Dont worry
about the dark spots all over the image well
take care of that later.
Environment Lighting Indoor Scene - Chapter 1: Sunset
The sky outside is still too cold, so lets change
some values for the Physical Sky.
Select the camera and find the mia_physicalsky
node. Change the settings as shown in Fig.09.
Set the R Unit Conversion value to a higher
value, since we need more warm and reddish
colors for our sky. Also, set the Horizon Height
value to -1. (Fig.09)
settings to better fit with our scene size. First
a brighter picture, change the F Number and
Now we need a better control over the exposure
of all, change the Cm 2 Factor value to about
Camera Shutter values.
of the image. Open the Hypershade and
2.000. Then change the Camera Shutter value
select the camera in the graph. Create a new
to 50 and the F Number to 4. You can also add
Once you are happy with your settings,
mia_exposure_photographic node and connect
a vignetting effect increasing the Vignetting
unhide the Objects layer and try to do some
it to the camera node (drag it with the middle
value. Dont forget to set the Gamma value to 1.
test renderings. You may need to change the
mouse button over the camera node and choose
(Fig.11)
mia_exposure_photographic values accordingly.
default for the connection). The mia_exposure_
(Fig.12)
photographic node can be found in the mental
Take your time and play around with the values
ray nodes (Lenses section). (Fig.10)
in the mia_exposure_photographic node. You
When you are happy with the result, you
can achieve really nice and realistic effects.
can move on and prepare Maya for the final
If you render the picture now, youll probably
For example, you can try to play with the Burn
rendering. This is a trial and error phase, just
get a full black image. Thats because we need
Highlights and Crash Black values, to get the
try to raise the overall quality of the rendering
to change the mia_exposure_photographic
right mood for your picture. If you need to get
without having unaffordable render times.
Raise the Accuracy value in the Final Gathering
section and play with the Point Density and
Point Interpolation values until the dark spots go
away. (Fig.13)
Also, dont forget to set the antialiasing values to
have a sharper image and enhance the details.
Open the Render Settings and switch to the
Quality tab. Change the Max Sample Level to
about 2. (Fig.14)
Indoor Scene - Chapter 1: Sunset Environment Lighting
In Fig.15 you can see the final rendering used for this tutorial. Dont forget
to save the final rendering with the alpha channel (just use the TIF or TGA
file formats), as well need it later in Photoshop.
Now we need an Ambient Occlusion pass for compositing purposes.
Create a new Render Layer and call it AO or something like that. Assign
all the geometry to this layer (select all the objects then right click on the
AO render layer and assign them). (Fig.16)
Open the Hypershade and create a new Surface Shader material. Create
a new mib_amb_occlusion node and connect it to the Out Color of the
Surface Shader. Select the mib_amb_occlusion node and change its
settings like shown in Fig.17.
Render the AO render layer and save the picture. (Fig.18)
Open both the color and AO pictures in Photoshop. Copy the AO layer
and paste it over the color one. Set the blending mode for the AO layer
to Multiply and change the Opacity value as desired. Use a layer mask
or a soft brush to slightly remove the AO over the spots marked in red in
Fig.19 (the windows).
Environment Lighting Indoor Scene - Chapter 1: Sunset
Find a nice sunset sky picture and paste it over
the other layers (Fig.20).
Select the Alpha Channel and delete the
selected part of the picture. (Fig.21)
Duplicate this new layer and assign a new Layer
Style (Outer Glow) to it. Copy the values shown
in Fig.22.
Try to play around with the exposure control and
the Hue/Saturation tool to get the desired look
for your final picture. (Fig.23)
Tutorial by:
Luciano Iurino
For more from this artist visit:
http://www.pmstudios.it
Or contact them:
iuri@pmstudios.it
+ mental ray
Scene Created by: Viktor Fretyn | Tutorial Written by Luciano Iurino
This five part series will focus on the topic of setting up a variety of
lighting rigs that reflect natural lighting at different times of the day and
manmade interior lighting. Each of the chapters will use the same base
scene as a starting point, and will show a step by step guide to finding
a lighting and rendering solution that best reflects the desired lighting
Chapter 1 | June Issue 058
situation.
Sunset / Sunrise
Chapter 2 | This Issue
The tutorials will explain the type of lights used and how to set up the
Broad Daylight
parameters along with talking about the different methods of tackling
Chapter 3 | Next Issue
the subject. The manipulation of textures may also be covered in order
to turn a daylight scene into night scene for example, as well as a look
at some useful post production techniques in Photoshop in order to
enhance a final still.
Artificial Light - Bright over head light at night
Chapter 4 | September Issue 061
Artificial Light (Night-Time) - Mood Lighting (Low-Level - Romantic)
Chapter 5 | October Issue 062
TV-Lit (Night-Time) with Low-Level Lighting
Environment Lighting Indoor Scene - Chapter 2: Broad Daylight
Chapter 2 - Broad
Daylight
Software Used: Maya and Mental Ray
Welcome to the second part of the Interior
Lighting Tutorial. This time well be creating a
daylight rig for our 3D room.
Lets start by opening the Daylight_START.mb
file. The scene is pretty much the same as for
the first part (Fig.01).
Before we can actually start lighting the room,
we need to change the rendering engine to
Mental Ray. Open the Render Settings panel
and in the Render Using menu click on Mental
Ray (Fig.02).
The first thing we need to do is to create our
main light source (the Sun), so switch to the
Indirect Lighting tab in the Render Settings
panel and click on the Create button next to
Physical Sun and Sky (Fig.03). This will create
a new directional light representing our sun at
the origin of the scene. The light icon may be
too small, so just select it and make it bigger to
see it better. The only thing that really matters
about this directional light is its orientation, since
it represents the sun. So try not to rotate it too
much, or it will light the scene like the sun at
sunset; just try to keep it almost perpedicular to
and Sky has already activated all the necessary
because of the blue sky in the environment
features to illuminate the room: it created an
and a pale warm light coming through the right
If you open the Render View and do a quick
environment for us and activated the Final
window (Fig.04).
test render, youll notice that the Physical Sun
Gather. There is a strong cold color component
the ground.
Indoor Scene - Chapter 2: Broad Daylight Environment Lighting
Lets start changing the Physical Sky
parameters to get more light into the room. Set
the Multiplier value to 3 and the Horizon Height
to about -0.5. The room looks brighter now, but
its still too dark (Fig.05).
Create a new Area Light and position/scale it as
shown in (Fig.06). It has to be close to the right
window and pointing inward. Make sure its not
touching the windows mesh.
Well use this Area light to shoot GI photons
inside the room, so we dont really need it to
act as a normal light. Set its Intensity down
to 0 and make sure that it emits photons in the
Mental Ray > Caustic and Global Illumination
tab (Fig.07).
Open the Render Settings panel and switch
to the Indirect Lighting tab. In the Global
Illumination section, make sure that Global
Illumination is active (Fig.08).
If you do another quick render, youll notice no
changes at all. Thats because the Area light
Environment Lighting Indoor Scene - Chapter 2: Broad Daylight
photons intentisy is not strong enough with the
default values (Fig.09).
Increase the Photon Intensity value to 100.000
and the Global Illum Photons to 100.000
(Fig.10). Now we start to see more light into the
room, and we also see some spots all over the
walls and objects: those are the photons emitted
from the Area light. Dont worry about that at this
stage, well take care of it later.
Duplicate the Area light and rotate/position it on
the opposite window (the left side one) (Fig.11).
Create another copy of the Area light, but this
time position/rotate it near one of the windows
in the back of the room (Fig.12). Now we have a
total of three Area lights shooting photons inside
the room.
Lets do another quick render in the Render
View and lets see what happens. Now there is a
lot of light inside the room, and a lot of photons
all over the place (Fig.13).
Indoor Scene - Chapter 2: Broad Daylight Environment Lighting
Now that weve set up the desired amount of
light for the scene, we need to use some kind
of exposure control to avoid over-exposed and
burned areas in the rendered picture. Open the
Hypershade and select the Camera were using
for the rendering. Drag it into the Work Area and
connect a mia_exposure_photographic node to
it (Fig.14).
We can now control the exposure of the
picture just like a photographer would do with a
professional camera. Change the Cm 2 Factor
parameter to 2000 (Fig.15).
Open the Render Settings panel, and reach
the Frame Buffer section in the Quality tab.
Set the Gamma value to 0.454. Go back to the
mia_exposure_photographic node and set the
Camera Shutter to 250, the F Number to 4, the
Vignetting to about 2 and the Saturation to 1.2.
(Fig.16). Try to play with these parameter to get
the right exposure and look for your picture.
Once youre happy with the result, you can set
the parameters for the final rendering. In the
Quality tab, set the Max Sample Level to at
Open the Hypershade and create a new Surface
least 2 (its a good compromise between anti-
Shader material. Connect a mib_amb_occlusion
aliasing quality and render times). In the Indirect
node to its color value and set the Samples
Illumination tab, set the Accuracy for both Global
to 256, the Spread to about 2 and the Max
Illumination and Final Gather to 500. Also, set
Distance to 40. (Fig.20)
the Radius value to 30 and the Merge Distance
to 20. This sould take care of the spots problem
Assign this shader as an override material for
(Fig.17).
the rendering pass, and Batch Render the scene
again. In Fig.21 you can see the final Ambient
Set the desired image resolution and Batch
Occlusion pass.
Render the scene. Dont forget to save the
alpha channel along with the final picture. You
Open the AO pass picture in Photoshop and
can use a file format like .TGA, for example. In
paste it over the color pass. Set the AO layer
Fig.18 you can see the final color pass.
blending mode to Soft Light and try to play with
the Levels to get the desired amount of detail
As usual, we also need an Ambient Occlusion
pass for the compositing. Create a new Render
Layer and call it AO (Fig.19).
(Fig.22).
Environment Lighting Indoor Scene - Chapter 2: Broad Daylight
Flatten the two layers together, and import
a background picture like the one shown in
Fig.23. Since we saved the rendered picture
with the alpha channel, we just need to put the
background layer below the main layer.
Fig.24 shows the final composited picture.
Scene Created by:
Viktor Fretyn
Textures Supplied by:
3DTotal Total Textures
Tutorial by:
Luciano Iurino
For more from this artist visit:
http://www.pmstudios.it
Or contact them:
iuri@pmstudios.it
www.3dcreativemag.com
Page 159
Issue 059 July 2010
+ mental ray
Scene Created by: Viktor Fretyn | Tutorial Written by Luciano Iurino
This five part series will focus on the topic of setting up a variety of
lighting rigs that reflect natural lighting at different times of the day and
manmade interior lighting. Each of the chapters will use the same base
scene as a starting point, and will show a step by step guide to finding
a lighting and rendering solution that best reflects the desired lighting
Chapter 1 | June Issue 058
situation.
Sunset / Sunrise
Chapter 2 | July Issue 059
The tutorials will explain the type of lights used and how to set up the
Broad Daylight
parameters along with talking about the different methods of tackling
Chapter 3 | This Issue
the subject. The manipulation of textures may also be covered in order
to turn a daylight scene into night scene for example, as well as a look
at some useful post production techniques in Photoshop in order to
enhance a final still.
Artificial Light - Bright over head light at night
Chapter 4 | Next Issue
Artificial Light (Night-Time) - Mood Lighting (Low-Level - Romantic)
Chapter 5 | October Issue 062
TV-Lit (Night-Time) with Low-Level Lighting
Environment Lighting Indoor Scene - Chapter 3: Artificial Light
Chapter 3 - Artificial
Light
Software Used: Maya and Mental Ray
Welcome to the third part of the Interior Lighting
Tutorial. This time well try to create a light rig for
a night time environment with a strong artificial
light coming from above.
Open the NightTime01_START.mb scene file.
You should already be familiar with it: its the
same scene from the previous parts of the
tutorial (Fig.01).
Our main light source will be the big swinging
lamp in the main room. Create a Point light and
position it right over it, like shown in (Fig.02).
Before continuing its time to set the render
engine. Open the Render Settings panel and
choose mental ray as the renderer (Fig.03).
We wont use a precise color for this light;
instead, well just plug a Mib_cie_d node into
its color channel. This way well have a realistic
color for our light (Fig.04).
The lower the Temperature value, the warmer
the lights color will be. For this tutorial were
using a Temperature value of 5.500, and an
Intensity value of 2 (Fig.05).
Lets go back to the Point lights attributes. Set
its Decay type to Quadratic and increase its
Indoor Scene - Chapter 3: Artificial Light Environment Lighting
Intensity to about 500. Also, enable Use Ray
Trace Shadows, since strong artificial lights like
this one usually cast solid and hard shadows
(Fig.06).
In Fig.07 you can see a quick preview render.
While theres a nice shadow in the upper part of
the room, the lamp is casting too many shadows
around the scene. It may be realistic light
behaviour, but its not so pleasant to see.
Select the lamp structure shown in Fig.08 and
turn off the Cast Shadow feature in its Render
Stats.
Now its much better; the bigger shadow is still
there, in the upper part of the room, but there is
much less clutter (Fig.09).
Now its time to add some light bounces, to
make the dark corners look brighter. Open the
tab (Fig.10). Also, select the Point light and
Photon Intensity to 1000, the Exponent to 1 and
Render Settings panel and enable the Global
enable its Emit Photons option in the mental
the Global Illum Photons to a quite large value
Illumination feature in the Indirect Illumination
ray/Caustic and Global Illumination tab. Set the
(for this tutorial, a value of 5.000.000 was used).
Environment Lighting Indoor Scene - Chapter 3: Artificial Light
Render the scene again. Now its much better. If
you get strange spots and splotches all over the
walls, try to find the right values for the Radius
and Merge Distance in the Indirect Illumination
tab (Render Settings). These values may
change from scene to scene, and it strongly
depends on your scene size and measure units
(Fig.11).
requires longer render times; just use lower
values and lower resolution while doing test
renders to avoid wasting too much time.
Now that weve set our main light source, lets
add another light to the scene. This light will
represent the cold light coming from outside the
windows. Create a new Area light and position/
scale it as shown in Fig.13. Dont forget to make
it point inward!
Set its color to a very dark blue and its Intensity
value to about 1.2 (Fig.14).
Now open the Render Settings panel once again
Lets add some more realism using Final
and reach the Quality tab. Set the Gamma value
Gather. Go back to the Render Settings/Indirect
to 0.454 in the Framebuffer section (Fig.15).
Illumination tab and enable Final Gather.
Leave its parameters as they are at this stage.
Open the Hypershade and select the
Do another quick test render (Fig.12). The
active Camera. Connect a mia_exposure_
resolution and general quality of this render are
photographic node to it (Fig.16).
lower than the previous one, since Final Gather
Indoor Scene - Chapter 3: Artificial Light Environment Lighting
In Fig.17 you can see the values used for the
mia_exposure_photographic node, but feel free
to experiment with different values and try to
find the final look you desire for your rendering.
Before rendering the final color pass, make sure
to take care of the Anti-Aliasing quality. Set the
Max Sample Level to at least 2 (or try with even
higher settings if you have a powerful PC or
a lot of time to waste waiting for the render to
finish...).
In Fig.18 you can see the final color pass. Make
sure to save the picture with its alpha channel
enabled. It will be useful later in Photoshop for
the compositing task.
As usual, we also need an Ambient Occlusion
pass. Create a new render layer and name it AO
(Fig.19).
Create a new Surface Shader in the
Hypershade and connect a mib_amb_occlusion
node to it. Finally, assign the Surface Shader to
the render layer you created in the previous step
(Fig.20).
Make sure you have selected the AO render
Saturation tool to make it more yellow-ish
layer and render the AO pass (Fig.21).
(Fig.22).
Open both the color pass and the AO pass in
Paste another copy of the AO pass into the
Photoshop. Paste the AO pass over the color
picture. Set its blending mode to Soft Light and
one. Set its Opacity value to about 65%. Set
its Opacity to 70% (Fig.23).
its blending mode to Multiply and use the Hue/
Environment Lighting Indoor Scene - Chapter 3: Artificial Light
Find a nice background picture. We need to put it on another layer below
the main color one. Try finding a nice picture of city lights on Google and
paste it below the color layer (Fig.24).
Select the Alpha channel you saved earlier together with the rendered
picture and invert it (Fig.25).
Create a new Layer Mask (from the Layer menu) using the Alpha selection
as shown in (Fig.26).
You can also use the same Alpha channel to select and duplicate the
inner part of the windows (make sure to be on the background/city lights
layer) (Fig.27). This way you can apply a Glow filter to add a nice effect
(Fig.28).
Scene created by:
Viktor Fretyn
Textures supplied by:
3DTotal Total Textures
Tutorial by:
Luciano Iurino
For more from this artist visit:
http://www.pmstudios.it
Or contact them:
iuri@pmstudios.it
+ mental ray
Scene Created by: Viktor Fretyn | Tutorial Written by Luciano Iurino
This five part series will focus on the topic of setting up a variety of
lighting rigs that reflect natural lighting at different times of the day and
manmade interior lighting. Each of the chapters will use the same base
scene as a starting point, and will show a step by step guide to finding
a lighting and rendering solution that best reflects the desired lighting
Chapter 1 | June Issue 058
situation.
Sunset / Sunrise
Chapter 2 | July Issue 059
The tutorials will explain the type of lights used and how to set up the
Broad Daylight
parameters along with talking about the different methods of tackling
Chapter 3 | August Issue 060
the subject. The manipulation of textures may also be covered in order
to turn a daylight scene into night scene for example, as well as a look
at some useful post production techniques in Photoshop in order to
enhance a final still.
Artificial Light - Bright over head light at night
Chapter 4 | This Issue
Artificial Light (Night-Time) - Mood Lighting (Low-Level - Romantic)
Chapter 5 | Next Issue
TV-Lit (Night-Time) with Low-Level Lighting
Environment Lighting Indoor Scene - Chapter 4: Artificial Light
Chapter 4 - Artificial
Light
Software Used: Maya and Mental Ray
Welcome to the fourth part of the Interior
Lighting Tutorial. This time well be creating
mood lighting with soft, warm lights.
Open the NightTime02_START.mb scene file
(Fig.01).
The scene is pretty much the same as for the
other parts of the tutorial. The only difference
is that both the laptop and TV screen materials
have been blackened out; since we want a
romantic atmosphere were going to turn them
off (Fig.02).
This time our main light source will be the big
fireplace in the middle of the room (Fig.03).
Before we can start dealing with the lights
themselves, make sure that youre using the
mental ray renderer. Open the Render Settings
panel and pick mental ray from the drop-down
list next to Render Using (Fig.04).
Now create a Point light and position it right
into the fireplace. Set its color to a full reddishorange. Set its Decay Rate to Quadratic and
its Intensity to something like 100. Also, make
Indoor Scene - Chapter 4: Artificial Light Environment Lighting
sure to enable Raytrace Shadows for this light
(Fig.05).
Lets do a quick test render (Fig.06). The light
is coming from the fireplace and its correctly
casting sharp shadows all over the room.
Now we need a couple other lights in the bed
area. Create a new Point light and position it
right into one of the bed lamps, as shown in
(Fig.07). Set its Intensity to 20 and its Decay
Rate to Quadratic. Enable Raytrace Shadows
for this light as well.
its color channel. This particular node allows you
Now repeat the process and add another point
to set a lights color warmer or colder using a
light into the other bed lamp. Do all the previous
This time we wont use a simple color for the
Temperature parameter. In this case, a value of
steps, included connecting the mib_cie_d node
light; instead, well plug a mib_cie_d node into
4000 (warmer) was used for the light (Fig.08).
into its color channel (Fig.09).
Environment Lighting Indoor Scene - Chapter 4: Artificial Light
Lets do another quick test render (Fig.10).
Now lets take care of the back of the room.
Here we need a soft light on the desk. Create
another Point light and position it into the desk
lamp (Fig.11). Set its Intensity to 20 and its
Decay Rate to Quadratic. Enable Raytrace
Shadows.
Plug a mib_cie_d node into the color channel,
but this time use a colder Temperature value
like 4500 or 5000 (Fig.12).
Now lets do a complete test render to see how
its going (Fig.13). We have a fair amount of
light in the room, but there are still too many
dark areas.
Go back to the Render Settings panel and
switch to the Indirect Lighting tab. Enable Final
Gathering and set its Accuracy to a low value
(100) for the moment. Set the Point Density to 2
and the Point Interpolation to 100 (Fig.14).
Render the scene again. Now we have more
light bounces all over the room (Fig.15). To
Indoor Scene - Chapter 4: Artificial Light Environment Lighting
have more control over the final look of the
to 100, F Number to 4 and Gamma value to 1
rendering, we need to deal with the exposure
(Fig.18).
control. First of all, make sure that the Gamma
value in the Framebuffer section of the Quality
Now increase the Final Gathering Accuracy
tab is set to 0.454 (Fig.16).
value for the final rendering. Make sure to set
the final picture size as well. You can see the
Now plug a mia_exposure_photographic node
final color pass in (Fig.19).
into the Camera (Fig.17).
Now we need to create an Ambient Occlusion
Set its parameters as shown in Fig.18. Set the
pass. Create a new Render Layer and assign all
Cm 2 Factor value to 2000, the Camera Shutter
the geometry to it (Fig.20).
In the Hypershade, create a new Surface
Shader and connect a mib_amb_occlusion
node to it. Set the Samples value to 256, the
Spread value to 2 and the Max Distance value
to 40 (Fig.21). Assign this new shader to the
Render Layer you created earlier and render the
AO pass.
Environment Lighting Indoor Scene - Chapter 4: Artificial Light
In Fig.22 you can see the final AO pass.
Open both the passes in Photoshop and put the
AO pass above the Color one (Fig.23).
Set the AO pass blending mode to Soft Light
and the Opacity value to about 87 (Fig.24).
Flatten the two layers together and duplicate
the resulting layer. Desaturate the top layer and
use the Levels shown in Fig.25 to enhance the
brighter areas in the image.
Set the top layers blending mode to Soft Light
and apply a fair amount of Gaussian Blur filter to
it (Fig.26). Colorize the top layer using the Hue/
Saturation tool to get a warmer overall color.
In Fig.27 you can see the final picture.
Happy rendering and see you next month with
the last part of the Interior Lighting tutorial.
Scene created by:
Viktor Fretyn
Textures supplied by:
3DTotal Total Textures
Tutorial by:
Luciano Iurino
For more from this artist visit:
http://www.pmstudios.it
Or contact them:
iuri@pmstudios.it
+ mental ray
Scene Created by: Viktor Fretyn | Tutorial Written by Luciano Iurino
This five part series will focus on the topic of setting up a variety of
lighting rigs that reflect natural lighting at different times of the day and
manmade interior lighting. Each of the chapters will use the same base
scene as a starting point, and will show a step by step guide to finding
a lighting and rendering solution that best reflects the desired lighting
Chapter 1 | June Issue 058
situation.
Sunset / Sunrise
Chapter 2 | July Issue 059
The tutorials will explain the type of lights used and how to set up the
Broad Daylight
parameters along with talking about the different methods of tackling
Chapter 3 | August Issue 060
the subject. The manipulation of textures may also be covered in order
to turn a daylight scene into night scene for example, as well as a look
at some useful post production techniques in Photoshop in order to
enhance a final still.
Artificial Light - Bright over head light at night
Chapter 4 | September Issue 061
Artificial Light (Night-Time) - Mood Lighting (Low-Level - Romantic)
Chapter 5 | This Issue
TV-Lit (Night-Time) with Low-Level Lighting
Environment Lighting Indoor Scene - Chapter 5: TV-Lit (Night-Time)
Chapter 5 - TV-Lit
(Night-Time)
Software used: Maya and Mental Ray
Welcome to the fifth and final part of the indoor
lighting tutorial series. This time the work will be
easier since we will just set up and use one light
and then concentrate more on the overall look of
the image rather than the lights parameters.
Lets get started. Open the NIGHTTIME03_
Start.mb file. Its almost the same as in the
previous parts of the tutorial. The only thing that
has been changed is the TV screen shader to
create a self-illumination effect (Fig.01).
Create a new Area light and position it in front of
the TV screen (Fig.02).
In Fig.03 you can see the exact values used for
the lights position/rotation/scale. Make sure its
pointing outward.
Assign a blueish color to the Area light (the RGB
values used in the scene are: 0.558, 0.564, 1)
and enable Raytraced Shadows. Do a quick
render test (Fig.04).
As you can see, the TV screen is our main (and
only) light source in the scene; the opposite
walls are being lit by the screen, while the back
Open the Render Settings panel and switch to
wall is totally dark. This is a good starting point
the Indirect Lighting tab. Well use some GI to
for this kind of illumination, but we still need
make some more light bounce all over the room.
more light in the scene, even if it is a night time
Enable Global Illumination, set its Accuracy
situation and we have only one light source.
value to 200 and the Radius/Merge Distance
values to 3 and 1, respectively (Fig.05).
Go back to the Area lights properties, enable
Emit Photons and copy the RGB color you set
earlier to the Photon Color swatch. Also set the
Photon Intensity to a higher value, like 100.000,
and the Global Illumination Photons value to
1.000.000 (Fig.06).
Indoor Scene - Chapter 5: TV-Lit (Night-Time) Environment Lighting
Do another test render. Now theres much more
light (dont worry if it looks over-exposed, well
take care of it later) and there are some photons
visible in the scene (Fig.07).
Go back to the Indirect Illumination settings and
enable Final Gathering. Set its Accuracy to 100,
Point Density to 2 and Point Interpolation to 100
(Fig.08).
Render the scene again. Now its much better,
but the picture is still too over-exposed. We
need the mia_exposure_photographic node to
fine-tune the exposure and overall look of the
image (Fig.09).
Open the Quality tab in the Render Settings and
make sure that the Gamma value is set to 0.454
(Fig.10).
Open Hypershade and drag the Camera
youre using into the graph. Drag a new mia_
exposure_photographic node into the graph
and connect it to the camera node (Fig.11).
Environment Lighting Indoor Scene - Chapter 5: TV-Lit (Night-Time)
If you render the scene now, the picture will
be all black; we need to set the exposure
parameters. These are the parameters used in
the scene:
- Cm 2 Factor: 2000
- ISO: 100
- Shutter: 100
- F Number: 8
- Vignetting: 11
- Burn Highlights: 0
- Crush Blacks: 1
- Saturation: 1.2
- Gamma: 1
In Fig.12 you can see a quick test render using
the previous settings.
Feel free to experiment and play with the
mia_exposure_node parameters until you get
the desired result. Keep in mind that for this
kind of illumination the picture should be quite
contrasted and saturated, since the only light
source is the TV screen and there is no other
light coming from outside.
Now were ready to render the final color pass.
and spots caused by the photons, try to increase
Just like for the other tutorial parts, we also
Set the desired resolution for the rendering,
both the GI and FG Accuracy values. In Fig.13
need an Ambient Occlusion pass. Select all the
increase the AA settings in the Quality tab
you can see the final color pass rendering.
geometry objects in the scene and assign them
(Render Settings) and if you still have splotches
to a new Render Layer called AO (Fig.14).
Indoor Scene - Chapter 5: TV-Lit (Night-Time) Environment Lighting
Create a new Surface Shader in the Hypershade
and connect a mib_amb_occlusion node to it.
You can see its parameters in Fig.15.
And heres the AO pass rendering (Fig.16).
Open both the color and AO passes in
Photoshop. Copy the AO pass over the color
one and set its Opacity value to about 63.
Also, set its blending mode to Overlay (Fig.17).
This way well have a nice, contrasted image,
maintaining the saturation.
Environment Lighting Indoor Scene - Chapter 5: TV-Lit (Night-Time)
Use the Image > Adjust > Variations tool to
Select the TV screen (or you can just render it
inspiring for anyone following. Happy rendering
adjust the overall color and shading. In this
separately in Maya and save it) and duplicate it
and see you soon!
case, some more Cyan/Blue was added
over a new layer (Ctrl + J shortcut key) (Fig.19).
(Fig.18).
Apply a fair amount of Gaussian Blur to it and
Scene created by:
use the Hue/Saturation tool to create a nice and
Viktor Fretyn
colored glow effect for the TV screen (Fig.20).
Tutorial by:
Luciano Iurino
In Fig.21 you can see the final picture.
For more from this artist visit:
http://www.axe78.blogspot.com/
So this is it. The interior lighting tutorial series
ends here. I hope it has been useful and
Or contact them: axxe78@yahoo.it
You might also like
- Yucel Yalim - Alternative Nudes - Creative Lighting and Posing For Photographers-Amherst Media (2015)Document128 pagesYucel Yalim - Alternative Nudes - Creative Lighting and Posing For Photographers-Amherst Media (2015)tanoy vai100% (5)
- 20 Effective ChatGPT PromptsDocument13 pages20 Effective ChatGPT PromptsCharlie Hou100% (3)
- Basic Manual Control of A SLR Camera: Photographers Don't Just Take Photographs - They Make Them !Document16 pagesBasic Manual Control of A SLR Camera: Photographers Don't Just Take Photographs - They Make Them !Sairam EdupugantiNo ratings yet
- Photography Lighting: Amazing Guide on How to Understand the Fundamentals of LightingFrom EverandPhotography Lighting: Amazing Guide on How to Understand the Fundamentals of LightingRating: 1 out of 5 stars1/5 (2)
- Lighting La Ruelle - 3ds Max + V-RayDocument66 pagesLighting La Ruelle - 3ds Max + V-RayEsteban De la VegaNo ratings yet
- The Enthusiast's Guide to Multi-Shot Techniques: 49 Photographic Principles You Need to KnowFrom EverandThe Enthusiast's Guide to Multi-Shot Techniques: 49 Photographic Principles You Need to KnowNo ratings yet
- Andrzej Sykut - Lighting La Ruelle - 3D Max - VRay - 2011Document32 pagesAndrzej Sykut - Lighting La Ruelle - 3D Max - VRay - 2011ChitLayNo ratings yet
- CG Tutorials Volume 1Document262 pagesCG Tutorials Volume 1Рафет ИбрагимовNo ratings yet
- Vray-Rendering An Interior SceneDocument12 pagesVray-Rendering An Interior SceneSasmita GuruNo ratings yet
- Sky Tools Starter ManualDocument123 pagesSky Tools Starter ManualCarlos Lopez100% (1)
- Review Notes in Police Photography: by Roland T. DayaganDocument208 pagesReview Notes in Police Photography: by Roland T. DayaganClaudine Gubia-on PuyaoNo ratings yet
- Capturing Digital Images Notes - For DAHDocument117 pagesCapturing Digital Images Notes - For DAHJean d'Amour ISHIMONo ratings yet
- Realistic Shaders EbookDocument24 pagesRealistic Shaders Ebookwers54100% (3)
- Photoshop: 5 Essential Photoshop Tricks to Perfect Your Photography in 24 Hours or Less!From EverandPhotoshop: 5 Essential Photoshop Tricks to Perfect Your Photography in 24 Hours or Less!Rating: 4 out of 5 stars4/5 (8)
- Nikon Nikkor Lens BrochureDocument51 pagesNikon Nikkor Lens BrochureNikonRumors100% (2)
- Art of Metering and ExposureDocument39 pagesArt of Metering and ExposureklladoNo ratings yet
- 3D Total - Environment Lighting in XSIDocument74 pages3D Total - Environment Lighting in XSIgonzausoaNo ratings yet
- Police PhotographyDocument93 pagesPolice PhotographyDonnie Ray SolonNo ratings yet
- 3e68 PDFDocument76 pages3e68 PDFcharan hsNo ratings yet
- Interior Lighting: Interior - Day - Start.3dm Tutorial AssetsDocument33 pagesInterior Lighting: Interior - Day - Start.3dm Tutorial AssetsErhan TÜRKMENNo ratings yet
- How To Create A Dark Photo Effect Action For Beginners in Adobe PhotoshopDocument62 pagesHow To Create A Dark Photo Effect Action For Beginners in Adobe PhotoshopAnonymous Rng5Sv0FONo ratings yet
- ExtensionTubes PDFDocument14 pagesExtensionTubes PDFAndy1C1100% (1)
- SketchUp 2014 for Architectural Visualization Second EditionFrom EverandSketchUp 2014 for Architectural Visualization Second EditionNo ratings yet
- Camara VrayDocument4 pagesCamara VrayjsdaliNo ratings yet
- Environment Lighting 3DSMaxDocument84 pagesEnvironment Lighting 3DSMaxsaletebasto100% (9)
- Pinhole PresentationDocument40 pagesPinhole Presentationjcecil100% (2)
- Maya Visual Effects The Innovator's Guide: Autodesk Official PressFrom EverandMaya Visual Effects The Innovator's Guide: Autodesk Official PressNo ratings yet
- Photoshop Elements 13 For Beginners: The Ultimate Photo Organizing, Editing, Perfecting Manual Guide For Digital PhotographersFrom EverandPhotoshop Elements 13 For Beginners: The Ultimate Photo Organizing, Editing, Perfecting Manual Guide For Digital PhotographersNo ratings yet
- Tutorial Vray InteriorDocument6 pagesTutorial Vray Interiorskfelek644588% (8)
- Rendering An Interior Scene: Part I: Adjusting The GI SettingsDocument18 pagesRendering An Interior Scene: Part I: Adjusting The GI SettingsCrystalNo ratings yet
- Rendering An Interior SceneDocument10 pagesRendering An Interior ScenearhidustNo ratings yet
- Introducing VRay Single 01Document69 pagesIntroducing VRay Single 01Vitor BorsatoNo ratings yet
- Rendering An Exterior SceneDocument12 pagesRendering An Exterior SceneElvin SandajanNo ratings yet
- Mentalray For Maya PDFDocument9 pagesMentalray For Maya PDFaeteatpk100% (1)
- Podium V2 Handbook 2edDocument37 pagesPodium V2 Handbook 2edRizky LpNo ratings yet
- Tutorial Setting RenderDocument14 pagesTutorial Setting RenderMutiaraR.SawitriNo ratings yet
- Thiết Lập Nguồn Sáng Daylight VớiDocument11 pagesThiết Lập Nguồn Sáng Daylight VớiKhiet NguyenNo ratings yet
- Nighttime Exterior LightingDocument53 pagesNighttime Exterior LightingErhan TÜRKMENNo ratings yet
- Illuminationtutorialflorence DesignDocument1 pageIlluminationtutorialflorence Designfulvio_roxoNo ratings yet
- Realistic Shaders Ebook PDFDocument24 pagesRealistic Shaders Ebook PDFMilan LepojevicNo ratings yet
- Technical Paper Ambient Occlusion Maps in MayaDocument6 pagesTechnical Paper Ambient Occlusion Maps in MayaAdamNo ratings yet
- Facing A New Day - Photoshop Manipulation: Final Result PreviewDocument11 pagesFacing A New Day - Photoshop Manipulation: Final Result PreviewkriiiiiNo ratings yet
- 3ds MAX TutorialDocument47 pages3ds MAX TutorialkiuriganNo ratings yet
- Luces Neon, de Tele y ChimeneaDocument23 pagesLuces Neon, de Tele y ChimeneaMaria JoséNo ratings yet
- Digital Gogh: TutorialDocument9 pagesDigital Gogh: TutorialericsaguirreNo ratings yet
- Photoshopstar Com 2Document21 pagesPhotoshopstar Com 2Abriel HaqqaniNo ratings yet
- Setting Up Keying With Ultra Tutorial 3Document6 pagesSetting Up Keying With Ultra Tutorial 3deus_primusNo ratings yet
- Rendering An Exterior Scene - V-Ray 2Document6 pagesRendering An Exterior Scene - V-Ray 2onaaaaangNo ratings yet
- Maya Technical Paper: Unit 3: TranscriptionDocument9 pagesMaya Technical Paper: Unit 3: TranscriptionSTremain91No ratings yet
- Create 3D Rubber and Glass Text in Photoshop CS6Document72 pagesCreate 3D Rubber and Glass Text in Photoshop CS6kimberlyNo ratings yet
- Lighting La Salle 3dsmax Vray PDFDocument33 pagesLighting La Salle 3dsmax Vray PDFOmar Arkiray100% (1)
- TERRAGEN DOFTutorialDocument14 pagesTERRAGEN DOFTutorialCresencio TurpoNo ratings yet
- GI-Tutorial On Interior Lighting - by Gregor QuadeDocument6 pagesGI-Tutorial On Interior Lighting - by Gregor Quadelp3456789No ratings yet
- Lighting & Rendering in 3dsmax Using Mental Ray - Interior PDFDocument10 pagesLighting & Rendering in 3dsmax Using Mental Ray - Interior PDFNesshi S. OliveiraNo ratings yet
- 009rendering Lab Manual-Part IIDocument25 pages009rendering Lab Manual-Part IIiimsheungNo ratings yet
- Make A Trendy Double Exposure Effect in Adobe PhotoshopDocument13 pagesMake A Trendy Double Exposure Effect in Adobe PhotoshopMamat RohimatNo ratings yet
- 3DTotal - Lighting La Ruelle - Maya + Mental Ray PDFDocument46 pages3DTotal - Lighting La Ruelle - Maya + Mental Ray PDFEduardoNo ratings yet
- Light MapsDocument8 pagesLight MapsgregoryNo ratings yet
- How To Create A Flaming Photo ManipulationDocument23 pagesHow To Create A Flaming Photo ManipulationgangsstaNo ratings yet
- Rapid Fire #10: Circular Shadows & HighlightsDocument27 pagesRapid Fire #10: Circular Shadows & HighlightsDavid AntonyNo ratings yet
- Exterior Lighting: QS - 03 - Start.3dm Tutorial AssetsDocument42 pagesExterior Lighting: QS - 03 - Start.3dm Tutorial AssetsErhan TÜRKMENNo ratings yet
- Create A Wonderfully Colorful and Everlasting DreamDocument77 pagesCreate A Wonderfully Colorful and Everlasting DreamGenta AnandaNo ratings yet
- Lab 2 Manual - Student - 2223Document9 pagesLab 2 Manual - Student - 2223吳先生No ratings yet
- Lighting and Shadows enDocument10 pagesLighting and Shadows enogabsonNo ratings yet
- Ray of Light Photoshop Elements TutorialDocument8 pagesRay of Light Photoshop Elements TutorialawangkuafiqNo ratings yet
- In This TutorialDocument27 pagesIn This TutorialVeteran MusandaNo ratings yet
- After Effects Lesson 3Document5 pagesAfter Effects Lesson 3api-329256627No ratings yet
- Lighting in Maya-3d MaxDocument30 pagesLighting in Maya-3d MaxshitanshusameerNo ratings yet
- Police Photography Review NotesDocument39 pagesPolice Photography Review NotesJames Paulo AbandoNo ratings yet
- MG GaussianBeamsDocument18 pagesMG GaussianBeamsPamela Aimée SanchezNo ratings yet
- Optical InstrumentsDocument13 pagesOptical InstrumentsSanjay PandeyNo ratings yet
- 1993 Hong Kong Advanced Level Examination AL Physics Multiple Choice QuestionDocument13 pages1993 Hong Kong Advanced Level Examination AL Physics Multiple Choice Questioneden CheungNo ratings yet
- Plant Materials PhotographyDocument10 pagesPlant Materials PhotographyLALUKISNo ratings yet
- Photo NotesDocument19 pagesPhoto NotesReen DousNo ratings yet
- CriminalisticDocument83 pagesCriminalisticGerald CauilanNo ratings yet
- Raw To RGBDocument58 pagesRaw To RGBvk2you009No ratings yet
- Samyang VDSLR - Cine Lenses 2013Document12 pagesSamyang VDSLR - Cine Lenses 2013mariosapereiraNo ratings yet
- Optical Design Software PhotopiaDocument38 pagesOptical Design Software PhotopiaRyan KelleyNo ratings yet
- Single CameraDocument27 pagesSingle Cameraapi-526705332No ratings yet
- Detailed Sony Camera QuotationDocument6 pagesDetailed Sony Camera QuotationKhalid MahmoodNo ratings yet
- ForensicDocument6 pagesForensicJeloumie CanoNo ratings yet
- Pentacon Six-02Document28 pagesPentacon Six-02Melissa Moreira TYNo ratings yet
- CHDK v1.3.0Document73 pagesCHDK v1.3.0radovanovdNo ratings yet
- FC - Forensic ScienceDocument40 pagesFC - Forensic ScienceNorsidah DomatoNo ratings yet
- Photography - Part 1 (Basics N Camera)Document70 pagesPhotography - Part 1 (Basics N Camera)Khushboo KhandelwalNo ratings yet