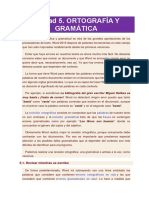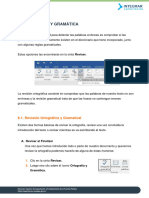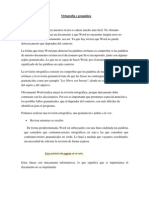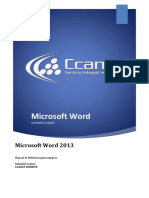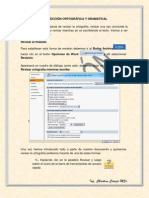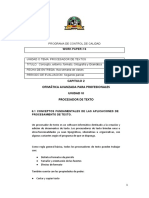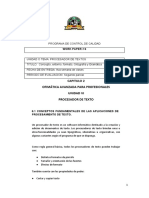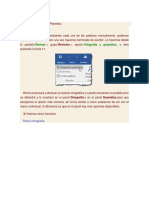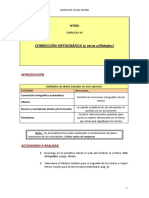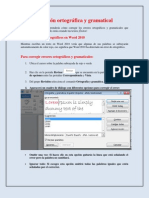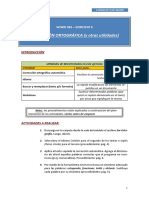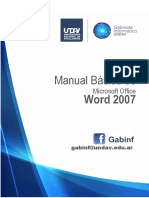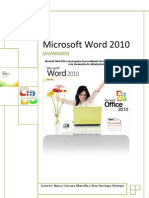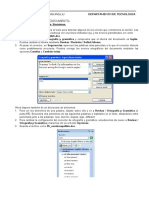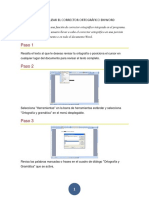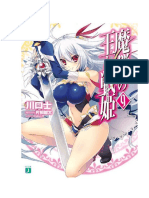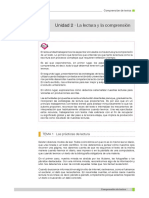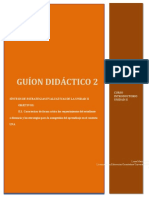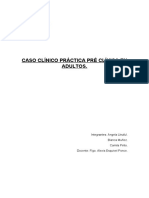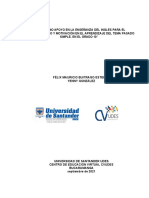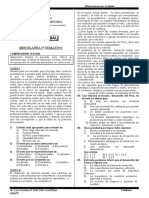Professional Documents
Culture Documents
Sesion 04 Ortografia y Gramatica-Eli Acosta
Uploaded by
Elí Benjamín Acosta AmadorOriginal Title
Copyright
Available Formats
Share this document
Did you find this document useful?
Is this content inappropriate?
Report this DocumentCopyright:
Available Formats
Sesion 04 Ortografia y Gramatica-Eli Acosta
Uploaded by
Elí Benjamín Acosta AmadorCopyright:
Available Formats
ORTOGRAFIA Y GRAMATICA
1. ASPECTOS GENERALES.
La revisión ortográfica y gramatical es otra de las grandes aportaciones de los
procesadores de texto. Word2007 dispone de potentes herramientas en este
campo que han sido mejoradas notablemente desde las primeras versiones.
Evitar que haya errores en nuestros textos es ahora mucho más fácil. No obstante
conviene saber que revisar un documento y que Word no encuentre ningún error
no quiere decir que, necesariamente, sea así. Ya que hay errores que Word no
puede detectar puesto que dependen del contexto.
La forma que tiene Word para detectar las palabras erróneas es comprobar si las
palabras de nuestro documento existen en el diccionario que lleva incorporado,
junto con algunas reglas gramaticales. Lo que no es capaz de hacer Word, por el
momento, es discernir el significado de las palabras en cada contexto.
Por ejemplo, si escribimos La bibliografía del gran escritor Miguel Delibes es
muy basta y ¡Vasta ya de gritar!. Word no detectará ningún error puesto que
tanto "basta" como "vasta" son palabras correctas que existen en el diccionario,
aunque en el primer caso la palabra correcta es "vasta" y en el segundo caso
"basta".
La revisión ortográfica consiste en comprobar que las palabras de nuestro texto
no son erróneas y la revisión gramatical trata de que las frases no contengan
errores gramaticales como por ejemplo "Los libros son buenas"; donde no
concuerdan el género del sujeto y del adjetivo.
Con Word podemos realizar una revisión ortográfica o una revisión gramatical o
ambas a la vez, como veremos a continuación.
2. REVISION ORTOGRAFICA
Existen dos formas básicas de revisar la ortografía, revisar una vez concluida la
introducción del texto o revisar mientras se va escribiendo el texto. Vamos a ver
ahora la primera forma.
Prof. RONALD PEREZ HERNANDEZ
2.1. Revisar al finalizar.
Para establecer esta forma de revisión debemos ir al Botón Office ,
hacer clic en el botón Opciones de Word y allí
seleccionar Revisión.
Aparecerá un cuadro de diálogo como este, debemos dejar sin marcar la
casilla Revisar ortografía mientras escribe.
Prof. RONALD PEREZ HERNANDEZ
Una vez hemos introducido todo o parte de nuestro documento y queremos
revisar la ortografía podemos hacerlo de una de estas formas:
• Haciendo clic en la pestaña Revisar y luego sobre el icono de
la barra de herramientas de acceso rápido.
• Pulsando F7.
Prof. RONALD PEREZ HERNANDEZ
Word comenzará a efectuar la revisión ortográfica y cuando encuentre un
posible error se detendrá y nos mostrará una ventana informándonos de
ello.
Dependiendo del tipo de error que haya encontrado deberemos realizar
una de las acciones disponibles en esta ventana.
Vamos a verlo con el ejemplo que se muestra a continuación:
Al hacer clic en el botón “Ortografía y gramática” aparece la ventana
siguiente. En la parte superior de la ventana, en la barra de título, vemos
que el idioma que se está utilizando en la corrección, es en este caso, el
español.
Prof. RONALD PEREZ HERNANDEZ
En la zona titulada No se encontró: aparece en color rojo la palabra no
encontrada (vastaron) y la frase del texto en la que se encuentra esa
palabra.
Debajo tenemos una zona titulada Sugerencias: que contiene una lista con
las palabras más parecidas que ha encontrado Word en sus diccionarios. En
muchos casos, como en este, dentro de esta lista se encontrará la palabra
correcta (Bastaron). En este caso el error era el cambio de la B por la V.
En este caso la primera sugerencia de la lista es la correcta, pero si no fuese
así bastaría hacer clic en la sugerencia correcta para seleccionarla.
Llegados a esta situación debemos decidir qué botón de la derecha
pulsamos, en este caso el más adecuado sería "Cambiar todas", pero
veamos el significado de cada uno de ellos:
Omitir una vez. No realiza ninguna acción sobre la palabra no
encontrada y continua revisando el documento.
Omitir todas. Cada vez que vuelva a encontrar la misma palabra la
pasará por alto sin realizar ninguna acción sobre ella. revisando el
documento.
Prof. RONALD PEREZ HERNANDEZ
Agregar al diccionario. Añade la palabra no encontrada al
diccionario personalizado. Podemos usar esta acción cuando
consideremos que la palabra no encontrada es correcta y por lo tanto
no queremos que la vuelva a detectar como no encontrada. Por
ejemplo, si no queremos que detecte como error el nombre de nuestra
cultura "Chimu".
Cambiar. La palabra seleccionada de la lista de sugerencias sustituirá
a la palabra no encontrada. Si no hay ninguna sugerencia que
consideremos acertada podemos escribir directamente sobre la
palabra no encontrada la corrección que creamos oportuna y pulsar
este botón.
Cambiar todas. Cambia automáticamente todas las veces que
aparezca la palabra seleccionada de la lista de sugerencias por la
palabra no encontrada.
Autocorrección. Agrega la palabra no encontrada y la palabra
seleccionada de la lista de sugerencias a la lista de Autocorrección.
Más adelante se explica en qué consiste la autocorrección.
Errores ortográficos.
Veamos algunos casos típicos de los errores que puede encontrar Word
cuando revisa la ortografía.
En el caso de la imagen de la derecha hemos escrito "pin-pil" en lugar
de "pil-pil", vemos que no hay ninguna sugerencia válida.
Para corregir el error hacemos clic en la palabra no encontrada y
cambiamos "pin" por "pil", la ventana pasará a tener el aspecto que
muestra la siguiente imagen.
Prof. RONALD PEREZ HERNANDEZ
Ahora podemos confirmar el cambio que hemos realizado pulsando en el
botón Cambiar o volver al cuadro de diálogo anterior pulsando en
Deshacer edición.
También podemos pulsar el botón Cambiar todas o el botón
Autocorrección, aunque en esta ocasión tienen menos sentido, ya que no
es probable que haya otro error idéntico a este.
Prof. RONALD PEREZ HERNANDEZ
En este caso no ha encontrado correcto que después de dos puntos
aparezca un subrayado en lugar de un espacio, sin embargo en el
contexto de este documento no se puede considerar que eso sea un
error. Podemos pulsar Omitir, si creemos que no se van a dar más
casos como este, o pulsar Omitir todas para asegurarnos que Word no
va a plantear otra situación como esta.
Prof. RONALD PEREZ HERNANDEZ
En el cuadro Idioma del diccionario tenemos el botón del triángulo para
desplegar una lista en la que elegir otro idioma. Asegurarse de que el
diccionario elegido esté disponible en nuestro ordenador.
Si queremos que también realice la revisión gramatical junto con la revisión
ortográfica, marcar la casilla Revisar gramática.
El botón Opciones nos lleva al cuadro de diálogo que hemos visto al
principio de esta página. Si quieres ver con detalle las diferentes
opciones
Opciones de ortografía
Para modificar las opciones de ortografía debemos ir al Botón Office
, y hacer clic en el botón Opciones de Word , aparecerá
un cuadro de diálogo, allí seleccionar la categoría Revisión y aparecerá un
cuadro de diálogo como éste.
Vamos a ver las diferentes opciones que nos ofrece:
Prof. RONALD PEREZ HERNANDEZ
Omitir palabras en MAYÚSCULAS. Si marcamos esta casilla no tendrá
en cuenta las palabras en mayúsculas cuando realice la revisión
ortográfica. De esta forma se evita que detecte errores en los nombres
de empresas, organismos, etc. que se suelen escribir en mayúsculas
Omitir palabras con números. Si marcamos esta casilla no tendrá en
cuenta las palabras que contienen números ( Informe34c, Ejercicio5 )
cuando realice la revisión ortográfica.
Omitir archivos y direcciones de Internet. Si marcamos esta casilla no
dará error en los nombres de archivos (cuenta4.exe), ni en las
direcciones de internet (http://www.aulaclic.com), ni en las direcciones
de correo electrónico (webmaster@aulaclic.com).
Prof. RONALD PEREZ HERNANDEZ
Marcar palabras repetidas. Cuando repita una palabra a continuación
de otra, Word marcará el error.
Permitir mayúsculas acentuadas en francés. Permite escribir textos
con caracteres acentuados en francés (las mayúsculas)
Sólo diccionario principal. Si está marcada, sólo consultará el
diccionario principal para ofrecer sugerencias. Si no está marcada
utilizará todos los diccionarios disponibles.
Revisar ortografía mientras escribe. Activa la revisión ortográfica de
modo permanente, cuando cometamos un posible error lo subrayará en
rojo ondulado.
Utilizar ortografía contextual. Si la casilla está activada, revisará la
ortografía, de acuerdo al contexto en que se encuentre la palabra.
Marcar errores gramaticales mientras escribe. Activa la revisión
gramatical de modo permanente, cuando cometamos un posible error lo
subrayará en verde ondulado.
Revisar gramática con ortografía. Si está marcada, permite la revisión
permanente de gramática y ortografía en el texto.
Ocultar errores de ortografía en este documento. Esta casilla sólo se
puede marcar si tenemos marcada la casilla anterior. Si la activamos
hace que no aparezca el subrayado ondulado rojo en las palabras
erróneas.
Cuando Word acaba de
revisar el documento
aparece una ventana como
ésta avisándonos. Si
modificamos el documento
podemos revisarlo de nuevo. Si volvemos a revisar un documento la lista
Prof. RONALD PEREZ HERNANDEZ
de todas las palabras sobre las que hayamos elegido Omitir todas se
borrará, por lo cual volverán a ser detectadas como errores.
El botón Deshacer, deshace los últimos cambios realizados por la revisión
ortográfica, uno a uno, pidiéndonos la confirmación.
1.1. Revisar mientras se escribe.
Esta es otra forma de revisar la ortografía; para elegir esta forma de
revisión debemos ir al Botón Office , hacer clic en el botón
Opciones de Word y allí seleccionar Revisión. En la
ventana que se abre, marcar la casilla Revisar ortografía mientras
escribe y pulsar Aceptar.
A partir de ese momento Word efectuará la revisión ortográfica de modo
permanente, de forma que nos
mostrará los errores que ya
existan en el texto y los que
cometamos según vamos
introduciendo nuevo texto.
Otra diferencia respecto al
método anterior es que cuando
encuentre un posible error no
mostrará el cuadro de diálogo
que vimos anteriormente, sino
que subrayará la palabra no
encontrada con un subrayado ondulado en color rojo, como vemos en la
imagen de la derecha.
Para corregir el error debemos colocar el cursor en la palabra subrayada y
pulsar el botón derecho del ratón, entonces aparecerá una pequeña
ventana, como la que vemos en la imagen, que nos permitirá tratar el error
Prof. RONALD PEREZ HERNANDEZ
de forma similar a como acabamos de ver para Revisar ortografía al
finalizar.
Veamos las opciones de esta ventana:
Sugerencias. En la parte superior nos muestra, en letra negrita, la lista de
palabras sugeridas para corregir el error, si consideramos que alguna
sugerencia es correcta no tenemos más que seleccionarla con el cursor y
hacer clic, Word sustituirá la palabra subrayada por la sugerencia elegida.
En la imagen la sugerencia es: establecer.
Omitir todas. Cada vez que vuelva a encontrar la misma palabra la pasará
por alto sin realizar ninguna acción sobre ella y no la volverá a mostrar
subrayada.
En caso de faltar el botón Omitir, no es ningún problema ya que si
queremos omitir el error detectado basta con no elegir ninguna opción de
la ventana y hacer clic fuera de la ventana para que se cierre. Si
consideramos que la palabra subrayada no es un error no hace falta ni
siquiera abrir la ventana. No pasa nada por dejar una palabra subrayada,
el subrayado rojo no se imprimirá en ningún caso.
Agregar al diccionario. Añade la palabra subrayada al diccionario
personalizado y no la volverá a mostrar subrayada.
Autocorrección. Si hacemos clic en Autocorrección se abrirá la lista con
las sugerencias para que elijamos cuál de ellas añadimos a la lista de
autocorrección.
Idioma. Al hacer clic aparecerá una lista para que seleccionemos el nuevo
idioma.
• Ortografía... Si hacemos clic aquí aparecerá la misma ventana para
corregir los errores que hemos visto en el apartado Revisar al finalizar.
Si utilizamos este método de revisar la ortografía mientras se escribe
debemos ser conscientes del tiempo de proceso que conlleva. Si abrimos un
Prof. RONALD PEREZ HERNANDEZ
documento largo que no ha sido revisado, hasta que Word no acabe de revisar
todo el documento no podremos comenzar a trabajar. Ese tiempo dependerá
de la longitud del documento y de la potencia de proceso de nuestro
ordenador.
Si no vamos a modificar el documento es mejor desactivar esta opción, antes
de abrirlo. Si estamos creando un nuevo documento, no notaremos ningún
retraso por tener activada esta opción.
1. REVISIÓN GRAMATICAL.
La revisión gramatical trata de corregir los errores en la estructura de las frases.
Para realizar esta corrección Word debe trasladar a un lenguaje lógico todas las
reglas que rigen la gramática castellana y además debe ser capaz de realizar
todas las combinaciones que el idioma permite. Esta es una tarea mucho más
compleja que comprobar si una palabra existe en el diccionario. Por lo tanto no
es de extrañar que la revisión gramatical realizada por Word no sea tan perfecta
como la revisión ortográfica.
Igualmente que en la revisión ortográfica existen dos formas básicas de revisar
la ortografía, revisar una vez concluida la introducción del texto o revisar
mientras se va escribiendo el texto.
Vamos a ver ahora la primera forma.
1.1. Revisar al finalizar.
Para elegir esta forma de revisión primero debemos configurar las
opciones de Revisión. Para ello ir al Botón Office , y hacer clic en el
botón Opciones de Word, aparecerá un cuadro de diálogo como el de
abajo, allí seleccionar en el menú de la izquierda, Revisión.
Prof. RONALD PEREZ HERNANDEZ
Debemos dejar sin marcar la casilla Marcar errores gramaticales
mientras se escribe y debemos marcar la casilla Revisar ortografía
mientras escribe, y Aceptar.
Una vez realizado este cambio podemos comenzar a realizar la revisión de
una de estas dos formas:
Prof. RONALD PEREZ HERNANDEZ
• Hacer clic en el botón Ortografía y Gramática del grupo de
herramientas Revisión que se encuentra en la pestaña Revisar.
• Pulsar F7.
Cuando encuentre un posible error se detendrá y nos mostrará una ventana
informándonos de ello. Dependiendo del tipo de error que haya encontrado
deberemos realizar una de las acciones disponibles en esta ventana.
Vamos a verlo con el ejemplo que se muestra en la siguiente página...
En la superior aparece en color verde la palabra detectada como errónea
(Los congreso) y la frase del texto en la que se encuentra esa palabra.
Justo encima aparece una explicación del error encontrado, en este caso
Concordancia en el grupo nominal y debajo tenemos una zona titulada
Sugerencias: en la parte inferior una lista con las sugerencias para corregir
Prof. RONALD PEREZ HERNANDEZ
la palabra errónea. En muchos casos, como en este, dentro de esta lista se
encontrará la palabra correcta (el congreso).
En este caso el error era la falta de concordancia entre el articulo (los) y el
sustantivo (congreso).
En este caso la primera sugerencia de la lista es la correcta, pero si no fuese
así bastaría hacer clic en la sugerencia correcta para seleccionarla.
Llegados a esta situación debemos decidir qué botón de la derecha
pulsamos, en este caso el más adecuado sería "Cambiar", pero veamos el
significado de cada uno de ellos
Omitir una vez. No realiza ninguna acción sobre la palabra errónea y
continúa revisando el documento.
Omitir regla. Cada vez que vuelva a encontrar un error de este tipo lo
pasará por alto sin realizar ninguna acción. Continúa revisando el
documento.
Oración siguiente. Si la sugerencia ofrecida no es buena podemos
hacer clic en la zona "error gramatical" y corregir nosotros mismos el
error y a continuación pulsar el botón Oración siguiente.
Cambiar. La palabra seleccionada de la lista de sugerencias sustituirá
a la palabra errónea.
Explicar.... Aparece el asistente con un "bocadillo" explicando el tipo
de error encontrado en la frase.
Veamos más ejemplos de diferentes tipos de errores gramaticales
Errores gramaticales.
Vamos a ver algunos casos típicos de los errores que puede encontrar
Word cuando revisa la gramática.
Prof. RONALD PEREZ HERNANDEZ
En el caso de la imagen de la derecha vemos que no hay
concordancia entre el sujeto (país) y el verbo (tienen), la sugerencia
ofrecida es correcta, por lo tanto deberíamos pulsar el botón Cambiar.
En el caso de la imagen de la derecha vemos cómo el corrector gramatical
ha detectado que "furgoneta" es de género femenino y por lo tanto el artículo
correcto es "la" en lugar de "el", la sugerencia ofrecida es correcta, por lo
tanto deberíamos pulsar el botón Cambiar.
Prof. RONALD PEREZ HERNANDEZ
En el último caso vemos cómo el corrector gramatical ha detectado que falta
abrir la pregunta con el signo de interrogación, en este caso no hay ninguna
sugerencia, aunque está bastante claro cómo solucionar el error:
escribiendo el signo de interrogación al principio de la pregunta.
Una vez hecho deberíamos pulsar el botón Omitir.
El resto de los botones tienen la misma función que ya hemos visto para la
ortografía.
1.1. Revisar mientras se escribe.
Prof. RONALD PEREZ HERNANDEZ
Esta es otra forma de revisar la
gramática. Para elegir esta
forma de revisión debemos ir al
menú al Botón Office , y
hacer clic en el botón
Opciones de Word
, aparecerá
un cuadro de diálogo como el de abajo, allí seleccionar en el menú de la
izquierda, Revisión y marcar la casilla Marcar errores gramaticales
mientras se escribe y pulsar Aceptar.
A partir de ese momento Word efectuará la revisión gramatical de modo
permanente, de forma que nos mostrará los errores que ya existen en el
texto y los que cometamos según vamos introduciendo nuevo texto.
La diferencia respecto al método anterior es que cuando encuentre un
posible error no nos mostrará el cuadro de diálogo que vimos
anteriormente, sino que subrayará el posible error con un subrayado
ondulado en color verde, como vemos en la imagen de la derecha.
Para corregir el error debemos colocar el cursor en la palabra subrayada y
pulsar el botón derecho del ratón, entonces aparecerá una pequeña
ventana como la que vemos en la imagen que nos permitirá tratar el error
de forma similar a como acabamos de ver. Veamos las características de
esta ventana:
Sugerencias. A partir de la segunda línea nos muestra, en letra
negrita, la lista de palabras sugeridas para corregir el error, si
consideramos que alguna sugerencia es correcta no tenemos más que
seleccionarla con el cursor y hacer clic, Word sustituirá la palabra
subrayada por la sugerencia elegida. En este caso la sugerencia es
correcta: bonita.
Prof. RONALD PEREZ HERNANDEZ
Omitir una vez. Pasará por alto esta oración sin realizar ninguna
acción sobre ella.
Gramática. Al hacer clic aquí nos llevará a la misma ventana que
acabamos de ver cuando revisamos la gramática al finalizar.
Acerca de esta oración. Al igual que ocurría en la opción explicar del
anterior método de repasar la gramática, al pulsar sobre esta opción
aparece el asistente dando una pequeña explicación sobre el error.
1. AUTOCORRECCION
Mediante la autocorrección Word puede corregir algunos errores que no es
capaz de detectar por otros métodos y nos ofrece la posibilidad de realizar
nuestras propias correcciones.
Por ejemplo, cómo puedes ver en la imagen, cada vez que encuentre la palabra
o once la remplazará con la palabra u once. De igual forma reemplazará por o
oscuro por u oscuro.
Para ver y modificar las diferentes opciones de la Autocorrección ir al Botón
Office , y hacer clic en el botón Opciones de Word ,
aparecerá un cuadro de diálogo, allí seleccionar en el menú de la izquierda,
Revisión, y a continuación hacer clic en el botón Opciones de Autocorrección...
y aparecerá un cuadro de diálogo como este, vamos a ver las posibilidades más
interesantes.
Prof. RONALD PEREZ HERNANDEZ
Corregir DOs MAyúsculas SEguidas. Si activamos esta casilla cuando
aparezcan dos mayúsculas seguidas al principio de una palabra Word sustituirá
la segunda mayúscula por una minúscula.
Por ejemplo: Corregir DOs MAyúsculas SEguidas se corregiría a: Corregir
Dos Mayúsculas Seguidas.
Poner en mayúscula la primera letra de una oración. Pone en mayúscula la
primera letra después de un signo de puntuación que indique el final de una
oración, como por ejemplo un punto, un final de interrogación, etc.
Poner en mayúscula la primera letra de celdas de tablas. Cuando hay texto
en una celda hace que empiece por mayúscula.
Poner en mayúscula los nombres de días. Pone en mayúscula los nombres
de los días de la semana.
Prof. RONALD PEREZ HERNANDEZ
Corregir el uso accidental de bLOQ mAYÚS. Cuando encuentra una palabra
con la primera letra en minúscula y las siguientes en mayúsculas la cambia por
la primera en mayúscula y las siguientes en minúsculas y desactiva el bloqueo
de mayúsculas.
Reemplazar texto mientras escribe. Al activar esta casilla sustituye las
palabras de la columna Reemplazar por las palabras de la columna Con. De
esta forma se pueden corregir errores como los que vemos en la imagen. Por
ejemplo, la palabra "que" cuando va detrás de una interrogación va siempre
acentuada.
Agregar. También podemos añadir y eliminar filas a esta lista. Basta con
rellenar los campos Reemplazar y Con con las palabras que queramos y el
pulsar el botón Agregar (aunque ahora este botón no se ve en la imagen
porque hemos añadido la palabra O.N.U. y nos ofrece la posibilidad de
Eliminar).
Por ejemplo, hemos
agregado que cada vez
que encuentre las siglas
O.N.U. las reemplace
por Organización de
las Naciones Unidas.
También
tenemos
disponible el
botón
Excepciones...
que nos permite especificar unas excepciones a algunas opciones de
Autocorrección.
Por ejemplo, para la casilla Poner en mayúscula la primera letra de una
oración podemos indicar una lista de abreviaturas para las que no queremos
que se aplique la regla, como podemos ver en la imagen.
Tenemos otras dos pestañas para asignar excepciones en otros casos.
Prof. RONALD PEREZ HERNANDEZ
Prof. RONALD PEREZ HERNANDEZ
PRACTICA EN EL COMPUTADOR 04
1. Revisar ortografía.
Abrir un documento y teclear este texto, con los errores incluidos:
Literatura española. Escritores contemporaneos.
La muerte arrebató a IGNACIO ALDECOA (1925-1969) en plena madurez
creadora, pero la obra que nos a legado basta para situarle entre los
grandes narradores contemporáneos.
En julio, señores, siendo cobrador en un tranvía, cuesta sonreír. En julio se
suda demasiado; la vadana de la gorra comprime la cabeza. En julio las
calles son blancas y cegadoras como platos, o negras y frescas como
cuevas. En Julio es precisamente el tiempo en que a los viejos cobradores
suelen darles el delicado, docente y aburrido encargo de enseñar al que no
sabe; esto es, mostrar a los aspirantes a tranviarios cómo se debe cobrar
rápida y educadamente .(Cuentos completos, Volumen1. IGNACIO
ALDECOA)
Revisar la ortografía y solucionar los errores encontrados
2. Revisar ortografía.
Este es el texto que vamos a revisar
Literatura española. Escritores contemporaneos.
La muerte arrebató a IGNACIO ALDECOA (1925-1969) en plena madurez
creadora, pero la obra que nos a legado basta para situarle entre los
grandes narradores contemporáneos.
En julio, señores, siendo cobrador en un tranvía, cuesta sonreír. En julio se
suda demasiado; las vadana de la gorra comprime la cabeza. En julio las
calles son blancas y cegadoras como platos, o negras y frescas como
Prof. RONALD PEREZ HERNANDEZ
cuevas. En Julio es precisamente el tiempo en que a los viejos cobradores
suelen darles el delicado, docente y aburrido encargo de enseñar al que no
sabe; esto es, mostrar a los aspirantes a tranviarios cómo se debe cobrar
rápida y educadamente. (Cuentos completos, Volumen1. IGNACIO
ALDECOA)
Para revisar la ortografía y la gramática a la vez comprueba que está marcada la
casilla Revisar gramática con ortografía en el Botón Office , hacer clic en
el botón Opciones de Word , aparecerá un cuadro de diálogo,
allí seleccionar en el menú de la izquierda, Revisión y verificar que la casilla
mencionada esté marcada.
Una vez tecleado el documento pulsa F7 o haz clic en el icono Ortografía y
gramática .
Compruebe que se va dando los siguientes errores.
1.- Falta el acento en contemporáneos. Corregirlo.
2. Observar que ha detectado el error "...que nos a legado..." donde falta la hache
en la palabra "ha", aunque la palabra "a" es correcta cuando es preposición.
3.- badana no se escribe con "v". Corregirlo
4.- Las vadana de la gorra comprime la cabeza. Sugerencia comprimen
En este caso la sugerencia no es acertada ya que el error esta en el artículo
"Las" que debería ser en singular "La"
Comprobar que al volver a revisar activando antes las opciones Omitir palabras
con números y Omitir palabras en mayúsculas del Botón Office, Opciones
de Word, pestaña Revisión dan los siguientes errores.
5.- Volumen1, da error.
6.- ALDECOA da error.
Prof. RONALD PEREZ HERNANDEZ
You might also like
- 2ortografia y GramatcaDocument4 pages2ortografia y Gramatcaxiomara cristela moraga aguilarNo ratings yet
- Ortografía y GramáticaDocument24 pagesOrtografía y Gramáticapamela delgado lemosNo ratings yet
- Corrector Ortográfico y GramaticalDocument3 pagesCorrector Ortográfico y GramaticalchriscornejoNo ratings yet
- WOA Practica 13A Notas Al Pie y Notas Al Final, TerminadoDocument11 pagesWOA Practica 13A Notas Al Pie y Notas Al Final, TerminadoKIMBERLY MARIA DEL ROSARIO URDANIVIA SANZNo ratings yet
- Ortografia y GramaticaDocument11 pagesOrtografia y GramaticamgerardmbNo ratings yet
- Word Unidad 05Document23 pagesWord Unidad 05Marden Puerta ChoctalinNo ratings yet
- Word 2010 Ortografia y GramaticaDocument4 pagesWord 2010 Ortografia y GramaticaMagno Ramos CutipaNo ratings yet
- WOA Practica 12A Referencias CruzadasDocument10 pagesWOA Practica 12A Referencias CruzadasKIMBERLY MARIA DEL ROSARIO URDANIVIA SANZNo ratings yet
- Unidad 5Document15 pagesUnidad 5Manuel CervantesNo ratings yet
- Unidad 6Document14 pagesUnidad 6Alvaro PutxeNo ratings yet
- Ortografía y Gramática en WordDocument7 pagesOrtografía y Gramática en WordMode CruzNo ratings yet
- Guia 5 - OrtografiaDocument6 pagesGuia 5 - OrtografiaJTNo ratings yet
- 5 Word BasicoDocument10 pages5 Word BasicoAnguie Lucia GarcíaNo ratings yet
- Clase 5 - Ortografía y Grámatica en WordDocument29 pagesClase 5 - Ortografía y Grámatica en WordMiriam RamosNo ratings yet
- Word 2013 Nivel 1 - Unidad 1 - Tema 08 Ortografía y GramáticaDocument5 pagesWord 2013 Nivel 1 - Unidad 1 - Tema 08 Ortografía y GramáticaLuis Humberto BrizuelaNo ratings yet
- Unidad 5Document4 pagesUnidad 5Benito Quispe A.No ratings yet
- Ortografía y GramáticaDocument2 pagesOrtografía y GramáticaElder Jimenez RamirezNo ratings yet
- Ortografía y Gramática WordDocument2 pagesOrtografía y Gramática WordRoxy ParedesNo ratings yet
- Clase 4 - Ortografía - Notaalpie - WORD - 2013Document26 pagesClase 4 - Ortografía - Notaalpie - WORD - 2013Miguel PeñalvaNo ratings yet
- Reporte5 LuisDocument4 pagesReporte5 LuisLuis OjedaNo ratings yet
- U2L2 MaterialComplementarioDocument19 pagesU2L2 MaterialComplementarioChristian D. RamosNo ratings yet
- Teoria y Ejercicios Propuestos (Modulo II) WordDocument42 pagesTeoria y Ejercicios Propuestos (Modulo II) WordNoldi MauroNo ratings yet
- 03 - Ortografía y GramáticaDocument3 pages03 - Ortografía y GramáticaELIANA PALLARESNo ratings yet
- Unidad 05 Ortografia GramaticaDocument8 pagesUnidad 05 Ortografia GramaticaRonald Crisostomo LlallicoNo ratings yet
- Unidad 05 Ortografia GramaticaDocument8 pagesUnidad 05 Ortografia GramaticaArkis Pacio RobertNo ratings yet
- Sinónimos en WordDocument6 pagesSinónimos en WordMabelly Torres50% (2)
- Capitulo 11. OrtografíaDocument11 pagesCapitulo 11. OrtografíaveleztecnoNo ratings yet
- Corrección Ortográfica y GramaticalDocument4 pagesCorrección Ortográfica y GramaticalchriscornejoNo ratings yet
- Ortografía y GramáticaDocument5 pagesOrtografía y GramáticaLourdesNo ratings yet
- Formas Basicas de Revisar La Ortografia en WordDocument3 pagesFormas Basicas de Revisar La Ortografia en WordHamilton ZrgNo ratings yet
- TEMA 6 PROCESADOR DE TEXTOS I, y IIDocument34 pagesTEMA 6 PROCESADOR DE TEXTOS I, y IIELVIS DAVID PAUCARA HINOJOSANo ratings yet
- Uso de SinónimosDocument2 pagesUso de Sinónimosvalerin rios mercadoNo ratings yet
- Pe - Sa - Ac - Dila 1 PDFDocument9 pagesPe - Sa - Ac - Dila 1 PDFBlues DayanNo ratings yet
- TEMA 6 PROCESADOR DE TEXTOS I, y IIDocument34 pagesTEMA 6 PROCESADOR DE TEXTOS I, y IIELVIS DAVID PAUCARA HINOJOSANo ratings yet
- Ortografía y Gramática 1 y 2Document4 pagesOrtografía y Gramática 1 y 2fiorellaNo ratings yet
- 07 Correccion de Textos Con Las Herramientas de Ortografia y Gramatica Utilizando Las Diferentes Posibilidades Que Ofrece La AplicacionDocument12 pages07 Correccion de Textos Con Las Herramientas de Ortografia y Gramatica Utilizando Las Diferentes Posibilidades Que Ofrece La Aplicacionhernan andres toro jaramilloNo ratings yet
- Informática y Multimedia - Informática Orientada Al Trabajo - Material 5 - Pablo CapezioDocument3 pagesInformática y Multimedia - Informática Orientada Al Trabajo - Material 5 - Pablo CapeziodieghNo ratings yet
- Revisiones de WordDocument6 pagesRevisiones de WordMonica Dondiego de SantiagoNo ratings yet
- 5.2 Forzar La RevisionDocument5 pages5.2 Forzar La RevisionBenito Quispe A.No ratings yet
- Correcciones OrtograficasDocument3 pagesCorrecciones Ortograficasamparo mayorga cangrejoNo ratings yet
- Unidad 10 - Correccion OrtograficaDocument8 pagesUnidad 10 - Correccion OrtograficaSergio Sanchez100% (1)
- J) OrtografíaDocument6 pagesJ) Ortografíadavid salazar santosNo ratings yet
- Computación 6toDocument11 pagesComputación 6togiuly dgNo ratings yet
- Revisión Ortografica y GramaticaDocument4 pagesRevisión Ortografica y GramaticafreddygomezquesadaNo ratings yet
- Corrector OrtográficoDocument18 pagesCorrector OrtográficoKarlaNo ratings yet
- 009) OrtografíaDocument6 pages009) OrtografíaYTNo ratings yet
- 8o. Guías Pedagógicas 2021 Tecnología e InformáticaDocument22 pages8o. Guías Pedagógicas 2021 Tecnología e InformáticaWilliam RamosNo ratings yet
- Manual Básico de Word 2007Document19 pagesManual Básico de Word 2007Silvina YJaviera100% (1)
- Word 2010 Capitulo IV .OkDocument5 pagesWord 2010 Capitulo IV .Okjshon84No ratings yet
- Corrección Ortografia ExcelDocument11 pagesCorrección Ortografia Excelgustabo ayolaNo ratings yet
- Unidad 3Document10 pagesUnidad 3Lourdes SilvaNo ratings yet
- Expo SistemasDocument13 pagesExpo SistemasBrayan Arley VelásquezNo ratings yet
- Sesión 3 Ofimática DMCDDocument2 pagesSesión 3 Ofimática DMCDBeatriz CajahuancaNo ratings yet
- Práctica 6Document2 pagesPráctica 6tecnoelcasar12No ratings yet
- Cómo Utilizar El Corrector Ortográfico en WordDocument25 pagesCómo Utilizar El Corrector Ortográfico en WordMaria Julia MartinezNo ratings yet
- Uso Adecuado Del Diccionario en Indesign WikiDocument7 pagesUso Adecuado Del Diccionario en Indesign WikiGuillermo UlloaNo ratings yet
- Algunas Funciones de Word para EscritoresDocument5 pagesAlgunas Funciones de Word para EscritoresgloriaalgortaNo ratings yet
- Ejercicio y Evaluacion Unidad 4Document4 pagesEjercicio y Evaluacion Unidad 4yacquelinequintero0% (1)
- Corrección de Ortografíay GramáticaDocument4 pagesCorrección de Ortografíay Gramáticaluisa maria villa cuartasNo ratings yet
- Ejercicios Lengua PREDocument2 pagesEjercicios Lengua PRERocioNo ratings yet
- AbcDocument758 pagesAbcJESUS FRANCISCO DUARTE100% (8)
- 13 Tips para Hablar en Público Sin MiedoDocument23 pages13 Tips para Hablar en Público Sin MiedoDiana Patricia BecerraNo ratings yet
- Tabla de Equivalencia.Document2 pagesTabla de Equivalencia.sofiaNo ratings yet
- 0.5 - Las Preposiciones Esenciales en La Lengua InglesaDocument4 pages0.5 - Las Preposiciones Esenciales en La Lengua InglesaAlberto CarranzaNo ratings yet
- MV - 09Document242 pagesMV - 09Carlos RosNo ratings yet
- CT Unidad2Document26 pagesCT Unidad2vefraNo ratings yet
- Alfabeto GriegoDocument10 pagesAlfabeto GriegoRodolfo CANo ratings yet
- Penúltimos Días El Jardín de AcademosDocument7 pagesPenúltimos Días El Jardín de AcademosYoandy CabreraNo ratings yet
- PDF Los Granell de André Breton PDFDocument140 pagesPDF Los Granell de André Breton PDFIsel NufioNo ratings yet
- GUION DIDACTICO No. 2 UNIDAD I ICURSO INTRODUCTORIO-1160Document4 pagesGUION DIDACTICO No. 2 UNIDAD I ICURSO INTRODUCTORIO-1160Vladimir OsunaNo ratings yet
- Uno Escribe A Partir de Una Necesidad de Comunicación y de Comunión Con Los DemásDocument2 pagesUno Escribe A Partir de Una Necesidad de Comunicación y de Comunión Con Los Demáselizabeth jativa50% (2)
- Supuesto Practico CuentoDocument6 pagesSupuesto Practico CuentoYessi BolsonNo ratings yet
- Examen1E 1T 2016 PDFDocument4 pagesExamen1E 1T 2016 PDFJaimeDavidCuevaNo ratings yet
- LAS REGLAS DE DAVID X (Español Internacional)Document51 pagesLAS REGLAS DE DAVID X (Español Internacional)Luciano Armani94% (31)
- Cuestionario Semana 3Document3 pagesCuestionario Semana 3Marcelina Cruz45% (20)
- Informe Test D Terapia de LenguajeDocument4 pagesInforme Test D Terapia de LenguajeVerónica Villegas80% (5)
- LéxicoDocument442 pagesLéxicoKerly RodríguezNo ratings yet
- Evaluacion Final F.H 2018Document4 pagesEvaluacion Final F.H 2018Betos Sullon SandoovalNo ratings yet
- Sonata Iii de Manuel María PonceDocument15 pagesSonata Iii de Manuel María PonceErduandNo ratings yet
- Caso Apraxia Casi ListoDocument7 pagesCaso Apraxia Casi ListoAngela Lleuful ToledoNo ratings yet
- Entregable 3Document204 pagesEntregable 3mauricio estebanNo ratings yet
- 4° Lenguaje Diptongos e HiatosDocument13 pages4° Lenguaje Diptongos e HiatosYany MuñozNo ratings yet
- JythonDocument3 pagesJythonbolin3001No ratings yet
- Gráficos Con Java 2DDocument42 pagesGráficos Con Java 2Dmorgoth_bass100% (1)
- Guia 4 de 7 CastellanoDocument8 pagesGuia 4 de 7 Castellanomaria luisa perezNo ratings yet
- NumenDocument2 pagesNumenJI SasioNo ratings yet
- ANALOGIASDocument8 pagesANALOGIASmanuelNo ratings yet
- Informe Psp. Ricardo Olea!!Document6 pagesInforme Psp. Ricardo Olea!!Danii Tapia Opazo75% (8)
- Comunicación Verbal y No VerbalDocument4 pagesComunicación Verbal y No VerbalGeovany Larios OchoaNo ratings yet