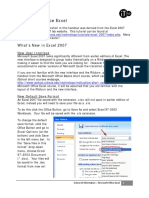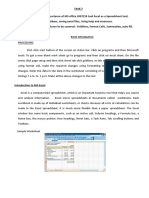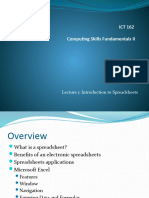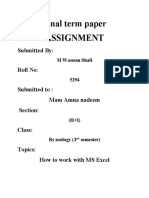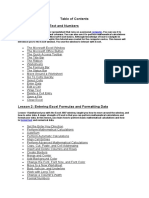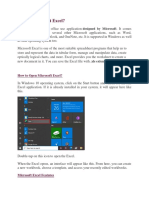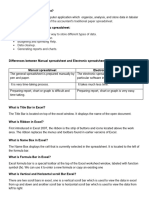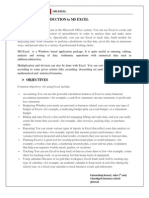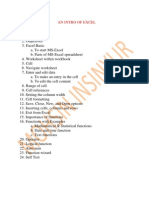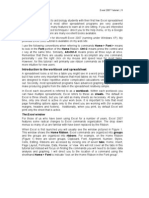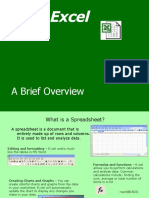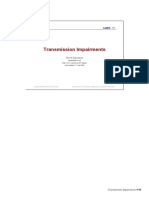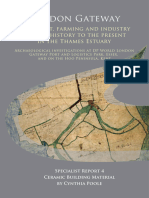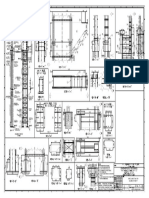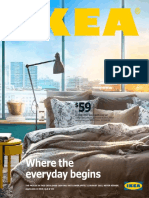Professional Documents
Culture Documents
Spreadsheets: Introducing MS Excel
Uploaded by
HappyEvaOriginal Title
Copyright
Available Formats
Share this document
Did you find this document useful?
Is this content inappropriate?
Report this DocumentCopyright:
Available Formats
Spreadsheets: Introducing MS Excel
Uploaded by
HappyEvaCopyright:
Available Formats
Spreadsheets: Introducing MS Excel
Microsoft Excel (MS Excel or Excel) is one of the most used spreadsheet program or
application. A spreadsheet application is a program that helps you arrange data in rows
and columns (that is, a 2D (dimension) grid or table). The row and column intersect in a
cell which contains text, numbers, images and even formulas. Using the spreadsheet, you
are able to draw charts and diagrams from the data you entered.
[Another definition: A spreadsheet is a calculating tool that prepares a document, called a
worksheet, whose data is arranged in rows and columns.]
Excel can be used to store and analyze financial data, ledgers and scientific data (see
Weblabs on the Faculty's intranet website:http://fot/weblab for tutorial that employs
Excel to analyze microdevice I-V data ). Excel also has many mathematical and logical
functions and constructs that can be used in formulas on the data.
Getting to Excel
Excel is part of the Microsoft Office Suite which has other applications such Power Point,
Access, Front Page, Word.
You can start Excel in several ways:
1. Start-->Run and then type the command excel and that should bring up the
spreadsheet program.
2. Alternatively, you can use: Start-->Programs-->Microsoft Excel. This is the
MS Excel program's icon:
3. Double-clicking any Excel document with the icon:
application with that particular document as default.
will also open the
Besides the usual window components (close box, title bar, scroll bars, etc.) that we have
also found in MS Word, Notepad and other Windows applications, an Excel window has
several unique elements identified in the fig 1 below.
1~8
Spreadsheets: Introducing MS Excel
Fig 1. Excel Interface
Each cell has an address or a unique name given to it implicitly by its location. That is,
the cell in the first row and column position is A1. By convention naming begins with
the column label which is a letter, followed by the row designator which is a number. See
fig.1 above.
Each Excel file is a workbook that can hold many worksheets. The worksheet is a grid
of columns (designated by letters) and rows (designated by numbers). The letters and
numbers of the columns and rows (called labels) are displayed in gray buttons across the
top and left side of the worksheet. By default, the worksheets are named sheet1, sheet2,
etc. You can rename them to suit your purpose. Use the worksheet tabs at the bottom of
the screen to navigate between worksheets within a workbook (see the bottom of fig1).
Standard Toolbar
The Standard toolbar, located beneath the menu bar, has buttons for commonly performed
tasks like adding a column of numbers, printing, sorting, and other operations. Excel let's
you customize the toolbar or even display multiple toolbars at the same time.
2~8
Spreadsheets: Introducing MS Excel
Fig.2 The standard Toolbar
Formatting Toolbar
The Formatting toolbar, located beneath the Standard toolbar bar, has buttons for various
formatting operations like changing text size or style, formatting numbers and placing
borders around cells.
Fig.3 Formatting Toolbar
Formula bar
The formula bar is located beneath the toolbar at the top of the Excel worksheet. Use the
formula bar to enter and edit worksheet data. The contents of the active cell always
appear in the formula bar. When you click the mouse in the formula bar, an cross 'X' and
a check mark appear. You can click the check icon to confirm and completes editing, or
the 'X' to abandon editing.
Fig.4: The formula bar area
The Name box displays the address of the selected cell.
The active cell has a dark border around it to indicate your position in the worksheet. All
3~8
Spreadsheets: Introducing MS Excel
text and numbers that you type are inserted into the active cell. Click the mouse on a cell
to make it active.
Using Excel
Adding Worksheets, Rows, and Columns
When you have lots of data, you achieve greater organization by using more than one
worksheet. For example, one worksheet may contain certain data for the month of
January, another worksheet, data for February, and so on.
Worksheets - Add a worksheet to a workbook by selecting Insert|Worksheet
from the menu bar.
Row - To add a row to a worksheet, select Insert|Rows from the menu bar, or
highlight the row by clicking on the row label, right-click with the mouse, and
choose Insert.
Column - Add a column by selecting Insert|Columns from the menu bar, or
highlight the column by click on the column label, right-click with the mouse, and
choose Insert.
Resizing Rows and Columns
Once a new work is opened, all the cells are the same size (fig.1). As in most cases, your
data fields will be longer then the default cell width and you need to resize the cells. You
may also want to use a font that is bigger than the default font (What is the default font?)
There are two ways to resize rows and columns.
1. Resize a row by dragging the line below the label of the row you would like to
resize. Resize a column in a similar manner by dragging the line to the right of
the label corresponding to the column you want to resize.
- OR 2. Click the row or column label and select Format|Row|Height or Format|
Column|Width from the menu bar to enter a numerical value for the height of the
row or width of the column.
Selecting Cells
Before a cell can be modified or formatted, it must first be selected (highlighted). Refer to
the table below for selecting groups of cells. You can use either the mouse or the
keyboard to do this.
4~8
Spreadsheets: Introducing MS Excel
Cell Selection using the mouse
Cells to select Mouse action
One cell
click once in the cell
Entire row
click the row label
Entire column click the column label
Entire
worksheet
Cluster
cells
click the whole sheet button
of drag mouse over the cells or hold down the SHIFT key while
using the arrow keys
**To activate the contents of a cell, double-click on the cell or click once and press F2.
Moving and Copying Cells
Moving Cells
To cut cell contents that will be moved to another cell select Edit|Cut from
the menu bar or click the Cut button on the standard toolbar.
Copying Cells
To copy the cell contents, select Edit|Copy from the menu bar or click the
Copy button on the standard toolbar.
Pasting Cut and Copied Cells
Highlight the cell you want to paste the cut or copied content into and select
Edit|Paste from the menu bar or click the Paste button on the standard
toolbar.
Drag and Drop
If you are moving the cell contents only a short distance, the drag-and-drop
method may be easier. Simply drag the highlighted border of the selected cell
to the destination cell with the mouse.
Navigating the worksheet with keys
Movement
Key stroke
One cell up
up arrow key
One cell down
down arrow key or ENTER
5~8
Spreadsheets: Introducing MS Excel
One cell left
left arrow key
One cell right
right arrow key or TAB
Top of the worksheet (cell A1)
CTRL+HOME
End of the worksheet (last cell
CTRL+END
containing data)
End of the row
CTRL+right arrow key
End of the column
CTRL+down arrow key
Formatting Cell Contents
Sometimes you may want to display some cells' contents in a different way, for example,
you may want the text to wrap. Let's look at what this means. Suppose you have written
a sentence in cell A1 as fig.5 below; notice that it is covering other cells yet you want it to
fit in only A1.
Fig. 5: Unwrapped text
To format cells' contents, highlight the cell(s) and then right-click the cell(s) to invoke the
pop-up menu (fig.6) from which you then select the Format Cells...
Fig.6: Excel Pop-up Menu
6~8
Spreadsheets: Introducing MS Excel
On selecting the Format Cells... menu item, the Format Cell dialog window (fig. 7) will
be displayed and you can use it to enhance the appearance of your cell contents.
Fig.7 Format Cells Dialog
Note the various tabs in this dialog; Number, Alignment,Font, etc. These have
various uses which you should explore.
In our case, we want to have cell A1 contents wrap. So we select cell A1, bring up the
dialog and then click the Alignment tab to work on the positioning of the cell contents.
Under the Text Control sub-menu we click the checkbox that enables the Wrap Text
option. After we click OK and we note that cell A1 now appears as in fig.8 below:
Fig.8 Cell A1 contents now wrapping
You could also have stretched the row(s) in which these cells appear,to make them tall
7~8
Spreadsheets: Introducing MS Excel
enough to have space for multiple lines of data.
Other special effects include font effects (much as in Word), alignments of cells (much as
in Word) recommended, for example, that column headers over columns of numeric
data be aligned right; fill color to give a background color to a cell, or column(s); etc.
Our Excel tutorials will focus on using formulas and charts to analyse and display
scientific data. It is up to you to explore other features of Excel as you deem fit
(However, that your knowledge of Excel will be examined).
Exercise 1:
Suppose you are entering data for a supermarket's sales on a given day. Create and
populate a sample Excel worksheet with sales for one day. Your worksheet should have
the column headings in fig. 9 below.
Fig. 9: Sample Supermarket sales in our Excel workbook
Your worksheet should have the following:
1. At least 25 rows of different supermarket items (fig.9 has only 5 rows)
2. You use a font of your choice but with the size of 14 and also bold.
3. The column headings should have a light green fill (fig.9 uses an orange fill)
4. Use the Format Cells dialog (fig.7) to format the cost figures to 3 decimal
places and align them to the right as in fig.9 above.
Assignment:
How can you get Excel to automatically generate the total cost for each item and then
also the grand sales total at the end of the sales column?
8~8
You might also like
- TLC Quicktip ExcelDocument12 pagesTLC Quicktip ExcelRajas GuruNo ratings yet
- PRACTICAL MANUAL IIDocument44 pagesPRACTICAL MANUAL IIwhittemoresandra7No ratings yet
- 1Document6 pages1sadathnooriNo ratings yet
- Microsoft Office Excel: What's New in Excel 2007Document18 pagesMicrosoft Office Excel: What's New in Excel 2007shekharincredibleNo ratings yet
- MS Excel Spreadsheets: A Complete GuideDocument10 pagesMS Excel Spreadsheets: A Complete GuideAnimesh SrivastavaNo ratings yet
- IMS Excel PresentationDocument25 pagesIMS Excel PresentationShanmugapriyaVinodkumar83% (6)
- Introduction to MS Excel 2010 FunctionsDocument35 pagesIntroduction to MS Excel 2010 FunctionsDante SambalodNo ratings yet
- Chapter 5Document21 pagesChapter 5bisratNo ratings yet
- Excel97 ManualDocument22 pagesExcel97 ManualLadyBroken07No ratings yet
- Microsoft Office Excel: What's New in Excel 2007Document18 pagesMicrosoft Office Excel: What's New in Excel 2007Bella Caireena CedavaNo ratings yet
- Institute of Management Studies: Presentation Topic OnDocument25 pagesInstitute of Management Studies: Presentation Topic OnSikakolli Venkata Siva KumarNo ratings yet
- Excel Guide Handbook33Document63 pagesExcel Guide Handbook33Tata PovNo ratings yet
- Parts of The Microsoft ExcelDocument2 pagesParts of The Microsoft ExcelRojan V Min Kook0% (1)
- Civil PDFDocument8 pagesCivil PDFChintu GudimelliNo ratings yet
- Excel Introduction Excel Orientation: The Mentor Needs To Tell The Importance of MS Office 2007/ Equivalent (FOSS)Document16 pagesExcel Introduction Excel Orientation: The Mentor Needs To Tell The Importance of MS Office 2007/ Equivalent (FOSS)Sreelekha GaddagollaNo ratings yet
- MS Excel Chapter on BasicsDocument35 pagesMS Excel Chapter on BasicsKulvir SheokandNo ratings yet
- Excel Guide Handbook22Document64 pagesExcel Guide Handbook22Tata PovNo ratings yet
- MSExcel 101Document12 pagesMSExcel 101DaveNo ratings yet
- Introduction To SpreadsheetsDocument37 pagesIntroduction To Spreadsheetstheotida5No ratings yet
- Intro To Excel Spreadsheets: What Are The Objectives of This Document?Document14 pagesIntro To Excel Spreadsheets: What Are The Objectives of This Document?sarvesh.bharti100% (1)
- Microsoft Excel: By: Dr. K.V. Vishwanath Professor, Dept. of C.S.E, R.V.C.E, BangaloreDocument28 pagesMicrosoft Excel: By: Dr. K.V. Vishwanath Professor, Dept. of C.S.E, R.V.C.E, BangaloresweetfeverNo ratings yet
- Excel Formula BarDocument5 pagesExcel Formula Barronaldo bautistaNo ratings yet
- Excel Tutorial PDFDocument13 pagesExcel Tutorial PDFMoiz IsmailNo ratings yet
- Learning ExcelDocument149 pagesLearning ExcelMohd ShahidNo ratings yet
- Edp Report Learning Worksheet FundamentalsDocument27 pagesEdp Report Learning Worksheet FundamentalsiamOmzNo ratings yet
- Spreadsheets With MS Excel 2003: Ravi SoniDocument31 pagesSpreadsheets With MS Excel 2003: Ravi SoniraviudrNo ratings yet
- MS ExcelDocument48 pagesMS ExcelDavid B MwathyNo ratings yet
- Excel intro: Spreadsheet basicsDocument10 pagesExcel intro: Spreadsheet basicsAditi TripathiNo ratings yet
- Excel Data Analysis and Statistics GuideDocument40 pagesExcel Data Analysis and Statistics GuideCART11No ratings yet
- Excel Module2Document28 pagesExcel Module2Avishek JanaNo ratings yet
- How to work with MS ExcelDocument10 pagesHow to work with MS ExcelM WaseemNo ratings yet
- 4Q ICT NotesDocument21 pages4Q ICT NotesErekha Jicah Sheibe SayonNo ratings yet
- Table of ContentsDocument83 pagesTable of ContentsSukanta PalNo ratings yet
- Lecture 04Document41 pagesLecture 04lewissp608No ratings yet
- Excel 2007 Lecture BasicsDocument6 pagesExcel 2007 Lecture BasicsOz PeerNo ratings yet
- Experiment # 04: ObjectiveDocument6 pagesExperiment # 04: ObjectiveAbuzarNo ratings yet
- Excel IntroductionDocument5 pagesExcel IntroductionMeenaNo ratings yet
- Microsoft Excel 2007 TutorialDocument69 pagesMicrosoft Excel 2007 TutorialSerkan SancakNo ratings yet
- MS EXCEL - THE ULTIMATE GUIDEDocument12 pagesMS EXCEL - THE ULTIMATE GUIDEPratham AggarwalNo ratings yet
- Ict 7 Excel 4THDocument8 pagesIct 7 Excel 4THFatima Allia Shareena OmarNo ratings yet
- Spreadsheet UsesDocument31 pagesSpreadsheet UsesNick ivan AlvaresNo ratings yet
- Excel 2007Document8 pagesExcel 2007Marife OmnaNo ratings yet
- What is Microsoft Excel? (40 charactersDocument7 pagesWhat is Microsoft Excel? (40 charactersKim UrsalNo ratings yet
- Module 3 Part 2 MS ExcelDocument17 pagesModule 3 Part 2 MS ExcelADITYA KUMARNo ratings yet
- ICT SKILLS - Microsoft Excel-1Document40 pagesICT SKILLS - Microsoft Excel-1Sindayiheba PatrickNo ratings yet
- Bca-107 Unit4 TmuDocument95 pagesBca-107 Unit4 TmuMonty SharmaNo ratings yet
- Excel NotesDocument37 pagesExcel NotesAudifax JohnNo ratings yet
- Excel Basics - Introduction to Formulas, Functions and NavigationDocument12 pagesExcel Basics - Introduction to Formulas, Functions and NavigationCarllouie De LaraNo ratings yet
- Make A Graph in ExcelDocument10 pagesMake A Graph in Excelanirban.ghosh.bwnnNo ratings yet
- Introduction To Ms ExcelDocument19 pagesIntroduction To Ms ExcelVandana InsanNo ratings yet
- Getting Started With Microsoft ExcelDocument5 pagesGetting Started With Microsoft ExcelshyamVENKATNo ratings yet
- WelcomeDocument38 pagesWelcomeabdu seidNo ratings yet
- Ms - ExcelDocument32 pagesMs - ExcelsadathnooriNo ratings yet
- ExcelDocument59 pagesExcelMohsin AhmadNo ratings yet
- Excel Guide Handbook44Document62 pagesExcel Guide Handbook44Tata PovNo ratings yet
- Excel 2007 Tutorial | 1TITLE Excel Tutorial: Spreadsheet BasicsDocument12 pagesExcel 2007 Tutorial | 1TITLE Excel Tutorial: Spreadsheet BasicschinnaprojectNo ratings yet
- Advanced ExcelDocument14 pagesAdvanced ExcelRejaur RAHMAN100% (3)
- Excel: A Brief OverviewDocument31 pagesExcel: A Brief Overviewprakash1010100% (1)
- Crypto KohelDocument139 pagesCrypto KohelHappyEvaNo ratings yet
- Access ListsDocument57 pagesAccess ListsVeerubglrKumarNo ratings yet
- Ns2 On WindowsDocument1 pageNs2 On WindowsHappyEvaNo ratings yet
- What Is L Tex?: Lingua FrancaDocument5 pagesWhat Is L Tex?: Lingua FrancaHappyEvaNo ratings yet
- A-Z Dos CommandsDocument13 pagesA-Z Dos CommandshoneywatsonNo ratings yet
- CSE3213 05 AnalogDigitalTransmission F2010Document35 pagesCSE3213 05 AnalogDigitalTransmission F2010fraserralphNo ratings yet
- Access ListsDocument57 pagesAccess ListsVeerubglrKumarNo ratings yet
- Beads and BunglesDocument702 pagesBeads and BunglesHappyEva100% (1)
- Font and Equation StylesDocument1 pageFont and Equation StylesHappyEvaNo ratings yet
- 7 Real Mind Power SecretsDocument24 pages7 Real Mind Power SecretsCupertino Castro100% (3)
- Subjective Communication MindwavesDocument38 pagesSubjective Communication MindwavesAmsalu WalelignNo ratings yet
- Written By: Data Communication AND Computer NetworksDocument149 pagesWritten By: Data Communication AND Computer Networksapi-19920690No ratings yet
- Lost Secrets of Ancient KindDocument45 pagesLost Secrets of Ancient KindTridib BasuNo ratings yet
- 7 Real Mind Power SecretsDocument24 pages7 Real Mind Power SecretsCupertino Castro100% (3)
- (Ebook) The Silva Method PDFDocument21 pages(Ebook) The Silva Method PDFmarthamira100% (5)
- Bee Business PlanDocument29 pagesBee Business PlanHappyEvaNo ratings yet
- Lost Secrets of Ancient KindDocument45 pagesLost Secrets of Ancient KindTridib BasuNo ratings yet
- Macrame CollarDocument4 pagesMacrame CollarHappyEvaNo ratings yet
- Intro Latex PDFDocument4 pagesIntro Latex PDFHappyEvaNo ratings yet
- Httpclient TutorialDocument54 pagesHttpclient Tutorialshrey294498No ratings yet
- Greenhouse Fungicide GuideDocument8 pagesGreenhouse Fungicide GuideHappyEvaNo ratings yet
- Sweet Viburnum, Guelder-Rose, Water Elder, Arrowwood.: Viburnum Opulus: Cramp Bark, Cranbnerry, StagbushDocument2 pagesSweet Viburnum, Guelder-Rose, Water Elder, Arrowwood.: Viburnum Opulus: Cramp Bark, Cranbnerry, StagbushHappyEvaNo ratings yet
- Intro Latex PDFDocument4 pagesIntro Latex PDFHappyEvaNo ratings yet
- Transmission Impairments: Surasak Sanguanpong Nguan@ku - Ac.thDocument13 pagesTransmission Impairments: Surasak Sanguanpong Nguan@ku - Ac.thHappyEvaNo ratings yet
- (Ebook) The Silva Method PDFDocument21 pages(Ebook) The Silva Method PDFmarthamira100% (5)
- Beamer Example: Daniel A. GrahamDocument14 pagesBeamer Example: Daniel A. GrahamHappyEvaNo ratings yet
- Beamer Example: Daniel A. GrahamDocument14 pagesBeamer Example: Daniel A. GrahamHappyEvaNo ratings yet
- Subjective CommunicationDocument22 pagesSubjective CommunicationHappyEva100% (3)
- Agilent PeopleSoft HRMS ConfigurationDocument13 pagesAgilent PeopleSoft HRMS ConfigurationAjay Kumar MattupalliNo ratings yet
- Inspection of Storage TankDocument19 pagesInspection of Storage TanknovazhaiNo ratings yet
- MQ Handbuch enDocument136 pagesMQ Handbuch engkdora574No ratings yet
- Quick Tips - EOD Portal User DocumentDocument5 pagesQuick Tips - EOD Portal User DocumentjonwrustNo ratings yet
- Presentation1 PDFDocument22 pagesPresentation1 PDFMohammad Razaullah0% (1)
- 4 Ceramic Building MaterialDocument25 pages4 Ceramic Building MaterialromualdmilcarekNo ratings yet
- Foam Systems For Storage Tanks: ScopeDocument16 pagesFoam Systems For Storage Tanks: ScopefrgonzalezcNo ratings yet
- Direct Tensile Test of ConcreteDocument7 pagesDirect Tensile Test of ConcreteBunkun15100% (1)
- CP 00102-1973 (1999)Document34 pagesCP 00102-1973 (1999)Stanislav PerevezentsevNo ratings yet
- Startup VRF en 13Document44 pagesStartup VRF en 13Diego Timoteo100% (1)
- Optical SwitchesDocument84 pagesOptical SwitchesRaj HakaniNo ratings yet
- Induction Furnace Shed - Column "B"Document1 pageInduction Furnace Shed - Column "B"Snehendu BiswasNo ratings yet
- Forticlient Ems v1.2.0 Quickstart GuideDocument27 pagesForticlient Ems v1.2.0 Quickstart GuideIndra PramonoNo ratings yet
- Section BB Blow Up Detail 1 (Louvers Panel) : SCALE 1:100 SCALE 1:50Document1 pageSection BB Blow Up Detail 1 (Louvers Panel) : SCALE 1:100 SCALE 1:50Fawwaz RotiNo ratings yet
- Prestress Girder Bridge Bar ChartDocument13 pagesPrestress Girder Bridge Bar ChartShirish KshirsagarNo ratings yet
- Method Statement of Work Regarding Retaining WallDocument3 pagesMethod Statement of Work Regarding Retaining Wallthowchin100% (1)
- Identi DadDocument163 pagesIdenti DadazurehhhNo ratings yet
- Design and Construction of Pipe CulvertsDocument12 pagesDesign and Construction of Pipe CulvertssudhajagannathanNo ratings yet
- Gascalc 5.0: Calculation ReferenceDocument15 pagesGascalc 5.0: Calculation ReferenceApril TrevinoNo ratings yet
- Oracle r12 Appstech Tca Technical Ver.1Document31 pagesOracle r12 Appstech Tca Technical Ver.1shanmugaNo ratings yet
- Giarratani Matt - ProfileDocument2 pagesGiarratani Matt - Profilemgiarrat100% (6)
- 15 Most Beautiful Palaces in The World (With Map) - TouropiaDocument1 page15 Most Beautiful Palaces in The World (With Map) - Touropiapinar gecerNo ratings yet
- HDL Coder Workshop R2015bDocument211 pagesHDL Coder Workshop R2015bShankar GunaNo ratings yet
- OpenProtocol Specification PDFDocument307 pagesOpenProtocol Specification PDFmbahsaptoNo ratings yet
- Master plumber sample questions (16Document3 pagesMaster plumber sample questions (16gregNo ratings yet
- MS1472-99 - Fire Escape Area With PressurizationDocument64 pagesMS1472-99 - Fire Escape Area With PressurizationBryan Ng Horng HengNo ratings yet
- WCDMA RAN Protocols and ProcedureDocument102 pagesWCDMA RAN Protocols and Proceduregsm_ibraNo ratings yet
- 1 Fastening Catalogue 2013 Hi ResDocument30 pages1 Fastening Catalogue 2013 Hi ResMujjo Sahb100% (1)
- 06 08 07Document7 pages06 08 07Hutanu GabrielNo ratings yet
- 9806h - Final Service Activation ManualDocument12 pages9806h - Final Service Activation ManualAd B AbuNo ratings yet