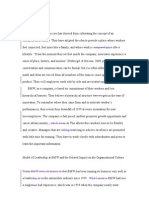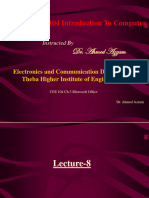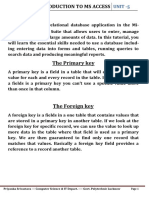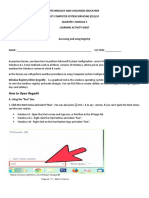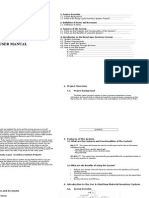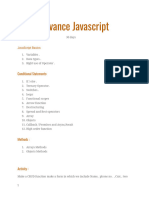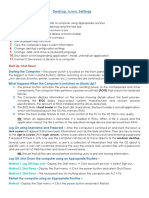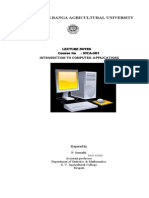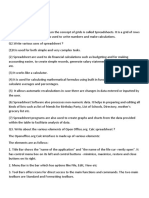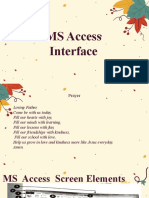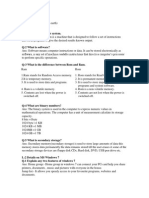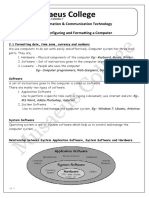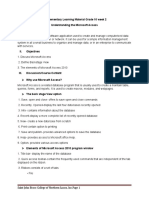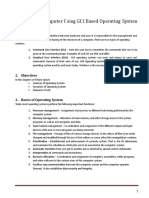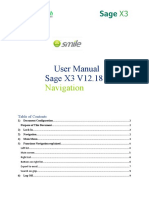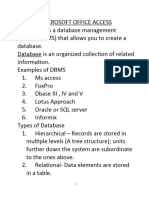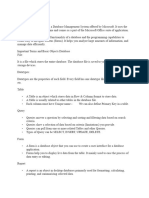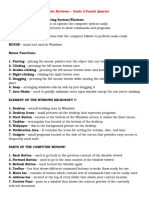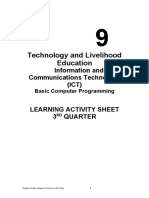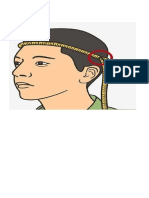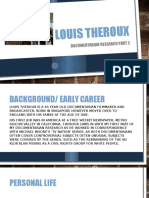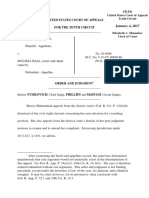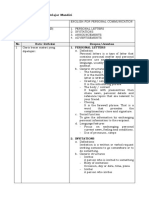Professional Documents
Culture Documents
Terms and Definitions
Uploaded by
VikasYadavCopyright
Available Formats
Share this document
Did you find this document useful?
Is this content inappropriate?
Report this DocumentCopyright:
Available Formats
Terms and Definitions
Uploaded by
VikasYadavCopyright:
Available Formats
Microsoft Access - Terms and Definitions
1 of 3
http://www.scolumbiasd.k12.pa.us/hs/business/gengler/compapp/accint...
Microsoft Access
Introduction to Terms and
Definitions
Terminology
1. Database A collection of data organized in a manner that
allows access, retrieval, and use of that data
2. Database Management System Software package that allows
you to use a computer to create a database; add, change,
and delete data in the database; sort the data in the
database; retrieve data in the database; and create forms
and reports using the data in the database
3. Record Information about a single person, product, or
event
4. Field A specific piece of information within a record
5. File A collection of records
6. Unique Identifier Data will appear only in a single
record in the table; no two fields will be assigned the
same data (Primary Key)
7. Microsoft Access Database management system (DBMS) that
functions in the Windows environment and allows you to
create and process data in a database
8. Shortcut Menu A menu of the most frequently used commands
Process
1. Create the database and its tables
a) Define the fields
b) Define the type of data each field will contain
2. Add the appropriate records to the tables
3. Print the contents of the tables
4. Process the data (sort, retrieve, change, delete, etc.)
5. Create a report
6. Print the report
Mouse Usage
1. Point Move the mouse across a flat surface until the
mouse pointer rests on the item of choice
2. Click Press and release the left mouse button
3. Right-Click Press and release the right mouse button
4. Double-Click Quickly press and release the left mouse
04-08-2015 21:23
Microsoft Access - Terms and Definitions
2 of 3
http://www.scolumbiasd.k12.pa.us/hs/business/gengler/compapp/accint...
button twice without moving the mouse
5. Drag Point to an item, hold down the left mouse button,
move the item to the desired location, and then release the
left mouse button
6. Right-Drag Point to an item, hold down the right mouse
button, move the item to the desired location, and then
release the right mouse button
Table Structure
1. Field Name An unique name for the data
a) Up to 64 characters in length
b) May contain letters, digits, spaces, and most
punctuation symbols
c) Cannot contain periods, exclamation points, or square
brackets
2. Data Type The type of information the field will contain
a) Text Any characters; numbers which will not be used
for arithmetic operations
b ) Number Only numbers; numbers which will be used in
arithmetic operations
c) Currency Only dollar amounts; displayed with dollar
signs, commas, and decimal points to two significant
places; may be used in arithmetic operations; automatically
assigned a size
d) Field Width The maximum number of characters that can
be stored in the field; width of 50 is default
3. Description A detailed description of the field
Desktop and Database Window
1. Database Window A special window that allows you to
easily and rapidly access a table, query, forms, reports,
and other objects
2. Title Bar First bar on the desktop; contains the title:
Microsoft Access
3. Control-Menu Icon First key at the left end of the title
bar; used to access the Control Menu
4. Close Button Button on the right; closes the window
5. Menu Bar Second bar; contains a list of menus
04-08-2015 21:23
Microsoft Access - Terms and Definitions
3 of 3
http://www.scolumbiasd.k12.pa.us/hs/business/gengler/compapp/accint...
6. Toolbar Third bar; contains buttons that allow you to
perform tasks more quickly than using the menu bar; each
button contains an icon depicting its function
7. Taskbar Bottom of the screen; display the Start button,
any active window, and the time
8. Status Bar Immediately above the Windows 95 taskbar;
contains special information that is appropriate to the
task; such as Ready, NUM
9. Navigation Buttons Near lower left-hand corner of the
screen
a. First Record Moves to the first record in the table
b. Previous Record Moves to the previous record
c. Next Record Moves to the next record
d. Last Record Moves to the last record in the table
e. New Record Moves past the last record in the table to
a position for a new record
View Data
1. Datasheet View All the data is displayed as a table; may
not see all the fields at the same time
2. Form View A single record of all its fields is displayed
04-08-2015 21:23
You might also like
- Introduction in MS OfficeDocument59 pagesIntroduction in MS OfficeKimber Palada100% (1)
- Culture of BMWDocument6 pagesCulture of BMWhk246100% (1)
- Wjec Gcse English Literature Coursework Mark SchemeDocument6 pagesWjec Gcse English Literature Coursework Mark Schemef6a5mww8100% (2)
- Ict ReviewerDocument6 pagesIct ReviewerJohn Russell MalasmasNo ratings yet
- Itm Merged PDFDocument101 pagesItm Merged PDFAyush UpadhyayNo ratings yet
- Microsoft Office (Ch 3) AccessDocument63 pagesMicrosoft Office (Ch 3) Accessshabanrushdei675No ratings yet
- OAT - Unit 5 MS AccessDocument15 pagesOAT - Unit 5 MS Accessshivam ashishNo ratings yet
- Redefining Quality Microsoft Access: To Rename A Fieldname E.G. ID, Add New FieldDocument11 pagesRedefining Quality Microsoft Access: To Rename A Fieldname E.G. ID, Add New FieldpmainaNo ratings yet
- Tle Ict Q1 Module 3 LasDocument8 pagesTle Ict Q1 Module 3 LasLorbie Castañeda FrigillanoNo ratings yet
- Ms-Access NotesDocument28 pagesMs-Access NotesMbugua MainaNo ratings yet
- Users ManualDocument6 pagesUsers ManualShyun ShinNo ratings yet
- AdvanceeDocument5 pagesAdvanceeMuhammad FaizanNo ratings yet
- Access_2007_HandoutDocument19 pagesAccess_2007_HandoutAnecito BrillantesNo ratings yet
- MS Access FundamentalsDocument373 pagesMS Access Fundamentalskggan8678No ratings yet
- (Chapter 2) Desktop, Icons, and SettingsDocument5 pages(Chapter 2) Desktop, Icons, and Settingsmithal tiraniNo ratings yet
- Stac301 PDFDocument55 pagesStac301 PDFHari BabuNo ratings yet
- Lab 2.1 Process Mining - Use Process Advisor To Analyze System Event Logs To Discover Bottleneck ProcessesDocument19 pagesLab 2.1 Process Mining - Use Process Advisor To Analyze System Event Logs To Discover Bottleneck ProcessesMELEDJE EIKLINE AGNIMELNo ratings yet
- 2nd AyushDocument10 pages2nd AyushCODER BOY VANSHNo ratings yet
- IT-101-DBMS-2023-2024Document40 pagesIT-101-DBMS-2023-2024cbarbiejoy22No ratings yet
- Chapter-7 Q AnsDocument2 pagesChapter-7 Q AnsPrince RahulNo ratings yet
- MS Access ButtonDocument14 pagesMS Access ButtonWirianaNo ratings yet
- LG3 - MS Interface FullDocument56 pagesLG3 - MS Interface Fullkiddie angelsNo ratings yet
- Write Short Answers. Q:1 Define A Computer SystemDocument7 pagesWrite Short Answers. Q:1 Define A Computer Systemapi-233604231No ratings yet
- COMPUTER FUNDAMENTS LectureDocument18 pagesCOMPUTER FUNDAMENTS LectureDanilo Belialba Jr.No ratings yet
- Class 7 Advanced features Of MS ExcelDocument3 pagesClass 7 Advanced features Of MS ExcelsahajbihatNo ratings yet
- It ToolsDocument32 pagesIt Toolssunilsharma2002No ratings yet
- Access Database Objects and ViewsDocument15 pagesAccess Database Objects and ViewsProsper NdlovuNo ratings yet
- Computer Essentials and O/S OverviewDocument31 pagesComputer Essentials and O/S OverviewzheroelNo ratings yet
- Issues v2.2 ObssDocument3 pagesIssues v2.2 ObssEmir Alp ŞenizNo ratings yet
- Study Pack Grade 8 ICT PDFDocument6 pagesStudy Pack Grade 8 ICT PDFDishant Yapa50% (2)
- Computer Essentials and O/S OverviewDocument31 pagesComputer Essentials and O/S OverviewzheroelNo ratings yet
- UNIT V Lecture-IIDocument43 pagesUNIT V Lecture-IIMentesnot SibatuNo ratings yet
- Lab MannualDocument53 pagesLab Mannualprateeksharma3358No ratings yet
- EXCEL SPREADSHEET class_iv_notes_-_novDocument5 pagesEXCEL SPREADSHEET class_iv_notes_-_novkvbellaryNo ratings yet
- RM 3 - Understanding The Microsoft AccessDocument2 pagesRM 3 - Understanding The Microsoft AccessJeff LacasandileNo ratings yet
- FIRSTDocument7 pagesFIRSTavinmanzanoNo ratings yet
- Information Technology Practicle FileDocument15 pagesInformation Technology Practicle FilePooja ChonaNo ratings yet
- It ProjectDocument28 pagesIt Projectvidhibathri887No ratings yet
- Computer Practical NotesDocument5 pagesComputer Practical NotesAneesh DeshmukhNo ratings yet
- Ug Computer Manual PDFDocument119 pagesUg Computer Manual PDFAditya KumarNo ratings yet
- Access Introduction 2007Document13 pagesAccess Introduction 2007Wepukhulu SethNo ratings yet
- Spreadsheets (MS - Excel 2007)Document22 pagesSpreadsheets (MS - Excel 2007)Adrine WanguiNo ratings yet
- ME InstrumentDocument26 pagesME InstrumentFerozMujawarNo ratings yet
- Introduction to Microsoft Access 2016 Database ManagementDocument10 pagesIntroduction to Microsoft Access 2016 Database Managementjatin kesnaniNo ratings yet
- Creating Complex Forms in Microsoft AccessDocument2 pagesCreating Complex Forms in Microsoft AccessJeff LacasandileNo ratings yet
- All Diploma Courses I Semester Subject: Basic Computer Skills Contact Hrs/week: 06 Total Contact Hrs / Sem.: 96Document6 pagesAll Diploma Courses I Semester Subject: Basic Computer Skills Contact Hrs/week: 06 Total Contact Hrs / Sem.: 96Vikram RaoNo ratings yet
- Operating Computer Using Gui Based Operating SystemDocument5 pagesOperating Computer Using Gui Based Operating SystemTabish Khan100% (1)
- Smile V12 - Navigation Manuals BDocument9 pagesSmile V12 - Navigation Manuals BIkechukwu ObiajuruNo ratings yet
- MS AccessDocument14 pagesMS AccessKot MonythakNo ratings yet
- Bcom (CA) Oa RecordDocument34 pagesBcom (CA) Oa RecordThiyagarajan BalasuburamanianNo ratings yet
- Pivot TableDocument5 pagesPivot TableEmmanuel SylvineNo ratings yet
- MS Access GuideDocument52 pagesMS Access Guidesans42699No ratings yet
- Buku Modul Harian Form 1Document78 pagesBuku Modul Harian Form 1Shafinas AchaNo ratings yet
- Experiment BCA 1stDocument13 pagesExperiment BCA 1stsushantjaguri641No ratings yet
- Computer ReviewerDocument4 pagesComputer ReviewerVanessa PajanelNo ratings yet
- Practical FileDocument23 pagesPractical FileAayush PawarNo ratings yet
- 3RD Quarter G9Document14 pages3RD Quarter G9FlareNo ratings yet
- Chemistry ProjectDocument17 pagesChemistry Projectvishal toshiwal82% (11)
- Bio Ques Class 11 Chapter 1 and 2Document2 pagesBio Ques Class 11 Chapter 1 and 2VikasYadavNo ratings yet
- Chemistry ProjectDocument17 pagesChemistry Projectvishal toshiwal82% (11)
- Chemistry ProjectDocument17 pagesChemistry Projectvishal toshiwal82% (11)
- FG042, Magnet Levitation Train Science ProjectDocument12 pagesFG042, Magnet Levitation Train Science ProjectVikasYadavNo ratings yet
- LeterDocument1 pageLeterVikasYadavNo ratings yet
- Milk Anti-Adulteration Policy Draft After Page 6Document25 pagesMilk Anti-Adulteration Policy Draft After Page 6VikasYadavNo ratings yet
- Comprehension Used ToDocument2 pagesComprehension Used TomarialecortezNo ratings yet
- Telesure Mock 8Document13 pagesTelesure Mock 8Letlhogonolo RatselaneNo ratings yet
- Parashara'S Light 7.0.1 (C) Geovision Software, Inc., Licensed ToDocument5 pagesParashara'S Light 7.0.1 (C) Geovision Software, Inc., Licensed TobrajwasiNo ratings yet
- Ash ContentDocument2 pagesAsh Contentvikasbnsl1No ratings yet
- The Ontological Argument.: A Basic IntroductionDocument12 pagesThe Ontological Argument.: A Basic IntroductionJas PalNo ratings yet
- What's The Line Between Middle Class, Upper Middle Class, and Upper Class in Britain - QuoraDocument11 pagesWhat's The Line Between Middle Class, Upper Middle Class, and Upper Class in Britain - QuoraFaizan ButtNo ratings yet
- Louis Theroux PowerpointDocument6 pagesLouis Theroux Powerpointapi-330762792No ratings yet
- Logic Puzzles Freebie: Includes Instructions!Document12 pagesLogic Puzzles Freebie: Includes Instructions!api-507836868No ratings yet
- Librarianship and Professional Ethics: Understanding Standards for Library ProfessionalsDocument12 pagesLibrarianship and Professional Ethics: Understanding Standards for Library ProfessionalsHALLNo ratings yet
- Lived Experiences of Elementary Teachers in A Remote School in Samar, PhilippinesDocument14 pagesLived Experiences of Elementary Teachers in A Remote School in Samar, Philippinesルイス ジャンNo ratings yet
- Geometry Solving Problems (Circles)Document36 pagesGeometry Solving Problems (Circles)Hero MirasolNo ratings yet
- Unit Test, Part 2: Literature With A Purpose: Total Score: - of 40 PointsDocument3 pagesUnit Test, Part 2: Literature With A Purpose: Total Score: - of 40 PointsAriana Stephanya Anguiano VelazquezNo ratings yet
- Lecture 15 (91 Slides)Document91 pagesLecture 15 (91 Slides)Hasnain GoharNo ratings yet
- Due process violation in granting relief beyond what was prayed forDocument2 pagesDue process violation in granting relief beyond what was prayed forSam LeynesNo ratings yet
- The Pantheon of Greek Gods and GoddessesDocument2 pagesThe Pantheon of Greek Gods and Goddessesapi-226457456No ratings yet
- New Democracy June-August 2017Document32 pagesNew Democracy June-August 2017Communist Party of India - Marxist Leninist - New DemocracyNo ratings yet
- Muhammad v. Hall, 10th Cir. (2017)Document12 pagesMuhammad v. Hall, 10th Cir. (2017)Scribd Government DocsNo ratings yet
- Chapter 1. Introduction To TCPIP NetworkingDocument15 pagesChapter 1. Introduction To TCPIP NetworkingPoojitha NagarajaNo ratings yet
- Theo 5Document2 pagesTheo 5chingchongNo ratings yet
- The BrigadeDocument517 pagesThe Brigadele_chiffre4860100% (3)
- PIC16 F 1619Document594 pagesPIC16 F 1619Francisco Martinez AlemanNo ratings yet
- BSC Part IiDocument76 pagesBSC Part IiAbhi SinghNo ratings yet
- Mansabdari SystemDocument10 pagesMansabdari SystemSania Mariam100% (8)
- Javier Couso, Alexandra Huneeus, Rachel Sieder Cultures of Legality Judicialization and Political Activism in Latin America Cambridge Studies in Law and SocietyDocument290 pagesJavier Couso, Alexandra Huneeus, Rachel Sieder Cultures of Legality Judicialization and Political Activism in Latin America Cambridge Studies in Law and SocietyLívia de SouzaNo ratings yet
- Research Online Research OnlineDocument11 pagesResearch Online Research OnlineMunib HussainNo ratings yet
- SOLUS Is An Autonomous System That Enables Hyper-Personalized Engagement With Individual Customers at ScaleDocument3 pagesSOLUS Is An Autonomous System That Enables Hyper-Personalized Engagement With Individual Customers at ScaleShikhaNo ratings yet
- Web Search - One People's Public Trust 1776 UCCDocument28 pagesWeb Search - One People's Public Trust 1776 UCCVincent J. CataldiNo ratings yet
- Silvianita - LK 0.1 Modul 2 English For Personal CommunicationDocument3 pagesSilvianita - LK 0.1 Modul 2 English For Personal CommunicationSilvianita RetnaningtyasNo ratings yet