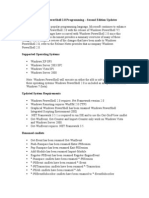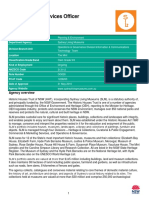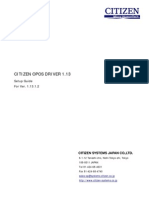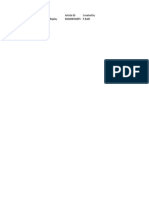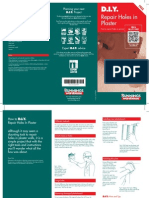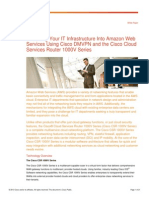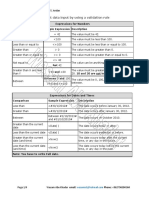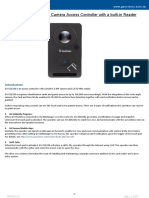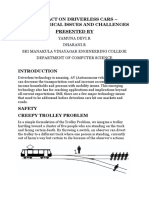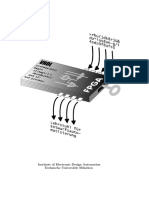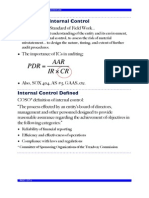Professional Documents
Culture Documents
Citrix XA - Using Citrix From Ipad v0.2
Uploaded by
Puneet BehlOriginal Title
Copyright
Available Formats
Share this document
Did you find this document useful?
Is this content inappropriate?
Report this DocumentCopyright:
Available Formats
Citrix XA - Using Citrix From Ipad v0.2
Uploaded by
Puneet BehlCopyright:
Available Formats
IM & IT Branch
IT Server Systems
Using RMS Citrix from an iPad
User Guide
Version 0.2 20121015
Using RMS Citrix from an iPad - User Guide
version 0.2
TABLE OF CONTENTS
1 -
INTRODUCTION________________________________________________________________3
2-
INSTALLING
3-
CONFIGURING
4-
USING
5-
APPENDIX CONFIGURE
THE
THE
CITRIX RECEIVER
THE
ON YOU DEVICE__________________________________4
CITRIX RECEIVER
CITRIX RECEIVER
THE
FOR THE
FOR THE
RMS CITRIX FACILITY__________________6
RMS CITRIX FACILITY________________________9
CITRIX RECEIVER MANUALLY__________________________11
Page 2 of 11
Using RMS Citrix from an iPad - User Guide
version 0.2
1 - Introduction
This user guide is for people who intend to access the RMS Corporate
Citrix facility from an RMS issued iPad.
Instructions are also provided here for connecting non RMS iPad, iPhone
and Android devices to the RMS Citrix facility. IM&IT only offers best
effort support for Citrix on non RMS managed devices.
The RMS Corporate Citrix facility allows access to common applications
such as word processing, spreadsheets, database, email, Intranet, Internet
etc. Data storage is accessible on the corporate file servers via drive
mappings such as F and G drives. No access is available to local data
storage of the iPad from applications running in Citrix. Printing to RMS
network printers is not available at this time.
The following are requirements to access the RMS Corporate network
using Citrix on a mobile device:
1. A standard RMS iPad Device with access to the RMS Wifi
network, VPN, or public Internet.
2. A non RMS iPad, iPhone or Android device with access to the
public Internet.
3. The Citrix Receiver installed on the device. Instructions follow
in Section 2 of this document.
4. You will require an Apple ID to obtain Citrix Receiver for iPad or
iPhone from the Apple Apps store or the RMS Apps store.
5. A login to the RMS Computer network.
6. People using devices connected to the public Internet will
require an RSA Security Token.
7. Authorisation to use the RMS Corporate Citrix facility. You
should complete RMS Form No 808, Remote Network Access
Request for External VPN/Citrix. Your LAN account will be
configured to use Citrix and a RSA SecurID token may be issued.
Page 3 of 11
Using RMS Citrix from an iPad - User Guide
version 0.2
2 - Installing the Citrix Receiver on you device
The following instructions are for installing the Citrix Receiver on an Apple
iPad or iPhone device. The Citrix Receiver application is free, but you will
require an Apple ID to install applications from the App Store.
The procedure for installing the Citrix Receiver on other devices such as
Android devices will vary. Browse to http://receiver.citrix.com/ on your
device and the Citrix Receiver for your device will be automatically
detected.
Tap App Store from the
Home screen on the
iPad, and then tap
Search.
Note - You may also install
the Citrix Receiver from
the RMS App Store on a
standard RMS iPad. You
will still require an Apple
ID.
Enter Citrix Receiver into
the search bar (A) and tap
Citrix Receiver in the
results list (B). A list of
results will be displayed.
Page 4 of 11
Using RMS Citrix from an iPad - User Guide
version 0.2
Tap on the Install icon
next to Citrix Receiver for
the iPad (A) or iPhone (B),
depending on your device.
Enter your Apple ID
password and tap OK
The Citrix Receiver Icon
will be placed on your
device and the application
installed.
Do not launch or configure
the Citrix Receiver at this
time.
Page 5 of 11
Using RMS Citrix from an iPad - User Guide
version 0.2
3 - Configuring the Citrix Receiver for the RMS Citrix Facility
We have provided configuration links to make configuration of the Citrix
Receiver automatic. Each link matches a scenario where you may wish to
use your Citrix on your device. If you wish to configure the Citrix Receiver
manually, refer to the Appendix of this document.
If you access Citrix on an RMS iPad or iPhone connected to RMS WiFi or
VPN, you need to copy and paste the following link into an email that can
be read on the device.
citrixreceiver://createprofile/?s=https%3A%2F
%2Ficonnect.lb.rta.nsw.gov.au&pname=RMS%20Citrix%20internal%20WIFI
%20or%20VPN%20access&d=RTA&gw=1&gwt=2&gwa=1
If you access Citrix on an iPad or iPhone connected to the public Internet,
you need to copy and paste the following link into an email that can be
read on the device. Note you will need an RSA Token to use Citrix from
the Internet.
citrixreceiver://createprofile/?s=https%3A%2F
%2Ficonnect.lb.rta.nsw.gov.au&pname=RMS%20Citrix%20Public%20Internet
%20access&d=RTA&gw=1&gwt=2&gwa=3
If you use Citrix from an Android Device connected to the public Internet, you
need to paste the following link into an email that can be read on the
device.
http://127.0.0.1/createprofile?s=https%3A%2F
%2Ficonnect.lb.rta.nsw.gov.au&pname=Citrix%20RMS%20%20Internet&d=RTA&gw=1&gwt=2&gwa=3
Launch email on your
device.
Open the email that
contains the Citrix receiver
configuration link.
Tap on the configuration
link.
Page 6 of 11
Using RMS Citrix from an iPad - User Guide
version 0.2
Tap on Add Account
Enter your LAN ID into the
username field.
Password is optional (A).
Tap on Save. (B)
If you are configuring Citrix
Receiver for access via
Internet, note the
Security Token function is
turned on.
Page 7 of 11
Using RMS Citrix from an iPad - User Guide
version 0.2
You may be asked to enter
your password. Tap Log
On. If you are configuring
Citrix Receiver from
Internet, you will also be
asked for a Security Token
passcode.
A list of your Citrix
applications is displayed.
Tap on the application you
wish to open.
The application launches
Page 8 of 11
Using RMS Citrix from an iPad - User Guide
version 0.2
4 - Using the Citrix Receiver for the RMS Citrix Facility
To launch Citrix, tap on the
Citrix Receiver Icon on the
desktop of the iPad.
Tap on the appropriate
account depending on how
you are connected to the
network. Ie RMS Citrix
Internal Wifi / VPN, or RMS
Citrix Public Internet access.
This lists the accounts you
have configured in Section 3
of this document.
Enter your credentials and
tap log On. Note you will
be asked for your RSA token
passcode if you are
connecting via public
Internet.
Page 9 of 11
Using RMS Citrix from an iPad - User Guide
version 0.2
A list of your Citrix
Applications is displayed. Tap
on an application icon to
launch. Shortcuts for
previously launched
applications may be created.
It is good practice to logout of
the Citrix Receiver when you
have finished using Citrix.
Tap on the Log Off button.
If you have Citrix applications
open, Citrix will ask if you
wish to Log Off, Disconnect or
Cancel.
Page 10 of 11
Using RMS Citrix from an iPad - User Guide
version 0.2
5 - Appendix Configure the Citrix Receiver Manually
If you access Citrix on a device other than iPad or iPhone, you may wish to
configure the Citrix Receiver manually.
Install the Citrix Receiver. Browse to
http://receiver.citrix.com/ on your
device and the Citrix Receiver for
your device will be automatically
detected. Download and install.
Use the following information to
configure an account for your Citrix
Receiver.
Address:
https://iconnect.lb.rta.nsw.gov.au
Description: Can contain any
description
Access Gateway: Ticked
Enterprise Edition: Ticked
Domain: RTA (case sensitive)
Security Token: On
Domain and Security Token:
Ticked
Page 11 of 11
You might also like
- The Sympathizer: A Novel (Pulitzer Prize for Fiction)From EverandThe Sympathizer: A Novel (Pulitzer Prize for Fiction)Rating: 4.5 out of 5 stars4.5/5 (119)
- Devil in the Grove: Thurgood Marshall, the Groveland Boys, and the Dawn of a New AmericaFrom EverandDevil in the Grove: Thurgood Marshall, the Groveland Boys, and the Dawn of a New AmericaRating: 4.5 out of 5 stars4.5/5 (265)
- The Little Book of Hygge: Danish Secrets to Happy LivingFrom EverandThe Little Book of Hygge: Danish Secrets to Happy LivingRating: 3.5 out of 5 stars3.5/5 (399)
- A Heartbreaking Work Of Staggering Genius: A Memoir Based on a True StoryFrom EverandA Heartbreaking Work Of Staggering Genius: A Memoir Based on a True StoryRating: 3.5 out of 5 stars3.5/5 (231)
- Grit: The Power of Passion and PerseveranceFrom EverandGrit: The Power of Passion and PerseveranceRating: 4 out of 5 stars4/5 (587)
- Never Split the Difference: Negotiating As If Your Life Depended On ItFrom EverandNever Split the Difference: Negotiating As If Your Life Depended On ItRating: 4.5 out of 5 stars4.5/5 (838)
- The Subtle Art of Not Giving a F*ck: A Counterintuitive Approach to Living a Good LifeFrom EverandThe Subtle Art of Not Giving a F*ck: A Counterintuitive Approach to Living a Good LifeRating: 4 out of 5 stars4/5 (5794)
- Team of Rivals: The Political Genius of Abraham LincolnFrom EverandTeam of Rivals: The Political Genius of Abraham LincolnRating: 4.5 out of 5 stars4.5/5 (234)
- Shoe Dog: A Memoir by the Creator of NikeFrom EverandShoe Dog: A Memoir by the Creator of NikeRating: 4.5 out of 5 stars4.5/5 (537)
- The World Is Flat 3.0: A Brief History of the Twenty-first CenturyFrom EverandThe World Is Flat 3.0: A Brief History of the Twenty-first CenturyRating: 3.5 out of 5 stars3.5/5 (2219)
- The Emperor of All Maladies: A Biography of CancerFrom EverandThe Emperor of All Maladies: A Biography of CancerRating: 4.5 out of 5 stars4.5/5 (271)
- The Gifts of Imperfection: Let Go of Who You Think You're Supposed to Be and Embrace Who You AreFrom EverandThe Gifts of Imperfection: Let Go of Who You Think You're Supposed to Be and Embrace Who You AreRating: 4 out of 5 stars4/5 (1090)
- The Hard Thing About Hard Things: Building a Business When There Are No Easy AnswersFrom EverandThe Hard Thing About Hard Things: Building a Business When There Are No Easy AnswersRating: 4.5 out of 5 stars4.5/5 (344)
- Her Body and Other Parties: StoriesFrom EverandHer Body and Other Parties: StoriesRating: 4 out of 5 stars4/5 (821)
- Hidden Figures: The American Dream and the Untold Story of the Black Women Mathematicians Who Helped Win the Space RaceFrom EverandHidden Figures: The American Dream and the Untold Story of the Black Women Mathematicians Who Helped Win the Space RaceRating: 4 out of 5 stars4/5 (894)
- Elon Musk: Tesla, SpaceX, and the Quest for a Fantastic FutureFrom EverandElon Musk: Tesla, SpaceX, and the Quest for a Fantastic FutureRating: 4.5 out of 5 stars4.5/5 (474)
- Interview Preparation Workbook PDFDocument22 pagesInterview Preparation Workbook PDFJanuarSianiparNo ratings yet
- The Unwinding: An Inner History of the New AmericaFrom EverandThe Unwinding: An Inner History of the New AmericaRating: 4 out of 5 stars4/5 (45)
- The Yellow House: A Memoir (2019 National Book Award Winner)From EverandThe Yellow House: A Memoir (2019 National Book Award Winner)Rating: 4 out of 5 stars4/5 (98)
- On Fire: The (Burning) Case for a Green New DealFrom EverandOn Fire: The (Burning) Case for a Green New DealRating: 4 out of 5 stars4/5 (73)
- PAN Application Acknowledgment Receipt For Form 49A (Physical Application)Document1 pagePAN Application Acknowledgment Receipt For Form 49A (Physical Application)tanisq10No ratings yet
- Mastering Power ShellDocument567 pagesMastering Power ShellNoorzafar100% (1)
- Qucik Start Guide For AdminStudio9Document12 pagesQucik Start Guide For AdminStudio9Puneet BehlNo ratings yet
- SCCM Test Lab GuideDocument31 pagesSCCM Test Lab GuideGregory Coward100% (1)
- PowerShell 2 UpdateDocument2 pagesPowerShell 2 UpdatePuneet BehlNo ratings yet
- Call CentreDocument3 pagesCall CentrePuneet BehlNo ratings yet
- Customer Services Officer May 2016Document7 pagesCustomer Services Officer May 2016Puneet BehlNo ratings yet
- Taskalfa 3050ci ... 550ci Og EngDocument573 pagesTaskalfa 3050ci ... 550ci Og EngPuneet Behl100% (1)
- ASO2 Job and Person Specifications Collections OfficerDocument6 pagesASO2 Job and Person Specifications Collections OfficerPuneet BehlNo ratings yet
- ABC RosterDocument5 pagesABC RosterPuneet BehlNo ratings yet
- TransDocument133 pagesTransPuneet BehlNo ratings yet
- OPOS1.13SetupGuide EN V1.13.1.2 PDFDocument39 pagesOPOS1.13SetupGuide EN V1.13.1.2 PDFPuneet BehlNo ratings yet
- Document Heading Article ID Created by Sanyo Projectot:-Flashing Red, No Display KBA00036655 P.BehlDocument1 pageDocument Heading Article ID Created by Sanyo Projectot:-Flashing Red, No Display KBA00036655 P.BehlPuneet BehlNo ratings yet
- EB-440W - 450W - 460 User Guide PDFDocument153 pagesEB-440W - 450W - 460 User Guide PDFPuneet BehlNo ratings yet
- TestDocument1 pageTestPuneet BehlNo ratings yet
- Repair Holes in Plaster: Planning Your Next ProjectDocument2 pagesRepair Holes in Plaster: Planning Your Next ProjectPuneet BehlNo ratings yet
- 5.2.1 Opportunities and Challenges of The PolicyDocument2 pages5.2.1 Opportunities and Challenges of The PolicyPuneet BehlNo ratings yet
- Cisco CSR in Aws WhitepaperDocument21 pagesCisco CSR in Aws WhitepaperKamalSinghNo ratings yet
- Soal Modul 2 - It Networking - Lks 2016Document9 pagesSoal Modul 2 - It Networking - Lks 2016Danny KurnawanNo ratings yet
- 10c - Crime-Mapping in The PNP.. 3b-Case study-PNP Crime Mapping-2015Document11 pages10c - Crime-Mapping in The PNP.. 3b-Case study-PNP Crime Mapping-2015Gesler Pilvan SainNo ratings yet
- ch30 PDFDocument54 pagesch30 PDFaniNo ratings yet
- First SemDocument8 pagesFirst SemChiradip BhattacharyaNo ratings yet
- Cache EAPDocument2 pagesCache EAPLinoArayaNo ratings yet
- Pando - SRM Shortlist For 16-08-2023Document10 pagesPando - SRM Shortlist For 16-08-2023Tejeswini KrishnanNo ratings yet
- ValidationRules & Input MaskDocument4 pagesValidationRules & Input MaskHerman OduorNo ratings yet
- GV-CS1320 2MP H.264 Camera Access Controller With A Built-In ReaderDocument6 pagesGV-CS1320 2MP H.264 Camera Access Controller With A Built-In ReaderluongnamNo ratings yet
- Ap Pgecet - 2019 PDFDocument4 pagesAp Pgecet - 2019 PDFvenkatesh chavvakulaNo ratings yet
- Daewoo ManualDocument10 pagesDaewoo ManualRoger SegoNo ratings yet
- Guide to Effective CommunicationDocument39 pagesGuide to Effective CommunicationArunendu MajiNo ratings yet
- Monitoring Databricks Jobs Through Calls To The Rest ApiDocument7 pagesMonitoring Databricks Jobs Through Calls To The Rest Apisalman kadayaNo ratings yet
- (산업연구원) 보고서 - 글로벌 IT 기업의 방위산업 진출 동향과 시사점Document183 pages(산업연구원) 보고서 - 글로벌 IT 기업의 방위산업 진출 동향과 시사점Daewon KimNo ratings yet
- Supremacy PDFDocument95 pagesSupremacy PDFMark Ballinger50% (2)
- Journal Volume 4 2016 MobileAppsDocument68 pagesJournal Volume 4 2016 MobileAppsFurkaan AlikhanNo ratings yet
- CHAPTER 5: Control Frameworks 1. What Are The Five Components of The COSO IC-IF Model?Document5 pagesCHAPTER 5: Control Frameworks 1. What Are The Five Components of The COSO IC-IF Model?Marco RegunayanNo ratings yet
- Abstract On Driverless Cars - Technological Issues and Challenges Presented byDocument2 pagesAbstract On Driverless Cars - Technological Issues and Challenges Presented byYamuna DeviNo ratings yet
- Terms of Reference (Tor) and Guideline For Vendor Enlistment 2018-2019Document6 pagesTerms of Reference (Tor) and Guideline For Vendor Enlistment 2018-2019shoyebNo ratings yet
- FMVSS 214 - Side ImpactDocument27 pagesFMVSS 214 - Side ImpactElTonno90No ratings yet
- Manualnew 536785461 PDFDocument72 pagesManualnew 536785461 PDFdiogratiaNo ratings yet
- Vibration Monitoring and Risk Analysis System For Process Piping - Case Study 613Document4 pagesVibration Monitoring and Risk Analysis System For Process Piping - Case Study 613vellore2kNo ratings yet
- Property Liability Claim InstructionsDocument1 pageProperty Liability Claim InstructionsRicah MagalsoNo ratings yet
- BITS Pilani Distance Learning Network Security Exam QuestionsDocument1 pageBITS Pilani Distance Learning Network Security Exam Questionssachin81185No ratings yet
- E 968 KatalogDocument351 pagesE 968 Katalogromulolamas0% (1)
- Malaysia Quake - 16 Dead, 2 Missing On Mount Kinabalu - CNNDocument3 pagesMalaysia Quake - 16 Dead, 2 Missing On Mount Kinabalu - CNNNur FithriyaniNo ratings yet
- Internal Controls:Sox 404Document6 pagesInternal Controls:Sox 404Laurie ChenowethNo ratings yet
- Status of The Development of ISO/SAE 21434Document10 pagesStatus of The Development of ISO/SAE 21434Anonymous OyI17C50% (2)