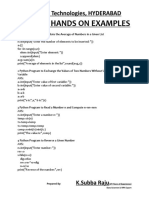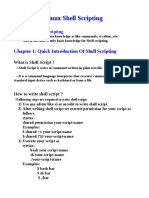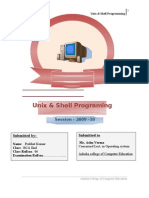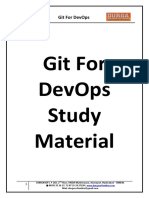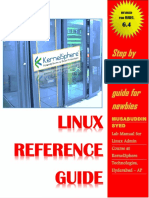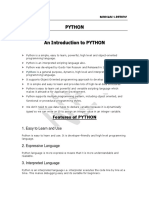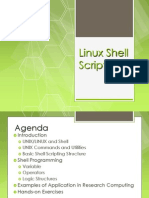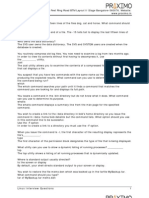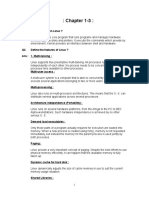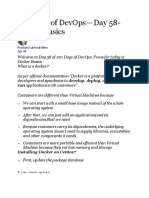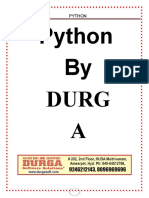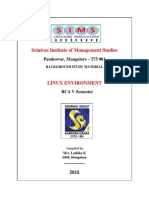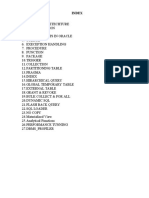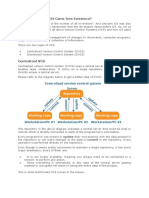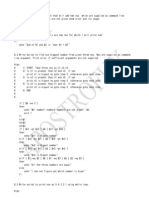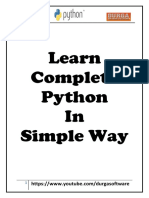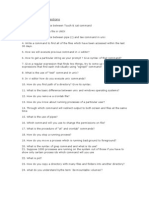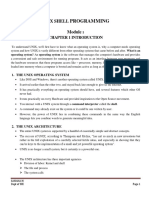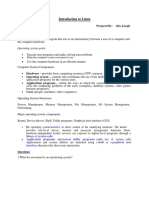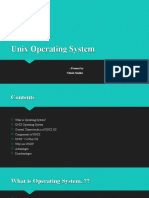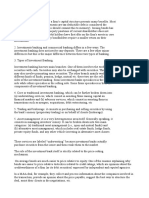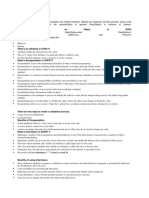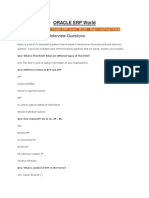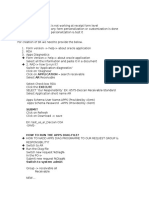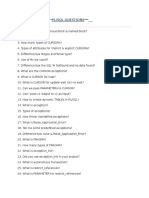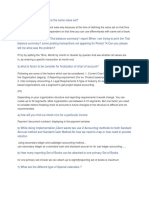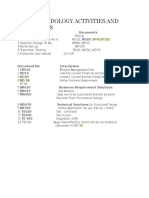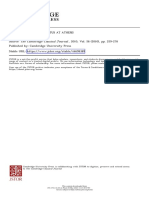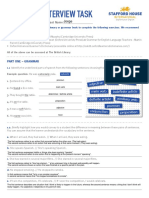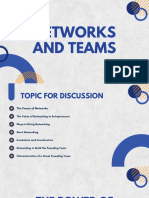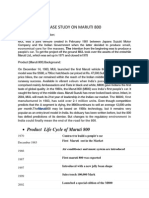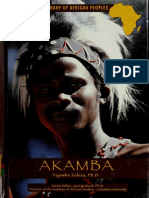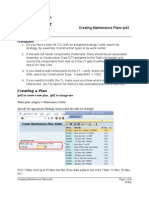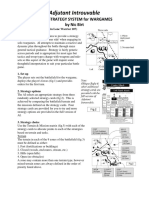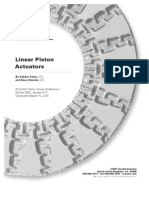Professional Documents
Culture Documents
UNIX-LINUX Training Material PDF
Uploaded by
rajaOriginal Title
Copyright
Available Formats
Share this document
Did you find this document useful?
Is this content inappropriate?
Report this DocumentCopyright:
Available Formats
UNIX-LINUX Training Material PDF
Uploaded by
rajaCopyright:
Available Formats
UNIX-LINUX Training Material
Raju Ch
Software:
Software is a collection of computer programs and related data that provide the instructions
for telling a computer what to do and how to do it.
Software is divided into two types.
1. System S/W:
System S/W is a combination of device drivers and operating system.
2. Application S/W:
Application software, also known as an application or an "app", is computer software
designed to help the user to perform specific tasks. Application S/W communicates with
hardware components trough System S/W.
Application Software
System Software
Hardware Components
Device drivers:
It is a hardware program used to communicate with hardware devices.
Every device in system will have its own device driver.
Operating System Overview:
An operating system (O/S) is a set of programs that manage computer Hardware resources
and provide common services for application software
.
The operating system is the most important type of System software in a computer system. A
user cannot run an application program on the computer without an operating system, unless the
application program is self booting.
O/S is a platform where we can run application S/W (c, c++, java, etc..,)
O/S is an interface between Application S/W and Hardware Components
O/S provides an environment to run applications. That environment is called child process.
O/S is called parent of all current running applications.
OS is divided into two types of interfaces
1. CUI (Character User Interface)
Here Work done by commands. Here you are allowed to work only with keyboard. In
CUI one task runs at a time.
Application: MS Dos
2. GUI (Graphical User Interface)
Here work done in user friendly environment. Here you are allowed to work
with any pointing device like mouse. In GUI more tasks can run simultaneously.
Application: Window
History of Unix/Linux
Before UNIX operating system we have DOS operating system which is machine dependent
and single user O/S. By using this O/S wastage of much hardware and time consumed to develop
any project.
UNIX-LINUX Training Material
Raju Ch
To overcome the disadvantages of DOS O/S, in 1969 at AT & T Bell labs software team lead by
Dennis Ritche, Ken Thomson, Rudd canady and Brian Kernighan developed a project called
MULTICS (Multiplexed Information Computing System).
MULTICS was developed to share the resources. It was developed only for two users.
MULTICS was developed in assembly language. In the same year it is modified to hundreds of users
and named as UNICS (Uniplexed information Computing System).
In 1972 C language was developed, which is most powerful language.
In 1973 UNICS was rewrote in C- language and renamed as UNIX.
Features of UNIX/Linux
Multiuser O/S:
UNIX server supports the multiple users with the help of process based technology.
Process based technology works based on time sharing between users and queue.
Multi Tasking O/S
User can perform more than one job at a time. User can run the task as background
process by affixing & (ampersand) to the command and can run one more job as foreground job;
foreground will be given highest priority and next is its background job. So user can run important
job as foreground job.
Advantage of Multi tasking is to utilize the maximum CPU time
Multiprogramming
Support more than one program, in memory, at a time. Amounts to multiple user processes
on the system.
Programming facility
UNIX provides shell which works like a programming language. It provides the
commands, keywords, control statements and operators to develop the shell scripting for system
administrators, developers and testers.
Open System
UNIX from the beginning is an open source. User can modify the Unix O/S as per his
requirements. User can add new system devices and update complete Unix O/S
Portable O/S
UNIX is an independent of hardware it works with all processors from 8085 to super
computer.
Software Development Tools
UNIX offers an excellent variety of tools for software development for all phases, from
program editing to maintenance of software.
Security
It provides security for local resources like files and hardware devices
Flavors of UNIX
Many of the proprietary flavors have been designed to run only (or mainly) on proprietary
hardware sold by the same company that has developed them. Examples include:
UNIX-LINUX Training Material
Raju Ch
AIX - developed by IBM for use on its mainframe computers
BSD/OS - a commercial version of BSD developed by Wind River for Intel processors
HP-UX - developed by Hewlett-Packard for its HP 9000 series of business servers
IRIX - developed by SGI for applications that use 3-D visualization and virtual reality
QNX - a real time operating system developed by QNX Software Systems primarily for use in
embedded systems
Solaris - developed by Sun Microsystems for the SPARC platform and the most widely used
proprietary flavor for web servers
Tru64 - developed by Compaq for the Alpha processor
Others are developed by groups of volunteers who make them available for free. Among them are:
Linux - the most popular and fastest growing of all the Unix-like operating systems
FreeBSD - the most popular of the BSD systems (all of which are direct descendants of BSD
UNIX, which was developed at the University of California at Berkeley)
NetBSD - features the ability to run on more than 50 platforms, ranging from acorn26 to x68k
OpenBSD - may have already attained its goal of becoming the most secure of all computer
operating systems
Darwin - the new version of BSD that serves as the core for the Mac OS X
This diversity has had both positive and negative effects. Most importantly, it has resulted in a
healthy competition amongst them, which has been a major factor in the rapid improvement of the
Unix-like systems as a whole
Comparison of UNIX with Windows
1.
2.
3.
4.
UNIX and Windows both Multi user O/S.
UNIX and Windows both support multi tasking.
UNIX is process based technology. Windows is thread based technology.
Process based technology performance is less and it is a heavy weight technology. Thread
based technology is a light weight technology and performance is more.
5.
UNIX is independent of machines. Windows is an Intel Processor Based.
6.
UNIX O/S performs more than Windows with high speed processors in the market.
7.
UNIX is an open system, Windows is a closed system.
8.
UNIX provides system call access where as windows cannot.
9.
UNIX is portable O/S, windows is not.
10. UNIX provides the programming facility where as Windows will not.
11. Unlimited users can work with UNIX O/S, Windows only limited users.
12. UNIX provides security for local resources where as Windows will not provide.
13. UNIX is not user friendly. Windows is User friendly.
Architecture of UNIX
Some key features of the UNIX architecture concept are:
UNIX systems use a centralized operating system kernel which manages system and process
activities.
All non-kernel software is organized into separate, kernel-managed processes.
UNIX systems are preemptively multitasking: multiple processes can run at the same time, or
within small time slices and nearly at the same time, and any process can be interrupted and
moved out of execution by the kernel. This is known as thread management.
Files are stored on disk in a hierarchical file system, with a single top location throughout the
system (root, or "/"), with both files and directories, subdirectories, sub-subdirectories, and so on
below it.
Raju Ch
UNIX-LINUX Training Material
With few exceptions, devices and some types of communications between processes are
managed and visible as files or pseudo-files within the file system hierarchy. This is known
as everything is a file. However, Linus Torvalds states that this is inaccurate and may be better
rephrased as "everything is a stream of bytes".
Structure of UNIX O/S
SHELL
APPLICATION LIBRARIES
SYSTEM CALLS
DEVICE DRIVERS
HARD WARE
Shell:
Unix shell is a command-line interpreter or shell that provides a traditional user interface for
the Unix operating system and for Unix-like systems. Users direct the operation of the computer by
entering commands as text for a command line interpreter to execute or by creating text scripts of
one or more such commands.
Shell is an interface between User and Kernel. Shell works like a programming language.
Kernel:
Kernel is collection of system Calls and Device Drivers. In computing, the kernel is the main
component of most computer operating systems; it is a bridge between applications and the actual
data processing done at the hardware level.
The kernel's responsibilities include managing the system's resources (the communication
between hardware and software components).
Usually as a basic component of an operating system, a kernel can provide the lowestlevel abstraction layer for the resources (especially processors and I/O devices) that application
software must control to perform its function.
It typically makes these facilities available to application processes through inter-process
communication mechanisms and system calls.
Any version of UNIX will have only one kernel and it will be loaded when UNIX is booted.
Kernel process many jobs some important jobs are
1.
File Management
2.
Time sharing Between users
3.
Device Management
4.
Process Management
5.
Processor Management
Raju Ch
UNIX-LINUX Training Material
6.
7.
8.
9.
Memory Management
Inter Process Communication
Signaling System
File Sharing
UNIX Terminal I/O (Kernel Architecture)
Application Program
System Calls
Terminal I/O Buffers
Device Drivers
Hardware
Application Software Library
It is a part of Application Software. It will be generated automatically when the application software
installed.
For Example, C language header files, java packages, Oracle packages, etc.
Application Software Library communicates with Hardware components through the OS library.
Application Software Library
OS Library
Hardware
System Calls
System Calls is a low level function to communicate with Hardware components through the
Drivers. It is called as OS Library
Application Software Library
System Calls
Device Drivers
Hardware
Note:
UNIX provides 232 System calls. LINUX provides 363 System calls.
Ex:
Raju Ch
UNIX-LINUX Training Material
Open ()
to activate device
Write ()
to write
Close () to deactivate device
Fork (), pipe (), etc.
Device Drivers
These are hardware programs developed in Assembly language and C language.
These are separated by Hardware vendors depending upon components.
These are to communicate with Hardware components.
Internal Architecture of UNIX
User 1
User 2
User 3
SHELL
C
Java
Oracle
SAP
OS Memory Space for data
System Calls
I/O Drivers
Block Drivers
I/O Devices
Disk Blocks
N/W Drivers
NIC
App S/W Memory Space
OS Data
OS Lib
Device Drivers Layer
H/W layer
OS drivers to Device
Drivers Layer called as OS
Private Area. OS doesnt
allow the Application
programs to access its private
area.
But C program can access the OS
private area through its pointers.
Combination of both Device Drivers Layer and OS library is called as Kernel.
Filing System Of UNIX
Types of Files in UNIX:
There are mainly 3 types of files in UNIX.
1. Regular or Ordinary files
2. Directory files
3. Device files
Regular Files
The Regular Files consists of data in either Text format or Binary format.
Directory Files
These files contain entries of Files.
Device Files
These are of two types
Character Special Files
These files only handle character formatted data.
Ex: stdin, stdout and stderr files
Block Special Files
Name given to specific blocks of hard disks.
Raju Ch
UNIX-LINUX Training Material
There are three more File Types in UNIX.
FIFO File
Used to communicate between two processes running in same system.
Socket File
Used to communicate between two processes running on different systems in a Network.
Symbolic Files
It is a link or Pointer for already existing file.
Hierarchy of Filing System
/
bin
etc
dev
tmp
<unix>
usr
mnt
var
sbin
opt
home
root
proc
adm mail news opt tmp bin
user1 user2 user3 - include lib local sbin games
<passwd> <group> <hosts> <network> <protocols> <service>
user1 user2 user3 -------- user n
/:
It is the top most directory in UNIX File System hierarchy. This is called as Root Directory. Its a
reference point of entire filing system and is system administrator login in UNIX O/S.
/bin:
It contains UNIX Commands.
/etc:
Contains system data files.
/dev:
Device files of UNIX O/S.
/tmp:
Temporary files. These files will be automatically deleted when the UNIX server is shut down.
Eg: log files
/<unix>:
Its a file contains kernel programs (only UNIX O/S).
/usr:
Users working directory.
/mnt:
To mount the system devices like floppy, cd, printers and others.
UNIX-LINUX Training Material
Raju Ch
/var:
It contains variable directories and files. This varies user to user.
/sbin:
Contains system library files like bootable files
Ex: init
/opt:
Contains optional files and directories of system admin (personal files of admin)
/home:
User working directory in LINUX.
/root:
Its system admin login directory in LINUX.
/proc:
Process. It maintains all process ids of current running jobs at the O/S level (all users)
Home, root, proc are the directories only from LINUX & SOLARIS, not provided by UNIX.
/usr/user1, user2, user3.. are the users working directories. These are also called as user home
directories.
/usr/include:
Contains C and C++ header files.
/usr/lib:
Contains C and C++ libraries files which contain coding part of header files.
/usr/local:
To install local software.
/usr/sbin:
User bootable files.
/usr/games:
Contains binary files of games.
/var/adm:
Contains admin files of users.
/var/mail:
Mails received from normal users.
/var/news:
Mails received from system admin.
/var/opt:
User optional files.
/var/bin:
User binary files.
/var/tmp:
User temporary files.
/etc/<passwd>:
Maintains the user details like name, passwd, uid, gid, comments, type of shell, home directory.
/etc/<group>:
Maintain the group details like name, passwd, gid and name of the users working under the
group.
/etc/<host>:
Maintains host details like IP address and DNS name.
/etc/<network>:
Information about category of network like classes A, B, C, D, and E.
UNIX-LINUX Training Material
Raju Ch
Class A: 0-127, Class B: 128-191, Class C: 192-223, Class D: 224-239, Class E: 240-256.
Login Process:
Login: user2
Password: ********
$ Normal user prompt
# System admin prompt
Commands:
$ logname
to check present working user.
User2
$ clear
to clear screen
We can also use cntrl+l to clear screen
$exit
to quit from user session.
Help Facility:
Syn:
1. $ man [command name] displays use and options of the command.
Ex: $ man date
Displays date command usage and options.
$ man cal
$ man man
2. $ pwd
to display the present working directory
/home/user2
3. $ cal
to display calendar (current month calendar)
$ cal 2000
to display 2000 year calendar.
$ cal 08 2010
august month of 2010 year calendar
$ cal 78
78 year calendar.
$ cal 1
1st year calendar.
$ cal 10000
illegal year usage range upto 1-9999 only
If you pass only one parameter after cal it considers it as year. If you pass two parameters 1st
parameter is month and 2nd parameter is year.
4. $ date
Options:
$ date +%m
12
$ date +%h
December
$ date +%d
22
$ date +%y
11
$ date +%Y
to display date (displays system or servers date which it is working)
to display month
to display name of the month
to display day of month (1 to 31)
to display last two digits of the year.
to display four digits of the year.
UNIX-LINUX Training Material
Raju Ch
2011
$ date +%D
to display date in MM/DD/YY format.
12/22/11
$ date +%T
to display time in the format hh:mm:ss
12:30:54
H, M and S this options are used to display hour, minutes and seconds.
5. $ who
to display present working users.
User2 tty1
User3 tty3
User4 tty0
Here tty is the UNIX naming for terminals.
LINUX naming for terminals is Pts1, Pts2
Terminal number is used identify the clients.
6. $ finger
displays more information about the users like name of the user, phone
number, idle time etc ..,
7. $ who am i
User2 tty1
8. $ whoami
User2
9. $ tty
displays current working users details
2011-11-12 17:20 ip address
displays current working user without details
to display terminal type
10. $ sleep [time in sec]
to take the shell into sleeping state.
$ sleep 5
For 5 seconds the shell will be going to sleep state
11. Executing multiple commands
$ cmd1; cmd2; cmd3; cmd4
Ex: $ ls; sleep 5 ; date
Here first list of the files will be displayed then it goes to sleeping state for 5 seconds and it displays
date.
12. Wild card characters
A number of characters are interpreted by the UNIX shell before any other action takes place.
These characters are known as wildcard characters. Usually these characters are used in place of
filenames or directory names.
*
An asterisk matches any number of characters in a filename, including none.
?
The question mark matches any single character.
[]
Brackets enclose a set of characters, any one of which may match a single character
at that position.
A hyphen used within [ ] denotes a range of characters.
~
A tilde at the beginning of a word expands to the name of your home directory. If
you append another user's login name to the character, it refers to that user's home
Directory.
UNIX-LINUX Training Material
Raju Ch
Here are some examples:
1. cat c*
displays any file whose name begins with c including the file c, if it exists.
2. ls *.c
lists all files that have a .c extension.
3. cp ../abc?. copies every file in the parent directory that is four characters long and
begins with abc to the working directory. (The names will remain the same)
4. ls abc[34567] lists every file that begins with abc and has a 3, 4, 5, 6, or 7 at the end.
5. ls abc[3-7] does exactly the same thing as the previous example.
6. ls ~
lists your home directory.
7. ls ~user1
lists the home directory of the user with the user id user1.
8. $ ls file [1-9] [1-9] in the filename 5th char should be 1-9 and 6th should be 1-9.
Ex: file 21 file34 file 56
LINUX Wild card characters
Here are wildcards and regular expressions:
* Matches all characters
? Matches one character
\* Matches the * character
\? Matches the ? Character
\) Matches the ) character
Working with Directories
Displaying Directory Contents
$ ls To display the present working directory contents.
Options:
$ ls a
to display all files including hidden files like . (Dot) and .. (Double dot) files
$ ls |pg
to display contents page wise (only UNIX).
$ ls |more
to display contents line by line in UNIX and LINUX.
$ ls x
to display in width wise.
$ ls x|more to display contents width wise and line wise.
$ ls f
to display only files.
$ ls F
to display all files including exe files.
$ ls R
to display including sub directories recursively like tree structure.
$ ls r
to display in reverse order.
$ ls d
to display only directories.
$ ls t
to display based on date and time of creation of files (latest to old files)
$ ls u
to display based upon last accessed time.
$ ls s
to display files including number of blocks used by the file and directories.
$ ls i
to display files including I-node number of files. I-node number provides
information about the files.
$ ls l
to display long list of the files.
Ex:
$ pwd
/home/user2
$ ls l
d rwxrw_rw_ 3 user2
group1
5436 feb22
14:00 xxx
_ rw_rw_r__ 2 user2
group1
231
oct21
10:00 file1
In above example First character is the type of the file.
Raju Ch
UNIX-LINUX Training Material
_
d
c
b
f
s
l
Regular File
Directory File
Character Special File
Block Special File
FIFO File
Socket File
Symbolic File
Creating a Directory
$ mkdir [dir name]
To create a Directory
Changing to a Directory
$ cd [dir name]
To change into the Directory
To Create Multiple Directories
$ mkdir [dir1] [dir2] [dir3] ....
To move back to Parent Directory
$ cd ..
To move two levels up from PWD
$ cd ../..
To move three levels up from PWD
$ cd ../../..
To change to Home Directory or User Login Directory
$ cd
To change to Root Directory
$ cd /
Ex: To create following Hierarchy
/ (root directory)
Home (users working location)
User2 (Home directory of user which he logged in)
X
X1
X11
$ pwd
/home/user2
$ mkdir X
Y
X2
X12
Y1
Y11
Y2
Y12
UNIX-LINUX Training Material
$ mkdir Y
To check whether the Directories created or not use ls command.
$ ls
X Y
Now Change into X directory to create X1 and X2 directories.
$ cd X
$ pwd
/home/user2/X
Creating multiple directories at once
$ mkdir X1 X2
$ ls
X1
X2
Here X is the parent directory of X1 and X2
$ pwd
/home/user2/X
$ cd X1
$ pwd
/home/user2/X/X1
$ mkdir X11 X12
$ ls
X11
X12
Here X1 is the parent directory of X11 and X12
Now move back to Home Directory
$ cd
$ pwd
/home/user2
$ cd Y
$ pwd
/home/user2/Y
$ mkdir Y1 Y2
$ ls
Y1
Y2
Here Y is the parent directory of Y1 and Y2
$ cd Y1
$ pwd
/home/user2/Y/Y1
$ mkdir Y11 Y12
$ ls
Y11 Y12
Here Y1 is the parent directory of Y11 and Y12
To display Tree Structure of a Directory
$ tree [dir name]
Ex:
$ tree X
X
X1
Raju Ch
UNIX-LINUX Training Material
Raju Ch
X11
X12
X2
If you enter the Tree command without directory name it shows current working directory tree
structure.
S pwd
/home/user2
$ tree
.
X
X1
X11
X12
X2
Y
Y1
Y11
Y12
Y2
To go to Root Directory
$ cd/
$ pwd
/
To see the Tree structure of Root Directory line by line
$ tree | more
It will display the Tree Structure of Root directory line By line.
Renaming the Directory
$ mv [old name] [new name]
$ mv X Z
Removing Directory
To Delete a Directory it should be Empty
$ rmdir [dir name]
Ex: $ rmdir x12
To Delete a Directory including Sub Directories. It is a forceful deletion.
$ rm R [dir name]
Ex: $ rm R Y
Y dir along with its sub-directories is deleted.
Working with Absolute path and Relative path
Absolute Path:
UNIX-LINUX Training Material
Raju Ch
Its a path from Root to Target Directory (Destination)
Ex: $ pwd
/home/user2/X/X1/X11
Now we have to change into Y2 directory in a Y directory
$ cd [absolute path]
$ cd /home/user2/Y/Y2
$ pwd
/home/user2/Y/Y2
$ cd /home/user2/X/X1/X11
$ pwd
/home/user2/X/X1/X11
Relative Path:
Its a path from Current Directory to Target Directory.
Ex: $ pwd
/home/user2/X/X1/X11
Now change into Y2 Directory in Y Directory.
Syn: $ cd [Relative path]
$cd ../../../Y/Y2
$ pwd
/home/user2/Y/Y2
Ex: $ pwd
/home/user2/X/X1/X11
To create an Y21 directory in Y2 directory without moving from present working directory X11.
$ mkdir /home/user2/Y/Y2/Y21
its by using Absolute Path.
$ mkdir ../../../Y/Y2/Y21
its by using Relative Path.
$ pwd
/home/ user2/X/X1/X11
To check the contents of Y2 directory in present working directory.
$ pwd
/home/ user2/X/X1/X11
$ ls /home/user2/Y/Y2
by using Absolute Path
$ ls ../../../Y/Y2
by using Relative Path.
To create complete Hierarchy as above at a time using relative path
$ pwd
/home/user2
$ mkdir X Y X/X1 X/X2 X/X1/X11 X/X1/X12 Y/Y1 Y/Y2 Y/Y1/Y11 Y/Y1/Y12
To remove complete Hierarchy at a time using relative path
$ pwd
/home/user2
$ rmdir X/X1/X11 X/X1/X12 X/X1 X/X2 X Y/Y1/Y11 Y/Y1/Y12 Y/Y1
It is a reverse path of mkdir to remove complete hierarchy.
Moving Directories
Y/Y2 Y
UNIX-LINUX Training Material
Raju Ch
To move the Directory including sub Directories from Source to Destination.
Syn: $ mv [source path] [destination path]
Ex:
$ pwd
/home/user2
To move X1 directory including sub Directories into Y1 directory.
$ mv /home/user2/X/X1 /home/user2/Y/Y1
Absolute Path
$ mv X/X1 Y/Y1
Relative Path
Copying Directory contents from one location to another location including sub directories
Syn: $ cp [option] [source path] [destination path]
Options:
-i:
Interactive. Prompt for confirmation whenever the copy would overwrite an existing file. A y in
answer confirms that the copy should proceed. Any other answer prevents cp from overwriting the
file.
-p:
Preserve. Duplicate not only the contents of the original file or directory, but also the modification
time and permission modes.
-R:
Recursive. If any of the source files are directories, copy the directory along with its files
(including any subdirectories and their files); the destination must be a directory.
cp refuses to copy a file onto itself.
Ex: $ pwd
/home/user2
To copy X1 directory into Y1.
$ cp R /home/user2/X/X1 /home/user2/Y/Y1
(Or)
$ cp R X/X1 Y/Y1
Note:
The difference between copy and move command is
After copying a file from source to destination the file is available at both source and destinations.
After moving a file from source to destination the file is available only at destination.
Working with Files
Creating a File
Cat command is used to create a file
Syn:
$ cat > [file name]
Ex: $ cat >file1
bmnxbcmnxb
cjdbcnbdncbdmns
Enter the data you want and press (control key + d) to save & quit from file
The symbol > is used to enter the data into file using cat command.
UNIX-LINUX Training Material
Raju Ch
With cat command we can only create a single data file. To create multiple files is not possible
through cat command it is possible with touch command.
Creating multiple files
Syn: $ touch [file1] [file2] [file3] [file4] ..
Touch command is used to create multiple empty files. The data should be entered later using vi
editor.
Displaying file contents
Cat command is also used to display the data in the file.
Syn: $ cat < [file name] or $ cat [file name]
Here the symbol < is optional.
Note: With cat command we can create file and display data in the file but we cannot modify the
data of a file.
Ex: $ cat file1
bmnxbcmnxb
cjdbcnbdncbdmns
Displaying contents of multiple files
With cat command multiple files data can be displayed.
Syn: $ cat [file1] [file2] [file3] .
The data of the files will be displayed sequentially one after the other.
Copying files
To copy the data of one file to another file cp command is used.
Syn: $ cp [source file] [destination file]
If the destination file already exist then data of source file overrides the destination file data. If
does not exist it creates a new file.
Ex: $ cp file1 file2
If the destination file exist, to get confirmation from user to override the data or not i option is used
Syn: $ cp i [source file] [destination file] to get confirmation to override.
If the file exist only it will ask for confirmation otherwise it create new file.
Ex: $ cp i file1 file2
Overwrite y/n?
The file is deleted only if option y is entered, other than y any char is entered the will not be
deleted.
Rename a File
To rename a file mv command is used.
Syn: $ mv [old name] [new name]
If the new name already existed the old name will be renamed to new name and new name data
will be overridden by old name data.
Ex: $ mv file1 filex
Here also to get confirmation we can use i option.
Removing a file
To delete a file rm command is used.
Syn: $ rm [file name]
UNIX-LINUX Training Material
Raju Ch
Ex: $ rm file1
Comparision of files
To check the differences between the data of two files cmp command is used. But it displays only
the first difference.
Syn: $ cmp file1 file2
To display all the differences between the files diff command is used.
Syn: $ diff file1 file2
Note: Comparison between the files of different users is possible only when the present working
user has the access permission on the other user.
Removing multiple files
To remove multiple files also rm command is used.
Syn: $ rm file1 file2 file3 file4 ..
Here all the files which are entered will be deleted. If we want confirmation from user to delete
the files i option is used
Syn: $ rm i file1 file2 file3 file4 .
Ex:
$ rm i file1 file2 file3 file4
Remove file1 y/n? y
Remove file1 y/n? n
Remove file1 y/n?
Remove file1 y/n? x
Here only file1 is deleted. Other than option y if you type any character the file will not be deleted.
Knowing file types
To know the type of the file, file command is used.
Syn: $ file [file name]
It displays the file type like exe, ascii, ZIP file etc.,
Ex: $ file file1
ASCII text
$ file file.zip
ZIP archive
Search for a file
To search for a file there are two types of commands. They are locate and find.
Locate command
By using locate command we can search for the file in the entire system (OS).
Syn: $ locate [file name] in whole filing system
Ex: $ locate file1
/home/user1/x/file1
/home/user2/file1
/home/file1
/file1
Find command
UNIX-LINUX Training Material
Raju Ch
By using find command we can search only in present working directory. To search in other
locations by using name option we have to specify the path it has to search in.
Syn: $ find [file name] only search in the present working directory
$ find name [file path] to search for a file in required location
Ex: $ find name /file1
to search for file1 in root directory.
$ find name /home/file3 to search for file3 in home directory
wc
To count number of lines, words, chars in a file wc command is used. By using this command
multiple files data can also be counted.
Syn: $ wc [file name]
Ex: $ wc file1
3 20
50
file1 here 3 lines 20 words and 50 characters
$ wc file1 file2 file3 file4
3 20 50
file1
2 10 20
file2
5 40 30
file3
6 50 100 file4
Options:
-l
To display only lines
-w To display only words
-c To display only chars
-lw To display lines and words
-lc To display lines and chars
-wc To display words and chars
od
od octal dump. It shows the binary format of file.
Options:
-b to display ascii values of characters in a file
-bc to display ascii values of characters along with characters.
Ex: $ od -b file1
00060
163
164
158
193
$ od bc file1
00060
163
164
158
193
a
z
d
c
f
Compressing File
Compacts a file so that it is smaller. When compressing a file it will be replaced with a file with
the extension .gz, while keeping all the same ownership modes.
gzip is command to compress a file. gzip is any of several software applications used for file
compression and decompression. The term usually refers to the GNU Project's implementation,
"gzip" standing for GNU zip. It is based on the DEFLATE algorithm, which is a combination
of Lempel-Ziv (LZ77) and Huffman coding.
Syn: $ gzip [filename]
After compressing file into zip file then file name will be changed to filename.zip and the original
file will not be available.
Ex: $ gzip file1
UNIX-LINUX Training Material
Raju Ch
Result is file1.gz and the original file file1 will not be available.
Uncompressing File
To uncompress the zip file gunzip command is used.
Syn: $ gunzip [filename.gz]
Ex: $ gunzip file1.gz
Result is file1
Working with archival file
Archival file is a pack which contains hierarchy file system.
Creating archival file
tar is command used to create archival file.
Syn: $ tar cvf [user defined name.tar] [dir name]
Here
c create new archival file
v VERBOSE is security protocol
f specified files
Ex:
$ tar cvf myarchive.tar . . refer to all files in current working directory
$ tar -cvf myarchive1.tar x all files in x directory
$ tar cvf myarchive2.tar file1 file2 file3 file4 files to be archived
Extracting archive file
To extract the archive file tar command with option xvf is used.
Syn: $ tar xvf [archived file name]
Ex: $ tar xvf myarchive.tar
Here x stand for extract archive file
Creating archive file and compressing
We can create archive a file and compress it. For doing both actions we use tar command with
czvf option.
Syn: $ tar czvf [userdfined name.tar.gz] [directory name]
Ex: $ tar czvf myarchive.tar.gz . it will archive and compress the present working directory file
system and name as myarchive.tar.gz
$ tar _czvf myarchive1.tar.gz x x directory file system will be archived and compressed.
Uncompressing and Extracting archive file
By using tar command with xzvf option we can uncompress and extract the archive file.
Syn: $ tar xzvf [archive file name.tar.gz]
Ex: $ tar xzvf myarchive1.tar.gz
Here archive file is uncompressed first and then Extracted. The result is original file system.
Link Files
There are two types of link files
1. Hard Link
2. soft Link
1. Hard Link
UNIX-LINUX Training Material
Raju Ch
It is a link file to another file. When the original file is deleted in Hard link, even then we can see
the data in link files.
Whenever link file is created on original file then link counters increases.
file1
file1
filex
filex
filey
link count=2
link count=3
To create hard link to file1 by using a link file filex ln command is used
$ ln file1 filex
$ ls l
--------2---------file1
--------2---------filex
Here 2 is the link counter number
$ ln file1 filey
$ ls l
----------3--------file1
----------3--------filex
----------3--------filey
Here 3 is the link counter number
$ rm file1
Even original file is deleted data will not be deleted. data will be remained in link files. Whenever
a link file or original file is deleted just link counter decreases. When link counter reaches to 1 the
data will be deleted.
If any changes made in original file data that affects the link file data and vice versa. since all link
files refer to the same data.
2. Soft Links
Soft link is also a link to the original file. but when the original file is deleted link file will not
work.
To create a soft link on a file use -s option with ln command
$ ln s file1 filex
$ ls l
-l-----------1------------file1
-l-----------1------------filex file1
Here l indicates symbolic link file
$ ln s file1 filey
------------1------------file1
-l ---------1------------filex file1
-l ---------1------------filey file1
In soft link there will be no increment of link counter number.
when the file1 is deleted other link files on file1 will not work.
FTP (File Transfer Protocol)
UNIX-LINUX Training Material
Raju Ch
File Transfer Protocol (FTP) is a network protocol used to copy a file from one computer to
another over the Internet or LAN. FTP follows a client-server architecture which utilizes separate
control and data connections between the ftp client and server.
To connect to FTP server enter ftp command in user mode. Now $ prompt changes to ftp prompt
there open the server connection by using ip address and password.
Syn: $ ftp
ftp > open 192.14.35.76
Password: ********
To close the server connections close command is used.
ftp> close
237 goodbye
To come out from ftp to $ prompt bye command is used.
ftp> bye
$Commands used in ftp
ftp> verbose
Verbose mode gets off.
ftp> pwd
To display servers current working directory
ftp> lcd
To display clients current working directory.
ftp> ls
To display servers directory contents.
ftp>dir
To display servers directory contents.
ftp> mkdir [dir name] To create a directory on server.
ftp> cd [dir name]
To change a directory on server.
ftp> rmdir [dir name] To delete a directory from server.
ftp> delete [file name] To delete file on server.
ftp> mdelte file1 file2.. To delete multiple files on server.
ftp> binary
To set the transfer mode as binary
ftp> put [filename]
To upload the file
ftp> mput file1 file2.. To upload multiple files
ftp> mput *.cpp
To upload all the files with extension .cpp
ftp> get [file name]
To download the file
ftp> mget *.cpp
To download the multiple files with extension .cpp.
ftp> disconnect
To disconnect from server.
ftp> quit
To quit from ftp prompt
ftp> bye
disconnecting from server and quit from ftp prompt.
ncftp Anonymous ftp
$ ncftp 192.65.78.90 To connect to the ftp site without UID and PWD.
Ex: Uploading and downloading project builts in the FTP server.
Requirement:
There is a directory named project in one of the system connected to ftp server.
By using FTP protocol upload the project into server. From the server another client who is also
connected to the server will download the project.
$ tree project
Project
Raju Ch
UNIX-LINUX Training Material
dbscript
emp.sql
invoice.sql
receipt.sql
doc
analysis.doc
test.doc
html
help.html
send.html
java
invoice.java
welcome.java
Procedure for uploading project to server:
Windows
Linux server
UNIX FTP server
Client
Client
Development server
Step 1: pack the above project
$ tar cvf javaproject.tar project
$ ls
Javaproject.tar
Step 2: compress the pack using zip
$ gzip javaproject.tar
$ ls
Javaproject.tar.gz
Step 3: connect to FTP server
$ ftp
ftp> open 102.45.23.11
Connected to 192.45.23.11
Name
: admin
Password: admin
Displays a message 340 login successfully (here 340 is ftp number)
ftp> pwd
253 /var/www/html/upload it is server present working directory also called as
configured directory
If you want to find the local current working directory i.e., client directory.
ftp> lcd
254 /home/user1
Now create a directory in server
UNIX-LINUX Training Material
ftp> mkdir javaproj
257 /var/www/html/upload/javaproj created
Change into the directory
ftp> cd javaproj
259 directory successfully changed.
Now set file transfer mode as binary.
ftp> bin
200 switching to binary mode
Provide security by making verbose mode off
ftp> verbose
verbose mode off
ftp> hash
hash mark prints # mark for 1024 bytes of data transfer.
To go to local directory from the server temporarily
ftp> !
$
To return back to ftp enter exit
$ exit
ftp>
now upload the javaproject.tar.gz to server by using put command
ftp> put javaproject.tar.gz
# (# symbol indicates successful transter of file)
Check the contents of server
ftp> ls
javaproject.tar.gz
To disconnect from server
ftp> bye
$
Procedure to download project from server
Start FTP server as above
Now check present working directory
ftp> pwd
243 /var/www/html/upload
ftp> ls
ftp> cd javaproj
ftp> ls
javaproject.tar.gz
set file transfer mode as binary
Raju Ch
UNIX-LINUX Training Material
Raju Ch
ftp> bin
set security mode
ftp> verbose
ftp> hash
ftp> get javaproject.tar.gz
#
ftp> bye
$
After downloading unzip and extract the project
$ gunzip javaproject.tar.gz
$ ls
javaproject.tar
$ tar xvf javaproject.tar
$ ls
Project
In above process the project uploading and downloading is done from client to Unix FTP server
through Linux server which is a development server as another client.
We can also upload and download the project directly from windows as client to UNIX server
without Linux server.
Unix FTP server
Client
Procedure
Go to command prompt in windows
C:\ ftp
ftp> user name: admin
Password: admin
Repeat same as above process to upload and download project
Here when we provide hash function for every 2kb of data transfer # mark will be printed.
Working vi editor
vi editor is used to modify the file contents.
Vi editor visual editor
Opening file
$ vi [file name]
If the file is not found the editor creates a new file.
To modify the file contents vi editor provides three types of modes
1. Command mode
2. input mode
3. exit mode
1. Command mode
UNIX-LINUX Training Material
Raju Ch
It is default mode. In this mode we can execute the commands of vi editor. If you are in another
mode in order to get into command mode press Esc key.
Command to modify the file contents
A To append the text at the end of the line.
I To insert the text at the beginning of the line.
a To append the text to the right of the cursor position.
i To insert the text to the left of the cursor position.
Cursor Navigations
l To move right
h To move left
j To move down
k To move up
0 (zero) Works like home key
$ Works like end key.
b goes to beginning of previous word
4b moves four words backward
w goes to beginning of next word
5w five words forward
e goes to end of the word
3e goes to end of third word
Ctrl + f go to next page (page down)
Ctrl + d go to previous page (page up)
gg to move beginning of the file
G end of the file
LINUX supports the following functional keys.
Arrow keys like left, right, up and down.
Home, End, Page Up, Page Down keys.
But UNIX does not support the functional keys. In LINUX work as we work in notepad.
Commands to deletion of text
dd To delete a line
4dd To delete 4 lines
cc to clear the text in a line with out deleting a line so we can enter the data in that line.
dw to delete a word
3dw to delete 3 words
x to delete a character
5x to delete 5 characters
u Undo the transaction
Opening Lines
O to open a line above the cursor position
o to open a line above the cursor position
Copying or Yanking lines
yy to copy a line
4yy to copy 4 lines
p paste a text
UNIX-LINUX Training Material
Raju Ch
yy and p copy and paste
dd and p cut and paste
2. Input mode
In this mode user can modify the file contents. In this mode if user tries to execute any command, it
wont treat like command it is treated like text. To treat as command user has to go to command
mode by pressing Esc key
In order get into input mode press i key
3. Exit mode
In this mode user can quit from the editor. If you are in input mode then to go to exit mode first you
have to go to command mode then to go to exit mode is possible.
:
To get into exit mode as showed at the bottom of the editor.
:w To save the file
:q To quit from the editor
:wq To save and quit
:q! To quit without saving the file
:set nu To set the line numbers
:set nonu To remove the line numbers in vi editor
:! [unix command] To execute unix command
Ex: :!date Execute date command
After execution of command press enter key to come back to vi editor and do work.
:w 10 To move to 10th line
:w [file name] save as some file
Compilation of Programs
Compiling C Program
$ vi hello.c
#include<stdio.h>
Main()
{
printf (\n hello world)
printf(\n hello)
}
Go to command mode and then go to exit mode, save and quit.
Now compile to the program cc is the command with c option
$ cc c hello.c
Result file is hello.o (object file)
An object file is generated after compilation. Now generate a exe file from object file. In LINUX there
is no extension for exe file it was just shown in green color.
Creating exe file
To create a exe file cc is the command with o option. Here we have to enter user defined name for
exe file.
$ cc o myhello hello.o
Result is myhello exe file
Executing
UNIX-LINUX Training Material
Raju Ch
$ ./myhello
Hello world
Hello
Here . (dot) refers to current working directory
If you want to execute the exe files with out using path then go to .bash_profile in home directory
and set the path to current working directory as below
Go to user login directory (home directory)
$ cd
$ pwd
/home/user1
$ vi .bash_profile
PATH=$PATH:./
EXPORT PATH
:wq
Assign the permissions to .bash_profile
$ chmod 777 .bash_profile
Now, relogin again and execute the exe file
When ever a new user created this .bash_profile will be created automatically in Linux OS. For Unix
OS, the file will be only .profile
Execution of exe file with out ./
$ myhello
Hello world
Hello
Compiling C++ Program
g++ is a command to compile the C++ program with option c
$ g++ -c hello.cpp
Result file is hello.o (Object file)
Creation of exe file
To create an exe file from object file g++ command with option -o is used
$ g++ -o myhello1 hello.o
Result file is myhello1 exe file
Executing
$ myhello1
Already we have set the path as current working directory in above. So, the exe file will be executed
without path. If not, set the path as above.
Compiling Java Program
javac is the command to compile java program
$ javac Test.java
Result file is Test.class
When we compile a java program it will generate .class file.
Executing Java Program
$ java Test
Setting PATH and CLASSPATH for Java
Install java in /usr/local directory and then open the .bash_profile file in the home directory
Raju Ch
UNIX-LINUX Training Material
$ pwd
/home/user1
$ vi .bash_profile
PATH=/bin/usr/local/j2sdk1.5/bin:./:$PATH
CLASSPATH=/usr/local/j2sdk1.5/lib/tools.jar:.:%CLASSPATH%
Export PATH CLASSPATH
:wq (Save and Quit)
Now, logout and login again
In linux, no need to install java. Java is in-built in Linux Operating System.
Working with File Permissions
In UNIX/LINUX groups and users are created. Users are assigned to a group in the time of
creation of users. If not assigned the Default group name of the file is user group.
For every directory and files in file system has permissions to read, write and execute for users,
group and others. In Default some permission are assigned to users, group and others at the time of
creation of directory and files. As an owner of the file the permissions can be changed by user and
system admin can also change the permissions.
Project
Group1
User1
User2 User3
Group2
User4
Group3
User5 User6 User7 User8 User9
File1
Here for file1 the user1 will be the owner. Group will be the group1. The rest of groups (group2,
group3) and users of those groups comes under Others.
$ ls l file1
-rwxrw-rw- 3 user2 group1 6451 dec 12:00 file1
Here, rwxrw-rw- are file permissions of file1 to the user, group and others
Here, user has read, write, and execute permissions
Groups have only read and write permissions. Others have also read and write permissions
Changing File permissions
chmod is a command to change the file permission
To change the file permissions of a file current user must be owner of the file or system admin can
change the permissions.
Syntax: $ chmod [category] [operation] [permission] [filename]
Category
Operation
Permission
u User
+ Add
r Read
g Group
- Remove
w Write
o Others
x Execute
Ex 1:
$ ls l file2
-rw-r-xr-- 3 user1 group1 7421 dec 11:30 file2
UNIX-LINUX Training Material
Requirement:
User adding x
Group removing x
Others adding w
$ chmod u+x, g-x, o+w file2
$ ls l file2
-rwxr--rw- 3 user1 group1 7421 dec 12:30 file2
Ex 2:
$ ls l file3
-r--rwx rwx 3 user1 group1 9422 dec 01:30 file3
Requirement:
User adding wx
Group removing wx
Others removing rw
$ chmod u+wx, g-wx, o-rw file3
$ ls l file3
-rwx r-- --x 3 user1 group1 6492 dec 01:30 file2
Ex 3:
$ ls l file4
-r-xrw- -wx 3 user1 group1 6492 dec 02:30 file3
Requirement:
User adding w and removing x
Group removing w and adding x
Others adding r and removing x
As above it is not possible to perform two operations at a time
We need to execute two commands.
$ chmod u+w, g-w, o+r file4
$ chmod u-x, g+x, o-x file4
Alternative to these two commands is
$ chmod u+w-x, g-w+x, o+r-x file4
(Or)
$ chmod u+w, u-x, g-w, g+x, o+r, o-x file4
$ ls l file4
-rw-r-x rw- 3 user1 group1 7421 dec 02:30 file2
Using Octal Notations to change file permissions
Below are the octal notations for giving permissions
Read
4
Write 2
Execute 1
--------------All
7
--------------For combination of permissions below octal notations are used
Read and Write
6
Raju Ch
Raju Ch
UNIX-LINUX Training Material
Read and execute 5
Write and Execute 3
Ex:
$ chmod 645 file1
In the above command
To the user 6 (read and write)
Group 4 (read)
Others 5 (read and execute)
These permissions are given to all. These are latest permissions.
The previous permissions of the file are removed and latest permissions will be added.
Ex 4:
$ ls l file2
- r-x rw- -wx
3 user2 group2
5432
dec
09:00
file2
Requirement:
User adding w and removing x
Group removing w and adding x
Others adding r and removing x
$ chmod 656 file2
$ ls l file2
- rw- r-x rw- 3 user2 group2
5432
dec
10:00
file2
$ chmod 777 [filename] all permissions to all
$ chmod R 777 [dir name] changing permissions of a directory including sub-directory contents.
$ chmod 65 file1 $ chmod 065 file1
$ chmod 5 file1 $ chmod 005 file1
$ chmod 0 file1 No permissions to all.
$ chmod file1
syntax error
Permissions:
When there is Write permission to the user who is the owner of the file, then he can forcefully
overwrite the file using ! symbol.
: wq! The file will be forcefully overridden and saved and quit.
Executable permissions are only applicable for directories, executable files and shell scripts.
When there is an executable permission for a file, it is shown in green color.
$ ls l x
Shows the contents of x directory and their permissions.
$ ls l
Shows the permissions of directories.
Directory permissions are:
Read: with this permission we can see the contents of the directory.
Write: with this permission we can create or delete files in the directory.
Execute: with this permission user can change into that directory. Without this permission user
cannot change into that directory.
Note: To modify a file you should have both read and write permissions.
umask: Default file and directory permissions
UNIX-LINUX Training Material
Raju Ch
To assign all the permissions to a regular file the notation is 666. Since a regular file will not have
executable permission.
To assign all the permissions to a directory the notation is 777.
Initial permissions of the files and directories depends upon current umask value (when a file is
created newly the default permissions are given depending on umask value)
To check the umask value, umask command is used.
$ umask
0022
Here first zero is the sticky bit value; second zero for users; 2 for group; another 2 for others
Umask value tells that not to grant specified permissions.
For example as above umask value is 022 it means
The default permissions of a file is 644 (666-022=644) and for directories 755 (777-022=755)
After that permissions of files and directories can be changed by using chmod command.
To change umask value
$ umask 000 by this mask value all the permissions will be assigned to files and directories.
Only logged users can change the umask value, once the user logged out from user session the
changes made in umask value will be erased and default umask value will be stored again i.e., the
changed umask value is applicable for only current session.
To change the default umask value permanently, go to .bash_profile file
$ vi .bash_profile
Umask 033
:wq
From here at the time of login of this user the default umask value is 033
Working with Shell
UNIX provides three types of shells.
1. Bourne shell It is developed by Steve Bourne
In Bourne shell there are two types of shells
i) bsh it is older version
ii) bash it is latest version shell and default shell and its full form is Bourne again shell.
2. K-shell
It provides only one shell called ksh
3. C-shell
It also provides only one shell called csh
Default shell is bourne shell and its a mostly used shell.
To change shell
$ ksh to chage to ksh from existing shell.
Note: with ksh ctrl+l (clear screen) will not work.
ksh commands for clearing screen is
$ clear to clear screen
$ logout to logout of the shell.
$ csh to change to c shell
csh is somewhat similar to bash shell.
UNIX-LINUX Training Material
Raju Ch
$ bsh to change to bourne shell
Now bsh shell was not used. No command will work in bsh shell. To come out of bsh shell press ctrl
+l
$ bash to change to bash shell
Bash shell is the latest shell. It is mostly used in real time.
Bourne shell will provide the commands, keywords, control statements and operators to develop the
shell script.
Shell commands
There are two kinds of commands that come with a Linux / UNIX operating system: Shell
Commands and Linux/Unix Commands.
Linux/Unix Commands
These are located in special directories for binary files, such as /user/bin. Directories that contain
these Linux / UNIX commands are listed in the search path, which the shells use to find them.
Shell Commands
Shell Commands are part of a shell. In other words, each shell (e.g., C Shell, Bourne Shell and Korn
Shell) has a set of commands built into its program. Though shell commands may vary from one
shell to another, the commands within each shell stay the same across Linux / UNIX distributions
and variants.
Some of shell commands are echo and printf
Ex: $ echo Hello world
Hello world
Ex: $ printf Hello world
Hello $Printf command read the data up to space or enter key. Printf is provided by only LINUX not UNIX.
Printf will read multiple words only if we use double quotations. For echo no need of quotations to
read multiple words
Ex: $ printf Hello world
Hello world $Ex: $ echo Hello world
Hello world
Echo command; insert the new line at the end of data.
Printf command will not insert the new line at the end of the data. To insert the new line provide \n
at the end of the data.
$ printf Hello world \n
Hello world
$-
Standard files of UNIX
There are 3 types of standard files in UNIX.
1. Std input file
2. Std output file
3. Std error file
Std input file the file (or stream) representing input, which is connected to keyboard.
UNIX-LINUX Training Material
Raju Ch
Std output file the file (or stream) representing output, which is connected to display.
Std error file the file (or stream) representing error message, which is connected to display.
Standard Input file
Keyboard, the default source
Ex: $ wc
Hello world
How are you
^d
2 6 20
Here in above example data is taken from keyboard & displaying output. Here default source is
keyboard and destination is screen.
With the help of left redirection symbol < we can assign the files as sources.
Ex: $ wc < file1
5 15 45 file1
Here file1 is the source. < symbol works as redirection to the left.
Here wc counts the file1 contents and displays output on screen.
Ex: $ cat < file1
Display the contents of the file1.
Standard output file
Default std output file is screen.
$ cat file1
Display the contents of the file1.
Here default output is terminal.
$ date
Current date is displayed on screen.
Here also with the help of right redirection operator > we can store the output in a file
Ex: $ date > filex
No output will be displayed the date will be stored in filex. Filex will be the output file.
$ cal > filex
If the file already exists it silently overrides the data. If not exist create a new file.
To append the data into file use >> symbol.
Standard error file
The default standard error file is screen.
Ex: $ cat filey
Cat: cannot open filey
Above is the error displayed as cat cannot open the file which is not existed.
Ex: $ cat filey > filex
$ cat filex
There will be no output in filex since using > we cannot send the error output to file
To redirect error message to file
Ex: $ cat filey 2> filex using 2> we redirect error message to file
$ cat x
Cat: cannot open filey
Here
0 used for standard input
UNIX-LINUX Training Material
Raju Ch
1 used for standard output
2 used for standard error
Terminal file
Ex: $ cat < file1 >/dev/tty
Writing ouput to terminal
$ tty
/dev/pts/3 (pts/3 is the name given to the current login)
We can send messages to other terminals as above
Ex: $ date > /dev/pts/4
Here the date has been send to the pts/4 terminal user
Wall is also a command to broad cast message to all users from current working user.
Shell variables
$ set to display all environment variables
Command History
.bash_history file maintains the commands history
$!1
first command
$!5
fifth command
$ pwd
/home/user1
To change the home directory location to x
Ex: $ HOME = /home/user1/x
$ pwd
/home/user1/x
We can define our own variables as below
$ a=10
This a=10 will be stored in environment variable
$ c=a
The value of c is stored as only a but not 10 in environment variables.
$ b=20
In shell there are no data types everything is a character
Reading data from variable memory
$ is an operator to read the value from variable memory.
Ex: $ echo a=$a and b=$b
a=10 and b=20
Ex: $ echo $a $b
10 20
$ a=50
$ b=60
Any changes made on the variable that will affect on the variable location also
Ex: $ echo a=$a and b=$b
a=50 and b=60
String Variables
We can store string variables as below
Ex: $ name=Hyderabad
Raju Ch
UNIX-LINUX Training Material
$ echo my location= $name
My location=Hyderabad
Ex: $ name=hello world
$ echo my name=$name
My name=hello
It will not take multiple words into consideration with double quotes. Since = operator will read
the data upto space.
Ex: $ name=hello world
$ echo my name=$name
My name=hello world
Ex: $ path=/home/user2/x
$ cd $path
$ pwd
/home/user2/x
Ex: $ cmd=cal
$ $cmd
Cal will be displayed.
These variables are local to the current user session. To make these variables available to all users
sessions, export the variable into global memory space.
Syn: export variable name
Ex:
$ PATH=/home/user2/local/j2sdk 1.5/bin:.:$PATH
$ CLASSPATH=/home/user2/local/j2sdk 1.5/lib/tools.jar :.:$CLASSPATH
$ export PATH
$ export CLASSPATH
Command substitution into the text
Command quotations `cmd` are used to substitute command into the text.
Quotation key is available below the Esc key in the keyboard.
Ex: $ echo present login user name is `logname`
Present login name is user1
Ex: $ echo today date is `date % + d`
Today date is 13/12/11
Ex: $ echo my present working directory is `pwd`
my present working directory is /home/user2
Change the $ prompt
To change the dollar $ prompt and to assign user defined prompt
$ ps1=user defined
Filters
UNIX/LINUX provides following filters
Pipe, head, tail, tr, tee, grep commands
Working with pipe
Pipe is used to communicate between two process called as inter process communication.
$ cmd1 | cmd2
Cmd1
Cmd2
Output
Screen
Raju Ch
UNIX-LINUX Training Material
Temp file
The result of cmd1 will be return to pipe temporary file. From this file cmd2 will read data and send
to output screen.
Note: multiple pipes can be used.
Cmd1
Cmd2
Cmd3
Output
Screen
Ex: $ ls l | wc l
148
Ex: $ ls l | wc l | wc l
1
Ex: $ ls l | wc l | wc l | wc l
1
The result of ls l will be return to pipe from there the output data is counted by wc and is return to
pipe from there the output data is counted and result is displayed on output screen.
Ex: $ echo my file has `cat<file1 | wc l` lines
My file has 45 lines
Ex: $ my present working directory contains `ls l | wc l` files
My present working directory contains 34 files
Ex: $ the number of present working users are `who | wc l`
The numbers of present working users are 5
Head command: Display beginning lines
Syn: $ head n [file name] to display first n lines in a file
Ex: $ head 4 file1 it displays first 4 lines of file1
Tail command: Display ending lines
Syn: $ tail n [file name] to display last n lines in a file
$ tail +n [file name] to display from nth line to end of the file
Note: +n option works only with UNIX not LINUX
Ex: $ tail 4 file1 it displays last 4 lines of file1
$ tail +4 file1 it displays from 4 line to end of the file1
Using head and Tail commands
Ex:
$ cat filex
1 Bfjhdbjh
2 Bhjdbf
3 Ksdjnjkcvhkdsj
--------------10 Hsvbcsfjkshdsjkfh
In above filex there is 10 lines of data.
UNIX-LINUX Training Material
Raju Ch
To get the data from 4th line to 8th line
$ tail +4 filex | head -5
From 4th line to 8th line the data is displayed from filex.
(or)
$ head -8 filex | tail -5
With the head command first 8 lines are retrived from there using tail command last 5 lines i.e, from
4th line to 8th line of data is displayed from filex.
Use case of head and tail
Head and Tail commands are used to split the data files into number of files (multiple files).
Requirement
Emp.dat file contains 10 lakhs of records. It should split into 10 files. Each file should contain 1
lakh records. This is an real time requirement.
$ head -100000 emp.dat > emp1.dat
First 1 lakh records stored in emp1.dat
$ head -200000 emp.dat | tail -100000 > emp2.dat
Next 1 lakh records stored in emp2.dat
$ head -300000 emp.dat | tail -100000 > emp3.dat
Next 1 lakh records stored in emp3.dat
----------$ tail -100000 emp.dat > emp10.dat
Last 1 lakh records stored in emp10.dat
Translation command (tr)
This tr command is used to replace the character.
Syn: $ tr old char new char < [file name]
tr command replace the old char with new char. It will display the replaced output but it will
not shoe any affect on the original file.
Ex: $ tr a z < file1
Here in file1 data the char a is replaced with char z and displayed on output screen.
To redirect the replaced output to another file use redirection operator. So we can store the replaced
output
Ex: $ tr a z < file1 > filex To redirect the replaced output to filex
Silently redirects the replaced output to filex
tee command
It works along with pipe symbol. It acts as right redirection operator > but it displays the output on
the screen as well as send to output file.
Ex:
$ cat < file1 | tee filex
$ date | tee filex
$ ls l | tee filex
$ who | tee filex
$ tr a z < file1 | tee filex
Grep command: pattern searching
UNIX-LINUX Training Material
Raju Ch
Grep command is used to search a particular pattern from the files
Syn:
$ grep searching pattern [file name]
Grep command displays the lines in which searching pattern is found.
$ grep n searching pattern [file name]
Displays the lines along with line numbers in which searching pattern is found.
$ grep v searching pattern [file name]
Displays the lines in which searching pattern is not found i.e., expect the lines containing the pattern
will be displayed.
$ grep vn searching pattern [file name]
Displays the lines along with line numbers in which searching pattern is not found
$ grep c searching pattern [file name]
It displays the number of lines on which pattern is found
$ grep i searching pattern [file name]
Grep command is case sensitive so to ignore the case sensitive i option is used.
$ grep e searching pattern e searching pattern [file name]
To search for multiple patterns
$ grep pattern [file1] [file2] [file3]..
Searching of pattern from multiple files
$ grep pattern *
To search pattern from all files in current working directory
Ex:
$ grep hello file1
---------hello--------------------------hello--------$ grep n hello file1
1:---------hello-------------3:-------------hello--------$ grep v hello file1
----------------------------------------Except the lines containing hello are displayed
$ grep vn hello file1
2:--------------------4:--------------------$ grep c hello file1
2
$ grep ihello file1
---------hello--------------------------hello---------
UNIX-LINUX Training Material
Raju Ch
--------HELLO----------$ grep e hello e hai filex
---------hello------------------------------hai----------------------hello--------------------hai-----------------$ grep ie hello e hai filex
---------hello------------------------------hai----------------------hello----------------HELLO-----------------------hai-----------------$ grep hello file1 file2 file3
File1:---------hello-------------File1:-----------------hai---------File2:-------------hello-----------File3:---------hai-----------------$ grep hello *.dat
To search for hello pattern in all .dat files
Use case for grep command
Grep is used to segregate (categorization) of data
Requirement
To get all sales dept records and store into one file
$ grep sales emp.dat > sales.dat
To get clerks information working under sales dept
$ grep sales emp.dat | grep clerk > clerk.dat
Advanced Filters
Sort, cut, paste, uniq are the advanced filters
Sort
Sort command is used to sort the data files based on particular fields. Default sort is based on
first field and will be in ascending order.
Syn: sort [file name]
Sort based on particular fields:
$ sort t : k 1, 2, 3 [Data file name]
Here t indicates field terminator. k indicates key (field number)
Sort based on 2nd field
$ sort t : k 2 [Data file name]
Sort in Descending order (reverse order) based on 2nd field
$ sort rt : k 2 [Data file name]
Ex:
To retrieve the record of Employee getting max Sal. Here empno is 1st field and sal is 3rd field
$ sort rt : k 3 emp.dat | head -1
UNIX-LINUX Training Material
Raju Ch
Sort based on multiple fields (1st & 3rd field)
$ sort t : k 3, 3 k 1 emp.dat
start at stop at
In Default when any two values are equal in the sorting fields then it goes for next field for
comparison. So to stop the comparison at that field above type of syntax is used.
Cut
Cut command is used to get the particular fields of data file.
Syn: $ cut d : f 1, 2, 3... [Data file name]
Here d indicates delimiter (or) separator, f indicates field number.
Ex:
To get ename which is 2nd field and age of employee which is 6th field
$ cut d : f 2,6 emp.dat
aaa:25
bbb:32
To get Max sal
$ sort rt : k 3 emp.dat | head -1 | cut d : f 3
60000
Write a script to get all max Sal records
$ vi maxsal.sh
maxsal=`sort rt : k 3 emp.dat | head -1 | cut d : f 3`
grep $maxsal emp.dat
:wq
$ sh maxsal.sh
1002: aaaa: 9800: edp: director: 34
3214: bbbb: 9800: psy: manager: 32
Paste
To paste the data of two files side by side paste command is used
Syn: $ paste [file1] [file2]
To change order of the fields:
To get following order
step1: get 1, 3, 5 fields and store into one file
$ cut d : f 1, 3, 5 emp.dat > emplist1.dat
step2: get 2, 4, 6 fields and store into another file
$ cut d : f 2, 4, 6 emp.dat > emplist2.dat
step3: use paste command to paste the files side by side
$ paste emplist1.dat emplist2.dat>resultemp.dat
In this case space is provided between the fields of two files
$ paste emplist1.dat:emplist2.dat>resultemp.dat
In this case : is provided between the fields of two files
Now you can check using cat command.
Uniq command
UNIX-LINUX Training Material
Raju Ch
$ uniq [file name]
It is used to filter the duplicate lines in the file. For every duplicate line it will read nly one line
Writing shell scripting
$ vi addr.sh .sh extension is optional
With extension the keywords and data is highlighted in different colors.Without extension all the
keywords will be as simple text. With extension we can identify the shell scripting files.
$ vi addr
echo managing director
echo xxx training institute
echo ameerpet
echo Hyderabad
:wq
Executing shell program
$ sh addr.sh
(Or)
$ sh addr
Shell is a command interpreter; it interprets the script line by line. If there is an error in any line,
except the error line all other lines will be displayed as output.
Program to display variable
$ vi var.sh
A=10
B=20
echo A=$A and B=$B
:wq
$ sh var.sh
A=10 and B=20
Reading variables from input buffer
read is a command to read data from keyboard.
Syn: read var1 var2 var3...
UNIX-LINUX Training Material
read command will read input data up to space or tab or enter key.
Ex:
Read a b
Input 10 20
Then a value is 10 and b value is 20
Program to read and display two numbers
$ vi num.sh
echo enter two numbers
read a b
your numbers are $a and $b
:wq
$ sh num.sh
Enter two numbers
30 40
Your numbers are 30 and 40
Escape characters
Character
\007
\b
\c
\n
\r
\t
\v
\
\
\\
\$
#
Task
Alert Bell (generates beep sound)
Back space
End of line
New line
Carriage return (beginning of the same line)
Horizantal tab
Vertical tab
Double quote
Single quote
Back slash
Dollar
comment
Programs to read and display employee information
Printf enter emp details \n
Printf enter emp num:
Read enum
Printf enter name:
Read ename
Printf enter salary:
Read salary
Printf enter dept:
Read dept
Raju Ch
UNIX-LINUX Training Material
Printf enter age:
Read age
Printf \n emp num: $enum
Printf \n emp name: $ename
Printf \n salary: $salary
Printf \n dept: $dept
Printf \n age: $age
# To append data to the file
Printf $enum: $ename: $salary: $dept: $age\n>>empfile.dat
Operators
1. Arithmetic operators
+ addition
- subtraction
* multiplication
/ division
% modulo (remainder)
2. Relational operators
Numeric Comparisons
-gt greater than
-ge greater than or equal to
-lt less than
-le less than or equal to
-eq is equal to
-ne not equal to
Sting Comparisons
s1==s2 is equal to
s1!= s2 not equal to
-n s1 return true if s1 is not null
-z s1 return true if s1 is null
3. Logical Operators
-a And
-o Or
-n Not
Working with arithmetic operators
expr is a command to perform mathematical operations
Syn:
expr $ var1 + $ var2 + $ var3 + $ var4 ..
Ex:
a=10
b=20
c=a+b
value of c is a+b
c=$a+$b
value of c is 10+20
c=expr $a + $b value of c is expr
c=`expr 4a + $b` value of c is 30
Raju Ch
UNIX-LINUX Training Material
Raju Ch
Note: Here also to perform mathematical operations command quotes which are below the Esc key
are compulsory. Otherwise expr will be treated as string not command.
Program to add, subtract, multiply two numbers
$ vi math.sh
echo enter two numbers
read a b
c=`expr $a + $b`
echo addition =$c
c=`expr $a - $b`
echo subtraction =$c
c=`expr $a \* $b`
echo multiplication = $c
$ sh math.sh
enter two numbers
100
2
addition = 102
subtraction = 98
multiplication = 200
Note: After = assignment operator dont give space.
As * is a wild card character in Unix, to convert it as multiplication symbol place back slash
\ before *
Control Statements
If statement
1. simple - if
2. else if
3. nested if
4. ladder if
1. Simple if
if [ condition ]
then
----------------------------fi
If condition is true execute otherwise end if.
Space after if and after and before square brackets is compulsory.
2. else if
if [ condition ]
then
----------------------------else
----------------------------fi
UNIX-LINUX Training Material
Raju Ch
3. nested if
if [ condition ]
then
----------------------------if [ condition ]
then
----------------------------if [ condition ]
then
----------------------------else
----------------------------fi
else
----------------------------fi
else
----------------------------fi
4. Ladder if
if [ condition ]
then
----------------------------elif [ condition ]
then
----------------------------elif [ condition ]
----------------------------elif [ condition ]
then
----------------------------else
----------------------------fi
Ladder if is reverse of nested if. Nested if for positive logic & ladder if is for negative logic.
UNIX-LINUX Training Material
Raju Ch
Program to find the greater of two numbers
echo enter two numbers
read a b
if [ $a gt b ]
then
echo greater num=$a
else
echo greater num=$b
fi
Program to find the greater of three numbers
echo enter three numbers
read a b c
if [ $a gt b ]
then
if [ $a gt c ]
then
echo greater num=$a
else
echo greater num=$c
fi
elif [ $b gt $c ]
then
echo greater num=$b
else
echo greater num=$c
fi
Program to find result of a student. If all subject marks are greater than or equal to 40 then result
is pass otherwise fail.
echo enter three subject numbers
read m1 m2 m3
if [ $m1 ge 40 ]
then
if [ $m2 ge 40 ]
then
if [ $m3 ge 40 ]
then
echo pass
else
echo fail
fi
else
echo fail
fi
else
echo fail
fi
UNIX-LINUX Training Material
Same as above program using and Operator
echo enter three subject numbers
read m1 m2 m3
if [ $m1 ge 40 a $m2 ge 40 a $m3 ge 40 ]
then
echo pass
else
echo fail
fi
Same as above program using ladder if
echo enter three subject numbers
read m1 m2 m3
if [ $m1 lt 40 ]
then
echo fail
elif [ $m2 lt 40 ]
then
echo fail
elif [ $m3 lt 40 ]
then
echo fail
else
echo pass
fi
Same as above program using or Operator
echo enter three subject numbers
read m1 m2 m3
if [ $m1 lt 40 o $m2 lt 40 o $m3 lt 40 ]
then
echo fail
else
echo pass
fi
Program to read the score of cricket bats man and display comment on the score
echo enter the score of batsman
read score
if [ $score eq 0 ]
then
echo DUCK OUT
elif [ $score lt 50 ]
then
echo normal score
elif [ $score lt 100]
then
Raju Ch
UNIX-LINUX Training Material
Raju Ch
echo half centure
else
echo century
fi
Working with file permissions
Test
True if
-e file
file exist
-f file
file exist and is a regular file
-d file
file exist and is a directory file
-r file
file exist and is a readable file
-w file
file exist and is a writable file
-x file
file exist and is a executable file
-s file
file exist and has size greater than zero bytes
-L file
file exist and is a symbolic link file
f1 nt f2
f1 is newer than f2 (check date and time of creation)
f1 ot f2
f1 is older than f2 (check date and time of creation)
f1 et f2
f1 is linked f2
Program o test type of the file
echo enter the file name
read fname
if [ -f $fname ]
then
echo regular file
elif [ -d $fname ]
then
echo directory file
else
echo $fname is not found
fi
Program to test the file permissions
echo enter the file name
read fname
if [ -f $fname ]
then
if [ -r $fname ]
then
cat $fname
else
echo $fname read permissions denied
fi
elif [ -d $fname ]
then
if [ -r $fname ]
then
ls l $fname
Raju Ch
UNIX-LINUX Training Material
else
echo $fname read permissions denied
fi
else
echo $fname not found
Real time example:
PO(X)
INV(Y)
UTL_FILE
Sql * loader
Shell script (UNIX)
---------------
---------------
Data file (emp.dat)
Requirement
XX_proj
x
emp.dat
temp.dat
copy
y
.log file
copyscript.sh
Writing a script to move the data file from one directory to another directory with all validations.
if [ -d x ]
then
if [ -d y ]
then
if [ -w y ]
then
if [ -x x ]
then
cd x
# echo present location is `pwd`
if [ -f emp.dat ]
then
cp emp.dat temp.dat
mv temp.dat ../y
echo operation successfully completed
# rm emp.dat
else
echo operation failed
Raju Ch
UNIX-LINUX Training Material
Timestamp=date+%h-%d-%H-%M-%S
filename=$Timestamp
date>>../$filename
echo emp.dat not found >> ../$filename
fi
else
chmod u+x x
cd x
# echo present location is `pwd`
if [ -f emp.dat ]
then
cp emp.dat temp.dat
mv temp.dat ../y
echo operation successfully completed
# rm emp.dat
else
echo operation failed
Timestamp=date+%h-%d-%H-%M-%S
filename=$Timestamp
date>>../$filename
echo emp.dat not found >> ../$filename
fi
cd..
chmod u-x x
fi
else
echo operation failed
Timestamp=date+%h-%d-%H-%M-%S
filename=$Timestamp
date>>$filename
echo no writable permission on y dir >> $filename
fi
else
echo operation failed
Timestamp=date+%h-%d-%H-%M-%S
filename=$Timestamp
date>>$filename
echo y dir not found >>$filename
fi
else
echo operation failed
Timestamp=date+%h-%d-%H-%M-%S
filename=$Timestamp
date>>$filename
echo x dir not found>> $filename
fi
Case Statements
UNIX-LINUX Training Material
case $variable in
const 1 )
-----------------------;;
const 2 )
-----------------------;;
const 3 )
-----------------------;;
const * )
-----------------------;;
esac
;; is optional for last block i.e., * case which is default case. Here ;; acts as a break.
Example
echo enter a num
read num
case $num in
1)
echo one;;
2)
echo two;;
3)
echo three;;
*)
echo default
esac
echo end
Menu Programming
echo Commands menu
echo 1. list of files
echo 2. today date
echo 3. year calendar
echo 4. current working users
echo enter your choice
read choice
case $choice in
1)
ls l;;
2)
date;;
3)
echo enter the year
read y
cal $y;;
4)
Raju Ch
UNIX-LINUX Training Material
Raju Ch
who;;
*)
echo wrong choice
esac
Note: Here in cases if you want you can execute scripts also.
Program to validate the number
echo enter a number
read num
case $num in
[1-9] )
echo valid single digit number
sh script1.sh
[1-9][0-9] )
echo valid two digit number
[1-9][0-9][0-9] )
echo valid three digit number
*)
echo invalid number
esac
Loops
1. while
2. until
3. for
Working with while
Syn:
Condition is true, loop will be repeated. If false the loop will be terminated.
while [ condition ]
do
----------------------done
Here if the condition is true, the statement executes until the condition become false.
The loop will be terminated when the condition is false.
Working with Until
The loop continues until the condition is true. If the condition is true the loop terminates.
Syn:
until [ condition ]
do
------------------------done
Program to display numbers from 1 to n using while and until
echo enter the limit
UNIX-LINUX Training Material
read n
i=1
while [ $i le $n ] (or) until [ $i gt $n]
do
echo $i
i=`expr $i + 1`
done
Program to find sum of even numbers and odd numbers from 1 to n
echo enter the limit
read n
even=0
odd=0
i=1
while [ $i le $n ]
do
if [ `expr $i % 2` -eq 0 ]
then
even=`expr $even + $i`
else
odd=` expr $odd + $i `
fi
i=` expr i + 1 `
done
echo even sum =$even and odd sum =$odd
Program to find recourse of a given number
echo enter a number
read n
rev=0
while [ $n gt 0 ]
do
r=`expr $n % 10`
rev=`expr $rev \* 10 + $r`
n=`expr $n / 10`
done
echo reverse $ rev
Exit command to terminate the program
Break command to terminate the loop
Syntax
while [ condition ]
do
--------------------if [ condition ]
then
break
Raju Ch
UNIX-LINUX Training Material
fi
-------------------------done
until [ condition ]
do
------------------------if [ condition ]
then
break
fi
-------------------------done
Program to check the given number is prime or not using exit command
echo enter a number
read n
i=2
while [ $i le `expr $n / 2` ]
do
if [ `expr $n % $i` -eq 0 ]
then
echo not a prime number
exit
fi
i=`expr $i + 1`
done
echo prime number
Program to check the given number is prime or not using break statement
echo enter a number
read n
i=2
flag=0
while [ $i lt `expr $n / 2` ]
do
if [ `expr $n % $i` -eq 0 ]
then
flag=1
break
fi
i=`expr $i + 1`
done
if [ $flag eq 0 ]
then
echo prime number
Raju Ch
UNIX-LINUX Training Material
Raju Ch
else
echo not a prime number
fi
Here flag is a temporary variable which holds true (1) or false (0) situations in real time.
True command to make the condition as true. To set the undefined loop
while true
do
------------------------done
False command to make the condition as false. To set the undefined loop
until false
do
------------------------done
Ex:
while true
do
clear
printf \n\n\n\n\n\t\t\t hello world
sleep 2
clear
printf \n\n\n\n\n\t\t\t welcome to hyderabad
sleep 2
done
Note: Press ctrl + c to terminate from undefined loop.
until false
do
clear
printf \n\n\n\n\n\t\t\t hello world
sleep 2
clear
printf \n\n\n\n\n\t\t\t welcome to hyderabad
sleep 2
done
Nested loops
Syn:
while [ condition ]
do
-------------while [ condition ]
do
-------------while [ condition ]
do
UNIX-LINUX Training Material
Raju Ch
-------------done
-------------done
----------------done
Program to design the digital clock. 0 : 0 : 0 to 23 : 59 : 59 when reaches 24 hrs stop the clock and
run the scripts with in time limit.
h=0
while [ $h lt 24 ]
do
if [ `expr $h % 2 eq 0` ]
then
sh script1.sh
# to run the script for every 2 hrs
fi
if [ `expr $h % 3 eq 0` ]
then
sh script2.sh
# to run the script for every 3 hrs
fi
m=0
while [ $m lt 60 ]
do
s=0
while [ $s lt 60 ]
do
clear
printf \n\n\n\n\n\t\t\t $h : $m : $s
sleep 1
s=`expr $s + 1`
done
m=`expr $m + 1`
done
h=`expr $h + 1`
done
To terminate from this program before 24 hrs press ctrl+l otherwise it will be running up to 24
hrs.
Program to display system time
This program will run 365 days. it will not terminate since its true condition will never fail.
while true
do
hrs=date+%H
min=date+%M
sec=date+%S
# to run the particular script at particular amount of time
UNIX-LINUX Training Material
if [ $hrs eq 10 a $min eq 15 ]
then
sh script1.sh
fi
if [ hrs eq 15 a $min eq 40 ]
then
sh script2.sh
fi
# the above scripts will run every day at 10 hr 15 min and 15 hr 40 min.
clear
printf \n\n\n\n\n\t\t\t $hrs : $min : $sec
sleep 1
done
Note: Alternative for this program is cron tab. cron tab is used for job scheduling.
Working with for loop
Syn:
for variable in const1 const2 const3
do
----------------------------done
Program to check the constants
a=10
b=20
c=30
d=40
for i in $a $b $c $d
do
echo $i
done
Program to display multiple files
for fname in file1 file2 file3 file4
do
echo $fname contents are
cat < $fname
done
Program to redirect file data and display
for fname in file1 file2 file3 file4
do
cat < $fname > filex
done
Program to concatenation of the files and display
if [ -f filex ]
Raju Ch
UNIX-LINUX Training Material
Raju Ch
then
rm filex
fi
for fname in file1 file2 file3 file4
do
cat < $fname >>filex
done
Remove the filex before concatenation since if filex is existed with data, now the 4 files data will be
appended to the old data.
Write a script to copy all files in required directory
$ vi filecopy.sh
echo Enter the dir to which do you want to copy the files
read dname
if [ -d $danme ]
then
if [ -w $dname ]
then
for fname in *
do
if [-f $fname]
then
cp $fname $dname
echo copying $fname into $dname
fi
done
else
echo $dname dir write permission defined, failed to copy
fi
else
echo $dname dir not found, failed to copy
fi
Script to count number of files, directories & other files in a current working directory
filecount=0
dircount=0
othcount=0
for fname in *
do
if [ -f $fname ]
then
filecount=`expr $filecount+1`
elif [ -d $fname ]
then
dircount=`expr $dircount+1`
else
othcount=`expr $othcount+1`
fi
UNIX-LINUX Training Material
Raju Ch
done
echo total number of files : $filecount
echo total number of dirs : $dircount
echo total number of other files : $othcount
Working with command line arguments (or) positional parameters
Here variables will be generated to store the command & parameters. Next variables store the
parameters.
Command line parameters are used to develop user own tools and commands.
Ex:
$ echo hello world
0
1 echo
2 hello
* world
# hello world
2
* store all parameters
# stores the number of arguments.
To get the count of parameters: $#
To get all the parameters: $*
Creation of user tools (services)
$ put hello world
Here put is a user defined command which have to work as echo
STEP 1:
$ vi put
for str in $*
do
printf$str
done
echo to place cursor to the next line
STEP 2:
Assign the execute permission to the program file.
$ chmod u+x put
Execution
$ ./put hello world
hello world
Note: ./ indicate current working directory. Shell looks at current working directory only.
Without ./, to execute the program set the path at .bash_profile file as ./
$ echo $PATH displays the path
We can set the path in .bash_profile file. after setting path logout from shell and login again.
$ put hello world
Now shell looks whole system.
UNIX-LINUX Training Material
Raju Ch
Setting path to execute shell script at command prompt without using sh command
Step1:
$pwd
$cd go to login directory
$ vi .bash_profile
export PATH=-------------:./
Now logout and login again.
Now you can execute shell programs without sh command.
Program to create a file using command line arguments
By using cat command if we are creating a file, if the file name already exist the new data
Silently overrides old data. So there is loss of data.
So creating a command named create to create a file without loss of data.
To create a file without loss of data, $# (count of parameters) should be equal to 1 otherwise
syntax error and stop the program since only one file can be created at once. Next check the
existence of file. if file exist dont create the file.
$ create [file name]
STEP 1:
$ vi create
if [ $# -ne 1 ]
then
echo syntax error. usage: create [file name]
exit
fi
if [ -f $1 ]
then
echo $1 is an already existed file so cannot create file
elif [ -d $1 ]
then
echo $1 is a already existed directory. Cannot create.
else
cat >$1
echo successfully created
fi
STEP 2:
$ chmod u+x create
Execution
$ ./create file1
Program to display contents of multiple files
Creating a command named disp to display contents of multiple files.
$ disp file1 file2 file3 file4
STEP 1:
$ vi disp
for fname in $*
do
UNIX-LINUX Training Material
if [ -f $fname]
then
if [ -r $fname]
then
echo $fname contents are
cat $fname
else
echo $fname read permission denied
fi
elif [ -d $fname ]
then
echo $fname is a directory cannot display
else
echo $fname not found
fi
done
STEP 2:
$ chmod u+x disp
Execution
$ ./disp file1 file2 file3 file4
Program to copy one file to another file
Creating a command named mycopy to copy one file to another file
$ mycopy [source file] [destination file]
STEP 1:
$ vi mycopy
if [ $# -ne 2 ]
then
echo syntax error usage mycopy [source file] [destination file]
exit
fi
if [ -f $1 ]
then
if [ -r $1 ]
then
if [ -f $2 ]
then
if [ -w $2 ]
then
cp $1 $2
else
echo $2 write permission denied
fi
elif [ -d $2 ]
then
echo $2 is a directory cannot copy
else
Raju Ch
Raju Ch
UNIX-LINUX Training Material
cp $1 $2
echo copied successfully
fi
else
echo $1 read permission denied
fi
elif [ -d $1 ]
then
echo $1 is a directory cannot copy
else
echo $1 not found
fi
Step 2 and 3 as above programs
Shell Processes
To display the current running processes ps command with option f is used.
$ ps f
UID
PID
PPID
C
STIME
TTY
TIME
CMD
User2 367
291
0
12:45:12
console
0:00
vi file1
User2 456
1
0
10:30:12
console
0:00
-bash
User2 336
342
0
11:30:12
console
0:00
/usr/bin/bash l
Other options of ps command
-e or A all processes including user and system processes
-u
processes of users only
-a
all users processes
-l
long list including memory information
-t
processes running on terminal term
Shell processes creation
kernel
User connection request
Assign terminal no. to user
Init
Pid=1
getty
Fork()
/etc/<passwd>
---------------------
Exec()
Checks
login
Fork()
Exec()
bash
user id, password
Raju Ch
UNIX-LINUX Training Material
After loading shell
Test.sh
v.sh
x.sh
date
Init is the top most parent of all jobs. Init is the parent of all orphaned (child without parent) childs.
Fork : creates a child process and imports all parent process.
Exec: To load and start execution of application in the child process.
Wait: The patent then executes the wait system call to wait for the child process to complete.
Running the jobs in the back ground
To run the job in back ground assign & after the job
$ date &
550
$ lp file1 & ->printer command
551
$ cat >file1 &
552
$ mysql &
553
$ starttomcat &
554
$ ps f
Process id of background working jobs will be displayed (multitasking).
Killing processes
To kill the jobs those are working background in current working session
$ kill pid1 pid2 pid3
Eg:
$ kill 550 551 552 553 554
Job Scheduling (Cron tabs)
Cron tab is used for job scheduling.
$ crontab e
e stands for edit
# min
# [0-59]
10
30
:wq
hrs
[0-23]
11
14
days
[1-31]
15
10
months
[1-12]
08
01
weeks
[0-6]
*
*
shell script name
sh scriptname.sh
sh script1.sh
sh script2.sh
Raju Ch
UNIX-LINUX Training Material
In above job scheduling the script1.sh runs at 15th of august month at 11 hrs 10 mins. in weeks *
indicates any week day is possible.
Script2.sh runs at 10th of january month at 14 hrs 30 mins of any week day.
$ vi test.sh
date >> myfile.dat
# min
hrs
# [0-59]
[0-23]
*
*
:wq
days
[1-31]
*
months
[1-12]
*
weeks
[0-6]
*
shell script name
sh scriptname.sh
sh test.sh
Removing Scripts from the cron tab
$ crontab r
All data will be removed
Storage of Files
All the files are stored permanently in UNIX hard disk. The Hard disk is divided into 4 types of
segments.
Each segment consists of blocks
segment1
segment2
segment3
segment4
Segment 1 consists of Bootable Blocks
Segment 2 consists of File Blocks
Segment 1 consists of i-node Blocks
Segment 1 consists of Data Blocks
Size of each block is 1024 bytes (1 kb)
Bootable Blocks
This Blocks contains all bootable files of UNIX OS. 1st Block is called MBR (Master Bootable
Record). Booting of UNIX starts with MBR. Bootable files are responsible to load the kernel into
memory.
File Blocks
This blocks maintains hierarchy of UNIX filing system. With the help of i-node numbers the file
is searched.
Bin
/
Bin
54656
Etc
67576
ls
5455
pwd
4344
file1
3445
file2
9787
---
Raju Ch
UNIX-LINUX Training Material
dev
87876
--
--
user1
etc
---
file1
----
--
--
Home
4536545
user1 5454
file1
4346
--
--
user2 4233
filex
9878
3456
--- home---
x1
user2
X
x1 65
$ vi /
Root directory contents will be displayed.
i-node Blocks
These blocks contain i-node numbers of the files. i-node number is a unique id for the file.
Every file has separate i-node number.
I-node number is a address of memory space in the i-node blocks where the information about
the file is stored.
I-node memory space provides following information about the file.
Type of the file
Permissions of the file
Number of links of the file
Owner name and Group name of the file
Size of the file
Date and time of creation of the file
Date and time of modification of the file
Date and time of last access of the file
Data Blocks
This Blocks contains actual data of the file. Files data storage is random in the data blocks.
UNIX Administrator
# Administrator prompt
# init 0 To shut down the server.
# init 1 To reboot the server
The above commands are conman for UNIX, LINUX and Solaris
Acquiring super users status
su is the command to get super user status.
Syn: # su [user name]
Password: ********
Only admin can act as super user.
Ex:
# su user1
$ cd /home/user1
$ pwd
/home/user1
UNIX-LINUX Training Material
Raju Ch
If any file is created by admin as super user in user1 directory. The owner of the file will be user1
only.
$ cat >file1
--------$ ls l
-rw-rr1 user1 group1 -------exit is command to come back to # prompt
$ exit
Admin can create a file directly by changing into users directory. Now root will the owner of the
file.
# cd /home/user1
# cat >file2
--------# ls l
-rw-rr 1 user1 group1 file1 --------rw-rwxr 1 root root
file2 -------Setting the system date
Syn: # date MMDDhhmmYYYY
Ex: # date 010612502012
To display date
# date
thu jan 06 12:50:00 IST 2012
UNIX will understand the century till the year 2038
Communicating with users
Wall is the command to communicate with the users. It is used to send message to all users
connected to that server.
# wall
The server will shut down today at 12:00 hrs
Please complete your work before that time
[ctrl+d]
Ulimit
Setting limits to file size
The ulimit command imposes a restriction on the maximum size of the file that a user is permitted
to create.
# ulimit 12754 in 512 byte blocks
Place the statement in /etc/profile so that every user has to work within these limit.
USER MANAGEMENT
groupadd: adding a group
# groupadd g 300 group1
Here 300 is the group id for group1
Group information will be stored in /etc/<group>
$ vi group
You can get all the details of groups
UNIX-LINUX Training Material
Raju Ch
useradd: Adding a User
Syn:
# useradd u [UID] -g [group name] -c comment d [home directory] -s [shell] m [user name]
Ex:
# useradd u 4001 -g group1 -c developers d /home/user1 -s /bin/bash m user1
With -m option the user is forcefully created
Users information will be stored in /etc/<passwd>
$ vi passwd
All the information of users will be displayed.
usermod: Modifying User
# usermod -s /bin/ksh user1 to modify the shell
Can modify everything of user except home directory.
userdel: Deleting users
# userdel [user name]
Deleting group
To delete a group first of all associated users with that group must be deleted.
# groupdel [group name]
Maintaining security
By providing password to the users we can maintain the security
Syn: # passwd [user name]
Ex:
# passwd user1
It asks to type the password. give the password
Changing Owner of the file
# chown [new owner name] [file name]
Changing Group name
# chgrp [new group name] [file name]
shutdown: SHUTDOWN the system
It is a LINUX command to shutdown the system
# shutdown 17:30 to shutdown at 17:30 hrs
# shutdown r now shutdown immediately and reboot (restart)
# shutdown h now shutdown immediately and hault (complete shut down)
df: Reporting Free Space
# df for all
# df k / /usr reports on / and /usr file system
# df h / /usr for more information
du: Disk usage
# du for all
# du s /usr
Device Blocks
UNIX-LINUX Training Material
# ls l /dev
Working with oracle on UNIX/LINUX server
After login into LINUX
$ dbstart it will start database
$ sqlplus scott/tiger@orcl
SQL>
to go back to OS again
SQL> !
$
To get back to oracle type exit command
SQL>
Work with sql queries here.
AWK
AWK was developed by \
1. Aho
2. Weinburg
3. Kernighan
AWK is the combination of head, tail, cut and grep commands
Syn:
$ awk /pattern/{action} [data file]
Ex:
$ awk /sales/{print} emp.dat
Only the records of sales dept will be displayed
Options:
$ awk -F : /pattern/{action} [data file]
Ex:
$ awk -F : {print $0} emp.dat
$0 for all fields
$1 first field
$2 second field
To get multiple fields
Syn:
$ awk -F : /pattern/{print $1, $2, $3 ..} [data file]
Ex:
$ awk -F : {print $1, $2, $3, $6, $4, $5} emp.dat
Operators using with AWK
>, <, >=, <=, ==, !=
To get 1st record
$ awk -F : NR==1{print} emp.dat
To get first 4 records
$ awk -F : NR<=1{print} emp.dat
Raju Ch
UNIX-LINUX Training Material
Raju Ch
To get 5th record to the end of the file
$ awk -F : NR>=5{print} emp.dat
To get particular record
$ awk -F : NR==1; NR==3;NR==5{print} emp.dat
To get 3rd record to the 6th file
$ awk -F : NR==3,NR==6{print} emp.dat
To get particular fields of particular records
$ awk -F : NR==3,NR==6{print $1,$2,$5} emp.dat
Records of employee Sal more than 7000
$ awk -F : $3>=7000{print} emp.dat
Depending length of the field retrieving records
$ awk -F : length($2)>=5{print} emp.dat
Real Time Tools
Winscp tool:
Double click on winscp tool. A window is opened; give the IP address at host name & user
name & password as admin. Click on Login button.
A window is opened with two set ups i.e., client and server.
You can upload & download files easily by drag and dropping the files between both setups
by setting the transfer mode as binary.
Note: for small amount of data file transfers we can use this tool.
Toad:
With the Help of Toad tool we can work on Oracle Sql queries.Write a query in the working
space and place the cursor anywhere on the statement and press (ctrl+enter key) to execute the
query.
Otherwise select the statement and at above icons there is execute icon select it and execute.
You might also like
- UNIX Shell Scripting Interview Questions, Answers, and Explanations: UNIX Shell Certification ReviewFrom EverandUNIX Shell Scripting Interview Questions, Answers, and Explanations: UNIX Shell Certification ReviewRating: 4.5 out of 5 stars4.5/5 (4)
- Linux NotesDocument347 pagesLinux Notesgundlapally_praveenkumar530No ratings yet
- Python ExamplesDocument16 pagesPython ExamplesSHANTANU BHATTACHARYA100% (1)
- Linux Shell ScriptingDocument23 pagesLinux Shell ScriptingKrishna Kant Nema100% (1)
- Shell ProgrammingDocument25 pagesShell ProgrammingPabhat Kumar100% (2)
- DURGA Unix MaterialDocument81 pagesDURGA Unix Materialsrinubasani81% (21)
- Git For DevOps: A Comprehensive GuideDocument89 pagesGit For DevOps: A Comprehensive GuideSheikh Muhammed Shoaib75% (8)
- Shell Scripting GuideDocument145 pagesShell Scripting Guidekrish100% (1)
- Core PythonDocument102 pagesCore PythonImranNo ratings yet
- Input and Output in PythonDocument2 pagesInput and Output in PythonPhysicist ManojNo ratings yet
- 70 Shell Scripting Interview QuestionsDocument10 pages70 Shell Scripting Interview Questionskamakom78No ratings yet
- Linux Lab ManualDocument373 pagesLinux Lab ManualsrinubasaniNo ratings yet
- Shell Scripting Interview Questions PDFDocument13 pagesShell Scripting Interview Questions PDFKothasudarshan Kumar100% (2)
- 100 Linux Interview QuestionsDocument8 pages100 Linux Interview Questionsarun0076@gmail.com100% (1)
- DurgaSoft SCJP Notes Part 2 JavabynataraJDocument401 pagesDurgaSoft SCJP Notes Part 2 JavabynataraJJeffrey JonesNo ratings yet
- Top 5 Best Software Training Institute in HyderabadDocument14 pagesTop 5 Best Software Training Institute in HyderabadVenkatrao VaraganiNo ratings yet
- Unix Lab ManualDocument56 pagesUnix Lab ManualSRINIVASA RAO GANTANo ratings yet
- AdvpythonDocument29 pagesAdvpythonNiranjanNo ratings yet
- Python Programs by NarayanaDocument18 pagesPython Programs by NarayanaCharan Naidu100% (1)
- Oracle 10g Material FinalDocument145 pagesOracle 10g Material Finalsbabu4u100% (1)
- Linux MaterialDocument328 pagesLinux Materialsunnygogineni100% (1)
- Python PDFDocument217 pagesPython PDFR Rama Naidu71% (14)
- Linux - Notes by Jitendra SirDocument125 pagesLinux - Notes by Jitendra SirgoyaltarunNo ratings yet
- Rhcsa LinuxDocument390 pagesRhcsa LinuxGilberto Ribeiro Ribeiro100% (1)
- Advanced Java NotesDocument50 pagesAdvanced Java Notessiva3350% (2)
- Shell ScriptingDocument71 pagesShell ScriptingHilmy Sugoi100% (2)
- Linux Interview QuestionsDocument23 pagesLinux Interview QuestionsAshish Yadav100% (1)
- Understanding Linux Kernel Components in 40 CharactersDocument50 pagesUnderstanding Linux Kernel Components in 40 CharactersashishNo ratings yet
- Linux NotesDocument274 pagesLinux NotesEr Deepak DubeyNo ratings yet
- 100 Days of Devops - Day 58-Docker Basics: Run Applications With Containers"Document25 pages100 Days of Devops - Day 58-Docker Basics: Run Applications With Containers"srinubasaniNo ratings yet
- BIG DATA WITH HADOOP, HDFS & MAPREDUCE (Hands On Training)Document35 pagesBIG DATA WITH HADOOP, HDFS & MAPREDUCE (Hands On Training)D.KESAVARAJANo ratings yet
- Python Language FundamentalsDocument369 pagesPython Language FundamentalsParshuramPatil100% (1)
- Linux Notes PDFDocument187 pagesLinux Notes PDFSheethal KNo ratings yet
- 60 Top Unix Shell Scripting Interview Questions and Answers: Content Delivery NetworkDocument27 pages60 Top Unix Shell Scripting Interview Questions and Answers: Content Delivery NetworkAjay KumarNo ratings yet
- Tricky PLSQL NotesDocument209 pagesTricky PLSQL NotesRanitha NairNo ratings yet
- PYTHON Durga - PDF - Python (Programming Language) - Reserved Word PDFDocument204 pagesPYTHON Durga - PDF - Python (Programming Language) - Reserved Word PDFprasad ghate100% (1)
- Shell Scripting Interview QuestionsDocument2 pagesShell Scripting Interview QuestionsSandeep Kumar G AbbagouniNo ratings yet
- GIT Interview QuestionsDocument47 pagesGIT Interview QuestionsYuvarajNo ratings yet
- Shell Scripting ExamplesDocument19 pagesShell Scripting ExamplesSomava Prasanna MukherjeeNo ratings yet
- Python Strings PDFDocument27 pagesPython Strings PDFRajendra BuchadeNo ratings yet
- UNIX Interview QuestionsDocument10 pagesUNIX Interview Questionschini_nani100% (1)
- RMAN ACTIVE DATABASE DUPLICATION SERVER TO SERVER - DIRECTORY STRUCTURE IS DIFFERENT (11g) PDFDocument17 pagesRMAN ACTIVE DATABASE DUPLICATION SERVER TO SERVER - DIRECTORY STRUCTURE IS DIFFERENT (11g) PDFG.R.THIYAGU ; Oracle DBA100% (4)
- Shell ScriptingDocument72 pagesShell Scriptingvivek kumarNo ratings yet
- Python Notes For All UnitsDocument419 pagesPython Notes For All UnitsVenkata sai KaranamNo ratings yet
- Need of Log4JDocument20 pagesNeed of Log4JsudhakarNo ratings yet
- RDBMS Concepts: DatabaseDocument75 pagesRDBMS Concepts: Databasepervezdafedar312100% (1)
- Java NotesDocument71 pagesJava Notesmallareddy_pindiNo ratings yet
- Django NotesDocument53 pagesDjango NoteskavinscribNo ratings yet
- JiraDocument14 pagesJirakasimNo ratings yet
- Convert PDF to Office with A-PDF DemoDocument35 pagesConvert PDF to Office with A-PDF DemoChand Basha100% (2)
- 16 - UNIX-LINUX Training MaterialDocument70 pages16 - UNIX-LINUX Training MaterialGaurav SharmaNo ratings yet
- Unix DocumentDocument98 pagesUnix DocumentpraneethNo ratings yet
- UNIX/LINUX OS Software and Architecture GuideDocument100 pagesUNIX/LINUX OS Software and Architecture GuideSenthil KumarNo ratings yet
- Introduction to Unix commands and featuresDocument63 pagesIntroduction to Unix commands and featuresPAVAN GOPALNo ratings yet
- Introduction to Operating SystemsDocument177 pagesIntroduction to Operating SystemsFarhan Alam0% (1)
- Module 1 UnixDocument37 pagesModule 1 UnixPavan Kalyan [1EW20IS040]No ratings yet
- UNIX Shell Programming GuideDocument38 pagesUNIX Shell Programming GuideGrusha GsNo ratings yet
- LINUX MODULE-1 - NewDocument66 pagesLINUX MODULE-1 - NewFausiya SalimNo ratings yet
- Unix Programming (18Cs56) Module - IDocument41 pagesUnix Programming (18Cs56) Module - I4SF19IS024 DiyonaNo ratings yet
- Unix Operating System: Present by Nilesh ShelkeDocument11 pagesUnix Operating System: Present by Nilesh ShelkeNilesh ShelkeNo ratings yet
- GAP AnalysisDocument1 pageGAP AnalysisrajaNo ratings yet
- General LedgerFAQDocument2 pagesGeneral LedgerFAQrajaNo ratings yet
- IBDocument2 pagesIBrajaNo ratings yet
- Key Accounts of P2PDocument4 pagesKey Accounts of P2PrajaNo ratings yet
- Different Stages in An Oracle Application Implementation ProjectDocument8 pagesDifferent Stages in An Oracle Application Implementation ProjectrajaNo ratings yet
- Oracle Apps r12 AP-Ar NettingDocument1 pageOracle Apps r12 AP-Ar NettingrajaNo ratings yet
- Oracle Accounting EntriesDocument2 pagesOracle Accounting EntriesrajaNo ratings yet
- OopsDocument4 pagesOopsrajaNo ratings yet
- Oracle Erp WorldDocument5 pagesOracle Erp WorldrajaNo ratings yet
- Aim Methodology Activities and DocumentsDocument1 pageAim Methodology Activities and DocumentsrajaNo ratings yet
- 30 IntervewfaqsDocument6 pages30 IntervewfaqsrajaNo ratings yet
- Ibm InterviewDocument7 pagesIbm InterviewrajaNo ratings yet
- Form Version IssuesDocument5 pagesForm Version IssuesrajaNo ratings yet
- Oracle QuestionsDocument4 pagesOracle QuestionsrajaNo ratings yet
- R12 Ap Theory: We Maintain The Following Things at Accounts Payables ModuleDocument22 pagesR12 Ap Theory: We Maintain The Following Things at Accounts Payables ModulerajaNo ratings yet
- Support IssuesDocument1 pageSupport IssuesrajaNo ratings yet
- 30 IntervewfaqsDocument6 pages30 IntervewfaqsrajaNo ratings yet
- RealDocument4 pagesRealrajaNo ratings yet
- Resume ContentDocument3 pagesResume ContentrajaNo ratings yet
- TestDocument3 pagesTestrajaNo ratings yet
- IBDocument2 pagesIBrajaNo ratings yet
- Qoppa Software Evaluation PDF Viewer HelpDocument1 pageQoppa Software Evaluation PDF Viewer HelpPrudhvi GowthamNo ratings yet
- 1.what Is Over Receipt Tolerance ?Document1 page1.what Is Over Receipt Tolerance ?rajaNo ratings yet
- Aim Methodology Activities and DocumentsDocument1 pageAim Methodology Activities and DocumentsrajaNo ratings yet
- Resume ContentDocument3 pagesResume ContentrajaNo ratings yet
- 2222Document5 pages2222rajaNo ratings yet
- Support IssuesDocument1 pageSupport IssuesrajaNo ratings yet
- TR-Pharmacy Services NC IIIDocument135 pagesTR-Pharmacy Services NC IIIAljon Fortaleza Balanag100% (2)
- JKR Specs L-S1 Addendum No 1 LED Luminaires - May 2011Document3 pagesJKR Specs L-S1 Addendum No 1 LED Luminaires - May 2011Leong KmNo ratings yet
- Catalogue MinicenterDocument36 pagesCatalogue Minicentermohamed mahdiNo ratings yet
- Asian Games African Games: Beach VolleyballDocument5 pagesAsian Games African Games: Beach VolleyballJessan Ybañez JoreNo ratings yet
- New Microwave Lab ManualDocument35 pagesNew Microwave Lab ManualRadhikaNo ratings yet
- UntitledDocument21 pagesUntitledRoberto RamosNo ratings yet
- MATH6113 - PPT5 - W5 - R0 - Applications of IntegralsDocument58 pagesMATH6113 - PPT5 - W5 - R0 - Applications of IntegralsYudho KusumoNo ratings yet
- CELTA Pre-Interview Grammar, Vocabulary and Pronunciation ExercisesDocument4 pagesCELTA Pre-Interview Grammar, Vocabulary and Pronunciation ExercisesMichelJorge100% (2)
- MATH Concepts PDFDocument2 pagesMATH Concepts PDFs bNo ratings yet
- 1 Starter WBDocument88 pages1 Starter WBHYONo ratings yet
- Independence Day Resurgence ScriptDocument60 pagesIndependence Day Resurgence ScriptdavidNo ratings yet
- 2009 GCSE PE SpecificationsDocument225 pages2009 GCSE PE SpecificationsAdstasticNo ratings yet
- Metal Oxides Semiconductor CeramicsDocument14 pagesMetal Oxides Semiconductor Ceramicsumarasad1100% (1)
- The Power of Networking for Entrepreneurs and Founding TeamsDocument28 pagesThe Power of Networking for Entrepreneurs and Founding TeamsAngela FigueroaNo ratings yet
- Case Study On Maruti 800Document4 pagesCase Study On Maruti 800Nizar MesaniNo ratings yet
- Karate Writing AssessmentDocument2 pagesKarate Writing AssessmentLeeann RandallNo ratings yet
- (The Heritage Library of African Peoples) Tiyambe Zeleza - Akamba-The Rosen Publishing Group (1995)Document72 pages(The Heritage Library of African Peoples) Tiyambe Zeleza - Akamba-The Rosen Publishing Group (1995)BlackFlix Legendas em PortuguêsNo ratings yet
- Cost and Benefit Analysis of Outsourcing From The Perspective of Datapath LTDDocument59 pagesCost and Benefit Analysis of Outsourcing From The Perspective of Datapath LTDranzlorenzoo100% (1)
- JA Ip42 Creating Maintenance PlansDocument8 pagesJA Ip42 Creating Maintenance PlansvikasbumcaNo ratings yet
- Adventures in PioneeringDocument202 pagesAdventures in PioneeringShawn GuttmanNo ratings yet
- Adjutant-Introuvable BASIC VERSIONDocument7 pagesAdjutant-Introuvable BASIC VERSIONfurrypdfNo ratings yet
- Generate Ideas with TechniquesDocument19 pagesGenerate Ideas with TechniquesketulNo ratings yet
- Open MPDocument30 pagesOpen MPmacngocthanNo ratings yet
- Event ReportDocument2 pagesEvent Reportakshitdaharwal997No ratings yet
- Human Resource Management (MGT 4320) : Kulliyyah of Economics and Management SciencesDocument9 pagesHuman Resource Management (MGT 4320) : Kulliyyah of Economics and Management SciencesAbuzafar AbdullahNo ratings yet
- PrognosisDocument7 pagesPrognosisprabadayoeNo ratings yet
- RRR Media Kit April 2018Document12 pagesRRR Media Kit April 2018SilasNo ratings yet
- Linear Programming Models: Graphical and Computer MethodsDocument91 pagesLinear Programming Models: Graphical and Computer MethodsFaith Reyna TanNo ratings yet
- Sukkur IBA University Aptitude Test Candidates ListDocument306 pagesSukkur IBA University Aptitude Test Candidates ListFurkan memonNo ratings yet
- Linear Piston Actuators: by Sekhar Samy, CCI, and Dave Stemler, CCIDocument18 pagesLinear Piston Actuators: by Sekhar Samy, CCI, and Dave Stemler, CCIapi-3854910No ratings yet