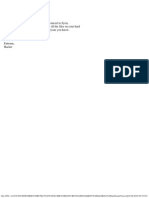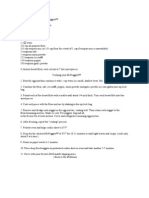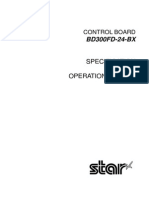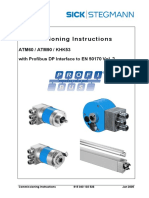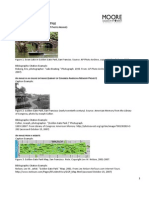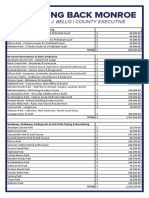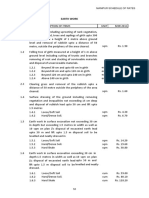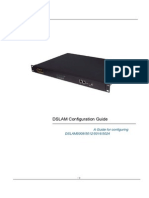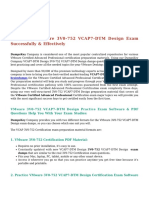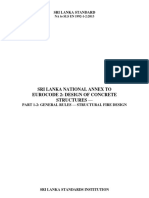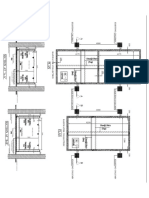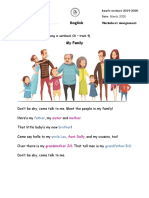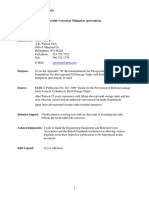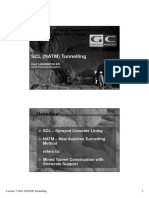Professional Documents
Culture Documents
5611 Exploring Windows 10 WSG
Uploaded by
Nicu StanCopyright
Available Formats
Share this document
Did you find this document useful?
Is this content inappropriate?
Report this DocumentCopyright:
Available Formats
5611 Exploring Windows 10 WSG
Uploaded by
Nicu StanCopyright:
Available Formats
Exploring Windows 10
IT Showcase Productivity Guide
Published September 2015
Summary: Windows 10 is designed to please both touch and mouse users.
Its also designed to be intuitive for users of both Windows 7 and Windows
8.1, incorporating the best of both worlds to enhance your experience and
help you be more productive.
The Start menu is back, putting all your apps, settings, and files just a few
keystrokes, clicks, or taps away. Cortana helps make things easier for you
and keeps you up to date. Microsoft Edge, the new browser in Windows 10,
is designed to deliver a better web experience. Its also easier to find and
switch between open apps, keep them organized, resize and reposition
them, keep track of notifications, and access frequently used system settings.
Topics in this guide include:
Start menu
Cortana
Microsoft Edge
Task View
Virtual desktops
Window behavior
for modern apps
Snap enhancements
Notification center
For more
information
Page 2
Exploring Windows 10
Start menu
Windows 10 brings back the familiar Windows desktop and Start menu from Windows 7. The Start
menu is enhanced with resizable tiles and other new capabilities to help you be more productive.
From the Start menu, you can:
Lock your computer, change your account settings, or sign out.
Quickly access your apps (both traditional Win32 and modern), documents, pictures, and
settings.
Shut down your computer, restart it, or put it to sleep.
Search for apps, settings, and files, and search across the web.
Immediately launch advanced system tools such as Power Options and Disk Management.
Display the Start menu
To display the Start menu:
Select the Start
button on the far left of the Windows Taskbar.
OR
Press Windows logo key on the keyboard.
IT Showcase Productivity Guide
Page 3
Exploring Windows 10
Lock your computer, change your account picture, or sign out
1.
On the Start menu, select your user name in the upper left corner of the menu.
2.
Choose the option you want: Change account settings, Lock, or Sign out.
Quickly access your apps, files, and settings
In the left pane of the Start menu, immediately below your
user name, youll find the following:
Links to your most-used and recently added apps
Links to File Explorer and Settings
A Power button
An All apps buttonselect it to display a list of all your
apps.
Select an app to launch it. Press and hold (or right-click) the
app to choose from a broader range of options, which,
depending on the app, may include the following:
Open
Run as administrator
Uninstall
Pin to Start
Pin to taskbar
Remove from this list
IT Showcase Productivity Guide
Page 4 |
Exploring Windows 10
Shut down your computer, restart it, or put it to sleep
3.
On the Start menu, select Power.
4.
Select the option you want: Sleep, Shut down, or Restart.
Search for apps, settings, and files, and search across the web
Start typing in the search box to the right of the Start button to search across the following
locations:
Apps on your PCincluding both
traditional Win32 and modern
Settings
Filesincluding your documents, pictures,
music, and videos
Apps in the Windows Store
Popular Bing searches on the Web
When initial search results are displayed, you
can:
Select My stuff to find results for apps,
settings, photos, videos, and music across
your PC and OneDrive.
Select Web to be taken to a full list of Bing
search results.
IT Showcase Productivity Guide
Page 5
Exploring Windows 10
Tiles
In the right pane of the Start menu, youll find tiles for some common apps.
To move a tile, just drag it to another position.
You can drag tiles to rearrange them within the right pane of the Start menu.
You can also drag apps between the tile view and the app list view.
Right-click a tile to display a menu for performing other actions with that tile. Depending on the
app, these actions may include:
Unpin from Start
Pin to taskbar
Uninstall
Run as administrator
Open file location
Resize a tile
Turn live tile off
Tiles in the Start menu are divided by category. To rename a category divider, select it and enter the
new name for that category.
IT Showcase Productivity Guide
Page 6
Exploring Windows 10
Quick Access menu
The Quick Access menu provides access to advanced system tools such as Power Options, Device
Management, Command Prompt, Task Manager, and Control Panel.
To display the Quick Access menu:
Right-click the Start
button.
OR
Press Windows logo key+X on the
keyboard.
IT Showcase Productivity Guide
Page 7 |
Exploring Windows 10
Cortana
Cortana is your personal digital assistant in Windows 10. She gets to know you and helps you get
things done, letting you interact with her in a way thats easy and natural. She can search the web,
find things on your PC, show you the local news and weather, and provide reminders based on time
or location. Just tell Cortana what you want, and shell be there to help you out.
NOTE: To get the most out of Cortana, you must be signed in with your Microsoft
account. More information on Cortana is provided in a separate Work Smart guide.
IT Showcase Productivity Guide
Page 8
Exploring Windows 10
Microsoft Edge
Microsoft Edge (formerly Project Spartan) is the new browser in Windows 10. Its fast, compatible,
and built for the modern webdesigned to work the way you do and help you get things done
through easy sharing, reading, discovery, and more.
NOTE: More information on Microsoft Edge is provided in a separate Work Smart guide.
To launch Microsoft Edge, select the Microsoft Edge
IT Showcase Productivity Guide
button on the Windows Taskbar.
Page 9
Exploring Windows 10
Task View
Many users know that you can press ALT+TAB to switch between running apps. In Windows 10, we
added a Task View button to the Windows Taskbar to make this feature more discoverable. Virtual
desktops (a new feature described on the next page) are also managed through the Task View.
Within the Task View, tap or click
an app to select it.
Task View button
Display the Task View
To display the Task View:
Select the Task View
button on the Windows Taskbar.
OR
Press Windows logo key+Tab on the keyboard.
Switch between open apps using the Task View
To switch between open apps using the Task View:
Select the thumbnail for the app you want within the Task View.
IT Showcase Productivity Guide
Page 10
Exploring Windows 10
Virtual desktops
Windows 10 adds support for virtual desktops, so you can keep your open apps better organized.
For example, if you need to research travel plans for an upcoming business trip while at work, you
could create a second virtual desktop that contains the apps youre using to research and plan your
trip.
Creating a new virtual desktop
To create one or more new virtual desktops:
1.
Select the Task View
2.
Select New desktop near the lower-right corner of the screen.
IT Showcase Productivity Guide
button on the Windows Taskbar.
Page 11 |
Exploring Windows 10
Switching between virtual desktops
To switch between virtual desktops:
1.
Select the Task View
button on the Windows Taskbar.
2.
Select the thumbnail for the virtual desktop you want.
Moving an app from one virtual desktop to another
To move an app from one virtual desktop to another:
1.
Select the Task View
2.
Point to the virtual desktop thumbnail containing the app you want to move. This action
displays thumbnails for all open apps within that virtual desktop.
3.
Right-click the thumbnail for the app you want to move.
4.
Select Move to, and then select the virtual desktop into which you want to move the app.
IT Showcase Productivity Guide
button on the Windows Taskbar.
Page 12
Exploring Windows 10
Closing a virtual desktop
To close a virtual desktop:
1.
Select the Task View
button on the Windows Taskbar.
2.
Point to the thumbnail for the virtual desktop you want to close, and then select the Close
button that appears in the upper-right corner of the thumbnail.
NOTE: When you close a virtual desktop containing open apps, those apps are moved
into the virtual desktop that you created most recently.
IT Showcase Productivity Guide
Page 13
Exploring Windows 10
Window behavior for modern apps
In Windows 10, we improved how windows works for modern apps. You can now minimize,
maximize, resize, and position modern apps on your desktop, just as you can with traditional Win32
apps. We also eliminated the Charms bar that was in Windows 8.1, relocating functionality such as
Search, Share, Print, and Settings for modern apps to their respective title bars instead.
Minimizing, maximizing, and closing modern apps
Window behavior for modern apps can be controlled by selecting the dedicated window controls
displayed on the far right of the apps title barjust like for Win32 apps.
IT Showcase Productivity Guide
Page 14 |
Exploring Windows 10
Accessing charms functionality in modern apps
With Windows 10, you no longer need to go all the way to the right side of your screen to access
the charms for an app. Now you can just select the Menu
button on the far left of the apps
title bar to do things like search, print, or change settings. The options you see will vary by app.
IT Showcase Productivity Guide
Page 15
Exploring Windows 10
Snap enhancements
Windows 10 includes several enhancements to Snap, making it easier to manipulate the layout of
open windows on your desktop. These enhancements include:
Consistent Snap behavior across traditional Win32 and modern apps.
Snap Assist, which makes it easy to snap additional windows after the first one.
Four-quadrant Snap, which enables you to fill your screen with four apps in a two-by-two
configuration.
Snapping two windows side by side
To arrange two windows side by side on the screen:
1.
Drag the title bar of a window to the left or right side of the screen, until a half-screen outline
of the window appears.
2.
Release the mouse (or lift your finger) to snap the window into position.
3.
Repeat steps 1 and 2 for the other window, using the other side of the screen.
IT Showcase Productivity Guide
Page 16
Exploring Windows 10
Snap Assist
When you snap an app to the left or right, Snap Assist displays thumbnails of your other open
appsjust select one to snap it to the other half of your screen.
Quadrant snap
To arrange four windows in a two-by-two configuration on the screen:
1.
Drag the title bar of the first window to the left or right side of the screen near a corner, until a
quarter-screen outline of the window appears.
2.
Release the mouse to snap the window into position.
3.
Repeat steps 1 and 2 for the other three windows, using the other corners of the screen.
IT Showcase Productivity Guide
Page 17 |
Exploring Windows 10
Notification center
Windows 8.1 enabled you to see notifications from apps, which appeared as toasts above the
notification tray at the lower right of the screen. However, after a notification timed out, it was lost
forever. Windows 10 remedies this with its new notification center, which is similar to the
notification center that was introduced in Windows Phone 8.1.
Within the notification center, youll find:
A persistent list of notifications, so that you can view and address them at times of your
choosing.
Links for performing quick actions, such as turning Wi-Fi on or off.
Notifications
Quick actions
Opening the notification center
To open the notification center, select the
notification center icon in the notifications area
at the far right of the Windows Taskbar.
IT Showcase Productivity Guide
Page 18
Exploring Windows 10
For more information
For more great productivity guidance, visit
http://microsoft.com/ITShowcase/Productivity
Microsoft IT Showcase
http://www.microsoft.com/ITShowcase
Windows
http://windows.microsoft.com
For more information about Microsoft products or services, call the Microsoft Sales Information
Center at (800) 426-9400. In Canada, call the Microsoft Canada Order Centre at (800) 933-4750.
Outside the 50 United States and Canada, please contact your local Microsoft subsidiary. To access
information via the web, go to:
http://www.microsoft.com
2015 Microsoft Corporation. All rights reserved. Microsoft and Windows are either registered trademarks or
trademarks of Microsoft Corporation in the United States and/or other countries. The names of actual companies
and products mentioned herein may be the trademarks of their respective owners. This document is for
informational purposes only. MICROSOFT MAKES NO WARRANTIES, EXPRESS OR IMPLIED, IN THIS SUMMARY.
IT Showcase Productivity Guide
You might also like
- The Subtle Art of Not Giving a F*ck: A Counterintuitive Approach to Living a Good LifeFrom EverandThe Subtle Art of Not Giving a F*ck: A Counterintuitive Approach to Living a Good LifeRating: 4 out of 5 stars4/5 (5794)
- The Yellow House: A Memoir (2019 National Book Award Winner)From EverandThe Yellow House: A Memoir (2019 National Book Award Winner)Rating: 4 out of 5 stars4/5 (98)
- 6625 Configuring Power BI Mobile Apps With Microsoft Intune WSGDocument5 pages6625 Configuring Power BI Mobile Apps With Microsoft Intune WSGNicu StanNo ratings yet
- 6822 Protecting Your Data With Windows 10 BitLockerDocument6 pages6822 Protecting Your Data With Windows 10 BitLockerNicu StanNo ratings yet
- 6482 Ask Find and Act-Harnessing The Power of Cortana and Power BI ArticleDocument3 pages6482 Ask Find and Act-Harnessing The Power of Cortana and Power BI ArticleNicu StanNo ratings yet
- 6055 Use Reset To Restore Your Windows 10 PC WSG ExternalDocument5 pages6055 Use Reset To Restore Your Windows 10 PC WSG ExternalNicu StanNo ratings yet
- OneNote 2013 Keyboard ShortcutsDocument8 pagesOneNote 2013 Keyboard ShortcutsPham Chi NhanNo ratings yet
- Ddos Attack Tools: A Survey of The Toolkits, Apps and Services Used Today To Launch Ddos AttacksDocument7 pagesDdos Attack Tools: A Survey of The Toolkits, Apps and Services Used Today To Launch Ddos AttacksSunny PrasadNo ratings yet
- Syrian VirusDocument1 pageSyrian VirusNicu StanNo ratings yet
- McDonalds and KFC RecipesDocument1 pageMcDonalds and KFC RecipesSir Hacks alot100% (2)
- A Heartbreaking Work Of Staggering Genius: A Memoir Based on a True StoryFrom EverandA Heartbreaking Work Of Staggering Genius: A Memoir Based on a True StoryRating: 3.5 out of 5 stars3.5/5 (231)
- Hidden Figures: The American Dream and the Untold Story of the Black Women Mathematicians Who Helped Win the Space RaceFrom EverandHidden Figures: The American Dream and the Untold Story of the Black Women Mathematicians Who Helped Win the Space RaceRating: 4 out of 5 stars4/5 (895)
- The Little Book of Hygge: Danish Secrets to Happy LivingFrom EverandThe Little Book of Hygge: Danish Secrets to Happy LivingRating: 3.5 out of 5 stars3.5/5 (400)
- Shoe Dog: A Memoir by the Creator of NikeFrom EverandShoe Dog: A Memoir by the Creator of NikeRating: 4.5 out of 5 stars4.5/5 (537)
- Never Split the Difference: Negotiating As If Your Life Depended On ItFrom EverandNever Split the Difference: Negotiating As If Your Life Depended On ItRating: 4.5 out of 5 stars4.5/5 (838)
- Elon Musk: Tesla, SpaceX, and the Quest for a Fantastic FutureFrom EverandElon Musk: Tesla, SpaceX, and the Quest for a Fantastic FutureRating: 4.5 out of 5 stars4.5/5 (474)
- Grit: The Power of Passion and PerseveranceFrom EverandGrit: The Power of Passion and PerseveranceRating: 4 out of 5 stars4/5 (588)
- The Emperor of All Maladies: A Biography of CancerFrom EverandThe Emperor of All Maladies: A Biography of CancerRating: 4.5 out of 5 stars4.5/5 (271)
- On Fire: The (Burning) Case for a Green New DealFrom EverandOn Fire: The (Burning) Case for a Green New DealRating: 4 out of 5 stars4/5 (74)
- Team of Rivals: The Political Genius of Abraham LincolnFrom EverandTeam of Rivals: The Political Genius of Abraham LincolnRating: 4.5 out of 5 stars4.5/5 (234)
- Devil in the Grove: Thurgood Marshall, the Groveland Boys, and the Dawn of a New AmericaFrom EverandDevil in the Grove: Thurgood Marshall, the Groveland Boys, and the Dawn of a New AmericaRating: 4.5 out of 5 stars4.5/5 (266)
- The Hard Thing About Hard Things: Building a Business When There Are No Easy AnswersFrom EverandThe Hard Thing About Hard Things: Building a Business When There Are No Easy AnswersRating: 4.5 out of 5 stars4.5/5 (344)
- The World Is Flat 3.0: A Brief History of the Twenty-first CenturyFrom EverandThe World Is Flat 3.0: A Brief History of the Twenty-first CenturyRating: 3.5 out of 5 stars3.5/5 (2259)
- The Gifts of Imperfection: Let Go of Who You Think You're Supposed to Be and Embrace Who You AreFrom EverandThe Gifts of Imperfection: Let Go of Who You Think You're Supposed to Be and Embrace Who You AreRating: 4 out of 5 stars4/5 (1090)
- The Unwinding: An Inner History of the New AmericaFrom EverandThe Unwinding: An Inner History of the New AmericaRating: 4 out of 5 stars4/5 (45)
- The Sympathizer: A Novel (Pulitzer Prize for Fiction)From EverandThe Sympathizer: A Novel (Pulitzer Prize for Fiction)Rating: 4.5 out of 5 stars4.5/5 (121)
- Her Body and Other Parties: StoriesFrom EverandHer Body and Other Parties: StoriesRating: 4 out of 5 stars4/5 (821)
- Bd300fd 24 Bxcontrolboardspecification OperationmanualDocument75 pagesBd300fd 24 Bxcontrolboardspecification OperationmanualDustin MontoyaNo ratings yet
- 50kl OHWT DesignDocument14 pages50kl OHWT DesignSathwik kattaNo ratings yet
- Profibus Encoder ConnectionDocument74 pagesProfibus Encoder ConnectionRoberto CedilloNo ratings yet
- Operating System LabDocument33 pagesOperating System LabCasey MoralesNo ratings yet
- Citing Images ExamplesDocument3 pagesCiting Images ExamplesconnellylibraryNo ratings yet
- Breakdown of The $7.2 Million Improvement Plan For Monroe County ParksDocument2 pagesBreakdown of The $7.2 Million Improvement Plan For Monroe County ParksNews 8 WROCNo ratings yet
- Glasgow University Estates Conservation Strategy Jan 2012Document551 pagesGlasgow University Estates Conservation Strategy Jan 2012gamoviNo ratings yet
- MSR 2011 053 060 EarthworkDocument8 pagesMSR 2011 053 060 EarthworkThongam Bikel SinghNo ratings yet
- Site InvestigationDocument7 pagesSite InvestigationManinder PalNo ratings yet
- DSLAM ConfigurationDocument82 pagesDSLAM ConfigurationEhsan GhasisinNo ratings yet
- Guaranteed Success: 3V0-752 VMware VCAP (2019) Exam DumpsDocument5 pagesGuaranteed Success: 3V0-752 VMware VCAP (2019) Exam DumpsDavidEButlerNo ratings yet
- Grade 8 ARTS 3rd QuarterDocument11 pagesGrade 8 ARTS 3rd QuarterMarkee Choi100% (1)
- 1501ENG Review Questions 2011Document11 pages1501ENG Review Questions 2011Brendan BartelNo ratings yet
- Top 50 League Table Report September 2020 v1Document9 pagesTop 50 League Table Report September 2020 v1alberto5791No ratings yet
- NA To Sls en 1992-1-2Document12 pagesNA To Sls en 1992-1-2Shan Sandaruwan AbeywardeneNo ratings yet
- WATER TANK - Reinforcement - 13-06-2017+layoutDocument1 pageWATER TANK - Reinforcement - 13-06-2017+layoutLaxmana PrasadNo ratings yet
- Cisco Live - Overview of Troubleshooting Tools in Cisco Switches and Routers - BRKARC-2011 PDFDocument95 pagesCisco Live - Overview of Troubleshooting Tools in Cisco Switches and Routers - BRKARC-2011 PDFAdrian TurcuNo ratings yet
- English 1-Read The Text. My Family: 2 Worksheet AssignmentDocument4 pagesEnglish 1-Read The Text. My Family: 2 Worksheet AssignmentJoseph IshakNo ratings yet
- Compaction Quality Control of Earth Fills Using Dynamic Cone PenetrometerDocument10 pagesCompaction Quality Control of Earth Fills Using Dynamic Cone PenetrometerDannyChaconNo ratings yet
- Pga GroutDocument2 pagesPga GroutDileepa DissanayakeNo ratings yet
- NewsoutlDocument103 pagesNewsoutlpepito_perez_hellNo ratings yet
- Engineering Consultant FirmDocument6 pagesEngineering Consultant Firmimteaz00No ratings yet
- GSM Signalling ProcedureDocument60 pagesGSM Signalling ProcedureSudheera IndrajithNo ratings yet
- Wa0029.Document1 pageWa0029.LINGGA JAYANo ratings yet
- VRF Installation Quick GuideDocument84 pagesVRF Installation Quick GuideErwin MaldoNo ratings yet
- User Instructions: Domestic Garage Door OperatorsDocument16 pagesUser Instructions: Domestic Garage Door OperatorsJack Smith100% (1)
- Absence Manager Installation and User GuideDocument27 pagesAbsence Manager Installation and User Guideigillett7030No ratings yet
- Api Asphalt TankDocument18 pagesApi Asphalt Tankgen_lethal100% (1)
- SCL (NATM) TunnellingDocument74 pagesSCL (NATM) Tunnellingthauwui86100% (1)
- Because The Ultimate Luxury Is Giving Back....Document6 pagesBecause The Ultimate Luxury Is Giving Back....ALTOSESCONDIDOSNo ratings yet