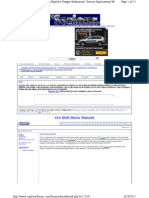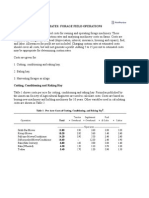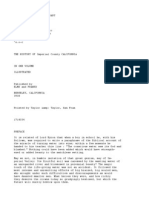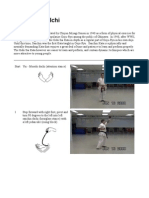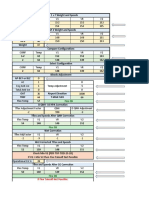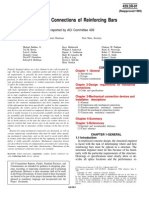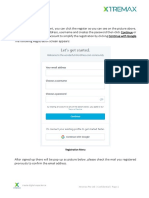Professional Documents
Culture Documents
SuperBus 2000 Installation Manual
Uploaded by
MatthesterCopyright
Available Formats
Share this document
Did you find this document useful?
Is this content inappropriate?
Report this DocumentCopyright:
Available Formats
SuperBus 2000 Installation Manual
Uploaded by
MatthesterCopyright:
Available Formats
ITI Part No.
60-746-01
SuperBus 2000
2x16 LCD Alphanumeric
Touchpad
Off
Test System Weekly
Stay
Away
No Delay
Silent
Pager
press both
Features
System
Menu
Status
Lights
Bypass
press both
C
press both
Document Number: 466-1712 Rev. B
November 2000
Product Summary
Installation Instructions
Table 1 describes the power used by the touchpad.
Table 1. Touchpad Power Usage
The SuperBus 2x16 LCD (liquid crystal display) Alphanumeric Touchpad lets you control all programming and operation of a compatible security system (see the section
Specifications). The 2-line, 16-character display provides
messages to indicate the current system status.
The touchpad includes police, fire, and auxiliary panic buttons that can be activated anytime.
A built in speaker provides alarm sounds, status sounds, and
button-press beeps.
Current (mA)
90
Maximum alarm current
57
Typical operation
12
Standby current (no AC power)
Do not exceed the maximum available power when
using panel power for bus devices and hardwire detectors (see the specific panel Installation Instructions for
maximum available power).
Table 2 describes the maximum wire lengths allowed
between the touchpad and the panel.
Installation Guidelines
Mount the touchpad in an environmentally controlled
area (32F to 120F) (0C to 49C).
When mounting the touchpad, allow at least 4 inches
on the left side for the Quick Guide slide-out card.
For Concord Express systems, up to 4 bus devices can
be connected to the panel.
For Concord systems (all software versions) up to 16
bus devices can be connected to the panel.
For Concord systems with software versions 1.01.6,
each bus device must have a different unit number setting to operate correctly. The touchpad unit number is
factory set to 001.
For Concord panels with software version 2.0 or later
and Concord Express panels, bus unit numbers are
assigned automatically.
Condition
Table 2. Maximum Touchpad Wire Lengths
Wire Gauge
(Unshielded
or Shielded)
Maximum Wire Length
Between Touchpad and
Panel
18
750 feet
22
300 feet
Tools and Equipment Needed
4-conductor, 22- or 18-gauge wire
Screwdriver
Drill/bits
#6 screws and anchors (included)
Panhead screws for a gang box installation
Saw or utility knife for cutting wallboard
Installation
Installation
4.
Looking at the back side of the mounting plate, turn it
so the tab is on the left (see A in Figure 3) and position
the Quick Guide slide-out card into the slots on back of
the mounting plate as shown in Figure 3 (A). Make
sure the card is unfolded and the Zones section is facing you.
5.
Slide the card in the direction of the arrow in Figure 3
(A) until it snaps into the position shown in Figure 3
(B).
The touchpad can be installed on a wall or electrical gang
box, either single- or dual-gang.
Installing the Mounting Plate
1.
Separate the mounting plate from the touchpad by
pressing the tab at the bottom and sliding the mounting
plate down (see Figure 1).
LIFT AND PULL
MOUNTING
PLATE TAB
TAB
8581G07A.DSF
Figure 1. Separating the Touchpad from the Mounting
Plate
2.
Z O N
0 1 _ E S
_
_
0 2 _ _ _ _ _ _
_
0 3 _ _ _ _ _ _
_
0 4 _ _ _ _ _
_
_
0 5 _ _ _ _ _ _
_
0 6 _ _ _ _ _ _
_
0 7 _ _ _ _ _ _
_
0 8 _ _ _ _ _ _
_ _ _ _ _
Place the mounting plate on the wall and mark the four
mounting holes (see Figure 2). Be sure to leave a 4inch clearance on the left side to allow for the Quick
Guide slide-out card.
WALL-MOUNTING HOLES (4)
SWING CARD OVER IN
DIRECTION OF ARROW
UNTIL CARD SNAPS
INTO PLACE
DUAL-GANG MOUNTING HOLES (4)
SINGLE-GANG
MOUNTING HOLES (2)
Z O
0 1 _
0 2 _
0 3 _
0 4 _
0 5 _
0 6 _
0 7 _
0 8 _
WIRE
ACCESS
AREA
N E
_ _ _
_ _ _
_ _ _
_ _ _
_ _ _
_ _ _
_ _ _
_ _ _
S
_ _ _
_ _ _
_ _ _
_ _ _
_ _ _
_ _ _
_ _ _
_ _ _
8581G08A.DSF
Figure 3. Inserting the Quick Guide Slide-Out Card into
the Mounting Plate
8581G02A.DS4
Figure 2. Marking the Mounting Holes
3.
Insert anchors at the marked locations where studs are
not present.
6.
Position the mounting plate in its normal mounting
position (tab at the bottom) and fold the card toward
you at all three scored lines. The Zones section
should be facing you and the folds should create a tab
to slide the card in and out.
Power Up
7.
Align the mounting plate wall-mount holes with the
wall anchors and secure the back-plate to the wall using
the screws provided.
Attaching the Touchpad to the Mounting
Plate
OR
Align the four slots on the touchpad with the four tabs on
the mounting plate and slide the keypad down until you
hear the latch on the mounting plate click into place.
If installing the back-plate on an electrical gang box,
line up the appropriate gang box holes on the mounting
plate with the gang box holes and secure the back-plate
to the gang box using the screws provided.
Power Up
Note
Do not overtighten screws or the back-plate may bend
and prevent the touchpad from mounting properly.
8.
For wall-mounted installations, cut a hole in the wall in
the wire access area of the mounting plate to pull your
cable through for wiring.
After making all wiring connections from the touchpad to
the panel, you are ready to power up the panel. Upon power
up, the panel scans the bus for connected devices and automatically learns the unit number of each bus device.
Note
If you plan on installing systems with no
alphanumeric touchpads, it is recommended that you
keep an alphanumeric touchpad with you, specifically
for programming. This touchpad can be quickly connected and disconnected from the header pins on the
lower portion of the panel circuit board, as described
later in this document.
Wiring
Wiring consists of connecting the touchpad to the panel terminals.
1.
Disconnect the panel transformer and backup battery.
2.
Run a 4-conductor, 18- to 22-gauge wire from the panel
to the touchpad location.
3.
Splice the 4-conductor cable wires to the red, black,
green, and white wires located on the back of the
touchpad.
4.
Connect the touchpad wiring to the panel terminals as
shown in Figure 4.
GND
+12V
A BUS B
5
To power up the panel and verify bus
communication:
1.
Verify that all wiring between the panel and touchpad is
correct.
2.
Connect the panel battery and plug in the panel transformer. Alphanumeric touchpads should show a date
and time display.
Note
If the touchpad does not display the date and time,
see Troubleshooting.
Connecting the Touchpad for System
Programming Only
+12V/RED
BUS A/GREEN
BUS B/WHITE
GND/BLACK
BACK OF
TOUCHPAD
For installations that dont include an alphanumeric touchpad as a permanent part of the system, you can connect one
for system programming to the Programming Touchpad
Header on the panel.
8666G09A.DSF
Figure 4. Wiring the Touchpad to Panel Terminals
To do this you must first connect a Programming Touchpad
Cable (60-791) to the touchpad wires (see Programming
Touchpad Cable Installation Instructions466-1604,
included with the cable). Then, use the appropriate procedure for connecting the touchpad.
Testing
To connect a programming touchpad to a Concord
Express or Concord panel with software version
2.0 or later:
2.
Press . The display shows the lowest unit number and
its device name.
3.
Press A or B until the display shows the programming
touchpad unit number.
1.
4.
Press D to delete the device and its unit number from
panel memory. The display shows:
UNIT - TYPE
14-NONE
5.
Exit program mode and disconnect the programming
cable from the panel header.
With the panel powered up, connect the cable to the
Programming Touchpad Header (see Figure 5).
Testing
CAUTION
T e s t S y s te m
O ff
W e e k ly
A
p re s s b o th
p re s s b o th
A w a y
S ile n t
P a g e r
F e a tu re s
S y s te m
6
M e n u
8
9
S ta tu s
L ig h ts
B y p a s s
C
p re s s b o th
S ta y
1
N o D e la y
Contact the central monitoring station before activating
alarms, to avoid dispatching local police and fire
departments.
PROGRAMMING
TOUCHPAD
CABLE (60-791)
8642G29A.DSF
Figure 5. Connecting a Programming Touchpad
Concord Express Shown, Concord Similar
2.
Activate the service touchpad by pressing 8 +
CODE + 0 + 2.
3.
Enter program mode by pressing 8 + installer/dealer
CODE + 0 + 0 and program the panel using the
panel Installation Instructions.
4.
When programming is completed, simply disconnect
the programming touchpad.
To connect a programming touchpad to a Concord
panel with software versions 1.01.6:
1.
Disconnect AC and backup battery power.
2.
Connect the cable plug onto the panel Programming
Touchpad Header pins (see Figure 5).
3.
Reconnect the AC and backup battery power. The
touchpad briefly displays ***********,
SCANNING BUS DEVICES, then shows a time and
date display.
Test the touchpad by arming/disarming the system, activating the touchpad panics, bypassing sensors, and by turning
chime and lights on/off to verify correct operation. Refer to
the panel Owners Manual for system operating instructions.
Adjusting Display Brightness and
Contrast
The touchpad display can be adjusted for easier viewing to
help compensate for lighting conditions in the touchpad
location.
The brightness adjustment lightens or darkens the background. The contrast adjustment lightens or darkens the
text.
To adjust display brightness:
1.
Enter user programming mode by pressing 9 + user,
partition, or system master CODE. The display
shows SYSTEM MENU, then TIME AND DATE
(Concord panels with software versions 1.01.6 display
USER CODES.)
2.
Press B until the display shows OPTIONS, then press
. The display shows DOWNLOADING ON/OFF
(current setting).
3.
Press B twice and the display shows TOUCHPAD
BRIGHTNESS 2 (default setting).
4.
Enter a setting from 0 (darkest background) to 3
(brightest background), then press .
5.
The display flashes the entered selection, then stops
after pressing and displays the new setting and
brightness level.
6.
Exit user programming mode by entering:
Note
If the touchpad does not respond as described in step
3, there may be a bus conflict. To correct this, change
the touchpad unit number as described in the section
Changing the Touchpad Unit Number.
Removing the programming touchpad from
Concord panels with software versions 1.01.6:
To prevent a trouble condition, you must delete the programming touchpad unit number from Concord panel memory before disconnecting it.
1.
After programming is completed, return to the ACCESSORY MODULES menu, then press . The display
should read BUS DEVICES.
+ 0 + 0 + for Concord panels with software
versions 2.0 or later
or
+ 7 + for Concord panels with software versions
1.01.6.
Troubleshooting
To adjust display contrast:
1.
Enter configuration mode by pressing the D and 6
buttons together for at least two seconds. The display
shows DA nnn.
2.
Press and release the 1 and 2 buttons together repeatedly, until the desired contrast level is displayed.
3.
Press and the display briefly shows DONE, then
shows the time and date.
Changing the Touchpad Unit Number
(Concord Panels with Software Version 1.0-1.6 Only)
Use the following guidelines when changing device unit
numbers to avoid communication conflicts between bus
devices and the panel:
Troubleshooting
Table 3 describes what to do if the touchpad does not operate correctly.
To change the touchpad unit number:
1.
Table 3. Troubleshooting
Problem
All bus devices with DIP switches (LED Touchpads,
ESMs, HIMs, etc.) must be set to the desired unit number before applying power and entering program mode.
Whenever possible, assign touchpad unit numbers
before all other panel programming.
At the touchpad, press and hold the D and 6 buttons
together for at least 2 seconds. The display should
show DA n, where n is the touchpad current unit number (000 - 015).
Action/Solution
Note
Touchpad doesnt
power up (no
display and no
beeps when buttons
are pressed).
1.
2.
3.
Touchpad display
appears blank, but
beeps sound when
buttons are pressed.
1.
Touchpad display
shows a flashing *,
indicating a trouble
condition and
system doesnt
respond to
commands from
touchpad.
1.
2.
Check for correct wiring
connections at touchpad
and panel terminals.
Make sure panel battery
is connected correctly
and that the panel transformer is plugged in.
Make sure panel transformer is not plugged
into an electrical outlet
controlled by a switch.
Relocate transformer to
an unswitched outlet
location, if necessary.
Check the touchpad display contrast setting. It
may be set to 0 (no display).
Check for correct bus
wiring connections
(green and white wires)
at touchpad and panel
terminals.
Make sure touchpad unit
number is set to a different number than all other
bus devices. If necessary,
change the touchpad unit
number (see procedure
on this page). (Concord
panels with software versions 1.0-1.6 only.)
At this time, the touchpad is in configuration mode and
no longer communicating to the panel. The system
may immediately indicate a bus failure. Ignore the failure and continue with the procedure. The bus failure
will clear after successfully changing the touchpad
unit number.
2.
Press . The display shows ENTER _.
3.
Enter the desired three digit unit number (000 - 015),
then press . The display shows DA n, where n is the
new touchpad unit number.
Note
Do not use unit number 15 in Concord RF systems.
4.
Press to exit from the configuration mode.
Note
If the new touchpad unit number was previously
learned by the panel, communication between the
touchpad and the panel begins immediately. However,
if the new touchpad unit number has never been
learned by the panel, continue with step five.
5.
Force the panel to scan bus devices as follows:
For systems where this is the only installed touchpad, remove panel AC and battery power, then reapply power.
For systems with more than one touchpad, go to
another system touchpad and enter 8 + installer/
dealer CODE (default = 4321) + 0 + 1. The
display shows SCANNING BUS DEVICES, then a
time and date display.
The touchpad and all other bus devices should operate correctly and any bus failures should be cleared.
Note
If the panel still indicates a bus failure the panel may
have previously learned a unit number that is no
longer used by any bus device. See the specific panel
Installation Instructions for more information on
deleting unused unit numbers.
Specifications
Specifications
Compatibility:
Notices
Concord, Concord Express
FCC Part 15 Information to the User
Power Requirements: 12 VDC nominal (See Table 1 for
additional power requirements.)
Changes or modifications not expressly approved by Interactive Technologies, Inc. can void the users authority to operate the equipment.
Temperature Range:
32F (0C) to 120F (49C)
FCC Part 15 Class A
Maximum Humidity:
70% relative, non-condensing
Dimensions:
5.0 x 4.50 x 0.75 (L x W x D)
UL Listings (see note): UL 985 Household Fire Warning
System Units
UL 1023 Household Burglar-Alarm
System Units
UL 1610 Central Station BurglarAlarm Units (Commercial Burglary)
Note
See specific panel Installation Instructions for
complete UL installation requirements for the system
you are installing.
This equipment has been tested and found to comply with the limits for
a class A digital device, pursuant to part 15 of the FCC rules. These
limits are designed to provide reasonable protection against harmful
interference when the equipment is operated in a commercial environment.
This equipment generates, uses, and can radiate radio frequency energy
and, if not installed and used in accordance with the instruction manual,
may cause harmful interference to radio communications. Operation of
this equipment in a residential area is likely to cause harmful interference in which case users will be required to correct the interference at
their own expense.
FCC Part 15 Class B
This equipment has been tested and found to comply with the limits for
a Class B digital device, pursuant to part 15 of the FCC Rules. These
limits are designed to provide reasonable protection against interference
in a residential installation.
This equipment generates, uses, and can radiate radio frequency energy
and, if not installed and used in accordance with the instructions, may
cause harmful interference to radio communications. However, there is
no guarantee that interference will not occur in a particular installation.
If this equipment does cause harmful interference to radio or television
reception, which can be determined by turning the equipment off and
on, the user is encouraged to try to correct the interference by one or
more of the following measures:
Reorient or relocate the receiving antenna.
Increase the separation between the equipment and receiver.
Connect the affected equipment and the panel receiver to separate
outlets, on different branch circuits.
Consult the dealer or an experienced radio/TV technician for help.
2266 Second Street North
North Saint Paul, MN 55109-2900
T: 651/777-2690
F: 651/779-4890
1-800-777-1415
www.itii.com
2000 Interlogix Inc. Interlogix and Concord are trademarks of Interlogix,
Inc. ITI and SuperBus are registered trademarks of Interlogix, Inc.
You might also like
- Improve KTM engine performance with a crankcase breather rerouteDocument2 pagesImprove KTM engine performance with a crankcase breather rerouteMatthesterNo ratings yet
- Explorer 4x4 RepairDocument13 pagesExplorer 4x4 RepairMatthesterNo ratings yet
- Basic LCD Monitors Troubleshooting GuidesDocument8 pagesBasic LCD Monitors Troubleshooting GuidesMatthesterNo ratings yet
- Ford Ranger Bronco II TFI Ignition Diagnostics PDFDocument10 pagesFord Ranger Bronco II TFI Ignition Diagnostics PDFMatthester100% (1)
- Bronco II Misc Info PDFDocument97 pagesBronco II Misc Info PDFMatthesterNo ratings yet
- Enginespecguide20117 10438997Document15 pagesEnginespecguide20117 10438997Matthester33% (3)
- Tier 4Document19 pagesTier 4MatthesterNo ratings yet
- Estimating Field Capacity PDFDocument4 pagesEstimating Field Capacity PDFMatthester100% (1)
- Machinery Cost Estimates Forage Field Operations PDFDocument4 pagesMachinery Cost Estimates Forage Field Operations PDFMatthesterNo ratings yet
- Agricultureinimp159pack PDFDocument72 pagesAgricultureinimp159pack PDFMatthesterNo ratings yet
- Irrigationofalfa284pack PDFDocument20 pagesIrrigationofalfa284pack PDFMatthesterNo ratings yet
- Historyofimperia 00 FarrDocument444 pagesHistoryofimperia 00 FarrMatthesterNo ratings yet
- Geix Sai Dai IchiDocument10 pagesGeix Sai Dai IchiMatthesterNo ratings yet
- The Subtle Art of Not Giving a F*ck: A Counterintuitive Approach to Living a Good LifeFrom EverandThe Subtle Art of Not Giving a F*ck: A Counterintuitive Approach to Living a Good LifeRating: 4 out of 5 stars4/5 (5783)
- The Yellow House: A Memoir (2019 National Book Award Winner)From EverandThe Yellow House: A Memoir (2019 National Book Award Winner)Rating: 4 out of 5 stars4/5 (98)
- Never Split the Difference: Negotiating As If Your Life Depended On ItFrom EverandNever Split the Difference: Negotiating As If Your Life Depended On ItRating: 4.5 out of 5 stars4.5/5 (838)
- Shoe Dog: A Memoir by the Creator of NikeFrom EverandShoe Dog: A Memoir by the Creator of NikeRating: 4.5 out of 5 stars4.5/5 (537)
- The Emperor of All Maladies: A Biography of CancerFrom EverandThe Emperor of All Maladies: A Biography of CancerRating: 4.5 out of 5 stars4.5/5 (271)
- Hidden Figures: The American Dream and the Untold Story of the Black Women Mathematicians Who Helped Win the Space RaceFrom EverandHidden Figures: The American Dream and the Untold Story of the Black Women Mathematicians Who Helped Win the Space RaceRating: 4 out of 5 stars4/5 (890)
- The Little Book of Hygge: Danish Secrets to Happy LivingFrom EverandThe Little Book of Hygge: Danish Secrets to Happy LivingRating: 3.5 out of 5 stars3.5/5 (399)
- Team of Rivals: The Political Genius of Abraham LincolnFrom EverandTeam of Rivals: The Political Genius of Abraham LincolnRating: 4.5 out of 5 stars4.5/5 (234)
- Grit: The Power of Passion and PerseveranceFrom EverandGrit: The Power of Passion and PerseveranceRating: 4 out of 5 stars4/5 (587)
- Devil in the Grove: Thurgood Marshall, the Groveland Boys, and the Dawn of a New AmericaFrom EverandDevil in the Grove: Thurgood Marshall, the Groveland Boys, and the Dawn of a New AmericaRating: 4.5 out of 5 stars4.5/5 (265)
- A Heartbreaking Work Of Staggering Genius: A Memoir Based on a True StoryFrom EverandA Heartbreaking Work Of Staggering Genius: A Memoir Based on a True StoryRating: 3.5 out of 5 stars3.5/5 (231)
- On Fire: The (Burning) Case for a Green New DealFrom EverandOn Fire: The (Burning) Case for a Green New DealRating: 4 out of 5 stars4/5 (72)
- Elon Musk: Tesla, SpaceX, and the Quest for a Fantastic FutureFrom EverandElon Musk: Tesla, SpaceX, and the Quest for a Fantastic FutureRating: 4.5 out of 5 stars4.5/5 (474)
- The Hard Thing About Hard Things: Building a Business When There Are No Easy AnswersFrom EverandThe Hard Thing About Hard Things: Building a Business When There Are No Easy AnswersRating: 4.5 out of 5 stars4.5/5 (344)
- The Unwinding: An Inner History of the New AmericaFrom EverandThe Unwinding: An Inner History of the New AmericaRating: 4 out of 5 stars4/5 (45)
- The World Is Flat 3.0: A Brief History of the Twenty-first CenturyFrom EverandThe World Is Flat 3.0: A Brief History of the Twenty-first CenturyRating: 3.5 out of 5 stars3.5/5 (2219)
- The Gifts of Imperfection: Let Go of Who You Think You're Supposed to Be and Embrace Who You AreFrom EverandThe Gifts of Imperfection: Let Go of Who You Think You're Supposed to Be and Embrace Who You AreRating: 4 out of 5 stars4/5 (1090)
- The Sympathizer: A Novel (Pulitzer Prize for Fiction)From EverandThe Sympathizer: A Novel (Pulitzer Prize for Fiction)Rating: 4.5 out of 5 stars4.5/5 (119)
- Her Body and Other Parties: StoriesFrom EverandHer Body and Other Parties: StoriesRating: 4 out of 5 stars4/5 (821)
- Simulation and Performance of Double Gate Finfet Devices: B.Sethupathy, P.Aruna PriyaDocument3 pagesSimulation and Performance of Double Gate Finfet Devices: B.Sethupathy, P.Aruna PriyaKrisumraj PurkaitNo ratings yet
- Product Code Threaded Rod Size (R) Lenght (L) MM Pitch (MM) Minimum Proof Load (N) Microns ( ) Bundle QuantityDocument1 pageProduct Code Threaded Rod Size (R) Lenght (L) MM Pitch (MM) Minimum Proof Load (N) Microns ( ) Bundle QuantityKABIR CHOPRANo ratings yet
- Sunward Rotary Drilling Rig Maintenance ManualDocument35 pagesSunward Rotary Drilling Rig Maintenance ManualPaul Kenneth AbayataNo ratings yet
- Exp# 1c Exec System Call Aim: CS2257 Operating System LabDocument3 pagesExp# 1c Exec System Call Aim: CS2257 Operating System LabAbuzar ShNo ratings yet
- Multiple Choice Bubble Sheet Template Customize This WordDocument3 pagesMultiple Choice Bubble Sheet Template Customize This WordAl Bin0% (1)
- Paper 2 Answer SPMDocument12 pagesPaper 2 Answer SPMSylarkNo ratings yet
- Maintenance Procedure For Switchyard Equipment Volume-II (EHDocument39 pagesMaintenance Procedure For Switchyard Equipment Volume-II (EHbisas_rishiNo ratings yet
- Artificial MusclesDocument8 pagesArtificial MusclespinnakapentiumNo ratings yet
- Plagiarized Bio-Nanoelectronics in "Journal of The American Chemical Society"Document7 pagesPlagiarized Bio-Nanoelectronics in "Journal of The American Chemical Society"Rostyslav SKLYAR, Dr. (Eng)No ratings yet
- Asphalt Laboratory Manual RevDocument13 pagesAsphalt Laboratory Manual RevKurian C ChackoNo ratings yet
- Cop Y: Queueing TheoryDocument7 pagesCop Y: Queueing TheoryDiego VásquezNo ratings yet
- C ProgDocument29 pagesC ProgaishwaryaNo ratings yet
- ETEEAP Application SummaryDocument9 pagesETEEAP Application SummaryAlfred Ronuel AquinoNo ratings yet
- Speech Sound Disorders First Edition Ebook PDF VersionDocument57 pagesSpeech Sound Disorders First Edition Ebook PDF Versionzelma.bennett128100% (39)
- A2 Slot CAT2 QPDocument1 pageA2 Slot CAT2 QPSeverus SnapeNo ratings yet
- A320 Flex CalculationDocument10 pagesA320 Flex CalculationMansour TaoualiNo ratings yet
- Catalogo Novik NeoDocument32 pagesCatalogo Novik NeorafaelciceliniNo ratings yet
- Managing Change Leading TransitionsDocument42 pagesManaging Change Leading TransitionsSecrets26No ratings yet
- Embraer ePerf Tablet App Calculates Takeoff & Landing Performance OfflineDocument8 pagesEmbraer ePerf Tablet App Calculates Takeoff & Landing Performance OfflinewilmerNo ratings yet
- Independent University, Bangladesh: Term Paper (Group Assignment)Document16 pagesIndependent University, Bangladesh: Term Paper (Group Assignment)Johan Tausifur RahmanNo ratings yet
- Mechanical Vapor RecompressionDocument9 pagesMechanical Vapor Recompressionnarayana reddy0% (1)
- Risk in Clean RoomDocument9 pagesRisk in Clean RoomABEERNo ratings yet
- Murat Kenedy: Bu Içerik Tarafından HazırlanmıştırDocument2 pagesMurat Kenedy: Bu Içerik Tarafından HazırlanmıştırChatorg. orgNo ratings yet
- Strategic Marketing Plan For Red Bull - Elvis Asiedu - Academia - Edu PDFDocument23 pagesStrategic Marketing Plan For Red Bull - Elvis Asiedu - Academia - Edu PDFThomas Diwo0% (1)
- FlowTradersSOP PDFDocument1 pageFlowTradersSOP PDFAvinash IyerNo ratings yet
- ACI-439.3R-91 Mechanical Connections of Reinforcing BarsDocument16 pagesACI-439.3R-91 Mechanical Connections of Reinforcing BarsMichi AGNo ratings yet
- Manual de Diagnostico D3E PDFDocument72 pagesManual de Diagnostico D3E PDFJosé Luis Contreras Calderón100% (3)
- ADC MethodDocument16 pagesADC MethodPhilip K MathewNo ratings yet
- Hydraulic System Trainer AS-10Document13 pagesHydraulic System Trainer AS-10Tanlets Gery100% (1)
- Register for a WordPress account in 5 easy stepsDocument5 pagesRegister for a WordPress account in 5 easy stepsPutriNo ratings yet