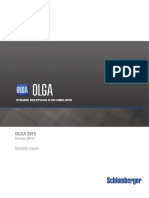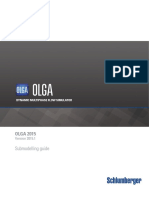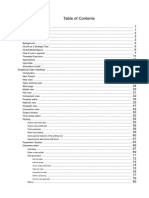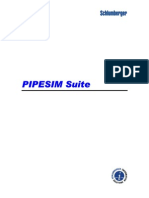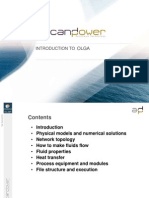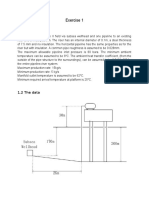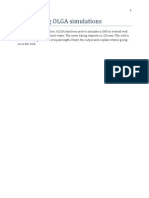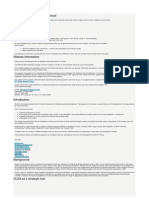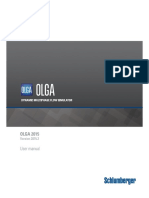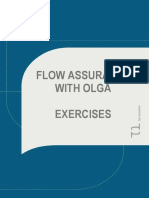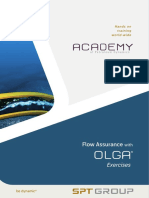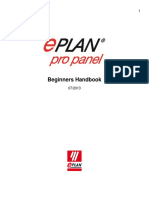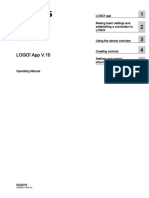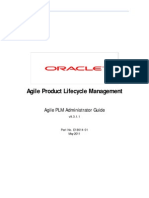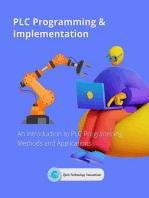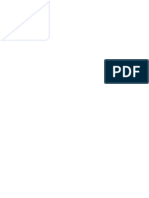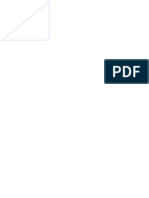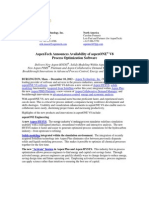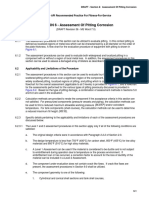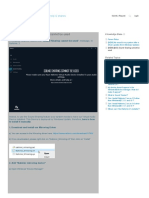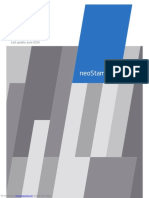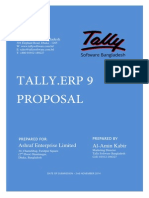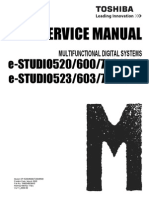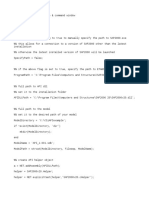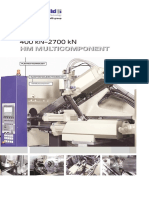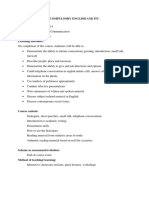Professional Documents
Culture Documents
Olga Gui Manual
Uploaded by
Roberto CaceresCopyright
Available Formats
Share this document
Did you find this document useful?
Is this content inappropriate?
Report this DocumentCopyright:
Available Formats
Olga Gui Manual
Uploaded by
Roberto CaceresCopyright:
Available Formats
DYNAMIC MULTIPHASE FLOW SIMULATOR
OLGA 2015
Version 2015.1
GUI manual
OLGA GUI User manual
Table of Contents
OLGA GUI User manual..................................................................................... 2
Copyright notice ................................................................................................. 3
Relationship between OLGA GUI and OLGA Simulation engine ....................... 5
Introduction to projects and cases ...................................................................... 6
Dataflow in the OLGA GUI together with editors ................................................ 7
Files and file extensions ................................................................................... 10
Case toolbar ..................................................................................................... 12
File menu ......................................................................................................... 17
New .................................................................................................................. 19
Recent .............................................................................................................. 21
Tools ................................................................................................................ 22
Help .................................................................................................................. 23
Options ............................................................................................................. 24
Moving windows ............................................................................................... 26
Diagram view ................................................................................................... 27
Editing a case using the Diagram view............................................................. 29
Context menus for the Diagram view ............................................................... 30
Network connection overview ........................................................................... 34
Configuration of separator/phase split nodes ................................................... 35
Configuration of controller connections ............................................................ 36
Shortcut keys ................................................................................................... 40
Model Browser ................................................................................................. 41
Adding variables ............................................................................................... 43
Time series editor ............................................................................................. 44
Centrifugal pump .............................................................................................. 47
Case overview .................................................................................................. 52
Flowpath geometry data view ........................................................................... 53
Output view ...................................................................................................... 57
Simulation ........................................................................................................ 59
Reports............................................................................................................. 61
Plots ................................................................................................................. 62
Common behaviour in trend, profile and fluid plots .......................................... 63
3D Plots............................................................................................................ 68
Fluid plots ......................................................................................................... 71
Interactive trend and profile plots ..................................................................... 72
Profile plots ...................................................................................................... 77
Trend plots ....................................................................................................... 79
Tools available with OLGA ............................................................................... 83
OLGA Command Prompt ................................................................................. 85
OLGA Viewer ................................................................................................... 86
Risk management and optimisation (RMO)...................................................... 87
Parametric study .............................................................................................. 94
Fluid Definition Tool/Fann table........................................................................ 99
Mud properties - model description ................................................................ 101
IO Configuration Tool ..................................................................................... 104
Add configurations ......................................................................................... 105
Multiphase Toolkit .......................................................................................... 118
-1-
OLGA GUI user manual
OLGA GUI User manual
The complete program documentation includes:
OLGA Release notes
OLGA user manual
OLGA GUI user manual (this document)
OLGA Sample cases
Well editor user manual
OLGA Viewer user manual
Pipeline editor user manual
Profile generator user manaul
FEMTherm editor user manual
OLGA OPC server guide
OLGA Submodelling guide
OLGA Namespace Explorer guide
Installation guide
Rocx User manual
All documents listed above are available from the Start menu (Start - All Programs - Schlumberger - OLGA
x.x.- Documentation).
The OLGA User manual is also available from the Help menu in the GUI. User Manuals for other tools
included with the installation (e.g. FEMTherm, Rocx, OLGA Namespace Explorer, etc.) are available from
the Help menus in the tools.
Release information
Please refer to the Release notes for detailed release information.
Online help
OLGA is equipped with a context sensitive help document which can be opened directly from the user
interface. The help can be reached in several ways:
Click the Properties view and press F1 -> leads to the information on the relevant model
Select Help from the File menu
Select the Help icon in the upper right corner of the OLGA main window.
Operating system
The program is available on PCs with Microsoft Windows operating systems (Windows Vista, Windows 7,
Windows 8, Windows Server 2008 and 2012). Several versions of OLGA may be installed in parallel.
Support centre
The Support Portal provides useful information about frequently asked questions and known issues.
Please contact OLGA support if problems or missing functionality are encountered when using OLGA or
any of the related tools included in the OLGA software package.
-2-
Copyright notice
Copyright notice
Copyright 2015 Schlumberger. All rights reserved.
This work contains the confidential and proprietary trade secrets of Schlumberger and may not be copied
or stored in an information retrieval system, transferred, used, distributed, translated or retransmitted in
any form or by any means, electronic or mechanical, in whole or in part, without the express written
permission of the copyright owner.
Trademarks & Service Marks
Schlumberger, the Schlumberger logotype, and other words or symbols used to identify the products and
services described herein are either trademarks, trade names or service marks of Schlumberger and its
licensors, or are the property of their respective owners. These marks may not be copied, imitated or used,
in whole or in part, without the express prior written permission of Schlumberger. In addition, covers, page
headers, custom graphics, icons, and other design elements may be service marks, trademarks, and/or
trade dress of Schlumberger, and may not be copied, imitated, or used, in whole or in part, without the
express prior written permission of Schlumberger. Other company, product, and service names are the
properties of their respective owners.
An asterisk (*) is used throughout this document to designate a mark of Schlumberger.
Security Notice
The software described herein is configured to operate with at least the minimum specifications set out by
Schlumberger. You are advised that such minimum specifications are merely recommendations and not
intended to be limiting to configurations that may be used to operate the software. Similarly, you are
advised that the software should be operated in a secure environment whether such software is operated
across a network, on a single system and/or on a plurality of systems. It is up to you to configure and
maintain your networks and/or system(s) in a secure manner. If you have further questions as to
recommendations regarding recommended specifications or security, please feel free to contact your local
Schlumberger representative.
-3-
OLGA GUI user manual
Graphical User Interface
-4-
Relationship between OLGA GUI and OLGA Simulation engine
Relationship between OLGA GUI and OLGA Simulation engine
When starting OLGA there are two major components that come into play:
OLGA GUI
The OLGA GUI (GUI) is the graphical user interface which allows for the creation of new OLGA cases,
editing input, starting simulations, viewing results and much more. This is what is described in detail in this
document.
OLGA Simulator
The OLGA simulator is the component that performs the simulation. The simulation is usually started from
the GUI but it can also be started independently (using a command line interface). The results from the
simulation are stored in plot-files which can be displayed in the GUI.
-5-
OLGA GUI user manual
Introduction to projects and cases
An OLGA case (model) is the collection of all the input data that is sent to the simulator when clicking run
simulation. It normally consists of pipelines, process equipment and more to simulate the real world
objects. In addition it contains information about simulation options, boundary conditions, etc. that
influence the simulation. A case may also consist of references to other files like tab-files for fluid
definitions, files with compressor characteristics etc.
An OLGA project is a container for one or more OLGA cases and is a way of organizing relevant files. A
project can contain other information like Word documents, reports, Excel calculations and more. The fluid
files referred to in a case are automatically included in the project.
When working in the OLGA GUI, work is always performed within the context of a project and will create a
project when one doesnt exist. When a case is opened, the GUI will create a project for it and when
closing the GUI it will prompt to save the project and the case(s).
-6-
Dataflow in the OLGA GUI together with editors
Dataflow in the OLGA GUI together with editors
Dataflow in the OLGA GUI
The OLGA GUI can be used to create and edit any OLGA model. The model that the GUI sends to the
OLGA simulator is described in a keyword/key based structure. The keywords and their keys can be
directly edited in the OLGA GUI. For users familiar with the keyword structure, the OLGA GUI offers a
compact editing format using the Model browser and the multikeyword editor. The GUI also includes a set
of editors that offer more support for creating new models. An editor in OLGA has the following
characteristics:
An editor contains one or more input pages customized for a specific domain
An editor may impose an internal workflow
An editor does not use the keywords and keys of OLGA but knows how to convert the input given in
the input pages to the OLGA keywords and keys.
There are three editors in OLGA: the Pipeline editor, the Well editor and the Bundle editor. Details for
working in these editors are given in specific user manuals. In the following topic, the overall workflow is
described.
The model you build in an editor can be saved in a library. The library will contain a domain specific
representation of the model, not using the OLGA keywords. This model can be reused in different
simulation scenarios. Before you run a simulation, you will convert this model into a keyword/key based
model which can then be further edited in the keyword based GUI or sent as is to the OLGA simulator. You
control the discretization when converting the model to a keyword/key model. This is illustrated in the
figure below.
The conversion from editor to keyword/key model is a one-way transition. The generated keyword/key
model can be further edited in the keyword based GUI. Any changes made here will not be transferred
back into the editor. If you return to the editor after making changes in the keyword based GUI, a warning
is issued since when you regenerate the keyword based model, you will overwrite your changes.
-7-
OLGA GUI user manual
Not all changes done in the keyword/key model is overwritten when you regenerate the model from the
editor. The following principle is used:
Changes done to the keywords and keys generated by the editor will be overwritten when you regenerate.
Changes done to keywords and keys which are NOT generated by the editor will not be overwritten.
There are some exceptions to this principle:
Changes done to keys on equipment are not overwritten by the Pipeline editor, except for the keys that
control the location of the equipment
Flow connections are not overwritten by either the Pipeline editor or the Well editor
Different strategies when working in editor and keyword based GUI
When you work in an editor, you do not use the OLGA PIPE and SECTION keywords to position objects.
You typically give the position of e.g. equipment as a distance from the start of the pipeline or well. This is
a fundamental difference between working in an editor compared to working in the keyword based GUI.
The conversion from the model built in the editor to the keyword based model is done by the editor. The
OLGA PIPEs and SECTIONs are created based on the model built in the editor. The editor will make sure
that there is a SECTION or SECTIONBOUNDARY where you have positioned the object. The
discretization of the model adapts to the model, not vice versa. An example illustrates the difference:
Example
Modelling a pipeline with a pump with the following geometry:
Modelling this in the keyword based GUI, you will add PIPE keywords and divide it into a number of
sections. In order to position the pump exactly where you want (780 meters into the pipe in this example)
you must make sure there is a section boundary at 780 meters. Using the Pipeline editor to model this, you
define that the pump is positioned at 780 meter. When you generate the OLGA keyword/key model, the
editor ensures there is a section boundary at that position and inserts a pump there.
Since the discretization is vital to the results and the simulation speed , you should consider this when
working in the editors. Both the Pipeline editor and Well editor have a Discretization page where you
tune and preview the discretized model before creating it.
Workflow for building a pipeline in OLGA using the Pipeline editor and Profile generator
An overview of the basic workflow for building a pipeline in OLGA including the different tools that support
this workflow is shown in the figure below.
-8-
Dataflow in the OLGA GUI together with editors
The Profile generator is a stand-alone tool which is used to simplify a detailed profile into a profile that is
used in an OLGA simulation. Too many pipes and sections will reduce the performance of the OLGA
simulator. The Profile generator offers a box filter to remove noise and an angle distribution algorithm to
create simplified profiles without compromising the simulation results.
The pipeline profile created in the Profile generator can be imported into the Pipeline editor. In the Pipeline
editor, you can add material to the pipeline, add equipment and specify ambient conditions. The model can
then be converted into an OLGA keyword/key model. The model can then be further detailed in the
keyword based GUI before running the simulation.
When you save the OLGA case into an *opi file, both the input to the editor and the generated model is
saved.
Workflow for editing an existing OLGA model
If you have a case not created by using the Pipeline editor, you have two options:
1.
You can continue to edit the case using the keyword based GUI.
2.
You can connect the flowpaths to the Pipeline editor.
Double-click the flowpath to open it in the Flowpath geometry data view. This is a view of all PIPE
keywords in the flowpath. In this view, you can edit all properties of the PIPES. You can also import a
geometry to replace the one you already have.
To connect a flowpath to the Pipeline editor, click the Open in editor. Note that when you connect an
existing flowpath to the editor, only the profile is transferred. The material given by the WALL keywords
and other information is not transferred. You can edit the pipeline in the Pipeline editor and then
regenerate the model. The original flowpath is then replaced with the generated model. If you want to use
the old WALLS, you must select them again using the Flowpath geometry data view. Also note that any
signal connections to or from the model will be removed and must be reconnected. Connections to nodes
and all equipment are kept.
Workflow for building a well in OLGA using the Well editor
The workflow for creating a well using the Well editor is similar to using the Pipeline editor. The Well editor
contains some basic functionality for filtering the well trajectory.
You cannot transfer the geometry from an existing flowpath into the Well editor as you can with the
Pipeline editor. There is a separate library for wells created by the Well editor.
-9-
OLGA GUI user manual
Files and file extensions
When using the OLGA GUI understanding the different files used by the GUI and the simulator are not
required. A basic understanding of the different file types is still useful when backing up files in Windows
Explorer or running simulations from the command line. The figure below illustrates some of the files used
by OLGA.
Project File (*.opp)
The project file is a file with references to other files (e.g. case files)
Case File (*.opi)
The case file contains all user input in addition to graphical layout of the model, parametric study input and
more.
Generated input files (*.genkey)
The genkey file is generated when starting an OLGA simulation from the graphical user interface (GUI).
- 10 -
Files and file extensions
Output files
During the simulation, the simulator will produce several types of output files. The most common are trend
plots (*.tpl), profile plots (*.ppl), general output information (*.out) and restart files (*.rsw).
The files with a ~ prefix e.g. ~Case-0.opi is the case file from the last save. With auto-save turned on for all
case files in a project, files are saved at user-specified intervals.
- 11 -
OLGA GUI user manual
Case toolbar
Toolbar
Tool tip
icon
Shortcut
Description
key
Duplicate case
A new identical case is created and added to the project
Remove case
Gives three options; remove from project delete or delete all
output files as well
Save
Ctrl+S
Save as
Copy
Saves the case
Opens a window with the option to save the case with a new
name
Ctrl+C
Copies the selected components. The label consists of the
original label and a suffix and is globally unique.
Paste
Ctrl+V
Pastes the copied components
Delete
Delete
Deletes the selection
button
Undo/Redo
Ctrl+Z to
undo
Ctrl+Y to
redo
You can undo and redo the following actions:
Move and re-size objects
Add objects and keywords
Delete objects and keywords
Change keywords
Change units
Auto-arrange items
Paste actions
Connections
Text changed in Comment field
Show Grid
Makes the grid on the Diagram view visible
Snap to Grid
Snaps items to the grid when moving them; will work even
when the grid is not visible
Straight lines
Use straight line mode for flowpaths and signal lines.
Select this command to
change all existing flowpaths and signal lines from right
angled lines to straight lines.
set the default mode. Select Straight line to use this on all
new flowpaths and signal lines.
Note that it is possible to apply straight line mode to individual
- 12 -
Case toolbar
Toolbar
Tool tip
icon
Shortcut
Description
key
flowpaths and signal lines as well, by using the context menu
instead
Right angles
Use right angles on flowpaths and signal lines.
Select this command to
change all flowpaths and signal lines from straight lines to
right angles.
set the default mode. Select Right angle to use this on all
new flowpaths and signal lines.
Note that it is possible to apply Right angle mode to individual
flowpaths and signal lines as well, by using the context menu
instead
Auto route
Use auto routing for flowpaths and signal lines.
By selecting this command, the diagram will avoid collisions
between the objects on the canvas. Flowpaths and signal
lines will automatically be routed around nodes and other
objects. The auto routing takes place when you connect a
signal or flowpath, as well as when you move the end-points
of a flowpath or a signal. Note that only the object you are
moving or connecting will be auto routed. After the line is auto
routed, you can adjust it by moving the control poinmts (or
inserting new ones). This will not trigger the auto routing.
Arrange
Horizontally
Arrange
Rearranges the graphical layout with mainly horizontal flow
lines
Rearrange the graphical layout with mainly vertical flow lines
Vertically
Local instances
Shows all local instances of the selected object in an editor
table; all valves on one flowpath
Global instances
Shows all instances in a case of the selected object in an
editor table
Duplicate to all
flowpaths
Duplicates the selected object to all flowpaths
Network
connections
Opens the Network overview/connection window
Submodel
connections
Opens the Submodel connections window.
Add to Users
Library
Adds selected object to the User's Library
Import from
Users Library
Opens the User's Library with a list of objects that can be
imported
- 13 -
OLGA GUI user manual
Toolbar
Tool tip
icon
Shortcut
Description
key
Show user's
library
Opens the User's Library with a list of objects.
Parametric
Opens the parametric studies
Studies
Copy as image
Copies the Diagram view or plot to the clipboard depending
on what is in focus in the centre area
Well library
location
Opens a window where you can browse for the well library
Pipeline library
location
Opens a window where you can browse for the pipeline
library
Profile generator
Opens a separate tool for creating a pipeline profile to be
used in OLGA
I/O
Configuration
tool
Opens the I/O Configuration tool used to define plot variables
and to populate variables on the OLGA OPC server.
Risk
Opens the Risk management and optimisation tool used to
Management
and
perform sensitivity and uncertainty analysis, as well as
tuning/optimisation on parameters defined in OLGA.
Optimisation
(RMO)
FEMTherm
editor
Opens a window with easy configuration of bundles/annulus
and burial of flowpaths
Pipeline editor
Opens the pipeline editor which can be used to add a new
pipeline to the case.Click the arrow to the right to view
already open pipeline editor instances.
OLGA Well
editor
Opens the Well editor which can be used to add a well to the
case. Click the arrow to the right to view already open well
cases.
Run Batch
F4
Runs the simulation from a command shell window,
independent of GUI
Run Interactive
F5
Runs the simulation well integrated with GUI
Pause
F9
Pauses the simulation if run interactively
Step
Ctrl+F5
Runs one step (only interactively). Note that this setting does
not override the OLGA time step setting.
Step length
Stop
Option to configure the length of the step
Shift+F5
Stops the simulation
- 14 -
Case toolbar
Toolbar
Tool tip
icon
Shortcut
Description
key
Verify
F7
Checks input file and reports errors and missing information
in the output view
Clear errors
Clear all error messages in the Diagram view. You can also
select Clear errors from the Context menu of the Output
window.
Multiple Plots
Adds a plot tab to the case with the option to select and
configure multiple plots
Trend Plot
Adds a trend plot to the case if trend variable(s) are selected
Profile Plot
Adds a profile plot to the case if profile variables(s) are
selected
3D Plot
Adds a 3D holdup profile plot
Fluid Plot
Gives the option to plot the fluid properties defined in a tab
file
Report
Save Restart
Opens an input report of the case
F3
Saves a restart file (only available for interactive simulation
and when the simulation is paused)
Output File
Opens the out file in a text editor
- 15 -
OLGA GUI user manual
Graphical User Interface
- 16 -
File menu
File menu
When starting OLGA the File menu will appear with New in focus. From the New page, a case can be
created by selecting an empty case or selecting a sample. The samples are complete cases that are ready
to simulate.
The File menu can be accessed by clicking on File at any point in time. To exit the File menu click either
on the File tab again or on a case tab.
The File menu covers the following:
File menu item
Shortcut key
Save Project
Description
Saves the project and all open cases
Save Project as
(Ctrl+Shift+S)
Saves the project and all open cases with a new name
Open Case
(Ctrl+O)
Opens a case of file type *.opi, *.inp or*.key
Open Project
(Ctrl+Shift+O)
Opens a project of file type *.opp
Import
Opens a case of file type *.geninp or *.genkey
Close Project
Closes the project with option to save project
New
New case or project can be created in this page
Recent
Recent projects and cases are listed in this page
Tools
Internal and external tools can be accessed in this page
- 17 -
OLGA GUI user manual
File menu item
Shortcut key
Description
Help
Information about manuals, sample cases and support
Options
Opens the options window
Exit
Closes OLGA with the option to save project
- 18 -
New
New
New cases or projects are created from the New page.
A new project is created by clicking on the Empty project icon. This opens a file window to specify the
location and name of the project.
A new case is created either by selecting Empty case or by choosing an appropriate sample.
There are two ways to select a sample for a new case: From the carousel view or from the icon view. The
Sample view is selected with the two toggle buttons in the top right.
In carousel view, the samples can be navigated sequentially and shows a preview of the network and a
description of the sample. The selected sample is the front most sample highlighted in the orange selection
colour. Navigation is done by clicking to the right or left of the selected sample which will scroll the new
selected sample to the front. This can also be done using the left and right arrow keys on the keyboard.
- 19 -
OLGA GUI user manual
In Categories view, the sample categories are shown on the left side of the window and the samples in
each category are shown on the right.
The name and location of the new case can be set at the bottom of the window. Use the Browse button to
bring up a file window to choose a different location of the case. The default location of new cases can be
changed in the Option window. When selecting a sample, OLGA suggests a default case name based on
the sample selected and a number if a case with that name already exists. The new case is created by
clicking the Create button or double-clicking on the sample.
The new case will be added to the currently open project. If no project is open, a new project with the same
name as the case is created.
- 20 -
Recent
Recent
Previously opened projects and cases can be accessed from the Recent page.
Selecting a recent project will open all cases from that project in separate tabs. Selecting a recent case will
open it and add it to the currently open project or create a default project if no project is open.
- 21 -
OLGA GUI user manual
Tools
The Tools page is accessed through the File menu.
This page gives access to useful utilities which are installed with OLGA. These tools are documented
separately. Other external tools may be added to this page via the Options window.
- 22 -
Help
Help
The Help page is accessed through the File menu.
Help option
Description
OLGA Help
Opens the general user documentation.
Wells Help
Opens the well GUI documentation.
Getting started
Opens a video showing some of the steps to build a case in OLGA
Support Centre
Link to the support centre on the Internet. This option requires Internet access.
Send to support Zips the projects with all cases and data files and attaches it to an e-mail template.
About OLGA
Lists the version information.
- 23 -
OLGA GUI user manual
Options
The overall simulator settings are specified under Options. The Options window is located under the File
menu
Settings on the General tab are:
My Project Location: Location where file windows will open.
Specify if the program shall execute auto-save at specified intervals.
Delete .bat file after batch simulation
Simulation threads number of treads to run simultaneously. By default the number of treads available
will be used in an optimal way.
Restore to Factory settings: The layout of the GUI windows, default unit set and similar will be
restored.
External programs that should be available from the Tools page can be specified under the External
Tools tab. Some programs are set by default during installation and additional programs like Excel, a texteditor etc. can be specified. Select Add to browse for an external tool to include in this list.
The Default Units tab is used to select the preferred set of units. Units can select from three predefined
sets (SI, Metric and Oilfield) or a customized set may be specified. The default units affect the none-given
properties and the default values in the property editor and also which units the plotting variables are
shown in.
- 24 -
Options
- 25 -
OLGA GUI user manual
Moving windows
Windows may be hidden and re-opened through the View menu. They may be detached from the frame
(floating) and may be docked again by moving the window to the border of the frame.
You can drag and drop windows anywhere in the Diagram view. Click the mouse cursor in the top bar of a
window and drag to relocate. If you drag the window to any border in the Diagram view, the window will
snap to place by the border. Click the crosses located in the top bar to minimize and maximize the
windows.
- 26 -
Diagram view
Diagram view
When a case is opened or created the central window of the GUI displays a graphical view of the case.
Below is a snapshot from the GUI with the Basic sample case loaded. The Diagram view displays
pipelines, nodes, process equipment and more. All visible objects are listed in the components view.
In the Diagram view, nodes and flow lines are drawn schematically, not reflecting the real geometry of the
case. Sources, pressure boundaries and process equipment are also visible.
- 27 -
OLGA GUI user manual
Rotate labels in the Diagram view
Description
You can rotate the labels you have used in the Diagram view. This is how you do it:
1.
Mark the relevant label. A rotation wheel is displayed above the label:
2.
Left- or right-click the mouse pointer and drag the wheel in the direction you want to set the label. Note
that you can undo and redo the label editing.
3.
Save the case.
The label rotation setting is saved in the case file.
- 28 -
Editing a case using the Diagram view
Editing a case using the Diagram view
Flowpaths
Nodes and flowpaths are drawn schematically. All objects shown in the component list can be dragged
onto the Diagram view. The process equipment needs to be dropped on a flowpath to be added to the
Diagram view. By default the position of the equipment will be where it is dropped on the flowpath . If the
inline equipment is given a position (e.g. pipe and section) the position will be adjusted to reflect the real
location along the flowpath.
Flowpaths can be created either by dragging the Flowpath component from the component list or by
dragging from the middle of a node or from a separators inlet and outlets.
To disconnect a flowpath from a node, select the flowpath, left-click and hold one of the green ends while
dragging it away from the node/separator.
Fixed points on a flowpath can be added by selecting the flowpath, click and hold the left mouse button
and drag to where the fixed point should be added. A fixed point, indicated by a small square, will appear
on the flowpath. Fixed points can be moved to shape the flowpath to improve the layout in the Diagram
view. This does not change the actual geometry of the flowpath.
Fixed points can be removed from the flowpath by right-clicking on the point and selecting Delete segment.
Signal connections
Signal connections are also based on dragging from one object to the connecting object. To disconnect a
signal from an object, select the signal line, left click and hold one of the green ends while dragging it
away.
Fixed points on a signal line can be added by selecting the signal line, clicking and holding the left mouse
button and drag to where the fixed point should be added. A fixed point, indicated by a small square,
appears on the signal line. The fixed points can be moved to shape the signal line to improve the layout in
the Diagram view.
- 29 -
OLGA GUI user manual
Context menus for the Diagram view
Context menu in Diagram view
Icon
Option
Suboption
Description
Rearrange the graphical layout with mainly horizontal flow lines.
Arrange
diagram
horizontally
Rearrange the graphical layout with mainly vertical flow lines.
Arrange
diagram
vertically
Fit to page
(Ctrl+Q)
Zoom in or out to capture the whole graphical network in the
visible part of the Diagram view.
Show grid
Makes the grid on the Diagram view visible.
Snap to grid
Snaps items to the grid when moving them; will work even when
the grid is not visible.
Opens the network overview/connection window.
Network
connections
Submodel
connections
Opens the Submodel Connections window.
Paste
Pastes object that are copied.
Undo/Redo
You can undo and redo the following actions:
action
Move and re-size objects - Add objects and keywords - Delete
objects and keywords - Change keywords - Change units - Autoarrange items - Paste actions - Connections - Text changes in
Comment field
You can undo all actions until you start a new operation. E.g. Do
5 actions, undo 3 of these and then do a new action. The 2
remaining actions can now not be undone.
Choose to show or hide visual objects.
Filter layout
Use filter
Save user defined filters with this command or use this
(Ctrl+H)
command to refresh settings.
User
Create user defined filters.
Choose Add selected to filter (Ctrl+F7) to add all selected
define
filters
objects to the user defined layout filter.
Choose Add all of selected type to filter (Ctrl+F8)to add
all objects that equals the selected objects type to the filter.
Note that only on object can be selected to access this item.
- 30 -
Context menus for the Diagram view
Icon
Option
Suboption
Description
Choose Clear filter to clear the user defined filter.
All objects are added to the same layout filer and the content of
the user defined layout filter is case specific.
Show all
Show/hide all filters simultaneously. Select:
Signal lines to show/hide all signal lines.
Flow and Process to show/hide all flow components and
process equipment, apart from transmitters.
Instrumentation to show/hide all controllers, signal lines and
transmitters.
Heat transfer to show/hide all heat transfer conditions.
Tuning and corrosion to show/hide all tuning and corrosion
objects.
Comments to show/hide all comments.
Plots to show/hide all plots and values.
Labels to show/hide all labels.
User defined to show/hide all objects added to a user defined
layout filter.
Copies the Diagram view or plot to the clipboard depending on
Copy as image
what is in focus in the centre area.
Select trend
variables
Add, edit or remove global output variables.
Select profile
variables
Add, edit or remove global output variables.
Context menu on component in Diagram view
Icon Option
Copy
Sub-option
Description
Copies selected item. The label consists of the original label and a
suffix and is globally unique.
Paste
Pastes the copied item onto the currently selected item.
Delete
Deletes selected object.
Undo/Redo
You can undo and redo the following actions:
action
Move and re-size objects - Add objects and keywords - Delete
objects and keywords - Change keywords - Change units - Autoarrange items - Paste actions - Connections - Text changed in
Comment field
You can undo all actions until you start a new operation. E.g. Do 5
actions, undo 3 of these and then do a new action. The 2
remaining actions can now not be undone.
Arrange
- 31 -
OLGA GUI user manual
Icon Option
Sub-option
Description
Brings the selected object forward.
Bring
forward
Brings the selected object to the front.
Bring to
front
Send
backward
Sends the selected object backward.
Send to
Sends the selected object to the back.
back
Choose to show or hide visual objects.
Filter layout
Use filter
(Ctrl+H)
Save user defined filters with this command or use this
command to refresh settings.
User
Create user defined filters.
define
filters
Choose Add selected to filter (Alt+S) to add all selected
objects to the user defined layout filter.
Choose Add all of selected type to filter (Alt+A)to add all
objects that equals the selected objects type to the filter. Note
that only on object can be selected to access this item.
Choose Clear filter to clear the user defined filter.
All objects are added to the same layout filer and the content of
the user defined layout filter is case specific.
Show all
Show/hide all filters simultaneously. Select:
Signal lines to show/hide all signal lines.
Flow and Process to show/hide all flow components and process
equipment, apart from transmitters.
Instrumentation to show/hide all controllers, signal lines and
transmitters.
Heat transfer to show/hide all heat transfer conditions.
Tuning and corrosion to show/hide all tuning and corrosion
objects.
Comments to show/hide all comments.
Plots to show/hide all plots and values.
Labels to show/hide all labels.
User defined to show/hide all objects added to a user defined
layout filter.
Select visible
signals...
Opens a window for selection of which controller signals should
be shown graphically.(only available for controllers)
Set colour
This command is only available for flowpaths. You can use
different colours on flowpaths. This is useful if you want to
visualise separate flowing streams. Select the colours you want to
use and click the plus (
) sign .You can also type in the RGB
value instead of selecting a colour. Enter a unique name for the
- 32 -
Context menus for the Diagram view
Icon Option
Sub-option
Description
colour you selected.
View the colours used on the flowpath canvas.
Show
legend
Note: The selected colours are saved in the case file and in the
central settings file and can be used for other cases.
Select trend
variables
Add, edit or remove output variables for the selected component
and for profile variables for a flowpath which is a component in the
Diagram view.
Select profile
variables
Add, edit or remove output variables for the selected component
and for profile variables for a flowpath which is a component in the
Diagram view.
Right angled
This command is only available for flowpaths. Select Right
angles from the Tool bar to
change all flowpaths and signal lines from slanted lines to right
angles.
set the default mode. Select Right angle to use this on all new
flowpaths and signal lines.
Select Right angles from the Context menu to
Straight line
Distribute
Inline
equipment
change selected flowpaths and signal lines from slanted lines
to right angles.
Use straight lines on flowpaths and signal lines.
This command is only available for flowpaths. Distributes the inline
equipment equally on a flowpath. If you re-select this item, the
equipment is moved back to its original position.
evenly
Local
Shows all local instances of the selected object in an editor table;
instances
e.g. all valves on one flowpath
Global
instances
Shows all instances within the case of the selected object in an
editor table.
Add to users
Adds selected keyword(s) to the users library.
library
Import from
Imports from the available keywords/components from the users
users library
library.
Properties
Starts the property editor for the selected object. For a flowpath
this would be the Flowpath geometry data view.
Open in editor
Opens the Well editor if the flowpath is created via the Well editor.
If the flowpath is created via the Diagram view, the Pipeline editor
opens.
Edit label
Enter user defined text for the object label.
- 33 -
OLGA GUI user manual
Network connection overview
Connection of flowlines and nodes can also be done through the Network Connection window. The
Network Connection window can be access through the Case toolbar or by right-clicking on the Diagram
view and selecting Network Connection. Select the "from-to" nodes for each Flowpath and click OK. The
network should appear as specified.
- 34 -
Configuration of separator/phase split nodes
Configuration of separator/phase split nodes
The multi-phase coupling of a separator is performed in a similar manner as the coupling between a node
and a flowpath. The coupling of a phase split node works again in a similar way as the separator.
First, add a node and a separator to the case from the component view.
Then connect the flowline from the node to the separator as follows:
1.
2.
Select the node and drag to the separator
Release on the separators inlet terminal
3.
Click on the outlet terminals of the separator one at the time (gas, water and oil) and drag
- 35 -
OLGA GUI user manual
Configuration of controller connections
All out-signals need to be transmitted through a transmitter in OLGA. This means that if for instance the
liquid level from a separator is required as input to a controller, a transmitter needs to be added to the
separator first. The only exception here is the controllers which also can operate as transmitters.
The variable required from the separator must be specified as a property (key) on the transmitter.
Coupling of signal components is possible with two different techniques in the graphical user interface;
i.
Coupling with drag and drop
ii.
Coupling through the connection view (see connection view)
- or -
Drag and drop coupling
The drag and drop coupling between two signal components is done in the same manner as between two
multiphase network components:
1.
Hover over the component which the output signal is taken from. Click one of the component's green
circles (connection point(s)) and drag towards another component in the network. Green circles that
appear when dragging over a component are available connection points for the other component.
- 36 -
Configuration of controller connections
2.
Release on any of the second components connection points. Normally you would select the closest
connection point to make the signal line as short as possible. A dialog appears with all available in and
out signals. Select the signals you would like to connect and click Ok. A signal connection is made
between the two components. In the figures shown the out signal (equal to the variable listed for the
transmitter at its position) from a transmitter is connected to a PID controller's measured input signal.
By clicking on a signal line, you will see what signals are connected. By double clicking on a signal line,
you will see the dialog for selecting terminals (signals). You can change the terminal using this dialog. You
can also move the signal line from one connection point to another. This is only for tidying your case, the
selected connection point does not decide what terminals are connected.
All valid output and input signals are by default displayed for all components. Several components have
many input and output signals, which you can filter away, using the Edit visible signals option on the
Context menu, see illustration below. In this window, you can configure which signal should be
accessible/visible in the Diagram view for each type of controller. The configuration will be saved with the
case. Both the input signals and the output signals can be configured. By default, all signals are available.
Select which signals to configure, in or out. Then, select the type of controller if the selected one is not the
correct one. A selected check box indicate that the signal will be available when connecting in the
Diagram view. Note that all connected signals will be visible in the Diagram view independently of the
check marks.
- 37 -
OLGA GUI user manual
Add connections to other controller tunable components
You can add connections to HEATTRANSFER, TUNING and CORROSION. This is how to edit the
number of visible terminals you want to display in the Diagram view:
1.
2.
Right-click the relevant keyword. The Context menu is displayed.
Select Select visible signals.
3.
Select the check boxes for the terminals you want to display in the Diagram view.
The terminals you select, apply to all HEATTRANSFER, TUNING or CORROSION nodes in your case and
are stored when you save the case.
You can only have one CORROSION item per flowpath.
Illustration
This is an illustration of a user dragging a new connection from the manual controller to CORROSION. The
connection points appear when the mouse is close to the component. The dialoig for selecting terminals is
displayed when a connection point is selected.
- 38 -
Configuration of controller connections
Control the keys to HEATTRANSFER
You can use an OLGA controller for the following keys for the HEATTRANSFER keyword, unless set to
Not used in the Model browser:
TAMBIENT, INTAMBIENT, OUTTAMBIENT, HMININNERWALL, INHAMBIENT, OUTHAMBIENT,
HAMBIENT
See also
Connection view
- 39 -
OLGA GUI user manual
Shortcut keys
Given below is a list of some shortcut keys. For more information regarding shortcut keys, see Case
toolbar.
Shortcut
Description
Mouse wheel
Zoom in or out in Diagram view
Ctrl+/Ctrl-
Zoom in or out in Diagram view
Ctrl+0
Return to un-zoomed view
Ctrl+A
Selects all items in Diagram view
Delete
Deletes selected objects
Shift+left drag
Pans
Ctrl+left click/drag
Multi- select items
Click mouse wheel+drag Pans
- 40 -
Model Browser
Model Browser
The Model view, File view and Property editor windows appear when you double-click a component in the
Diagram view. The window is named Model Browser.
You can also open this window via the
View list in the upper right corner of the Diagram view. Select the File view or Model Browser.
Using the shortcut keys Ctrl+1, Ctrl+2, Ctrl+5, Ctrl +Enter or Ctrl+Space.
The Model Browser is used for navigating between the objects of the system. The objects are ordered
hierarchically with a project on top comprising one or more cases. A case contains Case Definitions,
Libraries, Output and Network Components.
Note that the Model Browser lists all objects in the case whereas the Diagram view only shows the visual
objects. Non-visual objects (for instance case options) are not shown in the diagram view but are listed in
the Model Browser.
Case Definitions describe information common to the whole system being simulated.
Network Components describe the properties of the flow network (currently either a node or a flow
path).
Libraries contain keywords that can be accessed globally (for instance Material and Wall).
Output contains global output definitions, such as plotting intervals for trend, profile and output.
FA-models contain input to flow assurance models.
Compositional has input to the compositional model.
Thermal Components contains input to the FEMTherm and bundle models and input to annulus
calculations.
When you select an object in the Model Browser, the object is made active and its properties may be
edited in the Properties view.
- 41 -
OLGA GUI user manual
The Model Browser contains input for all cases in the project. Switching between the different cases is
done by clicking on the file name in Model Browser.
Right-click while pointing to an object in the Model Browser brings up various menus depending on the
object:
Menu item
Description
Add
Add items to the network object.
Verify
Checks input file and reports errors and missing input in the Output view.
Copy
Copies selected item.
Paste
Pastes the copied item onto the currently selected item.
Delete
Deletes selected object.
Local instances
Shows all local instances of the selected object in an editor table. E.g. all valves on
one flowpath.
Global instances
Shows all instances within the case of the selected object in an editor table.
Add to users library
Adds selected keywords to the users library.
Import from users
library
Imports from the available keywords/components from the users library.
Properties
Starts the Property editor for the selected object. For a flowpath, this is the
Flowpath geometry data view.
- 42 -
Adding variables
Adding variables
This is how to add variables:
1.
Click in the VARIABLE field in the Properties window and then the
2.
Select variables from the window displayed. The variables may be sorted:
Alphabetically (by name or description)
- box.
Categorized (as seen below)
Those already selected (select the check box)
The units for plotting variables can be changed when actually plotting.
There is also an option to specify a label for the variable selection and save it. These variables can then
easily be re-used at several positions.
By clicking OK in the relevant variable selection window, all selected variables will appear in the
Properties window:
By clicking OK, the window closes and focus is returned to the Properties window. Enter the pipe
selection again and complete the specification by giving the sections.
- 43 -
OLGA GUI user manual
Time series editor
Input keys with time series can be edited in a time series editor. The time series editor is accessed through
the Property editor for the relevant keyword.
If there are several independent time-varying parameters within one keyword the graph of these can be
displayed by checking them in the graph legend (which shows the minimum necessary input parameters).
- 44 -
Time series editor
Custom windows
Special editors are available for editing initial conditions and heat transfer statements. The input is
graphically displayed together with the data. An example of an initial condition is shown in some detail
below. An example of a heat transfer specification is also given.
Initial conditions
You can access the custom window for initial conditions through the property editor button on the
INITIALCONDITION statement. Note that this custom window can only be accessed if only one initial
conditions statement (keyword) exists.
This custom window can only be used when entering data section-wise. However, by selecting cells in a
spread sheet and right-clicking, a number of interpolation options are available. These will help input the
desired data. Also, if incomplete data is given it will automatically be completed when exiting the editor.
To activate the custom window click the property button on top of the properties page, see below:
Heat transfer
You can access the custom window for heat transfer through the property editor button on the
HEATTRANSFER statement. Note that this custom window can only be accessed if only one heat transfer
statement (keyword) exists.
This custom window can only be used when entering data section-wise. However, by selecting cells in the
spread sheet and right-clicking, a number of interpolation options are available. These will help input the
desired data. Also, if incomplete data is given it will automatically be completed when exiting the editor.
The heat transfer properties can be as shown below:
- 45 -
OLGA GUI user manual
By clicking the properties icon of this window, the heat transfers custom window is presented.
- 46 -
Centrifugal pump
Centrifugal pump
Pump curves are required input for the centrifugal pump. To help the user with the input, the pump curves
together with some key parameters can be specified in a custom window. This can be accessed in one of
the following ways:
Double click on the centrifugal pump in the Diagram view
Select the centrifugal pump, right-click and select Properties from the Context menu
Select the centrifugal pump and press the property page button in the Properties editor
The following window appears:
First, choose the centrifugal pump phase mode.
If phase mode = liquid (single phase), the option One speed per curve is given. This means that the
only single phase curve will be used in the simulation. The multiplier for two-phase will be ignored.
There are two scenarios for curve input:
Curve input
Description
Single curve
This scenario is straight forward. The best efficiency point is used as rated values for
the centrifugal pump.
Multiple speeds This scenario is straight forward if the input data follow the pump laws. If the data
and one speed
per curve
deviate from the pump laws, the generated pump curves will become bumpy, and
might be difficult to use in simulation. An option to generate multiple homologous
curves, which will be interpolated in speed, will therefore be added
If phase mode = two (two phase), the input data will be one curve per GVF (gas volume fraction), the
options to choose between are:
Calc multipliers - generates single phase curves from input with GVF=0.
Calc multipliers and degraded head - generates single phase curves from input with GVF=0.
Generate degraded head curves from maximum GVF given in.
Interpolation in gas volume fraction - generates one single phase curve per GVF, and
interpolate the curves using actual GVF
- 47 -
OLGA GUI user manual
Secondly, decide to specify the rated values or chose the option to auto generate them. The auto generate
option can be used if rated data is not available.
Next, click on Add in the Pump curve frame to enter the pump curve data. First, enter the gas volume
fraction and density. Note that the gas volume fraction needs to be 0 if phase mode = liquid (single phase
no gas present).
Further, choose which type of input data the pump curves should be specified in (head/delta pressure, and
efficiency/head/torque), and then enter the data. At least three data sets need to be entered. When this is
done, more pump curves can be added. Note that only the pump curves with a check mark will be used for
the selected centrifugal pump.
The centrifugal pump curve is a keyword named CENTPUMPCURVE, located on the library level. Several
pump curves can exist. One pump curve can be used by several centrifugal pumps or not used at all.
The Update plots button in the Normalized pump curves frame to the right will be enabled when enough
information is given. The conversion of centrifugal pump curves to homologous curves will be then be
performed. These curves are only for information; this is the input that will be used for the OLGA
simulation. Several plots are shown:
Single phase Head - two or more static curves
Single phase Torque - two or more static curves
Two Phase Head - two or more static curves
Two Phase Multipliers - two or more static curves
Head vs Volume flow - one static curve per centrifugal pump curve
Torque vs Volume flow - one static curve per centrifugal pump curve
Note that the pump curves data can contain large errors that may give the curves a strange form. I order to
avoid bad data, plot the input curves and the generated homologous curves to adjust the input data.
Navigating in the pump curve grid
In the pump curve grid, use the tab button to move from left to right and use enter to move from top to
bottom.
- 48 -
Centrifugal pump
File view
You open the File view by clicking the File view option in the View menu. The File view shows the files
associated with the project. This will typically be the input file as well as PVT files and other files used in
the case. However, any type of file can be added to the project (Word-files, Excel-files, etc.).
By right-clicking on a file, the file can be removed or the input file can be opened in a text editor. The text
file may be edited and reloaded into the OLGA GUI by right-clicking the .opi file and selecting Reload from
text file. Note that the graphical layout will be recreated on reload from a text file as the text file does not
contain any information about the layout. This information is stored in the .opi file.
- 49 -
OLGA GUI user manual
Components view
The Components view contains a library of objects that can be used to build the case. Simulation objects
may be dragged from the Components window and dropped onto the Diagram view. You can hide the
Components view with the cross located in the upper right corner of the window. You can hide the labels to
make room for more components. This way you do not have to scroll to find the component you are
looking for. Alternatively you can use the search box to filter the content of the Components view. Start
typing the name of the component you are looking for and the Components view only shows components
that matches your search criteria
- 50 -
Centrifugal pump
The view is divided into several groups:
Group
Description
Nodes and node type
equipment
covering boundary nodes and node type equipment like separator, phase
split node, etc.
Flowpaths
covering flowpaths of different shapes
Valves
covering all types of valves supported by OLGA
Compressors and pumps
covering pigs, tuning and corrosion
Other equipment
covering loss, pig and heat exchanger
Boundary conditions
covering inflow and outflow components like different types of sources
and leaks
Transmitter and controllers
covering all types of controllers in addition to the transmitter
Results and Comments
covering interactive plots, values and comments
Controller tunable objects
covering tuning, corrosion and heattransfer
- 51 -
OLGA GUI user manual
Case overview
The Case overview window is used for helping with orientation in the Diagram view for larger network
cases. The white frame shows what is visible in the Diagram view; the size of the frame is dependent on
the zoom level. The visible area can be moved by clicking and dragging (left mouse button) the white area.
You can zoom in and out of the Diagram via the Overview view: Draw a rectangle in the Overview to
zoom to that area in the Diagram view. Also panning the same rectangle in the overview will pan the
Diagram view.
If the case overview window is not visible it can be opened from the View menu, in the upper right corner,
or to the right of the zoom buttons in the lower right corner.
- 52 -
Flowpath geometry data view
Flowpath geometry data view
Use the Flowpath geometry data view to visualize, inspect and edit a flowpath.
To open the Flowpath geometry data view, double-click a flowpath in the Diagram view or select
Properties. You can also open this view via the Property page button in the Model Browser. The
Flowpath geometry data is always updated with the data from the flowpath in OLGA.
Reverse geometry
Click this button to reverse the geometry. Note that the reverse functionality varies depending on how the
geometry is given:
Length/Elevation
The Reverse geometry button reverses the pipes and flips the elevation. In the example below, you can
see in the table that the sequence of the pipes is changed. You can reset the pipe labels. The elevation for
each pipe is changed from positive to negative and vice versa.
- 53 -
OLGA GUI user manual
XYZ
The Reverse geometry reverses the pipes and adjusts the XYZ coordinates. The start points become the
end point. In an XY plot, this can be illustrated as follows:
The plot in the Flowpath geometry data view is a horizontal distance and elevation plot which always
starts with zero. The XYZ geometry illustrated above is displays as follows in the Flowpath geometry
data view:
This is how it is displayed when the data is reversed:
- 54 -
Flowpath geometry data view
Mixed geometry
If the geometry is specified with a mix of Length/Elevation and XYZ, then the reverse functionality first
calculates the complete XYZ geometry. The length direction is x. Then the XYZ geometry is reversed. A
Length/Elevation geometry with the geometry keys XStart, YStart and ZStart different from zero is treated
as a mixed geometry.
Section lengths
If the section lengths are specified in a list, the list is reversed.
Reset pipe labels
Click this button to change all the labels of the pipes. The pipes will be labelled Pipe-1, Pipe-2, , Pipe-n.
This is useful if you have used the reverse geometry function.
Discretize geometry
Click this button to automatically fill in the section lengths of all pipes. Note that any existing sections will
be overwritten. The discretization algorithm takes two parameters as input: Minimum number of sections
per pipe and Maximum section length. The algorithm gives all pipes the same selected number of sections.
The algorithm also tries to make sure that two adjacent sections does not have a length ratio higher than
1:2 (i.e: one section will be less than double the length of any adjacent sections).
Open in editor
Click the Open in editor button to open the Well editor if the flowpath is created via this editor. If the
flowpath is created via the Diagram view, the Pipeline editor opens.
This option is also available via the Context menu in the Diagram view.
- 55 -
OLGA GUI user manual
Import .geo file
Click this button to import data from a .geo file.
Plot tool bar
A tool bar is available on the right side of the Flowpath geometry data view plot. The following options
are available:
Zoom - You can zoom in the plot by highlighting parts of the flowpath. To return to the initial view, click this
button.
Toggle pipe boundaries - Click this button to show/hide pipes in the Flowpath plot.
Toggle section boundaries - Click this button to show/hide sections in the Flowpath plot.
Toggle section length ratios - Click this button to show/hide the section length ratio in the Flowpath plot.
The length ratios of each pipe section to its previous section is displayed. The recommended ratio range
between 0.5 and 2 is highlighted in the plot.
Toggle pipe walls - Click this button to show/hide pipe walls in the Flowpath plot
- 56 -
Output view
Output view
The Output view (not to be confused with the OUTPUT keyword/OUTPUT file) gives information about the
state of the cases, modelling and simulations. The information is divided into three categories: Errors,
Warnings and Info.
Error messages (and task list)
The simulation can be performed. This symbol is displayed:
Errors can be caused by:
Errors in input
Errors from initialization phase
Errors during simulation
List of incomplete keywords.
Click on the
symbol to go to the incomplete keyword
Warnings
The simulation may still be performed This symbol is displayed:
Information (
) is given regarding:
Simulator state changes
Progress during simulation
Any messages during simulation (info previously directed to the DOS window)
The windows can be cleared from the Context menu (right-click).
Copy text
To copy text, mark the text and then right click and select Copy.
Active Output categories, located in the top left of the Output view, are indicated by an orange
background colour.. A left mouse click on the text will activate or deactivate the category.
By default the output from the active case is shown. Output from other cases can be selected from the
drop-down menu at the top of the Output view.
- 57 -
OLGA GUI user manual
Connections view
The connections view gives information about the signal connections between transmitters, controllers,
process equipment and boundary conditions.
There are two modes: Display case and Display current object.
Display case will show all signal connections for the entire case. Display current object will only show the
signal connections for the selected object on the Diagram view.
The sample below shows that a PID controllers output signal (CONTR) is connected to VALVE-1s input
signal (VALVESIG). The VALVESIG for a valve is the same as the valve opening. The transmitters (TM-1)
output signal (which depends on the variable specified for the transmitter e.g. pressure) is connected to the
PID controllers measured input signal (MEASRD).
You can view the direction of the signal connection on the Display current object tab to get a quick
overview of all signals and their impact on the model parts. Inbound signal connections are coloured
orange while outbound signal connections are coloured blue.
See also
Configuration of controller connections
- 58 -
Simulation
Simulation
There are some alternative ways to run a simulation, Run interactive and Run batch case by case or the
entire project.
Run interactive
Run interactive makes it possible to open and view output results while running. An interactive simulation
may be paused and continued. If you use the Step functionality in interactive simulations, note that the
OLGA time steps override the Step functionality settings.
Run in batch
Click Run Batch to start the simulation in the background. This will open a command prompt showing
output and progress. A batch simulation is running in a separate process than the GUI which means that it
is possible to close down the GUI without disrupting the simulation. All open cases are saved when you
click this button.
Run Project and Run Project Batch
If the project contains more than one case there are two alternative options, Run Project and Run Project
Batch. These options are available in the project menu located in the upper right corner, and will run all
cases in the current project in sequence. The sequence can be specified by setting the project
dependencies.
Project Dependencies can be access either from the
Project menu or
By right-clicking the project in the Model Browser
- 59 -
OLGA GUI user manual
Set dependencies in the window to obtain the wanted simulation order.
- 60 -
Reports
Reports
A case report is generated and viewed in the default web browser from Report on the case toolbar. The
menu system in the report uses JavaScript which may trigger a security warning from the web browser.
Allow the blocked content to activate the menus in the report.
Use the buttons on the top to jump to specific sections in the report or select Printer Friendly version to
remove the menu system.
- 61 -
OLGA GUI user manual
Plots
There are several types of plots that can be activated in OLGA. These are described below.
Trend plots
Profile plots
Fluid plots
3D plots
Interactive plots
OLGA viewer
- 62 -
Common behaviour in trend, profile and fluid plots
Common behaviour in trend, profile and fluid plots
Adding notes on the plot
Add a descriptive note to the plot by selecting Edit - Add Note from the Context menu. The window allows
text to be entered and attached to the case to one of the series in the graph.
Change or delete the note by right-clicking it and select Edit - Edit Note from the Context menu. The notes
can be toggle on and off by the notes button on the toolbar.
Use of the plotting Context menu
The plotting tool is a sophisticated program and provides access to several functions for modifying graphs.
Most functionality is accessed through the Context menu (right-click on the plot to bring up the Context
menu)
File menu
Save As Image
Displays a window for saving current plot to an image file
- 63 -
OLGA GUI user manual
Print Setup
Displays a window for modifying print settings like portrait/landscape, margins etc.
Edit menu
Select
This option is used to add and remove plot variables. This window can also be brought up using the Select
button in the toolbar.
Copy
There are two options: copy the underlying data for the plot (to clipboard) or copy the current graph as an
image (to clipboard). The size of the plot can be adjusted so that all copied images will get the same size
(this can be useful when copying several plots into a report).
Note(s)
A descriptive note may be added to the plot by selecting Edit - Add Note from the Context menu. The
window allows text to be entered and attached to the case to one of the series in the graph.
Min/max values
The minimum and maximum values can be adjusted on the axis to zoom in on a subset of the graph. By
default the minimum and maximum values are reset when the plot file is reloaded. This can however, be
turned off.
Series...
This option brings up the window below which enables changes to the title used for the series and change
the colour and line style for the series.
Legend...
This option brings up the window below which enables setting the font, font-size and position of the
legends.
- 64 -
Common behaviour in trend, profile and fluid plots
Axis...
This option brings up the window below which enables editing the name of the axis, the format on the
numbering, the position (top/bottom or left/right) and the colour of the axis. Note that for collapsed axis,
only the position can be edited (the other options will be disabled for collapsed axis).
Titles...
This option brings up the window below which enables editing of the header and footer. The visibility of the
header and/or footer can also be set.
- 65 -
OLGA GUI user manual
View menu
Black/White
Collapse Axes
If two variables use the same unit the axes for these variables will by default be collapsed. This option is
used to switch between collapsed axes and individual axes for each variable.
Legend
This option is used to hide/show the plot legends.
Track Values
This option is used to see the numerical values used as basis for the plot.
Notes
This option is used to hide/show notes added to the plot (see Edit-Notes above).
Plot templates
If the same plot is to be generated several times, the plot configuration may be saved as a plot template.
A plot template includes information about the selected variables, sequence of selected variables, colours,
units and more. Plot templates are convenient when running the same case several times or when several
nearly identical cases exist (e.g. restart cases).
To create a plot template the plot must first be configure, and then select File - Save As Template,
located on the Context menu. The template is stored as a .tpl.tz/.ppl.tz file in the location specified.
To use a plot template, click on the arrow on the right side of the profile/trend plotting buttons.
Select template from the list with recent templates or select Browse to locate a template not in the list.
A plot template can also be opened from within the plot (File - Open Template). Note that a plot template
will overwrite the current plot when opened this way.
- 66 -
Common behaviour in trend, profile and fluid plots
Export/import data to/from MS Excel
Export data
In the Select variable window, mark the variables to export and then click the Export button. If desired,
select export data to clipboard or to file. If exporting to file, a location and file name must be specified. The
file can be opened in any text editor. If exporting to clipboard, the marked variable data is now copied to
the clipboard and can easily be pasted into MS Excel. Some examples are shown below.
Paste from Excel
Select data columns in and select copy. In Plot window, right- click and select Dataset->Paste.
Multi-case plotting
It is possible to plot results from several cases/projects simultaneously. For example data from all the
cases in a project can be plotted (use the Plot Project button in the Select variables window). Several
results files can also be opened via the Tools - Plot menu, select several files, either trend (.tlp) or profile
(.plt) or within the plot tool itself by adding files, see below.
Note that for profile plots where different plotting intervals have been used in the different files, the profile
closest to the selected time will be used and no interpolation is currently applied.
- 67 -
OLGA GUI user manual
3D Plots
The 3D plot shows the holdup for liquid along a single flowpath (pipeline length) in a three dimensional
view. The plot is activated by defining the keyword ANIMATE at the case level:
Only the plotting frequency needs to be specified.
After the case is run, click on the 3D plot button in the case toolbar to open a separate tab with the holdup
view. This tab can be undocked and docked.
The area between the slug tail and the slug front (the slug body) is coloured red in the 3D plot when
slugging occurs and slug tracking is activated.
3D plot toolbar
- 68 -
3D Plots
Tool
Description
Reset view
Reset the x-y ratio and diameter sliders and fit the plot to the page.
Fit to page
Fits the plot to the page.
Point view
Toggles the point view.
Pan view
Toggles the Pan view (Shift+drag)
Rotate
view
Toggles the Rotate view (Ctrl+drag)
Zoom view
Toggles the Zoom view (Mouse wheel)
X/Y ratio
Use this slider to change the ratio between the x-axis and y-axis. The default value is
automatically set up by the 3D Plot view. It is also possible to enter the ratio directly in the
input field next to the slider. The range for the slider is 0.01-100 (1:100-100:1).
Diameter
Use this slider to scale the relative size of a pipe diameter. The X/Y ratio is not affected by
the changes you make here. Note that flowpath sections can overlap if you adjust the X/Y
ratio or Diameter settings. Click Reset view to return to the original settings.
Show 3phase
Select this check box to visualize all three phases in the 3D Plot view. Water is coloured
blue and oil is coloured brown. Gas is not coloured. If you clear this check box, the flow is
visualized in two phases.
Uniform
diameter
Select this check box to use one single diameter for all pipes. The actual pipe diameter is
not used.
Show slugs Select this check box to visualize slugs in the 3D Plot view. Note that slug data must be
available for this check box to be available.
Show
legend
Select this check box to display the colours of the phases in the flow in the Diagram view.
If slugs are visualised, the legend also displays the slug colour.
Context menu
Menu item
Description
Select Branch
Presents a list of all branches.
Display Options
Toggles the title or the tool bar for the plot. Select Smoothing to visualize any
holdup with smooth edges. If you clear this check box, the holdups are discretizised.
Load Layout
from File...
Opens a window to specify a saved layout
Save Layout to
File
Opens a window to save the layout
Add Plot
Option to add a plot above/below /right/left of the selected plot
Remove Plot
The selected plot will be deleted
Copy
Options to copy image/data
Layout
Options to maximize, minimize and flip
Save As Video
Clip (.avi)...
Export a video file of simulations run in the 3D viewer.
The exported file uses your speed settings for the simulation.
View
Select type of plot - post processed or not
- 69 -
OLGA GUI user manual
Time slider
Use the time slider located in the lower part of the 3D Plot view to control the 3D playback. Drag the time
slider to a specific time in the animation, or click the various buttons to start, stop and pause the animation.
You can also set the speed with the Realtime list on the right side of the slider.
Note that the time slider is only displayed when interactive profile plots or 3D plots are present in the
custom plot.
- 70 -
Fluid plots
Fluid plots
The plot-tool can be used to plot fluid-properties. Select Fluid Plot from the Case toolbar and then open a
fluid-properties file (.tab). Select the variables to plot and press OK.
The freeze-function as for profile plots can be used. Click the nail and then the play button. Clicking the
nail multiple times allows for the freezing of more curves.
The default x-axis is temperature. It can be changed by moving the column header fields in the right-hand
side window to locate the X-Axis field (which is in the far right position by default) and select Pressure
instead of Temperature (see figure below).
- 71 -
OLGA GUI user manual
Interactive trend and profile plots
Interactive plots means that you can view a parameter while simulating and the data in the plot will
automatically be updated.
You must define trend and profile variables through the SERVERDATA statement to be able to view these
variables in interactive plots. The SERVERDATA keyword can be added through the model view on flow
component level.
SERVERDATA statements with only the variable given are treated as profile variables. If the position is
specified, the variables listed in the variable field are trend variables. All process equipment variables are
trend variables and require that a position is given e.g. VALVE = valve label.
SERVERDATA data given for a controller does not work for interactive plotting. SERVERDATA keyword
placed on case level, will only work for global variables in interactive plots.
You cannot make plots for SERVERDATA statements containing a list of values for a section, only value
will be reported.
After the plot variables are defined, interactive plots can either be added to the Diagram view by dragging
from the component list or opened as separate plot tabs. Plot tabs are created by pressing the Interactive
plot button on the case toolbar or pressing the + on the right side of the tabs.
For profile plots you can only see the last available profile, no history is saved.
In the plot tabs within the case, you can add several plots to one frame. An example is shown below. Each
individual plot can be configured through the Context menu.
- 72 -
Interactive trend and profile plots
- 73 -
OLGA GUI user manual
Adjustable sliding window in interactive trend plots
Background
If you run a long simulation in OLGA with interactive plotting of trend variables, the increasing amount of
plot data-points will eventually slow down the plot update resulting in a longer simulation time. With the
adjustable sliding plot window, the number of data points is reduced. This gives a predictable and constant
plot update time.
Sliding window is enabled as default in interactive window simulation plots with a time span of 3600s
(1h)
How to use it
Adjustable sliding window functionality can be used on the horizontal (time) axis of interactive trend plots
in OLGA. To define a sliding window select the menu item Max/Min Settings.. in an interactive trend plot
Context menu:
You define the sliding window setting for a plot in the Time axis sliding window section:
- 74 -
Interactive trend and profile plots
Note
Windowing is only available for interactive trend plots
Changes are only submitted when you click Ok or Apply.
The sliding window settings for a plot are saved to the case file.
Explanation of fields
Activate
Select this check box to enable the sliding window in current plot.
Span
This field is only accessible when Activate is selected. In this field, you define the width of the window used
on the horizontal axis, given in the horizontal axis unit.
For example: If you specify a sliding window span to be 1000s and the simulation has run for more than
the given time span, data points are removed at start to allow place for the new data points. This reduces
the amount of points to be updated in the plot.
Use this setting for all plots in case
Select this check box to force all plots in this case to use the current sliding window setting. All new
interactive trend plots are also initialised with this setting. Note that you can still change the setting locally:
Define the local setting, clear Use this setting for all plots in case and submit change by clicking Ok or
Apply.
- 75 -
OLGA GUI user manual
Context menu
These are the menu items on the Context menu:
Menu item
Description
Edit/select
Variables
Opens the Variable selection window
Remove All
Variables
Removes all variables in selected plot
Show variable
selector
Toggles automatic pop-up of the Variable selection window (only used for the
plot and value on Diagram view)
Max/Min Settings
Opens a window to set the max and min values of the axis
Edit X-axis Unit
Makes it possible to change the unit of the x-axis
Show border
Toggles the border around the plot
Load Layout from
File
Opens a window to specify a saved layout
Save Layout to
File
Opens a window to save the layout
Add Plot
Option to add a plot above/below /right/left of the selected plot
Remove Plot
Deletes the selected plot.
Remove All Plots
All plots in the plot tab will be deleted
Edit Title
Opens a window where you can edit the plot title
Layout->
Options to change the plots position and size
Copy
Options to copy image/data
Configuration
Opens a configuration window to edit the selected plot
View->
Select type of plot - post processed or not
The Context menu for the plots added to the Diagram view contains a subset of the above menu. Single
values added to the Diagram view have the following Context menu:
Menu item
Description
Edit/select
Opens the Variable selection window
Variables...
Show variable
selector
Toggle automatic pop-up of the Variable selection
window (only used for the plot and value on Diagram
view)
Show border
Toggle the border around the value and name of the
variable
Show Name
Toggle the variable name
- 76 -
Profile plots
Profile plots
Profile plots are variables plotted along a distance (flowpath). There are many different profile variables. A
list of the different profile variables are given in the variable section.
A profile variable needs to be added to the case before the simulation is started to be able to plot it
afterwards. Profile variables can be added on case level and on flow component level through the keyword
PROFILEDATA. In the profile data statement the user has to select a variable e.g. VARIABLE = PT
(pressure). One can read more about the PROFILEDATA in the Keywords section.
The plotting frequency is given through the keyword PROFILE on case level. All profile variables use the
same plotting frequency. Note that the plotting frequency can never be lower than the time step of the
OLGA simulation.
To view the profile plot, select the profile button on the case toolbar and then select the variables to plot:
- 77 -
OLGA GUI user manual
It is possible to "play-back" the profile plot, either by dragging the slide or by clicking play. The keyboard
arrows can also be used to navigate; in the profile plot integrated in the case tabs use the key ctrl in
combination with the right and left arrows.
You can also freeze a curve by clicking the nail
stored. To "un-freeze" a curve, disable the nail
button. Each time the button is clicked, a curve is
. Play-back is stopped by clicking stop. Several profiles
can be played back simultaneously; however, the speed will depend on the capabilities of the PC.
- 78 -
Trend plots
Trend plots
Trend plots are variables varying with time e.g. how the pressure varies with time at a given location.
There are many different trend variables. A list of the different trend variables are given in the variable
section.
A trend variable needs to be added to the case before the simulation is started to be able to plot it
afterwards. Trend variables can be added at the case level and at the flow component level through the
keyword TRENDDATA. In the trend data statement the user has to select a variable and then a position
e.g. VARIABLE = PT (pressure) and position given e.g. by ABPSPOSITION = 100 m. One can read more
about the TRENDDATA in the Keywords section.
The plotting frequency is given through the keyword TREND on case level. All trend variables use the
same plotting frequency. Note that the plotting frequency can never be lower than the time step of the
OLGA simulation.
After the simulation is run, select trend plot from the button in the case toolbar. This gives the Select
variable window below. Select the variables to plot. Double click on the selection or right-click and choose
one of the options displayed. Click OK to see the graph.
There are many ways to filter the content of the window above. Note that filtering is a tool for locating the
variables. The selected variables are plotted even if they are filtered away.
Slug statistics
It is possible to plot slug statistics using the plots. This is done by adding the plot variables LSLEXP (slug
length) and LSBEXP (bubble length) to the trend data. Based on these plot variables two synthetic
variables are calculated; LSLEXP_STAT and LSBEXP_STAT. By plotting these variables, a bar chart will
be created that shows the distribution of slugs/bubbles that have a duration which is a multiplicity of the
given slug duration interval.
- 79 -
OLGA GUI user manual
The slug duration interval and calculation time span can be changed using the window below.
- 80 -
Trend plots
Surge Volume
The plot will calculate and plot the surge volume if the plot variable ACCLIQ is included (accumulated
liquid volume flow) as a plot variable in the trend data. The surge volume variables can be plotted as surge
liquid volume (SURGELIQ), surge oil volume (SURGEOIQ) and surge water volume (SURGEWAQ).
The default calculation interval is from the simulation start to the end time. Default Qmax is given as:
- 81 -
OLGA GUI user manual
(ACCLIQ@endtime - ACCLIQ@starttime)/(Endtime-starttime)
Start time, end time and Qdrain can be changed in the Surge Volume Options window (see below). Setting
empty values in an option field causes default values to be used for this field, i.e. an empty value in end
time cause last simulation time step to be used as end time.
- 82 -
Tools available with OLGA
Tools available with OLGA
Tool
Started
from
Documentation
FEMThem Viewer
File menu F1 inside tool
- > Tools
within
OLGA
GUI
OLGA viewer
File menu Start page, All Programs->Schlumberger-> OLGA 2014.2->Documentation
- > Tools
within
OLGA
GUI
Mud property table
File menu F1 inside tool
- > Tools
within
OLGA
GUI
Multiflash
File menu Help menu within the tool.
- > Tools
within
OLGA
GUI
OLGA Namespace
Explorer
File menu Help menu within the tool.
- > Tools
within
OLGA
GUI
Profile Generator
File menu Help menu within the tool.
- > Tools
within
OLGA
GUI
OLGA command shell
File menu Click here
- > Tools
within
OLGA
GUI
Fluid definition tool
File menu F1 inside tool
- > Tools
within
OLGA
GUI or
from Well
GUI
Rocx
File menu Start page, All Programs->Schlumberger-> OLGA 2015.1->Documentation
- > Tools
within
OLGA
GUI
Parametric study
From To Click here or F1 inside tool
ols on the
case
toolbar
- 83 -
OLGA GUI user manual
Tool
Started
from
Documentation
within
OLGA
GUI
Multiphase toolkit
File menu F1 inside tool
- > Tools
within
OLGA
GUI
- 84 -
OLGA Command Prompt
OLGA Command Prompt
Cases may be run without opening the GUI. Select OLGA Command prompt from the start menu (Start All Programs - Schlumberger - OLGA X.x - Tools - OLGA Command Prompt). A command prompt is
opened and allows for the use of the special opi command. Type opi /? to bring up help on all available
options for this command. Here are some examples of what can be done with the opi command:
Run a single simulation from the current folder
opi sample.opi
Run all cases in the current folder
opi *.opi
Run all cases in the current folder and all sub-folders
opi /recursive *.opi
The opi command may run opi-files, inp-files, key-files, geninp-files and genkey-files.
When you run the OPI command from the OLGA Command Shell, the following log files are created:
BatchExecutionSummary.txt - for a general simulation status overview.
BatchExecutionSummary.txt.simOut - for the OLGA simulation output.
- 85 -
OLGA GUI user manual
OLGA Viewer
The OLGA Viewer is a stand-alone animation tool that is installed and defined as an external tool by
default; see the File menu/Tools > External tools.
The PLOT keyword is needed by the OLGA Viewer, and it is always specified on case level:
In the Properties window for the PLOT, both the plotting frequency DTPLOT and the variables must be
specified. All variables are plotted for all flowpaths (branches) and all sections of the case.
A *.plt file is generated during the OLGA simulation. After opening the OLGA viewer, select the appropriate
.plt file.
The figure below shows a snap-shot from the OLGA viewer. A separate help document is available from
the Help menu within the tool.
- 86 -
Risk management and optimisation (RMO)
Risk management and optimisation (RMO)
RMO is a risk management and optimisation module powered by MEPO you use to perform sensitivity and
uncertainty analysis, as well as tuning/optimisation on parameters defined in OLGA.
The sensitivity analysis allows you to find out which of your input parameters have the greatest
influence on a specific output.
The uncertainty analysis allows you to define distribution functions for each of your input parameters,
and run a case honouring these in order to see how the output parameters vary.
When you tune/optimize, the input parameters automatically changes to minimize or maximize the
difference between specified measurements and simulation results.
For a detailed description of RMO; launch RMO and select the Analysis manual tab.
Define input parameters
This is how you define the input parameters to be used in the RMO analysis :
1.
Select Risk Management and Optimisation (RMO) in the case toolbar of the case you want to do the analysis
for:
The RMO Input parameters window opens.
2.
Enter the parameter definitions:
- 87 -
OLGA GUI user manual
Use non-numeric parameters
The RMO module requires that all parameters to be varied in a study are defined as numeric values
(integer or floats). Normally, this is not a problem since parameters used in a study often defines a numeric
(i.e. mass-flow on a source). But in some cases the parameter to vary in the study is a non-numeric value,
such as geometry or fluid. The solution to this is to use a numeric value in the label of the parameter to
vary.
By setting the precision to 0, you can use integers for OLGA keys with a label value in the sensitivity
cycle.
If you want to run a study with 11 different geometries, define the different geometries with label from 0 to
10 as shown below (other numeric labels will also work as long as the string represent a numeric value).
Select New in the RMO input parameters window. Then select GEOMETRY on the flowpath:
- 88 -
Risk management and optimisation (RMO)
Specify GLOBALGEOM as a parameter:
A new parameter is defined in the RMO input parameters window which can be used to run a study on
the different geometries.
- 89 -
OLGA GUI user manual
Use time series/lists as parameters
If a selected input parameter in RMO contains a list of values, the last parameter in the list is used in the
RMO analysis.
This means that you can only change the last number in a time series/list during the RMO analysis.
Valid characters for folders, cases and parameter names
Space and hyphen (-) are allowed in the folder path and in the OLGA case name when launching the RMO
module. The name of the RMO input parameters can contain the following characters: ()><&|='.?+$%!{}^,\"
- 90 -
Risk management and optimisation (RMO)
Explanation of fields
Parameter name
This is the name of the parameter (Default value is the same as Parameter). The parameter name can be
edited by the user. You click on a cell to edit a cell and then move out of the cell to accept edited name.
The following characters are illegal to use in the parameter name:
( ) > < & | = _- * / " ' . ? + $ % ! { } ^ , (+space)
An error message is given if illegal characters are used in a parameter name, and the Launch RMO button
is disabled.
Parameter
This is the type of parameter (key).
Unit
The unit is the same as the unit used in the property editor. If you want a different unit, this must be
changed in the property editor for the specific parameter. The unit cannot be changed within the RMO
analysis.
Location
This field specifies the location (parent container, i.e. flowpath name) of the defined parameter.
Keyword(s)
This field defines the keywords to which a parameter belongs.
Notification area
This field shows errors and information, i.e. if an illegal character is used in the parameter name.
- 91 -
OLGA GUI user manual
Action buttons
New
Use this button to add new input parameters to use in RMO simulation. When you click this button, the
Select Parameter window opens. Choose flowpath, node, separator, controller, case or library in
accordance with where the parameter change belong.
In this window, you choose the keyword from the list on the right side by double-clicking a keyword or with
the arrows between the lists. Then you choose Click to select parameter header in the list of selected
keywords. A list with all parameters for the selected keyword is displayed, but you can only select the keys
shown in black. Select a parameter and press OK.
Note: For pipe, it is possible to choose several pipes. I.e. the parameter selected for this keyword is
commonly changed for all pipes selected.
Edit
Use this button to change the selected row. When you click this button, the Select parameter window
opens. The same procedure as for the New button applies.
Delete
Use this button to delete selected parameters.
Clear
Use this button to delete all parameters in the list.
Launch RMO
Use this button to start RMO with the parameters as defined in the list.
This button is not available if:
Illegal characters are used in parameter name
If no result files exists for the base case
The RMO module is already running (only one instance of the module can run at the same time)
- 92 -
Risk management and optimisation (RMO)
Troubleshooting
Illegal characters
In folders:
RMO has restrictions regarding legal characters in case file name and path. The following characters are
not allowed:
()><&|=-*/"'.?+$%!{}^,
An error message is displayed in the Notification area if illegal characters are used in a folder name, and
the Launch RMO button is disabled.
In parameter names:
Parameter names can be changed by the user in the RMO input parameters window. The following
characters are illegal to use in the parameter name:
( ) > < & | = _- * / " ' . ? + $ % ! { } ^ ,
An error message is displayed in the Notification area if illegal characters are used in a parameter name,
and the Launch RMO button is disabled.
Missing result files
Note that the base case must have been run prior to the RMO launch since the results from the TPL and
PPL files are used in further analysis. An error message is displayed in the Notification area if TPL and
PPL files are missing, and the Launch RMO button is disabled.
RMO already running
Only one instance of RMO can run at the same time. If an instance is already running, the Launch RMO
button is disabled.
Hibernate
Do not to set the PC in hibernate mode during study. This will make the simulations for the RMO tuning
optimization cycle fail.
- 93 -
OLGA GUI user manual
Parametric study
A parametric study is a way to set up a series of OLGA cases based on a current case where each case
has one or more parameters that change. A typical example is to define four cases where everything is the
same except for the mass inflow through the source. The inflow increases incrementally in each case. The
parametric study makes it easy to define and run these cases. You can use up to 50 parameters.
The Parametric studies page is opened from the Case toolbar, where new studies can be added or
previously performed studies reopened.
The input window for parametric studies is shown below.
Studies can only be performed on the local machine; however, the number of simultaneous simulation can
be given (#Parallel simulations). This can be useful for machines with multiple processors or
multithreading.
Use the Duplicate button to create a new study. All cases and parameters are copied from the original
study. This simplifies the process of entering the same parameters for several studies.
You cannot run parallel simulations in batch, i.e. you can only use Run study with parallel simulations.
When saving the case, the parametric study is saved in a separate folder together with the Project/Case.
- 94 -
Parametric study
Naming of cases
The naming of the cases can be changed by selecting an alternative Decoration.
%N will be replaced by case number
%1 will be replaced by name of parameter 1
Custom decorations can be created. The name applied as a result of the selected decoration is displayed
in the list below.
- 95 -
OLGA GUI user manual
Creating a study
First, click on the button Add.
Secondly, decide how many parameters/properties that should be varied in the parametric study. Enter the
number in the #Parameter field.
Then select the parameters to change by right-clicking in the header of the table, where it says <Right-click
to select parameter>, then Select Parameter . In the window that appears, choose the flowpath, node,
separator, controller, case or library to where the parameter to change belongs.
Next choose the keyword from the list shown on the right by double clicking on the keyword or by using the
arrows between the lists. Then, in the list of selected keyword(s), click in the header where it says Click to
select parameter. A list all parameters for the selected keyword will show, only the keys shown in black
can be selected. Select one parameter and press OK.
Note that for pipe, it is possible to choose several pipes. This means that the parameter chosen for this
keyword will be commonly changed for all pipes selected.
When all parameters to change have been selected, add values to the parameters. There are several
ways of entering data:
Typing values directly into the table. Right-clicking the case column will bring up the option to insert
more cases.
Right-click on one of the parameter headings and choose Set Value(s) . This gives the option of
giving a range of values; start, end and step. The case table will then automatically be filled in for the
selected parameter.
- 96 -
Parametric study
Clicking on the Matrix button. This option is only available if more than one parameter is given. In
the matrix window gives the option of entering a list of values for each parameter, which then again will
update the case table with all combinations of parameters specified.
When all data are specified, run the study. The Run Study Batch button will start a command shell which
will run independently of the OLGA GUI and only report status while running in the command shell window.
While the Run Study button will start the simulations more integrated with GUI, meaning that the status
will be shown in the case table.
Note that only the cases with a check mark will be run. The check marks are removed after the simulations
have completed if the Run Study option is used.
- 97 -
OLGA GUI user manual
Viewing results
After the parametric study has been run, several different plots can be used to view the results. Below is a
short description for each of the options
Trend Plot
Click on the Trend Plot button and the Select variables window appears. The functionality here is
similar to the one described in general for plots. Select the variables that should be plotted, press OK and
the plot will appear.
Profile Plot
Click on the Profile Plot button and the Select variables window appears. The functionality here is
similar to the one described in general for plots. Select the variables that should be plotted, press OK and
the plot will appear.
XY Plot
Click on the XY Plot button and a window appears. First, select variable type, trend or profile. Then, select
the parameter for the x-axis. Then select the 2nd parameter. This parameter will be constant for each
curve plotted, meaning that there will be a curve for each value of this parameter. The variable for the yaxis then needs to be selected, choose one of the listed items in the left part of the window. Press Plot and
the plot will be created.
Within the XY plot, the time for trend plot variables and the time and pipeline length for profile variables
can be changed by the lists shown at the bottom of the plot. The option Tabulate shows the value of the
variable as function of parameter 1 and parameter 2 at selected time/pipeline length in a table. Several
tables can be added. The values in the tables can easy be copied out by clicking on the Copy tables
button.
Note that this option only makes sense if one or more parameters are kept constant while other
parameters are varying. This will be obtained if the Matrix option is used to add data to the case table.
- 98 -
Fluid Definition Tool/Fann table
Fluid Definition Tool/Fann table
The Fluid Definition Tool can be used to generate mud tables and Fann tables. The two different modes
work independently of each other and are described below.
The fluid tool is activated either through the Tool menu on the Case toolbar, through the Tools page on the
File menu or via the Well editor - Fluid & PVTtask (illustrated below):
Fluid definition
This part of the fluid definition tool is used to generate different mud tables by modifying an existing PVT
file. The physical properties of the base fluid are substituted with the values from simple correlations. The
base fluid can either be oil, gas, or water. You can specify the type of base fluid, density and viscosity of
the base fluid at the standard conditions. Optionally yield stress can also be given to oil or water based
mud.
Procedure
1.
2.
Browse to select an existing .tab file. If there are more than one fluid definition in this file, one of them
can be selected as the base fluid to be used as a starting point for the generated fluid. Both keyword
based PVT files and fixed format PVT files are supported as base fluids.
Define the properties that will be used when generate the resulting PVT file: Mud type, Density, Plastic
viscosity and yield stress. Select Custom to give values for all these properties. You may also select
one of the preset options: Nitrogen, Air or Sea Water. Note that these pre-set options only fill in
default values for the input. The same correlations are used as if you select Custom.
- 99 -
OLGA GUI user manual
3.
4.
Yield stress is an optional input for oil- and water mud types. Type a negative value if you do not want
the yield stress in the resulting table.
Click Save file to give a name and location for the resulting PVT file. The generated PVT file will be
added to the list of fluids in Fluid & PVT. Note that the generated PVT file will be fixed format even if
the base PVT file is keyword based.
FANN definition
This part of the fluid tool is used to generate a file containing Fann readings. The Fann file is specified as
an input file in the FILES keyword and it is used by OLGA to automatically create a Rheology file. The
format of the Fann file is described in the Fann table file.
The Fann readings are entered in the table (manually or pasted from Excel or a text file). If some data is
not given (empty cells), the values for that column are not included in the Fann file, i.e. it is not possible to
have partial input in a column.
When the Fann readings are entered you create the Fann file by clicking the Save file button. Note that
due to a limitation of the current implementation in OLGA the Pressures and Temperatures of the
measurements must be given in a rectangular grid. If not, a warning is displayed when you try to save the
file.
- 100 -
Mud properties - model description
Mud properties - model description
Below is an overview of the calculations of the mud properties in the Fluid definition tool.
Note - Vogel: OLGA input assumes the temperature in the Vogel equation is in C. The maximum
viscosity obtained with the Vogel equation is limited to 1e9 cP (1e6 Ns/m), and the minimum is limited to
1e-6 cP (1e-9 Ns/m).
Units are given as:
p - pressure (pa)
T - temperature (K)
- density at in-situ pressure and temperature (kg/m3)
- density at standard pressure and temperature (kg/m3)
Gas phase
Only density and viscosity are adjusted:
Gas density
From the equation of state:
Density derivatives
From the equation of state:
Gas viscosity
There are two options for viscosity - Vogel or Simple
Simple
Vogel
- Viscosity (pa.s)
- Viscosity (N7m) at standard condition
and
- are constants, specified through the VISCOSITYBCONST and VISCOSITYCCONST keys,
respectively.
- 101 -
OLGA GUI user manual
Oil phases
Oil density
Oil viscosity
Simple
Vogel
and
are constants, specified through the VISCOSITYBCONST and VISCOSITYCCONST keys,
respectively.
Oil thermal capacity
- thermal capacity (J/kgC)
Oil Enthalpy
Water phases
Water density
Water viscosity
Simple
Vogel
- 102 -
Mud properties - model description
and
- are constants, specified through the VISCOSITYBCONST and VISCOSITYCCONST keys,
respectively.
Water thermal capacity
- thermal capacity (J/kgC)
Water enthalpy
- 103 -
OLGA GUI user manual
IO Configuration Tool
Use the IO Configuration Tool in an OLGA model to fast and easy define plot variables and to efficiently
populate variables on the OLGA OPC server.
The configurations you set up can be general, such as defining one or several trend variables on all
sources in a model. These configurations can also be specific, such as setting up the OPC server with the
valve opening variable for valves only with a label matches a given text filter.
The set of configurations is saved together with the current case file. The configuration set is reapplied
when you open the case. The set is model specific, meaning it creates inputs and outputs only if there is a
correct match in the current model. However, you can save the configurations to file (and load from file) to
allow reuse between different models and projects.
Note: It is not recommended to edit the saved file manually. This is due to the strictly structured file
format.
You start the IO Configuration Tool from the Tools menu in the OLGA Case tool bar:
- 104 -
Add configurations
Add configurations
Add configuration:
1.
2.
Write a general description for all configurations. This field is optional.
Select the Plot, Interactive plot or OPC configuration you want to add via the buttons on the Tool
bar:
Plot
Use this configuration to define plot variables in the OLGA model. This configuration maps to the
TRENDDATA or PROFILEDATA keyword in the OLGA model, depending on the selection: Global trend,
Trend data or Profile data.
Trend data: A keyword must be set before the plot variables are selected. To set a trend variable on a
specific position on the flowpath, define the POSITION keyword with relevant position. Then use
POSITION as keyword when you define trend data output.
Profile data: FLOWPATH is the only keyword available.
Global trend: Defines GLOBAL trend variables (there is no keyword selection).
Examples
Example 1: Add trend variable TM to all SOURCE keywords
1. Define the configuration.
a. Click the Keywords button to select keyword. The Select keyword window opens.
b. Select Source from the list of keywords. Then click OK.
c. Click the Variables button to define variables. The Select variables window contains variables
based on a user selection (e.g. configuration type, trend type and keywords)
- 105 -
OLGA GUI user manual
2. Select Apply from the Tool bar.
The OLGA model is updated with a new TRENDDATA. See illustration below. The data generated by the
IO Configuration Tool is displayed with a separate colour::
Example 2: Add profile variable PT to the FLOWPATH keyword
1. Define the configuration.
- 106 -
Add configurations
a.
Click the Variables button to define variables. Notice that only the Variables button is
available and the Keywords field is set to FLOWPATH.
2. Select Apply from the Tool bar.
The OLGA model is updated with new PROFILEDATA. The data generated by the IO Configuration Tool
is displayed with a separate colour::
Example 3: Add global trend variable HT
- 107 -
OLGA GUI user manual
1. Define the configuration. Notice that only the Variables button is available and the Subgroup column is
indicating Global.
2. Select Apply from the Tool bar.
The OLGA model is updated with new TRENDDATA. The data generated by the IO Configuration Tool is
displayed with a separate colour:
Interactive plot
Use this configuration to define interactive plot variables in the OLGA model. The configuration maps to
SERVERDATA in the OLGA model. In Interactive mode, you can display variables in an interactive plot or
interactive variable values.
- 108 -
Add configurations
Trend data: A keyword must be selected before the plot variables are selected. To set a trend variable on
a specific position on the flowpath, define the POSITION keyword with relevant position. Then use
POSITION as keyword when you define trend data output.
Profile data: FLOWPATH is the only keyword available.
Global trend: Defines GLOBAL trend variables.
Examples
Example 1: Add interactive trend variable PT on SOURCE
1. Define the configuration.
a. Click the Keywords button to select keyword. The Select keyword window opens.
b. Select Source from the list of keywords. Then click OK.
c. Click the Variables button to define variables. The Select variables window contains variables
based on a user selection (e.g. configuration type, trend type and keywords)
2. Select Apply from the Tool bar.
The OLGA model is updated with new SERVERDATA. The data generated by the IO Configuration Tool
is displayed with a separate colour.
Example 2: Add interactive profile variable TM on FLOWPATH
1. Define the configuration.
- 109 -
OLGA GUI user manual
2. Select Apply from the Tool bar.
The OLGA model is updated with new SERVERDATA. The data generated by the IO Configuration Tool
is displayed with a separate colour:
Example 3: Add interactive GLOBAL trend variable VOLGBL
1. Define the configuration.
2. Select Apply from the Tool bar.
The OLGA model is updated with new SERVERDATA. The data generated by the IO Configuration Tool
is displayed with a separate colour:
- 110 -
Add configurations
OPC
Use this configuration to define input and output items on the OPC server in the OLGA model. This
configuration maps to SERVERDATA or EXPOSE in the OLGA model, depending on the Trend data
selection.
Trend data: A keyword must be selected before the actual plot variables are selected.
Profile data: FLOWPATH is the only keyword available.
Global trend: Defines GLOBAL trend variables.
Expose input data: A keyword must be selected before you can select the key to be exposed on the OPC
server.
Examples
Example 1: Expose PRESSURE key on SOURCE keyword
1. Define the configuration.
Note: The selection in the Select variables window are the keys available for SOURCE.
- 111 -
OLGA GUI user manual
2. Select Apply from the Tool bar
The OLGA model is updated with new EXPOSE variables. The data generated by the IO Configuration
Tool is displayed with a separate colour:
- 112 -
Add configurations
The Filter function
The Filter on label field is optional. If you enter text in this field, it only applies to the keyword labels
matching the filter text. You can use the wildcards * and ? to specify subsets.
For example: To select all sources starting with IN, write IN*. If you enter IN?, it only matches the
labels with exactly IN and one character after it. E.g. IN1 or INA will match, but not IN12, nor IN.
You can also combine the wildcards *?.
In this example, only nodes with labels ending in let are used:
- 113 -
OLGA GUI user manual
Buttons and windows
Apply
When you select Apply in the Tool bar, the current configurations to the OLGA model are applied. The
Output view in OLGA reports the number of new configurations applied.
The configurations are also applied when you save a case or run a verification of the case.
Note: Save and Verify are not undoable operations. Thus, applied IO configurations in these operations
cannot be undone.
Open
When you select Open in the Tool bar, you must specify an IO Configuration file (.json) to be loaded.
When loading configurations from a file, the current configurations are erased and replaced with the
configurations in the file. If any errors occur during file load, for instance wrong version number or syntax,
these are reported in the Output view. Click Apply when a new configurations is loaded.
Note: It is not recommended to edit the saved file or to create a new (.json) file manually. This is due to
its strictly structured file format.
Save
When you select Save in the Tool bar, you must specify an IO Configuration file (.json) to save the current
configurations. Saved configurations can be re-loaded with the Open command.
The Select keyword window
When you click the Keyword button, the Select keyword window opens. Use this window to select one
single keyword or group.
The Select variables window
When you click the Variables button, the Select variables window opens. Use this window to select
variables. You can search for variables in the Search field. You can sort each column by double-clicking
the column header.
- 114 -
Add configurations
Undo and Redo IO configurations
You can only undo or redo an action after you have clicked the Apply button. The OLGA case is then
reverted to its previous state before applying the last action. The IO Configuration Tool tab is refreshed
based on what the previous OLGA case contains.
Example:
1. You add two configurations and click Apply. The OLGA case now includes these IO configurations.
2. You add two more configurations and click Apply. The OLGA case now includes these new IO
configurations.
3. You click Undo or press Ctrl+Z.
Result: The two additional configurations are removed.
- 115 -
OLGA GUI user manual
4. You click Redo or press Ctrl+Y.
Result: The two additional configurations are added.
5. You delete three configurations, but do not click Apply.
Result: OLGA does not include the changed IO configuration, since it is not applied to the OLGA case.
6. You click Undo or press Ctrl+Z.
Result: Reverts the last applied action.
7. You click Redo button or Ctrl+Y.
Result: Reverts the last Undo action.
- 116 -
Add configurations
Limitations
Variables that require input that is not available through the IO configuration tool cannot be specified
using this tool. E.g. Tracer tracking variables, Compositional Tracking variables, Layers, Slug Tracking
variables and Bundle..
For OPC configurations, you can only use the Expose input data option for flow components (e.g.
Controllers. NODE, SOURCE, VALVE) with the key EXPOSE available. I.e. you cannot use this option
for Library or Case definition keywords.
- 117 -
OLGA GUI user manual
Multiphase Toolkit
With the Multiphase Toolkit it is possible to analyse fully developed steady state operating conditions in a
pipe by utilizing the OLGAS point model. This model contains the same basic physical flow models as
used in OLGA. It can be quite useful to use the tool ahead of pipeline simulations to learn about your
system.
E.g. for gas condensate pipelines the prediction of steady state holdup as function of inclination for
different production rates should be calculated. If you know your pipeline angle distribution (e.g. from the
Profile generator) you can then estimate liquid content in the pipeline for the different production rates.
Investigation of flow regimes for different conditions (inclination, diameter, flow rates) can also be useful.
How to use
The following features are available:
Single or multiple OLGAS simulations
Parametric studies
Flow regime maps
Velocity profile
Input
Input to OLGAS can be grouped into three parts: ( you can change the color for each group through Tools
-> Group Colors. )
Flow rates/production rates
Fluid properties
Pipe description: Diameter, inclination, roughness, length (optional)
The input is stored in an Input Panel (spread sheet). Each row represents the input to one OLGAS
simulation. There are currently two options for specifying the input:
All input values are typed in or pasted from an Excel/ASCII file
Sample cases: Under: File -> Samples, a 2-Phase Case and a 3-Phase Case can be chosen.
Units for the input variables can be changed by right-clicking the variable name. This does not change the
values in the Input Panel.
Options
Under Tools -> Options, it is possible to adjust the 3-Phase Calculations
Single or multiple OLGAS simulations
OLGAS is run for all rows and the results are stored in an Output Panel. Units can be changed by rightclicking the variable name. This also changes the values in the Output Panel.
Input rows and output rows are connected through their Case#. As one Input (or Output) row is selected,
the corresponding Output (or Input) row is highlighted.
Parametric study
A Parametric Study for the case highlighted in the Input Panel is chosen. A panel appears and variables
with start and end values are specified. After OK OLGAS is run for N # of steps (cases). The effect on
different variables can be shown in x-y
plots. In the plots axis units are chosen by holding the mouse cursor over an axis and right-clicking. When
closing the Parametric Study the results of all runs are stored in the Output Panel.
- 118 -
Multiphase Toolkit
Flow regime maps
Flow regime maps are generated based on the case highlighted in the Input Panel. The range for the
superficial velocities and the resolution are given in the Flow Regime Panel. Both gas/liquid and oil/water
flow regime maps are drawn.
Velocity profile
Velocity profile is generated based on the case highlighted in the Input Panel. The plot view is docked on
the right side of the main window by default. You can make it floating by double-clicking the title bar of the
spread sheet.
By choosing different toolbar icons of the plot window, you can pan, rotate and zoom the view, visualize
velocity value, and save the plot to a picture file.
You can change various drawing options, by using the setting bar on the right of plot window, or through
Tools -> Velocity Profile.
Model description
In Multiphase Toolkit the OLGAS point model is used to calculate the fully developed steady state
operating conditions in a straight pipe. This model contains the same basic physical flow models as used
in OLGA.
OLGAS operates with 9 gas / liquid flow regimes:
0 -> Stratified smooth
1 -> Stratified wavy
2 -> Annular
3 -> Slug flow
4 -> Bubble flow
5 -> Two-phase oil/water
6 -> Single phase gas
7 -> Single phase oil
8 -> Single phase water
and these oil / water flow regimes:
IDWH(1) : Oil/water flow regime for separated flow and for two-phase oil/water flow
IDWH(2) : Oil/water flow regime for slug
IDWH(3) : Oil/water flow regime for slug bubble
= 0 -> Stratified smooth
= 1 -> Stratified wavy
= 2 -> Dispersed
< 0 -> Undefined or not applicable
Example:
If distributed (hydrodynamic slug or bubble) flow and IDWH(2) = 0: Oil/water flow regime is stratified
smooth in the liquid slug part of a slug unit. (A slug unit is consisting of a liquid slug and a neighbouring
bubble). If distributed (hydrodynamic slug or bubble) flow and IDWH(3) = 2: Oil/water flow regime in the
slug bubble is dispersed with either water droplets in oil or vice versa, depending on the watercut being
below or above the water/oil inversion point. When the gas/liquid flow regime is bubble, only IDWH(2)
applies, as the liquid slug length fraction of a slug unit is then 1.0.
- 119 -
OLGA GUI user manual
Flow regime transitions are based partly on mechanistic models and partly on correlations.
Limitations
Multiphase Toolkit uses the OLGAS point model. This model contains the same basic physical models as
used in OLGA. However, in OLGAS steady state fully developed flow in a straight pipe is assumed. In a
real pipeline this situation is not always achieved
due to development along the line or due to variations with time. The OLGA pipeline model includes these
deviations from the fully developed state. Direct comparisons between OLGAS and OLGA predictions in a
point along the pipeline should therefore
be done with care. However, OLGAS can give you a good estimate of the steady state situation.
- 120 -
You might also like
- OLGA Sample CasesDocument134 pagesOLGA Sample CasesRoberto Caceres0% (1)
- FA With OLGA Exercises 20070522Document36 pagesFA With OLGA Exercises 20070522abc123asd100% (2)
- Flow Assurance With Olga 7Document47 pagesFlow Assurance With Olga 7ganeshan100% (5)
- OLGA7 Training ExercisesDocument126 pagesOLGA7 Training ExercisesYT100% (5)
- OLGA TutorialDocument41 pagesOLGA TutorialEl Amin Belkadi100% (6)
- Gas Condensate Pipeline Simulation and Pigging AnalysisDocument3 pagesGas Condensate Pipeline Simulation and Pigging Analysisalsilake_ammar100% (1)
- Introduction To OLGADocument19 pagesIntroduction To OLGAjoffreygarrido100% (2)
- OLGA Submodelling GuideDocument18 pagesOLGA Submodelling GuideAnonymous 8te2h1No ratings yet
- OLGA Manual 6.2.3 PDFDocument782 pagesOLGA Manual 6.2.3 PDFYair Cámara92% (13)
- PVTsim - The powerful fluid properties tool for OLGA simulationsDocument24 pagesPVTsim - The powerful fluid properties tool for OLGA simulationssterling100% (1)
- Chevron OLGA User MeetingDocument80 pagesChevron OLGA User MeetingMohamed Hushain100% (2)
- Pipesim User GuideDocument196 pagesPipesim User Guidemikegibbons2750% (2)
- Introduction to the Dynamic Three-Phase Flow Simulator OLGADocument56 pagesIntroduction to the Dynamic Three-Phase Flow Simulator OLGAi786zzyNo ratings yet
- OLGA User ManualDocument660 pagesOLGA User ManualHoàng Nguyên83% (6)
- Olga Afa PDFDocument91 pagesOlga Afa PDFSofiane BouradaNo ratings yet
- OLGADocument45 pagesOLGAchemtahir100% (1)
- Flow Assurance ExercisesDocument7 pagesFlow Assurance ExercisesBruno SoaresNo ratings yet
- OLGA ExampleDocument99 pagesOLGA ExampleHoang Nguyen Minh100% (3)
- OLGA6 Tips & TricksDocument26 pagesOLGA6 Tips & TricksYTNo ratings yet
- Getting Done With OLGA InputDocument7 pagesGetting Done With OLGA InputAkmal_FuadiNo ratings yet
- OLGA Link User GuideDocument51 pagesOLGA Link User GuideraminabkNo ratings yet
- Print Able Olga 7 User ManualDocument286 pagesPrint Able Olga 7 User ManualAzira Nasir100% (1)
- Banchmark Olga Vs LedaDocument79 pagesBanchmark Olga Vs Ledasri9987100% (1)
- Olga Mat LabDocument54 pagesOlga Mat Labarun06msritNo ratings yet
- OLGA User ManualDocument545 pagesOLGA User ManualRafaela Passos100% (1)
- FA With OLGA Exercises - 20070522Document36 pagesFA With OLGA Exercises - 20070522Amin100% (1)
- OLGA Simulation PresentationDocument16 pagesOLGA Simulation PresentationVu Tran100% (1)
- Pvtsim OlgaDocument26 pagesPvtsim OlgaBehnam Hosseinzadeh100% (1)
- OLGA 6 Release NoteDocument19 pagesOLGA 6 Release NoteRexx MexxNo ratings yet
- Faolgaexercisesjune08a4 180108170621Document71 pagesFaolgaexercisesjune08a4 180108170621Aly ShahNo ratings yet
- PIPESIMDocument286 pagesPIPESIMPedro Antonio Mejia SuarezNo ratings yet
- Tips OlgaDocument15 pagesTips OlgaArlen ZapataNo ratings yet
- OlgaDocument18 pagesOlgaSEEDEIG GROUPNo ratings yet
- SCAL Plug-In Installation GuideDocument16 pagesSCAL Plug-In Installation Guidekrackku kNo ratings yet
- Eplan Getting StartedDocument132 pagesEplan Getting StartedDanijel Marsic100% (1)
- OFM ReleaseNotesDocument12 pagesOFM ReleaseNotesOmar Santamaría CastilloNo ratings yet
- OLGA Installation GuideDocument10 pagesOLGA Installation Guidepolaris44No ratings yet
- Eplan P8 2.2 Beginners GuideDocument144 pagesEplan P8 2.2 Beginners GuideLuiz Antônio de Oliveira100% (1)
- OLGA 2015.1.2 Release Notes PDFDocument51 pagesOLGA 2015.1.2 Release Notes PDFamine bcNo ratings yet
- Getting Started With The OFM APIDocument30 pagesGetting Started With The OFM APIOmar Santamaría CastilloNo ratings yet
- Schlumberger Licensing User GuideDocument28 pagesSchlumberger Licensing User GuideTalha AkhoonNo ratings yet
- Am3352 Som UmDocument36 pagesAm3352 Som Umccuenin777No ratings yet
- InstallationDocument14 pagesInstallationarmandoNo ratings yet
- Em MCD 03 514Document34 pagesEm MCD 03 514Thanhtung DangNo ratings yet
- Release Notes: Production Operations Software Platform 2017.2Document18 pagesRelease Notes: Production Operations Software Platform 2017.2boualem.iniNo ratings yet
- Beginner's Guide Pro Panel ENGLISHDocument32 pagesBeginner's Guide Pro Panel ENGLISHlervin100% (5)
- Version To InstallDocument18 pagesVersion To InstallrafaelNo ratings yet
- VM10001 en Rev 1A OM Online ManualDocument206 pagesVM10001 en Rev 1A OM Online ManualJackson Dias RochaNo ratings yet
- Manual PLC's2Document282 pagesManual PLC's2Juan de LeónNo ratings yet
- Manual For Siemens PLC From HamitiDocument314 pagesManual For Siemens PLC From HamitiHAMIT91% (22)
- Sapconsole 2002 InstallationDocument20 pagesSapconsole 2002 Installationcoolrapper119No ratings yet
- Syslib Rm005 en eDocument24 pagesSyslib Rm005 en evale_csNo ratings yet
- Developers GuideDocument50 pagesDevelopers GuideduskoruzicicNo ratings yet
- Logoapp v30 Enus En-UsDocument40 pagesLogoapp v30 Enus En-Uszeus_33No ratings yet
- Agile PLM Administrator Guide 9311Document474 pagesAgile PLM Administrator Guide 9311Ken LancasterNo ratings yet
- DL PHPDocument439 pagesDL PHPbenyoung171No ratings yet
- PGIM Setup AdminDocument291 pagesPGIM Setup Adminigrguric100% (1)
- IRC5-Getting Started 3HAC021564-001, Rev D, enDocument47 pagesIRC5-Getting Started 3HAC021564-001, Rev D, enadriano_falavinha9186No ratings yet
- PLC Programming Using RSLogix 500 & Industrial Applications: Learn ladder logic step by step with real-world applicationsFrom EverandPLC Programming Using RSLogix 500 & Industrial Applications: Learn ladder logic step by step with real-world applicationsRating: 5 out of 5 stars5/5 (1)
- PLC Programming & Implementation: An Introduction to PLC Programming Methods and ApplicationsFrom EverandPLC Programming & Implementation: An Introduction to PLC Programming Methods and ApplicationsNo ratings yet
- Drawing1 Layout1 PDFDocument1 pageDrawing1 Layout1 PDFRoberto CaceresNo ratings yet
- Drawing1 Layout1 PDFDocument1 pageDrawing1 Layout1 PDFRoberto CaceresNo ratings yet
- Drawing1 Layout1 PDFDocument1 pageDrawing1 Layout1 PDFRoberto CaceresNo ratings yet
- Pipe Stress Analysis Using CAESAR IIDocument42 pagesPipe Stress Analysis Using CAESAR IIpca97100% (1)
- Convocatoria 20160001 BecasDocument1 pageConvocatoria 20160001 BecasRoberto CaceresNo ratings yet
- Drawing1 Layout1Document1 pageDrawing1 Layout1Roberto CaceresNo ratings yet
- 11-4080 HYSYS Relief Valve Sizing Demo Guide FinalDocument18 pages11-4080 HYSYS Relief Valve Sizing Demo Guide FinalNoman Abu-FarhaNo ratings yet
- AspenTech Announces Availability of AspenONE V8 FINAL - For at - Com 12-10-2012Document3 pagesAspenTech Announces Availability of AspenONE V8 FINAL - For at - Com 12-10-2012imoomexNo ratings yet
- Hazen Williams EquationDocument1 pageHazen Williams Equationanil4u29No ratings yet
- Chap 06Document34 pagesChap 06Roberto CaceresNo ratings yet
- OOhrman etalDMEDocument14 pagesOOhrman etalDMERoberto CaceresNo ratings yet
- Plant Layout2Document1 pagePlant Layout2Roberto CaceresNo ratings yet
- Plant Layout2Document1 pagePlant Layout2Roberto CaceresNo ratings yet
- Fotos de Autos Dme VolvoDocument4 pagesFotos de Autos Dme VolvoRoberto CaceresNo ratings yet
- 15per Salomonsson DMEDocument24 pages15per Salomonsson DMERoberto CaceresNo ratings yet
- OOhrman etalDMEDocument14 pagesOOhrman etalDMERoberto CaceresNo ratings yet
- D. Reactions in HYSYS - NewDocument12 pagesD. Reactions in HYSYS - NewRoberto CaceresNo ratings yet
- Estudio de FlujoDocument138 pagesEstudio de FlujoRoberto CaceresNo ratings yet
- CFD Simulation in A BubbleDocument11 pagesCFD Simulation in A BubbleKaleeswaran EinsteinNo ratings yet
- Cuckoo SandboxDocument24 pagesCuckoo SandboxdileepdasariNo ratings yet
- Lab Answer Key: Module 2: Implementing and Managing Azure NetworkingDocument11 pagesLab Answer Key: Module 2: Implementing and Managing Azure NetworkingFree4EverNo ratings yet
- FTAC InstallGuideDocument95 pagesFTAC InstallGuidebmfmataNo ratings yet
- Nahimic Sound Sharing Cannot Be UsedDocument4 pagesNahimic Sound Sharing Cannot Be UsedtekkenfazNo ratings yet
- World Cup 2018 Office Pool V32 - FreeDocument15 pagesWorld Cup 2018 Office Pool V32 - FreeAndre FernandesNo ratings yet
- QuizDocument3 pagesQuizAhmed AljabriNo ratings yet
- Tesda Css Lesson - CNTCDocument4 pagesTesda Css Lesson - CNTCfernand capuaNo ratings yet
- NRF Sniffer UG v2.2 PDFDocument21 pagesNRF Sniffer UG v2.2 PDFClown OptyfenNo ratings yet
- 03 18 2016 Simple IDAT User Guide PDFDocument4 pages03 18 2016 Simple IDAT User Guide PDFMohanraj VenuNo ratings yet
- Export Datagridview To PDF in VB NetDocument2 pagesExport Datagridview To PDF in VB NetShirleyNo ratings yet
- NeostampaDocument88 pagesNeostampaMichailNo ratings yet
- AutomationNetworkSelection 3rded Chapter3 PDFDocument31 pagesAutomationNetworkSelection 3rded Chapter3 PDFLeonardo Serna GuarínNo ratings yet
- Installation Captiva7 1Document41 pagesInstallation Captiva7 1Chandru KNo ratings yet
- Vijeo Citect User GuideDocument1,509 pagesVijeo Citect User Guidekwamo emileNo ratings yet
- Tally - Erp 9 Proposal For Business OrganizationDocument8 pagesTally - Erp 9 Proposal For Business OrganizationHasanusjaman Rubel100% (1)
- Built-In Windows Commands To Determine If A System Has Been HackedDocument6 pagesBuilt-In Windows Commands To Determine If A System Has Been HackedvabswNo ratings yet
- Service Manual ES523-603-723-853Document470 pagesService Manual ES523-603-723-853Pat FreemanNo ratings yet
- Nish Seresinhe IT ResumeDocument3 pagesNish Seresinhe IT ResumeNish SeresinheNo ratings yet
- Accu Gold User GuideDocument67 pagesAccu Gold User GuideDavid MartínezNo ratings yet
- I. Install and Initialize Iscsi Boot Server With Ccboot Iscsi Boot Server InstallationDocument16 pagesI. Install and Initialize Iscsi Boot Server With Ccboot Iscsi Boot Server InstallationVictor M. MorcilloNo ratings yet
- Rem Prof 08Document2 pagesRem Prof 08jcsanchezrbNo ratings yet
- New CodeDocument8 pagesNew Codesham sunderNo ratings yet
- Matlab Sap20Document9 pagesMatlab Sap2083357796No ratings yet
- How To Make Any Windows App PortableDocument3 pagesHow To Make Any Windows App PortableAmit BhavikattiNo ratings yet
- B284/B288/B292 Support GuideDocument26 pagesB284/B288/B292 Support GuideJulio César MoralesNo ratings yet
- AMD APP SDK Installation NotesDocument6 pagesAMD APP SDK Installation NotesLuis RivNo ratings yet
- Class 8 Computer (English Medium) 2018 2Document1 pageClass 8 Computer (English Medium) 2018 2Arjun PatelNo ratings yet
- Battenfeld Multicomponet PDFDocument44 pagesBattenfeld Multicomponet PDFkfaravNo ratings yet
- English For CommunicationDocument16 pagesEnglish For CommunicationwayomiNo ratings yet
- QuarantineDocument251 pagesQuarantineNeerajBooraNo ratings yet