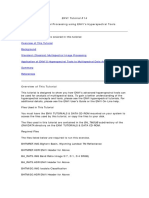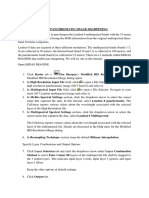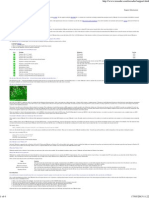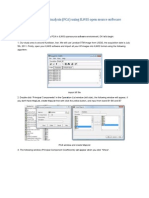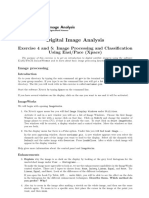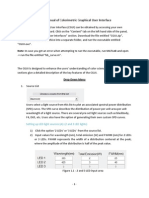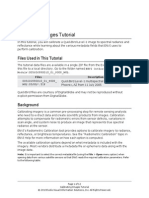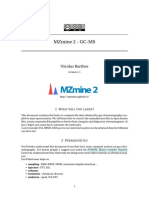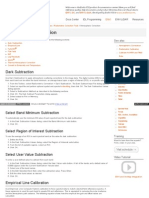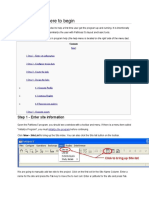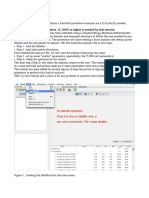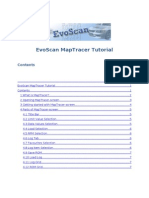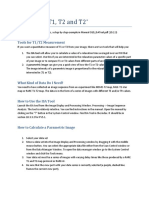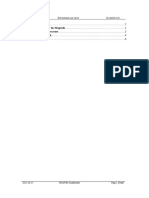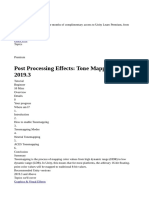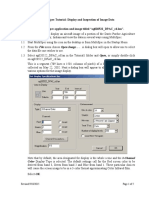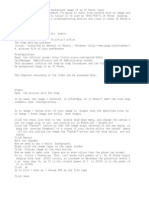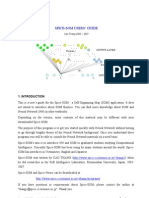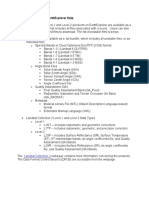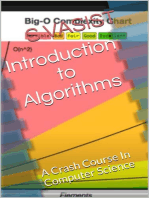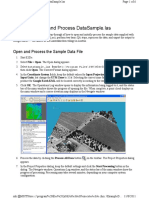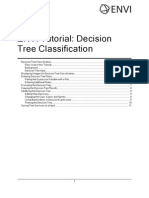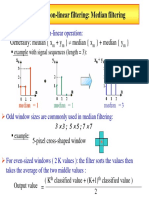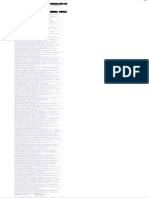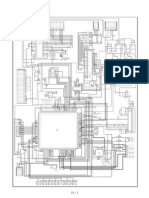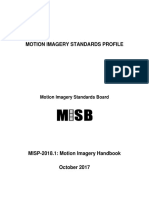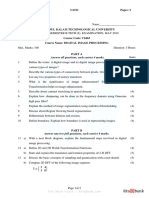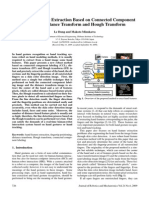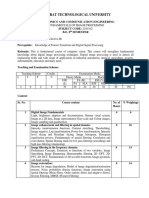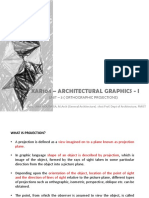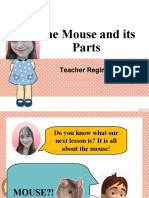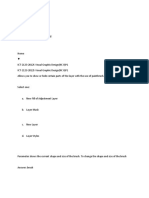Professional Documents
Culture Documents
ENVI Tutorial: Landsat TM and SAR Data Fusion
Uploaded by
Partha GhoshOriginal Title
Copyright
Available Formats
Share this document
Did you find this document useful?
Is this content inappropriate?
Report this DocumentCopyright:
Available Formats
ENVI Tutorial: Landsat TM and SAR Data Fusion
Uploaded by
Partha GhoshCopyright:
Available Formats
ENVI Tutorial: Landsat TM
and SAR Data Fusion
Landsat TM and SAR Data Fusion
Files Used in this Tutorial
Background
Read and Display Images
Register the TM image to the ERS-2 image
Perform HSI Transform to Fuse Data
Display and Compare Results
2
2
2
3
4
5
6
ENVI Tutorial: Landsat TM and SAR Data Fusion
Landsat TM and SAR Data Fusion
This tutorial is designed to demonstrate selected ENVI data fusion capabilities. You will co-register
Landsat Thematic Mapper (TM) data and ERS-2 synthetic aperture radar (SAR) data of Rome, Italy
using image-to-image registration. You will fuse the two datasets using a hue-saturation-intensity (HSI)
color transform, and you will compare the fused data to the individual datasets.
ERS-2 and Landsat images used in this tutorial are provided courtesy of the European Space Agency
(ESA) and Eurimage (used with permission) and may not be redistributed without explicit permission
from these organizations.
For additional data fusion details, please see ENVI Help.
Files Used in this Tutorial
ENVI Resource DVD: Data/rometm_ers
File
rome_tm (.hdr)
Description
Landsat TM data of Rome, Italy
rome_ers2 (.hdr) ERS-2 SAR data of Rome Italy
romr_tm.pts
Ground control points (GCPs) for image-to-image registration
Background
Data fusion is the process of combining multiple image layers into a single composite image. It is
commonly used to enhance the spatial resolution of multispectral datasets using high spatial resolution
panchromatic or single-band SAR data.
To perform data fusion in ENVI, the files must either be georeferenced (in which case spatial
resampling is performed on the fly), or, if not georeferenced, cover the same geographic area, have the
same pixel size, have the same image size, and have the same orientation. The files used in this exercise
are not georeferenced. Therefore, the low spatial resolution images must be resampled to have the same
pixel size as the high spatial resolution image (using nearest-neighbor resampling).
ENVI Tutorial: Landsat TM and SAR Data Fusion
Read and Display Images
1. From the ENVI main menu bar, select File > Open Image File. Navigate to Data\rometm_
ers and select rome_ers2. Click Open. This file contains ERS-2 SAR data.
2. In the Available Bands List, select the Gray Scale radio button. Select Band 1 under rome_
ers2 and click Load Band.
3. From the ENVI main menu bar, select File > Open Image File. Select rome_tm. Click Open.
This file contains Landsat TM data.
4. In the Available Bands List, click Display #1 and select New Display.
5. Select the RGB Color radio button. Select Band 4, Band 3, and Band 2 in sequential order.
Click Load RGB to display rome_tm as a false-color composite into Display #2.
Following is a comparison of the Landsat TM false-color composite (left) and the ERS-2 SAR
gray scale image (right):
ENVI Tutorial: Landsat TM and SAR Data Fusion
Register the TM image to the ERS-2 image
1. From the ENVI main menu bar, select Map > Registration > Select GCPs: Image-to-Image.
An Image to Image Registration dialog appears.
2. Under Base Image, select Display #1 (ERS-2 data). Under Warp Image, select Display #2 (TM
data). Click OK. A Ground Control Points Selection dialog appears.
3. From the Ground Control Points Selection dialog menu bar, select File > Restore GCPs from
ASCII. A file selection dialog appears.
4. Select rome_tm.pts and click Open.
5. Pre-selected GCPs are loaded into both the TM and ERS-2 display groups. Review the positions
of these points in both images for accuracy, and observe the total RMS error listed at the bottom
of the Ground Control Points Selection dialog.
6. Click Show List. In the Image to Image GCP List that appears, scroll to the right and review the
RMS values for each GCP. These GCPs are sufficient for a quick registration and for this
exercise; however, adding more GCPs will improve the match between images. See the tutorial
Image Georeferencing and Registration for additional details about performing image-to-image
registration. From the Ground Control Points Selection dialog menu bar, select File > Cancel.
7. From the Ground Control Points Selection dialog menu bar, select Options > Warp File. A file
selection dialog appears. Select rome_tm and click OK to warp all seven TM bands to match the
ERS-2 data. A Registration Parameters dialog appears.
8. Enter the following values for Output Image Extent:
Upper Left X: 1
Upper Left Y: 1
Output Samples: 5134
Output Lines: 5549
9. Accept the default values for the remaining fields. In the Enter Output Filename field, enter
register_tm. Click OK to perform the image-to-image registration.
10. In the Available Bands List, click Display #2 and select New Display.
11. In the Available Bands List, select the RGB Color radio button. Select Warp bands 4, 3, and 2
under register_tm and click Load RGB to display the registered TM image as a false-color
composite in Display #3.
ENVI Tutorial: Landsat TM and SAR Data Fusion
Perform HSI Transform to Fuse Data
1. From the ENVI main menu bar, select Transform > Image Sharpening > HSV. A Select Input
RGB dialog appears.
2. Select Display #3 (which contains register_tm) and click OK. A High Resolution Input File
appears.
3. Select Band 1 under rome_ers2 and click OK. An HSV Sharpening Parameters dialog
appears.
4. In the Enter Output Filename field, enter rome_fused.img and click OK.
ENVI Tutorial: Landsat TM and SAR Data Fusion
Display and Compare Results
1. In the Available Bands List, select the RGB Color radio button. Click Display #2.
2. Select the HSV Sharp R, G, and B bands under rome_fused.img in sequential order. Click
Load RGB to load the HSV-sharpened, fused, color image into Display #2, replacing the original
TM image. Following is a subset of the fused image:
3. From a Display group menu bar, select Tools > Link > Link Displays. A Link Displays dialog
appears.
4. Click OK to link Display #1 (original ERS-2 image), Display #2 (fused image), and Display #3
(registered TM image). Compare these three images.
5. Try fusing other color composites with the ERS-2 data as above and compare the results.
6. When you are finished, exit ENVI.
You might also like
- ENVI Classic Tutorial: Landsat TM and SPOT Data FusionDocument10 pagesENVI Classic Tutorial: Landsat TM and SPOT Data FusionSahidin MukhlisinNo ratings yet
- ENVI Tutorial: Landsat TM and SPOT Data FusionDocument7 pagesENVI Tutorial: Landsat TM and SPOT Data Fusionrwin_gfmNo ratings yet
- ENVI Tutorial 14Document19 pagesENVI Tutorial 14mick alberto ancori bobadillaNo ratings yet
- LandsatTM SPOT FusionDocument8 pagesLandsatTM SPOT FusionErwin HermawanNo ratings yet
- ENVI Tutorial 2Document15 pagesENVI Tutorial 2mick alberto ancori bobadillaNo ratings yet
- DEM Extraction From OR2A Stereo and ERDAS LPSDocument12 pagesDEM Extraction From OR2A Stereo and ERDAS LPSSanto CheboskyNo ratings yet
- Basic Image Processing Using Envi - Rev1Document23 pagesBasic Image Processing Using Envi - Rev1adi_maniztNo ratings yet
- Generate confusion matrices from training regionsDocument3 pagesGenerate confusion matrices from training regionsUlfah NastiNo ratings yet
- Panchromatic Image SharpeningDocument4 pagesPanchromatic Image SharpeningDembosaaye ZiemahNo ratings yet
- TSReader Software SupportDocument4 pagesTSReader Software SupportDramane BonkoungouNo ratings yet
- Unsupervised Classfication Using ER MapperDocument9 pagesUnsupervised Classfication Using ER MapperavisenicNo ratings yet
- Mazda Brain CompareDocument83 pagesMazda Brain CompareknovakNo ratings yet
- Keysight ADS Example Book CH 03 - Harmonic Balance Simulation 5992-1453Document14 pagesKeysight ADS Example Book CH 03 - Harmonic Balance Simulation 5992-1453jumper_bones100% (1)
- Labklass Digital Image AnalysisDocument6 pagesLabklass Digital Image AnalysiscabrahaoNo ratings yet
- ERDAS IMAGINE Pan-Sharpening MethodsDocument17 pagesERDAS IMAGINE Pan-Sharpening Methodsanon_170150912No ratings yet
- Chapter - 16 - Spectral Enhancement of Landsat ImageryDocument18 pagesChapter - 16 - Spectral Enhancement of Landsat ImageryEdgardo Carrizal BaezNo ratings yet
- Image Processing Tutorial in ENVIDocument9 pagesImage Processing Tutorial in ENVIChainun TaidamrongNo ratings yet
- User Manual of Colorimetric Graphical User Interface: Setting Up LED Light Sources (A) : (2 and 3 LED Lights)Document13 pagesUser Manual of Colorimetric Graphical User Interface: Setting Up LED Light Sources (A) : (2 and 3 LED Lights)azazel28No ratings yet
- Calibrating Images Tutorial: Files Used in This TutorialDocument12 pagesCalibrating Images Tutorial: Files Used in This TutorialAbdilhadi GarbouchNo ratings yet
- Hyperspectral ENVI ManualDocument22 pagesHyperspectral ENVI Manualry08ty100% (1)
- MAPINFO THEMATIC SETUP IN TEMS FOR DRIVE ANALYSISDocument23 pagesMAPINFO THEMATIC SETUP IN TEMS FOR DRIVE ANALYSISNakz' JonisNo ratings yet
- MZmine GC-MS Tutorial v1.1Document11 pagesMZmine GC-MS Tutorial v1.1Thomas AuffrayNo ratings yet
- Crosta TechniquesDocument5 pagesCrosta TechniquesEfo HadiNo ratings yet
- Cen-203 Ass-7 Sol (Bandhu Shekhar Tiwari 19113031 M2)Document10 pagesCen-203 Ass-7 Sol (Bandhu Shekhar Tiwari 19113031 M2)NIKHIL KUMARNo ratings yet
- Atmospheric CorrectionDocument11 pagesAtmospheric Correctionjrruiza19No ratings yet
- FLIM-FRET Analyzer User Guide: - P A G EDocument13 pagesFLIM-FRET Analyzer User Guide: - P A G EAgustín MangiarottiNo ratings yet
- BioImageXD GettingstartedDocument9 pagesBioImageXD GettingstartedAga NowikNo ratings yet
- Pathloss 5Document11 pagesPathloss 5Malay Palai100% (2)
- MATLAB Exercise - AMDF CalculationDocument5 pagesMATLAB Exercise - AMDF CalculationNiravSinghDabhiNo ratings yet
- Lab 02 - Introduction To Erdas ImagineDocument9 pagesLab 02 - Introduction To Erdas ImagineANN SHALITANo ratings yet
- Missing 1.1 Short User Manual: Riccardo Gusmeroli and Claudia DalleraDocument23 pagesMissing 1.1 Short User Manual: Riccardo Gusmeroli and Claudia DalleraMilos CvetkovicNo ratings yet
- QPA TrainingDocument13 pagesQPA TrainingsenthilkumarNo ratings yet
- Evoscan Maptracer TutorialDocument8 pagesEvoscan Maptracer TutorialAlberto I CorreaNo ratings yet
- Warpalizer ManualDocument16 pagesWarpalizer ManualMrHappyHoundsNo ratings yet
- Measuring T1, T2 and T2: Tools For T1/T2 MeasurementDocument2 pagesMeasuring T1, T2 and T2: Tools For T1/T2 MeasurementRiccardoNo ratings yet
- ENVI Tutorial: Classification MethodsDocument16 pagesENVI Tutorial: Classification MethodsppinedabNo ratings yet
- 7 Analysis of A Composite Aircraft Structure Using PCOMPGDocument9 pages7 Analysis of A Composite Aircraft Structure Using PCOMPGVinoth BalasubramaniyanNo ratings yet
- Remote Sensing LaboratoryDocument2 pagesRemote Sensing LaboratorySoniko BayarNo ratings yet
- Processing of Diffraction Data With The HIGH SCORE PLUS ProgramDocument23 pagesProcessing of Diffraction Data With The HIGH SCORE PLUS Programbasco costasNo ratings yet
- Step by Step Using Nemo Analyzer 5Document32 pagesStep by Step Using Nemo Analyzer 5Ash ShiddiqiNo ratings yet
- LabExercise2 LabReportDocument14 pagesLabExercise2 LabReportjel tutorNo ratings yet
- Fast Mixed Sectors CheckDocument6 pagesFast Mixed Sectors Checkalhboosh alatrashNo ratings yet
- Tone MapingDocument6 pagesTone MapinggregoryNo ratings yet
- MultiSpec Tutorial 1Document5 pagesMultiSpec Tutorial 1Miguel Romero RinconNo ratings yet
- Pathloss 4 TutorialDocument10 pagesPathloss 4 Tutorialluigui023No ratings yet
- GTR2 MoTeC I2 Pro Beginners GuideDocument41 pagesGTR2 MoTeC I2 Pro Beginners Guidecogit0No ratings yet
- GTB program manual: Thermobarometry calculationsDocument49 pagesGTB program manual: Thermobarometry calculationsPaula G. Delgado GalvisNo ratings yet
- Change The Background Image of An IP PhoneDocument3 pagesChange The Background Image of An IP Phonegoel_dipakNo ratings yet
- Openmims Imagej Plugin Guide: Introduction and InstallationDocument18 pagesOpenmims Imagej Plugin Guide: Introduction and InstallationManish GaNo ratings yet
- A Write Up On The Computer Programs For Curve Realignment Developed by Shri M.S. Ekbote, Addl. Member (CE) (Retired)Document32 pagesA Write Up On The Computer Programs For Curve Realignment Developed by Shri M.S. Ekbote, Addl. Member (CE) (Retired)Lakshya YadavNo ratings yet
- Nikon Down - Up InstructionsDocument11 pagesNikon Down - Up InstructionsRonald Armando Figueroa PerezNo ratings yet
- Spice Som Guide EnglishDocument14 pagesSpice Som Guide EnglishCao ThangNo ratings yet
- SuporUp - OperationManual SIUI SYNCSCANDocument19 pagesSuporUp - OperationManual SIUI SYNCSCANJorge Giacomo M. SamperNo ratings yet
- Lansat 8 Download Tutorial EartexplorerDocument6 pagesLansat 8 Download Tutorial EartexplorerAdilson BurgelNo ratings yet
- Computer Processing of Remotely-Sensed Images: An IntroductionFrom EverandComputer Processing of Remotely-Sensed Images: An IntroductionNo ratings yet
- Architecture-Aware Optimization Strategies in Real-time Image ProcessingFrom EverandArchitecture-Aware Optimization Strategies in Real-time Image ProcessingNo ratings yet
- Modern Introduction to Object Oriented Programming for Prospective DevelopersFrom EverandModern Introduction to Object Oriented Programming for Prospective DevelopersNo ratings yet
- E3De TutorialDocument6 pagesE3De TutorialPartha GhoshNo ratings yet
- ENVI Quick Start PDFDocument17 pagesENVI Quick Start PDFPartha GhoshNo ratings yet
- ENVI Tutorial: Decision Tree ClassificationDocument11 pagesENVI Tutorial: Decision Tree ClassificationYudi AswandiNo ratings yet
- Adv Hyper Spectral AnalysisDocument28 pagesAdv Hyper Spectral AnalysisJuanNo ratings yet
- ENVI Tutorial: Orthorectifying Aerial PhotographsDocument12 pagesENVI Tutorial: Orthorectifying Aerial PhotographsPartha GhoshNo ratings yet
- ENVI MosaickingDocument13 pagesENVI MosaickingFernando AlmeidaNo ratings yet
- ENVI Tutorial: Map CompositionDocument17 pagesENVI Tutorial: Map CompositionPartha GhoshNo ratings yet
- ENVI Tutorial: Introduction To ENVI Plot FunctionsDocument7 pagesENVI Tutorial: Introduction To ENVI Plot FunctionsPartha GhoshNo ratings yet
- ENVI Tutorial: Basic Hyperspectral AnalysisDocument10 pagesENVI Tutorial: Basic Hyperspectral AnalysisPartha GhoshNo ratings yet
- Unit 1 PDFDocument22 pagesUnit 1 PDFPartha GhoshNo ratings yet
- Classification Methods ENVIDocument25 pagesClassification Methods ENVIRodrigo Moura PereiraNo ratings yet
- Area/ Statistics of ClassificationDocument3 pagesArea/ Statistics of ClassificationPartha GhoshNo ratings yet
- ENVI Tutorial: Orthorectifying Aerial PhotographsDocument12 pagesENVI Tutorial: Orthorectifying Aerial PhotographsPartha GhoshNo ratings yet
- ENVI Tutorial: Image Georeferencing and RegistrationDocument12 pagesENVI Tutorial: Image Georeferencing and RegistrationPartha GhoshNo ratings yet
- Classification Methods ENVIDocument25 pagesClassification Methods ENVIRodrigo Moura PereiraNo ratings yet
- ENVI Quick StartDocument17 pagesENVI Quick StartPartha GhoshNo ratings yet
- Introduction To Management PPT at Bec Doms Bagalkot MbaDocument34 pagesIntroduction To Management PPT at Bec Doms Bagalkot MbaBabasab Patil (Karrisatte)No ratings yet
- Hidden Surface TechniquesDocument15 pagesHidden Surface TechniquesSrivathsa SharmaNo ratings yet
- Non Linear FilteringDocument42 pagesNon Linear FilteringAnonymous 2WKRBqFlfNo ratings yet
- VideosDocument1 pageVideosrafael_moraes_11No ratings yet
- Manisha Van Praag: Height: Waist: Shoes: Eye Color: Hair ColorDocument14 pagesManisha Van Praag: Height: Waist: Shoes: Eye Color: Hair ColorWHOSSHANo ratings yet
- Sharp 24le155mDocument6 pagesSharp 24le155mSunandarAsep75% (4)
- OpenToonz Startup GuideDocument32 pagesOpenToonz Startup GuideJoao PessoaNo ratings yet
- MISP-2018.1 Motion Imagery HandbookDocument123 pagesMISP-2018.1 Motion Imagery HandbookgorukmezNo ratings yet
- May 2019 CS463 - Digital Image Processing - Ktu QbankDocument2 pagesMay 2019 CS463 - Digital Image Processing - Ktu QbankPurusottam PandeyNo ratings yet
- My Best Colors Ebook PDFDocument26 pagesMy Best Colors Ebook PDFMassita Awang100% (2)
- Art and Its Visual ElementsDocument22 pagesArt and Its Visual ElementsAngellie PinedaNo ratings yet
- Lab Sheet 8 Digital Image Processing Using MATLAB: Theoretical BackgroundDocument15 pagesLab Sheet 8 Digital Image Processing Using MATLAB: Theoretical BackgroundSharmin RiniNo ratings yet
- Arts QuizDocument2 pagesArts QuizMary Grace Palis-MaulionNo ratings yet
- Fast Hand Feature Extraction Based On Connected Component Labeling, Distance Transform and Hough TransformDocument2 pagesFast Hand Feature Extraction Based On Connected Component Labeling, Distance Transform and Hough TransformNishant JadhavNo ratings yet
- Gujarat Technological University: Electronics and Communication Engineering Subject Code: B.E. 8 SemesterDocument4 pagesGujarat Technological University: Electronics and Communication Engineering Subject Code: B.E. 8 Semestermehul03ecNo ratings yet
- Xar104 Unit - Iii PDFDocument10 pagesXar104 Unit - Iii PDFMouthiga ElumalaiNo ratings yet
- How To Draw A Bitmap On Computer Screen Using Microsoft WindowsDocument2 pagesHow To Draw A Bitmap On Computer Screen Using Microsoft Windowssudhir1975No ratings yet
- The Mouse and Its Parts: Teacher RegineDocument19 pagesThe Mouse and Its Parts: Teacher RegineTeacher RegineNo ratings yet
- Wood Texture - Google SearchDocument1 pageWood Texture - Google SearchkazNo ratings yet
- A Survey of Content-Based Image Retrieval Systems Using Scale-Invariant Feature Transform (SIFT)Document5 pagesA Survey of Content-Based Image Retrieval Systems Using Scale-Invariant Feature Transform (SIFT)Salma SilvianaNo ratings yet
- 5 Practical Computer Graphics ProgramsDocument26 pages5 Practical Computer Graphics Programsabhishek laddhaNo ratings yet
- OpenGLES ProgrammingGuideDocument109 pagesOpenGLES ProgrammingGuidegus48No ratings yet
- Suruchi ResumeDocument2 pagesSuruchi ResumeSuruchi SharmaNo ratings yet
- SE C Graphics ProgramDocument8 pagesSE C Graphics Programsuhas_sna0% (1)
- Phase One Raw Files SpecificactionDocument4 pagesPhase One Raw Files SpecificactionRoberto Quintero LopezNo ratings yet
- Computer Graphics: Unit-I A Survey of Computer Graphics: Overview of Graphics Systems: VideoDocument48 pagesComputer Graphics: Unit-I A Survey of Computer Graphics: Overview of Graphics Systems: VideoRajasekharReddyGajulapaalliNo ratings yet
- Computer Aided Architectural Design: WWW - Ddss.arch - Tue.nl Bauke de VriesDocument37 pagesComputer Aided Architectural Design: WWW - Ddss.arch - Tue.nl Bauke de VriesDanny Anton AsanzaNo ratings yet
- InutilDocument21 pagesInutilnatasha aleonarNo ratings yet
- Highlight ShadowsDocument13 pagesHighlight ShadowsmcmisstNo ratings yet
- Explore 3D & Vector Graphics in Computer DesignDocument3 pagesExplore 3D & Vector Graphics in Computer DesignDouglas De Paula FerreiraNo ratings yet
- How To Use The Blur, Sharpen, and Smudge Tool Adobe Photoshop CS5Document6 pagesHow To Use The Blur, Sharpen, and Smudge Tool Adobe Photoshop CS5imadprNo ratings yet