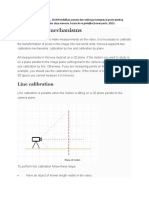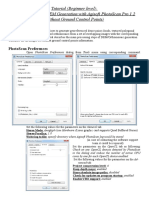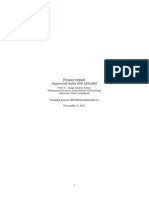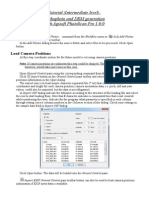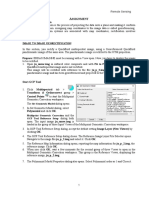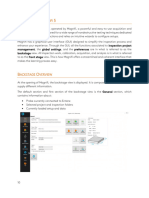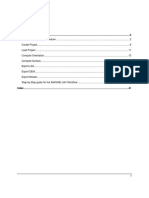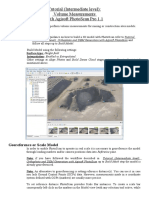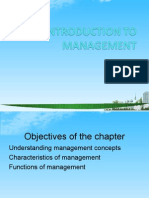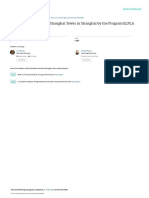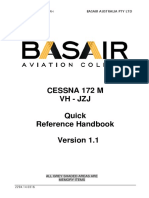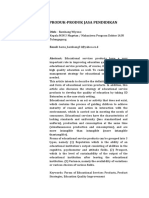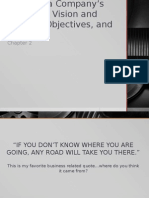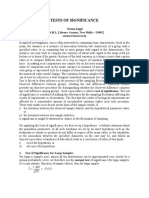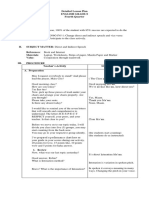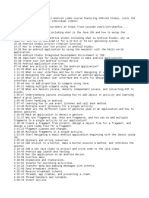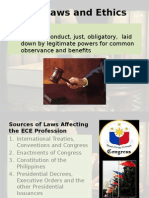Professional Documents
Culture Documents
ENVI Tutorial: Orthorectifying Aerial Photographs
Uploaded by
Partha GhoshOriginal Description:
Original Title
Copyright
Available Formats
Share this document
Did you find this document useful?
Is this content inappropriate?
Report this DocumentCopyright:
Available Formats
ENVI Tutorial: Orthorectifying Aerial Photographs
Uploaded by
Partha GhoshCopyright:
Available Formats
ENVI Tutorial:
Orthorectifying Aerial
Photographs
Orthorectifying Aerial Photographs
Background
Build RPCs
Build Interior Orientation
Build Exterior Orientation
Compute RPCs
Orthorectify the Aerial Photograph
Select a DEM
Notes About Resampling
2
3
4
5
6
9
10
10
11
ENVI Tutorial: Orthorectifying Aerial Photographs
Orthorectifying Aerial Photographs
This tutorial gives you a working knowledge of ENVIs orthorectification capabilities for aerial
photographs but (because of the size of the required datasets) does not use any hands-on exercises. No
data files are required. You should be able to produce similar results with your own scanned aerial
photographs following the procedures outlined.
The figure below shows an original aerial photograph for Boulder, Colorado.
ENVI Tutorial: Orthorectifying Aerial Photographs
Background
Orthorectification is the process of removing the distortion within an image caused by terrain relief and
the camera. This is done by modeling the nature and magnitude of geometric distortions in the imagery.
Camera or satellite models in conjunction with limited ground control, allow construction of correction
formulae that produce accurate, geometrically correct, map-oriented imagery.
ENVI provides a Build RPCs tool that computes rational polynomial coefficient (RPC) information for
scanned and digital aerial photographs, and imagery from pushbroom sensors. ENVI computes RPCs
using a digital photogrammetry technique that uses a collinearity equation to construct sensor geometry,
where the object point, perspective center, and image point are all on the same space line. The technique
involves a series of transformations involving pixel, camera, image-space, and ground coordinate
systems.
For single-image orthorectification, the technique includes two preprocessing steps to build the sensor
geometry: interior orientation (which transforms the pixel coordinate system to the camera coordinate
system), and exterior orientation (which determines the position and angular orientation parameters
associated with the image).
Once ENVI computes RPCs, it adds the RPC information to the input file header so that you can use the
file with ENVIs generic RPC orthorectification and DEM Extraction tools.
The following scenario walks you through the process of building RPCs for a scanned aerial photograph
and orthorectifying it. For digital aerial photographs and generic pushbroom sensor imagery, certain
parameter settings and procedures may be different. Please refer to ENVI Help for further information.
To perform more rigorous orthorectification, you can use the ENVIOrthorectification Module, which is
available by purchasing a separate license.
ENVI Tutorial: Orthorectifying Aerial Photographs
Build RPCs
1. From the ENVI main menu bar, select Map > Build RPCs. The Select Input File dialog appears.
2. Select a scanned aerial photograph and click OK. The Build RPCs dialog appears.
3. From the Type drop-down list, select Frame Camera.
4. Enter a Focal Length (mm) value for the camera. This field is required.
5. Enter Principal Point x0 (mm) and Principal Point y0 (mm) coordinates, which are usually
available from the camera calibration report. The default value is 0 for both fields.
ENVI Tutorial: Orthorectifying Aerial Photographs
6. Click Select Fiducials in Display. ENVI automatically loads the scanned aerial photograph to a
new display group, and the Interior Orientation Fiducials dialog appears.
Build Interior Orientation
Interior orientation establishes the relationship between the camera model and the aerial photograph
image. It uses tie points between the aerial photograph and the camera fiducial marks (at least four) and
the camera focal length.
The options in the Interior Orientation Fiducials dialog are similar to those in the Ground Control Points
Selection dialog for image-to-image registration. For more information, see "Image-to-Image Ground
Control Points" in ENVI Help.
1. Select a fiducial mark location by centering the mouse cursor (crosshairs) in the Zoom window
over it and clicking. The image coordinates appear in the Image X and Image Y fields of the
Interior Orientation Fiducials dialog.
2. Enter the fiducial location in camera units (mm) in the Fiducial X and Fiducial Y fields. This
information should be available in the camera report.
3. Click Add Point to add the location to the list of tie points.
4. Continue selecting fiducial mark locations until you have at least four.
ENVI Tutorial: Orthorectifying Aerial Photographs
5. Click Show List at the bottom of the dialog to show the actual points and errors. Be sure to
review the RMS error in the Interior Orientation with Fiducials dialog to ensure that the points
were properly selected. Following is an example:
6. From the Interior Orientation Fiducials dialog menu bar, select Options > Export Fiducials to
Build RPCs Widget to compute interior orientation parameters. The Interior Orientation Fiducials
dialog closes.
Build Exterior Orientation
1. In the Build RPCs dialog, click Select GCPs in Display. The Select GCPs in Display dialog
appears.
2. Select one of the following options and click OK:
l
Restore GCPs from ASCII File The Enter GCP Filename dialog appears. Select a
GCP file that contains projection information (with a .pts extension). Click OK.
ENVI Tutorial: Orthorectifying Aerial Photographs
Select Projection for GCPs The Select GCPs in Display dialog appears. See
"Selecting Map Projection Types" in ENVI Help for more information on choosing a
projection. You can also select Restore GCPs from ASCII File from this dialog. Click OK.
3. The Exterior Orientation GCPs dialog appears. This dialog is similar to the Ground Control Points
Selection dialog for image-to-map registration. See "Collecting Ground Control Points" in ENVI
Help for more information.
4. Center the crosshairs in the Zoom window over a GCP and click once. The image coordinates
appear in the Image X and Image Y fields of the Exterior Orientation GCPs dialog.
5. Enter map coordinates for the GCP in the appropriate fields of the Exterior Orientation GCPs
dialog.
6. In the Elev field, enter an elevation for the selected ground point.
7. Click Add Point to add the location to the list of GCPs.
8. Click Show List to display the Ground Control Points List dialog. This dialog is similar to the
Image to Image GCP List dialog. See "Using the Image to Image GCP List" in ENVI Help for
more information.
9. Continue adding GCPs. You should spread the GCPs across the image, including all four corners,
for best results. Unlike the GCPs used in warp registrations, the accuracy of each GCP used
for the exterior orientation is absolutely critical for locating the position of the aerial camera. If
the exterior orientation is not accurate, then the orthorectified image will be in error, even if the
interior orientation is perfect.
10. From the Exterior Orientation GCPs dialog menu bar, select Options > Export GCPs to Build
RPCs Widget to compute exterior orientation parameters. An Exterior Orientation from GCPs
Error Report appears, which shows a report of the individual RMS errors for each GCP, and the
total RMS error.
ENVI Tutorial: Orthorectifying Aerial Photographs
The Build RPCs dialog lists six exterior orientation parameters (XS, YS, ZS, Omega, Phi, and
Kappa), along with the units of the rotation angles, and the rotation system used:
ENVI Tutorial: Orthorectifying Aerial Photographs
Compute RPCs
1. Click OK in the Build RPCs dialog. The Scene Elevation in Meters dialog appears.
2. The Minimum Elevation and Maximum Elevation fields are initially populated with the range of
global elevation values from the file world_dem (found in the data directory of your ENVI
installation path). If you know the elevation range of your scene, you can enter new Minimum
Elevation and Maximum Elevation values. These values represent the height above the WGS-84
ellipsoid for the geographic region that the image covers.
3. Click OK. After processing is complete, an ENVI Message dialog appears: RPCs have been
calculated for this file, and the header has been updated. Click OK.
ENVI Tutorial: Orthorectifying Aerial Photographs
Orthorectify the Aerial Photograph
1. From the ENVI main menu bar, select Map > Orthorectification > Generic RPC and RSM >
Orthorectify using RPC or RSM. The Select File to Orthorectify dialog appears.
2. Select your original, scanned aerial photograph and click OK. ENVI recognizes the RPC
information in the file header, and the Orthorectification Parameters dialog appears.
Select a DEM
You can use a digital elevation model (DEM) to determine the elevation of each pixel in the scanned
aerial photograph. However, you should consider the issue of spatial resolution, as it has a profound
effect on your results. There are three key parameters:
l
The pixel size of the DEM
The pixel size of the input image
The desired output pixel size for the resulting orthorectified image.
ENVI lets you proceed with any combination of pixel sizes. Ideally, the pixel size of the DEM should be
the same (or smaller) as that of the output ortho image you want to create.
10
ENVI Tutorial: Orthorectifying Aerial Photographs
If the DEM resolution is significantly larger than the desired output resolution, you may end up with
artifacts in the ortho result that look like steps (or blocks) in the image. The steps occur where there is a
boundary between groups of pixels in the output ortho image which map back to the same DEM
elevation (i.e., the same DEM pixel).
1. In the Orthorectification Parameters dialog, ensure the Input Height toggle button is set
to DEM.
2. Click Select DEM File. The Select Input DEM Band dialog appears.
3. Select a DEM file and click OK.
4. In the Orthorectification Parameters dialog, select an option from the DEM Resampling dropdown list. The resampling technique converts the DEM from the source image coordinate system
to Geographic (WGS-84), which is required for input into the RPC algorithm. ENVI performs a
full projection to convert each DEM coordinate into the correct coordinate system.
5. Enter a Geoid offset value. This is a constant value that is added to every value in the DEM to
account for the difference between a spheroid mean sea level (used in most available DEM data)
and the constant geopotential surface known as the geoid. This information must be used to
provide accurate orthorectification.For example, if the geoid is 10 m below mean sea level at the
location of your image, enter a value of -10.Many institutions doing photogrammetric processing
have their own software for geoid height determination. You can also obtain software from NGA,
USGS, NOAA, and other sources. A geoid height calculator is located at:
http://www.ngs.noaa.gov/cgi-bin/GEOID_STUFF/geoid99_prompt1.prl.
6. Select output to File or Memory.
7. To change the map projection, click Change Proj.
8. The output pixel size for the orthorectified image defaults to the pixel size of the input image. To
change the pixel size or number of samples or lines, enter the information in the X Pixel Size, Y
Pixel Size, Output X Size, and Output Y Size fields.It is always a good idea to check these
values before performing orthorectification, because a quick glance at these parameters can often
identify problems with input parameters.
9. Click Options and select from the menu to manage the output projection and map extent settings.
10. Click OK. ENVI orthorectifies the aerial photograph and adds the resulting output to the
Available Bands List.
Notes About Resampling
When producing the orthorectified image, the value for each pixel in the output image is determined by
figuring out which pixel in the input aerial photograph belongs in this position. This is accomplished by
tracing back which aerial photograph digital number (DN) occurs at a given map coordinate. This DN is
then placed in the correct location in the orthorectified image.
While the map coordinate of the center of each pixel in the output image maps back to a single pixel in
the input image, the value ENVI uses for the output image is typically adjusted by resampling it based on
the values of the pixels in its immediate vicinity (in the aerial photograph). This resampling produces a
smoother, more realistic looking, orthorectified image.
Bilinear interpolation uses the values of the 4 nearest neighbors, while cubic convolution uses the 16
nearest neighbors. Generally speaking, cubic convolution resampling offers the best smoothing results,
11
ENVI Tutorial: Orthorectifying Aerial Photographs
but it is the most time-consuming. Nearest-neighbor resampling is the fastest method, but it results in the
coarsest smoothing effects. Bilinear resampling tends to be a good trade-off between computational time
and smoothing effects.
12
You might also like
- Running Head:: Describe The Uses of Waiting Line AnalysesDocument6 pagesRunning Head:: Describe The Uses of Waiting Line AnalysesHenry AnubiNo ratings yet
- HRM Assignment Final - Case StudyDocument7 pagesHRM Assignment Final - Case StudyPulkit_Bansal_2818100% (3)
- ENVI Tutorial: Orthorectifying Aerial Photographs: Verview of HIS Utorial Ackground Uild SDocument10 pagesENVI Tutorial: Orthorectifying Aerial Photographs: Verview of HIS Utorial Ackground Uild SVivi Diannita SariNo ratings yet
- Orthorect AerialDocument12 pagesOrthorect AerialMohamedAlaminNo ratings yet
- Menurut IrpaniDocument48 pagesMenurut IrpaniTIMBUL MUGABE SIREGARNo ratings yet
- Generate Orthomosaic and DEM from Photos without GCPsDocument14 pagesGenerate Orthomosaic and DEM from Photos without GCPsLuanaMendesGoncalvesNo ratings yet
- PS - 1.2 - Tutorial (BL) - Orthophoto, DeM (Without GCPS)Document14 pagesPS - 1.2 - Tutorial (BL) - Orthophoto, DeM (Without GCPS)Dindin WahidinNo ratings yet
- Envi Classic Tutorial: Orthorectifying Imagery Using Rational Polynomial Coefficients (RPCS)Document6 pagesEnvi Classic Tutorial: Orthorectifying Imagery Using Rational Polynomial Coefficients (RPCS)'HafizhPradiptaNo ratings yet
- Generate Orthomosaic and DEM from Photos without GCPsDocument14 pagesGenerate Orthomosaic and DEM from Photos without GCPsWilliam VieiraNo ratings yet
- Processing Aerial Survey Data PDFDocument25 pagesProcessing Aerial Survey Data PDFjorris80No ratings yet
- A Write Up On The Computer Programs For Curve Realignment Developed by Shri M.S. Ekbote, Addl. Member (CE) (Retired)Document32 pagesA Write Up On The Computer Programs For Curve Realignment Developed by Shri M.S. Ekbote, Addl. Member (CE) (Retired)Lakshya YadavNo ratings yet
- Aerial Data Processing (With GCPS) - Orthomosaic&DEM Generation - Helpdesk PortalDocument10 pagesAerial Data Processing (With GCPS) - Orthomosaic&DEM Generation - Helpdesk PortalFerdiyan Puja PerdanaNo ratings yet
- Tutorial IL Orthophoto DEM NeogeoDocument16 pagesTutorial IL Orthophoto DEM NeogeoQoudar RamdhaniNo ratings yet
- MVA IntroductionDocument14 pagesMVA IntroductionjianghuiNo ratings yet
- ENVI Tutorial 14Document19 pagesENVI Tutorial 14mick alberto ancori bobadillaNo ratings yet
- Orthomosaic and DEM Generation With Agisoft PhotoScan TutorialDocument20 pagesOrthomosaic and DEM Generation With Agisoft PhotoScan TutorialClement KipyegonNo ratings yet
- Conceptos de VisiónDocument56 pagesConceptos de VisiónKeromy LeeNo ratings yet
- ENVI Classic Tutorial: Map CompositionDocument18 pagesENVI Classic Tutorial: Map CompositionGualberto Machaca MendietaNo ratings yet
- MIPlus20 enDocument32 pagesMIPlus20 enIstiaque HaiderNo ratings yet
- PS - 1.1 - Tutorial (BL) - Orthophoto, DEM (Without GCP) PDFDocument11 pagesPS - 1.1 - Tutorial (BL) - Orthophoto, DEM (Without GCP) PDFkarsitiNo ratings yet
- IMAGINE-Photogrammetry-2015 - Part 2Document83 pagesIMAGINE-Photogrammetry-2015 - Part 2Juan GarzonNo ratings yet
- Extracting DEM From ASTERDocument6 pagesExtracting DEM From ASTERChristian VargasNo ratings yet
- Hyperspectral ENVI ManualDocument22 pagesHyperspectral ENVI Manualry08ty100% (1)
- Efoto TutorialDocument21 pagesEfoto TutorialMatthew HolmesNo ratings yet
- Orthorectifying DigitalGlobe Imagery in OrthoEngine Using The Rigorous and RPC ModelsDocument10 pagesOrthorectifying DigitalGlobe Imagery in OrthoEngine Using The Rigorous and RPC ModelsFerdie MisnadiNo ratings yet
- Near Ground Camera Calibration Procedure For UAV ImageryDocument6 pagesNear Ground Camera Calibration Procedure For UAV ImageryA. AvNo ratings yet
- UAS DSLR Images to Mosaic in AgisoftDocument17 pagesUAS DSLR Images to Mosaic in AgisoftJay JonesNo ratings yet
- Augmented Reality Project with ARToolKitDocument7 pagesAugmented Reality Project with ARToolKitKARTHI46No ratings yet
- Flatirons Training ManualDocument38 pagesFlatirons Training Manualgsiprocessing7No ratings yet
- Simulations of Dipole Antenns Using HFSS: January 2004Document32 pagesSimulations of Dipole Antenns Using HFSS: January 2004Cristina DespinaNo ratings yet
- Georeferencing Imagery in ArcGIS 10: A Step-by-Step GuideDocument5 pagesGeoreferencing Imagery in ArcGIS 10: A Step-by-Step Guidestand backNo ratings yet
- Unit - 4 Two Dimensional Viewing Viewing PipelineDocument8 pagesUnit - 4 Two Dimensional Viewing Viewing PipelineprincejiNo ratings yet
- Ex8. ORTHOMOSAIC AND DEM GENERATION FROM UAV IMAGES PDFDocument15 pagesEx8. ORTHOMOSAIC AND DEM GENERATION FROM UAV IMAGES PDFHanama ReddiNo ratings yet
- Camera Calibration ThesisDocument5 pagesCamera Calibration Thesislaurahallportland100% (2)
- ENVI Tutorial: Map CompositionDocument17 pagesENVI Tutorial: Map CompositionPartha GhoshNo ratings yet
- CE 701: Remote Sensing Technology Lab Exercise 2 Georeferencing, Georectification and MosaickingDocument6 pagesCE 701: Remote Sensing Technology Lab Exercise 2 Georeferencing, Georectification and MosaickingraaaaajjjjjNo ratings yet
- PS - 1.0.0 - Tutorial (IL) - Orthophoto - DEMDocument13 pagesPS - 1.0.0 - Tutorial (IL) - Orthophoto - DEMRodrigo PereiraNo ratings yet
- ASSIGNMENT GeoreferencingDocument6 pagesASSIGNMENT GeoreferencingBITTU KUMARNo ratings yet
- Udacity Project Example - WriteupDocument6 pagesUdacity Project Example - Writeupgana essamNo ratings yet
- Digital or Tho Photo Creation (Using Leica Photo Gramme Try Suite)Document42 pagesDigital or Tho Photo Creation (Using Leica Photo Gramme Try Suite)Emilce BustosNo ratings yet
- ExteriorOrientation EngDocument25 pagesExteriorOrientation EngNain RaharjoNo ratings yet
- Track Video Analysis Software TutorialDocument12 pagesTrack Video Analysis Software TutorialdekmepNo ratings yet
- 2 Magnifi 5 OverviewDocument14 pages2 Magnifi 5 OverviewSuleman JahangirNo ratings yet
- Joint depth and color camera calibration with distortion correctionDocument8 pagesJoint depth and color camera calibration with distortion correctionMrIthenNo ratings yet
- Manual Imagine Uav v1!12!05-2015Document41 pagesManual Imagine Uav v1!12!05-2015Rodolfo RosalesNo ratings yet
- TECHNAI Easy Camera TutorialDocument8 pagesTECHNAI Easy Camera TutorialbogobonNo ratings yet
- ENVI Classic Tutorial: Interactive Display FunctionsDocument18 pagesENVI Classic Tutorial: Interactive Display FunctionsSudung SitumorangNo ratings yet
- PS - 1.0.0 - Tutorial (IL) - Volume MeasurementsDocument4 pagesPS - 1.0.0 - Tutorial (IL) - Volume Measurementsjaviergonzales1907No ratings yet
- Photoscan Tutorial Add Photos: Accuracy Pair Preselection Constrain Features by MaskDocument10 pagesPhotoscan Tutorial Add Photos: Accuracy Pair Preselection Constrain Features by MaskAdytia NugrohoNo ratings yet
- ISAT - Edit CommandsDocument43 pagesISAT - Edit CommandsjagaNo ratings yet
- PS - 1.0.0 - Tutorial (BL) - Orthophoto, DeM (With GCP)Document14 pagesPS - 1.0.0 - Tutorial (BL) - Orthophoto, DeM (With GCP)kantungmacan100% (1)
- Report PhotomodDocument8 pagesReport Photomodizzuddinzamri98No ratings yet
- Orthorectification ModuleDocument22 pagesOrthorectification ModuleCatalino CastilloNo ratings yet
- ENVI Interactive DisplayDocument9 pagesENVI Interactive DisplayAndreIrsyadNo ratings yet
- PS - 1.1 - Tutorial (IL) - Volume Measurements-1Document4 pagesPS - 1.1 - Tutorial (IL) - Volume Measurements-1Fernando Flávio Limp PeriloNo ratings yet
- WaferMapperUsersGuide1 0Document60 pagesWaferMapperUsersGuide1 0Juan Edo Rodríguez GaticaNo ratings yet
- Simulation and Validation of Turbulent Pipe Flows: 1. PurposeDocument42 pagesSimulation and Validation of Turbulent Pipe Flows: 1. PurposeBigJNo ratings yet
- Dips Work FlowDocument16 pagesDips Work FlowIndah Mahdya AnandaNo ratings yet
- Computer Graphics-Iii Cse & It Unit-Iv 2-D ViewingDocument11 pagesComputer Graphics-Iii Cse & It Unit-Iv 2-D Viewingvitcse2010No ratings yet
- VERIFY Software Quick Start GuideDocument6 pagesVERIFY Software Quick Start GuideMohamed MohamedNo ratings yet
- NX 9 for Beginners - Part 2 (Extrude and Revolve Features, Placed Features, and Patterned Geometry)From EverandNX 9 for Beginners - Part 2 (Extrude and Revolve Features, Placed Features, and Patterned Geometry)No ratings yet
- ENVI Quick Start PDFDocument17 pagesENVI Quick Start PDFPartha GhoshNo ratings yet
- ENVI Tutorial: Orthorectifying Aerial PhotographsDocument12 pagesENVI Tutorial: Orthorectifying Aerial PhotographsPartha GhoshNo ratings yet
- E3De TutorialDocument6 pagesE3De TutorialPartha GhoshNo ratings yet
- ENVI Tutorial: Decision Tree ClassificationDocument11 pagesENVI Tutorial: Decision Tree ClassificationYudi AswandiNo ratings yet
- Unit 1 PDFDocument22 pagesUnit 1 PDFPartha GhoshNo ratings yet
- ENVI MosaickingDocument13 pagesENVI MosaickingFernando AlmeidaNo ratings yet
- Adv Hyper Spectral AnalysisDocument28 pagesAdv Hyper Spectral AnalysisJuanNo ratings yet
- ENVI Tutorial: Introduction To ENVI Plot FunctionsDocument7 pagesENVI Tutorial: Introduction To ENVI Plot FunctionsPartha GhoshNo ratings yet
- ENVI Tutorial: Basic Hyperspectral AnalysisDocument10 pagesENVI Tutorial: Basic Hyperspectral AnalysisPartha GhoshNo ratings yet
- ENVI Tutorial: Image Georeferencing and RegistrationDocument12 pagesENVI Tutorial: Image Georeferencing and RegistrationPartha GhoshNo ratings yet
- ENVI Tutorial: Map CompositionDocument17 pagesENVI Tutorial: Map CompositionPartha GhoshNo ratings yet
- ENVI Quick StartDocument17 pagesENVI Quick StartPartha GhoshNo ratings yet
- ENVI Tutorial: Landsat TM and SAR Data FusionDocument6 pagesENVI Tutorial: Landsat TM and SAR Data FusionPartha GhoshNo ratings yet
- Classification Methods ENVIDocument25 pagesClassification Methods ENVIRodrigo Moura PereiraNo ratings yet
- Area/ Statistics of ClassificationDocument3 pagesArea/ Statistics of ClassificationPartha GhoshNo ratings yet
- Classification Methods ENVIDocument25 pagesClassification Methods ENVIRodrigo Moura PereiraNo ratings yet
- Introduction To Management PPT at Bec Doms Bagalkot MbaDocument34 pagesIntroduction To Management PPT at Bec Doms Bagalkot MbaBabasab Patil (Karrisatte)No ratings yet
- Analysis of Piled Raft of Shanghai Tower in Shanghai by The Program ELPLADocument18 pagesAnalysis of Piled Raft of Shanghai Tower in Shanghai by The Program ELPLAAmey DeshmukhNo ratings yet
- CTM Catalogue 2015-2016Document100 pagesCTM Catalogue 2015-2016Anonymous dXcoknUNo ratings yet
- 230kv Cable Sizing CalculationsDocument6 pages230kv Cable Sizing Calculationsrajinipre-1No ratings yet
- A Sample of Directory or Instruction:: World Temperatures February 16Document1 pageA Sample of Directory or Instruction:: World Temperatures February 16eksaNo ratings yet
- C172M QRH (VH-JZJ) v1.1Document49 pagesC172M QRH (VH-JZJ) v1.1alphaNo ratings yet
- The Importance of WritingDocument4 pagesThe Importance of WritingBogdan VasileNo ratings yet
- Studying Supply and Demand of Software Maintenance and Evolution ServicesDocument6 pagesStudying Supply and Demand of Software Maintenance and Evolution ServicesJorge Arturo Moreno VeasNo ratings yet
- Lesson Element Baron-Cohen Et Al. (1997) : Instructions and Answers For TeachersDocument10 pagesLesson Element Baron-Cohen Et Al. (1997) : Instructions and Answers For TeachersSyed SumaiyahNo ratings yet
- Water Sampling and Borehole Inspection FormsDocument2 pagesWater Sampling and Borehole Inspection FormsSibanda MqondisiNo ratings yet
- 199-Article Text-434-1-10-20200626Document11 pages199-Article Text-434-1-10-20200626ryan renaldiNo ratings yet
- Crafting and Executing StrategyDocument33 pagesCrafting and Executing Strategyamoore2505No ratings yet
- Subject and Content NotesDocument52 pagesSubject and Content NotesJoe Carl CastilloNo ratings yet
- Rules For Assigning Activity Points: Apj Abdul Kalam Technological UniversityDocument6 pagesRules For Assigning Activity Points: Apj Abdul Kalam Technological UniversityAnonymous KyLhn6No ratings yet
- Usage Instructions - Hengro PoolProtect 1 - 5Document3 pagesUsage Instructions - Hengro PoolProtect 1 - 5Brian VisserNo ratings yet
- Coating Inspector Program Level 1 Studen 1Document20 pagesCoating Inspector Program Level 1 Studen 1AhmedBalaoutaNo ratings yet
- 5 Tests of Significance SeemaDocument8 pages5 Tests of Significance SeemaFinance dmsrdeNo ratings yet
- Xiaomi Mi Drone 4K User Manual GuideDocument47 pagesXiaomi Mi Drone 4K User Manual GuideΜιχάλης ΛαχανάςNo ratings yet
- CSE (With SPL)Document65 pagesCSE (With SPL)parthasarathycseNo ratings yet
- Small Healthcare Organization: National Accreditation Board For Hospitals & Healthcare Providers (Nabh)Document20 pagesSmall Healthcare Organization: National Accreditation Board For Hospitals & Healthcare Providers (Nabh)Dipti PatilNo ratings yet
- Design and Simulation of Programmable AC-DC Converter Using Pulse Width Modulation (PWM) Techniques in MATLABDocument5 pagesDesign and Simulation of Programmable AC-DC Converter Using Pulse Width Modulation (PWM) Techniques in MATLABJeannot MpianaNo ratings yet
- Use DCP to Predict Soil Bearing CapacityDocument11 pagesUse DCP to Predict Soil Bearing CapacitysarvaiyahimmatNo ratings yet
- E Requisition SystemDocument8 pagesE Requisition SystemWaNi AbidNo ratings yet
- 9-Lesson 5 Direct and Indirect SpeechDocument8 pages9-Lesson 5 Direct and Indirect Speechlaiwelyn100% (4)
- Maytag MDG78PN SpecificationsDocument2 pagesMaytag MDG78PN Specificationsmairimsp2003No ratings yet
- IPA Assignment Analyzes New Public AdministrationDocument8 pagesIPA Assignment Analyzes New Public AdministrationKumaran ViswanathanNo ratings yet
- Seminar - Review 2 FinalDocument12 pagesSeminar - Review 2 FinalBhaskaruni Sai TarunNo ratings yet
- AsdfgDocument2 pagesAsdfgTejendra PachhaiNo ratings yet
- ECE Laws and Ethics NotesDocument29 pagesECE Laws and Ethics Notesmars100% (1)