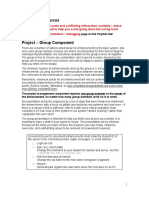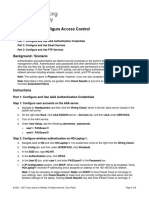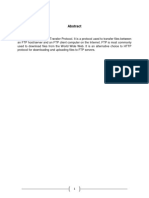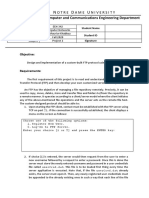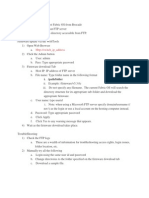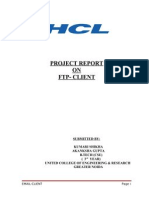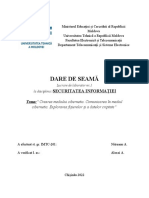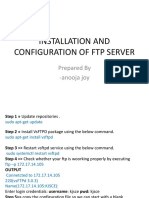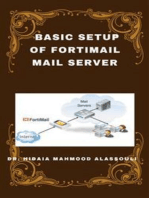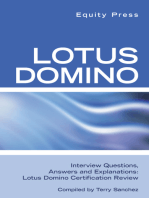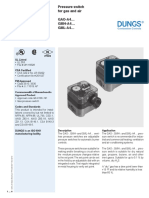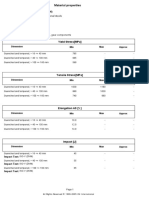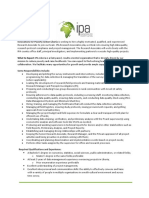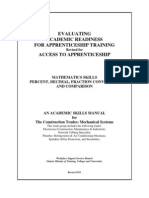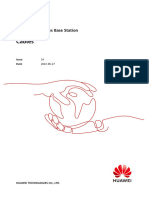Professional Documents
Culture Documents
10.2.3.2 Packet Tracer - FTP Instructions
Uploaded by
Juan PadillaOriginal Description:
Copyright
Available Formats
Share this document
Did you find this document useful?
Is this content inappropriate?
Report this DocumentCopyright:
Available Formats
10.2.3.2 Packet Tracer - FTP Instructions
Uploaded by
Juan PadillaCopyright:
Available Formats
Packet Tracer - FTP Servers
Topology
Objectives
Part 1: Configure FTP Services on Servers
Part 2: Upload a File to the FTP Server
Part 3: Download a File from the FTP Server
Background
In this activity, you will configure FTP services. You will then use the FTP services to transfer files between clients
and the server.
Note: Packet Tracer only simulates the process for configuring these services. FTP server and client software
packages each have their own unique installation and configuration instructions. The first time you attempt to
connect to a web address, Packet Tracer takes several seconds to simulate the DNS name resolution process.
2014 Cisco and/or its affiliates. All rights reserved. This document is Cisco Public.
Page 1 of 3
Packet Tracer - FTP Servers
Part 1: Configure FTP Services on Servers
Step 1: Configure the FTP service on CentralServer.
a. Click CentralServer > Services tab > FTP.
b. Click On to enable FTP service.
c.
In User Setup, create the following user accounts. Click Add to add the account:
Username
Password
Permissions
anonymous
anonymous
limited to Read and List
administrator
cisco
full permission
d. Click the default cisco user account and click Remove to delete it. Close the CentralServer configuration
window.
Step 2: Configure the FTP service on BranchServer.
Repeat Step 1 on BranchServer.
Part 2: Upload a File to the FTP Server
Step 1: Transfer the README.txt file from the home laptop to CentralServer.
As network administrator, you must place a notice on the FTP servers. The document has been created on
the home laptop and must be uploaded to the FTP servers.
a. Click Home Laptop and click the Desktop tab > Text Editor.
b. Open the README.txt file and review it. Close the Text Editor when done.
Note: Do not change the file because this affects scoring.
c.
In the Desktop tab, open the Command Prompt window and perform the following steps:
1) Type ftp centralserver.pt.pka. Wait several seconds while the client connects.
Note: Because Packet Tracer is a simulation, it can take up to 30 seconds for FTP to connect the first
time.
2) The server prompts for a username and password. Use the credentials for the administrator
account.
3) The prompt changes to ftp>. List the contents of the directory by typing dir. The file directory on
CentralServer displays.
4) Transfer the README.txt file: at the ftp> prompt, type put README.txt. The README.txt file is
transferred from the home laptop to CentralServer.
5) Verify the transfer of the file by typing dir. The README.txt file is now listed in the file directory.
6) Close the FTP client by typing quit. The prompt will return to PC>.
Step 2: Transfer the README.txt file from the home laptop to BranchServer.
a. Repeat Step 1c to transfer the README.txt file to branchserver.pt.pka.
b. Close the Command Prompt and Home Laptop windows, respectively.
2014 Cisco and/or its affiliates. All rights reserved. This document is Cisco Public.
Page 2 of 3
Packet Tracer - FTP Servers
Part 3: Download a File from the FTP Server
Step 1: Transfer README.txt from CentralServer to PC2.
a. Click PC2 and click the Desktop tab > Command Prompt.
1) Type ftp centralserver.pt.pka.
2) The server prompts for a username and password. Use the credentials for the anonymous account.
3) The prompt changes to ftp>. List the contents of the directory by typing dir. The README.txt file is
listed at the top of the directory list.
4) Download the README.txt file: at the ftp> prompt, type get README.txt. The README.txt file is
transferred to PC2.
5) Verify that the anonymous account does not have the permission to write files to CentralServer by
typing put sampleFile.txt. The following error message displays:
Writing file sampleFile.txt to centralserver.pt.pka:
File transfer in progress...
%Error ftp://centralserver.pt.pka/sampleFile.txt (No such file or directory Or
Permission denied)
550-Requested action not taken. permission denied).
6) Close the FTP client by typing quit. The prompt returns to the PC> prompt.
7) Verify the transfer of the file to PC2 by typing dir. README.txt is listed in the directory.
8) Close the command line window.
b. In the Desktop tab, open the Text Editor and then the README.txt file to verify the integrity of the file.
c.
Close the Text Editor and then the PC2 configuration window.
Step 2: Transfer the README.txt file from BranchServer to the Smart Phone.
Repeat Step 1 for Smart Phone, except download the README.txt file from branchserver.pt.pka.
2014 Cisco and/or its affiliates. All rights reserved. This document is Cisco Public.
Page 3 of 3
You might also like
- 10.2.3.2 Packet Tracer - FTP InstructionsDocument3 pages10.2.3.2 Packet Tracer - FTP InstructionsSinggih Prabowo AlmandaNo ratings yet
- Laporan Praktikum Jaringan Komputer: "Packet Tracer - FTP Servers "Document22 pagesLaporan Praktikum Jaringan Komputer: "Packet Tracer - FTP Servers "Hilma Amalia WafdaNo ratings yet
- Configure and Use FTP ServersDocument4 pagesConfigure and Use FTP ServersParthPatelNo ratings yet
- 10.2.3.3 Packet Tracer - FTP - ILMDocument3 pages10.2.3.3 Packet Tracer - FTP - ILMyoonghanNo ratings yet
- FTP Packet Tracer – Transportation of Data TopologyDocument2 pagesFTP Packet Tracer – Transportation of Data TopologyRichu UhcirNo ratings yet
- Tutorial Email ServiceDocument10 pagesTutorial Email ServiceSYED AHMAD SHAUQI BIN SYED SHUHAIMINo ratings yet
- Assi C12 - HTTPDocument11 pagesAssi C12 - HTTPvaibhav patilNo ratings yet
- A CN Micro ProjectDocument14 pagesA CN Micro ProjectOm MoreNo ratings yet
- Install FTP Server On IIS Windows ServerDocument12 pagesInstall FTP Server On IIS Windows Servermhku1100% (1)
- LAB 02 - Installation of FTP ServerDocument3 pagesLAB 02 - Installation of FTP ServerMadhukar WakadeNo ratings yet
- ProjectResources SNA LBEFDocument8 pagesProjectResources SNA LBEFAaditya JhaNo ratings yet
- Packet Tracer Configure Access Control Answer KeyDocument5 pagesPacket Tracer Configure Access Control Answer KeyBianchi SangmaNo ratings yet
- VVVDocument13 pagesVVVFakhr Al-TimimiNo ratings yet
- AC Files TransferDocument11 pagesAC Files TransferJeffersoOnn JulcamanyanNo ratings yet
- Lab 07Document9 pagesLab 07نیان سیف باٹھNo ratings yet
- Indian Institute of Space Science and Technology AV 341 2013: Computer Networks Lab 2013Document3 pagesIndian Institute of Space Science and Technology AV 341 2013: Computer Networks Lab 2013shikhamaharanaNo ratings yet
- SVN2TFSDocument4 pagesSVN2TFSamarpan007No ratings yet
- LAB 03 - Installation of TFTP ServerDocument6 pagesLAB 03 - Installation of TFTP ServerMadhukar WakadeNo ratings yet
- Project IIDocument3 pagesProject IImiloNo ratings yet
- FTP protocol features and methodsDocument6 pagesFTP protocol features and methodsabcNo ratings yet
- SNA ProjectResourcesDocument10 pagesSNA ProjectResourcesNavitha PusbanathanNo ratings yet
- CMPE355 Lab9Document16 pagesCMPE355 Lab9Futoon AlenaziNo ratings yet
- 2.1.8 Packet Tracer File and Data Integrity Checks Answer KeyDocument4 pages2.1.8 Packet Tracer File and Data Integrity Checks Answer Keymalaklmawt0000No ratings yet
- 2.1.9 Packet Tracer Explore File and Date Encryption Answer KeyDocument6 pages2.1.9 Packet Tracer Explore File and Date Encryption Answer Keymalaklmawt0000No ratings yet
- Import Wizard Outlook PDFDocument14 pagesImport Wizard Outlook PDFMagda Victoria Vera LeonNo ratings yet
- ObjectivesDocument4 pagesObjectivesvan1708 ntNo ratings yet
- Web Toolkit Domain Free Remote Files Guide: © Information - Capital December 7, 2010Document31 pagesWeb Toolkit Domain Free Remote Files Guide: © Information - Capital December 7, 2010bobby_blue_birdNo ratings yet
- Brocade UpgradeDocument1 pageBrocade UpgradeFantasytrendNo ratings yet
- Laborator - 1 - Packet Tracer - Creating A Cyber WorldDocument45 pagesLaborator - 1 - Packet Tracer - Creating A Cyber WorldIlian DemianicNo ratings yet
- Exam: 70-642 TS: Windows Server 2008 Network Infrastructure, ConfiguringDocument10 pagesExam: 70-642 TS: Windows Server 2008 Network Infrastructure, ConfiguringMekelleNo ratings yet
- 10.2.1.8 Packet Tracer - Web and Email InstructionsDocument3 pages10.2.1.8 Packet Tracer - Web and Email InstructionsnskpotulaNo ratings yet
- Assgnment#2 Details DescriptionDocument6 pagesAssgnment#2 Details DescriptionAllies BestNo ratings yet
- How To Set Up An FTP Server 2 PartDocument12 pagesHow To Set Up An FTP Server 2 PartYoko ZunaNo ratings yet
- Green University of Bangladesh: Lab Report 01Document12 pagesGreen University of Bangladesh: Lab Report 01A.R. AmanNo ratings yet
- Nicholas SNA Individual (Almost Done)Document64 pagesNicholas SNA Individual (Almost Done)hema roobanNo ratings yet
- Lab 08Document19 pagesLab 08Sumaira KhanNo ratings yet
- nMON DH-1 0Document14 pagesnMON DH-1 0pashazahariNo ratings yet
- FTP Client Lab: Implement FTP Commands in C ProgramDocument3 pagesFTP Client Lab: Implement FTP Commands in C ProgramGrendizer69No ratings yet
- Project On FTP-CLIENTDocument37 pagesProject On FTP-CLIENTAkanksha GuptaNo ratings yet
- Chapter 9 - Extending The Web Environment: at A GlanceDocument8 pagesChapter 9 - Extending The Web Environment: at A Glanceghar_dashNo ratings yet
- TL-WDR3600 FTP Server ApplicatDocument27 pagesTL-WDR3600 FTP Server ApplicatPoenaru FlorinNo ratings yet
- Core Commande CompletDocument7 pagesCore Commande CompletnirvasebNo ratings yet
- IP-10 Quick Startup Guide Software Download PDFDocument10 pagesIP-10 Quick Startup Guide Software Download PDFkishor00No ratings yet
- Transend Notes-Domino To GW WhitePaper 2Document16 pagesTransend Notes-Domino To GW WhitePaper 2vanessav5No ratings yet
- Laboratorul 1 SI Nitreanu Andrei IMTC-201Document26 pagesLaboratorul 1 SI Nitreanu Andrei IMTC-201Andrew NNo ratings yet
- CSE3501 - Information Security Analysis and Audit Lab Final Assessment Test L39+L40Document18 pagesCSE3501 - Information Security Analysis and Audit Lab Final Assessment Test L39+L40Dhruv ChaudharyNo ratings yet
- FTP File Sharing LabDocument7 pagesFTP File Sharing LabNur NabiNo ratings yet
- Computer Systems Servicing Assessment 1. Windows Server 2008 22 Setup GuideDocument7 pagesComputer Systems Servicing Assessment 1. Windows Server 2008 22 Setup Guidemary joy dela cruzNo ratings yet
- FTP Server ConfigurationDocument16 pagesFTP Server ConfigurationbharatNo ratings yet
- Mail Configuration For NotificationDocument15 pagesMail Configuration For NotificationRajNo ratings yet
- Network and System Final DocumentationDocument17 pagesNetwork and System Final DocumentationAtaneta MotuNo ratings yet
- LDAP Secures Enterprise NetworksDocument103 pagesLDAP Secures Enterprise NetworksPrajwal GhalezNo ratings yet
- Aditya CN3.1 (1) SharmaDocument5 pagesAditya CN3.1 (1) SharmawjhdvhsNo ratings yet
- Scan to PC Setup GuideDocument5 pagesScan to PC Setup Guidechrisban35No ratings yet
- Informatica Admin ActivitiesDocument31 pagesInformatica Admin ActivitiesankitpalejaNo ratings yet
- Red Hat Enterprise Linux 6 Administration: Real World Skills for Red Hat AdministratorsFrom EverandRed Hat Enterprise Linux 6 Administration: Real World Skills for Red Hat AdministratorsNo ratings yet
- Lotus Domino Interview Questions, Answers, and Explanations: Lotus Domino Certification ReviewFrom EverandLotus Domino Interview Questions, Answers, and Explanations: Lotus Domino Certification ReviewNo ratings yet
- Creation of Postfix Mail Server Based on Virtual Users and DomainsFrom EverandCreation of Postfix Mail Server Based on Virtual Users and DomainsNo ratings yet
- 11.5.2.4 Packet Tracer - Configuring A Linksys RouterDocument4 pages11.5.2.4 Packet Tracer - Configuring A Linksys RouterArkaDevabrataMunandarNo ratings yet
- 11.6.1.2 Packet Tracer - Skills Integration Challenge InstructionsDocument1 page11.6.1.2 Packet Tracer - Skills Integration Challenge InstructionsJuan PadillaNo ratings yet
- 11.3.3.4 Packet Tracer - Using Show Commands Juan PadillaDocument2 pages11.3.3.4 Packet Tracer - Using Show Commands Juan PadillaJuan PadillaNo ratings yet
- 2.2.3.3 Packet Tracer - Configuring Initial Switch Settings InstructionsDocument6 pages2.2.3.3 Packet Tracer - Configuring Initial Switch Settings InstructionsAVanderbeltIII92% (13)
- Chapter 3 Network Protocols and CommunicationsDocument45 pagesChapter 3 Network Protocols and CommunicationsJuan PadillaNo ratings yet
- Moja TV Live StreamsDocument3 pagesMoja TV Live StreamsAmina MujčinovićNo ratings yet
- Switch Presion Gas A4Document6 pagesSwitch Presion Gas A4David DiazNo ratings yet
- JSON Guide - Data Interchange Format Specification and History"TITLE"Intro to JSON - JavaScript Object Notation Definition and UsageDocument18 pagesJSON Guide - Data Interchange Format Specification and History"TITLE"Intro to JSON - JavaScript Object Notation Definition and UsageAnirudh BellamkondaNo ratings yet
- Engineering Grades ASCEDocument2 pagesEngineering Grades ASCESapri PamuluNo ratings yet
- Ba Steyr Aug z Eng de 1 Ba 01046 Eu 06Document164 pagesBa Steyr Aug z Eng de 1 Ba 01046 Eu 06arkchamanNo ratings yet
- 1 5736Document2 pages1 5736solidwormNo ratings yet
- Salesforce Rest ApiDocument284 pagesSalesforce Rest ApiTaufik SahabatNo ratings yet
- Inspection Procedure EDRDocument8 pagesInspection Procedure EDRaamirtec301No ratings yet
- EUROKLAV-29VS+ ManualDocument58 pagesEUROKLAV-29VS+ ManualpagulahaNo ratings yet
- Performance Metrics: - Bandwidth (Throughput) - Latency (Delay) - BandwidthDocument17 pagesPerformance Metrics: - Bandwidth (Throughput) - Latency (Delay) - Bandwidth23wingsNo ratings yet
- Voss Catalogue English WebDocument512 pagesVoss Catalogue English WebMickaël DumontNo ratings yet
- CEMAT Operator Interfac1Document68 pagesCEMAT Operator Interfac1Nugroho QunkNo ratings yet
- B 57 DiagmanDocument87 pagesB 57 DiagmanMilan JanjićNo ratings yet
- IPA Liberia TOR - National RADocument2 pagesIPA Liberia TOR - National RAAEG EntertainmentNo ratings yet
- Design Control Quality Assurance ProcedureDocument13 pagesDesign Control Quality Assurance ProcedurePrakash TiwariNo ratings yet
- Percent Decimal Fraction Conversion Comparison PDFDocument16 pagesPercent Decimal Fraction Conversion Comparison PDFChris21Jinky100% (1)
- Lem Ar 297 in - 108 4.2 Haf V0001 IvecoDocument28 pagesLem Ar 297 in - 108 4.2 Haf V0001 IvecoFagner LucasNo ratings yet
- 3900 & 5900 Series Base Station Cables (24) (PDF) - ENDocument1,018 pages3900 & 5900 Series Base Station Cables (24) (PDF) - ENEurico BarbosaNo ratings yet
- GRP ProcedureDocument42 pagesGRP Proceduremansih45775% (4)
- CR4 - Thread - 13%Cr Vs 316SSDocument3 pagesCR4 - Thread - 13%Cr Vs 316SSim4uim4uim4uim4uNo ratings yet
- Hoja Tecnica Caterpillar GCM34 50HzDocument2 pagesHoja Tecnica Caterpillar GCM34 50HzEdutamNo ratings yet
- ASE A1 Engine Repair Practice Test QuestionsDocument55 pagesASE A1 Engine Repair Practice Test Questionstarek100% (3)
- TMR Surveying Standards Part 2 - Geomatic Survey Types: ManualDocument135 pagesTMR Surveying Standards Part 2 - Geomatic Survey Types: Manual18400681menaNo ratings yet
- MM74HC14 Hex Inverting Schmitt Trigger: Features General DescriptionDocument10 pagesMM74HC14 Hex Inverting Schmitt Trigger: Features General Descriptiond_richard_dNo ratings yet
- Control Valve Pricelist 2021 1Document36 pagesControl Valve Pricelist 2021 1olivaresjhonNo ratings yet
- My HobbyDocument9 pagesMy HobbyDwi Puspita ParawangsaNo ratings yet
- Roadway Standard - Calculation MetricsDocument3 pagesRoadway Standard - Calculation MetricsliquidwaxNo ratings yet
- Sichere Software-Entwicklung Fuer Java EntwicklerDocument38 pagesSichere Software-Entwicklung Fuer Java EntwicklerMehdi ChitforooshNo ratings yet
- Using Phonetic Matching To Move Excel Data Into A Visual FoxPro DatabaseDocument19 pagesUsing Phonetic Matching To Move Excel Data Into A Visual FoxPro DatabaseSylvester Alelele100% (2)
- 4b Idb GSM Guide 11-01-12aDocument6 pages4b Idb GSM Guide 11-01-12acleonbNo ratings yet