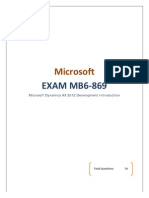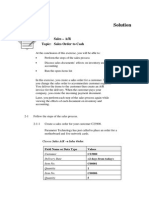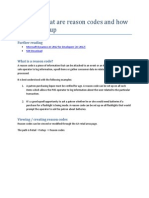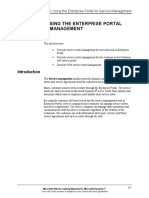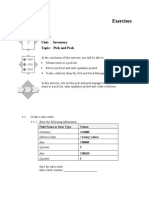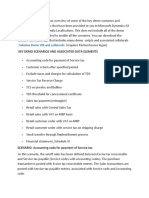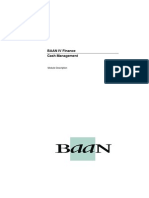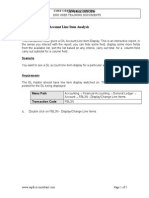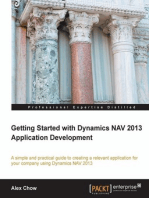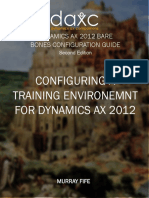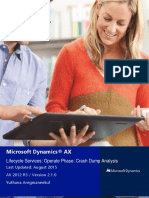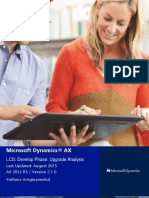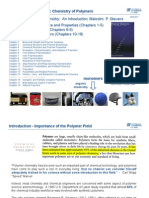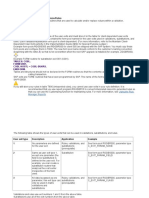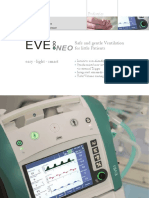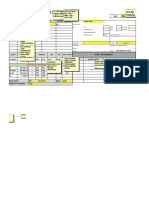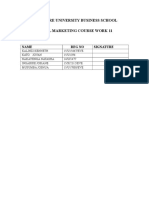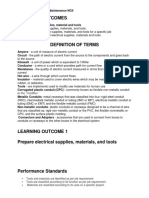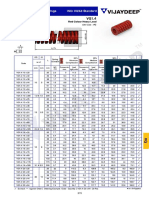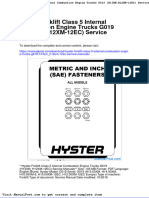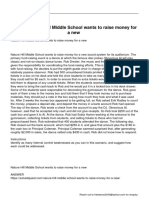Professional Documents
Culture Documents
Ax2012 Enus Fini 03
Uploaded by
KamarudinOriginal Title
Copyright
Available Formats
Share this document
Did you find this document useful?
Is this content inappropriate?
Report this DocumentCopyright:
Available Formats
Ax2012 Enus Fini 03
Uploaded by
KamarudinCopyright:
Available Formats
Chapter 3: Journal Setup
CHAPTER 3: JOURNAL SETUP
Objectives
The objectives are:
Set up journal names.
Set up journal controls.
Create journal texts.
Set up balance control accounts.
Set up General Ledger parameters.
Introduction
A journal is a worksheet that you can use before you enter postings into the
system manually. Before you use financials in Microsoft Dynamics AX, review
the setup procedures for journals in this course. The procedures explain the basic
setup of journals such as journal names, controls, and texts. You can use journals
quickly and efficiently when you set them up correctly.
Microsoft Official Training Materials for Microsoft Dynamics
Your use of this content is subject to your current services agreement
3-1
Financials I in Microsoft Dynamics AX 2012
Journal Setup
There are manually generated journals and system generated journals in
Microsoft Dynamics AX. Examples of system generated journals are allocation
journals and elimination journals. These journals are created automatically and
are never created manually. Manual journals entries are generated by postings
entered into the system such as a general journal entry. When you use a manual
journal entry the transactions are not posted immediately. Before you can post a
manual entry, they can be the following states:
Changed
Reviewed
Approved
Deleted
In Microsoft Dynamics AX, you can use journals to do the following:
Control different kinds of entries. You can apply an approval system
so that special journals are posted only after they are approved.
Review data imported from external ledger systems. You can ensure
that all valid fields contain a value and that all restrictions for the
transaction are fulfilled.
Make sure that the necessary voucher series is set up before you
create journals. You can set up number sequences and attach them to
the appropriate references.
Working with Journals
Working with journals is divided into the following three steps:
1. Set up journal names. Use the journal setup for all new journals by
using the name listed in Journal names. This means all the journals
use the voucher series, offset account, and other information that you
set up.
2. Create a new journal. Many of the modules in Microsoft Dynamics
AX use journals for entering transactions. In General Ledger, use
journals for ledger posting. In Accounts Receivable, use journals for
postings. When you open a journal dialog box, create new journals
by using the template that is associated with the journal type.
3. Create journal lines and post transactions. When a new journal is
created, enter posting transactions in the journal and post it or
transfer the journal for someone else to review and approve.
3-2
Microsoft Official Training Materials for Microsoft Dynamics
Your use of this content is subject to your current services agreement
Chapter 3: Journal Setup
Journal Types
The following are examples of journals:
Daily
Periodic
Invoice register
Approval
Customer payment
EXAMPLE: Select a Daily journal type to create a journal for daily
transactions. When you create new daily journals in General ledger >
Journals > Journal Names, the journal names with the journal type of Daily
appear in the Name list.
Procedure: Create Journal Names - Overview
Perform the following steps to set up journal names:
1. To access the Journal names form, click General Ledger, click
Setup, click Journals, and then click Journal names.
2. Enter a recognizable journal name in the Name field.
3. Enter a description of the journal that clearly describes the purpose
of the journal in the Description field.
Microsoft Official Training Materials for Microsoft Dynamics
Your use of this content is subject to your current services agreement
3-3
Financials I in Microsoft Dynamics AX 2012
4. Select the type of journal in the Journal type list. The journal type
determines what the journal is used for and in which module it is
available. For example, the customer payment Journal type is used
only for customer payment journals.
FIGURE 3.1 JOURNAL NAMES FORM
Procedure: Create Journal Names - Approval
The user responsible for journal routines sets up the approval system for each
journal where approvals will be used. Manual journal approval is available for all
journals in Microsoft Dynamics AX
Perform the following steps to define approval options for a journal:
1. Select a journal from the Journal names form, and then click the
General tab.
2. In the Approval area, select the Active check box if the journal must
be approved before it is invoiced. The approval system enables
journal transactions to be reported as one of the following:
o Ready
o Approved
o Rejected.
3. Specify the users who can approve the journal in the Approve list.
NOTE: You can define approval options in the Journal names form on the
Overview tab.
3-4
Microsoft Official Training Materials for Microsoft Dynamics
Your use of this content is subject to your current services agreement
Chapter 3: Journal Setup
Procedure: Create Journal Names - Workflow Approval
Perform the following steps to define workflow approval options for a journal:
1. From the Journal names form, General FastTab, select the
Approval workflow check box to start the workflow journal
approval for the journal name.
2. From the Workflow field, enter the workflow configuration to use
for the workflow approval for this journal name.
NOTE: You cannot use both the manual approval system and the workflow
approval system for the same journal name.
Procedure: Create Journal Names - Blocking
Perform the following steps to restrict the use of a journal:
1. From the Journal names form, click the General FastTab.
2. In the Blocking area, specify if the journal should be available for
only a limited group of people. In the Private for user group list,
select a user group to restrict the usage of the journal.
Procedure: Create Journal Names - Voucher Number
Perform the following steps to define voucher number options:
1. From the Journal names form, click the General FastTab.
2. In the Voucher number area, select when a new voucher number is
assigned.
3. In the New voucher list, select from the following:
o In connection with balance: if an offset account is not entered,
keep entering transactions with the same voucher number as long
as the lines on the voucher number do not balance.
However, if an offset account is entered, either as a default
account or as a manually entered account number, a new voucher
is assigned for every line, because every line balances.
o Manual: new voucher numbers are assigned manually.
o One voucher number only: only one voucher number is
employed for all journal lines. When you create a new journal a
new voucher number is allocated automatically.
Microsoft Official Training Materials for Microsoft Dynamics
Your use of this content is subject to your current services agreement
3-5
Financials I in Microsoft Dynamics AX 2012
4. Select the Number allocation at posting check box to start voucher
number allocation in journals at posting.
5. Specify the number of the external document in the Document field.
For example, a vendor invoice number that generated the voucher
will appear on the journal lines, where it can be associated with a
document date.
NOTE: In the Organization Administration Module, click Common, and then
click Number Sequences. If the Continuous check box is selected in the Number
sequences form on the General tab, the voucher number is generated
automatically from the previous voucher number without gaps in the voucher
numbers. For example, the order is 1,2,3,4 and not 1,3,8.
Procedure: Create Journal Names - Offset Account
Proposal
Perform the following steps to define the offset account for the journal:
1. In the Journal names form, click the General FastTab.
2. In the Offset account proposal area, specify the default offset
account type for the journal name in the Account type list. For
example, when recording a vendor payment and specifying Vendor
in Account type, offset posting occurs in the vendor account. At the
same time, posting occurs automatically in the vendor summary
account in General Ledger.
3. Select a default offset account for the journal in the Offset account
list.
4. Select the Fixed offset account check box to prevent the default
offset account from being changed. For example, select that a daily
journal always must have a bank account as the default offset
account.
Procedure: Create Journal Names - Posting
Perform the following steps to set up information about posting:
1. In the Journal names form, click the General FastTab.
2. Set up information about journal posting details in the Posting area.
3. In the Posting layer, specify if the transactions in this journal name
are Current, Operations, or Tax. The default value is Current.
NOTE: The following posting layers can be used: Current, Operations, and Tax
Current is the default layer that is used the same as Operations for entry of
transactions. These are part of the periodic financial reporting. The Tax layer is
where you record transactions that impact tax reporting.
3-6
Microsoft Official Training Materials for Microsoft Dynamics
Your use of this content is subject to your current services agreement
Chapter 3: Journal Setup
NOTE: Posting operations or tax transactions can be done in the closing period
from the Closing sheet form.
4. Select the Delete lines after posting check box to delete journal lines
when posting is finished. This saves database space. However, the
ability to inquire on posted journal lines is not saved.
5. In the Detail level list, specify how journal lines should be
summarized:
o Details - every instance of an account number in the journal
lines is posted as a separate account transaction.
o Summary - a summation of journal lines into one transaction is
performed automatically during posting if voucher with date,
account number, dimension, and currency code contain the same
values.
NOTE: Summation is not performed on transactions with sales tax.
6. Select how to handle the posting of fees in the Fees posting list, for
example, for remittance. Select from the following options:
o Keep fees in journal - keep fees in the actual journal for future
posting.
o Transfer fees, keep voucher no. - during posting of remittance
journal, the fees are transferred into the journal set up in the Fee
journal field on the bank account for the remittance. The journal
keeps the original voucher number.
o Transfer fees, new voucher no. - during posting of remittance
journal, the fees are transferred into the journal set up on the
bank account, and a new voucher number is allocated
automatically.
7.
Specify how many journal lines are allowed in the Lines limit field.
If the number of journal lines exceeds the number specified in the
Lines limit field, the journal lines are distributed into several smaller
journals.
Procedure: Create Journal Names - Currency
Perform the following steps to define journal currency options:
1. In the Journal names form, click the General FastTab.
2. In the Currency area, select the default currency for the journal
name in the Currency field.
3. Select the fixed rate check box if a fixed exchange rate should be
used. The fixed exchange rate is specified in the individual Journal
forms on the Setup tab.
If the Currency or fixed rate fields are blank, the company currency
setup is used for the journal name automatically.
Microsoft Official Training Materials for Microsoft Dynamics
Your use of this content is subject to your current services agreement
3-7
Financials I in Microsoft Dynamics AX 2012
Procedure: Create Journal Names - Sales Tax
Perform the following steps to define journal sales tax options:
1. In the Journal names form, click the General FastTab.
2. In the Sales tax area, select the Amount includes sales tax check
box to include sales tax in the journal transactions when a sales tax
group is set up. The total includes sales tax.
Procedure: Create Journal Names - Financial Dimensions
Perform the following steps to define journal dimension options:
1. In the Journal names form, click the Financial dimensions
FastTab.
2. Set up default financial dimensions for the journal names. The
dimensions are inserted automatically when you create new journals.
However, the dimensions are overwritten if, for example, another
dimension is set up on vendors or customers.
Procedure: Create Journal Names - Define Posting
Restrictions
Click the Posting restrictions button on the Journal names form. The posting
restrictions feature enables an organization to specify, on a journal name basis, if
specific users or user groups can only post the journals that the user or user group
members entered or created. Posting restrictions can be defined by user group or
user.
Perform the following steps to define posting restrictions for a journal:
1. Select a journal from the Journal names form, and then click the
Posting restrictions button.
3-8
Microsoft Official Training Materials for Microsoft Dynamics
Your use of this content is subject to your current services agreement
Chapter 3: Journal Setup
2. In the How do you want to set up posting restrictions? field, select
the restrictions for users. Restrict journal posting to the user who
created the journal for those who are assigned the control. If the user
is not assigned to a posting restriction, he or she can post all journals
for the journal name. Select from the following:
o By user group
o By user
o No posting restrictions
For example, Arnie, the Accounts Receivable (AR) Manager at
Contoso, is a member of the AR user group. The AR user group
has been assigned to a posting restriction for AR journals.
Because of this posting restriction assignment, members of the
AR user group can post AR journals that only they created.
Phyllis, the Accounting Manager, decides to allow Arnie to post all
AR journals, not only those that he created. Phyllis must clear the
posting control for Arnie so that he can post to all AR journals.
Journal Controls
Set up journal control options to set up posting rules for the journal name.
Scenario
Contoso uses journal control to set up limitations to certain journals. For
example, the bank journal name is set up so that it is only possible for users to
make bank account postings, and the customer payment journal allows only
customer type postings.
Procedure: Set Up Journal Controls
Perform the following steps to set up controls and posting rules for a journal:
Which account types can be posted? section:
1. To access the Journal control form, click General ledger, click
Setup, click Journals, click Journal names, and then click the
Journal control button.
2. Use the Add button to add detail information.
3. Select the company accounts that allow posting for the current
journal in the Company accounts list.
4. In the Accounts type list, specify what type of account the journal
may be posted to. If <All> is displayed, there are no posting
restrictions by account type for the journal.
Microsoft Official Training Materials for Microsoft Dynamics
Your use of this content is subject to your current services agreement
3-9
Financials I in Microsoft Dynamics AX 2012
Which segment values are valid for this journal? section:
1. Use the Add button to add detail information. These fields are
available only when Ledger is selected from the Company accounts
list in the Which account types can be posted? section.
2. Select a Company account to determine which segment accounts
are available for this journal.
3. Select the Segment that is valid for the selected journal.
4. Select the Ledger type that is valid for the selected journal. If <All>
is displayed, all ledger types are valid for the selected journal.
5. Select the From and To value to determine the starting main account
and the ending main account values that are valid for the selected
journal.
Journal Descriptions
Use journal texts to enter and reuse transaction texts when you record in journals.
Users frequently enter the same transaction text every time they post a certain
transaction. For example, users transfer from petty cash to bank or payment of
invoice number. You can save the transaction texts in a table with a search name
so that you can reuse the transaction text.
Procedure: Create Journal Descriptions
Perform the following steps to set up standard journal texts:
1. To access the Ledger journal descriptions form, click General
ledger, click Setup, click Journals, and then click Journal
descriptions.
2. Click the New button to create a new record.
3. Enter an ID for the transaction text, in the Identification field. You
can use the identification as a hotkey together with the search name
when you enter the transaction texts.
3-10
Microsoft Official Training Materials for Microsoft Dynamics
Your use of this content is subject to your current services agreement
Chapter 3: Journal Setup
4. Enter a short, memorable name in the Search name field. The search
name frequently resembles the value in the Identification field.
For example, enter:
o 1 in the Identification field
o Daily in the Search name field
o Daily transactions in the Transaction description field
Microsoft Dynamics AX automatically finds the text Daily
transactions if 1 or Daily is entered in the Transaction
description field in any Journal lines form.
FIGURE 3.2 LEDGER JOURNAL DESCRIPTIONS FORM
Balance Control Accounts
Use the Balance control accounts form to monitor the current and expected
balance on an account as transactions are entered in a journal. You are not
required to set up balance control accounts to work with Microsoft Dynamics
AX.
Scenario
Phyllis, the Accounting Manager at Contoso, wants to track the current and
expected balance of liquidity accounts better. These include bank accounts and
petty cash accounts. After Phyllis has set up the balance control accounts, April,
the Accounts Payable Coordinator, verifies the expected balance of the bank
account to make sure the balance is sufficient to pay invoices. The expected
balance includes posted and unposted journals.
Microsoft Official Training Materials for Microsoft Dynamics
Your use of this content is subject to your current services agreement
3-11
Financials I in Microsoft Dynamics AX 2012
Procedure: Set Up Balance Control Accounts
Perform the following steps to set up balance control accounts:
1. To access the Balance control accounts form, click General ledger,
click Setup, click Posting, and then click Balance control accounts.
2. Click the New button to create a new record.
By default, bank accounts are included in the balance control.
3. In the Main account field, select the main account for balance
control. The account is typically a liquidity account.
The Name field is populated with the Account name of the main
account.
FIGURE 3.3 BALANCE CONTROL ACCOUNTS FORM
Procedure: View a Balance Control
When you add a main account to the Balance control accounts form, you can
verify the effect of the postings on the main account in question.
The Balance control form displays the following:
3-12
The balance before journal
The posting transaction
The balance after journal
The effect on the account from other journals
The balance after posting this and other journals
Microsoft Official Training Materials for Microsoft Dynamics
Your use of this content is subject to your current services agreement
Chapter 3: Journal Setup
Perform the following steps to view the current and expected balance of a
balance control account:
1. From the Journal form, select a journal.
2. Click the Lines button.
3. From the Journal voucher form, click the Inquiries button, and
then click Balance control.
General Ledger Parameters
The last part of the journal setup is performed in the General Ledger
parameters form.
Procedure: Set Up General Ledger Parameters
Perform the following steps to set up the general ledger parameters for journals:
1. Click General ledger, click Setup, and then click General Ledger
Parameters.
2. In the navigation pane select Ledger, then select one of the
following methods to check the use of vouchers from the Check for
Voucher used list:
o Reject duplicate - prevents the use of different transaction dates
for the same voucher number.
o Reject duplicates within fiscal year - allows for different
transaction dates for the same voucher number in different fiscal
years.
o Accept duplicates - uses different transaction dates for the same
voucher number in the Transaction Date field in journal lines.
o Warn in case of duplicates - sets up the system to notify you if
journal lines with different transactions dates have the same
voucher number.
3. Select the Check continuous numbers check box for the system to
check for continuous numbers in the number sequences that generate
vouchers in ledger. If this option is selected, no missing numbers can
be in the voucher number sequence.
Microsoft Official Training Materials for Microsoft Dynamics
Your use of this content is subject to your current services agreement
3-13
Financials I in Microsoft Dynamics AX 2012
Procedure: Set Up General Ledger Parameters - Number
Sequence
Perform the following steps to set up the number sequence options for journals:
1. Click General ledger, click Setup, and then click General ledger
parameters.
2. Select Number sequence in the navigation pane and then select a
Number sequence code.
The Reference is a unique key for the journals in the General Ledger
module and acts as a batch number that links journal transactions
together. When you specify the number sequence for the journal
number reference, you can create general journal transactions. In the
Number sequence code list, set up a number sequence for journal
number transactions. The number sequence is created in the Number
sequences form.
Number sequences in the Journal names form are used for voucher
numbers (journal lines). You can number the journal by using the
number sequences in the General ledger parameters form on the
Number sequences tab.
FIGURE 3.4 GENERAL LEDGER PARAMETERS NUMBER SEQUENCE
3-14
Microsoft Official Training Materials for Microsoft Dynamics
Your use of this content is subject to your current services agreement
Chapter 3: Journal Setup
Lab 3.1 - Set Up Journals
Scenario
Ken, the Controller at Contoso, must set up two journals in Microsoft Dynamics
AX. One journal records vendor invoices daily and a second journal records
where periodic rent entries will be recorded. The table provides additional
information about the journals.
Journal
Option
Value
Vendor Journal
Name of Journal
Day3
Description
Vendor Invoice
Journal Type
Daily
Voucher Series
Acco_18
Account Type
Ledger
Name of Journal
PerRent
Description
Rent Journal
Journal Type
Periodic
Voucher Series
Acco_23
Account Type
Ledger
Company Account
ceu
Rent Journal
Challenge Yourself!
Use the information in the table to set up the journals.
Need a Little Help?
1. Set up the Vendor Invoice journal.
2. Set up the Rent Journal. Define a journal control for Company ceu.
3. Set up journal description for the Rent Journal.
Step by Step
Perform the following steps to set up the Vendor Invoice journal.
1. Click General ledger, click Setup, click Journals, and then click
Journal names.
2. Click the New button to add a line.
3. In the Name field, enter Day3.
4. In the Description field, enter Vendor Invoice.
5. In Journal type, use the arrow to select Daily.
Microsoft Official Training Materials for Microsoft Dynamics
Your use of this content is subject to your current services agreement
3-15
Financials I in Microsoft Dynamics AX 2012
6. In the Voucher series field, use the arrow to select the first
Acco_18.
7. In the Account type field, verify Ledger is populated automatically.
8. Click the General FastTab.
9. In the New voucher field, verify that In connection with balance is
selected.
Perform the following steps to set up the Rent Journal.
1.
2.
3.
4.
5.
6.
7.
8.
9.
10.
11.
From the Journal names form, click the New button to add a line.
In the Name field, enter PerRent.
In the Description field, enter Rent Journal.
In the Journal type field, use the arrow to select Periodic.
In the Voucher series field, use the arrow to select the first
Acco_23.
In the Account type field, verify Ledger is populated automatically.
Click the Journal control button.
Click the Add button in the Which account types can be posted?
In the Company accounts field, click the arrow to select CEU.
Close the Journal control form.
Close the Journal names form.
Perform the following steps to set up journal text for the Rent Journal.
1. Click General ledger, click Setup, click Journals, and then click
Journal description.
2. Press the New button to add a line.
3. In the Identification field, enter rent. Notice the Search name
defaults with the same value.
4. In the description field, enter rent.
5. Close the form.
3-16
Microsoft Official Training Materials for Microsoft Dynamics
Your use of this content is subject to your current services agreement
Chapter 3: Journal Setup
Summary
Journal setup completion allows users to create journal and journal lines and
record vendor and customer transactions.
It is also possible to set up journal validation and journal approvals for every
financial journal. With journal validation, you can lace restrictions on users,
accounts, and modules. For each journal type, approval procedures for
verification may be set up before any update.
User rights are also an important consideration. The level of detail stored in
individual records and fields may be modified. Defining access permissions
(read, edit, add, or delete) also allows for increased security for sensitive
information.
Microsoft Official Training Materials for Microsoft Dynamics
Your use of this content is subject to your current services agreement
3-17
Financials I in Microsoft Dynamics AX 2012
Test Your Knowledge
Test your knowledge with the following questions.
1. What is the purpose of the Blocking function when setting up Journals?
2. Which of the following types of journals may be set up in Microsoft
Dynamics AX? (Select all that apply)
( ) Daily
( ) Periodic
( ) Approval
( ) Annual
3. What is the purpose of using Balance Control Accounts?
3-18
Microsoft Official Training Materials for Microsoft Dynamics
Your use of this content is subject to your current services agreement
Chapter 3: Journal Setup
4. Sequentially order the following steps for working with journals.
Step:
_____: Post transactions.
_____: Create journal lines.
_____: Create new journal.
_____: Set up journal names.
5. Which of the following would be used to monitor the current and expected
balance on an account as transactions are entered in a journal.
( ) Journal names
( ) Journal controls
( ) Balance control accounts
( ) General ledger parameters
Microsoft Official Training Materials for Microsoft Dynamics
Your use of this content is subject to your current services agreement
3-19
Financials I in Microsoft Dynamics AX 2012
Quick Interaction: Lessons Learned
Take a moment and write down three key points you have learned from this
chapter
1.
2.
3.
3-20
Microsoft Official Training Materials for Microsoft Dynamics
Your use of this content is subject to your current services agreement
Chapter 3: Journal Setup
Solutions
Test Your Knowledge
1. What is the purpose of the Blocking function when setting up Journals?
MODEL ANSWER:
To restrict the usage of a journal
2. Which of the following types of journals may be set up in Microsoft
Dynamics AX? (Select all that apply)
() Daily
() Periodic
() Approval
( ) Annual
3. What is the purpose of using Balance Control Accounts?
MODEL ANSWER:
-To monitor the current and expected balance on an account as transactions
are entered in a journal.
4. Sequentially order the following steps for working with journals.
Step:
4
: Post transactions.
: Create journal lines.
: Create new journal.
: Set up journal names.
5. Which of the following would be used to monitor the current and expected
balance on an account as transactions are entered in a journal.
( ) Journal names
( ) Journal controls
() Balance control accounts
( ) General ledger parameters
Microsoft Official Training Materials for Microsoft Dynamics
Your use of this content is subject to your current services agreement
3-21
Financials I in Microsoft Dynamics AX 2012
3-22
Microsoft Official Training Materials for Microsoft Dynamics
Your use of this content is subject to your current services agreement
You might also like
- Ax2012 Enus Fini 02Document32 pagesAx2012 Enus Fini 02Timer AngelNo ratings yet
- Ax2012 Enus Fini 05Document76 pagesAx2012 Enus Fini 05wennchunNo ratings yet
- Ax2012 Enus SCF 08Document42 pagesAx2012 Enus SCF 08Saiful ZuhriNo ratings yet
- Chapter 6: Financial Features: ObjectivesDocument12 pagesChapter 6: Financial Features: ObjectivesHoangNo ratings yet
- Chapter 4: Item Arrival and Registration: ObjectivesDocument18 pagesChapter 4: Item Arrival and Registration: ObjectivesNarendra KulkarniNo ratings yet
- Ax2012 Enus Fini 09 Accounts Payable SetupDocument48 pagesAx2012 Enus Fini 09 Accounts Payable Setupnaveenkumar7754918No ratings yet
- MB6 869Document27 pagesMB6 869rudhra02No ratings yet
- Microsoft Dynamics AX Shared Financial Data Management White Paper PDFDocument18 pagesMicrosoft Dynamics AX Shared Financial Data Management White Paper PDFArturo GonzalezNo ratings yet
- Ax2009 Enus TL1 09Document28 pagesAx2009 Enus TL1 09amirulzNo ratings yet
- Opm Sla SetupDocument21 pagesOpm Sla SetupmanukleoNo ratings yet
- Interfacing With The General Ledger: Richard Byrom Oracle Applications ConsultantDocument17 pagesInterfacing With The General Ledger: Richard Byrom Oracle Applications ConsultantKrishnaprasad Bandi100% (1)
- UBAX04 Month and Year End Closing in Microsoft Dynamics AX How21Document15 pagesUBAX04 Month and Year End Closing in Microsoft Dynamics AX How21Usama AhmadNo ratings yet
- Solution: Unit: Sales - A/R Topic: Sales Order To CashDocument6 pagesSolution: Unit: Sales - A/R Topic: Sales Order To CashCarlos Castro RobayoNo ratings yet
- How To Setup Reason CodesDocument12 pagesHow To Setup Reason CodesIslam SultanNo ratings yet
- InoERP BasicsDocument5 pagesInoERP BasicsnishitdasNo ratings yet
- Ax2012 Enus Devi 01Document26 pagesAx2012 Enus Devi 01Tunde ObaNo ratings yet
- Management Reporter 2012 For Microsoft Dynamics ERP: Installation and Configuration GuidesDocument27 pagesManagement Reporter 2012 For Microsoft Dynamics ERP: Installation and Configuration Guidesobad2011100% (1)
- Welcome To The Topic On Period and Volume DiscountsDocument13 pagesWelcome To The Topic On Period and Volume DiscountsSpirulina UnoNo ratings yet
- Click On Down Arrow Next To The Report Click Schedule OptionDocument6 pagesClick On Down Arrow Next To The Report Click Schedule OptionamruthageethaNo ratings yet
- Migration From MAC To SLADocument24 pagesMigration From MAC To SLAsan_bit2002No ratings yet
- SAP TB1000 Exercise 2 Purchasing-APDocument17 pagesSAP TB1000 Exercise 2 Purchasing-APLeontin LeonNo ratings yet
- TB1000 Exercise 2Document17 pagesTB1000 Exercise 2PavilionNo ratings yet
- Sap Fi GlossaryDocument5 pagesSap Fi GlossarydbedadaNo ratings yet
- B1 90 TB1000 02 03 Sol PDFDocument6 pagesB1 90 TB1000 02 03 Sol PDFJohn KennedyNo ratings yet
- Automatic OFFSETS and Pooled Acc White PaperDocument6 pagesAutomatic OFFSETS and Pooled Acc White PaperHimanshu MadanNo ratings yet
- X++ Coding StandardsDocument53 pagesX++ Coding StandardsAshok Oruganti100% (1)
- Oracle AR Invoicing & Accounting RuleDocument7 pagesOracle AR Invoicing & Accounting Ruleسرفراز احمدNo ratings yet
- GL ModuleDocument33 pagesGL ModuleVenkatesh VenkatNo ratings yet
- inoERP BomDocument6 pagesinoERP BomendyNo ratings yet
- Oracle General Ledger Consolidation RELEASE 11.0: Julie A. Strauch May 30, 2000Document27 pagesOracle General Ledger Consolidation RELEASE 11.0: Julie A. Strauch May 30, 2000Rohan KamatNo ratings yet
- Chapter 9: Using The Enterprise Portal For Service ManagementDocument28 pagesChapter 9: Using The Enterprise Portal For Service ManagementSubbu_kalNo ratings yet
- TB1000 04 Inventory Ex4Document2 pagesTB1000 04 Inventory Ex4MILDRED SAN ANDRESNo ratings yet
- AX 2012 - ENUS - SMA - 05 - Service ManagementDocument32 pagesAX 2012 - ENUS - SMA - 05 - Service ManagementSubbu_kalNo ratings yet
- Advanced Collections 11iDocument53 pagesAdvanced Collections 11iShelly Dixit ShuklaNo ratings yet
- MISys - Guide - Level 2 A.3 PDFDocument33 pagesMISys - Guide - Level 2 A.3 PDFcaplusincNo ratings yet
- AX 2012 Indian LocalisationDocument6 pagesAX 2012 Indian LocalisationdossindossNo ratings yet
- 02 - Financial Accounting - Accounts Receivable ReportsDocument28 pages02 - Financial Accounting - Accounts Receivable ReportsjohnNo ratings yet
- AX 2012 - ENUS - SMA - 01 - Service ManagementDocument6 pagesAX 2012 - ENUS - SMA - 01 - Service ManagementSubbu_kalNo ratings yet
- DALDA AR QuestionaireDocument8 pagesDALDA AR QuestionaireAnum ImranNo ratings yet
- SAP FI-AR Dispute ResolutionDocument4 pagesSAP FI-AR Dispute ResolutionRamNo ratings yet
- 7717 - Manual Cash Management PDFDocument70 pages7717 - Manual Cash Management PDFkoos_engelbrechtNo ratings yet
- Accounting Methods Builder - Beyond The BasicsDocument42 pagesAccounting Methods Builder - Beyond The Basicsraju.maheswara3574No ratings yet
- Manufacturing MRP White PaperDocument17 pagesManufacturing MRP White PaperRobert van MillNo ratings yet
- GL and Subledger With Dashboard Prompt Date VariableDocument5 pagesGL and Subledger With Dashboard Prompt Date Variableshankar pNo ratings yet
- Shared Currencies and Exchange Rates AX2012Document16 pagesShared Currencies and Exchange Rates AX2012sha3llanNo ratings yet
- Oracle Trade ManagementDocument31 pagesOracle Trade ManagementyesyoumanNo ratings yet
- FBL3N Account Line Item AnalysisDocument5 pagesFBL3N Account Line Item AnalysisDinesh KumarNo ratings yet
- Tally: Chap-1:-Company Creation & Deletation Create CompanyDocument32 pagesTally: Chap-1:-Company Creation & Deletation Create CompanysananathaniNo ratings yet
- R12 Uploading A Journal Using Web ADIDocument12 pagesR12 Uploading A Journal Using Web ADIdevender143No ratings yet
- Ax40 Enus BSC 04 Balanced Score CardDocument22 pagesAx40 Enus BSC 04 Balanced Score CarddareosikoyaNo ratings yet
- Chapter 8: Inventory Journals: ObjectivesDocument42 pagesChapter 8: Inventory Journals: ObjectivesEric Caldwell100% (1)
- 80219a 02Document32 pages80219a 02Indaia RufinoNo ratings yet
- Setup SEPA Direct Debit in AX 2012 R2Document15 pagesSetup SEPA Direct Debit in AX 2012 R2KamarudinNo ratings yet
- TransmitSMS User Guide 2016Document44 pagesTransmitSMS User Guide 2016KamarudinNo ratings yet
- SCT Tenancy ToolkitDocument10 pagesSCT Tenancy ToolkitKamarudinNo ratings yet
- TPK Cursive Worksheet PDFDocument3 pagesTPK Cursive Worksheet PDFKamarudinNo ratings yet
- Background of Cyberbullying in Singapore: Target Audience For The MessageDocument1 pageBackground of Cyberbullying in Singapore: Target Audience For The MessageKamarudinNo ratings yet
- BBCG M01 ConfiguringATrainingEnvironmentForDynamicsAX2012 PDFDocument420 pagesBBCG M01 ConfiguringATrainingEnvironmentForDynamicsAX2012 PDFKamarudinNo ratings yet
- LCSinActionWorkshop-Operate5 CrashDumpAnalysis V2Document21 pagesLCSinActionWorkshop-Operate5 CrashDumpAnalysis V2KamarudinNo ratings yet
- LCSinActionWorkshop-Operate3 CloudPoweredSupport V2Document19 pagesLCSinActionWorkshop-Operate3 CloudPoweredSupport V2KamarudinNo ratings yet
- LCSinActionWorkshop-Operate1 SystemDiagnostics V2Document29 pagesLCSinActionWorkshop-Operate1 SystemDiagnostics V2KamarudinNo ratings yet
- LCSinActionWorkshop-Develop3 UpgradeAnalysis V2Document21 pagesLCSinActionWorkshop-Develop3 UpgradeAnalysis V2KamarudinNo ratings yet
- LCSinActionWorkshop-Define6 InfrastructureEstimator V2Document12 pagesLCSinActionWorkshop-Define6 InfrastructureEstimator V2KamarudinNo ratings yet
- LCSinActionWorkshop-Define3 BPM V2Document43 pagesLCSinActionWorkshop-Define3 BPM V2KamarudinNo ratings yet
- Chapter 01Document26 pagesChapter 01zwright172No ratings yet
- Hortors Online ManualDocument11 pagesHortors Online Manualtshepang4228No ratings yet
- User Exits in Validations SubstitutionsDocument3 pagesUser Exits in Validations SubstitutionssandeepNo ratings yet
- Guidelines For New Students - 2022Document14 pagesGuidelines For New Students - 2022Ria Faye PaderangaNo ratings yet
- Global Grants Community Assessment FormDocument3 pagesGlobal Grants Community Assessment Formlalitya xavieraNo ratings yet
- Safe and Gentle Ventilation For Little Patients Easy - Light - SmartDocument4 pagesSafe and Gentle Ventilation For Little Patients Easy - Light - SmartSteven BrownNo ratings yet
- Form Ticketing Latihan ContohDocument29 pagesForm Ticketing Latihan ContohASPIN SURYONONo ratings yet
- PLLV Client Consent FormDocument4 pagesPLLV Client Consent Formapi-237715517No ratings yet
- HRM Final Ass Apple Human Resource Management AssesmentDocument8 pagesHRM Final Ass Apple Human Resource Management AssesmentAditya Nandi Vardhana100% (1)
- CasesDocument4 pagesCasesSheldonNo ratings yet
- Retail Marketing Course Work 11Document5 pagesRetail Marketing Course Work 11Ceacer Julio SsekatawaNo ratings yet
- Sterling PumpeDocument20 pagesSterling PumpesrdzaNo ratings yet
- Discovering Computers 2016: Operating SystemsDocument34 pagesDiscovering Computers 2016: Operating SystemsAnonymous gNHrb0sVYNo ratings yet
- MushroomDocument8 pagesMushroomAkshay AhlawatNo ratings yet
- Kajian Sistematik: Strategi Pembelajaran Klinik Di Setting Rawat JalanDocument5 pagesKajian Sistematik: Strategi Pembelajaran Klinik Di Setting Rawat JalanrhiesnaNo ratings yet
- Eletrical InstallationDocument14 pagesEletrical InstallationRenato C. LorillaNo ratings yet
- SAN MIGUEL CORPORATION, ANGEL G. ROA and MELINDA MACARAIG, vs. NATIONAL LABOR RELATIONS COMMISSION (Second Division), LABOR ARBITER EDUARDO J. CARPIO, ILAW AT BUKLOD NG MANGGAGAWA (IBM), ET ALDocument6 pagesSAN MIGUEL CORPORATION, ANGEL G. ROA and MELINDA MACARAIG, vs. NATIONAL LABOR RELATIONS COMMISSION (Second Division), LABOR ARBITER EDUARDO J. CARPIO, ILAW AT BUKLOD NG MANGGAGAWA (IBM), ET ALLaila Ismael SalisaNo ratings yet
- Presentation The New Condominium Rules 9 1 2018 PDFDocument35 pagesPresentation The New Condominium Rules 9 1 2018 PDFYe AungNo ratings yet
- JQuery Interview Questions and AnswersDocument5 pagesJQuery Interview Questions and AnswersShailesh M SassNo ratings yet
- Rectangular Wire Die Springs ISO-10243 Standard: Red Colour Heavy LoadDocument3 pagesRectangular Wire Die Springs ISO-10243 Standard: Red Colour Heavy LoadbashaNo ratings yet
- JKR SPJ 1988 Standard Specification of Road Works - Section 1 - GeneralDocument270 pagesJKR SPJ 1988 Standard Specification of Road Works - Section 1 - GeneralYamie Rozman100% (1)
- People/Occupancy Rules of Thumb: Bell - Ch10.indd 93 8/17/07 10:39:31 AMDocument8 pagesPeople/Occupancy Rules of Thumb: Bell - Ch10.indd 93 8/17/07 10:39:31 AMPola OsamaNo ratings yet
- People V NiellesDocument2 pagesPeople V NiellesRobielyn Kate NerpioNo ratings yet
- Comprehensive Case 2 - QuestionDocument7 pagesComprehensive Case 2 - QuestionPraveen RoshenNo ratings yet
- Juegos PPCDocument8 pagesJuegos PPCikro995No ratings yet
- ShapiroDocument34 pagesShapiroTanuj ShekharNo ratings yet
- Hyster Forklift Class 5 Internal Combustion Engine Trucks g019 h13xm h12xm 12ec Service ManualsDocument23 pagesHyster Forklift Class 5 Internal Combustion Engine Trucks g019 h13xm h12xm 12ec Service Manualsedwinodom070882sad100% (72)
- Global Review of Enhances Geothermal SystemDocument20 pagesGlobal Review of Enhances Geothermal SystemKatherine RojasNo ratings yet
- Nature Hill Middle School Wants To Raise Money For A NewDocument1 pageNature Hill Middle School Wants To Raise Money For A NewAmit PandeyNo ratings yet
- Tesco Travel Policy BookletDocument64 pagesTesco Travel Policy Bookletuser001hNo ratings yet