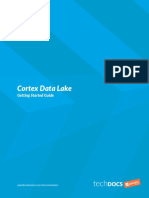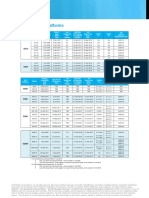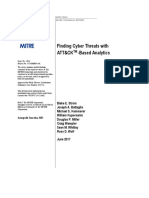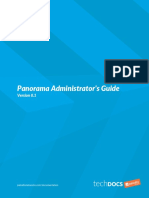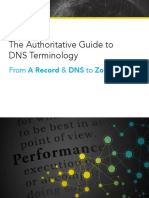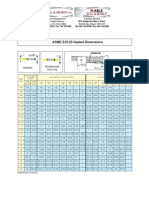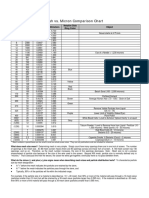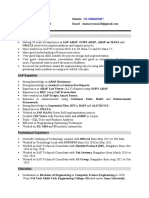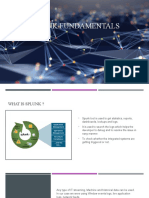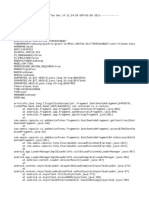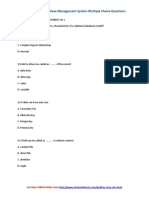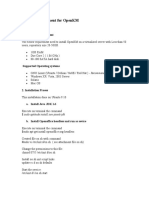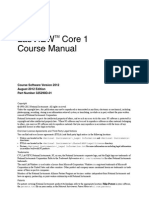Professional Documents
Culture Documents
MC CLI Ref 132x
Uploaded by
Jimmy Alfaro HernandezOriginal Title
Copyright
Available Formats
Share this document
Did you find this document useful?
Is this content inappropriate?
Report this DocumentCopyright:
Available Formats
MC CLI Ref 132x
Uploaded by
Jimmy Alfaro HernandezCopyright:
Available Formats
CLI Command Reference
Management Center 1.3
Third Party Copyright Notices
Blue Coat Systems, Inc. All rights reserved. BLUE COAT, PROXYSG, PACKETSHAPER, CACHEFLOW,
INTELLIGENCECENTER, CACHEOS, CACHEPULSE, CROSSBEAM, K9, DRTR, MACH5, PACKETWISE,
POLICYCENTER, PROXYAV, PROXYCLIENT, SGOS, WEBPULSE, SOLERA NETWORKS, DEEPSEE, DS
APPLIANCE, CONTENTANALAYSISSYSTEM, SEE EVERYTHING. KNOW EVERYTHING., SECURITY EMPOWERS
BUSINESS, BLUETOUCH, the Blue Coat shield, K9, and Solera Networks logos and other Blue Coat logos are registered
trademarks or trademarks of Blue Coat Systems, Inc. or its affiliates in the U.S. and certain other countries. This list may not
be complete, and the absence of a trademark from this list does not mean it is not a trademark of Blue Coat or that Blue Coat
has stopped using the trademark. All other trademarks mentioned in this document owned by third parties are the property of
their respective owners. This document is for informational purposes only.
BLUE COAT MAKES NO WARRANTIES, EXPRESS, IMPLIED, OR STATUTORY, AS TO THE INFORMATION IN THIS
DOCUMENT. BLUE COAT PRODUCTS, TECHNICAL SERVICES, AND ANY OTHER TECHNICAL DATA
REFERENCED IN THIS DOCUMENT ARE SUBJECT TO U.S. EXPORT CONTROL AND SANCTIONS LAWS,
REGULATIONS AND REQUIREMENTS, AND MAY BE SUBJECT TO EXPORT OR IMPORT REGULATIONS IN
OTHER COUNTRIES. YOU AGREE TO COMPLY STRICTLY WITH THESE LAWS, REGULATIONS AND
REQUIREMENTS, AND ACKNOWLEDGE THAT YOU HAVE THE RESPONSIBILITY TO OBTAIN ANY LICENSES,
PERMITS OR OTHER APPROVALS THAT MAY BE REQUIRED IN ORDER TO EXPORT, RE-EXPORT, TRANSFER IN
COUNTRY OR IMPORT AFTER DELIVERY TO YOU.
Americas:
Blue Coat Systems, Inc.
420 N. Mary Ave.
Sunnyvale, CA 94085
Rest of the World:
Blue Coat Systems International SARL
3a Route des Arsenaux
1700 Fribourg, Switzerland
Management Center 1.3
CLI Command Reference
The Blue Coat Management Center provides a CommandLine Reference(CLI) that allows you to perform to basic administrative tasks. This document describes how to access the CLI, provides valid formats, lists all of the commands, and
provides basic examples.
Management Center 1.3
Access the ManagementCenter CLI
Log on to the CLI through an SSH connection or through the VMware console.
Tip For hardware appliances running Management Center, access the CLI through the serial console.
Log on using SSH
1. Install an SSHclient. This procedure uses PuTTY as an example; your steps might be slightly different.
2. Open PuTTYand specify the following information:
l
Host Name (or IPaddress)The IP address that you specified for Management Center
l
Port22
3. (Optional) Specify a name for the connection and clickSave to save the settings.
4. Click Open. The SSH window opens, with a login prompt.
5. At the login as: prompt, type admin and press Enter.
6. At the admin@IP_address's password: prompt, type your password and press Enter. The console displays
the CLIbanner.
Log on through the VMware console
Note: Use the VMware console or SSH if you are logging into a Virtual Appliance.
1. In the VMware client, browse to
Management Center VM in the inventory.
2. Select the VM, right click, and select Open Console.
The console displays the CLI console and prompts you to press Enter three times.
3. PressEnter three times. The console displays the CLIbanner.
Management Center 1.3
CLIURLSyntax
All CLIcommands that accept a URL as a download source or upload destination are formatted as:
protocol://host/path
For example, the SCP protocol must use the format:
scp://host/path
If path is a directory, it must end with a forward slash (/).
The following protocols are supported, although some commands do not support all of the protocols:
l
l
l
l
l
ftp://<username:password>@<hostname[:port]>/path>
ftps://<username:password>@<hostname[:port]>/path>
http://<hostname[:port]>/<path>
https://<hostname[:port]>/<path>
scp://<username:password>@<hostname[:port]>/<path>
Note
URLs cannot contain spaces. If the hostname or path contains a space, you must use the URL-encoded characters
instead: %20.
For example,enter the following URL.
http://yourserver.com/d/backup 2.tgz.gpg
as
http://yourserver.com/d/backup%202.tgz.gpg.
Management Center CLI Commands
Standard Mode Commands
Standard mode is the default mode when you log onto the CLI. In standard mode, you can view configuration settings, but
not change them.
>enable
>exit
>help
> ping
>show
> tracepath
>enable
Use this command to enter privileged mode. Privileged mode commands enable you to view and change your configuration
settings.
By default, you are not required to enter a password for privileged mode. You can configure a password for privileged mode
using the #security enable-password CLIcommand.
See Privileged Mode Commands for information on commands available in privileged mode.
Syntax
> enable
Example
Management Center> enable
Management Center#
>exit
Exit the CLIand return to the banner, where you can choose to enter the CLIor Management Center setup.
Syntax
> exit
Example
Management Center> exit
Copyright (c) 2015, Blue Coat Systems, Inc.
Management Center 1.3
Welcome to the Blue Coat Management Center CLI
Version: 1.3.0.2 Release id: 655010
--------------------MENU-------------------1) Command Line Interface
2) Setup
-------------------------------------------Enter option:
>help
Display a list of all commands and a brief description of each. Alternatively, use ?to display the list.
This command is also available in privileged mode.
Syntax
>help
or
>?
Example
Management Center> help
enableTurn on privileged commands
exitExit command line interface
help(or ?) Display this help
pingPing utility
showShow system information
tracepathTrace path utility
> ping
Verify whether a particular destination exists and is responding to requests by sending ICMPecho packets.
This command is also available in privileged mode.
Management Center CLI Commands
Syntax
> ping <hostname or IP address>
Example
Management Center> ping 192.0.2.0
PING 192.0.20.0 (192.0.20.0) 56(84) bytes of data
64 bytes from 192.0.20.0: icmp_seq=1 ttl=125 time=6.43 ms
64 bytes from 192.0.20.0: icmp_seq=2 ttl=125 time=2.34 ms
64 bytes from 192.0.20.0: icmp_seq=3 ttl=125 time=2.71 ms
64 bytes from 192.0.20.0: icmp_seq=4 ttl=125 time=2.31 ms
--- 192.0.20.0 ping statistics --4 packets transmitted, 4 received, 0% packet loss, time 3007ms
rtt min/avg/max/mdev = 2.319/3.454/6.437/1.729 ms
>show
Display system information.
This command is also available in privileged mode.
Syntax
> show [subcommands]
Subcommands
> show http-proxy
Displays HTTP proxy status (enabled or not) and configuration (host, port, user name, password).
> show installed-systems
Lists the images that are currently installed on the system and each image's software version number, release build number, and when the image was last booted.
> show interface
Displays interface and network settings, including IP address, subnet mask, gateway, and DNS servers.
> show license
Lists the component names of all licenses installed on the system and, for each license, displays the status (Valid, Invalid,
Expired, Unknown), date the license was activated, expiration date, and type (such as Subscription or Demo).
> show setupinfo
Display system configuration, such as IP address and DNS servers.This reflects the settings specified during initial configuration of Management Center.
> show snmp
Displays the community string and whether remote read access is enabled or disabled.
> show status
Management Center 1.3
Displays system statistics, such as memory, CPUs, and system uptime.
> show version
Display information such as system version, build version, and serial number.
Example
Management Center>show setupinfo
Network settings:
IP address: 10.169.21.51
Subnet mask: 255.255.254.0
IP gateway: 10.169.21.1
DNS server: 10.167.4.55
DNS server: 10.167.4.50
NIC media setting: auto
HTTP Proxy settings:
Enabled: false
HTTP Proxy host:
HTTP Proxy port:
Username:
Password:
> tracepath
Identifies the route packets take to reach a destination. The command executes until the entire route to the host is traced;
alternatively, you can press you press Control+C to return to the command prompt while the trace is in progress.
This command is also available in privileged mode.
Syntax
> tracepath <hostname or IP address>
Example
Management Center> tracepath google.com
1: 192.0.2.0 (192.0.2.0) 0.131ms pmtu 1500
1: server1-company.com (192.0.2.1) 0.725ms
1: server1-company.com (192.0.2.1) 0.429ms
2: 172.16.167.17 (172.16.167.17) 0.581ms
Management Center CLI Commands
3: 216.16.227.26 (216.16.227.26) 2.310ms
4: network.net (216.16.232.121) 2.817ms
5: 216.16.255.193 (216.16.255.193) 2.269ms
6: 24.153.3.141 (24.153.3.141) 3.517ms
7: 64.71.241.97 (64.71.241.97) 6.934ms
8: 69.63.248.89 (69.63.248.89) 19.716ms
9: no reply
10
Management Center 1.3
Privileged Mode Commands
Privileged mode provides a set of commands that enable you to view, manage, and change configuration settings.
Enter privileged mode from standard mode by using the enable command. The prompt changes from a > to a #, indicating
that you are in privileged mode.
# backup
11
# diagnostic-systems
13
# disable
13
Syntax
13
# exit
14
# help
14
# http-proxy
15
# installed-systems
16
# license
17
# ping
18
# restart
19
# restore-defaults
19
# security
20
# service
22
# shutdown
23
# snmp
23
# tracepath
23
# verify-hardware
24
# backup
Back up Management Center configurations, and view and restore existing backups.
Syntax
#backup [subcommands]
Subcommands
# backup create
11
Management Center CLI Commands
Back up the current Management Center configuration.
# backup delete <index_number>
Delete the specified configuration backup.
Use the backup view command to determine the index number to use.
#backup export <index_number> <URL>
Export the specified backup to a destination server. You must enter a passphrase to secure the backup.
Use the backup view command to determine the index number to use. <URL> is theURLof the destination server and
path. Supported protocols are FTP, FTPS, HTTP, HTTPS, andSCP.See CLIURLSyntax for information on how to format
the URL.
# backup import<URL>
Import a backup from the specified server. To import the backup, you must enter the passphrase that was specified during
the backup export.
<URL> is theURLof the destination server and path. Supported protocols are FTP, FTPS, HTTP, HTTPS, andSCP.See
CLIURLSyntax for information on how to format the URL.
# backup restore <index_number>
Restore a Management Center backup, specified by the index number.
Use the backup view command to determine the index number to use.
# backup restore latest
Restore the most recent configuration backup.
# backup restore-data <index_number>|latest
Restore the configuration and data from a backup. Can be used to transfer configuration and data from one Management
Center to another. The serial number, license, CLI password, and network configuration is not restored since this is not
applicable when transferring the configuration and data to another unit.
# backup view
View existing configuration backups.
Transfer Configuration and Data to Another Appliance
To transfer configuration and data from one Management Center appliance to another:
1. On first Management Center: use the backup create command to back up the configuration.
2. Use the backup export command to upload the backup to a Web, FTP, or SCP server.
3. Log in to the second Management Center appliance, and use the backup import command to download the
backup from the server specified in step 2.
4. Restore the backup using the backup restore-data command.
Example
Management Center# backup view
Available Backups:
12
Management Center 1.3
Timestamp
Version
1 | 2015-Jan-09 03:33:00 UTC
1.3.1.1 (656472)
2 | 2015-Jan-16 09:02:00 UTC
1.3.1.1 (655779)
# diagnostic-systems
Enables users to view, add, lock, unlock and view diagnostic information about devices on Management Center.
Syntax
# diagnostic-systems [subcommands]
Subcommands
# diagnostic-systems add <URL>
Downloads and installs the specified diagnostic image. The user is shown progress (bytes downloaded) which they can
safely stop watching by entering Ctrl+C. They may resume watching the download progress by running diagnosticsystems view-downloads.
# diagnostic-systems view
Displays the list of diagnostic images installed on the appliance.
# diagnostic-systems view-downloads
Displays running progress of the diagnostic image currently being downloaded. If no image is being downloaded, it displays the status of the last download request. The user can stop watching the progress by entering Ctrl+C.
# diagnostic-systems delete <index>
Deletes the specified diagnostic image from the appliance. Locked systems cannot be deleted.
# diagnostic-systems lock <index>
Locks the specified diagnostic image, preventing it from being deleted.
# diagnostic-systems unlock <index>
Unlocks the specified diagnostic image, allowing it to be deleted.
Examples
# disable
Return to standard mode in the CLI.
Syntax
#disable
13
Management Center CLI Commands
Example
Management Center# disable
# exit
Exit the CLIand return to the banner, where you can choose to enter the CLIor Management Center setup.
To return to standard mode from privileged mode, use the disable command. See # disable for information.
Syntax
# exit
Example
Management Center# exit
Copyright (c) 2015, Blue Coat Systems, Inc.
Welcome to the Blue Coat Management Center CLI
Version: 1.3.0.2 Release id: 655010
--------------------MENU-------------------1) Command Line Interface
2) Setup
-------------------------------------------Enter option:
# help
Display a list of all commands and a brief description of each. Alternatively, use ?to display the list.
This command is also available in standard mode.
Syntax
#help
or
#?
Example
Management Center# help
14
Management Center 1.3
backup
Create, view and restore backups
disable Turn off privileged commands
exit Exit command line interface
help (or ?)
Display this help
installed-systems Upgrade and manage installed systems
license Install and update the Management Center license
ping Ping utility
restart Restart the system or services
security Manage certificates, passwords and access to privileged commands
service Diagnostic and service support
show Show system information
tracepath
Trace path utility
# http-proxy
Configure Explicit HTTP Proxy settings.
Syntax
# http-proxy [subcommands]
Subcommands
> show http-proxy
Display network settings and HTTP Proxy settings, such as IP address, DNS servers, HTTP Proxy host IP address and
HTTP Proxy port number.
# http-proxy enable
Enables use of the proxy.
# http-proxy disable
Disables use of the proxy.
# http-proxy configure
Configures proxy settings, such as Proxy host, port, username and password.
Example
Management Center>http-proxy configure
Network settings:
IP address: 10.169.0.219
15
Management Center CLI Commands
Subnet mask: 255.255.0.0
IP gateway: 10.168.0.1
DNS server: 1.1.1.1
NIC media setting: auto
HTTP Proxy settings:
Enabled: true
HTTP Proxy host: 10.168.0.207
HTTP Proxy port: 8080
Username: user1
Password: *****
# installed-systems
Upgrade and manage installed systems.
Warning: Before upgrading the Management Center image, set the default system image to the currently running
image.
Syntax
# installed-systems [subcommands]
Subcommands
# installed-systems add <URL>
Download and install a system image.
<URL> is the location on a server where image resides, in the following format:
http://host/path
# installed-systems default <index_number>
Specify the default system image. The default system image will be run after the next reboot.
<index_number> is the number of the image. Use installed-systems view command to determine the image to
use.
# installed-systems delete <index_number>
Delete the specified system image.
<index_number> is the number of the image. Use installed-systems view command to determine the image to
use.
# installed-systems view
16
Management Center 1.3
Display the installed system images, with version, build number, and last boot time. The command also indicates the running image and default image, which will be run upon the next reboot.
# installed-systems view-downloads
View the progress of downloads in progress or the status of the last download. If no systems have been downloaded, the
CLIresponds No systems are being downloaded.
#installed-systems lock <index_number>
Lock the specified system image so that it cannot be deleted.
# installed-systems unlock <index_number>
Unlock the specified system image so that it can be deleted.
Example
Management Center# view
Installed System Images:
Version
*+1 | 1.3.0.2
Release
566010
Last boot time
2015-01-05
21:47:51 UTC
Attributes
Locked
(*) running system image
(+) default system image (will be run on next
reboot)
# license
Install a Management Center license or view the status of the last license download.
Note: The CLI prompts you to enter your BTOcredentials when you install the license for the first time.
Syntax
#license [subcommands]
Subcommands
#license get-from-bluecoat
Install a new license or update the existing license from BTO. If you are installing a new license, the CLIprompts you for
your BTO username and password.
This command displays the download progress until download is complete.
#license get-from-url <URL>
Update the existing license from a license file on a local server.
This command displays the download progress until download is complete.
#license view
17
Management Center CLI Commands
View general information such as appliance serial number, information on licensed components, and status of the last
attempted license download, including any download in progress.
Caution: If you are running a version of Management Center that contains features available only through license
components, contact your sales engineer to ensure that you have the correct license.
Example
Management Center# license view
General Information
Manufacturer: Bluecoat Systems Inc.
Serial Number: ##########
Appliance Number: V10
License Component Information
Status
Component Name
Activation Expiration License Type
Valid
Management Center
2015-04-01 2014-12-31 Subscription
Valid
Performance Monitoring 2015-04-01 2014-12-31 Subscription
Valid
Device Configuration
2015-04-01 2014-12-31 Subscription
Valid
Device Inventory
2015-04-01 2014-12-31 Subscription
Valid
Policy Management
2015-04-01 2014-12-31 Subscription
Download Information
Download Date: 2015-04-01 23:34:00
Download Status: Download complete
Install Status: Valid
# ping
Verify whether a particular destination exists and is responding to requests by sending ICMPecho packets.
This command is also available in standard mode.
Syntax
# ping <hostname or IP address>
Example
Management Center# ping 192.0.2.0
PING 192.0.20.0 (192.0.20.0) 56(84) bytes of
64 bytes from 192.0.20.0: icmp_seq=1 ttl=125
64 bytes from 192.0.20.0: icmp_seq=2 ttl=125
64 bytes from 192.0.20.0: icmp_seq=3 ttl=125
64 bytes from 192.0.20.0: icmp_seq=4 ttl=125
--- 192.0.20.0 ping statistics ---
data
time=6.43
time=2.34
time=2.71
time=2.31
18
ms
ms
ms
ms
Management Center 1.3
4 packets transmitted, 4 received, 0% packet loss, time 3007ms
rtt min/avg/max/mdev = 2.319/3.454/6.437/1.729 ms
# restart
Restart the Management Center VA or services.
Syntax
# restart [subcommands]
Subcommands
# restart reboot
Reboot the virtual appliance.When the appliance shuts down, the network connection closes and you must start a new
CLI session.
# restart services
Restart Management Center services.
Example
Management Center#restart reboot
Management Center#
Broadcast message from admin@bccm_main-6-x86_64.localdomain
(/dev/pts/0) at 23:27 ...
The system is going down for reboot NOW!
# restore-defaults
Restore factory defaults on the appliance/device running Management Center. This command is only available using the
serial console.
Syntax
# restore-defaults [subcommands]
Subcommands
#restore-defaults factory-defaults
Reboots the appliance/device after restoring factory defaults is complete.
#restore-defaults factory-defaults-halt
Halts the appliance/device after restoring factory defaults is complete.
#restore-defaults factory-defaults-shutdown
19
Management Center CLI Commands
Powers off the appliance/device after restoring factory defaults is complete.
#restore-defaults reset-admin
Resets the UI admin password to admin/admin.
#restore-defaults configuration
Resets the UIconfiguration back to defaults. Retains all other data.
Example
Management Center #restore-defaults reset-admin
This operation will restore admin password on UI to default. Management Center service
will be unavailable during this operation.
Are you sure you want to restore UI admin password? [y/N]
# security
Specify security options for Management Center including basic certificate management using ssl.
Syntax
# security [subcommands]
# security ssl [subcommands]
Subcommands
# security enable-password
Turns on the password for privileged commands.If you turn on the password, you must enter an enable password to enter
privileged mode.
<password> is the enable password you specify.
# security generate-ssl-certificate
Generate a new SSL certificate for Management Center. When an SSL certificate expires, you can use this command to
generate a new one.
# security password
Change the password used to access the CLI. To change the password, you must enter the current password, and then specify and confirm the new password.
# security reset-password
Resets the password used to access the CLI for the admin account. This command is only available through the serial console. To restore the default password for the admin UI account, see # restore-defaults.
# security unset-enable-password
Turns off the password for privileged commands.If you turn off the password, you can enter privileged mode without having
to enter an enable password.
20
Management Center 1.3
# security ssl import external-certificate <name> <URL>
Downloads the certificate from the specified URLand installs it to the truststore with the specified name. Certificates are
not case sensitive.
# security ssl import server-certificate <URL>
Downloads the certificate from the specified URL and installs it to the keystore, replacing the appliances SSL certificate if
it exists. This command does not restart the MC services; users must do so manually by running restart services.
# security ssl list external-certificates all
Displays the names of all certificates in the truststore. Certificate names are not case sensitive.
#security ssl list external-certificates system
Displays the names of all system certificates in the truststore. Certificate names are not case sensitive.
# security ssl list external-certificates user
Displays the names of all user added certificates in the truststore. Certificate names are not case sensitive.
# security ssl list server-certificates
Displays the names of all server certificates in the keystore. Currently, there will only ever be one, and it will be named
defaultcertkey.
# security ssl delete external-certificate <name>
Delete the specified certificate from the truststore. System certificates cannot be deleted.
# security ssl delete server certificate
Deletes the appliances certificate being used for SSL. This command does not restart the MC services; users must do so
manually by running restart services.
#security ssl view external-certificate <name>
Displays details of the certificate in the truststore with the given name. Details include owner, issuer, expiration date and
fingerprints. Certificate names are not case sensitive.
# security ssl view server-certificate
Displays details of the certificate in the keystore with the given name. Details include owner, issuer, expiration date and fingerprints. Certificate names are not case sensitive.
Example
Management Center# security unset-enable-password
Management Center# security ssl import external-certificate < name> <URL>
1. Import an external certificate from a server using the public key. This allows Management Center to connect to an
external server without using a username or password for authentication.
2. Name the certificate.
3. Go to the URL of the server, and copy and paste the URL into the subcommand.
4. Click Return. While the certificate downloads, the CLI displays the details of the connection to the server and
21
Management Center CLI Commands
inspects the certificate for details such as:
l
Owner
Issuer
Serial Number
Valid from date
Valid until date
Certificate fingerprints
Extensions
When the download is complete, the CLI queries:
Are you sure you want to import this as a trusted certificate? [y/N]
# service
Enable verbose logging to include more debug-level details in system logs, which you can use to troubleshoot any issues
you may encounter. Because the system log is included in the diagnostics upload to Blue Coat Support, enabling verbose
logging includes debug-level logs in the diagnostics archive.
Upload diagnostics data to a destination server or directly to Blue Coat if you have an open service request (SR).
Syntax
#service disable-verbose-logging
#service enable-verbose-logging
# service upload-diagnostics [subcommands]
Subcommands
SCP:scp://<username:password>@<host>/<path>
FTP: ftp://<username:password>@<host>/<path>
FTPS: ftps://<username:password>@<host>/<path>
HTTP: http://<username:password>@<host>/<path>
HTTPS: https://<username:password>@<host>/<path>
# service upload-diagnostics <SR_number>
Upload the diagnostics to Blue Coat Support with your existing SR number.
<SR_number> is the SR number for your openBlue Coat Support case.
Example
# service upload-diagnostics your_SR_number
22
Management Center 1.3
# shutdown
Shut the system down.
Syntax
# shutdown
Example
Management Center#shutdown
Are you sure you want to shutdown the system? [y/N]
# snmp
Enables you to disallow remote read access or only allow read-only remote access. You can set the community string and
view the SNMP settings for SNMP traps.
You can view SNMP settings in the standard >show command.
Syntax
# snmp [subcommands]
Subcommands
# disable-remote-read-access
Disallows remote read access
# enable-remote-read-access
Allows read-only remote access.
# set-community
Set the community string (the default community string is "public").
# view
View SNMP settings.
Example
Management Center#snmp view
Community String: 2cc72a6160
Remote Read Access: Disabled
# tracepath
Identifies the route packets take to reach a destination.
23
Management Center CLI Commands
The command executes until the entire route to the host is traced; alternatively, you can press you press Control+C to
return to the command prompt while the trace is in progress.
This command is also available in standard mode.
Syntax
# tracepath <hostname or IP address>
Example
Management Center# tracepath google.com
1: 10.169.21.52 (10.169.21.52) 0.131ms pmtu 1500
1: server1-company.com (10.169.21.1) 0.725ms
1: server1-company.com (10.169.21.1) 0.429ms
2: 172.16.167.17 (172.16.167.17) 0.581ms
3: 216.16.227.26 (216.16.227.26) 2.310ms
4: network.net (216.16.232.121) 2.817ms
5: 216.16.255.193 (216.16.255.193) 2.269ms
6: 24.153.3.141 (24.153.3.141) 3.517ms
7: 64.71.241.97 (64.71.241.97) 6.934ms
8: 69.63.248.89 (69.63.248.89) 19.716ms
9: no reply
# verify-hardware
Displays all hardware system information for the device running Management Center.
Syntax
# verify-hardware
Example
Management Center#verify-hardware
Serial number: 4313320063
System model: Blue Coat 1000
RAM:
16384 MB
CPU0_DIMM_A1 8192 MB DDR3
CPU0_DIMM_A2 8192 MB DDR3
24
Management Center 1.3
Number of physical CPUs: 1
Number of cores: 4
CPU Type: Intel(R) Xeon(R) CPU E5-2418L 0 @ 2.00GHz
Storage:
sda 7 GB ATP IG SlimSATA
sdb 7 GB ATP IG SlimSATA
sdc 1000 GB ST91000640SS
sdd 1000 GB ST91000640SS
sde 1000 GB ST91000640SS
sdf 502 MB ATP IG eUSB
Network: nic0_0 Intel Corporation I350 Gigabit Network Connection (00:d0:83:09:6b:c4)
25
You might also like
- Deception Solution Overview: Deceive. Detect. DefendDocument4 pagesDeception Solution Overview: Deceive. Detect. DefendJimmy Alfaro HernandezNo ratings yet
- Cortex XDR AdminDocument138 pagesCortex XDR AdminJimmy Alfaro HernandezNo ratings yet
- Pan Os 6.1 Cli RefDocument784 pagesPan Os 6.1 Cli RefAnubhaw KumarNo ratings yet
- PE101 v1 PDFDocument1 pagePE101 v1 PDFVishnu GorantlaNo ratings yet
- Cortex Data Lake: Getting Started GuideDocument40 pagesCortex Data Lake: Getting Started GuideJimmy Alfaro HernandezNo ratings yet
- Proxy SG - Current PlatformsDocument2 pagesProxy SG - Current PlatformsJimmy Alfaro HernandezNo ratings yet
- Mitre Attack Framework Finding Cyber Threats With Att&Ck Based AnalyticsDocument53 pagesMitre Attack Framework Finding Cyber Threats With Att&Ck Based AnalyticsPrasoonNo ratings yet
- Guide Handle Incident NistDocument79 pagesGuide Handle Incident NistMeo MapNo ratings yet
- Panorama PDFDocument5 pagesPanorama PDFJimmy Alfaro HernandezNo ratings yet
- Expedited 4 Hour Global Rma ServiceDocument2 pagesExpedited 4 Hour Global Rma ServiceJimmy Alfaro HernandezNo ratings yet
- Cortex XDR Setup Guide: September 2019Document28 pagesCortex XDR Setup Guide: September 2019Jimmy Alfaro HernandezNo ratings yet
- Panorama Admin Guide Palo Alto NetworksDocument414 pagesPanorama Admin Guide Palo Alto NetworksJimmy Alfaro Hernandez100% (1)
- Hypalon Lining PDFDocument5 pagesHypalon Lining PDFJimmy Alfaro HernandezNo ratings yet
- Hypertext Transfer Protocol (HTTP) Status Code RegistryDocument2 pagesHypertext Transfer Protocol (HTTP) Status Code RegistryJimmy Alfaro HernandezNo ratings yet
- The Authoritative Guide To DNS TerminologyDocument8 pagesThe Authoritative Guide To DNS TerminologysinesacurNo ratings yet
- Network+ Guide To Networks 6 Edition: An Introduction To NetworkingDocument48 pagesNetwork+ Guide To Networks 6 Edition: An Introduction To NetworkingJimmy Alfaro HernandezNo ratings yet
- SSL Cipher Cs A4 02Document4 pagesSSL Cipher Cs A4 02Jimmy Alfaro HernandezNo ratings yet
- Network+ Guide To Networks 6 Edition: Network Hardware, Switching, and RoutingDocument63 pagesNetwork+ Guide To Networks 6 Edition: Network Hardware, Switching, and RoutingJimmy Alfaro HernandezNo ratings yet
- Footprinting PDFDocument41 pagesFootprinting PDFJimmy Alfaro HernandezNo ratings yet
- GlobalProtect Configuration Rev IDocument54 pagesGlobalProtect Configuration Rev IJimmy Alfaro HernandezNo ratings yet
- Fluorogold PDFDocument14 pagesFluorogold PDFnileshmadankarNo ratings yet
- ASME B16.11 THREADED FITTINGS SPECDocument3 pagesASME B16.11 THREADED FITTINGS SPECJimmy Alfaro Hernandez0% (1)
- Gaskets Asme b16.20Document1 pageGaskets Asme b16.20Jimmy Alfaro HernandezNo ratings yet
- Safety Gate - Double BarDocument1 pageSafety Gate - Double BarJimmy Alfaro HernandezNo ratings yet
- FORGED OUTLET FITTINGSDocument3 pagesFORGED OUTLET FITTINGSD_carolina50% (2)
- 11 CatalogDocument25 pages11 CatalogJimmy Alfaro HernandezNo ratings yet
- Mesh To Micron ConverterDocument1 pageMesh To Micron ConverterAniket royNo ratings yet
- 10 Spray BallsDocument3 pages10 Spray BallsJimmy Alfaro HernandezNo ratings yet
- The Subtle Art of Not Giving a F*ck: A Counterintuitive Approach to Living a Good LifeFrom EverandThe Subtle Art of Not Giving a F*ck: A Counterintuitive Approach to Living a Good LifeRating: 4 out of 5 stars4/5 (5782)
- Hidden Figures: The American Dream and the Untold Story of the Black Women Mathematicians Who Helped Win the Space RaceFrom EverandHidden Figures: The American Dream and the Untold Story of the Black Women Mathematicians Who Helped Win the Space RaceRating: 4 out of 5 stars4/5 (890)
- The Yellow House: A Memoir (2019 National Book Award Winner)From EverandThe Yellow House: A Memoir (2019 National Book Award Winner)Rating: 4 out of 5 stars4/5 (98)
- Elon Musk: Tesla, SpaceX, and the Quest for a Fantastic FutureFrom EverandElon Musk: Tesla, SpaceX, and the Quest for a Fantastic FutureRating: 4.5 out of 5 stars4.5/5 (474)
- Shoe Dog: A Memoir by the Creator of NikeFrom EverandShoe Dog: A Memoir by the Creator of NikeRating: 4.5 out of 5 stars4.5/5 (537)
- Devil in the Grove: Thurgood Marshall, the Groveland Boys, and the Dawn of a New AmericaFrom EverandDevil in the Grove: Thurgood Marshall, the Groveland Boys, and the Dawn of a New AmericaRating: 4.5 out of 5 stars4.5/5 (265)
- The Little Book of Hygge: Danish Secrets to Happy LivingFrom EverandThe Little Book of Hygge: Danish Secrets to Happy LivingRating: 3.5 out of 5 stars3.5/5 (399)
- Never Split the Difference: Negotiating As If Your Life Depended On ItFrom EverandNever Split the Difference: Negotiating As If Your Life Depended On ItRating: 4.5 out of 5 stars4.5/5 (838)
- Grit: The Power of Passion and PerseveranceFrom EverandGrit: The Power of Passion and PerseveranceRating: 4 out of 5 stars4/5 (587)
- A Heartbreaking Work Of Staggering Genius: A Memoir Based on a True StoryFrom EverandA Heartbreaking Work Of Staggering Genius: A Memoir Based on a True StoryRating: 3.5 out of 5 stars3.5/5 (231)
- The Emperor of All Maladies: A Biography of CancerFrom EverandThe Emperor of All Maladies: A Biography of CancerRating: 4.5 out of 5 stars4.5/5 (271)
- Team of Rivals: The Political Genius of Abraham LincolnFrom EverandTeam of Rivals: The Political Genius of Abraham LincolnRating: 4.5 out of 5 stars4.5/5 (234)
- On Fire: The (Burning) Case for a Green New DealFrom EverandOn Fire: The (Burning) Case for a Green New DealRating: 4 out of 5 stars4/5 (72)
- The Unwinding: An Inner History of the New AmericaFrom EverandThe Unwinding: An Inner History of the New AmericaRating: 4 out of 5 stars4/5 (45)
- The Hard Thing About Hard Things: Building a Business When There Are No Easy AnswersFrom EverandThe Hard Thing About Hard Things: Building a Business When There Are No Easy AnswersRating: 4.5 out of 5 stars4.5/5 (344)
- The World Is Flat 3.0: A Brief History of the Twenty-first CenturyFrom EverandThe World Is Flat 3.0: A Brief History of the Twenty-first CenturyRating: 3.5 out of 5 stars3.5/5 (2219)
- The Gifts of Imperfection: Let Go of Who You Think You're Supposed to Be and Embrace Who You AreFrom EverandThe Gifts of Imperfection: Let Go of Who You Think You're Supposed to Be and Embrace Who You AreRating: 4 out of 5 stars4/5 (1090)
- The Sympathizer: A Novel (Pulitzer Prize for Fiction)From EverandThe Sympathizer: A Novel (Pulitzer Prize for Fiction)Rating: 4.5 out of 5 stars4.5/5 (119)
- Her Body and Other Parties: StoriesFrom EverandHer Body and Other Parties: StoriesRating: 4 out of 5 stars4/5 (821)
- Filter Transformation OverviewDocument4 pagesFilter Transformation Overviewypraju_dwhNo ratings yet
- Practical Guide To Building An API Back-End With Spring BootDocument146 pagesPractical Guide To Building An API Back-End With Spring BootNikola Dimitrijević100% (2)
- Suresh - SAP ABAP HANADocument6 pagesSuresh - SAP ABAP HANAShivram KrishnaNo ratings yet
- Case Study Presented by Donald CrossDocument13 pagesCase Study Presented by Donald CrossUmeshNo ratings yet
- GE Third Party PolicyDocument20 pagesGE Third Party PolicyMark Scott100% (2)
- Abhishek AnandDocument1 pageAbhishek AnandPritanshi AnandNo ratings yet
- Essential Splunk FundamentalsDocument10 pagesEssential Splunk FundamentalsRoy MurilloNo ratings yet
- Project Stakeholder RolesDocument5 pagesProject Stakeholder RolesSatan HiNo ratings yet
- Com Wherecom Elarisafefamily CrashlogDocument2 pagesCom Wherecom Elarisafefamily CrashlogFlavius221zzx RataNo ratings yet
- RESUME Manoj KumarDocument3 pagesRESUME Manoj KumarAmit RaoNo ratings yet
- SLNX v3 Scan CaptureDocument2 pagesSLNX v3 Scan CaptureMarlonNo ratings yet
- Information Security Policy Version1.001 RevisedDocument24 pagesInformation Security Policy Version1.001 RevisedSifati MituNo ratings yet
- The SAP Hana Reference For SAP Basis AdministratorsDocument99 pagesThe SAP Hana Reference For SAP Basis Administratorssai_balaji_8No ratings yet
- All Dbms McqsDocument71 pagesAll Dbms McqsShuseel Baral82% (11)
- Entity Relationship DiagramDocument17 pagesEntity Relationship DiagramAnuradha Mahajan VaishampayanNo ratings yet
- Migrate To or Deploy Azure Virtual Desktop Session Hosts To AzureDocument55 pagesMigrate To or Deploy Azure Virtual Desktop Session Hosts To AzureEduarda FreireNo ratings yet
- Technical Guide for Installing and Configuring OpenKMDocument6 pagesTechnical Guide for Installing and Configuring OpenKMAsnan RifaiNo ratings yet
- IT-403 Database Administration: Bsit 7Document18 pagesIT-403 Database Administration: Bsit 7Maria NadeemNo ratings yet
- Stor AdminDocument271 pagesStor Adminchown2k9No ratings yet
- CM Administrator Logins PDFDocument56 pagesCM Administrator Logins PDFSulimar MarcanoNo ratings yet
- Step-by-Step Software Project PlanningDocument27 pagesStep-by-Step Software Project Planning404UserNotFoundNo ratings yet
- Install Primavera SDK and Configure Oracle ConnectionDocument8 pagesInstall Primavera SDK and Configure Oracle ConnectionkochanahmNo ratings yet
- 2012 LabVIEW Core 1 Course ManualDocument230 pages2012 LabVIEW Core 1 Course Manualalawi85100% (2)
- Tuning Guide: IBM InteractDocument24 pagesTuning Guide: IBM InteractKumara55No ratings yet
- 1027 02 Swot Analysis PowerpointDocument6 pages1027 02 Swot Analysis PowerpointmohamedbosilaNo ratings yet
- phpMyAdmin TutorialDocument6 pagesphpMyAdmin TutorialfedericoNo ratings yet
- Institute User Manual - Msbte Online Exam s21Document11 pagesInstitute User Manual - Msbte Online Exam s21JanhviNo ratings yet
- Silverlight: Divya - E Mca - Ii YearDocument20 pagesSilverlight: Divya - E Mca - Ii Yearsalamudeen M SNo ratings yet
- A360Document27 pagesA360Bavireddy VinodNo ratings yet
- PTC Creo 8.0 - Schools Edition - Quick Installation Guide: Log inDocument2 pagesPTC Creo 8.0 - Schools Edition - Quick Installation Guide: Log inAbhishek SakatNo ratings yet