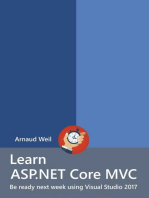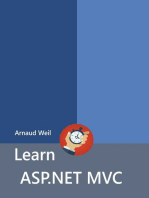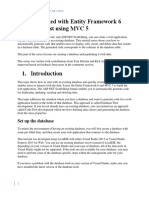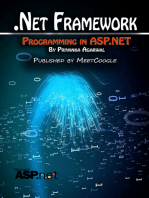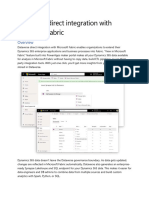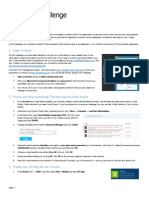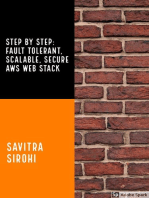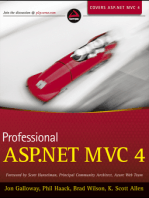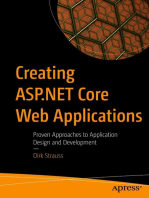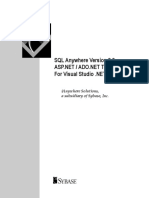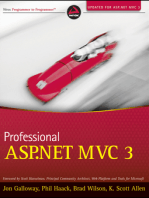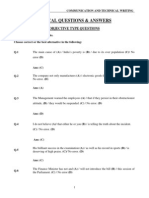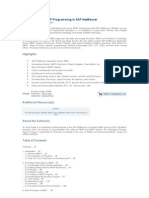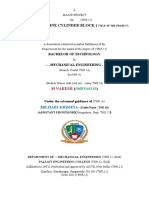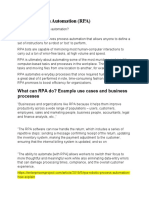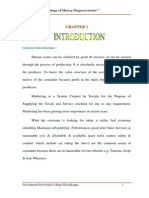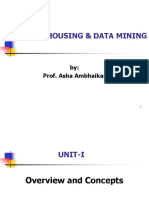Professional Documents
Culture Documents
Publish MVC Database First Site To Azure
Uploaded by
Anonymous 5p92xj2lgPOriginal Title
Copyright
Available Formats
Share this document
Did you find this document useful?
Is this content inappropriate?
Report this DocumentCopyright:
Available Formats
Publish MVC Database First Site To Azure
Uploaded by
Anonymous 5p92xj2lgPCopyright:
Available Formats
Publish MVC Database First site to Azure | The ASP.
NET Site
1 of 5
ASP.NET
Home
https://www.asp.net/mvc/overview/getting-started/database-first-deve...
Help us improve the ASP.NET Forums! We want to hear your ideas!
Get Started
Learn
Hosting
Downloads
Community
Forums
Help
Publish MVC Database First site to Azure
By Tom FitzMacken | last updated December 22, 2014
194 of 209 people found this helpful
Using MVC, Entity Framework, and ASP.NET Scaffolding, you can create a web application that provides
an interface to an existing database. This tutorial series shows you how to automatically generate code
that enables users to display, edit, create, and delete data that resides in a database table. The generated
code corresponds to the columns in the database table.
This part of the series focuses on publishing the web app and database to Azure. You can read this topic
to learn about publishing a web app and database, but to actually perform the steps you must start at
the beginning of the tutorial. See Getting Started (/mvc/overview/getting-started/database-firstdevelopment/setting-up-database) .
Deploy your web app on Azure
You need an Azure account to complete this tutorial:
You can open an Azure account for free (http://azure.microsoft.com/en-us/pricing/freetrial/?WT.mc_id=A261C142F) - You get credits you can use to try out paid Azure services, and even after they're
used up you can keep the account and use free Azure services.
You can activate MSDN subscriber benefits (http://azure.microsoft.com/en-us/pricing/member-offers/msdnbenefits-details/?WT.mc_id=A261C142F) - Your MSDN subscription gives you credits every month that you can
use for paid Azure services.
To publish your web app, right-click the project and select Publish.
Select Microsoft Azure Websites.
If you are not signed in to Azure, provide your Azure account credentials. Then, select New to create a new web app.
Create a unique name for your web app. You will know the name is unique if you see a green check mark to the right
of the name field. Select a region for your web app. Select Create new server for the database, and provide a user
name and password for this new database server. When finished, click Create.
Was this page helpful?
Yes
No
Your feedback about this content is important. Let us know what you think.
07.03.2016. 00:34
Publish MVC Database First site to Azure | The ASP.NET Site
2 of 5
https://www.asp.net/mvc/overview/getting-started/database-first-deve...
Click Next.
For Settings, notice that two database connections are specified - ApplicationDBContext and
ContosoUniversityDataEntities. ApplicationDBContext is the connection for user account tables. These values only
show the connection strings for the databases. It does not mean that these databases will be published when you
publish your site. You will publish your database project after you have finished publishing the web app.
The ellipsis (...) next to the database connection shows you the details of the connection string. Click the ellipsis next
to ContosoUniversityDataEntities.
Note the name of the database server and the database. The server name is randomly generated. The database name
is simple the name of your site with _db appended. You will need both names later when you publish your database.
Click OK to close the database connection string window.
In the Publish Web window, click Next to see the preview.
You can click Start Preview to see a list of the files to publish. Since this is the first time you have published this site,
the list is every relevant file in the project.
Click Publish.
The Output pane will display the result of your publication.
After publication, the site is immedialely launched in a web browser. Your site has been deployed and you can register
a new user to the site; however, your tables in the ContosoUniversityData project have not yet been published. If you
click on the List of students link you will receive an error.
Publish database to SQL Azure
Before publishing your database, you must make sure your local computer can connect to the database server. The
firewall for your database server restricts which machines can connect to the database. You need to add the IP address
of your computer to the allowed IP addresses for the firewall.
Login to your Azure account through the Azure portal.
Select your new database and select Manage.
Was this page helpful?
Yes
No
Your feedback about this content is important. Let us know what you think.
07.03.2016. 00:34
Publish MVC Database First site to Azure | The ASP.NET Site
3 of 5
https://www.asp.net/mvc/overview/getting-started/database-first-deve...
There is a chance that the IP address you added in the previous step is not the only IP address you need to configure
for connections. You can attempt to login to the database to see if the connections have been properly set up. Provide
the user and password you created earlier.
If you receive an error message, you need to add another IP address. Click the error message to see more details
about error. In the details you will see the IP address that you need to add. Note this IP address.
Close this login window, and return to the Azure portal.
Navigate to the Dashboard for your database. Click Manage allowed IP addresses.
You must now add the IP address from the error message. Either change the range of allowed IP addresses to include
the one from the error message, or add that IP address as a separate entry.
Save the change to allowed IP addresses.
Click Manage, and try logging in again to the database. You may need to wait a few minutes before the allowed IP
addresses are correctly configured for the firewall. When you can successfully log in the database, you have finished
setting up your connection to the database.
You can leave this management window open because you will check the result of your database deployment shortly.
Return to your database project. Right-click the project and select Publish.
In the Publish Database window, select Edit.
Provide the name of the database server and your authentication credentials for the server. After providing the
credentials, select the database you created from the list of available databases. By default, Visual Studio sets the
name of the database field to the name of your project which might not be the same as the database you created.
Click OK.
You will probably want to save this profile so you can publish updates in the future without re-entering all of the
connection information. Select Create Profile.
Was this page helpful?
Yes
No
Your feedback about this content is important. Let us know what you think.
07.03.2016. 00:34
Publish MVC Database First site to Azure | The ASP.NET Site
4 of 5
https://www.asp.net/mvc/overview/getting-started/database-first-deve...
database to Azure, simply load that profile.
Now, click Publish to create the database on Azure.
After running for a while, the publishing results are displayed.
Now, you can go back to the management portal for your database. Refresh the design view, and notice the 3 tables
with pre-filled data have been deployed.
Now you are ready to test the web app that is deployed to Azure. Navigate to the web app on Azure (such as
http://contosositeexample.azurewebsites.net/). Click the link for List of students and you should see the index view for
students.
Occasionally, the database and connection need a little time to be properly configured. If you receive an error, wait a
few minutes and then try again.
Conclusion
This series provided a simple example of how to generate code from an existing database that enables users to edit,
update, create and delete data. It used ASP.NET MVC 5, Entity Framework and ASP.NET Scaffolding to create the
project.
For an introductory example of Code First development, see Getting Started with ASP.NET MVC 5 (/mvc/tutorials
/mvc-5/introduction/getting-started) .
For a more advanced example, see Creating an Entity Framework Data Model for an ASP.NET MVC 4 App
(/mvc/tutorials/getting-started-with-ef-using-mvc/creating-an-entity-framework-data-model-for-an-asp-net-
mvc-application) . Note that the DbContext API that you use for working with data in Database First is the same as the
API you use for working with data in Code First. Even if you intend to use Database First, you can learn how to handle
more complex scenarios such as reading and updating related data, handling concurrency conflicts, and so forth from
a Code First tutorial. The only difference is in how the database, context class, and entity classes are created.
Author Information
This article was originally created on October 1, 2014
Tom FitzMackenTom FitzMacken is a Senior Programming Writer on the Web Platform & Tools
Content team.
Was this page helpful?
Yes
No
Your feedback about this content is important. Let us know what you think.
07.03.2016. 00:34
Publish MVC Database First site to Azure | The ASP.NET Site
5 of 5
https://www.asp.net/mvc/overview/getting-started/database-first-deve...
Comments (15)
This site is managed for Microsoft by Neudesic, LLC. | 2016 Microsoft. All rights reserved.
Was this page helpful?
Yes
No
Your feedback about this content is important. Let us know what you think.
07.03.2016. 00:34
You might also like
- Learn ASP.NET Core MVC - Be Ready Next Week Using Visual Studio 2017From EverandLearn ASP.NET Core MVC - Be Ready Next Week Using Visual Studio 2017Rating: 5 out of 5 stars5/5 (1)
- Deploy ASP.NET to Azure with SQL DBDocument11 pagesDeploy ASP.NET to Azure with SQL DBselvamNo ratings yet
- A Step By Step Tutorial Using JSP For Web Development With Derby DatabaseFrom EverandA Step By Step Tutorial Using JSP For Web Development With Derby DatabaseNo ratings yet
- Getting Started With Entity Framework 6 Database First Using MVC 5Document33 pagesGetting Started With Entity Framework 6 Database First Using MVC 5Recky AchillesNo ratings yet
- Beginning Database Programming Using ASP.NET Core 3: With MVC, Razor Pages, Web API, jQuery, Angular, SQL Server, and NoSQLFrom EverandBeginning Database Programming Using ASP.NET Core 3: With MVC, Razor Pages, Web API, jQuery, Angular, SQL Server, and NoSQLNo ratings yet
- And Deploy To Azure App Service: Oauth-Sql-DatabaseDocument44 pagesAnd Deploy To Azure App Service: Oauth-Sql-DatabaseMauro AlfonsoNo ratings yet
- Azure ASP.NET MVC Ad AppDocument29 pagesAzure ASP.NET MVC Ad AppMunawwar MohamedNo ratings yet
- Core A-ZDocument325 pagesCore A-Zthe4powerNo ratings yet
- Dynamics APIDocument393 pagesDynamics APIJoji VargheseNo ratings yet
- Getting Started With Azure DevOpsDocument15 pagesGetting Started With Azure DevOpsHarishNo ratings yet
- ASP.NET Data Access TutorialDocument70 pagesASP.NET Data Access TutorialnageshNo ratings yet
- Aspnet Tutorial 07 DeployDB CsDocument15 pagesAspnet Tutorial 07 DeployDB Cspuneet_chaturvedi_1No ratings yet
- An Introduction To Developing Web Sites In: Hands-On Lab Manual (Day 1)Document32 pagesAn Introduction To Developing Web Sites In: Hands-On Lab Manual (Day 1)Ahmed KhanNo ratings yet
- Building A Java Desktop Database Application: Page 1 of 13Document13 pagesBuilding A Java Desktop Database Application: Page 1 of 13Avinash DilipNo ratings yet
- Cloud Computing FundamentalsDocument29 pagesCloud Computing Fundamentalschris ayumaNo ratings yet
- Data Integration With Ms FabricDocument12 pagesData Integration With Ms Fabricpeej cckNo ratings yet
- Connecting To A MySQL Database in NetBeans IDEDocument47 pagesConnecting To A MySQL Database in NetBeans IDEAftab Alam Afridi100% (4)
- Learn Microsoft Azure: Step by Step in 7 day for .NET DevelopersFrom EverandLearn Microsoft Azure: Step by Step in 7 day for .NET DevelopersNo ratings yet
- Azureconchallenge5 V 929Document4 pagesAzureconchallenge5 V 929api-293252615No ratings yet
- AWS Solution Architect Certification Exam Practice Paper 2019From EverandAWS Solution Architect Certification Exam Practice Paper 2019Rating: 3.5 out of 5 stars3.5/5 (3)
- Step by Step: Fault-tolerant, Scalable, Secure AWS Web StackFrom EverandStep by Step: Fault-tolerant, Scalable, Secure AWS Web StackNo ratings yet
- Creating A Simple Web Application Using A MySQL Database - NetBeans IDE TutorialDocument19 pagesCreating A Simple Web Application Using A MySQL Database - NetBeans IDE TutorialDenis CekeNo ratings yet
- OracleDocument61 pagesOracleUsman KhalidNo ratings yet
- Creating ASP.NET Core Web Applications: Proven Approaches to Application Design and DevelopmentFrom EverandCreating ASP.NET Core Web Applications: Proven Approaches to Application Design and DevelopmentNo ratings yet
- ASPdotNet DAL Tutorial: Creating a Data Access LayerDocument42 pagesASPdotNet DAL Tutorial: Creating a Data Access Layersan000jayNo ratings yet
- SQL Anywhere Version 9.0: Ianywhere Solutions, A Subsidiary of Sybase, IncDocument7 pagesSQL Anywhere Version 9.0: Ianywhere Solutions, A Subsidiary of Sybase, Incahmed SaeedNo ratings yet
- ASP.NET 2.0 Web Parts in Action: Building Dynamic Web PortalsFrom EverandASP.NET 2.0 Web Parts in Action: Building Dynamic Web PortalsNo ratings yet
- Me Project CRM SpringDocument15 pagesMe Project CRM SpringRameshNo ratings yet
- What You'll Build: by Scott Hanselman - January 12, 2011Document334 pagesWhat You'll Build: by Scott Hanselman - January 12, 2011Ebenezer Tweneboah-KoduahNo ratings yet
- PowerBuilder and The CloudDocument10 pagesPowerBuilder and The CloudhsmanianNo ratings yet
- RESTful Day 1 PDFDocument47 pagesRESTful Day 1 PDFenriqueNo ratings yet
- Configure SQL BW Connector & Generate SAP BW UniverseDocument17 pagesConfigure SQL BW Connector & Generate SAP BW UniverseParm SinghNo ratings yet
- Oracle Visual Builder Cloud Service Revealed: Rapid Application Development for Web and MobileFrom EverandOracle Visual Builder Cloud Service Revealed: Rapid Application Development for Web and MobileNo ratings yet
- Step by step guide to setting up Azure SQL and accessing new database from web appDocument18 pagesStep by step guide to setting up Azure SQL and accessing new database from web appDavid RubioNo ratings yet
- Tweet This: Download The Full Source Code of This Application From GithubDocument31 pagesTweet This: Download The Full Source Code of This Application From GithublookloNo ratings yet
- ASP.NET Core for Jobseekers: Build Career in Designing Cross-Platform Web Applications Using Razor and Entity Framework CoreFrom EverandASP.NET Core for Jobseekers: Build Career in Designing Cross-Platform Web Applications Using Razor and Entity Framework CoreNo ratings yet
- Web Form Pages: Table of ContentsDocument14 pagesWeb Form Pages: Table of ContentsJason HallNo ratings yet
- Asp .Net MVC 4Document95 pagesAsp .Net MVC 4Sudhakar RaiNo ratings yet
- Getting Started With Entity Framework 4Document21 pagesGetting Started With Entity Framework 4Adv Sunil JoshiNo ratings yet
- Azure for .NET Core Developers: Implementing Microsoft Azure Solutions Using .NET Core FrameworkFrom EverandAzure for .NET Core Developers: Implementing Microsoft Azure Solutions Using .NET Core FrameworkNo ratings yet
- SAP Business Objects Interview Questions With AnswersDocument6 pagesSAP Business Objects Interview Questions With Answersscholarmaster0% (1)
- Building Your First Laravel ApplicationDocument38 pagesBuilding Your First Laravel ApplicationsuyonoNo ratings yet
- Building Java Servlets With Oracle JDeveloperDocument6 pagesBuilding Java Servlets With Oracle JDeveloperSouhil XtremNo ratings yet
- Consuming .NET Web Services With COM and VB6Document4 pagesConsuming .NET Web Services With COM and VB6SyahrialPaolaNo ratings yet
- Winter (09) Paper of AWT Subject SoluionDocument23 pagesWinter (09) Paper of AWT Subject SoluionVaibhav VasaniNo ratings yet
- Toughpad Fz-G1 Atex: Atex A Zone 2 Certified Fully Rugged Windows 10 Pro TabletDocument2 pagesToughpad Fz-G1 Atex: Atex A Zone 2 Certified Fully Rugged Windows 10 Pro TabletTop5 In VietnamNo ratings yet
- AC02 SolDocument135 pagesAC02 SolsfundsNo ratings yet
- Cryptography and Network Security: Third Edition by William Stallings Lecture Slides by Lawrie BrownDocument26 pagesCryptography and Network Security: Third Edition by William Stallings Lecture Slides by Lawrie BrownHabhaile AsfawNo ratings yet
- Vehicle Running Account (Vra) December 2022 RCCKDocument12 pagesVehicle Running Account (Vra) December 2022 RCCKm.fadhlyaugustami fadhlyNo ratings yet
- Professional Resume Form For Key Project Personnel: Job HistoryDocument4 pagesProfessional Resume Form For Key Project Personnel: Job HistoryUbaid ZiaNo ratings yet
- ABAP ObjectsDocument3 pagesABAP ObjectsvenkatNo ratings yet
- Plannerplus: Automated Capacity Management For Optimized Network DesignsDocument4 pagesPlannerplus: Automated Capacity Management For Optimized Network DesignsPrasanna GanesanNo ratings yet
- Signal Analysis For Radio MonitoringDocument40 pagesSignal Analysis For Radio MonitoringNectaria GizaniNo ratings yet
- Design of Engine Cylinder Block : M NareshDocument4 pagesDesign of Engine Cylinder Block : M NareshMudavath NareshNo ratings yet
- It SecurityDocument285 pagesIt SecuritySUSOVAN GARAINo ratings yet
- Cover Letter DellDocument2 pagesCover Letter DellRavi SharmaNo ratings yet
- FR 17Document3 pagesFR 17Nagaraja MVNo ratings yet
- ProFlex4 Trainings OverviewDocument16 pagesProFlex4 Trainings Overviewart0928No ratings yet
- RPA Automation Boosts Efficiency With BotsDocument3 pagesRPA Automation Boosts Efficiency With BotsMila TanNo ratings yet
- Sets and Venn Diagrams AssignmentDocument2 pagesSets and Venn Diagrams AssignmentAlex TorresNo ratings yet
- ForgusonDocument61 pagesForgusonMadhusudana p nNo ratings yet
- John Deere 7720 Parts CatalogDocument20 pagesJohn Deere 7720 Parts Catalogalejandro100% (38)
- Ns-Jsra: Risk Type: Risk TypeDocument6 pagesNs-Jsra: Risk Type: Risk TypeMarco MotaNo ratings yet
- A Survey of VPN Performance EvaluationDocument5 pagesA Survey of VPN Performance EvaluationEditor IJRITCCNo ratings yet
- Unit-I DW - ArchitectureDocument96 pagesUnit-I DW - ArchitectureHarish Babu100% (1)
- Resistance Meter: Operation GuideDocument2 pagesResistance Meter: Operation GuideEko SutjiptoNo ratings yet
- A1. J1939 Fmis and DescriptionsDocument3 pagesA1. J1939 Fmis and Descriptionsabdelhadi houssinNo ratings yet
- 2015 AREMA MRE Chapter 33 Power SupplyDocument194 pages2015 AREMA MRE Chapter 33 Power SupplyIulianNo ratings yet
- Hirakud-Odisha: S.No Equipment Specification Qty (Nos) SpecificationDocument2 pagesHirakud-Odisha: S.No Equipment Specification Qty (Nos) SpecificationHytech Pvt. Ltd.No ratings yet
- Actia Manual ENDocument4 pagesActia Manual ENmonsieurminou72No ratings yet
- Performance Appraisal of Google EmployeesDocument22 pagesPerformance Appraisal of Google EmployeesbhagyaNo ratings yet
- Polarity Test of TransformerDocument3 pagesPolarity Test of TransformerdebarshiNo ratings yet
- Build a better internet together with Cloudflare partnersDocument19 pagesBuild a better internet together with Cloudflare partnersVicky MahiNo ratings yet
- 08 - Installation and Maintenance of Health IT Systems - Unit 9 - Creating Fault-Tolerant Systems, Backups, and Decommissioning - Lecture CDocument15 pages08 - Installation and Maintenance of Health IT Systems - Unit 9 - Creating Fault-Tolerant Systems, Backups, and Decommissioning - Lecture CHealth IT Workforce Curriculum - 2012No ratings yet
- Chapter 10 DC Machine Part 3Document31 pagesChapter 10 DC Machine Part 3Shobanraj LetchumananNo ratings yet