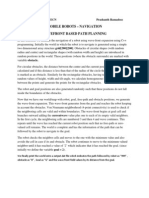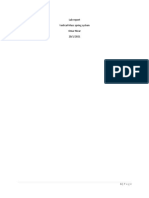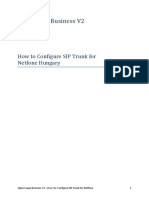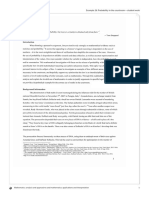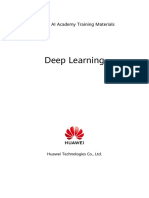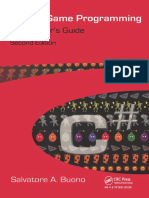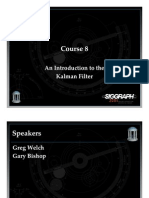Professional Documents
Culture Documents
Keyboard Shortcuts For Access - Access
Uploaded by
emaniesOriginal Title
Copyright
Available Formats
Share this document
Did you find this document useful?
Is this content inappropriate?
Report this DocumentCopyright:
Available Formats
Keyboard Shortcuts For Access - Access
Uploaded by
emaniesCopyright:
Available Formats
7/29/2016
KeyboardshortcutsforAccessAccess
Sign in
Apps
Training
Keyboard shortcuts for
Access
Admin
Applies To: Access 2007
Install
Office 365
You can use keyboard shortcuts for quick access to frequently used commands
or operations. The following sections list the keyboard shortcuts available in
Microsoft Office Access 2007. You can also use keyboard shortcuts to move the
focus to a menu, command, or control without using the mouse.
General shortcut keys
Global Access shortcut keys
Opening databases
To do this
Press
Open a new database
CTRL+N
Open an existing database
CTRL+O
Printing and saving
To do this
Press
Print the current or selected object
CTRL+P
Open the Print dialog box from Print Preview
P or CTRL+P
Open the Page Setup dialog box from Print Preview
https://support.office.com/enus/article/KeyboardshortcutsforAccess6f35ab3b62724c75bb4cf74415aa4d66
1/56
7/29/2016
KeyboardshortcutsforAccessAccess
Cancel Print Preview or Layout Preview
C or ESC
Save a database object
CTRL+S or SHIFT+F12
Open the Save As dialog box
F12
Using a combo box or list box
To do this
Press
Open a combo box
F4 or ALT+DOWN
ARROW
Refresh the contents of a Lookup field list box or
combo box
F9
Move down one line
DOWN ARROW
Move down one page
PAGE DOWN
Move up one line
UP ARROW
Move up one page
PAGE UP
Exit the combo box or list box
TAB
Finding and replacing text or data
To do this
Press
Open the Find tab in the Find and Replace dialog box Datasheet
view and Form view only
CTRL+F
https://support.office.com/enus/article/KeyboardshortcutsforAccess6f35ab3b62724c75bb4cf74415aa4d66
2/56
7/29/2016
KeyboardshortcutsforAccessAccess
Open the Replace tab in the Find and Replace dialog box
CTRL+H
Datasheet view and Form view only
Find the next occurrence of the text specified in the Find and
SHIFT+F4
Replace dialog box when the dialog box is closed Datasheet view
and Form view only
Working in Design view
To do this
Press
Switch between Edit mode with insertion point displayed and
Navigation mode in a datasheet. When working in a form or
F2
report, press ESC to leave Navigation mode.
Switch to the property sheet Design view in forms and reports in
both Access databases and Access projects
F4
Switch to Form view from form Design view
F5
Switch between the upper and lower portions of a window Design
view of queries, and the Advanced Filter/Sort window
F6
Cycle through the field grid, field properties, Navigation Pane,
access keys in the Keyboard Access System, Zoom controls, and
the security bar Design view of tables
F6
Open the Choose Builder dialog box Design view window of
forms and reports
F7
Open the Visual Basic Editor from a selected property in the
property sheet for a form or report
F7
Switch from the Visual Basic Editor back to form or report Design
view
SHIFT+F7
or
https://support.office.com/enus/article/KeyboardshortcutsforAccess6f35ab3b62724c75bb4cf74415aa4d66
3/56
7/29/2016
KeyboardshortcutsforAccessAccess
ALT+F11
Editing controls in form and report Design view
To do this
Press
Copy the selected control to the Clipboard
CTRL+C
Cut the selected control and copy it to the
Clipboard
CTRL+X
Paste the contents of the Clipboard in the upper
CTRL+V
left corner of the selected section
Move the selected control to the right except
controls that are part of a layout
RIGHT ARROW or
CTRL+RIGHT ARROW
Move the selected control to the left except
controls that are part of a layout
LEFT ARROW or
CTRL+LEFT ARROW
Move the selected control up
UP ARROW or CTRL+UP
ARROW
Move the selected control down
DOWN ARROW or
CTRL+DOWN ARROW
Increase the height of the selected control
SHIFT+DOWN ARROW
Increase the width of the selected control
SHIFT+RIGHT ARROW
NOTE:If used with controls that are in a layout, the entire
layout is resized
Reduce the height of the selected control
SHIFT+UP ARROW
https://support.office.com/enus/article/KeyboardshortcutsforAccess6f35ab3b62724c75bb4cf74415aa4d66
4/56
7/29/2016
KeyboardshortcutsforAccessAccess
Reduce the width of the selected control
SHIFT+LEFT ARROW
NOTE:If used with controls that are in a layout, the entire
layout is resized
Window operations
NOTE:By default, Microsoft Office Access 2007 databases display as tabbed documents. To
use windowed documents, click the Microsoft Office Button
, and then click Access
Options. In the Access Options dialog box, click Current Database and, under Document
Window Options, click Overlapping Windows.
To do this
Press
Toggle the Navigation Pane
F11
Cycle between open windows
CTRL+F6
Restore the selected minimized window when all windows
are minimized
ENTER
Turn on Resize mode for the active window when it is not
maximized; press the arrow keys to resize the window
CTRL+F8
Display the Control menu
ALT+SPACEBAR
Display the shortcut menu
SHIFT+F10
Close the active window
CTRL+W or
CTRL+F4
Switch between the Visual Basic Editor and the previous
ALT+F11
active window
Working with Wizards
To do this
https://support.office.com/enus/article/KeyboardshortcutsforAccess6f35ab3b62724c75bb4cf74415aa4d66
Press
5/56
7/29/2016
KeyboardshortcutsforAccessAccess
Toggle the focus forward between controls in the wizard
TAB
Move to the next page of the wizard
ALT+N
Move to the previous page of the wizard
ALT+B
Complete the wizard
ALT+F
Miscellaneous
To do this
Press
Display the complete hyperlink address for a selected
hyperlink
F2
Check spelling
F7
Open the Zoom box to conveniently enter expressions and
other text in small input areas
SHIFT+F2
Display a property sheet in Design view
ALT+ENTER
Exit Access
ALT+F4
Invoke a Builder
CTRL+F2
Toggle forward between views when in a table, query, form,
report, page, PivotTable list, PivotChart report, stored
procedure, or Access project .adp function. If there are
additional views available, successive keystrokes will move to
CTRL+RIGHT
ARROW or
CRTL+COMMA
,
the next available view.
Toggle back between views when in a table, query, form,
https://support.office.com/enus/article/KeyboardshortcutsforAccess6f35ab3b62724c75bb4cf74415aa4d66
CTRL+LEFT
6/56
7/29/2016
KeyboardshortcutsforAccessAccess
report, page, PivotTable list, PivotChart report, stored
procedure, or .adp function. If there are additional views
available, successive keystrokes will move to the previous
ARROW or
CRTL+PERIOD
.
view.
NOTE:CTRL+PERIOD . does not work under all conditions with all
objects.
Navigation Pane shortcut keys
Editing and navigating the Object list
To do this
Press
Rename a selected object
F2
Move down one line
DOWN ARROW
Move down one window
PAGE DOWN
Move to the last object
END
Move up one line
UP ARROW
Move up one window
PAGE UP
Move to the first object
HOME
Navigating and opening objects
To do this
Press
Open the selected table or query in Datasheet view
ENTER
Open the selected form or report
ENTER
https://support.office.com/enus/article/KeyboardshortcutsforAccess6f35ab3b62724c75bb4cf74415aa4d66
7/56
7/29/2016
KeyboardshortcutsforAccessAccess
Run the selected macro
ENTER
Open the selected table, query, form, report, data access page,
macro, or module in Design view
CTRL+ENTER
Display the Immediate window in the Visual Basic Editor
CTRL+G
Work with menus
To do this
Press
Show the shortcut menu
SHIFT+F10
Show the access keys
ALT or F10
Show the program icon menu on the program title bar
ALT+SPACEBAR
With the menu or submenu visible, select the next or
previous command
DOWN
ARROW or UP
ARROW
Select the menu to the left or right; or, when a submenu is
visible, to switch between the main menu and the submenu
LEFT ARROW
or RIGHT
ARROW
Select the first or last command on the menu or submenu
HOME or END
Close the visible menu and submenu at the same time
ALT
Close the visible menu; or, with a submenu visible, to close
the submenu only
ESC
Work in windows and dialog boxes
https://support.office.com/enus/article/KeyboardshortcutsforAccess6f35ab3b62724c75bb4cf74415aa4d66
8/56
7/29/2016
KeyboardshortcutsforAccessAccess
Using a program window
To do this
Press
Switch to the next program
ALT+TAB
Switch to the previous program
ALT+SHIFT+TAB
Show the Windows Start menu
CTRL+ESC
Close the active database window
CTRL+W
Switch to the next database window
CTRL+F6
Switch to the previous database window
CTRL+SHIFT+F6
Restore the selected minimized window when all windows
are minimized
ENTER
Using a dialog box
To do this
Press
Switch to the next tab in a dialog box
CTRL+TAB
Switch to the previous tab in a dialog box
CTRL+SHIFT+TAB
Move to the next option or option group
TAB
Move to the previous option or option
group
SHIFT+TAB
Move between options in the selected
dropdown list box, or to move between
Arrow keys
https://support.office.com/enus/article/KeyboardshortcutsforAccess6f35ab3b62724c75bb4cf74415aa4d66
9/56
7/29/2016
KeyboardshortcutsforAccessAccess
dropdown list box, or to move between
some options in a group of options
Perform the action assigned to the
selected button; select or clear the check
box
SPACEBAR
Move to the option by the first letter in
the option name in a dropdown list box
Letter key for the first letter in the
option name you want when a
dropdown list box is selected
Select the option, or to select or clear the
check box by the letter underlined in the
option name
ALT+letter key
Open the selected dropdown list box
ALT+DOWN ARROW
Close the selected dropdown list box
ESC
Perform the action assigned to the
default button in the dialog box
ENTER
Cancel the command and close the
dialog box
ESC
Editing in a text box
To do this
Press
Move to the beginning of the entry
HOME
Move to the end of the entry
END
Move one character to the left or right
LEFT ARROW or RIGHT ARROW
https://support.office.com/enus/article/KeyboardshortcutsforAccess6f35ab3b62724c75bb4cf74415aa4d66
10/56
7/29/2016
KeyboardshortcutsforAccessAccess
Move one word to the left or right
CTRL+LEFT ARROW or
CTRL+RIGHT ARROW
Select from the insertion point to the
beginning of the entry
SHIFT+HOME
Select from the insertion point to the end of
the entry
SHIFT+END
Change the size of the selection by one
character to the left
SHIFT+LEFT ARROW
Change the size of the selection by one
character to the right
SHIFT+RIGHT ARROW
Change the size of the selection by one
CTRL+SHIFT+LEFT ARROW
word to the left
Change the size of the selection by one
word to the right
CTRL+SHIFT+RIGHT ARROW
Work with the Open, File New Database, and Save As dialog boxes
To do this
Press
Go to the previous folder
ALT+1
Open the folder up one level from the open folder Up One Level
button
ALT+2
Delete the selected folder or file Delete button
Create a new subfolder in the open folder Create New Folder button
DEL
ALT+4
https://support.office.com/enus/article/KeyboardshortcutsforAccess6f35ab3b62724c75bb4cf74415aa4d66
11/56
7/29/2016
KeyboardshortcutsforAccessAccess
Switch between Thumbnails, Tiles, Icons, List, Details, Properties, and
ALT+5
Preview views
Show the Tools menu Tools button
ALT+L
Work with property sheets
Using a property sheet with a form or report
To do this
Press
Toggle the property sheet tab
F4
Move among choices in the control dropdown list one
DOWN ARROW
item at a time
or UP ARROW
Move among choices in the control dropdown list five
PAGE DOWN or
items at a time
PAGE UP
Move to the property sheet tabs from the control drop
down list
TAB
Move among the property sheet tabs with a tab selected,
but no property selected
LEFT ARROW or
RIGHT ARROW
With a property already selected, move down one
TAB
property on a tab
With a property selected, move up one property on a tab;
SHIFT+TAB
or if already at the top, move to the control dropdown list
Toggle forward between tabs when a property is selected
CTRL+TAB
Toggle backward between tabs when a property is
selected
CTRL+SHIFT+TAB
https://support.office.com/enus/article/KeyboardshortcutsforAccess6f35ab3b62724c75bb4cf74415aa4d66
12/56
7/29/2016
KeyboardshortcutsforAccessAccess
Using a property sheet with a table or query
To do this
Press
Toggle the property sheet tab
F4
With a tab selected, but no property selected, move
LEFT ARROW or
among the property sheet tabs
RIGHT ARROW
Move to the property sheet tabs when a property is
CTRL+TAB
selected
Move to the first property of a tab when no property is
selected
TAB
Move down one property on a tab
TAB
Move up one property on a tab; or if already at the top,
select the tab itself
SHIFT+TAB
Toggle forward between tabs when a property is
CTRL+TAB
selected
Toggle backward between tabs when a property is
CTRL+SHIFT+TAB
selected
Work with the Field List pane
To do this
Press
Toggle the Field List pane
ALT+F8
Add the selected field to the form or report detail
ENTER
https://support.office.com/enus/article/KeyboardshortcutsforAccess6f35ab3b62724c75bb4cf74415aa4d66
13/56
7/29/2016
KeyboardshortcutsforAccessAccess
section
Move up or down the Field List pane
UP ARROW or DOWN
ARROW
Move to the upper Field List pane from the lower
SHIFT+TAB
pane
Move to the lower Field List pane from the upper
TAB
pane
Keyboard shortcuts for using the Help window
To do this
Press
Select the next hidden text or hyperlink, or Show All or Hide
TAB
All at the top of a topic
Select the previous hidden text or hyperlink, or the Browser
SHIFT+TAB
View button at the top of a Microsoft Office Web site article
Perform the action for the selected Show All, Hide All, hidden
text, or hyperlink
ENTER
Move back to the previous Help topic
ALT+LEFT
ARROW
Move forward to the next Help topic
ALT+RIGHT
ARROW
Open the Print dialog box
CTRL+P
Scroll small amounts up and down, respectively, within the
UP ARROW
currentlydisplayed Help topic.
AND DOWN
ARROW
https://support.office.com/enus/article/KeyboardshortcutsforAccess6f35ab3b62724c75bb4cf74415aa4d66
14/56
7/29/2016
KeyboardshortcutsforAccessAccess
Scroll larger amounts up and down, respectively, within the
PAGE UP AND
currentlydisplayed Help topic.
PAGE DOWN
Display a menu of commands for the Help window; requires
SHIFT+F10
that the Help window have active focus click an item in the
Help window.
Send email messages
To do this
Press
Send the active database object the object selected in the
ALT+F+E
Navigation Pane as an email message
Open the Address Book from within Outlook
CTRL+SHIFT+B
Check the names in the To, Cc, and Bcc boxes against the
Address Book
ALT+K or
CTRL+K
Select the next box in the email header or the body of the
message when the last box in the email header is active
TAB
Select the previous field or button in the email header
SHIFT+TAB
Keys for working with text and data
Select text and data
Selecting text in a field
To do this
Press
Change the size of the selection by one character to SHIFT+RIGHT ARROW
the right
https://support.office.com/enus/article/KeyboardshortcutsforAccess6f35ab3b62724c75bb4cf74415aa4d66
15/56
7/29/2016
KeyboardshortcutsforAccessAccess
Change the size of the selection by one word to the
CTRL+SHIFT+RIGHT
right
ARROW
Change the size of the selection by one character to SHIFT+LEFT ARROW
the left
Change the size of the selection by one word to the
left
CTRL+SHIFT+LEFT
ARROW
Selecting a field or record
To cancel a selection, use the opposite arrow key.
To do this
Press
Select the next field
TAB
Switch between Edit mode with insertion point
displayed and Navigation mode in a datasheet.
F2
When using a form or report, press ESC to leave
Navigation mode.
Switch between selecting the current record and the SHIFT+SPACEBAR
first field of the current record, in Navigation mode
Extend selection to the previous record, if the
SHIFT+UP ARROW
current record is selected
Extend selection to the next record, if the current
SHIFT+DOWN ARROW
record is selected
Select all records
CTRL+A or
CTRL+SHIFT+SPACEBAR
Extending a selection
https://support.office.com/enus/article/KeyboardshortcutsforAccess6f35ab3b62724c75bb4cf74415aa4d66
16/56
7/29/2016
KeyboardshortcutsforAccessAccess
To do this
Press
Turn on Extend mode in Datasheet view, Extended Selection
F8
appears in the lowerright corner of the window; pressing F8
repeatedly extends the selection to the word, the field, the record,
and all records
Extend a selection to adjacent fields in the same row in Datasheet
LEFT
view
ARROW
or RIGHT
ARROW
Extend a selection to adjacent rows in Datasheet view
UP
ARROW
or
DOWN
ARROW
Undo the previous extension
SHIFT+F8
Cancel Extend mode
ESC
Selecting and moving a column in Datasheet view
To do this
Press
Select the current column or cancel the column selection,
CTRL+SPACEBAR
in Navigation mode only
Select the column to the right, if the current column is
SHIFT+RIGHT
selected
ARROW
Select the column to the left, if the current column is
selected
SHIFT+LEFT
ARROW
https://support.office.com/enus/article/KeyboardshortcutsforAccess6f35ab3b62724c75bb4cf74415aa4d66
17/56
7/29/2016
KeyboardshortcutsforAccessAccess
Turn on Move mode; then press the RIGHT ARROW or LEFT
ARROW key to move selected columns to the right or left
CTRL+SHIFT+F8
Edit text and data
If the insertion point is not visible, press F2 to display it.
Moving the insertion point in a field
To do this
Press
Move the insertion point one character to the right
RIGHT
ARROW
Move the insertion point one word to the right
CTRL+RIGHT
ARROW
Move the insertion point one character to the left
LEFT ARROW
Move the insertion point one word to the left
CTRL+LEFT
ARROW
Move the insertion point to the end of the field, in singleline
fields; or to move it to the end of the line in multiline fields
END
Move the insertion point to the end of the field, in multiple
CTRL+END
line fields
Move the insertion point to the beginning of the field, in
singleline fields; or to move it to the beginning of the line in
HOME
multiline fields
Move the insertion point to the beginning of the field, in
CTRL+HOME
multipleline fields
Copying, moving, or deleting text
https://support.office.com/enus/article/KeyboardshortcutsforAccess6f35ab3b62724c75bb4cf74415aa4d66
18/56
7/29/2016
KeyboardshortcutsforAccessAccess
To do this
Press
Copy the selection to the Clipboard
CTRL+C
Cut the selection and copy it to the Clipboard
CTRL+X
Paste the contents of the Clipboard at the insertion point
CTRL+V
Delete the selection or the character to the left of the insertion
point
BACKSPACE
Delete the selection or the character to the right of the
DELETE
insertion point
Delete all characters to the right of the insertion point
CTRL+DELETE
Undoing changes
To do this
Press
Undo typing
CTRL+Z or
ALT+BACKSPACE
Undo changes in the current field or current record; if both
have been changed, press ESC twice to undo changes, first
ESC
in the current field and then in the current record
Entering data in Datasheet or Form view
To do this
Press
Insert the current date
CTRL+SEMICOLON ;
https://support.office.com/enus/article/KeyboardshortcutsforAccess6f35ab3b62724c75bb4cf74415aa4d66
19/56
7/29/2016
KeyboardshortcutsforAccessAccess
Insert the current time
CTRL+SHIFT+COLON
:
Insert the default value for a field
CTRL+ALT+SPACEBAR
Insert the value from the same field in the previous
CTRL+APOSTROPHE
record
'
Add a new record
CTRL+PLUS SIGN +
In a datasheet, delete the current record
CTRL+MINUS SIGN
Save changes to the current record
SHIFT+ENTER
Switch between the values in a check box or option
button
SPACEBAR
Insert a new line
CTRL+ENTER
Refreshing fields with current data
To do this
Press
Recalculate the fields in the window
F9
Requery the underlying tables; in a subform, this requeries the
underlying table for the subform only
SHIFT+F9
Refresh the contents of a Lookup field list box or combo box
F9
Keys for navigating records
https://support.office.com/enus/article/KeyboardshortcutsforAccess6f35ab3b62724c75bb4cf74415aa4d66
20/56
7/29/2016
KeyboardshortcutsforAccessAccess
Navigate in Design view
To do this
Press
Switch between Edit mode with insertion point displayed
F2
and Navigation mode
Toggle the property sheet
F4
Switch to Form view from form Design view
F5
Switch between the upper and lower portions of a window
F6
Design view of macros, queries, and the Advanced Filter/Sort
window Use F6 when the TAB key does not take you to the
section of the screen you want.
Toggle forward between the design pane, properties,
Navigation Pane, access keys, and Zoom controls Design
F6
view of tables, forms, and reports
Open the Visual Basic Editor from a selected property in the
F7
property sheet for a form or report
Invokes the Field List pane in a form, report, or data access
page. If the Field List pane is already open, focus moves to
ALT+F8
the Field List pane.
When you have a code module open, switch from the Visual
SHIFT+F7
Basic Editor to form or report Design view
Switch from a control's property sheet in form or report
Design view to the design surface without changing the
SHIFT+F7
control focus
Display a property sheet
https://support.office.com/enus/article/KeyboardshortcutsforAccess6f35ab3b62724c75bb4cf74415aa4d66
ALT+ENTER
21/56
7/29/2016
KeyboardshortcutsforAccessAccess
Copy the selected control to the Clipboard
CTRL+C
Cut the selected control and copy it to the Clipboard
CTRL+X
Paste the contents of the Clipboard in the upperleft corner of CTRL+V
the selected section
Move the selected control to the right by a pixel along the
RIGHT
page's grid
ARROW
Move the selected control to the left by a pixel along the
LEFT ARROW
page's grid
Move the selected control up by a pixel along the page's grid
UP ARROW
NOTE:For controls in a stacked layout, this switches the position of the
selected control with the control directly above it, unless it is already
the uppermost control in the layout.
Move the selected control down by a pixel along the page's
DOWN
grid
ARROW
NOTE:For controls in a stacked layout, this switches the position of the
selected control with the control directly below it, unless it is already
the lowermost control in the layout.
Move the selected control to the right by a pixel irrespective
CTRL+RIGHT
of the page's grid
ARROW
Move the selected control to the left by a pixel irrespective of CTRL+LEFT
the page's grid
ARROW
Move the selected control up by a pixel irrespective of the
CTRL+UP
page's grid
ARROW
NOTE:For controls in a stacked layout, this switches the position of the
selected control with the control directly above it, unless it is already
the uppermost control in the layout.
Move the selected control down by a pixel irrespective of the
https://support.office.com/enus/article/KeyboardshortcutsforAccess6f35ab3b62724c75bb4cf74415aa4d66
CTRL+DOWN
22/56
7/29/2016
KeyboardshortcutsforAccessAccess
page's grid
ARROW
NOTE:For controls in a stacked layout, this switches the position of the
selected control with the control directly below it, unless it is already
the lowermost control in the layout.
Increase the width of the selected control to the right by a
SHIFT+RIGHT
pixel
ARROW
NOTE:For controls in a stacked layout, this increases the width of the
whole layout.
Decrease the width of the selected control to the left by a
SHIFT+LEFT
pixel
ARROW
NOTE:For controls in a stacked layout, this decreases the width of the
whole layout.
Decrease the height of the selected control from the bottom
SHIFT+UP
by a pixel
ARROW
Increase the height of the selected control from the bottom
SHIFT+DOWN
by a pixel
ARROW
Navigate in Datasheet view
Going to a specific record
To do this
Press
Move to the record number box; then type the record number and
F5
press ENTER
Navigating between fields and records
To do this
Press
Move to the next field
TAB or RIGHT ARROW
https://support.office.com/enus/article/KeyboardshortcutsforAccess6f35ab3b62724c75bb4cf74415aa4d66
23/56
7/29/2016
KeyboardshortcutsforAccessAccess
Move to the last field in the current record, in
END
Navigation mode
Move to the previous field
SHIFT+TAB, or LEFT
ARROW
Move to the first field in the current record, in
HOME
Navigation mode
Move to the current field in the next record
DOWN ARROW
Move to the current field in the last record, in
CTRL+DOWN ARROW
Navigation mode
Move to the last field in the last record, in
CTRL+END
Navigation mode
Move to the current field in the previous record
UP ARROW
Move to the current field in the first record, in
CTRL+UP ARROW
Navigation mode
Move to the first field in the first record, in
CTRL+HOME
Navigation mode
Navigating to another screen of data
To do this
Press
Move down one screen
PAGE DOWN
Move up one screen
PAGE UP
Move right one screen
CTRL+PAGE DOWN
https://support.office.com/enus/article/KeyboardshortcutsforAccess6f35ab3b62724c75bb4cf74415aa4d66
24/56
7/29/2016
KeyboardshortcutsforAccessAccess
Move left one screen
CTRL+PAGE UP
Navigate in subdatasheets
Going to a specific record
To do this
Press
Move from the subdatasheet to move to the record number box;
ALT+F5
then type the record number and press ENTER
Expanding and collapsing subdatasheet
To do this
Press
Move from the datasheet to expand the record's
subdatasheet
CTRL+SHIFT+DOWN
ARROW
Collapse the subdatasheet
CTRL+SHIFT+UP
ARROW
Navigating between the datasheet and subdatasheet
To do this
Press
Enter the subdatasheet from the last field of the previous
TAB
record in the datasheet
Enter the subdatasheet from the first field of the following
SHIFT+TAB
record in the datasheet
Exit the subdatasheet and move to the first field of the
CTRL+TAB
next record in the datasheet
https://support.office.com/enus/article/KeyboardshortcutsforAccess6f35ab3b62724c75bb4cf74415aa4d66
25/56
7/29/2016
KeyboardshortcutsforAccessAccess
Exit the subdatasheet and move to the last field of the
previous record in the datasheet
CTRL+SHIFT+TAB
From the last field in the subdatasheet to enter the next
TAB
field in the datasheet
From the datasheet to bypass the subdatasheet and move
DOWN ARROW
to the next record in the datasheet
From the datasheet to bypass the subdatasheet and move
UP ARROW
to the previous record in the datasheet
You can navigate between fields and records in a subdatasheet with the same
shortcut keys used in Datasheet view.
Navigate in Form view
Going to a specific record
To do this
Press
Move to the record number box; then type the record number and
F5
press ENTER
Navigating between fields and records
To do this
Press
Move to the next field
TAB
Move to the previous field
SHIFT+TAB
Move to the last control on the form and remain in the current
END
record, in Navigation mode
Move to the last control on the form and set focus in the last
https://support.office.com/enus/article/KeyboardshortcutsforAccess6f35ab3b62724c75bb4cf74415aa4d66
CTRL+END
26/56
7/29/2016
KeyboardshortcutsforAccessAccess
record, in Navigation mode
Move to the first control on the form and remain in the current
HOME
record, in Navigation mode
Move to the first control on the form and set focus in the first
CTRL+HOME
record, in Navigation mode
Move to the current field in the next record
CTRL+PAGE
DOWN
Move to the current field in the previous record
CTRL+PAGE
UP
Navigating in forms with more than one page
To do this
Press
Move down one page; at the end of the record, moves to the
PAGE
equivalent page on the next record
DOWN
Move up one page; at the end of the record, moves to the
PAGE
equivalent page on the previous record
UP
Navigating between the main form and subform
To do this
Press
Enter the subform from the preceding field in the main
TAB
form
Enter the subform from the following field in the main
SHIFT+TAB
form
Exit the subform and move to the next field in the master
https://support.office.com/enus/article/KeyboardshortcutsforAccess6f35ab3b62724c75bb4cf74415aa4d66
CTRL+TAB
27/56
7/29/2016
KeyboardshortcutsforAccessAccess
Exit the subform and move to the next field in the master
CTRL+TAB
form or next record
Exit the subform and move to the previous field in the
main form or previous record
CTRL+SHIFT+TAB
Navigate in Print Preview and Layout Preview
Dialog box and window operations
To do this
Press
Open the Print dialog box
P for forms and reports or CTRL+P for
datasheets, forms, and reports
Open the Page Setup dialog box
forms and reports only
Zoom in or out on a part of the
page
Cancel Print Preview or Layout
C or ESC
Preview
Viewing different pages
To do this
Press
Move to the page number box; then type the page
ALT+F5
number and press ENTER
View the next page when Fit To Window is selected
PAGE DOWN or
DOWN ARROW
View the previous page when Fit To Window is
selected
PAGE UP or UP
ARROW
https://support.office.com/enus/article/KeyboardshortcutsforAccess6f35ab3b62724c75bb4cf74415aa4d66
28/56
7/29/2016
KeyboardshortcutsforAccessAccess
Navigating in Print and Layout Preview
To do this
Press
Scroll down in small increments
DOWN ARROW
Scroll down one full screen
PAGE DOWN
Move to the bottom of the page
CTRL+DOWN ARROW
Scroll up in small increments
UP ARROW
Scroll up one full screen
PAGE UP
Move to the top of the page
CTRL+UP ARROW
Scroll to the right in small increments
RIGHT ARROW
Move to the right edge of the page
END
Move to the lowerright corner of the page
CTRL+END
Scroll to the left in small increments
LEFT ARROW
Move to the left edge of the page
HOME
Move to the upperleft corner of the page
CTRL+HOME
Navigate in the Database Diagram window in an Access project
To do this
https://support.office.com/enus/article/KeyboardshortcutsforAccess6f35ab3b62724c75bb4cf74415aa4d66
Press
29/56
7/29/2016
KeyboardshortcutsforAccessAccess
Move from a table cell to the table's title bar
ESC
Move from a table's title bar to the last cell you edited
ENTER
Move from table title bar to table title bar, or
TAB
from cell to cell inside a table
Expand a list inside a table
ALT + DOWN
ARROW
Scroll through the items in a dropdown list from top to
DOWN ARROW
bottom
Move to the previous item in a list
UP ARROW
Select an item in a list and move to the next cell
ENTER
Change the setting in a check box
SPACEBAR
Go to the first cell in the row, or
to the beginning of the current cell
HOME
Go to the last cell in the row, or
END
to the end of the current cell
Scroll to the next "page" inside a table, or
PAGE DOWN
to the next "page" of the diagram
Scroll to the previous "page" inside a table, or
PAGE UP
to the previous "page" of the diagram
Navigate in the Query Designer in an Access project
Any Pane
https://support.office.com/enus/article/KeyboardshortcutsforAccess6f35ab3b62724c75bb4cf74415aa4d66
30/56
7/29/2016
KeyboardshortcutsforAccessAccess
To do this
Press
Move among the Query Designer panes
F6, SHIFT+F6
Diagram Pane
To do this
Press
Move among tables, views, and functions, and to join
lines, if available
TAB, or SHIFT+TAB
Move between columns in a table, view, or function
Arrow keys
Choose the selected data column for output
SPACEBAR or PLUS
key
Remove the selected data column from the query output SPACEBAR or
MINUS key
Remove the selected table, view, or function, or join line
DELETE
from the query
NOTE:If multiple items are selected, pressing SPACEBAR affects all selected items. Select
multiple items by holding down the SHIFT key while clicking them. Toggle the selected state
of a single item by holding down CTRL while clicking it.
Grid Pane
To do this
Press
Move among cells
Arrow keys or
TAB or
SHIFT+TAB
Move to the last row in the current column
https://support.office.com/enus/article/KeyboardshortcutsforAccess6f35ab3b62724c75bb4cf74415aa4d66
CTRL+DOWN
ARROW
31/56
7/29/2016
KeyboardshortcutsforAccessAccess
Move to the first row in the current column
CTRL+UP
ARROW
Move to the top left cell in the visible portion of grid
CTRL+HOME
Move to the bottom right cell
CTRL+END
Move in a dropdown list
UP ARROW or
DOWN ARROW
Select an entire grid column
CTRL+SPACEBAR
Toggle between edit mode and cell selection mode
F2
Copy selected text in cell to the Clipboard in edit mode
CTRL+C
Cut selected text in cell and place it on the Clipboard in
CTRL+X
edit mode
Paste text from the Clipboard in edit mode
CTRL+V
Toggle between insert and overstrike mode while editing in
INS
a cell
Toggle the check box in the Output columnNoteIf
SPACEBAR
multiple items are selected, pressing this key affects all
selected items.
Clear the selected contents of a cell
DELETE
Remove row containing selected data column from the
DELETE
query NoteIf multiple items are selected, pressing this
key affects all selected items.
https://support.office.com/enus/article/KeyboardshortcutsforAccess6f35ab3b62724c75bb4cf74415aa4d66
32/56
7/29/2016
KeyboardshortcutsforAccessAccess
Clear all values for a selected grid column
DELETE
Insert row between existing rows
INS after you
select grid row
Add an Or column
INS after you
select any Or ...
column
SQL Pane
You can use the standard Windows editing keys when working in the SQL pane,
such as CTRL+ arrow keys to move between words, and the Cut, Copy, and
Paste commands on the Edit menu.
NOTE: You can only insert text; there is no overstrike mode.
Work with PivotTable views
PivotTable view
Keys for selecting elements in PivotTable view
To do this
Press
Move the selection from left to right, and then down
The TAB key
Move the selection from top to bottom, and then to the
ENTER
right
Select the cell to the left. If the current cell is the
leftmost cell, SHIFT+TAB selects the last cell in the
SHIFT+TAB
previous row.
Select the cell above the current cell. If the current cell
SHIFT+ENTER
is the topmost cell, SHIFT+ENTER selects the last cell in
the previous column.
Select the detail cells for the next item in the row area
https://support.office.com/enus/article/KeyboardshortcutsforAccess6f35ab3b62724c75bb4cf74415aa4d66
CTRL+ENTER
33/56
7/29/2016
KeyboardshortcutsforAccessAccess
Select the detail cells for the previous item in the row
SHIFT+CTRL+ENTER
area
Move the selection in the direction of the arrow key. If a
row or column field is selected, press DOWN ARROW to
Arrow keys
move to the first item of data in the field, and then
press an arrow key to move to the next or previous item
or back to the field. If a detail field is selected, press
DOWN ARROW or RIGHT ARROW to move to the first
cell in the detail area.
Extend or reduce the selection in the direction of the
SHIFT+arrow keys
arrow key
Move the selection to the last cell in the direction of the
CTRL+arrow keys
arrow key
Move the selected item in the direction of the arrow key SHIFT+ALT+arrow
keys
Select the leftmost cell of the current row
HOME
Select the rightmost cell of the current row
END
Select the leftmost cell of the first row
CTRL+HOME
Select the last cell of the last row
CTRL+END
Extend selection to the leftmost cell of the first row
SHIFT+CTRL+HOME
Extend selection to the last cell of the last row
SHIFT+CTRL+END
Select the field for the currently selected item of data,
CTRL+SPACEBAR
total, or detail
https://support.office.com/enus/article/KeyboardshortcutsforAccess6f35ab3b62724c75bb4cf74415aa4d66
34/56
7/29/2016
KeyboardshortcutsforAccessAccess
Select the entire row containing the currently selected
SHIFT+SPACEBAR
cell
Select the entire PivotTable view
CTRL+A
Display the next screen
PAGE DOWN
Display the previous screen
PAGE UP
Extend the selection down one screen
SHIFT+PAGE DOWN
Reduce the selection by one screen
SHIFT+PAGE UP
Display the next screen to the right
ALT+PAGE DOWN
Display the previous screen to the left
ALT+PAGE UP
Extend the selection to the page on the right
SHIFT+ALT+PAGE
DOWN
Extend the selection to the page on the left
SHIFT+ALT+PAGE
UP
Keys for carrying out commands
To do this
Press
Display Help topics
F1
Display the shortcut menu for the selected element of the
SHIFT+F10
PivotTable view. Use the shortcut menus to carry out commands
in the PivotTable view.
https://support.office.com/enus/article/KeyboardshortcutsforAccess6f35ab3b62724c75bb4cf74415aa4d66
35/56
7/29/2016
KeyboardshortcutsforAccessAccess
Carry out a command on the shortcut menu
Underlined
letter
Close the shortcut menu without carrying out a command
ESC
Display the Properties dialog box
ALT+ENTER
Cancel a refresh operation in progress
ESC
Copy the selected data from the PivotTable view to the
CTRL+C
Clipboard
Export the contents of the PivotTable view to Microsoft Office
CTRL+E
Excel 2007Office Excel 2007
Keys for displaying, hiding, filtering, or sorting data
To do this
Show or hide the expand indicators
beside items
Press
and
boxes
CTRL+8
Expand the currently selected item
CTRL+PLUS SIGN on
the numeric keypad
Hide the currently selected item
CTRL+MINUS SIGN on
the numeric keypad
Open the list for the currently selected field
ALT+DOWN ARROW
Alternately move to the most recently selected item, The TAB key
the OK button, and the Cancel button in the drop
down list for a field
https://support.office.com/enus/article/KeyboardshortcutsforAccess6f35ab3b62724c75bb4cf74415aa4d66
36/56
7/29/2016
KeyboardshortcutsforAccessAccess
Move to the next item in the dropdown list for a
Arrow keys
field
Select or clear the check box for the current item in
SPACEBAR
the dropdown list for a field
Close the dropdown list for a field and apply any
ENTER
changes you made
Close the dropdown list for a field without
applying your changes
ESC
Turn AutoFilter on or off
CTRL+T
Sort data in the selected field or total in ascending
order A Z 0 9
CTRL+SHIFT+A
Sort data in the selected field or total in descending
CTRL+SHIFT+Z
order Z A 9 0
Move the selected member up or left
ALT+SHIFT+UP ARROW
or ALT+SHIFT+LEFT
ARROW
Move the selected member down or right
ALT+SHIFT+DOWN
ARROW or
ALT+SHIFT+RIGHT
ARROW
Keys for adding fields and totals and changing the layout of a PivotTable view
Keys for working with the Field List pane
To do this
Press
Display the Field List pane, or activate it if it is already
CTRL+L
https://support.office.com/enus/article/KeyboardshortcutsforAccess6f35ab3b62724c75bb4cf74415aa4d66
37/56
7/29/2016
KeyboardshortcutsforAccessAccess
displayed
Move to the next item in the Field List pane
Arrow keys
Move to the previous item and include it in the selection
SHIFT+UP
ARROW
Move to the next item and include it in the selection
SHIFT+DOWN
ARROW
Move to the previous item, but don't include the item in
the selection
CTRL+UP
ARROW
Move to the next item, but don't include the item in the
selection
CTRL+DOWN
ARROW
Remove the item from the selection, if the item that has
CTRL+SPACEBAR
focus is included in the selection, and vice versa
Expand the current item in the Field List pane to display its
PLUS SIGN
contents. Or expand Totals to display the available total
numeric
fields.
keypad
Collapse the current item in the Field List pane to hide its
MINUS SIGN
contents. Or collapse Totals to hide the available total
fields.
numeric
keypad
Alternately move to the most recently selected item, the
The TAB key
Add to button, and the list next to the Add to button in the
Field List pane
Open the dropdown list next to the Add to button in the
ALT+DOWN
Field List pane. Use the arrow keys to move to the next
ARROW
item in the list, and then press ENTER to select an item.
Add the highlighted field in the Field List pane to the area
https://support.office.com/enus/article/KeyboardshortcutsforAccess6f35ab3b62724c75bb4cf74415aa4d66
ENTER
38/56
7/29/2016
KeyboardshortcutsforAccessAccess
Add the highlighted field in the Field List pane to the area
ENTER
in the PivotTable view that is displayed in the Add to list
Keys for adding fields and totals
To do this
Press
Add a new total field for the selected field in the PivotTable
CTRL+SHIFT+S
view by using the Sum summary function
Add a new total field for the selected field in the PivotTable
CTRL+SHIFT+C
view by using the Count summary function
Add a new total field for the selected field in the PivotTable
CTRL+SHIFT+M
view by using the Min summary function
Add a new total field for the selected field in the PivotTable
CTRL+SHIFT+X
view by using the Max summary function
Add a new total field for the selected field in the PivotTable
view by using the Average summary function
CTRL+SHIFT+E
Add a new total field for the selected field in the PivotTable
view by using the Standard Deviation summary function
CTRL+SHIFT+D
Add a new total field for the selected field in the PivotTable
CTRL+SHIFT+T
view by using the Standard Deviation Population summary
function
Add a new total field for the selected field in the PivotTable
CTRL+SHIFT+V
view by using the Variance summary function
Add a new total field for the selected field in the PivotTable
CTRL+SHIFT+R
view by using the Variance Population summary function
Turn subtotals and grand totals on or off for the selected
https://support.office.com/enus/article/KeyboardshortcutsforAccess6f35ab3b62724c75bb4cf74415aa4d66
CTRL+SHIFT+B
39/56
7/29/2016
KeyboardshortcutsforAccessAccess
field in the PivotTable view
Add a calculated detail field
CTRL+F
Keys for changing the layout
NOTE:The following four shortcuts do not work if you press the keys 1, 2, 3, or 4 from the
numeric pad of your keyboard.
To do this
Press
Move the selected field in the PivotTable view to the row
CTRL+1
area
Move the selected field in the PivotTable view to the
column area
CTRL+2
Move the selected field in the PivotTable view to the filter
CTRL+3
area
Move the selected field in the PivotTable view to the detail
CTRL+4
area
Move the selected row or column field in the PivotTable
CTRL+LEFT
view to a higher level
ARROW
Move the selected row or column field in the PivotTable
CTRL+RIGHT
view to a lower level
ARROW
Keys for formatting elements in PivotTable view
To use the following shortcuts, first select a detail field or a data cell for a total
field.
The first seven keyboard shortcuts change the number format of the selected
field.
https://support.office.com/enus/article/KeyboardshortcutsforAccess6f35ab3b62724c75bb4cf74415aa4d66
40/56
7/29/2016
KeyboardshortcutsforAccessAccess
To do this
Press
Apply the general number format to values in the selected
CTRL+SHIFT+~
total or detail field
tilde
Apply the currency format, with two decimal places and
CTRL+SHIFT+$
negative numbers in parentheses, to values in the selected
total or detail field
Apply the percentage format, with no decimal places, to
CTRL+SHIFT+%
values in the selected total or detail field
Apply the exponential number format, with two decimal
CTRL+SHIFT+^
places, to values in the selected total or detail field
Apply the date format, with the day, month, and year, to
CTRL+SHIFT+#
values in the selected total or detail field
Apply the time format, with the hour, minute, and AM or
CTRL+SHIFT+@
PM, to values in the selected total or detail field
Apply the numeric format, with two decimal places,
CTRL+SHIFT+!
thousands separator, and a minus sign for negative values,
to values in the selected total or detail field
Make text bold in the selected field of the PivotTable view
CTRL+B
Make text underlined in the selected field of the PivotTable
view
CTRL+U
Make text italic in the selected field of the PivotTable view
CTRL+I
PivotChart view
Keys for selecting items in a chart
https://support.office.com/enus/article/KeyboardshortcutsforAccess6f35ab3b62724c75bb4cf74415aa4d66
41/56
7/29/2016
KeyboardshortcutsforAccessAccess
To do this
Press
Select the next item in the chart
RIGHT ARROW
Select the previous item in the chart
LEFT ARROW
Select the next group of items
DOWN ARROW
Select the previous group of items
UP ARROW
Keys for working with properties and options
To do this
Press
Display the Properties dialog box
ALT+ENTER
When the Properties dialog box is active, select the next item
on the active tab
The TAB key
When a tab in the Properties dialog box is active, select the
next tab
RIGHT
ARROW
When a tab in the Properties dialog box is active, select the
LEFT ARROW
previous tab
Display a list or palette when a button that contains a list or
DOWN
palette is selected
ARROW
Display the shortcut menu
SHIFT+F10
Carry out a command on the shortcut menu
Underlined
letter
Close the shortcut menu without carrying out a command
https://support.office.com/enus/article/KeyboardshortcutsforAccess6f35ab3b62724c75bb4cf74415aa4d66
ESC
42/56
7/29/2016
KeyboardshortcutsforAccessAccess
Keys for working with fields
To do this
Press
Open the list for the currently selected field
ALT+DOWN
ARROW
In the dropdown list for a field, alternately move to the most
The TAB key
recently selected item, the OK button, and the Cancel button
In the dropdown list for a field, move to the next item
Arrow keys
In the dropdown list for a field, select or clear the check box for
SPACEBAR
the current item
Close the dropdown list for a field and apply any changes you
ENTER
made
Close the dropdown list for a field without applying your
ESC
changes
Keys for working with the Field List pane
To do this
Press
Display the Field List pane, or activate it if it is already
displayed
CTRL+L
Move to the next item in the Field List pane
Arrow keys
Move to the previous item and include it in the selection
SHIFT+UP
ARROW
Move to the next item and include it in the selection
SHIFT+DOWN
https://support.office.com/enus/article/KeyboardshortcutsforAccess6f35ab3b62724c75bb4cf74415aa4d66
43/56
7/29/2016
KeyboardshortcutsforAccessAccess
Move to the next item and include it in the selection
SHIFT+DOWN
ARROW
Move to the previous item, but don't include the item in
the selection
CTRL+UP
ARROW
Move to the next item, but don't include the item in the
CTRL+DOWN
selection
ARROW
Remove the item from the selection if the item that has
CTRL+SPACEBAR
focus is included in the selection, and vice versa
Expand the current item in the Field List pane to display its
PLUS SIGN
contents, or expand Totals to display the available total
numeric
fields
keypad
Collapse the current item in the Field List pane to hide its
MINUS SIGN
contents, or collapse Totals to hide the available total fields. numeric
keypad
In the Field List pane, alternately move to the most recently The TAB key
selected item, the Add to button, and the list next to the
Add to button
Open the dropdown list next to the Add to button in the
ALT+DOWN
Field List pane. Use the arrow keys to move to the next
ARROW
item in the list, and then press ENTER to select an item.
Add the highlighted field in the Field List pane to the drop
area that is displayed in the Add to list
ENTER
Microsoft Office Fluent Ribbon
Office Fluent Ribbon
1. Press ALT.
https://support.office.com/enus/article/KeyboardshortcutsforAccess6f35ab3b62724c75bb4cf74415aa4d66
44/56
7/29/2016
KeyboardshortcutsforAccessAccess
The KeyTips are displayed over each feature that is available in the current
view. The following example is from Office Word 2007.
2. Press the letter shown in the KeyTip over the feature that you want to use.
3. Depending on which letter you press, you might be shown additional
KeyTips. For example, if the Home tab is active and you press I, the Insert
tab is displayed, along with the KeyTips for the groups on that tab.
4. Continue pressing letters until you press the letter of the command or
control that you want to use. In some cases, you must first press the letter
of the group that contains the command.
To cancel the action that you are taking and hide the KeyTips, press ALT.
Online Help
Keyboard shortcuts for using the Help window
The Help window provides access to all Office Help content. The Help window
displays topics and other Help content.
In the Help window
To do this
Press
Open the Help window.
F1
Switch between the Help window and the active
ALT+TAB
program.
Go back to Program Name Home.
ALT+HOME
Select the next item in the Help window.
TAB
Select the previous item in the Help window.
SHIFT+TAB
Perform the action for the selected item.
ENTER
In the Browse Program Name Help section of the Help
TAB or SHIFT+TAB
https://support.office.com/enus/article/KeyboardshortcutsforAccess6f35ab3b62724c75bb4cf74415aa4d66
45/56
7/29/2016
KeyboardshortcutsforAccessAccess
In the Browse Program Name Help section of the Help
TAB or SHIFT+TAB
window, select the next or previous item, respectively.
In the Browse Program Name Help section of the Help
ENTER
window, expand or collapse the selected item,
respectively.
Select the next hidden text or hyperlink, including Show TAB
All or Hide All at the top of a topic.
Select the previous hidden text or hyperlink.
SHIFT+TAB
Perform the action for the selected Show All, Hide All,
ENTER
hidden text, or hyperlink.
Move back to the previous Help topic Back button.
ALT+LEFT ARROW
or BACKSPACE
Move forward to the next Help topic Forward button.
ALT+RIGHT ARROW
Scroll small amounts up or down, respectively, within
UP ARROW, DOWN
the currently displayed Help topic.
ARROW
Scroll larger amounts up or down, respectively, within
PAGE UP, PAGE
the currently displayed Help topic.
DOWN
Display a menu of commands for the Help window. This SHIFT+F10
requires that the Help window have the active focus
click in the Help window.
Stop the last action Stop button.
ESC
Refresh the window Refresh button.
F5
Print the current Help topic.
CTRL+P
NOTE:If the cursor is not in the current Help topic, press F6 and
https://support.office.com/enus/article/KeyboardshortcutsforAccess6f35ab3b62724c75bb4cf74415aa4d66
46/56
7/29/2016
KeyboardshortcutsforAccessAccess
NOTE:If the cursor is not in the current Help topic, press F6 and
then press CTRL+P.
Change the connection state.
F6, and then press
ENTER to open the
list of choices
Switch among areas in the Help window; for example,
F6
switch between the toolbar and the Search list.
In a Table of Contents in tree view, select the next or
UP ARROW, DOWN
previous item, respectively.
ARROW
In a Table of Contents in tree view, expand or collapse
LEFT ARROW, RIGHT
the selected item, respectively.
ARROW
Microsoft Office basics
Display and use windows
To do this
Press
Switch to the next window.
ALT+TAB
Switch to the previous window.
ALT+SHIFT+TAB
Close the active window.
CTRL+W or
CTRL+F4
Move to a task pane from another pane in the program
window clockwise direction. You might need to press F6
F6
more than once.
NOTE:If pressing F6 doesn't display the task pane you want, try
pressing ALT to place focus on the menu bar or Microsoft Office
Fluent Ribbon and then pressing CTRL+TAB to move to the task
pane.
https://support.office.com/enus/article/KeyboardshortcutsforAccess6f35ab3b62724c75bb4cf74415aa4d66
47/56
7/29/2016
KeyboardshortcutsforAccessAccess
When more than one window is open, switch to the next
window.
CTRL+F6
Switch to the previous window.
CTRL+SHIFT+F6
When a document window is not maximized, perform the
CTRL+F8
Size command on the Control menu for the window. Press
the arrow keys to resize the window, and, when finished,
press ENTER.
Minimize a window to an icon works for only some
CTRL+F9
Microsoft Office programs.
Maximize or restore a selected window.
CTRL+F10
Copy a picture of the screen to the Clipboard.
PRINT SCREEN
Copy a picture of the selected window to the Clipboard.
ALT+PRINT
SCREEN
Move around in text or cells
To do this
Press
Move one character to the left.
LEFT ARROW
Move one character to the right.
RIGHT
ARROW
Move one line up.
UP ARROW
Move one line down.
DOWN
ARROW
https://support.office.com/enus/article/KeyboardshortcutsforAccess6f35ab3b62724c75bb4cf74415aa4d66
48/56
7/29/2016
KeyboardshortcutsforAccessAccess
Move one word to the left.
CTRL+LEFT
ARROW
Move one word to the right.
CTRL+RIGHT
ARROW
Move to the end of a line.
END
Move to the beginning of a line.
HOME
Move up one paragraph.
CTRL+UP
ARROW
Move down one paragraph.
CTRL+DOWN
ARROW
Move to the end of a text box.
CTRL+END
Move to the beginning of a text box.
CTRL+HOME
In Microsoft Office PowerPoint 2007, move to the next title or
body text placeholder. If it is the last placeholder on a slide,
CTRL+ENTER
this will insert a new slide with the same slide layout as the
original slide.
Repeat the last Find action.
SHIFT+F4
Move around in and work in tables
To do this
Press
Move to the next cell.
TAB
Move to the preceding cell.
SHIFT+TAB
https://support.office.com/enus/article/KeyboardshortcutsforAccess6f35ab3b62724c75bb4cf74415aa4d66
49/56
7/29/2016
KeyboardshortcutsforAccessAccess
Move to the next row.
DOWN ARROW
Move to the preceding row.
UP ARROW
Insert a tab in a cell.
CTRL+TAB
Start a new paragraph.
ENTER
Add a new row at the bottom of the table.
TAB at the end of the last row
Access and use task panes
To do this
Press
Move to a task pane from another pane in the program
F6
window. You might need to press F6 more than once.
NOTE:If pressing F6 doesn't display the task pane you want, try
pressing ALT to place focus on the menu bar and then pressing
CTRL+TAB to move to the task pane.
When a menu or toolbar is active, move to a task pane. You
CTRL+TAB
might need to press CTRL+TAB more than once.
When a task pane is active, select the next or previous option
TAB or
in the task pane.
SHIFT+TAB
Display the full set of commands on the task pane menu.
CTRL+DOWN
ARROW
Move among choices on a selected submenu; move among
DOWN
certain options in a group of options in a dialog box.
ARROW or
UP ARROW
Open the selected menu, or perform the action assigned to
https://support.office.com/enus/article/KeyboardshortcutsforAccess6f35ab3b62724c75bb4cf74415aa4d66
SPACEBAR or
50/56
7/29/2016
KeyboardshortcutsforAccessAccess
the selected button.
ENTER
Open a shortcut menu; open a dropdown menu for the
SHIFT+F10
selected gallery item.
When a menu or submenu is visible, select the first or last
HOME or
command on the menu or submenu.
END
Scroll up or down in the selected gallery list.
PAGE UP or
PAGE DOWN
Move to the top or bottom of the selected gallery list.
CTRL+HOME
or CTRL+END
Access and use smart tags
To do this
Press
Display the menu or message for a smart tag. If more than
ALT+SHIFT+F10
one smart tag is present, switch to the next smart tag and
display its menu or message.
Select the next item on a smart tag menu.
DOWN ARROW
Select the previous item on a smart tag menu.
UP ARROW
Perform the action for the selected item on a smart tag
ENTER
menu.
Close the smart tag menu or message.
ESC
Tips
You can ask to be notified by a sound whenever a smart tag appears. To
hear audio cues, you must have a sound card. You must also have Microsoft
https://support.office.com/enus/article/KeyboardshortcutsforAccess6f35ab3b62724c75bb4cf74415aa4d66
51/56
7/29/2016
KeyboardshortcutsforAccessAccess
Office Sounds installed on your computer.
If you have access to the World Wide Web, you can download Microsoft
Office Sounds from the Microsoft Office Online Web site. After you install
the sound files, do the following in Access, Office Excel 2007, and Office
Word 2007:
a. Click the Microsoft Office Button
, and then click Program Options.
b. Click Advanced.
c. Under General, select the Provide feedback with sound check box, and
then click OK.
NOTE:When you select or clear this check box, the setting affects all Office programs
that support sound.
Resize and move toolbars, menus, and task panes
1. Press ALT to select the menu bar.
2. Press CTRL+TAB repeatedly to select the toolbar or task pane that you
want.
3. Do one of the following:
Resize a toolbar
a. On the toolbar, press CTRL+SPACEBAR to display the Toolbar Options
menu.
b. Click the Size command, and then press ENTER.
c. Use the arrow keys to resize the toolbar. Press CTRL+ the arrow keys to
resize one pixel at a time.
Move a toolbar
a. On the toolbar, press CTRL+SPACEBAR to display the Toolbar Options
menu.
b. Click the Move command, and then press ENTER.
c. Use the arrow keys to position the toolbar. Press CTRL+ the arrow keys
to move one pixel at a time. To undock the toolbar, press the DOWN
ARROW repeatedly. To dock the toolbar vertically on the left or right
side, press the LEFT ARROW or the RIGHT ARROW, respectively, when
the toolbar is positioned all the way to the left or the right side.
https://support.office.com/enus/article/KeyboardshortcutsforAccess6f35ab3b62724c75bb4cf74415aa4d66
52/56
7/29/2016
KeyboardshortcutsforAccessAccess
Resize a task pane
a. In the task pane, press CTRL+SPACEBAR to display a menu of additional
commands.
b. Use the DOWN ARROW key to select the Size command, and then press
ENTER.
c. Use the arrow keys to resize the task pane. Use CTRL+ the arrow keys to
resize one pixel at a time.
Move a task pane
a. In the task pane, press CTRL+SPACEBAR to display a menu of additional
commands.
b. Use the DOWN ARROW key to select the Move command, and then
press ENTER.
c. Use the arrow keys to position the task pane. Use CTRL+ the arrow keys
to move one pixel at a time.
4. When you finish moving or resizing, press ESC.
Use dialog boxes
To do this
Press
Move to the next option or option group.
TAB
Move to the previous option or option group.
SHIFT+TAB
Switch to the next tab in a dialog box.
CTRL+TAB
Switch to the previous tab in a dialog box.
CTRL+SHIFT+TAB
Move between options in an open dropdown list,
Arrow keys
or between options in a group of options.
Perform the action assigned to the selected button;
SPACEBAR
select or clear the selected check box.
https://support.office.com/enus/article/KeyboardshortcutsforAccess6f35ab3b62724c75bb4cf74415aa4d66
53/56
7/29/2016
KeyboardshortcutsforAccessAccess
Open the list if it is closed and move to that option
First letter of an option
in the list.
in a dropdown list
Select an option; select or clear a check box.
ALT+ the letter
underlined in an option
Open a selected dropdown list.
ALT+DOWN ARROW
Close a selected dropdown list; cancel a command
ESC
and close a dialog box.
Perform the action assigned to a default button in a
ENTER
dialog box.
Use edit boxes within dialog boxes
An edit box is a blank in which you type or paste an entry, such as your user
name or the path to a folder.
To do this
Press
Move to the beginning of the entry.
HOME
Move to the end of the entry.
END
Move one character to the left or right.
LEFT ARROW or RIGHT
ARROW
Move one word to the left.
CTRL+LEFT ARROW
Move one word to the right.
CTRL+RIGHT ARROW
Select or cancel selection one character to the left.
SHIFT+LEFT ARROW
Select or cancel selection one character to the
SHIFT+RIGHT ARROW
https://support.office.com/enus/article/KeyboardshortcutsforAccess6f35ab3b62724c75bb4cf74415aa4d66
54/56
7/29/2016
KeyboardshortcutsforAccessAccess
Select or cancel selection one character to the
SHIFT+RIGHT ARROW
right.
Select or cancel selection one word to the left.
CTRL+SHIFT+LEFT
ARROW
Select or cancel selection one word to the right.
CTRL+SHIFT+RIGHT
ARROW
Select from the insertion point to the beginning of SHIFT+HOME
the entry.
Select from the insertion point to the end of the
SHIFT+END
entry.
Use the Open and Save As dialog boxes
To do this
Press
Go to the previous folder.
ALT+1
Up One Level
button: open the folder up one level above the
ALT+2
button: close the dialog box and open your
ALT+3
open folder.
Search the Web
Web search page
Delete
button: delete the selected folder or file.
Create New Folder
Views
button: create a new folder.
button: switch among available folder views.
Tools button: show the Tools menu.
https://support.office.com/enus/article/KeyboardshortcutsforAccess6f35ab3b62724c75bb4cf74415aa4d66
ALT+3
ALT+4
ALT+5
ALT+L
55/56
7/29/2016
KeyboardshortcutsforAccessAccess
Display a shortcut menu for a selected item such as a folder or
SHIFT+F10
file.
Move between options or areas in the dialog box.
TAB
Open the Look in list.
F4 or
ALT+I
Refresh the file list.
F5
Was this information helpful?
Yes
No
English United States
Contact Us
Privacy & Cookies
Terms of use & sale
Trademarks
Accessibility
https://support.office.com/enus/article/KeyboardshortcutsforAccess6f35ab3b62724c75bb4cf74415aa4d66
Legal
2016 Microsoft
56/56
You might also like
- The Subtle Art of Not Giving a F*ck: A Counterintuitive Approach to Living a Good LifeFrom EverandThe Subtle Art of Not Giving a F*ck: A Counterintuitive Approach to Living a Good LifeRating: 4 out of 5 stars4/5 (5784)
- The Yellow House: A Memoir (2019 National Book Award Winner)From EverandThe Yellow House: A Memoir (2019 National Book Award Winner)Rating: 4 out of 5 stars4/5 (98)
- Never Split the Difference: Negotiating As If Your Life Depended On ItFrom EverandNever Split the Difference: Negotiating As If Your Life Depended On ItRating: 4.5 out of 5 stars4.5/5 (838)
- Shoe Dog: A Memoir by the Creator of NikeFrom EverandShoe Dog: A Memoir by the Creator of NikeRating: 4.5 out of 5 stars4.5/5 (537)
- The Emperor of All Maladies: A Biography of CancerFrom EverandThe Emperor of All Maladies: A Biography of CancerRating: 4.5 out of 5 stars4.5/5 (271)
- Hidden Figures: The American Dream and the Untold Story of the Black Women Mathematicians Who Helped Win the Space RaceFrom EverandHidden Figures: The American Dream and the Untold Story of the Black Women Mathematicians Who Helped Win the Space RaceRating: 4 out of 5 stars4/5 (890)
- The Little Book of Hygge: Danish Secrets to Happy LivingFrom EverandThe Little Book of Hygge: Danish Secrets to Happy LivingRating: 3.5 out of 5 stars3.5/5 (399)
- Team of Rivals: The Political Genius of Abraham LincolnFrom EverandTeam of Rivals: The Political Genius of Abraham LincolnRating: 4.5 out of 5 stars4.5/5 (234)
- Grit: The Power of Passion and PerseveranceFrom EverandGrit: The Power of Passion and PerseveranceRating: 4 out of 5 stars4/5 (587)
- Devil in the Grove: Thurgood Marshall, the Groveland Boys, and the Dawn of a New AmericaFrom EverandDevil in the Grove: Thurgood Marshall, the Groveland Boys, and the Dawn of a New AmericaRating: 4.5 out of 5 stars4.5/5 (265)
- A Heartbreaking Work Of Staggering Genius: A Memoir Based on a True StoryFrom EverandA Heartbreaking Work Of Staggering Genius: A Memoir Based on a True StoryRating: 3.5 out of 5 stars3.5/5 (231)
- On Fire: The (Burning) Case for a Green New DealFrom EverandOn Fire: The (Burning) Case for a Green New DealRating: 4 out of 5 stars4/5 (72)
- Elon Musk: Tesla, SpaceX, and the Quest for a Fantastic FutureFrom EverandElon Musk: Tesla, SpaceX, and the Quest for a Fantastic FutureRating: 4.5 out of 5 stars4.5/5 (474)
- The Hard Thing About Hard Things: Building a Business When There Are No Easy AnswersFrom EverandThe Hard Thing About Hard Things: Building a Business When There Are No Easy AnswersRating: 4.5 out of 5 stars4.5/5 (344)
- The Unwinding: An Inner History of the New AmericaFrom EverandThe Unwinding: An Inner History of the New AmericaRating: 4 out of 5 stars4/5 (45)
- The World Is Flat 3.0: A Brief History of the Twenty-first CenturyFrom EverandThe World Is Flat 3.0: A Brief History of the Twenty-first CenturyRating: 3.5 out of 5 stars3.5/5 (2219)
- The Gifts of Imperfection: Let Go of Who You Think You're Supposed to Be and Embrace Who You AreFrom EverandThe Gifts of Imperfection: Let Go of Who You Think You're Supposed to Be and Embrace Who You AreRating: 4 out of 5 stars4/5 (1090)
- The Sympathizer: A Novel (Pulitzer Prize for Fiction)From EverandThe Sympathizer: A Novel (Pulitzer Prize for Fiction)Rating: 4.5 out of 5 stars4.5/5 (119)
- Her Body and Other Parties: StoriesFrom EverandHer Body and Other Parties: StoriesRating: 4 out of 5 stars4/5 (821)
- User's Manual: Electrolyte AnalyzerDocument25 pagesUser's Manual: Electrolyte AnalyzerNghi NguyenNo ratings yet
- English ThesisDocument112 pagesEnglish ThesisMaria Teresa OndoyNo ratings yet
- Report Navigation Prashanth RamadossDocument1 pageReport Navigation Prashanth RamadossaustinvishalNo ratings yet
- (Artigo) - Non-Oriented Electrical Steel Sheets - D. S. PETROVI PDFDocument9 pages(Artigo) - Non-Oriented Electrical Steel Sheets - D. S. PETROVI PDFcandongueiroNo ratings yet
- SECTION 2-07 Fire Protection: Airplane Operations ManualDocument26 pagesSECTION 2-07 Fire Protection: Airplane Operations ManualAnish ShakyaNo ratings yet
- Experimentalstudies On The Effects of Reduction in Gear Tooth Stiffness Lubricant Film Thicknessina Spur Geared SystemDocument13 pagesExperimentalstudies On The Effects of Reduction in Gear Tooth Stiffness Lubricant Film Thicknessina Spur Geared SystemBurak TuncerNo ratings yet
- Lab 8 - LP Modeling and Simplex MethodDocument8 pagesLab 8 - LP Modeling and Simplex MethodHemil ShahNo ratings yet
- Java Practice Test 1Document6 pagesJava Practice Test 1Harsha VardhanaNo ratings yet
- Lab Report Mass Spring System Omar Nizar2Document31 pagesLab Report Mass Spring System Omar Nizar2Omar MustafaNo ratings yet
- Frege: Sense and Reference One Hundred Years LaterDocument215 pagesFrege: Sense and Reference One Hundred Years LaterfabioingenuoNo ratings yet
- Modeling Confined Masonry Walls with OpeningsDocument11 pagesModeling Confined Masonry Walls with OpeningsMangisi Haryanto ParapatNo ratings yet
- Mole Conversions Extra Practice Answer KeyDocument1 pageMole Conversions Extra Practice Answer Keyapi-376281962No ratings yet
- Migrating Your SQL Server Workloads To PostgreSQL - Part 3 - CodeProjectDocument6 pagesMigrating Your SQL Server Workloads To PostgreSQL - Part 3 - CodeProjectgfgomesNo ratings yet
- Maquina de Anestesia - ADSIIDocument2 pagesMaquina de Anestesia - ADSIIalexanderNo ratings yet
- Manage expenses and group contributions with Expense ManagerDocument29 pagesManage expenses and group contributions with Expense ManagerPt Kamal SharmaNo ratings yet
- Atmospheric, Gage, and Absolute PressureDocument13 pagesAtmospheric, Gage, and Absolute PressureJefrie Marc LaquioNo ratings yet
- I) All Questions Are Compulsory. Ii) Figure To The Right Indicate Full Marks. Iii) Assume Suitable Data Wherever NecessaryDocument1 pageI) All Questions Are Compulsory. Ii) Figure To The Right Indicate Full Marks. Iii) Assume Suitable Data Wherever Necessarythamizharasi arulNo ratings yet
- Science Clinic Gr10 Chemistry Questions 2016Document44 pagesScience Clinic Gr10 Chemistry Questions 2016BhekiNo ratings yet
- Openscape Business V2: How To Configure Sip Trunk For Netfone HungaryDocument14 pagesOpenscape Business V2: How To Configure Sip Trunk For Netfone HungaryBelahreche MohamedNo ratings yet
- Analisis Matricial Mario Paz PDFDocument326 pagesAnalisis Matricial Mario Paz PDFLeonardo Chavarro Velandia100% (1)
- Tensile Properties of Ground Coffee Waste Reinforced Polyethylene CompositeDocument4 pagesTensile Properties of Ground Coffee Waste Reinforced Polyethylene CompositemhmmdzulvaNo ratings yet
- Mapping Abap XML PDFDocument88 pagesMapping Abap XML PDFassane2mcsNo ratings yet
- Cot 2018-2019Document11 pagesCot 2018-2019Crush Na Crush KitaNo ratings yet
- P18 Probability in The CourtroomDocument14 pagesP18 Probability in The CourtroomYehiaNo ratings yet
- Deep Learning: Huawei AI Academy Training MaterialsDocument47 pagesDeep Learning: Huawei AI Academy Training Materialsfadhil muhammad hanafiNo ratings yet
- MC Maths - Lesson Plans - Stage 6 - C05Document9 pagesMC Maths - Lesson Plans - Stage 6 - C05syasmiitaNo ratings yet
- CRC Csharp and Game Programming 2nd Edition 1138428108Document530 pagesCRC Csharp and Game Programming 2nd Edition 1138428108harimotoNo ratings yet
- Kalman Filter Tutorial - PresentationDocument65 pagesKalman Filter Tutorial - Presentationcarlazar100% (2)
- Recent Developments in Ultrasonic NDT Modelling in CIVADocument7 pagesRecent Developments in Ultrasonic NDT Modelling in CIVAcal2_uniNo ratings yet
- Directions: Answer The Following Question(s) .: A. B. C. D. E. FDocument6 pagesDirections: Answer The Following Question(s) .: A. B. C. D. E. FdiamondtressNo ratings yet