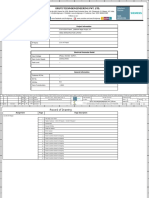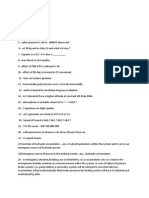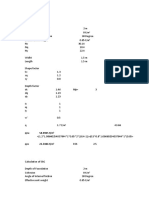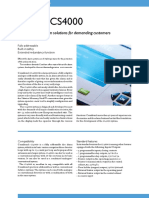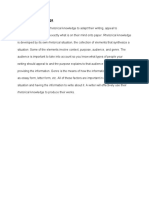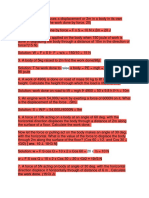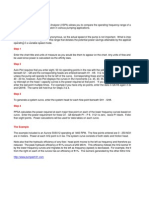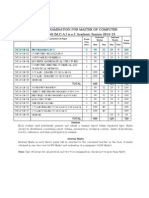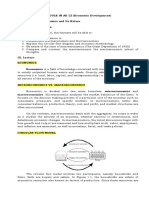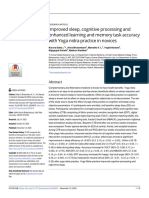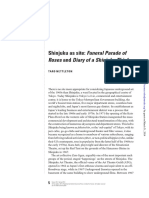Professional Documents
Culture Documents
Database Servers Tutorial
Uploaded by
Henrique GanemCopyright
Available Formats
Share this document
Did you find this document useful?
Is this content inappropriate?
Report this DocumentCopyright:
Available Formats
Database Servers Tutorial
Uploaded by
Henrique GanemCopyright:
Available Formats
Database Servers Tutorial
Copyright 1995-2010 Esri All rights reserved.
Database Servers Tutorial
Table of Contents
A quick tour of the database servers tutorial . . . . . . . . . . . . . . . . . . . . . . . . 3
Exercise 1: Add a database server to the Catalog tree and create a geodatabase
Exercise 2: Load data into a geodatabase and update statistics
. . . . . . . . . . . . . . . . 7
Exercise 3: Attach, create a backup of, and upgrade a geodatabase
Exercise 4: Add users and administer their permissions
Exercise 5: Make nonversioned edits as a read/write user
Exercise 6: Restore a geodatabase
. . . . . . . . . 5
. . . . . . . . . . . . . . 10
. . . . . . . . . . . . . . . . . . . 13
. . . . . . . . . . . . . . . . . . 18
. . . . . . . . . . . . . . . . . . . . . . . . . . . 22
Exercise 7: Connect as a geodatabase administrator, load data, register it as versioned, and create a
version . . . . . . . . . . . . . . . . . . . . . . . . . . . . . . . . . . . . . . 25
Exercise 8: Making versioned edits as a read/write user
. . . . . . . . . . . . . . . . . . . 28
Exercise 9: Compress the Osokopf geodatabase, rebuild indexes, and shrink the geodatabase while
logged in as a geodatabase administrator . . . . . . . . . . . . . . . . . . . . . . . . . 39
Exercise 10: Detach the buildings geodatabase from the database server
Copyright 1995-2010 Esri. All rights reserved.
. . . . . . . . . . . . 42
Database Servers Tutorial
A quick tour of the database servers tutorial
Within ArcGIS software, the term database servers refers to instances of Microsoft SQL Server Express that
have been enabled to store geodatabases.
You create geodatabases and perform other administrative tasks for database servers through the Database
Servers node in the Catalog window or ArcCatalog. Performing the administration of the database server and
its geodatabases through ArcGIS Desktop means there is no extra software or database administration
expertise required for you to create and use these types of ArcSDE geodatabases.
To get started using database servers, this tutorial will show you how to use ArcGIS Desktop to do the
following:
Add a database server and create new geodatabases.
Add users to the database server and grant permissions.
Load data into the geodatabases.
Make edits to data in a geodatabase on a database server.
Perform administrative tasks, such as making a backup of and upgrading a geodatabase.
Getting started
To complete the tasks in this tutorial, you must install ArcGIS Desktop, Microsoft SQL Server Express, and
the tutorial data. You must also create additional logins on your computer to complete some of the tasks.
Software installation
For this tutorial, you must install ArcGIS Desktop (ArcEditor or ArcInfo license level), SQL Server Express,
and the ArcTutor data for this tutorial on your computer. Use the ArcSDE for SQL Server Express
Installation wizard provided on the ArcGIS Desktop installation media to install an instance of SQL Server
Express and enable it to create ArcSDE geodatabases. To complete the installation, follow the
instructions in the ArcSDE for SQL Server Express installation guide, which is also included with the
ArcGIS Desktop media.
You most likely already have ArcGIS Desktop installed, but if not, follow the instructions in the ArcGIS
Desktop installation guide to complete this. If the ArcTutor data has not been installed, you need to install
it using the ArcTutor executable provided on the ArcGIS Desktop media.
As with all software installations on Windows operating systems, you must be an administrator on the
computer to install SQL Server Express, ArcGIS Desktop, and the tutorial data. If you do not have
administrative rights to the computer you are going to use for this tutorial, have your systems
administrator install the software. Be sure the system administrator adds your login to the database server
as an ArcSDE database server administrator when he or she enables the SQL Server Express instance to
store geodatabases.
The ArcSDE database server administrator is responsible for maintaining the database server, creating
and maintaining geodatabases, and adding and administering their database server user accounts. This
tutorial shows you how to perform these tasks; therefore, without database server administrator
permissions, you could not complete this tutorial.
Copyright 1995-2010 Esri. All rights reserved.
Database Servers Tutorial
Additional logins
Database servers exclusively use Windows-authenticated logins for authentication. This tutorial requires
three Windows logins: your login and two others.
If you are an administrator on your computer, you can create local Windows logins and use those. If you are
not an administrator, have your systems administrator either add two users to your computer or provide you
with two network logins to use.
You will use these logins to learn how to do the following:
Add other users to your database server and grant them permission to the geodatabase and the
data it holds.
Assess what the different levels of permission allow or prevent users from doing so you can decide
what sort of permissions you should grant to other users.
Use the database server and its contents as a nonadministrative user. Therefore, if you connect to a
colleagues database server on which you have restricted permission, you will know how to use it.
The creation of additional logins will be explained in Exercise 4: Add users and administer their permissions.
You will use the two additional logins in Exercise 5 Make nonversioned edits as a ReadWrite user, Exercise
7: Connect as a geodatabase administrator, and Exercise 8: Make versioned edits as a ReadWrite user.
Copyright 1995-2010 Esri. All rights reserved.
Database Servers Tutorial
Exercise 1: Add a database server to the Catalog tree
and create a geodatabase
Once you have all of the software and tutorial data installed, connect to the
database server and create a geodatabase.
You connect to and administer database servers from the Catalog tree.
Therefore, open ArcMap and open a Catalog window.
Complexity:
Beginner
Data Requirement:
ArcGIS Tutorial Data Setup
Goal:
Connect to a database server in ArcGIS
Desktop and create a geodatabase.
Starting ArcMap and opening the Catalog window
Steps:
1.
Start ArcMap by clicking Start > All Programs > ArcGIS > ArcMap 10.
2.
Click Blank Map under New Maps on the ArcMap - Getting Started dialog box and click OK.
3.
Click the Catalog Window button
on the Standard toolbar.
The Catalog window opens.
Adding a database server
One of the folders in the Catalog tree is called Database Servers. This is where you add a connection to the
database server.
Steps:
1.
Expand the Database Servers node in the Catalog tree.
2.
Double-click Add Database Server.
3.
On the Add Database Server dialog box, provide the name of the ArcSDE database server.
This is in the form <server_name>\<instance_name>, where the server name is the name of
the server on which SQL Server Express is installed and the instance name is the name of the
SQL Server Express instance.
For example, if a database server is named SOPHIE\SQLEXPRESS, SOPHIE is the server
name and SQLEXPRESS is the instance name.
If you are unsure of the name to use, contact the administrator of the database server for this
information.
4.
Click OK.
A new database server connection appears under the Database Servers node of the Catalog tree.
Creating a geodatabase
The database server administrator creates the geodatabases on the database server. Since you are the
database server administrator, you will create a geodatabase. Name the geodatabase Osokopf.
Steps:
Copyright 1995-2010 Esri. All rights reserved.
Database Servers Tutorial
1.
In the Catalog tree, right-click the database server on which you want to create a new
geodatabase.
2.
Click New Geodatabase.
3.
Type Osokopf in the Geodatabase name text box.
The name must begin with a letter, cannot contain spaces or special characters (such as #, @,
or *), and have a maximum length of 31 characters when combined with your server name.
4.
If you want to change the database file location, specify the new location in the Geodatabase
file text box by clicking the ellipsis button (...) and browsing to the location.
The location you use to store the geodatabase file must be on the same computer as the SQL
Server Express instance. In this case, use the default location.
5.
You can specify the initial size of the geodatabase in megabytes (MB) or gigabytes (GB). For
this geodatabase, change the initial size by typing 30 in the Initial Size text box and choosing
MB from the Units drop-down menu.
When determining the initial size of the database, you should take into account the size of the
data you plan to load into it and the amount of editing you anticipate doing. If you make the
initial size too small, the database will grow to accommodate the data. However, increasing the
database file size uses extra resources, which could slow down database performance. If you
make it too large, you needlessly use up storage space on your computer. Since you will only
be loading a small amount of data and doing a few edits for this tutorial, 30 MB will suffice.
6.
Click OK.
A progress bar is displayed while the database file and geodatabase schema are created. When
complete, the new geodatabase appears in the Catalog tree.
Tip: If you get an error message indicating the server library could not be
loaded, you need to confirm that the correct SQL Server instance was
enabled to store geodatabases when the SQL Server Express instance
was set up.
You logged in to the computer where ArcGIS Desktop is installed using a login that is a server administrator in
the database server. In the Catalog window in ArcMap, you added a connection to the database server and
created a geodatabase on the database server. You will load data into this geodatabase in the next exercise,
Exercise 2: Load data into a geodatabase and update statistics.
Copyright 1995-2010 Esri. All rights reserved.
Database Servers Tutorial
Exercise 2: Load data into a geodatabase and update
statistics
When you create a geodatabase, as you did in Exercise 1: Add a database
server to the Catalog tree and create a geodatabase, there is no data in it.
You must add data to new geodatabases either by creating new datasets,
importing data, or copying data from one geodatabase and pasting it into
another.
In this exercise, you will create a feature dataset, then import data from a
personal geodatabase to populate it. You will also copy data from a file
geodatabase and paste it into your new geodatabase. After the data is
loaded, you will update the database statistics.
Complexity:
Beginner
Data Requirement:
ArcGIS Tutorial Data Setup
Goal:
Create a feature dataset and import
feature classes to it. Copy data from one
geodatabase and paste it into another.
Update the database statistics on newly
imported data.
You are currently a server administrator in the database server you are using for these exercises. Observe
that data you create when you are logged in as a server administrator is owned by dbo.
The dbo group in SQL Server is basically equivalent to a sysadmin user, which confers the highest level of
control over the SQL Server instance and its contents.
Being part of the dbo group also means that all the data you create is stored in the dbo schema in the
database. As a result, all users who connect as a database server administrator own and can modify the data
in the dbo schema. Keep this in mind when deciding to grant server-level administrative access to other logins.
Creating a feature dataset
First, create an empty feature dataset to store data.
Steps:
1.
In the Catalog tree, right-click the Osokopf geodatabase, point to New, then click Feature
Dataset.
2.
Type parks in the Name text box.
3.
Click Next.
4.
The geographic coordinate system of your feature dataset must match that of the data you are
going to import. For that reason, import the coordinate system from the source data. To do
this, click Import on the second dialog box.
5.
Browse to the community.mdb file in the ArcTutor DatabaseServers folder on your hard drive.
The default location for the ArcTutor data is C:\ArcGIS\ArcTutor\DatabaseServers. If the
ArcTutor data was installed or copied to a different location, navigate there.
If you do not have a connection to the ArcTutor directory in your Catalog tree, click the
Connect To Folder button in the Catalog window, browse to the DatabaseServers folder in
the ArcTutor folder, and click OK.
6.
Click the park_areas feature class and click Add.
This adds the coordinate system to your feature dataset.
7.
Click Next.
8.
Make sure None is selected for the vertical coordinate system and click Next.
Copyright 1995-2010 Esri. All rights reserved.
Database Servers Tutorial
9.
Accept the default tolerance settings and click Finish.
There is now a feature dataset named parks in your Osokopf geodatabase.
Adding data to a feature dataset
You will now add data to the parks feature dataset.
Steps:
1.
Right-click the parks feature dataset in the Catalog tree, point to Import, then click Feature
Class (multiple).
2.
Click the open folder button and browse to the community.mdb personal geodatabase.
The community geodatabase was installed with the tutorial data; therefore, browse to the
location where you installed the database server tutorial data.
3.
While holding down the SHIFT key, click the first feature class in the geodatabase
(park_areas) and the last feature class in the geodatabase (water_bodies).
4.
Click Add.
All the feature classes are now listed in the Input Features list on the Feature Class To
Geodatabase (multiple) tool.
5.
Click OK.
6.
A progress bar appears at the bottom of the ArcMap interface. When the tool finishes running,
a pop-up appears in the lower right corner of your screen. Click it to open the Results window
and confirm the tool ran successfully.
The parks feature dataset should now contain the feature classes park_areas, trees, and water_bodies.
Copying data from another geodatabase
Instead of using the import tool, you could copy and paste data from one geodatabase to another.
Steps:
1.
In the Catalog window, navigate to the DatabaseServers folder in the ArcTutor directory.
C:\ArcGIS\ArcTutor\DatabaseServers
2.
Expand the file geodatabase areas.gdb.
3.
Open the boundaries feature dataset and examine which feature classes are present.
4.
Right-click the boundaries feature dataset and click Copy.
5.
Right-click the Osokopf geodatabase and click Paste.
The Data Transfer dialog box appears.
6.
Be sure all the feature classes in the boundaries feature dataset are present in the Data
Transfer dialog box and click OK.
Your Osokopf geodatabase now contains the boundaries and parks feature datasets.
Copyright 1995-2010 Esri. All rights reserved.
Database Servers Tutorial
Updating database statistics
After changes are made in the geodatabase, database statistics should be updated to ensure the query
optimizer has the most up-to-date statistics. You should update database statistics after new data is loaded
or a large number of edits are made to existing datasets.
Database statistics can be updated by either the geodatabase administrator or the database server
administrator. Since you are already logged in as the database server administrator, you can update the
statistics.
Steps:
1.
Right-click the Osokopf geodatabase, point to Administration, then click Geodatabase
Maintenance.
2.
Choose Analyze to update the database statistics and click OK.
You have added data to your geodatabase by creating a feature dataset and importing feature classes to it
and by copying a feature dataset from another geodatabase. You then updated the statistics in the
geodatabase to reflect the existence of this new data.
Copyright 1995-2010 Esri. All rights reserved.
Database Servers Tutorial
Exercise 3: Attach, create a backup of, and upgrade a
geodatabase
It is possible to move geodatabases by detaching them from one database
server, copying them to a new location, and attaching them to a different
database server. This could be useful for such things as delivering data to a
consultant or client; setting up a new database server on a new computer
and moving your geodatabases; or moving data through different stages of a
project, with each stage being completed by a different person or
department in your organization.
Complexity:
Beginner
Data Requirement:
ArcGIS Tutorial Data Setup
Goal:
Attach a geodatabase to a database
server, create a backup it, then upgrade
the geodatabase to match the ArcGIS
Desktop release.
For this exercise, assume a consultant has done the initial data creation for you and has sent you the
database file so you can attach it to your database server and edit it. In this case, the consultant used an older
release of ArcGIS to create the geodatabase. Therefore, after you attach the geodatabase, you will make a
backup of it, then upgrade it.
Attaching an existing geodatabase
You will attach a geodatabase, buildings, to your database server. This geodatabase contains data for
different types of buildings on Osokopf Island.
There are two different versions of the buildings geodatabase: one for SQL Server 2005 Express and one
for SQL Server 2008 Express. Be sure to attach the correct version of the geodatabase to your instance of
SQL Server Express.
Steps:
1.
Start ArcMap, open the Catalog window, then expand the Database Servers node in the
Catalog tree.
2.
In the Catalog tree, right-click the database server and click Attach.
3.
In the Attach Geodatabase dialog box, click the ellipsis button (...).
4.
Browse to the DatabaseServers tutorial folder (C:\ArcGIS\ArcTutor\DatabaseServers).
5.
Choose the database file.
If you are using SQL Server 2005 Express, choose buildings05.mdf and click OK.
6.
If you are using SQL Server 2008 Express, choose buildings08.mdf and click OK.
Click OK on the Attach Geodatabase dialog box.
The buildings geodatabase is now listed under the database server in the Catalog tree.
As indicated, the buildings geodatabase already contains data. However, this geodatabase is an older
release. Therefore, before you work with the data, create a backup of the geodatabase, then upgrade it.
Making a backup of the new geodatabase
Before you upgrade the geodatabase or make any edits to it, you should create a backup of it. That way, if
you decide you need the geodatabase back in its original state, you will have a backup file.
Copyright 1995-2010 Esri. All rights reserved.
10
Database Servers Tutorial
Steps:
1.
In the Catalog window, right-click the buildings geodatabase, point to Administration, then
click Backup.
2.
Type buildings_bu1 in the Backup name text box.
3.
You could back up the geodatabase to the default location but, instead, back up the
geodatabase to your tutorial folder, DatabaseServers. Type the path in the Backup to folder
text box.
For example, type c:\ArcGIS\ArcTutor\DatabaseServers.
4.
In the Description text box, type Initial state of buildings geodatabase.
5.
Click OK.
This has created an image of the geodatabase and its contents as they were at the time of the backup.
The backup images that are created are full copies of the database. When you run subsequent backups,
you can create a new backup file or overwrite the old one.
Geodatabase backups should be created after changes are made in the geodatabase. That way, if the
geodatabase gets corrupted or accidentally deleted, you wont lose all your edits. Or if erroneous edits are
made, you can go back to the state of the data as it existed at the last backup.
Upgrading the buildings geodatabase
This geodatabase was created with ArcGIS Desktop 9.3.1. If you are performing this tutorial using an
ArcGIS Desktop 9.3 or 9.3.1 client, you do not have to upgrade.
If you are connecting with an ArcGIS Desktop 10 or later release client, perform the following steps:
Steps:
1.
Right-click the buildings geodatabase in the Catalog window and click Properties.
2.
Click the General tab of the Geodatabase Properties dialog box.
3.
Click the Upgrade Geodatabase button to open the Geodatabase Upgrade geoprocessing
tool.
The Input geodatabase text box is automatically populated with the geodatabase connection
information.
4.
Leave both the Perform Pre-requisite check and Upgrade geodatabase options checked.
5.
Click OK to start the upgrade.
The progress window opens. Messages are displayed as the tool performs the checks and the
upgrade. If the upgrade fails, review these messages to discover why. A log file is also created
in the system TEMP directory. The file is GDBUpgrade<n>.log. The <n> indicates the unique
ID of the upgrade operation.
6.
When the upgrade completes successfully, close the dialog box.
Notice that the description under the Upgrade Status section of the General tab has changed,
and the Upgrade Geodatabase button is inactive.
Copyright 1995-2010 Esri. All rights reserved.
11
Database Servers Tutorial
Tip: If the status information does not update, close the Geodatabase
Properties dialog box and reopen it.
7.
Click OK to close the Geodatabase Properties dialog box.
You have attached a geodatabase to the database server, made a backup copy of it, and upgraded it to the
current release. Now you can add users to the database server and grant them permissions.
Copyright 1995-2010 Esri. All rights reserved.
12
Database Servers Tutorial
Exercise 4: Add users and administer their permissions
Your login was added to the database server when it was created in
preparation for completing this tutorial.
Often, other users will need to access the database server. To do so, the
logins for these users must be added to the database server. Before you can
do this, the Windows logins must exist on the computer or the network.
Therefore, in this exercise, you will first add the logins to your computer,
then add them to the database server.
Complexity:
Beginner
Data Requirement:
ArcGIS Tutorial Data Setup
Goal:
Create Windows logins, add them to the
database server, then assign them
permissions in the geodatabase and on
specific datasets.
Note: As indicated in A quick tour of the database servers tutorial, if you do not
have administrative privileges on the computer, you must get your systems
administrator to create the users for you.
Adding users to the computer
Users are added through the Windows Computer Management console.
You will create two logins: editor1 and manager1.
Steps:
1.
Click the Start button on the Windows task bar.
2.
Open the Windows Control Panel.
3.
From the Control Panel, open the Computer Management console.
4.
Expand Local Users and Groups in the System Tools.
5.
Right-click the Users folder and click New User.
6.
Type editor1 in the User name text box.
7.
Type editor.1 in both the Password and Confirm password text boxes.
8.
Uncheck User must change password at next logon.
9.
Click Create.
The text boxes are cleared, but the dialog box remains open.
10.
Type manager1 in the User name text box.
11.
Type manager.1 in both the Password and Confirm password text boxes.
12.
Uncheck User must change password at next logon.
13.
Click Create and click Close.
You now have two new users on your computer: editor1 and manager1. Next, you will add these users to
your database server.
Tip:
Copyright 1995-2010 Esri. All rights reserved.
13
Database Servers Tutorial
If both users were going to perform the same type of tasks and have the
same privileges in the geodatabases on the database server, you could
set up a Windows group and add them to it. However, for this tutorial,
editor1 and manager1 will have different privileges, so you will just use
the Windows logins.
Adding users to the database server
Now that you have created Windows logins for two new users, you can add them to the database server.
Use the database server-level Permissions dialog box to do this.
From the database server-level Permissions dialog box, the database server administrator can add and
remove users and grant server administrator privileges. Since neither editor1 nor manager1 will be database
server administrators, no permissions will be assigned to them in this set of steps.
Steps:
1.
Restore ArcMap.
2.
In the Catalog window, right-click the database server and click Permissions.
3.
Click Add User.
4.
Type editor1 in the Enter the object name to select text box.
5.
Click Check Names.
Editor1 prefaced by your computer name appears in the field. (If this were a network user, the
name would be prefaced with the name of the network.)
6.
Click OK.
Editor1 appears in the Database Server Users list.
7.
Repeat steps 3 through 6 to add manager1 to the database server.
8.
Click OK to apply your changes and close the Permissions dialog box.
Default geodatabase permissions
When you added the editor1 and manager1 users to the database server, both were added to the Osokopf
and buildings geodatabases. You can see this by opening the geodatabase-level Permissions dialog box.
Steps:
1.
Right-click the buildings geodatabase, point to Administration, then click Permissions.
This opens the geodatabase-level Permissions dialog box. In the Database Server Users
list, you will see the logins you just added to the database server.
2.
Choose the user editor1.
Notice that the option None is chosen for editor1. This is the default geodatabase-wide
permission for new users who are not database server administrators.
None indicates the user has no specific permissions on the geodatabase. If a user with a
permission of None logs into the database server, he or she can see the geodatabase but is not
able to perform any actions on the geodatabase.
Copyright 1995-2010 Esri. All rights reserved.
14
Database Servers Tutorial
As you can see on the geodatabase Permissions dialog box, the other geodatabase-wide
permissions available are Read Only, Read/Write, and Admin.
Granting geodatabase-wide permissions
When a user with read-only permission logs into the database server, he or she is able to see the
geodatabase and the data stored in it. This user can query the database and use the data in ArcMap but
cannot edit the data (unless the user is granted read/write permissions on specific datasets. Dataset
permissions are discussed in the next section).
Users granted read/write geodatabase-wide permissions cannot only view and query the data but can also
edit all data in the geodatabase.
When a user is granted administrative privileges on a geodatabase, that user has read/write privileges plus
he or she is able to perform geodatabase maintenance tasks, such as database compression and rebuilding
indexes on that geodatabase. A geodatabase administrator can also administer the rights of existing users
on that geodatabase.
The user's privileges apply only to the geodatabase on which they are granted. The user does not have
database server-level administrative privileges and, therefore, cannot perform database server-level
administrative tasks, such as adding users or attaching, detaching, restoring, or creating a geodatabase.
Editor1 needs to be able to edit all the data in the buildings and Osokopf geodatabases. Manager1 will be
administering the buildings geodatabase but will only view the data in the Osokopf geodatabase. As
database server administrator, you will grant the proper permissions to each user.
Steps:
1.
Right-click the Osokopf geodatabase, point to Administration, then click Permissions.
2.
Choose editor1 from the Database Server Users list, click Read/Write, then click Apply.
This adds editor1 to a role that has read/write permission to the geodatabase. Since this is
applied at the geodatabase level, editor 1 now has read/write access to all the data in the
Osokopf geodatabase.
3.
Choose manager1 from the Database Server Users list and click Admin.
This adds manager1 to a role in the geodatabase that has administrator (db_owner)
permissions in the database.
4.
Click OK to apply the changes and close the Permissions dialog box for the Osokopf
geodatabase.
5.
Right-click the buildings geodatabase, point to Administration, then click Permissions.
6.
Choose editor1 from the Database Server Users list, click Read/Write, then click Apply.
Editor1 now also has read/write permissions to all data in the buildings geodatabase.
7.
Choose manager1 in the Database Server Users list and click Read Only.
This adds manager1 to a role in the geodatabase that can only view and select all the data in
the buildings geodatabase.
8.
Click OK to apply the changes and close the Permissions dialog box for the buildings
geodatabase.
Copyright 1995-2010 Esri. All rights reserved.
15
Database Servers Tutorial
Altering dataset permissions
There are three types of permission that can be granted on a dataset: None, Read Only, and Read/Write.
Only the owner of a dataset can alter other users' permissions on that dataset.
You can tell who owns a dataset based on the schema name that appears in the fully qualified name of the
table, feature class, feature dataset, raster catalog, raster dataset, or mosaic dataset. The schema name of
the user who creates the dataset is incorporated into the name of the dataset and enclosed in quotes. For
example, if a user with the domain account universe\ghila creates a table (contacts) in the geodatabase
proj_work, the fully qualified name of the table is proj_work."universe\ghila".contacts.
Database server administrators use the dbo schema, so data they create has dbo in the dataset name. Any
user who is a member of dbo (in other words, any user who is a database server administrator) is
considered owner of the datasets in the dbo schema.
When you altered the geodatabase-wide permissions for editor1 and manager1 in the buildings
geodatabase, those permissions applied to the datasets in that geodatabase. For example, editor1 was
granted read/write geodatabase-wide permissions on the buildings geodatabase so has read/write access
to all data in that geodatabase. You cannot alter editor1's dataset-level permissions for any data in this
geodatabase because he or she already has the highest level of permission possible. To see this, follow
these steps:
Steps:
1.
Expand the buildings geodatabase.
2.
Right-click the gov_bldgs feature class and click Permissions.
This opens the dataset-level Permissions dialog box.
3.
Choose editor1 from the Database Server Users list.
All the permission options are inactive, and a note states the user has higher-level
permissions.
Manager1 has Read Only geodatabase-wide permissions on the buildings geodatabase. Therefore,
manager1 has Read Only dataset-level permissions to all the data. To see this, choose manager1 from the
Database Server Users list.
Since there is a higher level of permission that can be granted (Read/Write), you can alter manager1's
permissions on individual datasets in the buildings geodatabase.
Since all the datasets currently present in the buildings geodatabase are owned by dbo, you can change
user permissions on any of the datasets in that geodatabase. To do so, follow these steps:
Steps:
1.
Right-click the government feature class and click Permissions.
2.
Choose manager1 from the Database Server Users list.
3.
Click Read/Write.
4.
Click OK.
Copyright 1995-2010 Esri. All rights reserved.
16
Database Servers Tutorial
Manager1 now has read/write access to the gov_bldgs feature class. Permissions on the other datasets in
the buildings geodatabase remain read only.
To confirm this, do the following:
Steps:
1.
Right-click the utilities feature class and click Permissions.
2.
Choose manager1 from the Database Server Users list.
Notice that manager1 still has read-only permission on this feature class.
3.
Click OK to close the dataset Permissions dialog box.
Making a backup of your changes
Now that you have added users and altered permissions, create a backup of both the buildings and Osokopf
geodatabases. Follow the instructions in exercise 3 to create the backup files in the same location as the
first buildings backup, but change the names and descriptions of the backup files.
For example, a second backup of the buildings geodatabase could be called buildings_bu2 and have a
description of "Users added and permissions granted." The Osokopf backup could be called osokopf_bu1.
You created Windows logins, added them to a database server, and granted them permissions on two
geodatabases. You also altered one of the user's permissions to a dataset. Now the users can edit the data.
Copyright 1995-2010 Esri. All rights reserved.
17
Database Servers Tutorial
Exercise 5: Make nonversioned edits as a read/write
user
To see how users with nonadministrative permissions can use the data, you
will log in as editor1, import a feature class from a shapefile, then edit a
feature class in ArcMap.
Logging in as editor1
Complexity:
Beginner
Data Requirement:
ArcGIS Tutorial Data Setup
Goal:
Log in as a user with read/write
permissions in the geodatabase and edit
nonversioned data.
Since database servers authenticate users based on the current Windows
login, log off the computer and log back in as editor1.
Steps:
1.
Click the Start button on the Windows task bar and click Log off.
2.
If prompted, confirm you want to log off by clicking Log Off on the Log Off Windows dialog
box.
3.
When the login dialog box appears, change the user name to editor1.
4.
Type editor.1 in the Password text box.
5.
Choose your computer name from the Log on to drop-down list and click OK.
You are now logged in to the computer as editor1.
6.
Start ArcMap, open the Catalog window, then expand the Database Servers node in the
Catalog tree.
7.
You must add the ArcSDE database server because editor1 has not added it to his Catalog
yet. For instructions on how to do this, refer to Exercise 1: Add a database server to the
Catalog tree and create a geodatabase.
Importing data as editor1
Import the streets shapefile to the Osokopf geodatabase.
Steps:
1.
Double-click the database server in the Catalog tree to connect to it.
2.
Right-click the Osokopf geodatabase, point to Import, then click Feature Class (single).
3.
Since editor1 has not yet created a folder connection to the tutorial data, create a new
connection to the tutorial data under Folder Connections.
4.
For Input Features, browse to the DatabaseServers tutorial directory.
5.
Choose osokopf_streets.shp and click Add.
6.
Type streets in the Output Feature Class text box.
7.
Click OK to run the tool.
The progress of the tool appears at the bottom of ArcMap. When the feature class has been
imported, a pop-up appears in the lower right corner of your screen. You can click it to open
messages that were output from the tool.
Copyright 1995-2010 Esri. All rights reserved.
18
Database Servers Tutorial
The Osokopf geodatabase now contains two feature datasets, parks and boundaries, owned by dbo, and
the streets stand-alone feature class, owned by editor1.
Making edits to a nonversioned dataset
You will edit the schools feature class. Since you will only be making one small change, which can be
completed in a short amount of time, you can use nonversioned editing.
When you make nonversioned edits, the dataset is locked for the duration of your edit session, and the
changes you make are committed directly to the database as soon as they are saved.
Setting the edit session for nonversioned editing
First, you must set up ArcMap to perform nonversioned edits.
Steps:
1.
Expand the Osokopf geodatabase in the Catalog window.
2.
Click the park_areas feature dataset in the Catalog window and drag it into the ArcMap table
of contents.
3.
Expand the buildings geodatabase in the Catalog tree.
4.
Click the schools feature class and drag it into the ArcMap table of contents.
5.
If the Editor toolbar is not already open, add it by clicking Customize on the Main menu,
pointing to Toolbars, then clicking Editor.
6.
Click Editor on the Editor toolbar and click Options on the drop-down list.
This opens the Editing Options dialog box.
7.
Click the Versioning tab.
8.
Uncheck Edit a version of the database with the ability to undo and redo and click OK.
This sets the edit type for this session to allow you to edit nonversioned datasets.
Copyright 1995-2010 Esri. All rights reserved.
19
Database Servers Tutorial
Making and saving the edits
A new school is to be built in Olafville at the northeast corner of Wspolnoty and Sunray. This is across
the street from Wspolnoty Park.
First, you will make sure you can select features in the parks feature dataset, then find Wspolnoty Park.
Steps:
1.
Click the List By Selection button in the table of contents.
2.
Be sure park_areas is listed under the Selectable heading. If it is not, click the Click to
toggle selectable icon next to the park_areas layer to make it selectable.
3.
Click Selection on the Main menu and click Select By Attributes.
4.
Choose park_areas from the Layer drop-down menu.
5.
Double-click park_name to add it to the WHERE clause of the SELECT statement.
6.
Click the equals sign (=) to add it to the SELECT statement.
7.
Click Get Unique Values to get a list of names.
8.
Double-click Wspolnoty Park in the values list to add it to the SELECT statement.
Tip: You might need to scroll down the unique values list to find
Wspolnoty Park.
9.
Click OK to make the selection and close the Select By Attributes dialog box.
Wspolnoty Park is now highlighted on the map.
If you cannot find the selected park, right-click the parks layer in the table of contents and
click Zoom To Selected Features. This will zoom all the way in to the park. Click the Fixed
Zoom Out button on the ArcMap Main toolbar until you can see the area to the east of the
park, on the other side of Sunray St.
10.
Click Editor on the Editor toolbar and click Start editing to begin an edit session.
Because the schools layer is not listed in the Create Features window, the Start Editing
dialog box opens so you can choose the data source to edit.
11.
Choose schools for the data source and click OK.
12.
If the schools layer is not listed in the Create Features window, click the Organize
Templates button.
The Organize Feature Templates dialog box opens.
13.
Click Schools in the Layers list and click New Template.
The Create New Templates wizard opens.
14.
Be sure the schools layer is checked and click Finish.
15.
Click Close on the Organize Feature Templates dialog box
16.
Click schools in the list of layers to edit.
17.
Click Rectangle in the Construction Tools window.
Copyright 1995-2010 Esri. All rights reserved.
20
Database Servers Tutorial
18.
Draw a rectangle in the area across the street from Wspolnoty Park.
Normally, you would be more precise when adding features to your GIS. For the purposes of
this tutorial, however, just draw a rectangle that fits within the four cross streets.
19.
Double-click to complete the rectangle.
20.
Click the Attributes button on the Editor toolbar.
The attributes for the new school open.
21.
Type Wspolnoty in the Name row.
22.
Click the field next to School type and choose Elementary (K-5) from the drop-down list.
23.
Click Editor on the Editor toolbar and click Stop Editing.
24.
When prompted, click Yes to save your edits.
You logged in as a user with read/write permission in the geodatabase, imported a feature class, and edited a
feature class in a nonversioned edit session.
Copyright 1995-2010 Esri. All rights reserved.
21
Database Servers Tutorial
Exercise 6: Restore a geodatabase
As a result of soil studies in the area, it was determined unsafe to build the
new school across from Wspolnoty Park. To return the schools feature class
to its preedited state, restore the buildings geodatabase.
You must be connected as a database server administrator to restore a
geodatabase.
Complexity:
Beginner
Data Requirement:
ArcGIS Tutorial Data Setup
Goal:
Connect as a database server
administrator and restore a geodatabase
to a database server.
Logging in as a database server administrator
Log off of the computer and log back in with your regular Windows login.
Steps:
1.
Click the Start button on the Windows task bar and click Log off.
2.
If prompted, confirm you want to log off by clicking Log Off on the Log Off Windows dialog
box.
3.
When the login dialog box appears, change the user name to your local or domain login name.
4.
Type your password in the Password text box.
5.
Choose your computer name (if connecting as a local user) or your domain name from the
Log on to drop-down list.
6.
Click OK.
Viewing the current state of the buildings geodatabase
To see what the schools feature class looks like now, open it in ArcMap.
Steps:
1.
In the Catalog window, expand the buildings geodatabase.
2.
Click the schools feature class and drag it into the ArcMap table of contents.
3.
Click Selection on the ArcMap Main menu and click Select By Attributes.
4.
Choose schools from the Layers drop-down list.
5.
Double-click "sch_name" in the list of attributes.
6.
Click the equals sign (=) button.
7.
Click Get Unique Values.
8.
Double-click "Wspolnoty".
9.
Click OK to make the selection.
The new school is highlighted.
Copyright 1995-2010 Esri. All rights reserved.
22
Database Servers Tutorial
Restoring the buildings geodatabase
Since the edits to the schools feature class have already been saved to the geodatabase but no other edits
have been made since the geodatabase was created, you can restore the geodatabase from the backup file
you created at the end of Exercise 4: Add users and administer their permissions.
Before you can restore the geodatabase, you must disconnect from the database server to clear your
connection to the buildings geodatabase.
Caution: You cannot restore a geodatabase if there are any active connections to
it. Therefore, if you do not disconnect from the database server, the
restore operation will fail.
Steps:
1.
Close ArcMap.
2.
Start ArcCatalog by clicking Start > All Programs > ArcGIS > ArcCatalog 10.
3.
Expand the Database Servers node in the Catalog tree.
4.
Double-click your database server to connect to it, but do not connect to any of the
geodatabases.
5.
Right-click the database server and click Restore.
6.
Click the ellipsis button next to the Backup file text box.
7.
Browse to the location of your buildings_bu2 backup file.
This should be the DatabaseServers folder in the ArcTutor directory.
8.
The Restore to folder text box is automatically populated with the current location of the
buildings geodatabase. Leave this location; you will restore over the top of the existing
geodatabase.
9.
Click OK to restore the geodatabase.
You will be prompted to confirm that you are overwriting the geodatabase.
10.
Click Yes to continue.
Note: If you were connected to the buildings geodatabase, you will receive an
error message stating the geodatabase could not be restored because
exclusive access could not be obtained. If this happens, close the
message, disconnect from the database server, reconnect, and attempt
the restore operation again. If it still fails, you may need to close
ArcCatalog and reopen it to release the lock on the geodatabase.
Previewing the restored geodatabase
To make sure the geodatabase was restored, preview the schools feature class to make sure the
Wspolnoty school is no longer there.
Copyright 1995-2010 Esri. All rights reserved.
23
Database Servers Tutorial
Steps:
1.
Expand the buildings geodatabase.
2.
Click the schools feature class.
3.
Click the Preview tab.
You can see the schools feature class is back to its preedited state.
To return the data to an earlier state, you restored over the top of the buildings geodatabase.
Copyright 1995-2010 Esri. All rights reserved.
24
Database Servers Tutorial
Exercise 7: Connect as a geodatabase administrator,
load data, register it as versioned, and create a version
In Exercise 4: Add users and administer their permissions, you granted
manager1 administrator permissions to the buildings geodatabase. This
allows manager1 to write to the geodatabase and perform certain
administrative tasks. You will perform a few of these administrative tasks in
Exercise 9: Compress, rebuild indexes, and shrink the geodatabase while
logged in as a geodatabase administrator.
Complexity:
Beginner
Data Requirement:
ArcGIS Tutorial Data Setup
Goal:
Log in as a geodatabase administrator
and import a shapefile. Register a feature
class as versioned, create a geodatabase
version for editing, and assign
permissions for the version.
In this exercise, you will connect as manager1, import data, register the new
data as versioned, and create a public version that editor1 can use to edit
the data.
Note: Only the owner of a dataset can register it as versioned.
Logging in as a geodatabase administrator
Log out of the computer and log back in as manager1.
Steps:
1.
Click the Start button on the Windows task bar and click Log off.
2.
If prompted, confirm you want to log off by clicking Log Off on the Log Off Windows dialog
box.
3.
When the login dialog box appears, change the user name to manager1.
4.
Type manager.1 in the Password text box.
5.
Choose your computer name from the Log on to drop-down list and click OK.
You are now logged in as manager1.
6.
Start ArcMap, open the Catalog window, then expand the Database Servers node in the
Catalog tree.
7.
You must add the ArcSDE database server because manager1 has not added it yet. For
instructions on how to do this, refer to Exercise 1: Add a database server to the Catalog tree
and create a geodatabase.
Importing data as manager1
Import the railroads shapefile to the Osokopf geodatabase.
Steps:
1.
Connect to the database server in the Catalog window.
2.
Right-click the Osokopf geodatabase, point to Import, then click Feature Class (single).
3.
Click the browse button to navigate to the data.
The Input Features dialog box opens.
Copyright 1995-2010 Esri. All rights reserved.
25
Database Servers Tutorial
Since this is the first time manager1 has connected to the database servers tutorial data, you
must add a folder connection.
4.
Click the Connect To Folder button on the Input Features dialog box.
The Connect to Folder dialog box opens.
5.
Navigate to the DatabaseServers tutorial directory and click OK to add the folder connection.
6.
Choose railroads.shp and click Add.
7.
Type railroads in the Output Feature Class text box of the Feature Class To Feature
Class tool.
8.
Click OK.
The Osokopf geodatabase now contains two feature datasets owned by the dbo user, one feature class
owned by editor1 and one feature class owned by manager1.
Registering the new feature class as versioned
The changes that will be made to the railroads feature class could take the editor a while to complete. For
that reason, you will register the feature class as versioned so the editor can perform versioned edits.
Versioned editing allows a user to edit a feature class in isolation from the production version of the
feature class and, therefore, does not block the feature class from being accessed by other users.
Steps:
1.
Right-click the railroads feature class in the Catalog window and click Register as versioned.
The Register As Versioned dialog box opens.
2.
Leave the Register the selected objects with the option to move edits to base option
unchecked and click OK.
Creating a version
When performing versioned edits, you could edit the DEFAULT version of the geodatabase. However, for
the purposes of this tutorial, you will create a separate version in which editor1 can perform edits.
Tip: For an explanation on geodatabase versions and versioned editing, see A
quick tour of versioning and its related topics.
Steps:
1.
Right-click the Osokopf geodatabase in the Catalog window and click Versions.
This opens the Version Manager.
Currently, only the DEFAULT version is present. You will create a version from the DEFAULT
version.
2.
Right-click the DEFAULT version and click New.
3.
Type railroadv1 in the Name text box.
4.
Type a description for the version.
Copyright 1995-2010 Esri. All rights reserved.
26
Database Servers Tutorial
5.
Click Public from the Permission list.
6.
Click OK.
This allows editor1 to edit this version. If you instead chose Protected, editor1 could see the
version but not edit it. If you chose Private, editor1 would not even be able to access the
version.
There are now two versions showing in the Version Manager.
You imported data, registered it as versioned, and created a geodatabase version to which editor1 will connect
to edit the data.
Copyright 1995-2010 Esri. All rights reserved.
27
Database Servers Tutorial
Exercise 8: Making versioned edits as a read/write
user
To see another way users with nonadministrative permissions can edit the
data, you will log in as editor1, edit a feature class in ArcMap, then reconcile
and post the edits to the edit version.
Logging in as editor1
Complexity:
Beginner
Data Requirement:
ArcGIS Tutorial Data Setup
Goal:
Log in as a read/write user, connect to a
version other than the default version,
and edit versioned data.
Log off the computer and log back in as editor1.
Steps:
1.
Click the Start button on the Windows task bar and click Log off.
2.
If prompted, confirm you want to log off by clicking Log Off on the Log Off Windows dialog
box.
3.
When the login dialog box appears, change the user name to editor1.
4.
Choose your computer name from the Log on to drop-down list and click OK.
You are now logged in to the computer as editor1.
5.
Start ArcMap, open the Catalog window, then expand the Database Servers node in the
Catalog tree.
Connecting to a different version and saving the connection
By default, database server connections are always to the DEFAULT version. To change which version of a
geodatabase you are connected to, you will use the Change Version dialog box. If you were to close
ArcMap, the next time you started ArcMap and connected to the geodatabase through the database server
node, you would again be connected to the DEFAULT version.
To save your connection to a specific version, you can save a spatial database connection to this version.
This creates a connection file under the Database Connections node in the Catalog tree.
Database connections save the connection properties you assign until you change them. That means the
next time you start ArcMap as editor1, you will still have a connection to the version of the geodatabase you
want without having to change any settings.
Note: Connections made to geodatabases through the Database Connections
node are not used for administration, only for data access.
Steps:
1.
Double-click the database server in the Catalog window to connect to it.
2.
Right-click the Osokopf geodatabase and click Change Version.
3.
Make sure Version type is set toTransactional.
4.
Choose the railroadv1 version and click OK.
The connection for the Osokopf geodatabase now shows you are connected to railroadv1.
Copyright 1995-2010 Esri. All rights reserved.
28
Database Servers Tutorial
5.
To save the connection to this version of the geodatabase, right-click the Osokopf
geodatabase and click Save Connection.
This creates a connection file for this version of the geodatabase under the Database
Connections node.
6.
Expand the Database Connections node in the Catalog window.
You can see a new connection has been created to the geodatabase. The default connection
name is Connection to <machine_name>_<sql_server_express_instance>.
Tip: You can change the name of the connection by right-clicking the
connection, clicking Rename, then typing a new name.
7.
Right-click this connection and click Connection Properties.
As you can see, all the connection information has been completed for you. Server name is
populated, the direct connection information is in the Service text box (geodatabases on
database servers do not use ArcSDE services, only direct connections can be used), the
database name is in the Database text box, operating system authentication is chosen for the
authentication mode, and the connection is being made to the railroadv1 transactional version
of the geodatabase.
8.
Close the Spatial Database Connection Properties dialog box.
Making edits to a versioned dataset
In Exercise 7 Connect as a geodatabase administrator, load data, register it as versioned, and create a
version, manager1 imported a feature class, railroads, and registered it as versioned. You are going to edit
that feature class in the railroadv1 version.
Copyright 1995-2010 Esri. All rights reserved.
29
Database Servers Tutorial
Preparing to edit
Add the versioned dataset and reference data to ArcMap.
Steps:
1.
Expand the new connection to the Osokopf geodatabase.
2.
Click and drag the railroad feature class into ArcMap.
3.
For reference, add the streets and villages feature classes and the park_areas feature
dataset to the map.
4.
Expand the buildings geodatabase on the database server and drag the gov_bldgs, schools,
and utilities feature classes onto the map for reference as well.
To help orient yourself on the map, you will label the streets feature class.
Steps:
1.
Right-click the Streets layer in the ArcMap table of contents and click Label Features.
The names of streets for which a name attribute exist are drawn on the map.
Since the data you will edit is registered as versioned, be sure ArcMap is set to perform versioned edits.
Steps:
1.
Click Editor on the Editor toolbar and click Options on the drop-down list.
This opens the Editing Options dialog box.
2.
Click the Versioning tab.
3.
Be sure the Edit a version of the database with the ability to undo and redo box is
checked. If not, check it.
There are other options on this dialog box you can set to control the behavior of a versioned
edit session. These include setting which sorts of edits can be considered conflicts, which
edits to use during auto-reconciliation, and whether to automatically save edits after autoreconciliation. For more information on these options, see A quick tour of reconciling a
version.
Copyright 1995-2010 Esri. All rights reserved.
30
Database Servers Tutorial
4.
You will use the default settings, so click OK to close the Editing Options dialog box.
Now start an edit session.
Steps:
1.
Click Editor on the Editor toolbar and click Start Editing.
2.
Choose Railroads from the list of layers to edit and click OK.
Copyright 1995-2010 Esri. All rights reserved.
31
Database Servers Tutorial
Performing edits
You will add one new rail line and one side rail to the railroads feature class. You will also extend an
existing side rail.
Copyright 1995-2010 Esri. All rights reserved.
32
Database Servers Tutorial
Add a rail line
Steps:
1.
Click the Zoom In button on the ArcMap Tools toolbar.
2.
Hold down the mouse button and draw a box around the north-eastern portion of the
island.
The section of rail line you will add starts at the existing Cross Island line between Serpent
and Sandpiper streets, east of Pilot street, and ends at the tip of the existing Centremont
East line.
Tip: To identify features on the map, click the Identify button on the
ArcMap Tools toolbar and click a feature. This opens the
Identify window, which shows the attributes of the feature.
3.
Click Railroads in the Create Features window.
4.
Click Line under the Construction Tools.
Copyright 1995-2010 Esri. All rights reserved.
33
Database Servers Tutorial
5.
Pause the pointer on the Cross Island line between Serpent and Sandpiper until you see
you are on the edge of the railroad line.
6.
Right-click, click Snap to Feature, then click Edge.
This snaps the first vertex of the new line to the edge of the Cross Island line.
7.
Extend the line between Dock and Sandpiper until you reach the end of the Centremont
East line.
8.
Right-click, click Snap to Feature, then click Endpoint to place an end vertex for your
new feature.
9.
Right-click and click Finish Sketch to add the new feature to the railroads feature class.
10.
Click Editor on the Editor toolbar and click Save Edits to save the changes you have
made so far.
11.
Click the Attributes button
on the Editor toolbar.
The Attributes dialog box opens.
12.
Click in the field next to Owner and type Oso Rail.
13.
Close the attribute window.
Copyright 1995-2010 Esri. All rights reserved.
34
Database Servers Tutorial
Add a side rail
Change your extent by panning to the area where the next feature will be added.
Steps:
1.
Click the Pan button
on the ArcMap Tools toolbar.
Your cursor changes to the pan symbol.
2.
Click in the center of the map, hold down the mouse button, and pull the map down until
both the College Sports Park and the sewage treatment plant are visible.
You will add a new side rail on the Cross Island line, east of Serpent.
3.
Click railroad in the Create Feature window and click line.
4.
Pause the pointer on the Cross Island rail line in the location indicated in the previous
graphic until you are over the railroad edge.
5.
Right-click, click Snap to Feature, then click Edge.
6.
Draw a curved line that tends toward the north-east. Click to add vertices to create the
curve.
Copyright 1995-2010 Esri. All rights reserved.
35
Database Servers Tutorial
7.
Double-click the end vertex to finish the sketch.
Note: For the purpose of this tutorial, edits do not have to be exact.
When you edit your own data, you will be much more precise
when adding features.
8.
Click the Attributes button on the Editor toolbar.
9.
Type Oso Rail in the field next to Owner.
10.
Click Editor on the Editor toolbar and click Save Edits to save the changes you have
made so far.
Copyright 1995-2010 Esri. All rights reserved.
36
Database Servers Tutorial
Extend the Cross Island college side rail
The college side rail should be visible in your current extent. If it is not, pan to it.
You are going to extend this line.
Steps:
1.
Click the Edit Tool button
on the Editor toolbar.
2.
Click the Cross Island college side rail to select it.
3.
Click the Edit Vertices button
on the Editor toolbar.
The vertices of the college side rail are visible on the map.
4.
Right-click the college side rail line just before the end vertex and click Insert Vertex.
5.
Pause the pointer on the end vertex until handles appear around the vertex.
6.
Click and drag the vertex until it is closer to Morris Street.
7.
Right-click and click Finish Sketch.
8.
Click Editor on the Editor toolbar and click Save Edits to save the changes you have
made so far.
Copyright 1995-2010 Esri. All rights reserved.
37
Database Servers Tutorial
Reconciling edits and posting changes
You have finished the edits you will do on the railroads feature class. Now you will reconcile and post your
edits to the DEFAULT version.
Steps:
1.
Open the Versioning toolbar if it is not already open. Click Customize, point to Toolbars,
then click Versioning. (You may need to scroll down the menu to see Versioning.)
2.
Click the Reconcile button
on the Versioning toolbar.
The Reconcile dialog box opens.
The dbo.DEFAULT version is already chosen as the target version, so you do not need to
choose a target version. You will also use the default setting for defining conflicts, so leave
By object (by row) selected. However, you will change how conflicts are resolved.
3.
Click In favor of the Edit Version on the Reconcile dialog box.
4.
Click OK.
No other users were editing this data in the DEFAULT version, so no conflicts were detected.
This is a common result, especially when you are using geodatabases on a database server.
It is uncommon for other users to be editing the same features (rows) in the same feature
class as you. If you choose to define conflicts based on attributes (columns), you might be
more likely to see conflicts. However, even if conflicts are based on attribute changes,
conflicts still only occur if someone is editing the same feature class as you.
Since you did not encounter any conflicts, you can now post your changes to the DEFAULT
version.
5.
Click the Post button
on the Versioning toolbar.
Your edits are moved into the DEFAULT version. Now, anyone who connects to the
DEFAULT version can see your changes.
6.
Click Editor on the Editor toolbar and click Stop editing.
You logged in with a login that has read and write access to the geodatabase and performed a set of
versioned edits on a feature class. You then reconciled and posted your edits to the DEFAULT version of the
geodatabase.
Copyright 1995-2010 Esri. All rights reserved.
38
Database Servers Tutorial
Exercise 9: Compress the Osokopf geodatabase,
rebuild indexes, and shrink the geodatabase while
logged in as a geodatabase administrator
Compressing the geodatabase removes the states that are no longer
referenced by a version and moves rows in the delta tables to the business
table. Moving the edits from the delta to the business table means queries
on the dataset will take less time because the query only has to look at one
table instead of querying three tables. The more records there are in the
delta tables, the more important it becomes to move the records from the
delta tables to the business table.
Complexity:
Beginner
Data Requirement:
ArcGIS Tutorial Data Setup
Goal:
Log in as a geodatabase administrator,
compress a geodatabase, rebuild
indexes on the data, and shrink the
geodatabase.
Both editing and compressing the geodatabase can fragment indexes, so you should rebuild indexes after a
large amount of editing is done and after you compress the geodatabase.
Adding and deleting data from a database can also cause some fragmentation. On rare occasions, you might
need to shrink a geodatabase to eliminate some of this fragmentation and reclaim unused space in the
database.
In this exercise, you will log in as the Osokopf geodatabase administrator, manager1, delete the unneeded
version, compress the geodatabase, and rebuild its indexes. Finally, you will shrink the geodatabase to see if it
yields any additional free space on disk.
Connecting as a geodatabase administrator
Log off the computer and log back in using the manager1 login.
Steps:
1.
Click the Start button on the Windows task bar and click Log off.
2.
If prompted, confirm you want to log off by clicking Log Off on the Log Off Windows dialog
box.
3.
When the login dialog box appears, change the user name to manager1.
4.
Type manager.1 in the Password text box.
5.
Choose your computer name (if connecting as a local user) or your domain name from the
Log on to drop-down list.
Deleting the railroadv1 version
Since all edits were reconciled and posted back to the DEFAULT version, the railroadv1 version is no
longer needed. Therefore, you can delete it, allowing the geodatabase to fully compress.
Steps:
1.
Start ArcMap, open the Catalog window, then expand the Database Servers node in the
Catalog tree.
2.
Right-click the Osokopf geodatabase and click Versions.
3.
Right-click the railroadv1 version and click Delete.
Copyright 1995-2010 Esri. All rights reserved.
39
Database Servers Tutorial
4.
Close the Version Manager dialog box.
Compressing the geodatabase
Compress the Osokopf geodatabase to move the edits made to the railroads feature class from the delta
tables to the business table and remove unnecessary states from the lineage.
Steps:
1.
Right-click the Osokopf geodatabase, point to Administration, then click Compress
Database.
2.
When prompted to confirm the compress operation, click Yes.
Making sure the compress operation was successful
You can find out if the compress operation was successful and see the last time a compress operation
was performed on a geodatabase by checking the geodatabase properties.
Steps:
1.
Right-click the Osokopf geodatabase and click Properties.
2.
Click the Administration tab.
3.
Review the last compress date/time and status in the Compress section. Be sure the date/time
corresponds to when you performed the compress and that the status is successful.
4.
Click OK.
Rebuilding indexes
Editing the data and compressing the geodatabase can cause indexes to be fragmented and database
statistics to be out-of-date. After edits are performed and the geodatabase is compressed, you should
rebuild the indexes.
Tip: When you use the Rebuild all indexes option on the Geodatabase
Maintenance dialog box, database statistics also are updated.
Steps:
1.
Right-click the Osokopf geodatabase, point to Administration, then click Geodatabase
Maintenance.
2.
Choose Rebuild all indexes.
3.
Click OK.
Shrinking a geodatabase
As data is deleted from or added to the geodatabase, data files in the database may break into smaller,
discontinuous fragments. In larger databases, this can lead to query performance degradation. This is not as
much of an issue in SQL Server Express databases because of their smaller size, but shrinking a SQL
Copyright 1995-2010 Esri. All rights reserved.
40
Database Servers Tutorial
Server Express database can gain you a small amount of extra storage space. For example, if you find your
geodatabase is nearing its maximum size of 4 GB, you could shrink the database and possibly gain some
extra storage space. Be aware, though, that shrinking the geodatabase could actually increase index
fragmentation in the database. If you find that the geodatabase size increases to its preshrunk state shortly
after you shrink it, it means the space that you shrank is required for regular operations; therefore, the shrink
operation was not needed.
For this example, you will shrink the Osokopf geodatabase. Before doing that, however, check the current
size of the geodatabase.
Checking the size of the geodatabase
Steps:
1.
Right-click the Osokopf geodatabase and click Properties.
2.
Click the Administration tab.
3.
Note the size of the database shown in the General section of the Administration tab.
4.
Click OK to close the Geodatabase Properties dialog box.
Shrinking the geodatabase
Now, shrink the Osokopf geodatabase.
Steps:
1.
Right-click the Osokopf geodatabase, point to Administration, then click Geodatabase
Maintenance.
2.
Click Shrink geodatabase.
3.
Click OK.
To see if the shrink operation gained you any space in the database, check the size again. Follow steps
1 through 4 under Checking the size of the geodatabase."
Copyright 1995-2010 Esri. All rights reserved.
41
Database Servers Tutorial
Exercise 10: Detach the buildings geodatabase from
the database server
To move a geodatabase from one database server to another, you can
detach it from the database server, copy the database files (the .mdf file if
you are using SQL Server 2008 Express or the .mdf and full-text catalog
folder if you are using SQL Server 2005 Express) over the network or onto
transfer media, such as a thumb drive, then paste it onto the destination
server. Once there, you can attach the geodatabase to the database server.
Complexity:
Beginner
Data Requirement:
ArcGIS Tutorial Data Setup
Goal:
Learn how to detach a geodatabase from
a database server.
Some examples of situations when you might do this include the following:
If you use the data from the geodatabase on a database server on your desktop computer, then want
to take the geodatabase into the field to collect data, you could detach the database server from the
server on your desktop computer, transfer the database files to your laptop, and attach the
geodatabase to the database server on your laptop.
When ownership of a geodatabase is transferred, such as when an employee leaves the company,
you could move the geodatabase from the database server on the former employee's computer, copy
it to the new owner's computer, and attach it to a database server there.
When you hire consultants to collect or create datasets for you, you can request they deliver the data
in a geodatabase in SQL Server Express. Then, when they send you the files, you can attach them to
your database server.
Note: Detaching a geodatabase from the database server does not delete the
database files, but it removes references to the database from the SQL
Server Express instance.
When sharing geodatabases across database servers, be aware of who owns the data and has permission to
work with it. This is important because ArcSDE geodatabases in SQL Server Express use Windowsauthenticated logins. If you are using local Windows logins, when you transfer the geodatabase to a new
computer, those users won't exist on the new computer. Similarly, if you use network logins, then transfer the
geodatabase to a database server outside the network, those logins will not exist.
How you deal with this depends on your workflow. If you know ahead of time that you are going to be moving
the geodatabase around a lot, you might want to create all the data in the geodatabase while logged in as the
dbo user. The dbo user and schema are always present in database servers; therefore, even if you move the
geodatabase to a database server on a different network, you can still log in as dbo, add new users to the
database server, and grant them permissions to the data.
If you hadn't anticipated having to move the geodatabase and the data owners don't exist on the destination
database server, you could still log in as the dbo user and perform one of the following set of steps:
1.
Add new users to the destination database server.
2.
Grant read/write or higher-level access to the geodatabase to the users to whom you want to transfer
ownership of the data. Granting these permissions at the geodatabase level allows the users to access
all the data in the geodatabase.
Copyright 1995-2010 Esri. All rights reserved.
42
Database Servers Tutorial
3.
Ask the users to log in to the geodatabase and either copy the data to a new geodatabase to which
they also have read/write access or copy and paste the data in place, giving the pasted datasets and
columns new names.
1.
Create a second geodatabase on the destination database server.
2.
Copy the data to the new geodatabase.
Note: Dbo is now the owner of all the datasets in the second geodatabase.
3.
Add new users to the destination database server.
4.
Grant these users access to the datasets.
Detaching the buildings geodatabase
Suppose you want to move the buildings geodatabase (named either buildings05 or buildings08, depending
on the version of SQL Server Express you are using) from the database server on your personal computer
(PC) to a database server on your laptop so you can take it into the field and collect traffic data there. You
could use geodatabase replication to replicate the data to a geodatabase in a database server on your
laptop, or you could detach the geodatabase from the database server on your PC, move it to your laptop's
hard drive, and attach it to the database server there.
To detach the buildings geodatabase from the database server, do the following:
Steps:
1.
Log in to the computer with your own Windows login.
2.
Start ArcCatalog by clicking Start > All Programs > ArcGIS > ArcCatalog 10.
3.
Expand the Database Servers node in the Catalog tree and connect to the database server.
However, do not connect to the buildings geodatabase.
4.
Right-click the buildings geodatabase on the Catalog Contents tab, point to Administration,
then click Detach.
Caution: It is important that you right-click the geodatabase on the
Contents tab, not in the Catalog tree. If you right-click the
geodatabase in the Catalog tree, you connect to it. You cannot
detach a geodatabase that has any active connections to it;
therefore, if you are connected when you try to detach, the detach
operation will fail.
5.
When the Confirm Detach dialog box appears, take note of the location of the database file;
you will need to know where it is so you can copy it to another location or if you plan to
reattach the database in the future.
6.
Click Yes on the Confirm Detach dialog box.
Copyright 1995-2010 Esri. All rights reserved.
43
Database Servers Tutorial
You could now open Windows Explorer, navigate to the location of the buildings05.mdf file and
buildings05_CAT folder (SQL Server 2005 Express) or buildings08.mdf file (SQL Server 2008 Express),
then copy them to media or over the network to transfer them to another computer.
For instructions on attaching the geodatabase, see Exercise 3: Attach, create a backup of, and upgrade a
geodatabase or Attaching a geodatabase to a database server.
Copyright 1995-2010 Esri. All rights reserved.
44
You might also like
- A Heartbreaking Work Of Staggering Genius: A Memoir Based on a True StoryFrom EverandA Heartbreaking Work Of Staggering Genius: A Memoir Based on a True StoryRating: 3.5 out of 5 stars3.5/5 (231)
- The Sympathizer: A Novel (Pulitzer Prize for Fiction)From EverandThe Sympathizer: A Novel (Pulitzer Prize for Fiction)Rating: 4.5 out of 5 stars4.5/5 (119)
- Never Split the Difference: Negotiating As If Your Life Depended On ItFrom EverandNever Split the Difference: Negotiating As If Your Life Depended On ItRating: 4.5 out of 5 stars4.5/5 (838)
- Devil in the Grove: Thurgood Marshall, the Groveland Boys, and the Dawn of a New AmericaFrom EverandDevil in the Grove: Thurgood Marshall, the Groveland Boys, and the Dawn of a New AmericaRating: 4.5 out of 5 stars4.5/5 (265)
- The Little Book of Hygge: Danish Secrets to Happy LivingFrom EverandThe Little Book of Hygge: Danish Secrets to Happy LivingRating: 3.5 out of 5 stars3.5/5 (399)
- Grit: The Power of Passion and PerseveranceFrom EverandGrit: The Power of Passion and PerseveranceRating: 4 out of 5 stars4/5 (587)
- The World Is Flat 3.0: A Brief History of the Twenty-first CenturyFrom EverandThe World Is Flat 3.0: A Brief History of the Twenty-first CenturyRating: 3.5 out of 5 stars3.5/5 (2219)
- The Subtle Art of Not Giving a F*ck: A Counterintuitive Approach to Living a Good LifeFrom EverandThe Subtle Art of Not Giving a F*ck: A Counterintuitive Approach to Living a Good LifeRating: 4 out of 5 stars4/5 (5794)
- Team of Rivals: The Political Genius of Abraham LincolnFrom EverandTeam of Rivals: The Political Genius of Abraham LincolnRating: 4.5 out of 5 stars4.5/5 (234)
- Shoe Dog: A Memoir by the Creator of NikeFrom EverandShoe Dog: A Memoir by the Creator of NikeRating: 4.5 out of 5 stars4.5/5 (537)
- The Emperor of All Maladies: A Biography of CancerFrom EverandThe Emperor of All Maladies: A Biography of CancerRating: 4.5 out of 5 stars4.5/5 (271)
- The Gifts of Imperfection: Let Go of Who You Think You're Supposed to Be and Embrace Who You AreFrom EverandThe Gifts of Imperfection: Let Go of Who You Think You're Supposed to Be and Embrace Who You AreRating: 4 out of 5 stars4/5 (1090)
- Her Body and Other Parties: StoriesFrom EverandHer Body and Other Parties: StoriesRating: 4 out of 5 stars4/5 (821)
- The Hard Thing About Hard Things: Building a Business When There Are No Easy AnswersFrom EverandThe Hard Thing About Hard Things: Building a Business When There Are No Easy AnswersRating: 4.5 out of 5 stars4.5/5 (344)
- Hidden Figures: The American Dream and the Untold Story of the Black Women Mathematicians Who Helped Win the Space RaceFrom EverandHidden Figures: The American Dream and the Untold Story of the Black Women Mathematicians Who Helped Win the Space RaceRating: 4 out of 5 stars4/5 (890)
- Elon Musk: Tesla, SpaceX, and the Quest for a Fantastic FutureFrom EverandElon Musk: Tesla, SpaceX, and the Quest for a Fantastic FutureRating: 4.5 out of 5 stars4.5/5 (474)
- The Unwinding: An Inner History of the New AmericaFrom EverandThe Unwinding: An Inner History of the New AmericaRating: 4 out of 5 stars4/5 (45)
- The Yellow House: A Memoir (2019 National Book Award Winner)From EverandThe Yellow House: A Memoir (2019 National Book Award Winner)Rating: 4 out of 5 stars4/5 (98)
- On Fire: The (Burning) Case for a Green New DealFrom EverandOn Fire: The (Burning) Case for a Green New DealRating: 4 out of 5 stars4/5 (73)
- GA 33 KV VCB HT Panel - Siddharth Nagar Project. UPDocument17 pagesGA 33 KV VCB HT Panel - Siddharth Nagar Project. UPaayushNo ratings yet
- Jet RevisedDocument8 pagesJet RevisedDharavGosaliaNo ratings yet
- Detailed Scheduling Planning Board Technical HelpDocument6 pagesDetailed Scheduling Planning Board Technical Helpmanojnarain100% (1)
- SBC For Toll PlazaDocument6 pagesSBC For Toll PlazaruchitaNo ratings yet
- Chili Processing L2 (Cur)Document94 pagesChili Processing L2 (Cur)thomas1313No ratings yet
- CS4000 Data SheetDocument6 pagesCS4000 Data SheetJuan Luis EspinosaNo ratings yet
- 4MA1 1H Que 20210304Document28 pages4MA1 1H Que 20210304mo gaNo ratings yet
- TCXD 46-1984 / Lightning Protection For Buildings - Standard For Design and ConstructionDocument30 pagesTCXD 46-1984 / Lightning Protection For Buildings - Standard For Design and ConstructiontrungjindoNo ratings yet
- Electrochemistry PD lab insightsDocument4 pagesElectrochemistry PD lab insightsEdilberto PerezNo ratings yet
- A Thesis 123Document77 pagesA Thesis 123Meli SafiraNo ratings yet
- Writing Theory DraftDocument18 pagesWriting Theory Draftapi-488391657No ratings yet
- Present Environment and Sustainable Development - Annual Review Report 2015Document7 pagesPresent Environment and Sustainable Development - Annual Review Report 2015catalinlungeanu758No ratings yet
- NASA: 2202main COL Debris Boeing 030121Document9 pagesNASA: 2202main COL Debris Boeing 030121NASAdocumentsNo ratings yet
- 1st Periodic Test - Math 9Document2 pages1st Periodic Test - Math 9Anna Rose Godes AntioquiaNo ratings yet
- Cilindros Parker 3H & 3HD, Parts Identification, Maintenance & Seal KitsDocument6 pagesCilindros Parker 3H & 3HD, Parts Identification, Maintenance & Seal KitsFernandoNo ratings yet
- Business Conclave - Concept DesignDocument3 pagesBusiness Conclave - Concept DesignSajal GuptaNo ratings yet
- NumericalsDocument6 pagesNumericalsaditya dhapodkarNo ratings yet
- Philadelphia University Faculty of Engineering and Technology Department of Mechanical EngineeringDocument8 pagesPhiladelphia University Faculty of Engineering and Technology Department of Mechanical EngineeringTamer JafarNo ratings yet
- Speech Language Impairment - Eduu 511Document15 pagesSpeech Language Impairment - Eduu 511api-549169454No ratings yet
- Vspa 50Document5 pagesVspa 50elfo111No ratings yet
- Holt MCD Earth Science Chapter 30Document34 pagesHolt MCD Earth Science Chapter 30ADEDAMOPE ODUESONo ratings yet
- Scheme of Examination For Master of Computer APPLICATIONS (M.C.A.) W.E.F. Academic Session 2014-15Document11 pagesScheme of Examination For Master of Computer APPLICATIONS (M.C.A.) W.E.F. Academic Session 2014-15Siddharth JainNo ratings yet
- Cable Percussion Rig ChecksDocument2 pagesCable Percussion Rig Checksargon39No ratings yet
- A Fracture Mechanics Analysis of The Texture of Fried Potato Crust PDFDocument7 pagesA Fracture Mechanics Analysis of The Texture of Fried Potato Crust PDFRomaric OuetchehouNo ratings yet
- Economics and Its NatureDocument4 pagesEconomics and Its NatureElrey IncisoNo ratings yet
- Final AnswersDocument4 pagesFinal AnswersAnshul SinghNo ratings yet
- Improved Sleep, Cognitive Processing and Enhanced Learning and Memory Task Accuracy With Yoga Nidra Practice in NovicesDocument19 pagesImproved Sleep, Cognitive Processing and Enhanced Learning and Memory Task Accuracy With Yoga Nidra Practice in Novicessankar ganeshNo ratings yet
- 8th Grade GT Science SyllabusDocument2 pages8th Grade GT Science Syllabusapi-420198655No ratings yet
- Screen 2014 Nettleton 5 28 PDFDocument24 pagesScreen 2014 Nettleton 5 28 PDFtaroefNo ratings yet