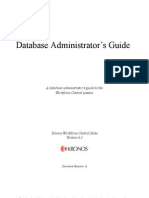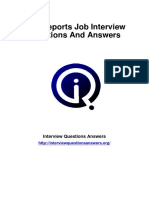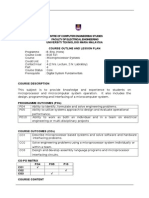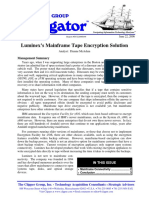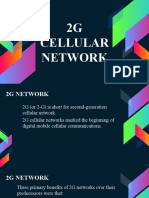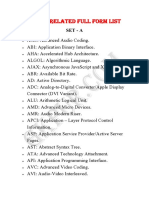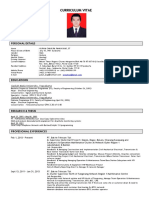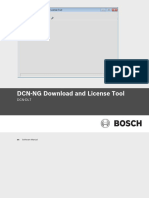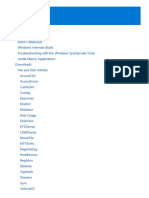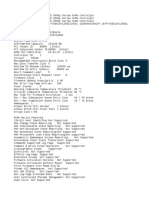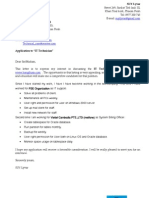Professional Documents
Culture Documents
IST266 LabInstallWin7inViitual 2015SU
Uploaded by
Jessie SandezCopyright
Available Formats
Share this document
Did you find this document useful?
Is this content inappropriate?
Report this DocumentCopyright:
Available Formats
IST266 LabInstallWin7inViitual 2015SU
Uploaded by
Jessie SandezCopyright:
Available Formats
IST 266 Internet and Firewall Security
Laboratory: Installing Windows 7 as a Virtual Machine
Name _________________________
Section __________
Objectives:
In order to set up computers in one of our laboratories for this semester, we must load Windows 7 on
the computer. You will be installing Windows 7 on a virtual machine. Although this may be a repeat of
a laboratory you have previously done, you will install the OS from an .iso file stored on your HDD.
Scoring:
Total score for this laboratory is 100 points. Every blank in the laboratory counts the same number
of points whether it is an answer you provide or an approval you obtain from the instructor. In order
to receive full credit for this laboratory, every blank must be filled in completely and correctly. Each
blank that is not filled in correctly and completely reduces the total score by 5 points.
Laboratory Equipment and Supplies:
64-bit computer with VMM (Virtual Machine Manager) installed on the user account
Procedure
1.
Log on to your computer as the appropriate user.
User Name
Password
2.
Open the VMWare Workstation shortcut.
3.
Accept the VMWare EULA (End User License Agreement) if displayed.
4.
Skip the VMWare updates and close the VMWare Activation Window if necessary.
5.
Create a new virtual machine with a typical configuration.
6.
Install the Guest OS (Windows 7 Enterprise) from an iso file. The path to the iso file is
D:\ISO\en_windows_profesional_with_sp1_x64_dvd_u_676939.iso.
7.
When the New Virtual Machine Wizard window appears, do not install a product key, select Windows 7
Professional as the version to install, make the password IST_266-admin, and do not set up the machine to
log on automatically.
8.
When the Name the Virtual Machine window appears, answer the following questions.
____________________ What is the name of the virtual machine by default?
What is the path to the location of the virtual machine file?
________________________________________________________________________________________
9.
Do not change the name or location of the virtual machine.
10.
When the Disk Capacity window appears, answer the following questions.
____________________ What is the default size of the virtual HDD?
____________________ How many files are used to store the OS by default?
11.
Do not change the Disk Capacity settings.
IST266 LabInstallWin7inViitual 2015SU.docx
Page 1
IST 266 Internet and Firewall Security
Laboratory: Installing Windows 7 as a Virtual Machine
12.
When the Ready to Create Virtual Machine window appears, answer these questions.
____________________ How much memory will your virtual machine use?
____________________ What type of network adapter will the virtual machine use?
List all the steps in order, starting at the Ready to Create Virtual Machine window, that are required to
customize your virtual machine so that the network adapter is bridged and replicated rather than NAT. Use
only as many steps as you need.
1. ______________________________________________________________________________________
2. ______________________________________________________________________________________
3. ______________________________________________________________________________________
4. ______________________________________________________________________________________
5. ______________________________________________________________________________________
6. ______________________________________________________________________________________
13.
Customize your virtual machines network adapter to be bridged and replicated rather than NAT.
14.
If a message about the keyboard hook timeout value appears, allow the value to be updated.
15.
List the 5 steps that occur during a Windows 7 installation
________________________________________________________________________________________
________________________________________________________________________________________
________________________________________________________________________________________
________________________________________________________________________________________
________________________________________________________________________________________
16.
When the Windows 7 installer reboots your virtual machine, log in when the logon screen appears.
17.
Select your network to be a work network when the network selection screen appears.
18.
When your virtual machine reboots, log in when the logon screen appears, and demonstrate for your instructor
that you can bring up the Greenville Tech Website (www.gvltec.edu).
__________ Instructors approval
IST266 LabInstallWin7inViitual 2015SU.docx
Page 2
You might also like
- The Sympathizer: A Novel (Pulitzer Prize for Fiction)From EverandThe Sympathizer: A Novel (Pulitzer Prize for Fiction)Rating: 4.5 out of 5 stars4.5/5 (119)
- Devil in the Grove: Thurgood Marshall, the Groveland Boys, and the Dawn of a New AmericaFrom EverandDevil in the Grove: Thurgood Marshall, the Groveland Boys, and the Dawn of a New AmericaRating: 4.5 out of 5 stars4.5/5 (265)
- The Little Book of Hygge: Danish Secrets to Happy LivingFrom EverandThe Little Book of Hygge: Danish Secrets to Happy LivingRating: 3.5 out of 5 stars3.5/5 (399)
- A Heartbreaking Work Of Staggering Genius: A Memoir Based on a True StoryFrom EverandA Heartbreaking Work Of Staggering Genius: A Memoir Based on a True StoryRating: 3.5 out of 5 stars3.5/5 (231)
- Grit: The Power of Passion and PerseveranceFrom EverandGrit: The Power of Passion and PerseveranceRating: 4 out of 5 stars4/5 (587)
- Never Split the Difference: Negotiating As If Your Life Depended On ItFrom EverandNever Split the Difference: Negotiating As If Your Life Depended On ItRating: 4.5 out of 5 stars4.5/5 (838)
- The Subtle Art of Not Giving a F*ck: A Counterintuitive Approach to Living a Good LifeFrom EverandThe Subtle Art of Not Giving a F*ck: A Counterintuitive Approach to Living a Good LifeRating: 4 out of 5 stars4/5 (5794)
- Team of Rivals: The Political Genius of Abraham LincolnFrom EverandTeam of Rivals: The Political Genius of Abraham LincolnRating: 4.5 out of 5 stars4.5/5 (234)
- Shoe Dog: A Memoir by the Creator of NikeFrom EverandShoe Dog: A Memoir by the Creator of NikeRating: 4.5 out of 5 stars4.5/5 (537)
- The World Is Flat 3.0: A Brief History of the Twenty-first CenturyFrom EverandThe World Is Flat 3.0: A Brief History of the Twenty-first CenturyRating: 3.5 out of 5 stars3.5/5 (2219)
- The Emperor of All Maladies: A Biography of CancerFrom EverandThe Emperor of All Maladies: A Biography of CancerRating: 4.5 out of 5 stars4.5/5 (271)
- The Gifts of Imperfection: Let Go of Who You Think You're Supposed to Be and Embrace Who You AreFrom EverandThe Gifts of Imperfection: Let Go of Who You Think You're Supposed to Be and Embrace Who You AreRating: 4 out of 5 stars4/5 (1090)
- The Hard Thing About Hard Things: Building a Business When There Are No Easy AnswersFrom EverandThe Hard Thing About Hard Things: Building a Business When There Are No Easy AnswersRating: 4.5 out of 5 stars4.5/5 (344)
- Her Body and Other Parties: StoriesFrom EverandHer Body and Other Parties: StoriesRating: 4 out of 5 stars4/5 (821)
- Hidden Figures: The American Dream and the Untold Story of the Black Women Mathematicians Who Helped Win the Space RaceFrom EverandHidden Figures: The American Dream and the Untold Story of the Black Women Mathematicians Who Helped Win the Space RaceRating: 4 out of 5 stars4/5 (894)
- KillerHomeRecording SettingUpDocument337 pagesKillerHomeRecording SettingUpArtist Recording100% (1)
- Elon Musk: Tesla, SpaceX, and the Quest for a Fantastic FutureFrom EverandElon Musk: Tesla, SpaceX, and the Quest for a Fantastic FutureRating: 4.5 out of 5 stars4.5/5 (474)
- The Unwinding: An Inner History of the New AmericaFrom EverandThe Unwinding: An Inner History of the New AmericaRating: 4 out of 5 stars4/5 (45)
- The Yellow House: A Memoir (2019 National Book Award Winner)From EverandThe Yellow House: A Memoir (2019 National Book Award Winner)Rating: 4 out of 5 stars4/5 (98)
- On Fire: The (Burning) Case for a Green New DealFrom EverandOn Fire: The (Burning) Case for a Green New DealRating: 4 out of 5 stars4/5 (73)
- MIPI DPI Specification v2Document34 pagesMIPI DPI Specification v2Dileep ChanduNo ratings yet
- Examining Data Runs of A Fragmented File in NTFSDocument15 pagesExamining Data Runs of A Fragmented File in NTFSCarlos CajigasNo ratings yet
- Database Administrators GuideDocument123 pagesDatabase Administrators GuideCarlotta Jones-Ford100% (2)
- Session 12 - Interworking Between WCDMA & LTEDocument51 pagesSession 12 - Interworking Between WCDMA & LTEakt6283No ratings yet
- SAP Reports Interview Questions Answers GuideDocument10 pagesSAP Reports Interview Questions Answers GuideSwati JainNo ratings yet
- Ultrasurf GUID78Document10 pagesUltrasurf GUID78Jesus BeltranNo ratings yet
- Course PlanDocument5 pagesCourse PlanRaja AsainalNo ratings yet
- Mobile Master Card PayPass TSM Functional Requirements v1-0Document40 pagesMobile Master Card PayPass TSM Functional Requirements v1-0Wiraj GunasingheNo ratings yet
- LUminex Mainframe Tape Encription Solution PDFDocument3 pagesLUminex Mainframe Tape Encription Solution PDFLizeth1967No ratings yet
- 2G Cellular NetworkDocument60 pages2G Cellular NetworkGerche Keith PabilloNo ratings yet
- A To Z Computer Related Full FormDocument20 pagesA To Z Computer Related Full FormNoob PlayerNo ratings yet
- JVT D125 LDocument12 pagesJVT D125 LGrupo SolucionesNo ratings yet
- My ProjectDocument15 pagesMy ProjectHari PrakashNo ratings yet
- GoToMeeting Organizer QuickRef GuideDocument5 pagesGoToMeeting Organizer QuickRef GuideWin Der LomeNo ratings yet
- Fingerprint Based Attendance System Using Labview and GSMDocument9 pagesFingerprint Based Attendance System Using Labview and GSM27051977No ratings yet
- CV: KURNIA CHANDRA PAMUNGKASDocument4 pagesCV: KURNIA CHANDRA PAMUNGKASheri bangetNo ratings yet
- iTunes Task Logs and Media Store UpdatesDocument8 pagesiTunes Task Logs and Media Store UpdatesMikoko YanosudaNo ratings yet
- Ospf Basic Lab WalkthroughDocument7 pagesOspf Basic Lab WalkthroughAek BenabadjaNo ratings yet
- DCN-NG Download and License ToolDocument45 pagesDCN-NG Download and License ToolCha Lee HengNo ratings yet
- HumanoidDocument3 pagesHumanoidSyed Abdul WasayNo ratings yet
- How To Sell Guide ArcSightDocument2 pagesHow To Sell Guide ArcSightAjay NaikNo ratings yet
- HTTP SssssssDocument3 pagesHTTP SssssssZahoor AbbasNo ratings yet
- PDFDocument189 pagesPDFnnggNo ratings yet
- SSDDocument3 pagesSSDFlorin BadeaNo ratings yet
- MCE2029 User Manual for Digital Loadcell SystemDocument24 pagesMCE2029 User Manual for Digital Loadcell Systemhippong niswantoroNo ratings yet
- ESP8266 Control Servo Node RED MQTT Mosquitto IoT PDFDocument5 pagesESP8266 Control Servo Node RED MQTT Mosquitto IoT PDFwahyuNo ratings yet
- Application - CEMTES Cambodia) Pte LTDDocument2 pagesApplication - CEMTES Cambodia) Pte LTDsuylyvarNo ratings yet
- IBM Director Planning, Installation, and Configuration GuideDocument448 pagesIBM Director Planning, Installation, and Configuration GuideshektaNo ratings yet
- Cubase LE AI Elements 750 Activated 72 PDFDocument3 pagesCubase LE AI Elements 750 Activated 72 PDFLoriNo ratings yet