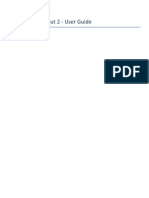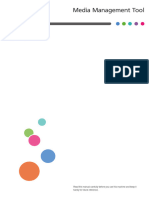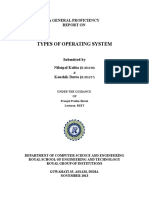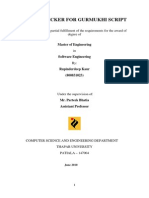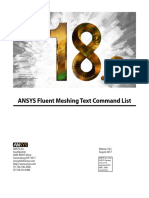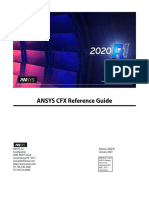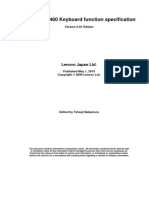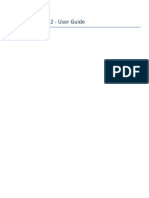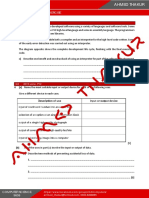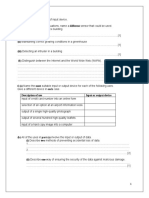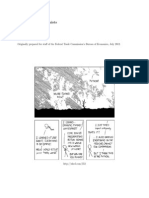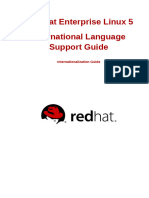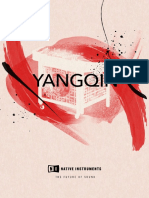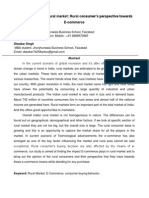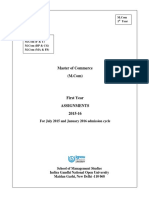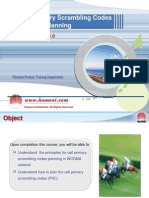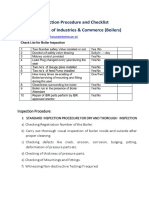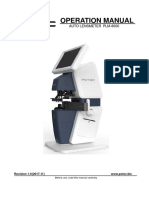Professional Documents
Culture Documents
Hindi Indic Input 3 User Guide
Uploaded by
vivekraderOriginal Description:
Original Title
Copyright
Available Formats
Share this document
Did you find this document useful?
Is this content inappropriate?
Report this DocumentCopyright:
Available Formats
Hindi Indic Input 3 User Guide
Uploaded by
vivekraderCopyright:
Available Formats
Hindi Indic Input 3 - User Guide
Contents
1.
WHAT IS HINDI INDIC INPUT 3?.................................................................................................................................................2
1.1.
1.2.
SYSTEM REQUIREMENTS .......................................................................................................................................................... 2
APPLICATION REQUIREMENTS ................................................................................................................................................... 2
2.
TO INSTALL HINDI INDIC INPUT 3 ..............................................................................................................................................2
3.
TO USE HINDI INDIC INPUT 3.....................................................................................................................................................2
4.
SUPPORTED KEYBOARDS ..........................................................................................................................................................3
4.1.
HINDI TRANSLITERATION .......................................................................................................................................................... 3
4.1.1.
Keyboard Rules ......................................................................................................................................................... 3
4.2.
HINDI REMINGTON (GAIL)....................................................................................................................................................... 5
4.2.1.
Keyboard Rules ......................................................................................................................................................... 5
4.3.
HINDI REMINGTON (CBI) ......................................................................................................................................................... 7
4.3.1.
Keyboard Rules ......................................................................................................................................................... 7
5.
TOOL SETTING OPTIONS............................................................................................................................................................9
5.1.
ON-THE-FLY HELP .................................................................................................................................................................. 9
5.2.
PREDICTIVE HELP ................................................................................................................................................................... 9
5.2.1.
Enable Predictive List............................................................................................................................................... 10
5.2.2.
Disable Predictive List.............................................................................................................................................. 11
5.3.
SHOW KEYBOARD ................................................................................................................................................................ 11
5.4.
SWITCH TO ENGLISH ............................................................................................................................................................. 11
5.5.
HELP................................................................................................................................................................................. 12
6.
TROUBLESHOOTING ................................................................................................................................................................ 12
7.
TO UNINSTALL HINDI INDIC INPUT 3 ....................................................................................................................................... 15
Hindi Indic Input 3 Help
1. What is Hindi Indic Input 3?
Hindi Indic Input 3 provides a very convenient way of entering text in Hindi Language using the English QWERTY
keyboard in any editing application (Office Application/WordPad /Notepad) that supports Text. Hindi Indic Input 3
tool will be packaged as a setup and running the setup will invoke the services. The tool supports all popular
keyboard layouts.
1.1. System Requirements
Windows Vista
Windows 7
Windows 8
*Tool is compatible with equivalent 64-bit Operating Systems mentioned above.
1.2. Application Requirements
Microsoft Office 2007 and above (including Access)
2. To Install Hindi Indic Input 3
Installation of the Hindi Indic Input 3 is a very easy process that takes less than two minute to complete.
Run or double click Hindi Indic Input 3 Setup. The setup wizard will guide you through the installation process. Once
the installation process is complete, Hindi Indic Input 3 has been successfully installed will be displayed.
Note: On Windows Vista, Windows 7 and Windows 8, if your user login does not have administrative privileges or is
not included in the user group of administrators right click the "Setup.exe" icon and select "Run as Administrator".
3. To Use Hindi Indic Input 3
1. Start any Office application, including WordPad or Notepad.
2. Click the Language Indicator located in the System Tray on the right side of the Windows taskbar or on Language
bar as shown below and select HI-Hindi.
Hindi Indic Input 3 Help
3. Select Hindi Indic Input 3 from the shortcut menu that appears. The PC is now ready to start typing in Hindi.
Note: If you are unable to view Language bar on your PC Click Here.
4. Supported Keyboards
Hindi Indic Input 3 supports various types of Keyboards. Click Settings Icon and select Keyboard. Choose keyboard
layout of your choice form list of available keyboards.
4.1. Hindi Transliteration
User can type his message in Roman using the Standard English keyboard, which is transliterated on-the-fly
to Hindi. It works on the logic of phonetics and is most effective when user write the word the way it is
spoken.
4.1.1. Keyboard Rules
Vyanjan (Consonants)
ka, ca
kha
ga
gha
Nga
cha
chha
ja
jha
Nja
Ta
Tha
Da
Dha
Na
ta
tha
da
dha
na
pa
pha,fa
ba
bha
ma
ya
ra
la
va,wa
sha
Hindi Indic Input 3 Help
Sha
Gya,jNja,dny
sa
ha
kSha,Xa
Tra
Swar (Vowels)
aa
ee,ii,I
oo,uu,U
ai,ei
au,ou
a^
aH
oo,uu,O
Examples
Input
itihaas
Output
imalee
Matras
aa
ai,ei
ee,ii,I
o
au,ou
Examples
Input
Output
aadamee
kaun
Anuswara, Visarga and Chandrabindi
^
H
Examples
Input
Output
sa^yam
duHkh
haMs
Conjuncts
kr
pr
qt
kt
nm
ddh
dwa
ksa,x
rpa
dya
Examples
Input
arpaN
Output
kShamaa,Xamaa
Hindi Indic Input 3 Help
Nukta Consonants
qa
Kha
Dh_a
Fa
Example:
Input
waFaa
Output
paDh_aaee
Ga
Explicit Halant Example:
Input
Output
satyam_
shreemad_
Explicit Half Consonants Example:
Input
Output
muk~t
vish~v
4.2. Hindi Remington (GAIL)
4.2.1. Keyboard Rules
Key Mapping with Escape key
Key
Output
3
4
5
7
8
Comment
Ra
Ra
Divide sign
Cross sign
Hyphen
za
D_a
Hindi Indic Input 3 Help
Double Hyphen
Dh_
kha dot
ga dot
ja dot
V
B
M
!
*
Exclamation Mark
Asterisk
D_
f dot
Special Combinations
'a' vowel followed by 'aa' matra creates 'aa' vowel.
1)'aa' vowel followed by 'e' matra, creates 'o' vowel.
2)'aa' vowel followed by 'ei' matra, creates 'au' vowel.
3)'aa' vowel followed by 'A' matra, creates 'O' vowel.
1) 'aa' matra followed by 'e' matra, creates 'o' matra.
2)'aa' matra followed by 'ei' matra, creates 'au' matra.
3)'aa' matra followed by 'A' matra, creates 'O' matra.
1)'e' vowel followed by 'A' matra, creates 'E' vowel.
2)'e' vowel followed by 'e' matra, creates 'ei' vowel.
+ =
+ =
+ =
+ =
+ =
+ =
+ =
+ W =
+ s =
'A' matra followed by anuswar, forms chandrabindi.
+ =
'u' vowel followed by poonch (Q) creates 'oo' vowel.
+Q=
'pa' consonat followed by poonch (Q) creates 'pha' consonant.
+Q=
'ra' consonat followed by poonch (Q) creates 'roo'.
+ Q =
'rakar' is typed after a consonant/conjunct.
+ rakar =
+ rakar =
+reph =
'Reph' is typed after any consonant or conjunct.
+reph =
+reph =
+=
'i' matra is typed ahead of consonant or conjunct.
++=
++=
To type Roman Numerals (Numbers), use the Numpad Keys of the Keyboard with Caps Lock Key ON
To type Lingual Numerals (Numbers), use the Numpad Keys of the Keyboard with Caps Lock Key OFF
Hindi Indic Input 3 Help
4.3. Hindi Remington (CBI)
4.3.1. Keyboard Rules
Key Mapping with Escape key
Key
Output
3
4
5
7
8
Comment
Ra
Ra
Divide sign
Cross sign
--
f dot
Dh_
kha dot
ga dot
ja dot
!
*
Exclamation Mark
Asterisk
D_
C
V
B
M
Hyphen
Double Hyphen
Hindi Indic Input 3 Help
Special Combinations
'a' vowel followed by 'aa' matra creates 'aa' vowel.
1)'aa' vowel followed by 'e' matra, creates 'o' vowel.
2)'aa' vowel followed by 'ei' matra, creates 'au' vowel.
3)'aa' vowel followed by 'A' matra, creates 'O' vowel.
1) 'aa' matra followed by 'e' matra, creates 'o' matra.
2)'aa' matra followed by 'ei' matra, creates 'au' matra.
3)'aa' matra followed by 'A' matra, creates 'O' matra.
1)'e' vowel followed by 'A' matra, creates 'E' vowel.
2)'e' vowel followed by 'e' matra, creates 'ei' vowel.
+ =
+ =
+ =
+ =
+ =
+ =
+ =
+ W =
+ s =
'A' matra followed by anuswar, forms chandrabindi.
+ =
'u' vowel followed by poonch (Q) creates 'oo' vowel.
+Q=
'pa' consonat followed by poonch (Q) creates 'pha' consonant.
+Q=
'ra' consonat followed by poonch (Q) creates 'roo'.
+ Q =
'rakar' is typed after a consonant/conjunct.
+ rakar =
+ rakar =
+reph =
'Reph' is typed after any consonant or conjunct.
+reph =
+reph =
+ =
'i' matra is typed AFTER of consonant or conjunct.
+ + =
++ =
To type Roman Numerals (Numbers), use the Numpad Keys of the Keyboard with Caps Lock Key ON
To type Lingual Numerals (Numbers), use the Numpad Keys of the Keyboard with Caps Lock Key OFF
Hindi Indic Input 3 Help
5. Tool Setting Options
5.1. On-the-fly Help
Tool provides the simplest way to type text by using on-the-fly Help. As the user starts typing using
transliteration keyboard, he can see the respective letters in selected Indian Language with various matra
combinations.
To activate this feature select On-the-Fly Help from Settings Menu.
5.2. Predictive Help
Tool provides a simplest way to type text using predictive help. On each key press a suggestion list opens
and user can select suitable word with the help of up and down arrow keys. The selected word can be
replaced using the space or enter key.
Hindi Indic Input 3 Help
5.2.1. Enable Predictive List
To activate this feature follow below listed steps:
1. Select Keyboard from Settings Menu.
2. Check Hindi Transliteration.
3. Check Predictive Input option under Settings drop down.
4. As any text or input key will be pressed predictive text will appear in drop down.
10
Hindi Indic Input 3 Help
11
5.2.2. Disable Predictive List
There are two ways to deactivate this feature:
1. Uncheck Predictive Input option under Settings drop down.
2. Click Close Button on Predictive Window
5.3. Show Keyboard
To view any keyboard (except Phonetic) select Show Keyboard option from Settings Menu
5.4. Switch to English
To switch to English Language, select Switch to English option from Settings Menu or use shortcut key
Ctrl+Shift+T.
Hindi Indic Input 3 Help
12
5.5. Help
To view help on Hindi Indic Input 3 tool,select Help from Settings Menu.
6. Troubleshooting
1. How can I make Language bar visible on my PC?
Right-click your Desktop taskbar, and point to Toolbars. See is Language bar selected, if not click on it to select.
If Language bar is no longer listed in the toolbar menu try below steps:
VISTA/W INDOWS 7
A. Go to Control Panel > Regional and Language Options > Keyboards and Languages
(tab) > Change Keyboards > Language Bar
B. Select radio button Floating on Desktop or Docked in the taskbar.
C. Click OK.
Hindi Indic Input 3 Help
WINDOWS 8
A. Go to Control Panel > Language Options > Advanced settings.
B. ChecktheboxforUsethedesktoplanguagebarwhen itsavailableunderSwitching input methods
section.
13
Hindi Indic Input 3 Help
C. Click onChange language bar hot keyslink.
Select radio button Floating on Desktop or Docked in the taskbar.
Click OK.
D. Click on Save button.
2. How can I add Hindi Indic Input 3 on my Language bar?
VISTA/W INDOWS 7
A. Go to Control Panel > Regional and Language Options > Keyboards and Languages
(tab) > Change Keyboards > General.
B. Click Add button, Select the Language (Hindi) and under Keyboard section check the box titled Hindi Indic
Input 3.
C. Click OK.
14
Hindi Indic Input 3 Help
7. To Uninstall Hindi Indic Input 3
Follow the steps below to uninstall the tool.
1. Open Windows Control Panel Programs and Features to uninstall the program(s).
2. Select Hindi Indic Input 3 and click uninstall button.
3. You will be prompted by a confirmatory message. Select Yes to remove the tool completely.
Note: It is recommended to close all running applications before uninstalling the Hindi Indic Input 3 Tool.
15
You might also like
- Hindi Indic Input 2-User GuideDocument22 pagesHindi Indic Input 2-User GuideBhupendra VallabhNo ratings yet
- Gujarati Indic Input 3-User GuideDocument17 pagesGujarati Indic Input 3-User Guideharshit0% (1)
- Gujarati Indic Input 2 User GuideDocument16 pagesGujarati Indic Input 2 User GuideMitesh PrajapatiNo ratings yet
- Oriya Indic Input 2-User GuideDocument12 pagesOriya Indic Input 2-User Guidegksahu000No ratings yet
- Telugu Indic Input 2 User GuideDocument11 pagesTelugu Indic Input 2 User Guidelakumas15No ratings yet
- Tamil Indic Input 2-User GuideDocument14 pagesTamil Indic Input 2-User GuideGuna SeelanNo ratings yet
- Marathi Indic Input 2 User GuideDocument26 pagesMarathi Indic Input 2 User GuideSachin KhandareNo ratings yet
- Traktor Audio 2 mk2 Manual English 1119Document70 pagesTraktor Audio 2 mk2 Manual English 1119edo marlboroNo ratings yet
- BS200 SoftWare ManualDocument70 pagesBS200 SoftWare ManualjorgeisaNo ratings yet
- Tablet Software ENGDocument28 pagesTablet Software ENGAzman ArskNo ratings yet
- Multi Variate AnalysisDocument53 pagesMulti Variate Analysis정관용No ratings yet
- ExpressDocument53 pagesExpressAnonymous KKSGFIZP7PNo ratings yet
- FYP Final Report - Robotic ArmDocument89 pagesFYP Final Report - Robotic ArmYasar AbbasNo ratings yet
- Python - Booklet1Document13 pagesPython - Booklet1gonearly AliNo ratings yet
- Udacity cs101: Extract first linkDocument20 pagesUdacity cs101: Extract first linkAndy Nii AdjeteyNo ratings yet
- Operating Instructions EnglishDocument124 pagesOperating Instructions EnglishjanssensjoachimNo ratings yet
- Fingerprint Time Attendance and Access Control Software Manual (RAMS)Document121 pagesFingerprint Time Attendance and Access Control Software Manual (RAMS)fredy0% (1)
- Types of Operating SystemsDocument25 pagesTypes of Operating SystemsNilotpal Kalita100% (1)
- Spell Checker For Gurmukhi Script: Thesis Submitted in Partial Fulfillment of The Requirements For The Award of Degree ofDocument60 pagesSpell Checker For Gurmukhi Script: Thesis Submitted in Partial Fulfillment of The Requirements For The Award of Degree ofKumar UditNo ratings yet
- Makalah Isas Io w10 FinalDocument20 pagesMakalah Isas Io w10 Finaltoeanjoengmoeda19No ratings yet
- Common Foundation. JD EdwardsDocument260 pagesCommon Foundation. JD EdwardsRajkumar6015No ratings yet
- Digital Extension Ai-Logix Installation GuideDocument35 pagesDigital Extension Ai-Logix Installation GuideBojan IvankovićNo ratings yet
- ANSYS Fluent Meshing Text Command List 18.2Document196 pagesANSYS Fluent Meshing Text Command List 18.2Panda HeroNo ratings yet
- ANSYS CFX Reference GuideDocument432 pagesANSYS CFX Reference Guidebeto_juriNo ratings yet
- A Little Book of R For Time SeriesDocument75 pagesA Little Book of R For Time Series정관용No ratings yet
- Assamese Numeral Corpus For Speech Recognition Using ANN: Master of ScienceDocument58 pagesAssamese Numeral Corpus For Speech Recognition Using ANN: Master of ScienceTara SharmaNo ratings yet
- Keyboard Function SpecDocument38 pagesKeyboard Function Specwazawofav100% (3)
- Csound ExercisesDocument73 pagesCsound ExercisesmarceemarceeNo ratings yet
- A Little Book of R For Time SeriesDocument75 pagesA Little Book of R For Time SeriesAbhi SuriNo ratings yet
- Traktor Pro 2 7 Manual English 2014-10-8Document358 pagesTraktor Pro 2 7 Manual English 2014-10-8joe burtonNo ratings yet
- Hands OnPythonTutorialDocument186 pagesHands OnPythonTutorialcluelessuser100% (1)
- EnDat 3 Evaluation Board (Heidenhain) Software User's Manual - enDocument45 pagesEnDat 3 Evaluation Board (Heidenhain) Software User's Manual - enmovaliyarushilkumarNo ratings yet
- Hindi Indic Input 2-User GuideDocument26 pagesHindi Indic Input 2-User GuideAkash Skydon MishraNo ratings yet
- 1.5 System Software - ExerciseDocument7 pages1.5 System Software - ExerciseMuhammad MoizNo ratings yet
- ICT QUESTIONS CambridgeDocument15 pagesICT QUESTIONS CambridgeDivaNo ratings yet
- ANSYS CFX Reference Guide 18.2Document416 pagesANSYS CFX Reference Guide 18.2Panda HeroNo ratings yet
- Chapter 2 PythonDocument23 pagesChapter 2 PythonPavankumarNo ratings yet
- Odoo Introduction To Functional TrainingDocument9 pagesOdoo Introduction To Functional TrainingZubair Sattar0% (1)
- Python For EconomistsDocument34 pagesPython For EconomistsquoroNo ratings yet
- Project Report on News Site Website DevelopmentDocument19 pagesProject Report on News Site Website DevelopmentasifNo ratings yet
- Dzongkha IT Training ManualDocument46 pagesDzongkha IT Training ManualNgawang Kinzang ChophelNo ratings yet
- 700135C EPro61 External Call Logger Interface GuideDocument28 pages700135C EPro61 External Call Logger Interface Guidesza_18No ratings yet
- Handbook of Physics Computing CourseDocument43 pagesHandbook of Physics Computing Coursebilly wayneNo ratings yet
- Micro Focus COBOL Animator HOW-ToDocument32 pagesMicro Focus COBOL Animator HOW-ToSaurabhNo ratings yet
- Tablet Software: User ManualDocument28 pagesTablet Software: User ManualSanjay KumarNo ratings yet
- TOC of InTouch Lab Manual V1.0 18.06.2013Document2 pagesTOC of InTouch Lab Manual V1.0 18.06.2013Puspendra Singh YadavNo ratings yet
- j2762 1revisionbooklet PDFDocument21 pagesj2762 1revisionbooklet PDFegesgawesNo ratings yet
- Revo Uninstaller 2 User's Guide: (Document Last Update - 29 July 2016)Document35 pagesRevo Uninstaller 2 User's Guide: (Document Last Update - 29 July 2016)Lester JenningsNo ratings yet
- Dsi Mopho Soundeditor User Guide: (Incorporates Light & Pro Editions)Document69 pagesDsi Mopho Soundeditor User Guide: (Incorporates Light & Pro Editions)Daniel Alexander Hignell TullyNo ratings yet
- UPnP Arch Device Architecture v1.1Document136 pagesUPnP Arch Device Architecture v1.1dbincaNo ratings yet
- Software Manual Downloader 32: Ecolog V2.1 Codesys V2.3Document64 pagesSoftware Manual Downloader 32: Ecolog V2.1 Codesys V2.3White TigerNo ratings yet
- Chapter 5 - Ch6 Quick - SummaryDocument7 pagesChapter 5 - Ch6 Quick - SummaryDeenaNo ratings yet
- Manual Software Secure Ver 4.2.0.01 - EnglishDocument82 pagesManual Software Secure Ver 4.2.0.01 - EnglishsungminieNo ratings yet
- Red Hat Enterprise Linux-5-International Language Support Guide-En-USDocument40 pagesRed Hat Enterprise Linux-5-International Language Support Guide-En-USBuland Kumar SinghNo ratings yet
- Yangqin ManualDocument41 pagesYangqin ManualArghetlamNo ratings yet
- JAVA PROGRAMMING FOR BEGINNERS: Master Java Fundamentals and Build Your Own Applications (2023 Crash Course)From EverandJAVA PROGRAMMING FOR BEGINNERS: Master Java Fundamentals and Build Your Own Applications (2023 Crash Course)No ratings yet
- 2009-10 AUC001 Question PaperDocument4 pages2009-10 AUC001 Question PapervivekraderNo ratings yet
- 2009-10 AUC001 Question PaperDocument4 pages2009-10 AUC001 Question PapervivekraderNo ratings yet
- Abstract E-Commerce Vivek SrivastavaDocument1 pageAbstract E-Commerce Vivek SrivastavavivekraderNo ratings yet
- Programmed Decision MakingDocument1 pageProgrammed Decision MakingvivekraderNo ratings yet
- MIS NotesDocument5 pagesMIS NotesvivekraderNo ratings yet
- MIS Case StudyDocument1 pageMIS Case StudyvivekraderNo ratings yet
- Business Process Re Engineering Case StudyDocument3 pagesBusiness Process Re Engineering Case StudyvivekraderNo ratings yet
- What is zone refining processDocument1 pageWhat is zone refining processKeshav MadanNo ratings yet
- 5 Important Methods Used For Studying Comparative EducationDocument35 pages5 Important Methods Used For Studying Comparative EducationPatrick Joseph63% (8)
- Key formulas for introductory statisticsDocument8 pagesKey formulas for introductory statisticsimam awaluddinNo ratings yet
- Weir Stability Analysis Report PDFDocument47 pagesWeir Stability Analysis Report PDFSubodh PoudelNo ratings yet
- NameDocument5 pagesNameMaine DagoyNo ratings yet
- April 2017 Jacksonville ReviewDocument40 pagesApril 2017 Jacksonville ReviewThe Jacksonville ReviewNo ratings yet
- Conceptual FrameworkDocument24 pagesConceptual Frameworkmarons inigoNo ratings yet
- Irctc Tour May 2023Document6 pagesIrctc Tour May 2023Mysa ChakrapaniNo ratings yet
- Development of Rsto-01 For Designing The Asphalt Pavements in Usa and Compare With Aashto 1993Document14 pagesDevelopment of Rsto-01 For Designing The Asphalt Pavements in Usa and Compare With Aashto 1993pghasaeiNo ratings yet
- Statement of Compulsory Winding Up As On 30 SEPTEMBER, 2008Document4 pagesStatement of Compulsory Winding Up As On 30 SEPTEMBER, 2008abchavhan20No ratings yet
- Master of Commerce: 1 YearDocument8 pagesMaster of Commerce: 1 YearAston Rahul PintoNo ratings yet
- Spsi RDocument2 pagesSpsi RBrandy ANo ratings yet
- Judge Vest Printable PatternDocument24 pagesJudge Vest Printable PatternMomNo ratings yet
- Honors Biology Unit 2 - Energy Study GuideDocument2 pagesHonors Biology Unit 2 - Energy Study GuideMark RandolphNo ratings yet
- Job Description Support Worker Level 1Document4 pagesJob Description Support Worker Level 1Damilola IsahNo ratings yet
- Product CycleDocument2 pagesProduct CycleoldinaNo ratings yet
- Chapter 2Document22 pagesChapter 2Okorie Chinedu PNo ratings yet
- Huawei WCDMA Primary Scrambling Code PlanningDocument22 pagesHuawei WCDMA Primary Scrambling Code PlanningZeljko Vrankovic90% (31)
- Create a seat booking form with Google Forms, Google Sheets and Google Apps Script - Yagisanatode - AppsScriptPulseDocument3 pagesCreate a seat booking form with Google Forms, Google Sheets and Google Apps Script - Yagisanatode - AppsScriptPulsebrandy57279No ratings yet
- Post Marketing SurveillanceDocument19 pagesPost Marketing SurveillanceRamanjeet SinghNo ratings yet
- Land Measurement in PunjabDocument3 pagesLand Measurement in PunjabJunaid Iqbal33% (3)
- Feasibility StudyDocument47 pagesFeasibility StudyCyril Fragata100% (1)
- Boiler Check ListDocument4 pagesBoiler Check ListFrancis VinoNo ratings yet
- Ali ExpressDocument3 pagesAli ExpressAnsa AhmedNo ratings yet
- IntroductionDocument34 pagesIntroductionmarranNo ratings yet
- Creatures Since Possible Tanks Regarding Dengue Transmission A Planned Out ReviewjnspeDocument1 pageCreatures Since Possible Tanks Regarding Dengue Transmission A Planned Out Reviewjnspeclientsunday82No ratings yet
- Operation Manual: Auto Lensmeter Plm-8000Document39 pagesOperation Manual: Auto Lensmeter Plm-8000Wilson CepedaNo ratings yet
- Piping MaterialDocument45 pagesPiping MaterialLcm TnlNo ratings yet
- Machine Spindle Noses: 6 Bison - Bial S. ADocument2 pagesMachine Spindle Noses: 6 Bison - Bial S. AshanehatfieldNo ratings yet
- Clean Agent ComparisonDocument9 pagesClean Agent ComparisonJohn ANo ratings yet