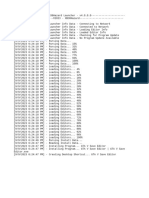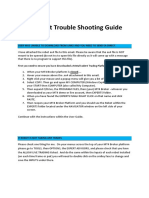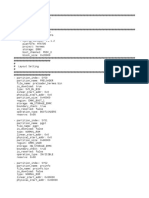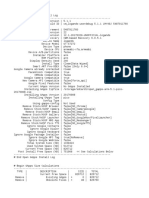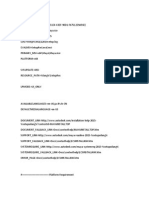Professional Documents
Culture Documents
Downloading Web Soil Survey Data For Use in ArcGIS
Uploaded by
Subash DahalOriginal Title
Copyright
Available Formats
Share this document
Did you find this document useful?
Is this content inappropriate?
Report this DocumentCopyright:
Available Formats
Downloading Web Soil Survey Data For Use in ArcGIS
Uploaded by
Subash DahalCopyright:
Available Formats
Downloading Web Soil Survey Data for use in ArcGIS
1. Use this link to download the Soil Data Viewer 6.1
http://www.nrcs.usda.gov/wps/portal/nrcs/detail/soils/survey/geo/?cid=nrcseprd337066
2. Before downloading anything go to your computer and discover if some version of Microsoft
Access is installed and running on your computer.
Scroll down and Click the download button to download it.
3. Unzip the downloaded file and start setup by double clicking the file. Just click next next until
the installation is complete.
4. Now go to the Start button and find USDA application under which the Soil Data viewer is
available.
5. Now go to C drive> Programs file (86)>USDA and Double click on SDVArcMapAddin.
Subash Dahal
PhD, Student, Department of Crop and Soil Sciences, University of Georgia
Downloading Web Soil Survey Data for use in ArcGIS
6. Click Install Add In. Now the Soil Data viewer will be available in ArcGIS.
7. Access it by right clicking the empty space in the toolbar and checking the Soil Data Viewer. It
will look like this.
8. Go to http://websoilsurvey.sc.egov.usda.gov/App/HomePage.htm and click START WSS Green
Button
9. You should see a page like this
10. Use zoom to go to your area of interest. You can simply use the navigation panel on the left. You
can directly go to desired state, county or address. You can draw a polygon around your area of
interest.
Subash Dahal
PhD, Student, Department of Crop and Soil Sciences, University of Georgia
Downloading Web Soil Survey Data for use in ArcGIS
11. Click in that button and draw polygon around your study area. Finish the polygon by double
clicking.
12. Go to the Download Soils Data on the top of the page. And click the Create Download link
button on the bottom right of the page.
13. A download link will be created on the bottom left corner. Click to download it. After
downloading unzip it in desired location in your hard drive.
14. Unzip the soil data downloaded from the Web Soil Survey website. Which will look like this.
Subash Dahal
PhD, Student, Department of Crop and Soil Sciences, University of Georgia
Downloading Web Soil Survey Data for use in ArcGIS
15. Go to Spatial folder open it and Add the first and Second shp files to ArcGIS.
16. Now click the Soil Data Viewer Toolbar and Add the Access file that is associated with the Soil
data you downloaded.
17. An error message stating that the table is empty will appear. To fix that you have to open that
Access file in your download directory using Microsoft Access. When prompted to stop Macros
just click close button.
18. Since the Access file is of internet origin, Microsoft blocks the content. Click on enable content
on the top of the Window.
19. A small window will pop up which says that we have to provide a directory of the associated
tables.
Subash Dahal
PhD, Student, Department of Crop and Soil Sciences, University of Georgia
Downloading Web Soil Survey Data for use in ArcGIS
20. Go the file location where the Web soil Survey data is unzipped. Go into Tabular file.
21. Then Copy and Paste that directory to the pop up window in Access.
Subash Dahal
PhD, Student, Department of Crop and Soil Sciences, University of Georgia
Downloading Web Soil Survey Data for use in ArcGIS
22. You can do a lot stuffs in the Access.
23. Now go to ArcGIS and Add the Access file Using Soil Data Viewer Toolbar
24. Now you can select different parameters and show them map and view the attribute table and
do your analysis.
25. For Example click a parameter and Click the Map Button to see it in the map. If you Select the
Soil Erosion Factor> Wind Erodobility Factor and Map it, you will see a map like this.
Subash Dahal
PhD, Student, Department of Crop and Soil Sciences, University of Georgia
Downloading Web Soil Survey Data for use in ArcGIS
Subash Dahal
PhD, Student, Department of Crop and Soil Sciences, University of Georgia
You might also like
- Downloading High Resolution Aerial Images From The Web For Use in GISDocument5 pagesDownloading High Resolution Aerial Images From The Web For Use in GISSubash DahalNo ratings yet
- Nepalese Youth and Organic AgricultureDocument3 pagesNepalese Youth and Organic AgricultureSubash DahalNo ratings yet
- Commercialization of AppleDocument31 pagesCommercialization of AppleSubash DahalNo ratings yet
- Indigenous Knowledge in Climate Change AdaptationDocument1 pageIndigenous Knowledge in Climate Change AdaptationSubash DahalNo ratings yet
- Rootstock-Scion Relationship in FruitsDocument18 pagesRootstock-Scion Relationship in FruitsSubash DahalNo ratings yet
- Post Harvest Handling of Cut-Flower RoseDocument24 pagesPost Harvest Handling of Cut-Flower RoseSubash Dahal100% (8)
- Shoe Dog: A Memoir by the Creator of NikeFrom EverandShoe Dog: A Memoir by the Creator of NikeRating: 4.5 out of 5 stars4.5/5 (537)
- The Subtle Art of Not Giving a F*ck: A Counterintuitive Approach to Living a Good LifeFrom EverandThe Subtle Art of Not Giving a F*ck: A Counterintuitive Approach to Living a Good LifeRating: 4 out of 5 stars4/5 (5794)
- Hidden Figures: The American Dream and the Untold Story of the Black Women Mathematicians Who Helped Win the Space RaceFrom EverandHidden Figures: The American Dream and the Untold Story of the Black Women Mathematicians Who Helped Win the Space RaceRating: 4 out of 5 stars4/5 (890)
- The Yellow House: A Memoir (2019 National Book Award Winner)From EverandThe Yellow House: A Memoir (2019 National Book Award Winner)Rating: 4 out of 5 stars4/5 (98)
- The Little Book of Hygge: Danish Secrets to Happy LivingFrom EverandThe Little Book of Hygge: Danish Secrets to Happy LivingRating: 3.5 out of 5 stars3.5/5 (399)
- A Heartbreaking Work Of Staggering Genius: A Memoir Based on a True StoryFrom EverandA Heartbreaking Work Of Staggering Genius: A Memoir Based on a True StoryRating: 3.5 out of 5 stars3.5/5 (231)
- Never Split the Difference: Negotiating As If Your Life Depended On ItFrom EverandNever Split the Difference: Negotiating As If Your Life Depended On ItRating: 4.5 out of 5 stars4.5/5 (838)
- Elon Musk: Tesla, SpaceX, and the Quest for a Fantastic FutureFrom EverandElon Musk: Tesla, SpaceX, and the Quest for a Fantastic FutureRating: 4.5 out of 5 stars4.5/5 (474)
- The Hard Thing About Hard Things: Building a Business When There Are No Easy AnswersFrom EverandThe Hard Thing About Hard Things: Building a Business When There Are No Easy AnswersRating: 4.5 out of 5 stars4.5/5 (344)
- Grit: The Power of Passion and PerseveranceFrom EverandGrit: The Power of Passion and PerseveranceRating: 4 out of 5 stars4/5 (587)
- On Fire: The (Burning) Case for a Green New DealFrom EverandOn Fire: The (Burning) Case for a Green New DealRating: 4 out of 5 stars4/5 (73)
- The Emperor of All Maladies: A Biography of CancerFrom EverandThe Emperor of All Maladies: A Biography of CancerRating: 4.5 out of 5 stars4.5/5 (271)
- Devil in the Grove: Thurgood Marshall, the Groveland Boys, and the Dawn of a New AmericaFrom EverandDevil in the Grove: Thurgood Marshall, the Groveland Boys, and the Dawn of a New AmericaRating: 4.5 out of 5 stars4.5/5 (265)
- The Gifts of Imperfection: Let Go of Who You Think You're Supposed to Be and Embrace Who You AreFrom EverandThe Gifts of Imperfection: Let Go of Who You Think You're Supposed to Be and Embrace Who You AreRating: 4 out of 5 stars4/5 (1090)
- Team of Rivals: The Political Genius of Abraham LincolnFrom EverandTeam of Rivals: The Political Genius of Abraham LincolnRating: 4.5 out of 5 stars4.5/5 (234)
- The World Is Flat 3.0: A Brief History of the Twenty-first CenturyFrom EverandThe World Is Flat 3.0: A Brief History of the Twenty-first CenturyRating: 3.5 out of 5 stars3.5/5 (2219)
- The Unwinding: An Inner History of the New AmericaFrom EverandThe Unwinding: An Inner History of the New AmericaRating: 4 out of 5 stars4/5 (45)
- The Sympathizer: A Novel (Pulitzer Prize for Fiction)From EverandThe Sympathizer: A Novel (Pulitzer Prize for Fiction)Rating: 4.5 out of 5 stars4.5/5 (119)
- Her Body and Other Parties: StoriesFrom EverandHer Body and Other Parties: StoriesRating: 4 out of 5 stars4/5 (821)
- 5 Ways To Make A USB Bootable - WikiHowDocument7 pages5 Ways To Make A USB Bootable - WikiHowClaudiuNo ratings yet
- Readme PDFDocument3 pagesReadme PDFdineshNo ratings yet
- Rekod TransitDocument21 pagesRekod TransitZuriatun AshikinNo ratings yet
- Resume Template 1Document1 pageResume Template 1api-356925954No ratings yet
- First Trainer 2Document257 pagesFirst Trainer 2Jin GodaiNo ratings yet
- How To Use CapCut On Windows and MacOS Without An EmulatorDocument8 pagesHow To Use CapCut On Windows and MacOS Without An Emulatorfernando dilmar aguanta limaNo ratings yet
- TFS - Test Cases Export From Excel v3Document13 pagesTFS - Test Cases Export From Excel v3Ingrid CardenasNo ratings yet
- Xb36hazard Launcher - Startup LogDocument1 pageXb36hazard Launcher - Startup LogIvander TristanNo ratings yet
- Revo Uninstaller Pro Crack DownloadDocument4 pagesRevo Uninstaller Pro Crack DownloadRonaldoBatistaBertochiNo ratings yet
- A Textbook of Optics by N Subrahmanyam and Brij Lal PDFDocument2 pagesA Textbook of Optics by N Subrahmanyam and Brij Lal PDFTHE PARTH38% (13)
- Office 2010 and Windows 7 EssentialsDocument84 pagesOffice 2010 and Windows 7 EssentialsgaluNo ratings yet
- AI Robot Trouble Shooting Guide: User Was Unable To Download From Links and You Need To Send Ea DirectDocument3 pagesAI Robot Trouble Shooting Guide: User Was Unable To Download From Links and You Need To Send Ea Directlava0boyNo ratings yet
- Nms2000 Installation Instruction - 20140313 (v3.0)Document18 pagesNms2000 Installation Instruction - 20140313 (v3.0)Kiak Suvichak BoondiskulchokNo ratings yet
- IPASO1000 - Appendix - FW Download To Uncurrent SideDocument11 pagesIPASO1000 - Appendix - FW Download To Uncurrent SidesaidbitarNo ratings yet
- DB FTP Push Bluelog XM XC enDocument2 pagesDB FTP Push Bluelog XM XC enKarim BouissNo ratings yet
- Shortcut KeysDocument4 pagesShortcut KeysFawad AfzalNo ratings yet
- ATS Heartbeat Disable VM ESXDocument3 pagesATS Heartbeat Disable VM ESXGoran MartincevicNo ratings yet
- Notes Lecture 2 Flutter InstallationDocument7 pagesNotes Lecture 2 Flutter InstallationAysha FakharNo ratings yet
- Yu-Gi-Oh! Power of Chaos - All CardsDocument1 pageYu-Gi-Oh! Power of Chaos - All CardsCiobotaru Marian50% (2)
- MT6795 Android ScatterDocument6 pagesMT6795 Android ScatterDhoni AvantasiaNo ratings yet
- Recorder Base View MannualDocument30 pagesRecorder Base View MannualSamarendu BaulNo ratings yet
- Open Gapps LogDocument2 pagesOpen Gapps LogJihad007No ratings yet
- Remove Temp FilesDocument2 pagesRemove Temp FilesWilliam ButlerNo ratings yet
- Fix Broken SudoDocument3 pagesFix Broken SudoadhomNo ratings yet
- Installation LogDocument8 pagesInstallation LogLeong SamNo ratings yet
- Simple Open SourceDocument3 pagesSimple Open SourceMuhammad HafizNo ratings yet
- Accurately Size NetApp SAN Storage with NetApp LanamarkDocument2 pagesAccurately Size NetApp SAN Storage with NetApp Lanamarksiwei luoNo ratings yet
- Windows 7 and 10 product keysDocument4 pagesWindows 7 and 10 product keysOscar Alexander Pardo BetancourtNo ratings yet
- Openbsd RibaDocument7 pagesOpenbsd RibapanmergeNo ratings yet
- Setup Maya 2015Document18 pagesSetup Maya 2015behind123No ratings yet