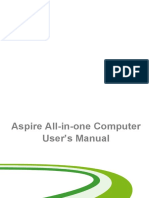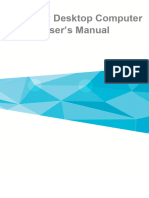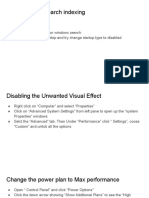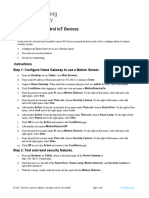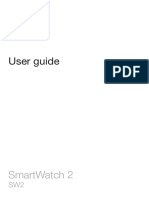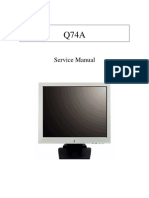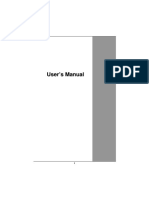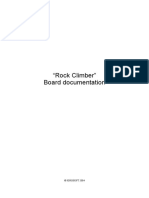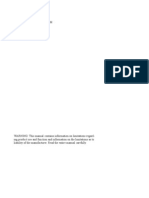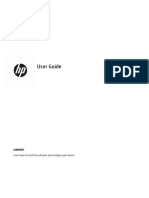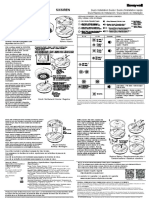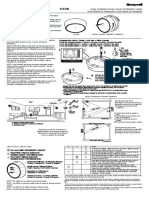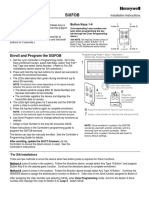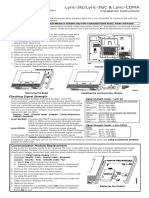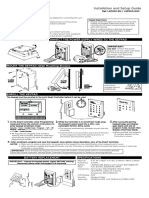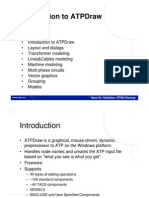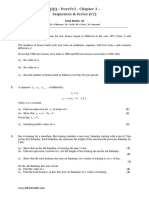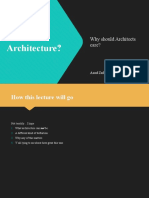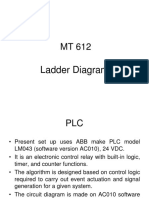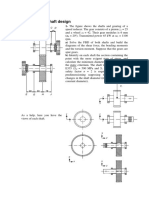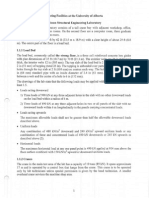Professional Documents
Culture Documents
Honeywell Lyric Controller Smart Scene Training Guide
Uploaded by
AlarmClub0 ratings0% found this document useful (0 votes)
378 views48 pagesSmart Scenes offer convenient automationof security and comfort settings.
•
Anytime Smart Scenes are initiated by users.
•
Triggered Smart Scenes are initiated by the system in response to user defined conditions occurring.
•
Scheduled Smart Scenes are initiated by the system’s calendar and clock.
•
100 Smart Scenes
Smart Scenes can control:
•
Automation Devices
–
Thermostats –Z-Wave and Wi-Fi
–
Locks and Garage Doors
–
Lights and Appliances
–
Shades and Blinds
–
Water Valves
•
Security Actions
–
Disarm
–
Arm Away or Stay
Copyright
© © All Rights Reserved
Available Formats
PDF, TXT or read online from Scribd
Share this document
Did you find this document useful?
Is this content inappropriate?
Report this DocumentSmart Scenes offer convenient automationof security and comfort settings.
•
Anytime Smart Scenes are initiated by users.
•
Triggered Smart Scenes are initiated by the system in response to user defined conditions occurring.
•
Scheduled Smart Scenes are initiated by the system’s calendar and clock.
•
100 Smart Scenes
Smart Scenes can control:
•
Automation Devices
–
Thermostats –Z-Wave and Wi-Fi
–
Locks and Garage Doors
–
Lights and Appliances
–
Shades and Blinds
–
Water Valves
•
Security Actions
–
Disarm
–
Arm Away or Stay
Copyright:
© All Rights Reserved
Available Formats
Download as PDF, TXT or read online from Scribd
0 ratings0% found this document useful (0 votes)
378 views48 pagesHoneywell Lyric Controller Smart Scene Training Guide
Uploaded by
AlarmClubSmart Scenes offer convenient automationof security and comfort settings.
•
Anytime Smart Scenes are initiated by users.
•
Triggered Smart Scenes are initiated by the system in response to user defined conditions occurring.
•
Scheduled Smart Scenes are initiated by the system’s calendar and clock.
•
100 Smart Scenes
Smart Scenes can control:
•
Automation Devices
–
Thermostats –Z-Wave and Wi-Fi
–
Locks and Garage Doors
–
Lights and Appliances
–
Shades and Blinds
–
Water Valves
•
Security Actions
–
Disarm
–
Arm Away or Stay
Copyright:
© All Rights Reserved
Available Formats
Download as PDF, TXT or read online from Scribd
You are on page 1of 48
Smart Scenes
Introduction
Smart Scenes offer convenient automation
of security and comfort settings.
Anytime Smart Scenes are initiated by users.
Triggered Smart Scenes are initiated by the system in
response to user defined conditions occurring.
Scheduled Smart Scenes are initiated by the systems
calendar and clock.
100 Smart Scenes
Page 2
2
Introduction
Smart Scenes can control:
Automation Devices
Thermostats Z-Wave and Wi-Fi
Locks and Garage Doors
Lights and Appliances
Shades and Blinds
Water Valves
Security Actions
Disarm
Arm Away or Stay
Page 3
3
Introduction
View and Run Smart Scenes from the Smart Controller
screen.
Page 4
4
Introduction
Create, Edit and Run Smart Scenes from a mobile
device with the Total Connect 2.0 app.
Page 5
5
Introduction
Create, Edit and Run Smart Scenes from a mobile
device with the Total Connect 2.0 website.
Page 6
6
Introduction
Triggered Smart Scenes can be initiated by the following:
System armed away, stay or disarmed.
System in alarm.
Sensor open or close.
Lock locked or unlocked.
Garage Door open or close.
Triggered Smart Scenes can be paused with
the HOLD command.
Page 7
7
Introduction
Scheduled Smart Scenes are initiated by a combination
of the following:
Sunrise or Sunset
Time of Day
Day(s) of Week
Randomize start time within
30 minutes of the start time.
Page 8
8
Introduction
Easy and Intuitive Setup 2 Questions
What do you want to happen?
When do you want it to happen?
Page 9
9
Run and Review Smart Scenes
From the Home screen, tap Smart Scenes and enter
the Master code on the keypad, when displayed.
Page 10
10
Run and Review Smart Scenes
Enter the Master Code
Choose a category of scenes to view.
Page 11
11
Run and Review Smart Scenes
Tap a scene to select, then tap Show or Run.
Scenes can only be created, edited or deleted using TC2.
Page 12
12
Run and Review Smart Scenes
Smart Scene parameters displayed.
Page down to see Smart Scene actions.
Page 13
13
Run and Review Smart Scenes
Progress shown when running a Smart Scene.
Page 14
14
Creating a Smart Scene
Login to Total Connect 2.0 to
create a Smart Scene.
Page 15
15
Creating a Smart Scene
Login to Total Connect 2.0 to
create a Smart Scene.
Tap the Scenes icon.
Page 16
16
Creating a Smart Scene
Login to Total Connect 2.0 to
create a Smart Scene.
Tap Scenes.
Tap + to add a new Smart
Scene.
Page 17
17
Creating a Smart Scene
Login to Total Connect 2.0 to
create a Smart Scene.
Tap Scenes.
Tap + to add a new Smart
Scene.
Enter a name for the Smart
Scene and tap Next.
Page 18
18
Creating a Smart Scene
Login to Total Connect 2.0 to
create a Smart Scene.
Tap Scenes.
Tap + to add a new Smart
Scene.
Enter a name for the Smart
Scene and tap Next.
Select a device for this Smart
Scene.
Page 19
19
Creating a Smart Scene
Login to Total Connect 2.0 to
create a Smart Scene.
Tap Scenes.
Tap + to add a new Smart Scene.
Enter a name for the Smart Scene
and tap Next.
Select a device for this Smart
Scene.
For Security System, tap the icon
to select the arming state, then tap
Continue.
Page 20
20
Creating a Smart Scene
The previous selection is
displayed.
Tap + to add another device to
the Smart Scene.
Page 21
21
Creating a Smart Scene
The previous selection is
displayed.
Tap + to add another device to
the Smart Scene.
Select the next device category,
such as Thermostats.
Page 22
22
Creating a Smart Scene
The previous selection is
displayed.
Tap + to add another device to
the Smart Scene.
Select the next device category,
such as Thermostats.
If selecting more than one
thermostat, select the lowest listed
one first.
Use arrows to select temperature.
Page 23
23
Creating a Smart Scene
The previous selection is
displayed.
Tap + to add another device to
the Smart Scene.
Select the next device category,
such as Thermostats.
If selecting more than one
thermostat, select the lowest listed
one first.
Use arrows to select temperature.
When complete, tap Continue.
Page 24
24
Creating a Smart Scene
Previously selected devices are
displayed with their settings.
Tap + to add another device.
Page 25
25
Creating a Smart Scene
Previously selected devices are
displayed with their settings.
Tap + to add another device.
Select the next device category,
such as Lights.
Page 26
26
Creating a Smart Scene
Previously selected devices are
displayed with their settings.
Tap + to add another device.
Select the next device category,
such as Lights.
Easy All On or All Off option
available
Page 27
27
Creating a Smart Scene
Previously selected devices are
displayed with their settings.
Tap + to add another device.
Select the next device category,
such as Lights.
Easy All On or All Off option
available.
Turn on or off individually.
Page 28
28
Creating a Smart Scene
Previously selected devices are
displayed with their settings.
Tap + to add another device.
Select the next device category,
such as Lights.
Easy All On or All Off option
available.
Turn on or off individually.
Tap Continue when Light
selections are made.
Page 29
29
Creating a Smart Scene
Previously selected devices are
displayed with their settings.
Tap + to add another device.
Page 30
30
Creating a Smart Scene
Previously selected devices are
displayed with their settings.
Tap + to add another device.
Select the next category to add a
device from.
Page 31
31
Creating a Smart Scene
Previously selected devices are
displayed with their settings.
Tap + to add another device.
Select the next category to add a
device from.
Tap the icon to select the locking
state, lock or unlock, and tap
Continue.
Page 32
32
Creating a Smart Scene
Tap + to add another device.
Page 33
33
Creating a Smart Scene
Tap + to add another device.
Select the next category to add a
device from.
Page 34
34
Creating a Smart Scene
Tap + to add another device.
Select the next category to add a
device from.
Window shades are open when set
to 100%.
Page 35
35
Creating a Smart Scene
Tap + to add another device.
Select the next category to add a
device from.
Window shades are open when set
to 100%.
Set the desired level for the shade,
and tap Continue.
Page 36
36
Creating a Smart Scene
Tap + to add another device.
Page 37
37
Creating a Smart Scene
Tap + to add another device.
Select the next category to add a
device from.
Page 38
38
Creating a Smart Scene
Tap + to add another device.
Select the next category to add a
device from.
For Garage Doors, tap the icon to
choose Open or Close, then tap
Continue.
Page 39
39
Creating a Smart Scene
Tap + to add another device.
Select the next category to add a
device from.
For Garage Doors, tap the icon to
choose Open or Close, then tap
Continue.
Up to 10 devices can be added to
the Smart Scene.
Tap Continue to select the trigger.
Page 40
40
Creating a Smart Scene
Select when this Smart Scene
should run.
On a recurring schedule.
Based on another device.
Arming or Disarming
Door, Window, etc. open or closes, or
lock changing states.
This selection is not available when
Arm/Disarm is set as an action in the
Smart Scene.
When you tap it.
Page 41
41
Creating a Smart Scene
For a Schedule, select the Time
and Days desired.
Randomize Start Time will start
the scene within 30 minutes of the
start time.
Page 42
42
Creating a Smart Scene
For a Schedule, select the Time
and Days desired.
Randomize Start Time will start the
scene within 30 minutes of the start
time.
Sunrise or Sunset can be selected,
instead of a time.
Page 43
43
Creating a Smart Scene
For a Schedule, select the Time
and Days desired.
Randomize Start Time will start the
scene within 30 minutes of the start
time.
Sunrise or Sunset can be selected,
instead of a time.
Tap, Almost Done to continue.
Page 44
44
Creating a Smart Scene
For a Schedule, select the Time
and Days desired.
Randomize Start Time will start the
scene within 30 minutes of the start
time.
Sunrise or Sunset can be selected,
instead of a time.
Tap, Almost Done to continue.
Review the Smart Scene settings
and tap Done in no changes are
needed.
Page 45
45
Creating a Smart Scene
The Smart Scene will be
scheduled to synchronize with the
Lyric Smart Controller.
Tap the Smart Scene for options.
Page 46
46
Creating a Smart Scene
The Smart Scene will be
scheduled to synchronize with the
Lyric Smart Controller.
Tap the Smart Scene for options.
Tap Run to activate the scene.
Tap Pause to prevent the scene
from running automatically from it
trigger.
Tap Edit to change the scene
parameters, or to delete the scene.
Page 47
47
Run and Review Smart Scenes
Scene will be available to Run, Hold or Review from the
Lyric Smart Controller.
Page 48
48
You might also like
- Week 7 Lab Tutorial Using ThingsBoardDocument8 pagesWeek 7 Lab Tutorial Using ThingsBoard2022616436No ratings yet
- Quick Start & Troubleshooting Guide: Able OF OntentsDocument56 pagesQuick Start & Troubleshooting Guide: Able OF OntentsnganodilimanNo ratings yet
- Predator ManualDocument90 pagesPredator ManualCarlos HermanNo ratings yet
- Acer User GuideDocument82 pagesAcer User GuideTeresa SolNo ratings yet
- Viewsonic IFP8662 IFP62 UG ENGDocument141 pagesViewsonic IFP8662 IFP62 UG ENGpedrodiasmendesNo ratings yet
- Acer One 10 PDFDocument51 pagesAcer One 10 PDFkigeapri3113No ratings yet
- 13 - How To Configure The Unattended Object FeatureDocument31 pages13 - How To Configure The Unattended Object Feature2mcctv.comNo ratings yet
- Quick Start & Troubleshooting Guide: Able OF OntentsDocument59 pagesQuick Start & Troubleshooting Guide: Able OF OntentsTim WillformNo ratings yet
- UM asV5-561G 561 (VA50 HW) EN v1 PDFDocument85 pagesUM asV5-561G 561 (VA50 HW) EN v1 PDFSergio Antonio Argomedo CornejoNo ratings yet
- Manual - Acer Aspire U27-880Document63 pagesManual - Acer Aspire U27-880edudajuNo ratings yet
- d9c62a18-f68a-49f6-8f92-b681ed1569fbDocument56 pagesd9c62a18-f68a-49f6-8f92-b681ed1569fbArmon 2.0No ratings yet
- Inteo ManualDocument30 pagesInteo ManualHigor FernandesNo ratings yet
- Insize Wireless Digital MicroscopeDocument22 pagesInsize Wireless Digital MicroscopeJuan JaimeNo ratings yet
- Sony Smart Watch Userguide SW2 3Document18 pagesSony Smart Watch Userguide SW2 3shahban201No ratings yet
- Windows 10 Tweak PerformanceDocument11 pagesWindows 10 Tweak PerformanceRaffi NaufalNo ratings yet
- Whats Up Gold FaqDocument26 pagesWhats Up Gold FaqHikmah MiladiyahNo ratings yet
- 6.1.5.3 Packet Tracer - Control IoT DevicesDocument2 pages6.1.5.3 Packet Tracer - Control IoT Devicesglvm0506No ratings yet
- User Guide: Smartwatch 2Document17 pagesUser Guide: Smartwatch 2carlos vasquezNo ratings yet
- EncryptStick ManualDocument55 pagesEncryptStick Manualhebrew4No ratings yet
- LCD Monitor: User ManualDocument45 pagesLCD Monitor: User Manualingrid_mary900No ratings yet
- LG-V496 TMO EN UG Web V1.0 150605Document114 pagesLG-V496 TMO EN UG Web V1.0 150605Anonymous 7AnEWzNo ratings yet
- Benq TFT-LCD Color Monitor Hl711s Hl720s - Q74a Service ManualDocument39 pagesBenq TFT-LCD Color Monitor Hl711s Hl720s - Q74a Service ManualTehno SmartNo ratings yet
- Guia de Usuario Packard BellDocument2,132 pagesGuia de Usuario Packard Belluni_raulNo ratings yet
- Aspire U5610Document71 pagesAspire U5610Predescu VasileNo ratings yet
- Pivot - User ManualDocument33 pagesPivot - User ManualBret GonzalesNo ratings yet
- Manualx 5Document56 pagesManualx 5bgregurićNo ratings yet
- Configure IoT Devices with Home GatewayDocument2 pagesConfigure IoT Devices with Home GatewaySamuel SouzaNo ratings yet
- Lenovo IdeaPad Y460 Hardware Mainenance ManualDocument103 pagesLenovo IdeaPad Y460 Hardware Mainenance ManualChris HigginsNo ratings yet
- Sprint+System+ +Quick+Reference+V1.0Document18 pagesSprint+System+ +Quick+Reference+V1.0imamitohm100% (1)
- Amazfit GTR User Manual: ContentDocument37 pagesAmazfit GTR User Manual: ContentPedro AfonsoNo ratings yet
- Amazfit GTR User Manual: Complete GuideDocument37 pagesAmazfit GTR User Manual: Complete Guidexc70No ratings yet
- Rock ClimberDocument13 pagesRock ClimberCarol TayunNo ratings yet
- Nexia Release 2point9 - Hvac v5Document31 pagesNexia Release 2point9 - Hvac v5api-279886039No ratings yet
- Monitor - Benq G2220HDA User Guide PDFDocument30 pagesMonitor - Benq G2220HDA User Guide PDFAlin CristianNo ratings yet
- No Display On Monitor. IssueDocument10 pagesNo Display On Monitor. IssueRency RenzNo ratings yet
- DSC Envoy Nt9005 Alarm System ManualDocument56 pagesDSC Envoy Nt9005 Alarm System ManualKen BlackNo ratings yet
- DIY Smart Home AutomationDocument16 pagesDIY Smart Home Automationmarius_danila8736100% (2)
- Droid-X Gingerbread Us-En Ug 68014751001bDocument68 pagesDroid-X Gingerbread Us-En Ug 68014751001bMike DalachNo ratings yet
- iSmartAlarm System Owner's Manual PDFDocument40 pagesiSmartAlarm System Owner's Manual PDFdharamduttNo ratings yet
- Welcome: T905/T905 /T906 LCD Color Monitor 19.0" LCD Panel Size User's ManualDocument34 pagesWelcome: T905/T905 /T906 LCD Color Monitor 19.0" LCD Panel Size User's ManualvovchickNo ratings yet
- LG-K420ds IND UG 160204Document92 pagesLG-K420ds IND UG 160204Mayur UkandeNo ratings yet
- Atrix2 Ug Us en 68016171001aDocument87 pagesAtrix2 Ug Us en 68016171001aYossefHaimLegrosNo ratings yet
- ManualDocument45 pagesManualMonreal JoshuaNo ratings yet
- Sure Cuts A Lot HelpDocument25 pagesSure Cuts A Lot HelpSebastian CostaNo ratings yet
- Series S6500 User ManualDocument24 pagesSeries S6500 User ManualRoberto CarlosNo ratings yet
- Temi User ManualDocument68 pagesTemi User Manualthiago.camposNo ratings yet
- Welcome: FP202W 20.1" (51.1cm) Wide-Screen LCD Monitor User's ManualDocument36 pagesWelcome: FP202W 20.1" (51.1cm) Wide-Screen LCD Monitor User's ManualSalomonPichetNo ratings yet
- Arduino + Android Projects for the Evil Genius: Control Arduino with Your Smartphone or TabletFrom EverandArduino + Android Projects for the Evil Genius: Control Arduino with Your Smartphone or TabletRating: 4.5 out of 5 stars4.5/5 (2)
- Samsung Monitor S19a10nDocument35 pagesSamsung Monitor S19a10nYam PinoyNo ratings yet
- Manual Amazfit Bip SDocument37 pagesManual Amazfit Bip SIgnacio ZonanaNo ratings yet
- HP Omen VECTOR Mouse User Manual c06629498Document14 pagesHP Omen VECTOR Mouse User Manual c06629498mai100No ratings yet
- Casio fx-100AU User's Guide: Removing and Replacing the Calculator's CoverDocument43 pagesCasio fx-100AU User's Guide: Removing and Replacing the Calculator's Coverleh.mo9315No ratings yet
- ION Enterprise 6.0 User GuideDocument344 pagesION Enterprise 6.0 User GuideOvidiu FatiNo ratings yet
- ISM WM200 Partner Manual PT BRDocument32 pagesISM WM200 Partner Manual PT BREduardo Villas BoasNo ratings yet
- Old Laptop Screen Into MonitorDocument4 pagesOld Laptop Screen Into MonitorabNo ratings yet
- Flat Panel Monitor User GuideDocument24 pagesFlat Panel Monitor User GuidenorbertoclemenciaNo ratings yet
- SmartQ Manual: Setup and Use Guide for SmartQ DevicesDocument30 pagesSmartQ Manual: Setup and Use Guide for SmartQ DevicesrickallNo ratings yet
- 15 Dangerously Mad Projects for the Evil GeniusFrom Everand15 Dangerously Mad Projects for the Evil GeniusRating: 4 out of 5 stars4/5 (7)
- Honeywell SiXCT Data SheetDocument4 pagesHoneywell SiXCT Data SheetAlarmClubNo ratings yet
- Honeywell SiXGB Installation GuideDocument4 pagesHoneywell SiXGB Installation GuideAlarmClubNo ratings yet
- Honeywell Sixsiren Quick Installation GuideDocument2 pagesHoneywell Sixsiren Quick Installation GuideAlarmClubNo ratings yet
- SiXSIREN Installation GuideDocument4 pagesSiXSIREN Installation GuideAlarm Grid Home Security and Alarm MonitoringNo ratings yet
- Honeywell SiXCT Data SheetDocument4 pagesHoneywell SiXCT Data SheetAlarmClubNo ratings yet
- SiXPIR Quick Install GuideDocument2 pagesSiXPIR Quick Install GuideAlarm Grid Home Security and Alarm MonitoringNo ratings yet
- SiXSMOKE Installation GuideDocument4 pagesSiXSMOKE Installation GuideAlarm Grid Home Security and Alarm MonitoringNo ratings yet
- SiXSIREN Led Sounder AddendumDocument1 pageSiXSIREN Led Sounder AddendumAlarm Grid Home Security and Alarm MonitoringNo ratings yet
- Six Series Enrollment ProcessDocument1 pageSix Series Enrollment ProcessAlarm Grid Home Security and Alarm MonitoringNo ratings yet
- SiXPIR Installation GuideDocument4 pagesSiXPIR Installation GuideAlarm Grid Home Security and Alarm MonitoringNo ratings yet
- Honeywell SiXSMOKE Proper Usage GuideDocument2 pagesHoneywell SiXSMOKE Proper Usage GuideAlarmClubNo ratings yet
- Six Series Enrollment ProcessDocument1 pageSix Series Enrollment ProcessAlarm Grid Home Security and Alarm MonitoringNo ratings yet
- Honeywell SiXCT Data SheetDocument4 pagesHoneywell SiXCT Data SheetAlarmClubNo ratings yet
- Six Series Enrollment ProcessDocument1 pageSix Series Enrollment ProcessAlarm Grid Home Security and Alarm MonitoringNo ratings yet
- Honeywell SiXCT Data SheetDocument4 pagesHoneywell SiXCT Data SheetAlarmClubNo ratings yet
- Six Series Enrollment ProcessDocument1 pageSix Series Enrollment ProcessAlarm Grid Home Security and Alarm MonitoringNo ratings yet
- Honeywell Sixct Step by Step Instructions For InstallationDocument16 pagesHoneywell Sixct Step by Step Instructions For InstallationAlarmClubNo ratings yet
- Honeywell SiXGB Quick Installation GuideDocument2 pagesHoneywell SiXGB Quick Installation GuideAlarmClubNo ratings yet
- Honeywell SiXCT Data SheetDocument4 pagesHoneywell SiXCT Data SheetAlarmClubNo ratings yet
- Six Series Enrollment ProcessDocument1 pageSix Series Enrollment ProcessAlarm Grid Home Security and Alarm MonitoringNo ratings yet
- SiXFOB Quick Install GuideDocument2 pagesSiXFOB Quick Install GuideAlarm Grid Home Security and Alarm MonitoringNo ratings yet
- Honeywell SiXCT Data SheetDocument4 pagesHoneywell SiXCT Data SheetAlarmClubNo ratings yet
- SiXFOB Installation GuideDocument4 pagesSiXFOB Installation GuideAlarm Grid Home Security and Alarm MonitoringNo ratings yet
- SiXCT Installation GuideDocument4 pagesSiXCT Installation GuideAlarm Grid Home Security and Alarm MonitoringNo ratings yet
- Lyric 3G Installation ManualDocument2 pagesLyric 3G Installation ManualAlarm Grid Home Security and Alarm MonitoringNo ratings yet
- LKP500 Install GuideDocument2 pagesLKP500 Install GuideAlarm Grid Home Security and Alarm MonitoringNo ratings yet
- Honeywell Lyric-3g Spec SheetDocument2 pagesHoneywell Lyric-3g Spec SheetAlarmClubNo ratings yet
- Honeywell Lyric-3g Spec SheetDocument2 pagesHoneywell Lyric-3g Spec SheetAlarmClubNo ratings yet
- Lyric 3G Installation ManualDocument2 pagesLyric 3G Installation ManualAlarm Grid Home Security and Alarm MonitoringNo ratings yet
- Lyric 3G Installation ManualDocument2 pagesLyric 3G Installation ManualAlarm Grid Home Security and Alarm MonitoringNo ratings yet
- Balkan TribesDocument3 pagesBalkan TribesCANELO_PIANONo ratings yet
- Remapping The Small Things PDFDocument101 pagesRemapping The Small Things PDFAme RaNo ratings yet
- D5435 PDFDocument6 pagesD5435 PDFZamir Danilo Morera ForeroNo ratings yet
- Imports System - data.SqlClient Imports System - Data Imports System PartialDocument2 pagesImports System - data.SqlClient Imports System - Data Imports System PartialStuart_Lonnon_1068No ratings yet
- Navid DDLDocument7 pagesNavid DDLVaibhav KarambeNo ratings yet
- Excellence Range DatasheetDocument2 pagesExcellence Range DatasheetMohamedYaser100% (1)
- Propaganda and Counterpropaganda in Film, 1933-1945: Retrospective of The 1972 ViennaleDocument16 pagesPropaganda and Counterpropaganda in Film, 1933-1945: Retrospective of The 1972 ViennaleDanWDurningNo ratings yet
- Rhythm Music and Education - Dalcroze PDFDocument409 pagesRhythm Music and Education - Dalcroze PDFJhonatas Carmo100% (3)
- ATP Draw TutorialDocument55 pagesATP Draw TutorialMuhammad Majid Altaf100% (3)
- 62046PSYCHICSDocument1 page62046PSYCHICSs0hpokc310No ratings yet
- Lasers OpDocument6 pagesLasers OpAndrian PrimadyaNo ratings yet
- QQQ - Pureyr2 - Chapter 3 - Sequences & Series (V2) : Total Marks: 42Document4 pagesQQQ - Pureyr2 - Chapter 3 - Sequences & Series (V2) : Total Marks: 42Medical ReviewNo ratings yet
- What Is Architecture?Document17 pagesWhat Is Architecture?Asad Zafar HaiderNo ratings yet
- Manzano's and Kendall Taxonomy of Cognitive ProcessesDocument5 pagesManzano's and Kendall Taxonomy of Cognitive ProcessesSheena BarulanNo ratings yet
- Plato Aristotle Virtue Theory HappinessDocument17 pagesPlato Aristotle Virtue Theory HappinessMohd SyakirNo ratings yet
- MBA Study On Organisational Culture and Its Impact On Employees Behaviour - 237652089Document64 pagesMBA Study On Organisational Culture and Its Impact On Employees Behaviour - 237652089sunitha kada55% (20)
- Dswd-As-Gf-018 - Rev 03 - Records Disposal RequestDocument1 pageDswd-As-Gf-018 - Rev 03 - Records Disposal RequestKim Mark C ParaneNo ratings yet
- BUDDlab Volume2, BUDDcamp 2011: The City of Euphemia, Brescia / ItalyDocument34 pagesBUDDlab Volume2, BUDDcamp 2011: The City of Euphemia, Brescia / ItalyThe Bartlett Development Planning Unit - UCLNo ratings yet
- حقيبة تعليمية لمادة التحليلات الهندسية والعدديةDocument28 pagesحقيبة تعليمية لمادة التحليلات الهندسية والعدديةAnjam RasulNo ratings yet
- MGMT 410 Book ReportDocument1 pageMGMT 410 Book ReportLester F BoernerNo ratings yet
- Embedded Systems - RTOSDocument23 pagesEmbedded Systems - RTOSCheril MehtaNo ratings yet
- Studies On Diffusion Approach of MN Ions Onto Granular Activated CarbonDocument7 pagesStudies On Diffusion Approach of MN Ions Onto Granular Activated CarbonInternational Journal of Application or Innovation in Engineering & ManagementNo ratings yet
- STAR Worksheet Interviewing SkillsDocument1 pageSTAR Worksheet Interviewing SkillsCharity WacekeNo ratings yet
- PLC 2 Ladder DiagramDocument53 pagesPLC 2 Ladder DiagramAnkur GuptaNo ratings yet
- Консп 1Document48 pagesКонсп 1VadymNo ratings yet
- LMA Guide to London Market ProcessingDocument65 pagesLMA Guide to London Market ProcessingNanthawat Babybeb100% (1)
- Shaft design exercisesDocument8 pagesShaft design exercisesIvanRosellAgustíNo ratings yet
- Digital Logic Design: Dr. Oliver FaustDocument16 pagesDigital Logic Design: Dr. Oliver FaustAtifMinhasNo ratings yet
- The History of American School Libraries: Presented By: Jacob Noodwang, Mary Othic and Noelle NightingaleDocument21 pagesThe History of American School Libraries: Presented By: Jacob Noodwang, Mary Othic and Noelle Nightingaleapi-166902455No ratings yet
- Structural Testing Facilities at University of AlbertaDocument10 pagesStructural Testing Facilities at University of AlbertaCarlos AcnNo ratings yet