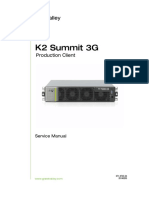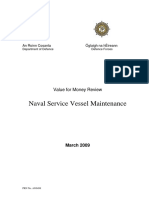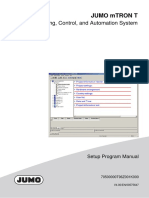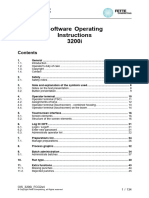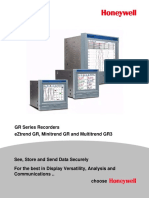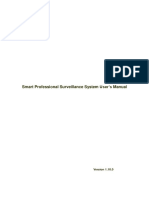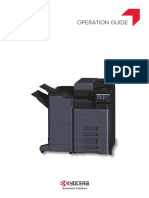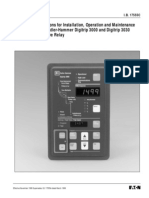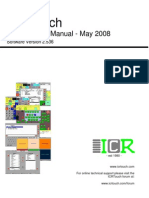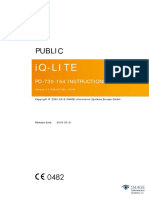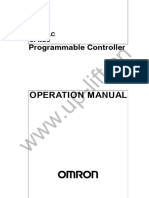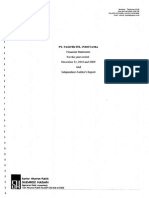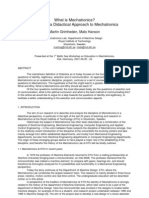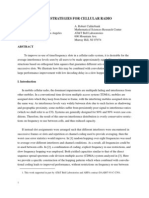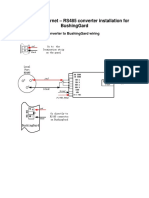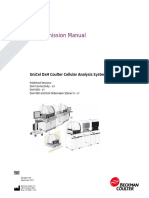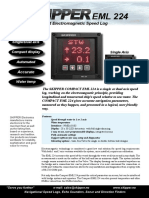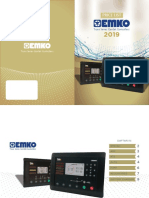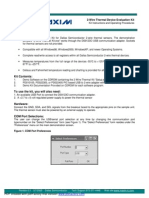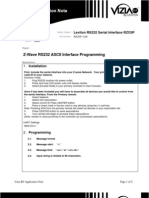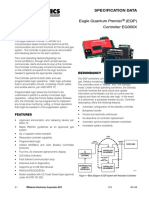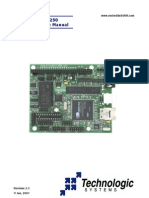Professional Documents
Culture Documents
XVR T
Uploaded by
arjuna1210Original Title
Copyright
Available Formats
Share this document
Did you find this document useful?
Is this content inappropriate?
Report this DocumentCopyright:
Available Formats
XVR T
Uploaded by
arjuna1210Copyright:
Available Formats
XVR-T Manual
Copyright XVR 2004
Page 1
XVR-T Manual
1 TABLE OF CONTENTS
TABLE OF CONTENTS ..................................................................................................... 2
INTRODUCTION XVR-T ................................................................................................. 5
2.1
Features ...................................................................................................................... 5
3 MOUNTING THE XVR-T.................................................................................................... 5
3.1
Overview ..................................................................................................................... 5
3.1.1
19 inch rack mounting.......................................................................................... 5
3.2
Wall Mounting ............................................................................................................. 6
3.3
Removable hard drive ................................................................................................. 7
4 CONNECTIONS ................................................................................................................. 8
4.1
Remote Keyboard Layout ........................................................................................... 8
4.2
XVR-T connections ..................................................................................................... 9
4.3
Power input Connection ............................................................................................ 10
4.4
Camera power output................................................................................................ 11
4.5
Network connection RS232....................................................................................... 11
4.6
XVR-T to PC connection cable ................................................................................. 12
4.7
Alarm I/O connections............................................................................................... 12
5 PROGRAMMING.............................................................................................................. 13
5.1
Starting the XVR-T .................................................................................................... 13
5.2
Entering the programming menus............................................................................. 13
5.3
Navigating the Menus ............................................................................................... 14
5.4
Text entry .................................................................................................................. 15
5.4.1
Basic text entry .................................................................................................. 15
5.4.2
Text entry grid .................................................................................................... 16
5.5
Exiting the programming mode. ................................................................................ 16
5.6
Menu Map ................................................................................................................. 17
5.7
Setup guide ............................................................................................................... 18
5.8
User access............................................................................................................... 19
5.9
Passwords................................................................................................................. 19
5.9.1
Changing the password ..................................................................................... 19
5.9.2
Resetting the passwords.................................................................................... 21
5.10
Remote access...................................................................................................... 21
5.10.1 Connection types ............................................................................................... 21
5.10.2 Enabling Remote access ................................................................................... 22
5.11
Clock setup ............................................................................................................ 23
5.11.1 Changing the clock settings ............................................................................... 23
5.12
Calendar setup ...................................................................................................... 24
5.12.1 Setting the recording times ................................................................................ 25
5.12.2 Setting the Holiday Recording Times ................................................................ 25
5.12.3 Using Normal and Alternate Setup .................................................................... 26
5.13
Setting the User Preferences ................................................................................ 28
5.14
Configuring the video inputs .................................................................................. 29
5.15
Enabling Remote Access ...................................................................................... 31
5.16
Storage setup ........................................................................................................ 32
5.16.1 Configuring the Storage setup ........................................................................... 32
5.17
Viewing Current hard Drive Capacity .................................................................... 33
5.18
Time-lapse recording setup ................................................................................... 33
5.19
Event recording setup............................................................................................ 34
5.19.1 Event handling ................................................................................................... 35
5.19.2 General event setup........................................................................................... 35
5.19.3 Setting motion events ........................................................................................ 36
5.20
Text Event Recording ............................................................................................ 39
5.20.1 Setting up text ports ........................................................................................... 39
5.20.2 Text insertion parameters .................................................................................. 40
1
2
Copyright XVR 2004
Page 2
XVR-T Manual
5.20.3 Setting Text events ............................................................................................ 41
5.20.4 Trigger Text Port 1 ............................................................................................. 42
5.21
Alarm Events ......................................................................................................... 43
5.21.1 To set alarm input type ...................................................................................... 43
5.22
Setting Alarm events ............................................................................................. 43
5.23
Pre-Event Recording Setup................................................................................... 44
5.24
Setting the Monitor display .................................................................................... 45
5.24.1 Covert camera operation ................................................................................... 46
5.25
Report Generation ................................................................................................. 46
5.25.1 Creating a new report ........................................................................................ 47
5.25.2 Running a Report............................................................................................... 50
5.25.3 Using the Quick Reports Function ..................................................................... 51
5.25.4 Editing a Report ................................................................................................. 51
5.25.5 Deleting a report. ............................................................................................... 51
5.26
Hard drive format................................................................................................... 52
5.27
Restoring the default settings ................................................................................ 53
VIDEO PLAYBACK AND SEARCHING ........................................................................... 54
6.1
Playing Back the Most Recently Recorded Clip........................................................ 54
6.2
Playback cycling of the Record cameras .................................................................. 54
6.3
Changing Camera Views During Playback ............................................................... 54
6.4
Stopping Playback mode .......................................................................................... 54
6.5
Search screen ........................................................................................................... 55
6.6
Playing back time-lapse clips .................................................................................... 57
6.6.1
Normal Search Screen, Time-lapse................................................................... 57
6.7
Playing Back time-lapse and Event Clips ................................................................. 58
6.7.1
Simple Search Screen ....................................................................................... 58
6.8
Searching for Video Clips Using the Report Function. ............................................. 58
6.8.1
Changing the Event Clip Titles .......................................................................... 59
6.8.2
Check Mark Button ............................................................................................ 59
6.9
Reviewing events ...................................................................................................... 60
ARCHIVE OPERATION ................................................................................................... 61
7.1
Archiving Video Clips to a PC Using RAS ................................................................ 61
7.2
Archiving Video Clips to an Internal Simplex Disk Drive........................................... 61
7.3
Archiving While Playing Back Clips. ......................................................................... 61
7.4
Archiving Using the Search Function........................................................................ 62
7.5
Archiving from a Report ............................................................................................ 62
7.6
Automatic Archiving .................................................................................................. 63
RAS INSTALLATION ....................................................................................................... 64
8.1
PC System Requirements......................................................................................... 64
8.2
Installing the RAS Software ...................................................................................... 64
8.3
Connecting and programming the XVR-T for PC operation ..................................... 65
8.3.1
Ethernet connection the XVR-T ......................................................................... 65
8.4
Setting up a RAS Ethernet Connection on the PC ................................................... 66
8.5
Dial-Up Modem/GSM Connection on the XVR-T...................................................... 67
8.6
Setting Up a RAS Modem Connection...................................................................... 68
REMOTE ACCESS SOFTWARE (RAS) OPERATION.................................................... 72
9.1
The main RAS screen ............................................................................................... 72
9.2
RAS viewer controls.................................................................................................. 72
9.2.1
Active site........................................................................................................... 72
9.2.2
View Select ........................................................................................................ 73
9.2.3
PC Storage ........................................................................................................ 73
9.2.4
Utilities................................................................................................................ 74
9.2.5
Monitor ............................................................................................................... 74
9.2.6
VCR Playback Controls ..................................................................................... 74
9.2.7
Pull down menus................................................................................................ 75
9.3
Setting the RAS Preferences .................................................................................... 76
9.4
Connecting to the XVR-T .......................................................................................... 77
Copyright XVR 2004
Page 3
XVR-T Manual
Monitoring Live Video................................................................................................ 78
9.5
9.5.1
Monitoring Live Audio ........................................................................................ 79
9.6
Recording and Saving Video Monitor Images........................................................... 80
9.6.1
Saving a single Image........................................................................................ 80
9.6.2
Saving Video Files ............................................................................................. 80
9.7
Viewing Video Monitor Images ................................................................................. 81
9.7.1
Viewing still images............................................................................................ 81
9.7.2
Viewing a Video Clip .......................................................................................... 81
9.8
Changing the Default Directories .............................................................................. 81
9.9
Creating and Running Reports Using RAS............................................................... 82
9.10
Using the Quick Report Feature............................................................................ 83
9.11
Searching for Video Clips Using RAS ................................................................... 83
9.12
Archiving Video Clips Using RAS.......................................................................... 84
9.13
Printing Images...................................................................................................... 85
9.14
Disconnecting from the XVR-T .............................................................................. 85
10
SPECIFICATIONS........................................................................................................ 86
Copyright XVR 2004
Page 4
XVR-T Manual
2 INTRODUCTION XVR-T
The XVR-T version is a simplex hard disk recorder that has been specially designed to
operate in a high vibration high shock mobile environment.
The simplex operation means that the unit can either be recording OR playing back video
information but not both at the same time. One of the unique features of the XVR-T is that
even though it is a simplex recorder the video information can be view remotely via an
Ethernet or modem connection without having to stop the recording.
The video processing technology used in the Transport version is taken straight from the
broadcast industry, starting life originally as a digital video-editing product, this guarantees
reliability and video quality above anything generally available in the CCTV industry.
2.1 Features
.
Rubber shock mounts to dampen vibration
.
Fully isolated chassis, ESD tested up to 10,000 Volts.
.
A316 Stainless enclosure to reduce transient vibration.
.
Expandable storage capacity.
.
RS232 interface allowing text insertion from engine management systems or barcode
readers.
.
Remote access to the live video.
.
Localised alarm monitor output.
.
Capable of providing an independent isolated power supply to the connected
cameras.
3 MOUNTING THE XVR-T
3.1 Overview
The XVR-T housing has been specifically designed to reduce the shocks and vibrations
generated by vehicles from affecting the inner components of the digital recorder, in particular
the Hard drive. To achieve this the main body of the housing is suspended from the mounting
points by a set of rubber shock mounts, to work effectively this inner body must be allowed to
have 360 degree movement without being obstructed.
3.1.1 19 inch rack mounting
The Transport unit has been designed so it can mount either horizontally or vertically in a
standard 19-rack cabinet. When mounting make sure to leave at least 1/2 U gap around the
XVR-T to allow the unit to move.
Copyright XVR 2004
Page 5
XVR-T Manual
The XVR-T comes with mounting arms that allow the unit to be wall mounted or 19 inch rack
mounted, optional right-angled mounting arms are available to mount the XVR-T in a
horizontally in a 19 inch rack.
When calculating the required space to leave around the unit, remember to include any
connecters and any lids or doors that may be closed.
3.2 Wall Mounting
The Transport unit can be mounted in any orientation including the ceiling or floor. When
mounting ensure that the area under the unit is free of any obstruction.
When mounting, ensure that the mounting arms are at 90 degrees and that there is no
tension on the shock mounts other than the weight of the inner body.
Copyright XVR 2004
Page 6
XVR-T Manual
If the unit is to be mounted behind paneling care should be taken to ensure that the XVR
Transport still has freedom to move when the paneling refitted.
3.3 Removable hard drive
If the unit is fitted with a removable hard drive leave at least 240mm (9 1/2 inches) to allow for
the drive to be removed.
Copyright XVR 2004
Page 7
XVR-T Manual
4 CONNECTIONS
4.1 Remote Keyboard Layout
Fig 3-1
Button Name
(1) POWER LED
(2) RECORD LED
(3) ALARM LED
(4) RECORD MODE
(5) Enter
(6) MENU
(7) SEARCH
(8) FUNCTION
(9) CAMERA NUMBER
(10) FAST FORWARD
(11) PLAY
(12) STOP
(13) REVERSE PLAYBACK
(14) FAST REWIND
(15) STEP FORWARD
PLAYBACK
(16) PAUSE
(17) STEP REVERSE
PLAYBACK
(18) SEQUENCE
(19) CABLE CONNECTER
Copyright XVR 2004
Description
Indicates Power to the Keyboard
Indicates the record status of the recorder
Indicates the status of the alarms
Enters the Record mode from the stop mode.
Enters menus options and confirms settings.
Enter the programming menus
Enters the search menu from the stop or record modes and
automatically
plays the last recorded clip.
Activates the dual functions of some keys
Selects the camera view in record or stop mode.
Changes the forward playback speed.
Plays the current clip.
Stops playback
Changes the reverse playback speed.
Allows simple control in playback mode.
Plays back the clip one image at a time.
Pauses clip playback.
Plays back the clip in the reverse direction one image at a time.
FUNCTION + camera 1 toggles sequencing on and off.
Connects the keyboard to the XVR-T recorder.
Page 8
XVR-T Manual
4.2 XVR-T connections
Fig 3-2
Button Name
(1) VIDEO INPUT
(2) RS232
(3) MOUNTING ARMS
(4) SHOCK MOUNTS
(5) REMOVABLE HARD
DRIVE
(6) KEYBOARD
Copyright XVR 2004
Description
Standard 75-terminated BNC camera inputs
This multi function port can be configures as either a text
insertion port
for POS/ATM, cash registers, door card readers etc or a
RS232
communications port for use with a modem or null modem
connection
The XVR-T comes with wall mount arms (or 7U 19 rack
mount) as
standard, optional 2U 19 rack mount arms are available on
request.
Provide the suspension and electrical isolation for the main
body
Depending upon the version, this maybe either a blanking plate
or a
removable hard drive.
Connection for the remote keyboard.
Page 9
XVR-T Manual
(7) ALARM INPUT/OUTPUT
(8) VIDEO OUTPUT
(9) AUDIO INPUT
(10) POWER IN FUSE
(11) POWER IN
(12) POWER OUT
(13) GSM ANTENNA OUT
(14) W-LAN OUT
(15) LAN OUT
(16) POWER OUT FUSE
2 x Inputs for connection to external alarm devices, 1 x 5V
100mA volt
free alarm output.
Standard BNC connector to the monitor.
Standard RCA connector that allows audio to be recorded
when
connected to a microphone with a pre-amp.
1 x 5 Amp fuse
Power in, depending on model will be either 240VAC, 12VDC
or 24VDC
12VDC power output,
TNC connecter for an optional GSM antenna
TNC CONNECTER for an optional wireless LAN antenna
RJ45 socket for direct Ethernet connection
1x3.15 Amp fuse
4.3 Power input Connection
The XVR-T can be fitted with three different power supplies:
12VDC
24VDC
240VAC
In all cases the supply in be presented on a 1 meter flying lead labeled for the relevant
supply, the information will also be noted on the serial number label.
Copyright XVR 2004
Page 10
XVR-T Manual
4.4 Camera power output
The XVR-T has regulated 12VDC output supply that can be used to power the cameras
attached to the unit. This provides several advantages as the power source is completely
isolated from the vehicle supply, this will stop any damage to the cameras from voltage spikes
from the vehicle power supply and reduce any ghosting from earth loops.
4.5 Network connection RS232
The following table describes the 9-pin DTE D Connecter pin outs for the XVR-T, this part can
be used to:
.
Connect to a P.C. via a modem or null modem cable.
.
Connect OEM equipment such as vehicle management systems where the EIA232
ASCII text output needs to be recorded.
Pin #
1
2
3
4
5
6
7
8
9
Name
DCD
RX
TX
DTR
Ground
DSR
RTS
CTS
RI
Copyright XVR 2004
Page 11
XVR-T Manual
4.6 XVR-T to PC connection cable
The XVR-T can connect to a PC running RAS software with a DB9 to DB9 null modem serial
cable.
4.7 Alarm I/O connections
The XVR-T has two alarm input connecter that can be used to start recording, change the
recording rate or change the camera currently displayed on the monitor. The alarm inputs can
be programmed for normally open or normally closed operation.
The unit has a single alarm output that can be used to trigger an external device such as a
sounder. The alarm output can be programmed to activate when an alarm input is triggered, a
video loss is detected, the hard disk is full or a system error is detected.
Copyright XVR 2004
Page 12
XVR-T Manual
5 PROGRAMMING
5.1 Starting the XVR-T
The XVR-T unit is designed to operate in an unmanned environment and as such does not
have an ON/OFF switch.
Upon power up
.
If a keyboard is fitted the power light will illuminate
.
If a removable hard drive is fitted, the hard drive light will illuminate.
.
If a monitor is connected after approximately 30 seconds the DVRX logo will appear
.
If enabled after approximately 90 sec recording will start.
5.2 Entering the programming menus
To enter the programming menus:
Press the MENU key. A user logon screen will appear.
All recording is stopped when the unit is in programming mode, The unit will display
a warning stating that recording will stop.
This warning will not appear if all the user names are disabled.
Select the user number using the camera buttons 1 to 4.The unit can have up to four
separate users programmed each with different access rights. The factory default user is
USER 1.
The cursor will now jump the password panel, enter the password using the camera
buttons and press Enter. The factory default password is 1234.
After entering the correct password the main setup screen will be displayed.
If the cameras connected the XVR-T are black and white, the menus screens will also be in
black and white.
Copyright XVR 2004
Page 13
XVR-T Manual
5.3 Navigating the Menus
Afbeelding
Function
Up: Menu
Right :Search
Down: Function
Left: Record
Enter
Copyright XVR 2004
Description
- Activates the first level of menus
- Moves up to the next menu item
- Increases a setting value
- Scrolls through available characters in a text
box
- Moves right through the menus
- Moves left to a different space in a text box
- Moves down through the menu structure
- Decrements a setting value
- Scrolls through available characters in a text
box
- Moves left through the menu structure
- Moves right to a different space in a text box
- Enters a selected sub menu
- Selects a function in a menu to change
- Confirms a change
Camera 1
- Inserts a character when entering text
Camera 2
- Deletes a character when entering text
Camera 3
- Opens a text entry menu, allowing an alternate
means of entering text
Page 14
XVR-T Manual
5.4 Text entry
Some of the menus have options to have text entered (e.g. camera names). There are two
methods for entering text.
5.4.1 Basic text entry
Highlight the text box and press Enter. The text can now be entered using:
The up and down buttons to select the desired character.
The left and right buttons to move the cursor to the next position.
The Camera 1 button to insert a character into an existing text string.
The Camera 2 button to delete a character.
Copyright XVR 2004
Page 15
XVR-T Manual
5.4.2 Text entry grid
Highlight the text box and press Enter, a text entry grid will appear.
The text entry grid is navigated using the up, down, left and right buttons to move the cursor
and the Enter button to select the highlighted option.
To move between the characters in the text box use the arrow keys at the bottom of the text
entry grid.
Highlight the Accept key and press Enter to confirm the changes and exit the text entry grid.
5.5 Exiting the programming mode.
To exit the program mode, highlight Exit on the main setup screen and press Enter. The XVRT will also automatically exit the program mode after 5 minutes of inactivity has elapsed.
Copyright XVR 2004
Page 16
XVR-T Manual
5.6 Menu Map
Copyright XVR 2004
Page 17
XVR-T Manual
5.7 Setup guide
The following is the recommend programming order for the XVR-T; any features not used can
be skipped:
1. Set user access levels and passwords
2. Set the clock.
3. Set the recording schedule
1. Set the daily recording schedule
2. Set the holiday schedule
3. Enable normal/alternate scheduling, including time lapse and pre-event.
4. Setup the system parameters
Set user preferences
Set how the video text is displayed
Configure which cameras are displayed
Set up transaction text ports.
Set the alarm inputs
Configure the XVR-T for remote access.
5. Setup the hard disk storage.
6. Setup the time lapse recording operations
7. Setup the event recording operation
Set how the system handles video loss and system errors.
Set image quality settings
Configure general event setup
Set motion events
Set text events
Set alarm events
8. Setup the pre-event recording operation.
9. Setup reports.
Copyright XVR 2004
Page 18
XVR-T Manual
5.8 User access
The XVR-T can have up to 4 separate users each with there own password and user access
levels.
The two password levels are defined as:
Administrator
User
Administrative level allows access to all of the XVR-Ts operative and
programming levels. At least one user must have administrative access
enabled.
The factory defaults are set at USER 1, password 1234, with administrative
access
User level access is limited to the operational aspects of the system:
.
Camera selection for display
.
Record
.
Playback
.
Searching
.
Reports
.
Remote access (this can be enabled or disabled by an administrator).
Only users with administrative access have the ability to change user passwords.
5.9 Passwords
All units are programmed with the same factory default password; it is recommended the first
action taken when programming the XVR-T is to change this password.
5.9.1 Changing the password
1. Log into the XVR-T using the Factory default user name and password, USER 1 and
1234 respectively.
2. Select the change password option, then press Enter.
3. The XVR-T has up to four users, select the desired user using the camera buttons, (e.g.
camera 1 selects user 1).
Copyright XVR 2004
Page 19
XVR-T Manual
4. Enter as new password and press Enter. Valid passwords are the combination of the
digits1 through 4 and can be 0 (no password) up to 10 digits long.
5. A dialog box asking to confirm your password will appear, re-enter the chosen password.
6. A user permission screen will appear:
User name
Enable user ID
you can change the user name to any text
desired. User names can be one to eight
characters long, including the user number.
The name can be a combination uppercase
and lowercase letter, numerals and symbols.
if this field is disabled, that user will have no
access to the recorder. If all users are
disabled, then the password function is
disabled, this means that you will not be
asked to enter a user name and password.
At least one user name MUST be enabled if you want to log into the XVR-T using the remote
access software
Copyright XVR 2004
Page 20
XVR-T Manual
Administrative access
this sets whether the selected user has
normal user or administrative access. At least
one user MUST have administrative access.
if this field is disabled that user will not be
able to log into the recorder using the remote
access software.
Allow remote access
7. To accept the changes and exit the screen, highlight the accept button and press Enter..
5.9.2 Resetting the passwords
For security reasons the passwords can only be reset / changed from the main menu, if for
some reason it is impossible to get to this screen (i.e. a forgotten password) the XVR-T will
need to be returned to XVR.
5.10 Remote access
The RAS enables a user to perform almost all the same functions remotely that can be done
locally. The RAS allows a remote user to:
View live video
Play recorded digital video
Retrieve recorded data without stopping the unit from recording
Archive an entire video clip, multiple video clips, a part of a video clip or an individual
image to an archive device.
Print a stored .bmp image file directly from the RAS
Playback previously recorded video clips saved on the local PC using the RAS viewer
Change the XVR-T settings remotely
Upload new software releases to the XVR-T
Download and save the settings
5.10.1
Connection types
There are two ways to link the RAS to the XVR-T:
Serial access port (EIA232)
Ethernet connecter
This port is located on top of the unit and can be used to
connect to a remote PC via a GSM modem or directly to a local
PC via a null modem cable.
The Ethernet connecter allows the unit to communicate with a
PC on the same Ethernet network; this may be directly via a
crossover cable, via a HUB or wireless network adapter.
Depending upon the XVR-T version there may be a separate
Ethernet
Depending upon the XVR-T version the Ethernet presentation may come as separate
connecter on the rear panel or pre-wired for a wireless LAN connection.
Copyright XVR 2004
Page 21
XVR-T Manual
5.10.2
Enabling Remote access
To enable remote access select MAIN SETUP > INSTALL > SERVICE > REMOTE ACCESS,
the remote access setup screen will appear:
Remote enable
Dual stream enable
Check this box to enable remote access
Check this box to enable thee RAS to
playback clips on the PC and to archive clips
while the unit is recording clips to the local
drive
When dual stream is enabled the XVR-T record rate will be limited to a maximum of 10 fps.
Any previously set recording rates higher than 10 fps will be automatically reduced to 10 fps.
IP Address
Subnet Mask
Gateway
Method
A unique IP address must be entered for
each XVR-T unit and PC on the Network.
When using an Ethernet network it may be
necessary to enter a subnet mask and
gateway address. Contact the network
administrator to find if these setting are
required for connection to the network. If they
are not required leave these settings at there
default values
See Subnet Mask
There are three choices available:
1. IEEE 802.3 (Ethernet)
Use this setting if the unit is connecting to a
LAN via an Ethernet or wireless Ethernet
connection
2. Serial (PC CARD)
This setting is not available in the XVR-T
range
Baud rate
Copyright XVR 2004
3. Serial (EIA-232)
Use this setting if the unit is using a GSM
modem or direct PC connection using a null
modem cable.
Sets the data transmission speed. For dial up
modem connections this must be set to the
baud rate of the modem. For null modem
connections set this to it highest value
(115200 bps)
Page 22
XVR-T Manual
When all of the settings are programmed highlight accept and press Enter. If the IP address
has changed you will be prompted to reboot the XVR-T.
If the Method setting is set to serial (EIA-232) a warning will appear.
Warning! Using Serial (EIA-232) disables Text Insertion.
PROCEED?
This is because the serial port can also be used for the DB-9P ASCII text insertion (door card
reader, barcode scanners etc) or remote access, but not both.
5.11 Clock setup
5.11.1
Changing the clock settings
To set the system clock:
1. Access the clock setup screen, MAIN SETUP > CLOCK SET.
2. Use the keyboard buttons to move through the fields.
3. Press Enter to select an item, then use the UP and DOWN arrow buttons to change the
field.
Enter a new date and time
Clock format
Daylight Saving Time
Copyright XVR 2004
Sets the system time and date. Highlight the
SET button and press Enter to reset the XVRT to this new time.
Sets the date and time format, the options
are:
DD/MM/YYYY in 12 hour (AM/PM) format
DD/MM/YYYY in 24 hour format
MM/DD/YYYY in 12 hour (AM/PM) format
MM/DD/YYYY in 24 hour format
This enables the daylight savings time mode
one the XVR-T. As daylight saving time
changes depending upon where the unit is
installed in the world the XVR-T has three
region options:
Australia
Europe
North America
Page 23
XVR-T Manual
The unit will not automatically compensate for daylight savings time if the unit is in
programming mode or if the unit is recording an event.
Text Insertion synchronisation
This sets whether the date and time field will
be synchronised via an outside text source
(e.g. ATM or cash register)
4. To save the changes and exit to the main screen, highlight the accept button and press
Enter.
5.12 Calendar setup
The calendar can be used to automatically start recordings at certain times during the week,
set different times for up to 10 holidays and set alternate recording modes for different time of
the day.
1. Access the Calendar menu, MAIN SETUP > CALENDAR.
2. Use the Keyboard buttons to move through the fields.
3. Press Enter to select an item, then use the UP and DOWN arrow buttons to change the
field.
Enable
to use any of the calendar function this must be enabled.
Day buttons
these menus are used to set the recording period for that
day.
this menu is used to set up to 10 different holiday days where
the recording period will be different from that which would
normally be used.
Holiday setup
Normal / Alternate setup
Copyright XVR 2004
this menu is used to set a different recording parameters
from
that which is used for the rest of the day.
Page 24
XVR-T Manual
5.12.1
Setting the recording times
1. Highlight the appropriate day button and press Enter.
2. The day recording screen will appear.
The recording screen breaks each day down into 15 minute periods:
If the block is raised (Grey) then the XVR-T will not record for this 15 minute period
If the block is lowered (Green) the XVR-T will record for this 15 minute period.
Using the Keyboard buttons move the cursor to the appropriate block and press Enter to
toggle the block from stop to record mode. 3) There are a three quick set buttons that can
also be used to set the recording times, these
are:
SET
CLEAR
COPY
this sets the recording schedule for the entire day to record.
this clears the schedule for the entire day.
this will copy the current recording schedule to all of the other days of
the week.
3. To exit and save the settings highlight the accept button and press Enter.
5.12.2
Setting the Holiday Recording Times
The XVR-T can be programmed with up to 10 different holiday dates that can have a different
recording schedule to those that would normally be used on that day of the week.
1. To access the holiday setup screen select, MAIN SETUP > CALENDAR > HOLIDAY.
Copyright XVR 2004
Page 25
XVR-T Manual
2. The holiday recording schedules will only be active if the enable checkbox is ticked,
highlight the check box and press Enter.
3. To set the recording times to be used for the holiday dates, highlight the Select
Recording Times box and press Enter.
4. The holiday recording screen will appear, using the Keyboard buttons move the cursor to
the appropriate 15 minute block and press Enter to toggle the block from stop to record
mode.
5. To confirm the setting, highlight the accept box and press Enter.
The Holiday time settings apply to all of the enabled holidays; separate recording times
cannot be set independently for each holiday.
6. To enable a holiday date highlight the checkbox next to the date and press Enter.
7. The Month and Date can be changed by highlighting the appropriate box and pressing
Enter, the month/date can then be changed with the UP and DOWN arrow buttons and
confirmed with the Enter key.
8. To exit and save the settings highlight the accept button and press Enter.
5.12.3
Using Normal and Alternate Setup
The XVR-T can spilt each day into two time periods, normal and alternate, each of these
modes can have their own individual recording settings.
To set Normal/Alternate recording mode:
1. Access the Normal/Alternate setup screen, MAIN SETUP > CALENDAR >
NORMAL/ALTERNATE setup.
Copyright XVR 2004
Page 26
XVR-T Manual
2. Enable the Alternate mode by highlighting the Enable check box and pressing Enter.
When alternate mode is checked the Recoding timer grid acts differently
If the block is raised (Grey) then the XVR-T will record in ALTERNATE mode for
this 15-minute period.
If the block is lowered (Green) the XVR-T will record in NORMAL mode for this
15minute period. Alternate mode settings
5.12.3.1
Alternate mode setting
The following setting will only apply when the alternate mode is active:
Alt mode:
Alt Audio:
Alt Length:
Record rate (FPS):
Compression Ratio:
Recorded cameras:
Event setup normal:
Copyright XVR 2004
This can be set to either Time-lapse or Pre-event
This set whether audio will be recorded whilst in alternate recording
mode; this feature is only available if the Alt mode is set to Timelapse.
This sets the amount of time that will be pre-recorded when an event
is activated; this feature is only available if the Alt mode is set to Preevent.
This sets the record rate in fields per second that will be recorded
whilst in alternate record mode.
This sets the compression ratio that will be used whilst in alternate
recording mode.
This sets which cameras will be recorded whist in alternate recording
mode.
This sets which type of event recording (alarm, text, motion) will be
enable when alternate mode is enabled and the XVR-T is in
NORMAL recording mode.
Page 27
XVR-T Manual
Event setup
Alternate:
This sets which type of event recording (alarm, text, motion) will be
enable when alternate mode is enabled and the XVR-T is in
ALTERNATE recording mode.
If alternate mode is enabled, any settings in the Event setting normal will override any setting
programmed in the event recording setup section of the XVR-T programming menus.
3. To save the Normal/Alternate setup, highlight Accept and press Enter.
5.13 Setting the User Preferences
The user preferences set parameters that apply the whole XVR-T system.
1. To access the user preferences screen, MAIN SETUP > INSTALL > SERVICE > USER
PREFERENCES.
2. The following options are available
Unit ID:
Clip order:
Language:
This specifies the XVR-T units name, and can be up to 14 characters
long. The unit ID is required when connecting to the XVR-T remotely
using the RAS.
This sets how the list of recorded video clips is displayed, the options are:
Reverse chronological (default) the new clips are displayed first
Chronological the oldest clips are displayed first.
This sets the menu language for the whole system, the options are:
English (default)
English (Euro extension)
French
Italian
Spanish
Dutch
German
Copyright XVR 2004
Page 28
XVR-T Manual
GUI:
Search screen:
GUI Timeout:
Auto record:
Auto break:
Audio
compression:
Remote
Bandwidth
Throttle:
Sets whether the screen interface appears in colour or black and white.
Selects the type of search screen you want to display when you press the
SEARCH button on the Keyboard.
Normal The normal search screen has all the event check boxes
and the time-lapse check box available, as well as a time-lapse
button
Simple Play The simple play screen only has event check boxes
for the events that have been enabled in the programming mode
along with the time-lapse check box. When using the simple play
mode you are not given the choice whether to display dismissed
events, although dismissed events will always be displayed in the
list.
The unit will automatically log out of all programming/system menus after
there has been a period of inactivity. This sets how long the period of
inactivity has to be before this happens. The options are from 0 to 240
seconds, if set to 0 the system will never time out.
This setting enables or disables the auto record mode. When enabled if
the user disables manually turn off recording the XVR-T will automatically
restart recording after 60 seconds.
If set this breaks the video clips into 15 minute periods to allow for easier
searching.
This sets whether the recorded audio will be compressed.
If set to ON the audio information will take up less space on the
Hard drive,
If set to OFF the audio information will take up more space but
will be of a higher quality.
This regulates the bandwidth usage when view the images over a
network. The options are 1 to 250 Kbps, 0. If the Bandwidth throttle is set
to 0 the feature will be disabled.
3. To save the User preferences, highlight Accept and press Enter.
5.14 Configuring the video inputs
1. To access the Camera setup screen, MAIN SETUP > INSTALL > CAMERA SETUP.
Copyright XVR 2004
Page 29
XVR-T Manual
2. Highlight the autodetect button and press Enter. The XVR-T will now automatically detect
if any live cameras are connected, any cameras found will be automatically added to the
camera input and switcher programming screens.
Alternately, the cameras can be enabled/disabled manually by selecting the appropriate
camera using the UP and DOWN buttons and checking or unchecking the camera enable
check box.
3. Once the cameras have been enabled, the following options are available.
Title Enable:
Date Enable:
Title Text:
This sets whether the camera title will be displayed on the recorded video.
This sets whether the XVR-T date will be displayed on the recorded video.
This sets the camera name.
To set the camera name, highlight the text field and press Enter.
1. The UP and DOWN buttons will change the character.
2. The camera 1 button inserts a letter
3. The camera 2 button deletes a letter
4. The camera 3 button opens the text entry box (alternate text entry
method see section 5.4)
Position:
This sets the position that the camera name and XVR-T date will appear on
the screen, the following options are available:
Upper left
Lower left
Single line bottom
Single line top
Split Title/Time
Split Time/Title
This inserts the text input from the text input port onto the selected camera
inputs recorded video.
Text Event:
4. To save the User preferences, Highlight the Accept and press Enter.
Copyright XVR 2004
Page 30
XVR-T Manual
5.15 Enabling Remote Access
The XVR-T has both a serial and network port so that it can be connected to a PC running the
Remote Access Software (RAS).
1. Access the remote access screen, MAIN SETUP > INSTALL > SERVICE > REMOTE
ACCESS.
2. The following options are available.
Remote enable:
Dual stream enable:
This enables the remote access.
When set, this enables the remote access software to playback and
archive video clips while the XVR-T is still recording.
With dual stream enabled the XVR-T is only able to record at a maximum of 10 fps. All
previously set recording rates that were higher than 10 fps are automatically reset to this
level.
IP Address:
Subnet mask:
Gateway:
Method:
Buad Rate:
Each XVR-T unit needs to have a unique IP Address.
If the XVR-T is being used on an Ethernet network then a subnet mask
may have to be entered.
If the XVR-T is being used on an Ethernet network then a subnet mask
may have to be entered.
This sets which method the XVR-T will use to connect to the remote
access software, only one method can be used at any one time:
IEEE 802.3 This is used when the Ethernet port is used.
Serial (PC Card) This method is not used on the XVR-T.
Serial (EIA-232) This is used when the serial port is used.
This sets the data transmission speed, when sing a dial up connection
it must be set to the same baud rate as the modem. If you are using a
null modem cable set the baud rate to the highest value.
The serial (EIA-232) port is shared with the text insertion port, if serial (EIA-232) is selected
the text insertion port will be disabled. The XVR-T will display a warning to this effect when
setting this option.
3. To save the Remote Access settings, highlight the Accept button and press Enter. 4) If
the IP address has changed a message will appear stating that the XVR-T will needs to
be rebooted before any changes will take effect.
Copyright XVR 2004
Page 31
XVR-T Manual
5.16 Storage setup
The XVR-T can have two hard drives fitted (only one if using a removable hard drive).
5.16.1
Configuring the Storage setup
1. Access the Disk setup screen, MAIN SETUP > DISK > DISK SETUP.
2. The following options are available.
Select Archive
Drive:
Drive space usage:
This option only applies if more than one drive is fitted, and if enable
allocates on of the drives as an archive drive. If this option is disabled
all of the drives will be used for time lapse/ event recording.
This sets the percentage of the regular disk drive space that is used
for event recording for each disk drive installed. The rest of the space
will automatically be used for time lapse recording.
All video clips MUST be cleared before any changes to the drive space usage can be
applied.
Format all:
Clear Events:
Clear Lapse:
This clears all video clips from the hard
drives.
This deletes all event data from the drives.
This deletes all time-lapse data on the drives.
3. To save the Remote Access settings, highlight the Accept button and press Enter.
Copyright XVR 2004
Page 32
XVR-T Manual
5.17 Viewing Current hard Drive Capacity
Each disk has an individual status screen, these screens show the total amount of hard disk
space available ad well as the amount of space used for time-lapse and event recording.
To access a disk screen, MAIN SETUP > DISK > highlight a desired DISK
5.18 Time-lapse recording setup
The XVR-T can work in time-lapse, event or time-lapse and event mode. The time-lapse
recordings are saved into the time-lapse partition and the event recording are saved into the
event partition This way it is possible to have different recording and recycling parameters for
both modes.
If a combination of time-lapse and event mode is used, the event recording settings will
override the time-lapse settings. When an event is detected, the time-lapse recording stops
and the event settings are used. After the event recording ceases, time-lapse recording will
restart.
1. Access the time-lapse recording screen, MAIN SETUP > INSTALL > TIME-LAPSE
RECORDING.
Copyright XVR 2004
Page 33
XVR-T Manual
2. The following options are available.
Audio recording:
End of Disk:
This sets whether audio is recorded along with the video.
This set what the XVR-T does when the time-lapse portion of the
Hard disk is full. The options are
Stop -The XVR-T stops recording
Recycle - The XVR-T starts to overwrite the oldest information on
the time-lapse portion of the hard disk.
Changing this setting requires that the hard drive is reformatted, so it is recommend
that this setting is set before any recording takes place.
Record rate:
Compression Ratio:
Disk full:
Record cameras:
Disk space / Record
time:
This sets the global record rate for all of the cameras. A lower
record rate means the less images are stored on the hard drive
and so the XVR-T can record for longer.
This sets the global compression ratio for all of the cameras. A
lower the compression ratio gives a better quality picture but
takes up more space on the hard drive. The options are:
10:1, 15:1, 25:1, 30:1, 35:1, 40:1, 45:1 or 50:1
This set what actions the XVR-T takes when the time-lapse
portion of the disk is full and the End of Disk option is set to Stop.
The options are:
Beep -if enabled the XVR-T will beep is the disk is full.
Output -if enabled the XVR-T will activate the alarm output.
This sets which camera will be recorded in time-lapse mode.
This status box shows the total amount of drive space available
and the amount of video that could be recorded using the current
settings. If the record rate or compression ratio are changed, the
status box will reflect these changes.
5.19 Event recording setup
The XVR-T can detect three different types of events
Alarm inputs
Text inputs
Motion detection
The XVR-T can be set to handle each of these event types separately with their own set of
recording values.
If the XVR-T is to act solely as an event recorder set the time-lapse record rate to 0, and set
the hard drive partition to be 100% event recording.
Copyright XVR 2004
Page 34
XVR-T Manual
5.19.1
Event handling
Any of the above events will cause the XVR-T to enter event mode. The XVR-T automatically
detects
A full hard drive
A system error
Loss of video signal from any of the enabled cameras
Text, motion and alarm events as defined in the event recording screens.
The XVR-T can record events at up to a maximum of 10 fps, if multiple alarms are registered
and the combined record rates are more than 10 fps, they will be lowered accordingly.
5.19.2
General event setup
1. To access the General event setup menu, MAIN SETUP > INSTALL > EVENT
RECORDING > GENERAL SETUP.
2. The following options are available.
Compression
Ratio:
End of Disk:
Disk full:
This sets the compression ratio for all of the cameras to be used for
event recording. A lower the compression ratio gives a better quality
picture but takes up more space on the hard drive.
This sets what the XVR-T does when the event portion of the Hard disk
is full. The options are:
Stop - The XVR-T stops recording.
Recycle - The XVR-T starts to overwrite the oldest information on the
event portion of the hard disk.
This sets what actions the XVR-T takes when the event portion of the
disk is full and the End of Disk option is set to Stop. The options are:
Beep - if enabled the XVR-T will beep is the disk is full.
Output - if enabled the XVR-T will activate the alarm output.
Copyright XVR 2004
Page 35
XVR-T Manual
System Error:
Video Loss:
Camera homing:
5.19.3
This sets whether the XVR-T will report any systems errors it detects the
options are:
Beep -if enabled the XVR-T will beep if a system error is detected.
Output -if enabled the XVR-T will activate the alarm output.
This sets which actions are taken if the XVR-T detects a loss of video
signal on one of the enabled cameras, the options are:
Beep -if enabled the XVR-T will beep if a video loss is detected.
Output -if enabled the XVR-T will activate the alarm output.
Text -If enabled the XVR-T will display a video signal loss message.
This enables or disables camera homing for motion, text and alarm
events.
Setting motion events
The XVR-T has 4 Motion detection sensors, each sensor can monitor up to 4 different areas
on a single camera image, each with it own sensitivity setting.
Owing to the nature of motion detection XVR does not recommend its use on moving
vehicles.
1. To Access the motion event screen, MAIN SETUP > INSTALL > EVENT RECORDING >
MOTION EVENTS.
2. The following options are available.
Enable:
Camera Rate:
Event Text:
Reset Type:
This enables or disables each motion sensor.
Specifies the number fields per second that should be recorded by the
selected camera.
This assigns a title to each motion event and is used when generating
reports or reviewing events.
This sets how the XVR-T will reset after a motion event, the options are :
Auto - The motion event will automatically reset after the event
Timed - The motion event will reset after the time specifies in the reset time
field.
Copyright XVR 2004
Page 36
XVR-T Manual
Reset Time:
Reverse:
Audio:
Beep:
Alarm:
Record Cameras:
Motion Zone Setup:
5.19.3.1
This sets the time the XVR-T waits before it resets the event
inputs after a motion event is detected. The Reset Type field
must be set to Timed.
This option reverses the way the motion sensors work. If
enabled the motion sensors will trigger an event if no
movement is detected.
This sets whether the XVR-T records audio.
This sets whether the XVR-T beeps when it detects a motion
event.
This sets whether the XVR-T triggers an alarm output contact
when it detects a motion event.
This sets which camera will be monitored and recorded by
the motion sensor.
Opens the motion zone setup screen.
Motion zone setup screen
The motion zone set up screen can set up to 4 individual zones with their own sensitivity
setting for each motion sensor.
The following options are available:
Sensitivity:
Direction:
Trigger Size:
Zone Layout:
Copyright XVR 2004
This assigns an independent sensitivity
setting for each zone.
This assigns an each zone a direction in
which motion must occur before an event is
generated.
This sets a trigger size for each zone. The
trigger size buttons show the number and the
arrangement of the zone squares that must
be active for a motion event to be triggered.
This opens the zone layout screen where the
zone pattern can be set.
Page 37
XVR-T Manual
5.19.3.2
Zone layout
To display the zone layout screen, highlight ZONE LAYOUT and press Enter.
The Zone Layout screen divides the display into small squares; each square can be either be
inactive or assigned to an individual zone.
If the square is not assigned to any of the zones the square will be blank, otherwise the
square will contain a number from 1 to 4 corresponding to the zone it has been assigned to.
To change a squares assigned zone
1. Highlight the desired zone using the cursor keys.
2. Using the camera keys assign a zone to the square, Camera 1 selects zone one, Camera
2 selects zone two etc.
3. To assign all of the squares to one zone, press and hold the appropriate Camera key and
press Camera 16.
4. To clear all of the squares press Camera 16.
5. To save an exit the Zone layout press the Enter key.
The zone number turns red and a beeper sounds when motion is detected as defined by the
direction and trigger size settings. This can be used to test and fine-tune the motion setting.
Copyright XVR 2004
Page 38
XVR-T Manual
5.20 Text Event Recording
The XVR-T has a single text insertion port that can accommodate text data from up to four
individual devices (when using the MPT 400).
When recording is enabled, text data will not be displayed on the monitor, although it will be
recorded as long as the XVR-T has been programmed to do so.
When first connecting an external text device is it advisable to disable recording to confirm
that the text is been displayed correctly.
5.20.1
Setting up text ports
1. To access the Port setup screen, MAIN SETUP > INSTALL > TEXT IN > PORT SETUP.
Copyright XVR 2004
Page 39
XVR-T Manual
2. The following options are available
Enable:
Baud rate:
This must be checked to enable the port
This set the baud rate for the port, the options
are:
300
1200
2400
4800
9600
19200
Sets the appropriate number of stop bits, the
options are:
1
2
Sets the appropriate number of data bits, the
options are:
7
8
Sets the desired parity, the options are:
NONE
ODD
EVEN
Sets the flow control, the options are:
NONE
HARDWARE
XON / XOFF
Stop bits:
Data bits:
Parity:
Flow control:
3. To save the port settings highlight accept and press Enter.
5.20.2
Text insertion parameters
1. Access the text setup screen, MAIN SETUP > INSTALL > TEXT IN > TEXT SETUP.
2. The following options are available.
Num lines:
Line length:
Scroll:
This sets the number of lines (up to 10) that can be displayed on the screen
at one time.
This sets the maximum number of character in each line (between 20 and
40 characters).
This sets how quickly the lines will scroll by (1 to 10 seconds) if no new text
is entered. While text is being entered, it will scroll by at the same rate as it
is being entered.
Copyright XVR 2004
Page 40
XVR-T Manual
Position:
Interface:
5.20.3
This sets the position the text is displayed on the screen the options are:
Centre
Lower Left
Upper Left
Single line bottom
Single line top
Options are:
None Select this option if the XVR-T is connected directly to a single textgenerating device.
MPT 400 Select this if the XVR-T is connected to the MPT 400 four-port
Protocol translator.
Setting Text events
To set up text events
1. Setup the text insertion ports to handle text inputs in the port setup, MAIN SETUP >
INSTALL > TEXT IN > PORT SETUP.
2. Map the text input port to the relevant camera input in the camera setup, MAIN SETUP >
INSTALL > CAMERA SETUP.
3. Access the text event screen, MAIN SETUP > INSTALL > EVENT RECORDING > TEXT
EVENTS.
4. The following options are available.
Enable:
Camera rate:
This enables or disables each virtual text insertion port.
This sets the number of fields per second that will be recorded. If multiple
cameras are to be recorded for a single event, the number of fps set will
be divided across all the selected cameras.
Copyright XVR 2004
Page 41
XVR-T Manual
Event Text:
Reset type:
Reset time:
Audio:
Beep:
Alarm:
Record cameras:
Text trigger
Strings:
5.20.4
This assigns a title to each event; this title is used when generating a
report.
This sets how the system resets a text event, the options are:
Auto The inputs automatically reset after the event.
Timed Events automatically reset after the specified time in the reset
time field.
The time the XVR-T waits before it resets the event inputs after a text
event is detected. The reset type field must first be set to timed.
This sets whether the XVR-T will record audio during a text event.
This sets whether the XVR-T will beep when it detects a text event.
This sets whether the XVR-T triggers an alarm output contact when a text
event is triggered.
This sets which cameras are recorded during a text event.
opens the Enter Trigger Text - Port 1 screen.
Trigger Text Port 1
The trigger text port 1 screen determines what specific text requirements will trigger a text
event.
The following options are available
Trigger all:
Case
Sensitive:
TEXT 1 to 5:
If enabled the XVR-T will trigger an event if any text events are detected.
If disabled the XVR-T will only trigger an event if the text matches any of the
5 text conditions.
If enable uppercase letters are considered different from lower case letters.
This allows you to set up to 5 different text conditions that will trigger an
alarm.
To change an entry, highlight a text box and press Enter. Use the arrow keys
on the Keypad to change the text, alternatively press the camera 3 button to
open the text entry screen.
To save the selections, highlight the accept button and press Enter.
Copyright XVR 2004
Page 42
XVR-T Manual
5.21 Alarm Events
The XVR-T has two hardwired alarm inputs that can be triggered by external alarm devices
(e.g. door contacts), once triggered the XVR-T can be programmed to act in a number of
different ways including triggering an output, switching an output or starting recording.
5.21.1
To set alarm input type
1. Access the Alarm inputs screen, MAIN SETUP > INSTALL > ALARM INPUTS.
2. Specify whether each alarm input is normally open (N/O) or normally closed (N/C).
5.22 Setting Alarm events
1. Access the alarm events screen, MAIN SETUP > INSTALL > EVENT > RECORDING >
ALARM EVENTS.
Copyright XVR 2004
Page 43
XVR-T Manual
2. The following options are available.
Enable:
Camera rate:
Event Text:
Reset type:
Reset time:
Audio:
Beep:
Alarm:
Record cameras:
Display cameras:
This enables or disables each alarm input.
This sets the number of fields per second that should be recorded by all
selected cameras. If multiple camera are selected to record from a single
event then the fps setting is divided across all cameras.
This assigns each alarm its own title, these titles are used when creating
reports.
This sets how the system resets an active to an event, the options are:
Auto The inputs automatically reset after the event.
Timed Events automatically reset after the specified time in the reset
time field.
This sets the time the XVR-T waits before it resets the event inputs after a
text event is detected. The reset type field must first be set to timed.
This sets whether the XVR-T will record audio during an alarm event.
This sets whether the XVR-T will beep when it detects an alarm event.
This sets whether the XVR-T triggers an alarm output contact when an
alarm event is triggered.
This sets which cameras are recorded during an alarm event.
This sets which cameras will be displayed on the monitor in the event of
an alarm. The duration that the camera(s) will be displayed depends upon
the reset type selected.
If all the cameras in the recorded camera field are disabled and the XVR-T is programmed to
record in time-lapse mode, the XVR-T will still continue to record in time-lapse mode during
an alarm event but will also display the cameras listed in the displayed cameras field.
5. To save the alarm event settings, highlight the Accept button and press Enter.
5.23 Pre-Event Recording Setup
The XVR-T has the ability to do Pre-event recording, this means it can record information that
has happened prior to an event (motion, text or alarm) from selected cameras.
Pre-event recording is enabled the XVR-T cannot be used in Time-lapse mode, although it is
possible Pre-event and time-lapse modes at different times using the alternate recording
feature in the calendar menu
Audio cannot be recorded with Pre-event video clips, Audio can only be recorded with timelapse clips and event clips (motion, text, alarm).
Copyright XVR 2004
Page 44
XVR-T Manual
To enable the recording of video clip immediately prior to a detected event:
1. Access the pre-event recording screen, MAIN SETUP > INSTALL > PRE-EVENT
RECORDING.
2. The following options are available
Enable:
Length:
Record rate:
Compression
Ratio:
Record cameras:
This enables or disables Pre-event recording. When enabled if the
XVR-T detects an event (motion, text or alarm), the video recorded
before the event is saved as a pre-event clip.
This sets the length of pre event recording time, from 1 second to one
hour.
This sets record rate for all of the cameras. A lower record rate means
that fewer images are stored on the hard drive and so the XVR-T can
record for longer.
This sets the image quality for events. A lower the compression ratio
gives a better quality picture but takes up more space on the hard drive.
The options are:
10:1, 15:1, 25:1, 30:1, 35:1, 40:1, 45:1 or 50:1
This sets which cameras will have pre-event images saved during an
event.
3. To save the Pre-event settings, highlight the Accept button and press Enter.
5.24 Setting the Monitor display
The XVR-T has a built in video switcher that can be used to display the enabled cameras
sequentially on the monitor screen. To set the monitor display options
1. Access the switcher menu, MAIN SETUP > INSTALL > SWITCHER.
Copyright XVR 2004
Page 45
XVR-T Manual
2. The following options area available:
Displayed Cameras:
Dwell Time:
This sets which cameras will be displayed in the monitor.
This sets the time that each camera will be displayed for before
being switched to the next camera in the sequence.
When the XVR-T performs an auto detect on the video inputs, any detected cameras will
automatically be enabled in the switcher menu.
5.24.1
Covert camera operation
Cameras that have recording enabled but are not included in the switcher menu will not be
displayed in the live sequence mode nor will they be displayed if they are attempted to be
viewed individually by the camera button on the keyboard.
These cameras will still be recorded and can still be viewed when replaying recorded images.
5.25 Report Generation
The XVR-T has a report function that allows an operator to search through the recorded video
clips using an already pre-defined set of conditions.
Live record stops when using reports.
To access the reports menu:
1. Access the reports menu, MAIN SETUP > REPORTS.
2. The following options are available:
Search existing reports:
Create new report:
Exit this screen:
Copyright XVR 2004
To access a report, highlight the report using
the arrow keys and press Enter.
To create a new report, highlight create new
report using the arrow keys and press Enter.
Highlight Exit this screen, then press Enter.
Page 46
XVR-T Manual
5.25.1
Creating a new report
There are two types of reports that can be used for searching video clips:
Text reports
this creates a list of clips based on certain
text data that was found in the transaction
information.
this creates a list based on the clip type. The
search process allows you to specify the
event or time-lapse information for the
search.
Event reports
To create a new report
1. Access the reports menu, MAIN SETUP > REPORTS.
2. Highlight Create new report, the press Enter.
3. The flowing options are available:
Title:
What kind of report?
Report criteria
setup:
When to search:
Copyright XVR 2004
This sets the name of the report
This sets the type of report:
Text-based on text data in the text in transaction information.
Event-based on the clip type
This takes you to either the Text Criteria screen or the Event Criteria
screen where you define the search parameters on which this report is
based.
Limits the scope of the report based on a specified time segment, the
options are:
Previous this searches a specified number of minutes, hours, and
days previous to the current time.
Between this searches between two specified times.
Before this searches all the video recorded before the date and time
specified.
After this searches all the video recorded after the time and date
specified.
Page 47
XVR-T Manual
5.25.1.1
Text report criteria
A search based on text criteria searches both time-lapse and event clips. The result is based
on all video clips (time-lapse and events) that contain the text string and/or numbers
searched.
To set the text search criteria:
1. Access the Create New Report screen, MAIN SETUP > REPORTS > CREATE NEW
REPORT.
2. In the What kind of report field, enable TEXT.
3. Select Report Criteria Setup, then press Enter.
4. The following options are available.
Case Sensitive:
Text Ports:
This enables or disables case sensitivity for searching. When enabled, The
XVR-T considers uppercase letters different from lowercase letters.
Selects which of the virtual text ports (1 to 4) the data is searched from.
Text search conditions
The following three fields allow you to specify up to three text conditions for each report. If you
select more than one condition, the search will report if any of them are found.
Search data:
Start:
Play:
The Text box on the left hand side = Specify text you are searching for.
The Text box on the right hand side = Enter an amount
The centre box allows you to refine the search
= Equal to the value shown in the right hand box
> Greater than the amount shown in the right hand box
< Less than the value shown in the right hand box
X The number box is ignored and the search process only looks at the text
string.
Specifies how much of each video clip (2 to 10 seconds) is shown for each
string before the event occurred.
Specifies how many seconds (2 to 10) in total should be played.
Copyright XVR 2004
Page 48
XVR-T Manual
After setting the text report criteria:
1. Select OK, and then press Enter to return to the Create New Report screen.
2. Select Accept, and then press Enter to return to the Reports main menu. The new report
created will be displayed on the Select Reports drop-down list.
5.25.1.2
Event report criteria
The Event Report Criteria screen specifies which type information the report function
searches
for, this includes all of the event types (motion, text, alarm) as well as time-lapse information.
To set the criteria for an event report:
1.
2.
3.
4.
Open the Create New Report, MAIN SETUP > REPORTS > CREATE NEW REPORT.
Enable Event.
Select Report Criteria Setup, then press Enter.
The following options are available
5. Select the desired events; these can be any combination of motion, text or alarm events.
6. If time-lapse is enabled, the XVR-T will search both time-lapse and event information.
7. To finish setting the event report criteria, select OK, and then press Enter to return to the
Create New Report screen.
8. Select Accept, and then press Enter, to return to the Reports main menu. The new report
created displays on the select Reports drop-down menu list.
Copyright XVR 2004
Page 49
XVR-T Manual
5.25.2
Running a Report
Live recording stops during reports.
To run a report:
1. Open the reports menu, MAIN SETUP > REPORTS.
2. Highlight the desired report and press Enter. A task bar appears on the bottom of the
screen. The four task buttons are:
Execute:
Edit:
Cancel:
Delete:
Runs a report
Makes changes to an existing report
Returns to the reports main menu.
Deletes an existing report.
3. Select Execute.
4. If you wish to review dismissed, select YES, otherwise select NO.
5. Press Enter. The XVR-T performs a search and any video matching the search conditions
defined in the report is displayed in a list on the monitor.
Copyright XVR 2004
Page 50
XVR-T Manual
5.25.3
Using the Quick Reports Function
Live recoding stops while running quick reports.
The quick report function allows you to bypass the main menu to run a report.
1. Press FUNCTION + MENU on the Keyboard.
2. Enter a user name and password when prompted. Note: If the User ID function has been
disabled, you will not be prompted to enter a user name and password.
3. A text box will appear:
Quick:
Existing:
This takes you to the edit report screen; here you can define a new search and
then run this search.
This brings up a list of predefined reports that can be run.
5.25.4
Editing a Report
To edit a report:
1. Open the reports menu, MAIN SETUP > REPORTS.
2. Scroll through the report list and highlight the desired report and press Enter.
3. Select Edit. The edit screens are the same as the ones used when creating a new report.
5.25.5
Deleting a report.
To delete a report:
1. Open the reports menu, MAIN SETUP > REPORTS.
2. Scroll through the report list and highlight the desired report and press Enter.
3. Select delete and then press enter.
A deleted report can not be recovered.
Copyright XVR 2004
Page 51
XVR-T Manual
5.26 Hard drive format
Occasionally it may be necessary to remove all recorded information on the Hard disk(s).
A new Hard disk must be formatted before it is used for the first time.
Reformatting the Hard drive does not change any of the program settings.
Hard drive format procedure:
1. Attach all live cameras
2. Connect a monitor and the remote Keyboard.
3. Apply power to the XVR-T.
4. When the XVR-T has booted up, log in to the programming menu.
5. Set the system to Factory defaults (see section 5.3), the XVR-T will now perform an
automatic camera detect on all the camera inputs.
6. Format the hard drive:
a. Go to, MAIN SETUP > DISK > DISK SETUP
b. Select Format All.
c. The message Warning! This will delete all of the data on your drives!
PROCEED? will appear, Select OK.
7. Configure the XVR-T for the required operation.
8. Format the Hard drive again.
9. Exit the program mode.
Copyright XVR 2004
Page 52
XVR-T Manual
5.27 Restoring the default settings
Occasionally it may be useful to return the XVR-T to it original factory program settings.
Returning the XVR-T to its factory default settings does not erase any recorded video on the
hard disks. However the passwords are reset (1234) and the system log is erased.
It also causes a auto camera detect to occur, any detected cameras will be enabled in the
switcher monitor and camera input menus.
To restore the default settings:
1. Access the default settings screen as follows MAIN > INSTALL > SERVICE > DEFAULT
SETTINGS. The following message will be displayed.
Warning! This will delete your existing config! PROCEED?
2. Select OK to restore the factory default settings
Copyright XVR 2004
Page 53
XVR-T Manual
6 VIDEO PLAYBACK AND SEARCHING
This section describes how to search and playback clips on the XVR-T, to do this a monitor
and the remote keyboard need to be connected.
6.1 Playing Back the Most Recently Recorded Clip
To playback the most recent video clip recorded:
1. Press the > key.
2. If passwords are enabled, enter a user ID and password when prompted, then press
Enter.
The video will now playback on the monitor.
Recording will stop during Payback mode.
6.2 Playback cycling of the Record cameras
After entering playback mode, the XVR-T retrieves the most recently viewed video clip. If
more than one camera has been set to record at the same time, the monitor will cycle through
the recorded images from all the cameras. This allows the you to identify which camera view
you prefer to view in detail.
6.3 Changing Camera Views During Playback
To select an alternate camera view while playing back recorded clips, press the appropriate
Camera button for that camera.
6.4 Stopping Playback mode
To exit playback mode press the square stop button.
Copyright XVR 2004
Page 54
XVR-T Manual
6.5 Search screen
The search screen is used to set the criteria used to generate a list of video clips.
Press the SEARCH (right arrow) key
If passwords are enabled, enter a user ID and password when prompted.
Press Enter.
The following options are available.
Time and Date:
Type of events:
Archive drive only:
Time-lapse:
Clips can be searched for:
Between two dates and times.
After a specific date and time
Before a specific time and date.
If the Begin/End date and times are not enabled the XVR-T will search
all available video clips.
This selects what type of events will be searched.
If enabled the XVR-T will only search the archive drive.
If selected and confirmed with the Enter key, a new text box will appear
with criteria for a time-lapse search (see Playing back time-lapse clips).
When you have selected the desired type of clips to playback, highlight the Play button and
press the Enter key. The message Do you wish to see dismissed events as well?, select
either Yes or No. A list will be displayed that shows all the video clips that match the selection
criteria.
To Playback a video clip, highlight an item on the list and then press Enter. The video clip will
be displayed on the monitor.
Copyright XVR 2004
Page 55
XVR-T Manual
An on screen play control panel is displayed on the screen when replaying recorded video
clips, this control panel will also be displayed when running a report or reviewing events. The
check mark button used to dismiss an event only shows if your list does not included any
time-lapse video clips.
Code
Clip Type
TL
M1 - M4
A1 - A2
T1 - T4
PE
Time-lapse
Motion event
Alarm event
Text event
Pre-event
The position of the play control panel can be changed using the up button. If the play control
panel is not visible, press the up button to make it appear.
To use any of the control panel buttons, use the left or right buttons on the keypad and
press Enter.
The playback feature assumes that the user preferences/clip order is set to reverse
chronological order. This feature plays back the first clip in the review clips list. The first clip
can be the most current event or the last time-lapse clip.
If not in reverse order, pressing Play plays back the oldest clip available.
Initially clips play back at normal forward speed.
You may play back the video images in forward or reverse and at varying speeds from freeze
frame to 10 times normal speed.
If audio has been recorded with the video clips, it will only be played back when viewing the
clips at normal speed.
Copyright XVR 2004
Page 56
XVR-T Manual
6.6 Playing back time-lapse clips
6.6.1 Normal Search Screen, Time-lapse
At the bottom of the Normal Search screen is a time-lapse option. This option can be used to
refine the search parameters and start the playback from an exact date and time in a single
time-lapse clip. This function can be helpful when you want to locate a particular section of a
long time-lapse clip.
To search for a single time-lapse clip
1. From the Normal Search screen, select Time-lapse, then press Enter.
2. Enter the date and time that you want the playback to start at. The date and time you
specify must match a date and time recorded during a time-lapse clip. To help you
determine which dates and times are available, the beginning and ending times for
recorded time-lapse video clips are shown at the bottom of the screen.
3. Select which camera(s) time-lapse clips you want to view.
4. Select whether to display any text that was recorded along with the video.
5. Select whether to play any audio that was recorded along with the video.
6. Select Play, then press Enter.
The time-lapse clip that matches your criteria will play. A simple version of the on-screen play
control panel displays. You can use this control panel to return to the normal Search screen
or to archive the clip.
Copyright XVR 2004
Page 57
XVR-T Manual
6.7 Playing Back time-lapse and Event Clips
6.7.1 Simple Search Screen
The Simple Search is similar to the Normal Search screen. You can set the criteria used to
generate a video clip list by searching all the previously recorded video clips. The Simple
Search screen only displays those event types that you have currently enabled on Program
mode. It only displays time-lapse if you are currently set up to record time-lapse video; that is,
pre-event recording is not enabled.
To change from the Normal Search screen to Simple Search screen
Go to the User Preferences screen MAIN SETUP > INSTALL > SERVICE > USER
PREFERENCES.
In the search Screen field, select Simple and then select Accept.
The simple search screen is different from the Normal Search screen in the following ways:
When you generate a list using the Simple search screen, dismissed events will always
be shown in the video clip list with a check mark. You will not be asked whether or not
you want to display dismissed events, as you are when you use the Normal search
screen.
The Simple Search screen does not have the time-lapse button found on the Normal
search screen.
Only the events enabled are displayed
6.8 Searching for Video Clips Using the Report Function.
There are two types of reports that you use to search for video clips:
Text reports:
Event reports:
create a list of clips based on certain text data that was found in the
transaction information.
create a list based on the clip type. The search and extraction information
process allows you to specify the event or time-lapse information for the
search.
When you run a report, a list of clips displays.
Copyright XVR 2004
Page 58
XVR-T Manual
6.8.1 Changing the Event Clip Titles
If you later add your own event text to an event recording function (to use as a title for the
event) the event text will be used in this list. For example, if you set Motion Event 1 to use
Front Door as it event text, that text will be shown on this list instead of Motion 1.
If you are running a report that uses text criteria for its search, the first eight letters of the
triggering text is used to identify the clip in the video list (instead of the event type or the event
text). This helps you determine which text was used to identify the clip when the report was
run.
To play a clip in the list, highlight the clip you want to view, and then press Enter. The video
clip plays on the screen with a small on-screen play control panel on top of the video.
Code
TL
M1 - M4
A1 - A2
T1 - T4
PE
Clip Type
Time-lapse
Motion event
Alarm event
Text event
Pre-event
You can move the play control panel using the up control button. It can be moved from the
upper left to upper right, lower right, lower left, off screen (not displayed), and back to the
upper left. If you do not see the play control panel when you to play a video clip, it may have
been moved off screen. Use the up button to move it back again.
You can also use the FUNCTION + CAMERA 2 buttons on the keyboard to toggle on or off
any scrolling text you recorded with the video.
When you play a video clip, the text at the bottom of the play control panel starts with a code
indicating time-lapse recording or cause of the event. The date and time also displays.
6.8.2 Check Mark Button
If you use the check mark button on the play control panel to dismiss an event, it will not be
deleted. However, the next time you generate an events list you will be able to select whether
or not you want your list to include the dismissed events. Dismissed events are indicated in
the Review Events list by a check mark.
The check mark button used to dismiss an event only shows if your video clip list does not
include time-lapse video clips.
Copyright XVR 2004
Page 59
XVR-T Manual
6.9 Reviewing events
An event video clip is recorded each time an event is triggered, either by the motion detection
feature, by one of the alarm inputs, or by a text insertion port condition. A system error also
generates an event but not an event video clip.
You can use the Review Events function (Main setup > Review Events) to view a list of event
clips. You will be asked if you wish to see dismissed events as well.
You may dismiss events without deleting them when you are playing them. This opens a list
of all the video recorded during the events.
To scroll through the events, use the up and down control buttons.
To view an event, highlight the event, then press Enter. The clips will play on your video
monitor with the on-screen control panel. While you are viewing an event you may choose to
dismiss it or to archive it using the on-screen play control panel.
You can also archive clips from the Review Events list of video clips. Use the control buttons
to highlight the clip you want to archive, and then press the Camera 1 button on the keyboard.
A disk icon appears, indicating that the clip has been selected for archiving.
If you press the Camera 1 button again, the disk icon toggles off. You may also press the
Camera 2 button to select ALL of the clips on the list for archiving. Once you have selected all
of the clips that you want to archive, press the Camera 3 button on the keyboard to begin
copying files.
Copyright XVR 2004
Page 60
XVR-T Manual
7 ARCHIVE OPERATION
7.1 Archiving Video Clips to a PC Using RAS
You can archive video clips to a PC using the Remote Access software. For detailed
information got RAS operation.
7.2 Archiving Video Clips to an Internal Simplex Disk Drive
This feature requires that the XVR-T has two hard drives fitted:
One for live recording
A second allocated to an archive drive.
To archive video clips to a second drive the XVR-T unit must first have an archive disk drive
enable. To set a hard disk as an archive drive, see configuring the storage setup.
7.3 Archiving While Playing Back Clips.
You may use the Archive option on the on-screen control panel to copy a clip from a regular
drive to an archive drive for storage.
This function is only available if you have a previously set up a drive for archiving.
1. Play back the video clip.
2. The video clip plays on the screen with a play control panel on top of the video
Code
TL
M1 - M4
A1 - A2
T1 - T4
PE
Clip Type
Time-lapse
Motion event
Alarm event
Text event
Pre-event
Select the Archive button on the control panel to copy a clip from the regular drive to an
archive drive for storage.
Copyright XVR 2004
Page 61
XVR-T Manual
7.4 Archiving Using the Search Function
You can archive clips from the Review Events list of video clips.
Archived clips are not removed from the regular drive; they are only copied.
1.
2.
3.
4.
Press SEARCH on the keyboard.
Select the criteria (date, time, types of events, time-lapse clips).
Press Play to display at the review clips list.
Press Camera 1 to select each clip you want to archive. A disk icon appears beside each
selected clip, indicating it is selected for archiving. If you wish to deselect the clip press
the Camera 1 again.
To select all of the clips in the list for archiving, press the Camera 2 button, pressing the
Camera 2 button again will deselect all of the clips.
5. After you have selected the clips that you want to archive, press the Camera 3 button.
The message This will archive all selected clips. OK/Cancel appears. Highlight OK and
press Enter to start the archive process. A progress box showing the percentage of data
transferred will appear.
6. Highlight EXIT and press Enter when complete.
You may abort the process by pressing any key.
7.5 Archiving from a Report
To save video clips from the review list in the report:
1. Enable the archive feature in the Disk Setup screen.
2. Run a report (Main setup > Reports)
3. On the review Events lists, highlight the report clips you want to archive, then press the
Camera 1 button to select one clip at a time or the camera 2 buttons to select all the clips.
A disk icon appears beside the clips selected for archiving.
4. After you have selected the clips that you want to archive, press the Camera 3 button.
The message This will archive all selected clips. OK/Cancel appears. Highlight OK and
press Enter to start the archive process. A progress box showing the percentage of data
transferred will appear.
5. Highlight EXIT and press Enter
You may abort the process by pressing any key.
Copyright XVR 2004
Page 62
XVR-T Manual
7.6 Automatic Archiving
When you have dual stream enabled, performing automatic archiving will cause the XVR-T to
cease recording for the duration of the archiving.
To archive automatically or at a pre defined time:
1. Ensure that the archive feature is enabled in the Disk setup screen.
2. On the Archive Setup screen (Main setup > Archive Setup), enable Archive.
3. If you want to automatically archive at a pre-defined time, set a Report Recording Time.
Highlight Select Reports, then press Enter.
4. Use the cursor controls to highlight the report you wish to select, and then press Camera
1 select the reports that you wish to execute. Repeat the process for each desired report,
Press Enter to exit Select Reports.
5. Select Accept, and then press Enter to activate your changes and exit this screen.
Copyright XVR 2004
Page 63
XVR-T Manual
8 RAS INSTALLATION
The XVR-T can be accessed from any location using the DVRX Remote access software
(RAS). The RAS software allows you to perform almost all of the same functions as you can
locally remotely including
View live video
Play recorded digital video
Retrieve recorded data without stopping the XVR-T from recording.
Archive a whole video clip, partial video clip, or individual image to the archive device
in the XVR-T.
Print a stored .BMP image file directly from the RAS
Change the XVR-T settings.
Upload new software releases.
Note: You cannot change passwords or user permissions using the RAS
8.1 PC System Requirements
Processor
Memory
Disk space
Monitor
CD-ROM drive
Operating system
Connections:
- Dial-up modem
- Null Modem
- Network (wireless)
Intel Pentium 500 MHz or compatible (minimum). An MMX processor
and faster processor speed are recommend.
32 MB RAM (minimum)
5MB of available hard drive space for application files
SVGA with 1024 x 768x 24 bit true colour (minimum). An accelerated
graphics card is recommended.
Required to install RAS software
Microsoft Windows 98 2nd edition / 2000 with service pack 2 and 3/
NT 4.0 with service pack 6a or higher / XP
A minimum speed of 14400 bps is required. A Higher baud rate is
recommended.
A PC serial communications port must be available
An Ethernet network card must be installed.
8.2 Installing the RAS Software
To install the RAS software:
1. Insert the XVR-T CD-ROM in to the CD-ROM drive on the PC. Follow the install shield
wizard instructions to complete the software installation.
When the customer information screen displays the message Install the application for me
(user) select (X) Only for me (USER). Otherwise, administrate privilege may be required.
If the install shield wizard does not start automatically:
a. In Windows explorer, open the RAS folder on the CD-ROM.
b. Double-click the Setup.exe file to start the RAS installation.
c. Follow the Install Shield wizard to complete the installation.
2. Double click the RAS icon on the desktop to start the RAS application.
If you accepted the program defaults during installation, you can also start RAS by clicking
Start on the Windows taskbar and selecting Programs > DVRX>Remote Access Software.
Copyright XVR 2004
Page 64
XVR-T Manual
8.3 Connecting and programming the XVR-T for PC
operation
The XVR-T can be connected to a PC in three ways:
Using a Ethernet or wireless Ethernet connection
Using a dial-up modem connection
Using am null modem connection
8.3.1 Ethernet connection the XVR-T
Before connecting with the XVR-T, the PC must first be able to communicate with the
network. Ensure that the Network Administrator has the PC plus Network interface card
working correctly before attempting a XVR-T remote connection. The RAS software will
require the XVR-T name and IP address before a connection can be made.
1. Power on the XVR-T.
2. Connect the XVR-T and the PC to the network.
3. Make sure that Remote access has been enabled on the XVR-T (MAIN MENU >
SERVICE > REMOTE ACCESS).
4. Set the IP address.
5. Set the Subnet mask.
6. Set the Gateway IP address if required.
Obtain the IP address, Subnet mask and Gateway information from the Network
Administrator.
7. Set the Method field to IEEE 802.3 (Ethernet)
8. Accept these changes. You will see a message Attention. You need to reboot your unit for
these changes to take effect. Select OK.
9. Set the XVR-T unit name in (MAIN MENU > INSTALL > SERVICE).
Copyright XVR 2004
Page 65
XVR-T Manual
8.4 Setting up a RAS Ethernet Connection on the PC
To set up an Ethernet connection:
1. Start the RAS software.
2. Select SETUP > NETWORK CONNECTIONS from the main RAS menu.
3. Click Add. The Network Connection dialog box appears.
4. In the Unit Name Field, enter a name for the network connection.
5. In the IP Address field, enter the IP address of the XVR-T.
6. Click OK. The network connection appears on the Network Connection field of the
Communications Setup dialog box.
7. Select Close.
8. To use the new connection immediately, select ACTION > CONNECT from the main RAS
menu. The new network connection appears in the Connect to list. Highlight the new
connection and click Connect.
Copyright XVR 2004
Page 66
XVR-T Manual
9. After a few seconds, the Login dialog box opens, indicating a successful Ethernet
connection. Enter the user name and password in the appropriate fields. The user name
must be entered exactly (case sensitive). Click OK to log in.
If a user is already logged in on the XVR-T, the message: Unable to connect. Local user is
present appears, indicating that the access to the XVR-T is blocked.
8.5 Dial-Up Modem/GSM Connection on the XVR-T
If you are using a modem/GSM, you need to first install dial-up networking and your modem
driver. If dial-up networking is not installed on your PC, please refer to the appropriate
Microsoft documentation. If you are using GSM make sure that the SIM card is fitted, and has
been allocated a data number.
To connect using a dial-up modem connection:
1. Turn on the modems.
2. Power up the XVR-T.
3. Enable remote access (MAIN MENU > SERVICE > REMOTE ACCESS) and select the
type
of connection method.
4. During setup, configure remote access in the XVR-T to support this type of connection.
Copyright XVR 2004
Page 67
XVR-T Manual
8.6 Setting Up a RAS Modem Connection
If you already have a modem connection setup on your PC, it appears in the Connect to list.
All your modem connections are listed, including connections that are not related to the XVRT, for example Internet connections.
To connect to a previously created XVR-T connection:
1. Highlight the connection in the Connect to list and click Connect.
2. After a few seconds, the Login dialog box opens, indicating a successful connection..
Enter the user name and password in the appropriate fields. The user name must be
entered exactly (case sensitive). Click OK to log in.
To setup a new modem or null modem connection:
1. Start the RAS but do not connect to the XVR-T.
2. Select SETUP > MODEM CONNECTIONS form the main RAS menu. The
Communications Setup dialog box will appear.
3. Click add to create a new modem connection.
If you do not have dial-up networking already installed in windows, a warning window will be
displayed. To install dial-up networking on your PC, please refer to the appropriate Microsoft
documentation. If problems are encountered during the installation process, please consult
Microsoft for assistance.
4. The New connection Wizard dialog box will appear. The following screenshots are
Windows XP and may be different on some Windows operating systems.
5. Select Dial-up to private network click Next.
6. Enter the telephone number of the XVR-T you wish to connect to and click Next,
remembering to included the area and any number required to obtain an outside line.
Copyright XVR 2004
Page 68
XVR-T Manual
7. Select a name for the new connection and click Finish, this is the name that will appear in
the RAS connection box.
8. Select SETUP > MODEM CONNECTIONS form the main RAS menu. The
Communications Setup dialog box will appear
Copyright XVR 2004
Page 69
XVR-T Manual
9. Click Edit to change the DVRX configuration. A new dialog box will appear.
10. Click the Networking Tab to bring up the Networking Properties.
11. Highlight Internet Protocol (TCP/IP) and click Properties, the following dialog box will
appear.
12. Enter a unique IP address for your modem. It must be different from the XVR-T IP
address. No other PC or XVR-T units can have the same IP addresses.
13. Click OK to save your settings and to return to the Modem properties window.
14. Click the Options Tab to bring up the Options window.
Copyright XVR 2004
Page 70
XVR-T Manual
15. Make sure that all the dialling options are not ticked and click OK.
16. To use your new connection, navigate to the main RAS menu, select Action >Connect,
and select the new connection in the Connect to list. Click Connect.
17. Establishing a connection with the XVR-T can take a few seconds. If the connection is
successful the login dialog box will appear.
Copyright XVR 2004
Page 71
XVR-T Manual
9 REMOTE ACCESS SOFTWARE (RAS) OPERATION
9.1 The main RAS screen
The RAS software can be used to control to XVR-T remotely or playback previously recorded
video.
9.2 RAS viewer controls
9.2.1 Active site
Selects the STX that the RAS will attempt to connect to.
After you select the site from the pull down menu the RAS
will attempt to connect to the unit if successful you will be
presented with a login screen. To disconnect from a unit,
select Disconnect from the active site list.
Copyright XVR 2004
Page 72
XVR-T Manual
9.2.2 View Select
These buttons specific cameras and views available when connect to a XVR-T unit.
-Multiple Cameras
Only the Single view option is available on the XVR-T units.
-Single Camera view
Click the appropriate number to change the currently
displayed camera
-Previous/Next Camera
Change to the next or Previous camera view. At least two
cameras must be enabled to use this feature
-Auto sequence Cameras
This Feature is not available on the XVR-T units
9.2.3 PC Storage
These buttons allow images to copied from the XVR-T unit to the PC and be saved either as a
still or a video image.
-Still
When clicked the currently displayed image will be saved
as a .BMP file in the directory selected in the RAS
Preferences.
-Video
When clicked the PC will start recording the live video
displayed in the RAS. When the video button is clicked a
second time the PC will stop recording. The video clip is
saved as a .DVF file in the directory selected in the RAS
preferences.
Note .DVF files can only be played back via the RAS software.
Copyright XVR 2004
Page 73
XVR-T Manual
9.2.4 Utilities
-Archive
Opens the Archive Clip menu, and allows you to archive
(copy) either a whole video clip, partial video clip or an
individual image to an archive device in the XVR-T.
-Report
Opens the select a report screen after a clip has been
selected.
Prints the present image in the RAS viewer window directly
to the printer.
9.2.5 Monitor
-Live
Click on the button to enable or disable live video
monitoring.
Click on the button to freeze the live video in the RAS
viewer window. This is only available if live view monitoring
is enabled.
9.2.6 VCR Playback Controls
Go to previous clip
Play Fast Forward
Play Fast Reverse
Go to next clip
Play - Reverse
View previous clip
Stop Playback
Pause
Play
View next image
Copyright XVR 2004
Page 74
XVR-T Manual
Search
Opens the clip search menu, after the specific clip is found you can use
the normal VCR playback buttons to review the data.
Record
Click to enable / disable the recording on the XVR-T.
9.2.7 Pull down menus
File
Open Video/Image file
Edit Configuration file
Save Configuration
Play local Disk/Tape
Disconnect
Authenticate image
Exit
Opening and displaying stored XVR-T clips or images
Editing, saving or retrieving XVR-T configurations
Saves a present XVR-T configuration file to the local PC.
Plays video from a disk or tape on the local PC.
Disconnects from a remote XVR-T connection.
Allows authentication of images.
Exits from the RAS program.
Connect
Disconnect
Archive Clip
Report
Download Software
Connect to a remote XVR-T unit.
Disconnect from a remote XVR-T unit
Save video to a local disk
Generate a report
Update the firmware from the PC to the XVR-T unit
remotely
Download previously saved configuration from the PC to
the XVR-T unit.
Action
Download XVR-T
Configuration
Setup
Configure XVR-T
RAS User preferences
Network Connections
Modem Connections
Site Notification
Opens the XVR-T Configuration menu. Administrative
access must be enabled for the user and recording must
be disabled before using this option.
Opens the RAS user preferences menu.
Opens the remote site network connection menu.
Opens the remote site modem connection menu.
Select the site notification process.
Setup
About
Copyright XVR 2004
This provides an overview of the RAS version that is
running.
Page 75
XVR-T Manual
9.3 Setting the RAS Preferences
The RAS preferences can be entered from the pull down menus. (SETUP > RAS USER
PREFERENCES.)
Single Camera Window
Size
Live Monitor Image Quality
SEQ Dwell time
Hear Audio
Overlay Text
Copyright XVR 2004
Sets the size of the Replay window
Control the amount of compression that is applied to the LIVE
video images before they leave the XVR-T unit to be
transmitted to the PC.
At the highest quality setting the video images are less
compressed, this creates bigger files that take longer to
transmit and lowers the rate at which the images can be
refreshed.
This only applies to viewing live video; all recorded clips are
transmitted using the compression that was set on the XVR-T
when they were recorded.
Sequence mode is not available on the XVR-T
Check this box to monitor live audio when connected remotely
to a XVR-T unit. Enabling this option does not affect the video
refresh speed.
Check this box to display text from the text insertion port over
the top of the video image. Enabling this option does not affect
the video refresh speed.
Page 76
XVR-T Manual
Text Colour
Show Colour
Play All Clips
Fast Forward Speed
Display Entire Frames
Fast Play mode
Recording Video Directory
Download Video Directory
Still Images Directory
Sets the colour of the overlay text from the text insertion ports.
Select whether the video in the RAS viewing screen will be in
monochrome or colour. As a colour image file is twice the size
of a monochrome video image, monochrome images will
refresh faster.
Check this box to play the next clip on the clip list after the first
clip has ended.
Set the fast forward speed for previously recorded clips
Uses this option to display only frames instead of fields.
Enabling this option may increase the bandwidth usage and
decrease updates rates.
Sets whether the images are played back at the same rate at
which they were recorded.
Sets the directory on the PC where the clips are recorded
when saving live video.
Sets the directory on the PC where the downloaded clips from
the XVR-T are saved
Sets the directory on the PC where the still images that are
recorded from the live video or recorded clips are saved.
9.4 Connecting to the XVR-T
There are two ways to remotely connect to the XVR-T.
1. On the top menus select ACTION >CONNECT, the connect to dialog box will appear.
2. Select the XVR-T unit to connect to and Click Connect.
3. In the top left corner there is a drop down list of the connections currently programmed
into the RAS. Click on the arrow to show a drop down list of the sites and click on a site to
connect.
Copyright XVR 2004
Page 77
XVR-T Manual
4. Establishing a connection with the XVR-T can take a few seconds. If the connection is
successful the login dialog box will appear.
9.5 Monitoring Live Video
To monitor live video click the LIVE Button. A video monitor window will open with the video
from the selected camera
The camera can be changed using the camera number with either the CAMERA NUMBER
buttons or the PREVIOUS / NEXT buttons.
The picture can be frozen using the FREEZE button, to re activate the video press the
FREEZE button again.
The refresh speed of the live video (the number of images per second) depends upon the
speed of the connection to the XVR-T and to a lesser extent the speed of the processor in the
PC
Copyright XVR 2004
Page 78
XVR-T Manual
The XVR-T sends out one complete image at a time, at the top speed possible for the
connection type. If the XVR-T is in record mode, the image quality is determined by the
settings in the programmed in to the XVR-T. If the XVR-T is not in record mode the setting set
in the RAS preferences are used.
Using an Ethernet connection you can typically get 12 fields per second. Using GPS modem
you can typically display one field every two seconds.
To close the live video window, click the LIVE button.
9.5.1 Monitoring Live Audio
To monitor audio:
The XVR-T needs to have an amplified microphone fitted.
The PC needs a Sound card and speakers fitted.
The Hear Audio box needs to be ticked in the RAS preferences (Setup > User
preferences).
To record live audio
1. Access the Time-Lapse Recording (MAIN SETUP > INSTALL > TIME-LAPSE
RECORDING).
2. Set the Audio Recording field to On.
3. Accept the changes and exit this screen (MAIN SETUP > INSTALL > EVENT
RECORDING).
Connecting to the XVR-T
1. Launch the RAS.
2. On the RAS User Preferences screen (SETUP > RAS USER PREFERENCES), check
the
Hear Audio box.
3. Select Save to save the changes and return to the RAS desktop.
4. Click the Live button to hear live audio.
You can enable or disable audio while connected or disconnected by changing the Hear
Audio box on the RAS User Preferences screen.
Copyright XVR 2004
Page 79
XVR-T Manual
9.6 Recording and Saving Video Monitor Images
When the RAS Viewer window is open, you can save the images being displayed on your PC
screen as either a single image file or as a video file.
9.6.1 Saving a single Image
To save a single image while viewing video on the RAS viewer, click the STILL button on the
PC storage area. The image currently displayed on the RAS viewer window will be saved in
the still images directory; this is set in the RAS User Preferences window. An Example of a
default file name and path is:
C: program files\DVRX\ras30\still\03_10_20_1.bmp
Where:
Still
03_10_20_1
.bmp
is the default sub directory in the RAS main directory
this is the file name for the first saved image on the 21-10-03. The File
name is broken down as 03 (the year), 10 (the month), 20 (the day), 1
(the first image). The next image saved on the same day would be
03_10_20_2.
this is the file extension and indicates that the file is a bitmap.
9.6.2 Saving Video Files
To save the images being displayed in the RAS Viewer as a video file, click the VIDEO
button. A message similar to the following displays at the bottom of the RAS screen:
Copying to file: 2003_9_19_2.DFV
VIDEO is a toggle button. To stop recording, click the button.
The video file is saved in the Recording Video directory set in the RAS User Preferences
window. An example of a default file name and path is:
C: program files\DVRX\ras30\video\03_10_20_1.DFV
Where:
video
03_10_20_1
.dfv
is the default sub directory in the RAS main directory
this is the file name for the first saved image on the 21-10-03. The File
name is broken down as 03 (the year), 10 (the month), 20 (the day), 1
(the first image). The next image saved on the same day would be
03_10_20_2.
this is the file extension, DFV files can only be played back using the
RAS
Copyright XVR 2004
Page 80
XVR-T Manual
9.7 Viewing Video Monitor Images
After image and video files have been saved to the local PC, they may be viewed using RAS.
Alternatively, you can email these files from the default recording directory (previously set in
the RAS User Preferences screen).
DFV (.dfv) video files can only be played back with the RAS. BMP (.bmp) image files can be
viewed using the RAS or a photo-editing program (e.g. Microsoft Paint).
To view an image or video file:
1. Launch the RAS.
2. Click FILE > OPEN VIDEO / IMAGE FILE.
9.7.1 Viewing still images
1. To view a still image, navigate through the folders to the Still Images Directory,
(previously set in the RAS User Preferences screen). Double click the desired image file
or highlight it, then click Open.
2. When finished viewing the image, click the Stop button in the VCR controls.
9.7.2 Viewing a Video Clip
1. To view a video clip, navigate through the folders to the Recording Video Directory or
Download Video Directory (previously set in the RAS User Preferences screen).
2. Double click the desired image file or highlight it, then click Open.
3. Use the VCR controls in the lower part of the screen to Play back the clip.
4. When you have finished viewing the clip, click the Stop button.
9.8 Changing the Default Directories
To change the default directories:
1. From the RAS menu, select SETUP > RAS USER PREFERENCES.
2. Use the Change Directory buttons to set the destination file directories that you want used
in the following circumstances:
Select Recording Video Directory to save video images that you are monitoring.
Select Download Video Directory to download video files that you are playing from the
XVR-T unit.
Select Still Images Directory to save a still image file.
Digital video files are generally large files. Recording a video file for any length of time can
quickly fill up your PC hard drive. You cannot record the audio along with the video, even if
you can hear it when you begin recording the video.
Copyright XVR 2004
Page 81
XVR-T Manual
9.9 Creating and Running Reports Using RAS
You can use the REPORT button to create, edit, delete, and run reports without having to
stop the XVR-T recording.
To create a new report:
1. Press the REPORT button. The General setup screen appears.
2. Select Create New Report, the Report screen appears.
3. In the Title field, enter an appropriate name.
4. Select whether to create a report based on Text or Events.
5. In the When to search? field, select Previous, Between, Before, or After. The fields on
the screen will change, depending on your search parameters.
6. Accept your changes to create the report.
Copyright XVR 2004
Page 82
XVR-T Manual
9.10 Using the Quick Report Feature
To access the Report function without interrupting the recording:
1. Right-click the REPORT button. The Quick Report screen displays.
2.
a. Select either Text or Event report.
b. Set a desired time search parameters.
c. Select Report Criteria Setup and enter the desired report criteria.
Accept the criteria to return to the Quick Report screen. 3) Select Run.
9.11 Searching for Video Clips Using RAS
To search for video clips:
1. Press the binoculars button on the RAS desktop. The Search screen displays.
Copyright XVR 2004
Page 83
XVR-T Manual
2. Enter the criteria you want to search, then press Play to display a list of video clips that
matches your search criteria.
3. Right-click each clip that wish to play back or press Select All to select all clips.
4. Press Play to view the selected clip(s) or Start Archiving to transfer the selected clips(s) to
an optional archive drive in the XVR-T.
5. When playing back clips in the RAS viewing screen, use the control buttons on the bottom
of the RAS desktop to review the video.
9.12 Archiving Video Clips Using RAS
You can use the ARCHIVE button to (copy) either a whole clip, partial video clip or an
individual image to an optional hard drive in the XVR-T unit.
The following options are available:
Entire
The whole clip being viewed is copied to the optional drive.
Partial
You are prompted to input the desired number of minutes and seconds
(up to 29 minutes, 55 seconds) to copy from the current position in the
video.
Single Image
A single snapshot of what is currently displayed is archived (copied) to the
archive device as an encrypted.
Copyright XVR 2004
Page 84
XVR-T Manual
9.13 Printing Images
The PRINT button provides a convenient way to send a .bmp file, retrieved into RAS, directly
to a printer. There is no need to exit RAS or load a separate graphics program.
Method 1
1. Go to FILE > OPEN VIDEO/IMAGE FILE.
2. Using the Open file dialog box, search the Program Files/DVRX/RAS/Still subdirectory to
find the image file (for example 2003-5-1-7.bmp).
3. Click OK.
4. Click the Print button on the RAS desktop.
5. Select a printer in the Printer drip-down list, and then click OK.
Method 2
1.
2.
3.
4.
Enable the Live feature so that video is present on the RAS viewer window.
Click the FREEZE button on the RAS desktop to capture the image.
Click the PRINT button on the RAS desktop.
Select a printer in the Printer drop-down list, and click OK.
9.14 Disconnecting from the XVR-T
To disconnect from the XVR-T unit, select from the RAS main either:
1. Select ACTION > DISCONNECT
2. FILE > DISCONNECT.
If you close the RAS by selecting FILE > EXIT from the main RAS menu, or by clicking the X
in the upper right-hand corner of the RAS screen, the unit automatically disconnects.
Copyright XVR 2004
Page 85
XVR-T Manual
10 SPECIFICATIONS
VIDEO
Signal Format
Video Inputs
Monitor Outputs
Video Resolution
Playback/Record Speed
Compression Type
NTSC or PAL
8 or 16 Composite
Composite: 1 output 1Vp-p, 75, BNC, switched display
720 x 486 (NTSC),10-50 fields/sec (PAL)
10-16 fields/sec (NTSC), 10-50 fields per sec (PAL)
Wavelet
STORAGE
Primary
Secondary
Expansion Options
Internal IDE Hard drive (Removable Caddy)
Remote Access Software Archive Capability
Internal IDE Hard Drive up to 320Gb
INPUTS/OUTPUTS
Alarms
Text Insertion
Network Connectivity
2 Alarm Inputs/NO/NC Contact
1 Alarm Output/Contact Closure, 5V 100mA 4 Input/RS232/Async on Sub 9D
1 Line Input, 1 Line Output
PCMCIA: Optional 10 base T Ethernet LAN Card
RS-232: Standard RS-232 connection for GSM/GPRS
Modem Option/Bar Code Reader
Audio
CONNECTORS
Video In
Monitor Outputs
Audio In/Out
Alarm I/O
Communications
Text Insertion
External Modem
PCMCIA
8 or 16 BNC Connection
1 BNC connectors
2 RCA Jacks
Terminal Connector
Sub 9D Connector
1 RS-232
1 RS-232
Supports Type II PCMCIA Cards
TEXT INSERTION
Inputs
1 RS-232, Async on DB 9
Copyright XVR 2004
Page 86
XVR-T Manual
LANGUAGES
English
French
Italian
Spanish
Dutch
German
English (Euro Extensions)
PHYSICAL
Dimensions
Enclosure
Weight
Operating Temperature
Power
ACCESSOIRIES
LAN to ISDN/PSTN
Wireless LAN
GSM/GPRS
Satellite Uplink
Remote Keyboard
Barcode Reader
APPROVALS
Automotive
Trains/Trams
Vibration
Temperature class
Copyright XVR 2004
19 W x 2.3 D x 3.5 H
2mm A316 Stainless Steel
12Kg
-40C to 85C
12VDC Version 8-16 VDC, 50/60Hz
24VDC Version 16-30 VDC, 50/60Hz
XN-LIR
XN-WLM, XN-WLR (802.11)
XN-GPRS
XN-SAT1/2
RKWX-16S
XN-BCR
EN55022 Class B, EMC95/94 test
EN50155, EMC EN50121-3-2 test
EN-IEC61373
T& TX Table 1 of EN50155
Page 87
You might also like
- USM-Visual Space Manager-ENGDocument86 pagesUSM-Visual Space Manager-ENGCosmin AnghelNo ratings yet
- Fleet Maintenance Pro 11Document68 pagesFleet Maintenance Pro 11Islam ShoukryNo ratings yet
- Instructions For Installation, Operation and Maintenance of The Cutler-Hammer Digitrip 3000 and Digitrip 3030 Protective RelayDocument92 pagesInstructions For Installation, Operation and Maintenance of The Cutler-Hammer Digitrip 3000 and Digitrip 3030 Protective RelayCícero Augusto de SouzaNo ratings yet
- Pricer System ManualDocument90 pagesPricer System Manualrab tagNo ratings yet
- Vt300 Technical ManualDocument86 pagesVt300 Technical ManualKamalco ScaleNo ratings yet
- PRO-T Manual 2.7Document118 pagesPRO-T Manual 2.7Duane AliNo ratings yet
- User Manual Phase Tools Release 9.1 Doc. 48000000002 - ENGDocument60 pagesUser Manual Phase Tools Release 9.1 Doc. 48000000002 - ENGtrutleptNo ratings yet
- Power Amplifier With Profibus Eng 503366Document39 pagesPower Amplifier With Profibus Eng 503366Adelino UacateNo ratings yet
- 3343 - C-Data-EPON-OLT-FD1108S-CLI-User-Manual-V1-3Document82 pages3343 - C-Data-EPON-OLT-FD1108S-CLI-User-Manual-V1-3Roar ZoneNo ratings yet
- Preventive Maintenance HandoutDocument306 pagesPreventive Maintenance HandoutAwolayeofori TamunosakiNo ratings yet
- Talend Activity Monitoring Console: User GuideDocument40 pagesTalend Activity Monitoring Console: User GuideBhanu PrasadNo ratings yet
- 071-8725-04 K2 v.9.2 Summit3GSVCDocument108 pages071-8725-04 K2 v.9.2 Summit3GSVCCamilo FajardoNo ratings yet
- Security Eye ManualDocument47 pagesSecurity Eye ManualCarlos Alberto AmichettiNo ratings yet
- Naval Ship Maintenance PDFDocument78 pagesNaval Ship Maintenance PDFarshadtk1923No ratings yet
- JUMO MTRON T Setup Program ManualDocument128 pagesJUMO MTRON T Setup Program ManualNatiqNo ratings yet
- M 0 Zlfa 1807 IV 12Document860 pagesM 0 Zlfa 1807 IV 12Ícaro VianaNo ratings yet
- Μflo (Microflo) Flow Computer: G4 G4 User'S ManualDocument245 pagesΜflo (Microflo) Flow Computer: G4 G4 User'S ManualROberto cavacoNo ratings yet
- Ois 3200i en Fcg2x4Document134 pagesOis 3200i en Fcg2x4Arthur DivinoNo ratings yet
- VSG 401 ManualDocument96 pagesVSG 401 ManualWalgomNo ratings yet
- Omron Position Controller Software PDFDocument148 pagesOmron Position Controller Software PDFSyed Mohammad NaveedNo ratings yet
- 1 Siemens Motores Trifasicos PDFDocument61 pages1 Siemens Motores Trifasicos PDFCarlos Javier Mojica CasallasNo ratings yet
- FM2200 User Manual v1.9Document45 pagesFM2200 User Manual v1.9ionNo ratings yet
- RTB UserManual en 12Document609 pagesRTB UserManual en 12Niki HristovNo ratings yet
- FMB920 User Manual v0 30 PDFDocument151 pagesFMB920 User Manual v0 30 PDFMiguel QuirogaNo ratings yet
- ID G BU YY0 PRO GN 00 0019 - CCMS Requirement GuidelineDocument38 pagesID G BU YY0 PRO GN 00 0019 - CCMS Requirement GuidelineMuhammad GaneshaNo ratings yet
- FM1100UserManualV1 31Document82 pagesFM1100UserManualV1 31cradrodoliNo ratings yet
- 43 TV 25 41 HW GR Recorder Man 201407r2Document448 pages43 TV 25 41 HW GR Recorder Man 201407r2Eder CabreraNo ratings yet
- FF Temp. Scanner ManualDocument48 pagesFF Temp. Scanner ManualSUBHASH CHNo ratings yet
- Smt-I5243 User GuideDocument58 pagesSmt-I5243 User GuidewilliamyepNo ratings yet
- Smart PSS User's Manual V1.10.0Document87 pagesSmart PSS User's Manual V1.10.0Jose Luis Pardo FigueroaNo ratings yet
- Annex Notification 23-2015 PDFDocument353 pagesAnnex Notification 23-2015 PDFNishika SharmaNo ratings yet
- RTM3000 UserManual en 09Document861 pagesRTM3000 UserManual en 09Abdurahman AbdibalievNo ratings yet
- Yealink Device Management Platform Administrator Guide V3.5.0.11Document102 pagesYealink Device Management Platform Administrator Guide V3.5.0.11Miguel GomesNo ratings yet
- PM8000 Express User ManualDocument322 pagesPM8000 Express User ManualDANIEL SANDINONo ratings yet
- Man Minieis EngDocument40 pagesMan Minieis EngFrequent Flyer100% (1)
- Visitor T30 C-DR User ManualDocument76 pagesVisitor T30 C-DR User ManualJordi Segura Farías100% (1)
- En - User Manual Proslide 32b - Reva - 2016-04Document78 pagesEn - User Manual Proslide 32b - Reva - 2016-04顾小艾No ratings yet
- ManualDocument88 pagesManual202457No ratings yet
- JVC 50' Led Smart HD TV Lt-50c740 ManualDocument52 pagesJVC 50' Led Smart HD TV Lt-50c740 ManualJamie DensleyNo ratings yet
- Software ManualDocument96 pagesSoftware ManualGelu BordeaNo ratings yet
- R59770277 01 ReferenceGuideDocument171 pagesR59770277 01 ReferenceGuideСерёга СергоNo ratings yet
- TASKalfa6003i EN PDFDocument708 pagesTASKalfa6003i EN PDFRichard ColeNo ratings yet
- Gfi Endpointsec ManualDocument198 pagesGfi Endpointsec Manualcristi0408No ratings yet
- User''s Manuall PDFDocument78 pagesUser''s Manuall PDFAdeel Abbas100% (1)
- Digitrip CompletoDocument92 pagesDigitrip CompletonairoluisNo ratings yet
- Handheld Otdrs: Instruction ManualDocument64 pagesHandheld Otdrs: Instruction ManualeNo ratings yet
- IndexDocument157 pagesIndexnobody4691100% (1)
- Sam Part 2Document1 pageSam Part 2kswongNo ratings yet
- TASKalfa6053ci ENDocument734 pagesTASKalfa6053ci ENTonyandAnthonyNo ratings yet
- MANUALDocument111 pagesMANUALJesús QuinteroNo ratings yet
- SD7 OperatingInstructions Amplifire e PDFDocument115 pagesSD7 OperatingInstructions Amplifire e PDFkrishnaNo ratings yet
- FVR Micro S2 IM INR-SI47-1921b-E - 20160914Document98 pagesFVR Micro S2 IM INR-SI47-1921b-E - 20160914kayak10No ratings yet
- fhd552 XB rs232 Sicp GuideDocument61 pagesfhd552 XB rs232 Sicp Guidenguyễn văn tuấnNo ratings yet
- Technical Reference ManualDocument680 pagesTechnical Reference ManualNitesh KumarNo ratings yet
- Tacite UgDocument129 pagesTacite Ugarmando0212-1No ratings yet
- Ilink400 Single Make Full System Scan Tool User ManualDocument41 pagesIlink400 Single Make Full System Scan Tool User ManualBalaam1No ratings yet
- 【E】CPM2C manual (0509) - W356-E1-07 PLCDocument325 pages【E】CPM2C manual (0509) - W356-E1-07 PLCMohammed HussenNo ratings yet
- XTS-DVR72 XX-V Versatile Series: Downloaded From Manuals Search EngineDocument137 pagesXTS-DVR72 XX-V Versatile Series: Downloaded From Manuals Search EnginermsercomNo ratings yet
- THE LTSPICE XVII SIMULATOR: Commands and ApplicationsFrom EverandTHE LTSPICE XVII SIMULATOR: Commands and ApplicationsRating: 5 out of 5 stars5/5 (1)
- CompTIA Linux+ Certification Study Guide (2009 Exam): Exam XK0-003From EverandCompTIA Linux+ Certification Study Guide (2009 Exam): Exam XK0-003No ratings yet
- XVR 411 L DatasheetDocument2 pagesXVR 411 L Datasheetarjuna1210No ratings yet
- Importing Files in IllustratorDocument3 pagesImporting Files in Illustratorarjuna1210No ratings yet
- Service Quality Management Over IpDocument3 pagesService Quality Management Over Iparjuna1210No ratings yet
- Ebox For Network AdministratorsDocument230 pagesEbox For Network Administratorsarjuna1210No ratings yet
- Audit Report 2010Document19 pagesAudit Report 2010arjuna1210No ratings yet
- Hydraulic Vibratory Hammer Brochure-Vibro Hammer-Bruce Vibro HammerDocument28 pagesHydraulic Vibratory Hammer Brochure-Vibro Hammer-Bruce Vibro Hammerarjuna1210No ratings yet
- AutoSpeed - DIY Digital AnemometerDocument4 pagesAutoSpeed - DIY Digital Anemometerarjuna1210No ratings yet
- Understanding DNSDocument3 pagesUnderstanding DNSarjuna1210No ratings yet
- Thesis - Internet DiffusionDocument120 pagesThesis - Internet Diffusionarjuna1210No ratings yet
- Understanding DNSDocument3 pagesUnderstanding DNSarjuna1210No ratings yet
- Google Cheat SheetDocument2 pagesGoogle Cheat Sheetindrani009100% (3)
- DWDM Pocket GuideDocument84 pagesDWDM Pocket Guideapi-3833108100% (9)
- What Is Mechatronics? Proposing A Didactical Approach To MechatronicsDocument8 pagesWhat Is Mechatronics? Proposing A Didactical Approach To MechatronicsNadeem Raza KhanNo ratings yet
- Buk854 800aDocument8 pagesBuk854 800aarjuna1210No ratings yet
- Configuring Multi Protocol Label SwitchingDocument37 pagesConfiguring Multi Protocol Label SwitchingphuthuonghoasonNo ratings yet
- Channel Coding Strategies For Cellular RadioDocument15 pagesChannel Coding Strategies For Cellular Radioarjuna1210No ratings yet
- An Ulang GSM 900 1800 SemarangDocument10 pagesAn Ulang GSM 900 1800 Semarangarjuna1210No ratings yet
- ZXM10 ALM (V2.0) Alarm Box Users ManualDocument41 pagesZXM10 ALM (V2.0) Alarm Box Users ManualDaniel HanganuNo ratings yet
- Mission U500 Improvement Data Transfer Package Insert-02232017Document1 pageMission U500 Improvement Data Transfer Package Insert-02232017JanNo ratings yet
- Playground Manual 2 PDFDocument29 pagesPlayground Manual 2 PDFdavid0775No ratings yet
- Sim900 Rs232 GSM Modem OpnDocument19 pagesSim900 Rs232 GSM Modem OpnOlen Borromeo100% (1)
- Connecting Arduino To Thingspeak Using Python As An Middle WareDocument14 pagesConnecting Arduino To Thingspeak Using Python As An Middle WareManoj RamNo ratings yet
- Instruction Manual Mypro Touch Type SDocument187 pagesInstruction Manual Mypro Touch Type SMiguel0% (1)
- Guide For Ethernet - Rs485 Converter Installation For BushinggardDocument6 pagesGuide For Ethernet - Rs485 Converter Installation For Bushinggardاحمد المقرميNo ratings yet
- SCC Acceptance Test Guide For LOT3 (ZXDSL 9806H) - Basic - 20160318Document44 pagesSCC Acceptance Test Guide For LOT3 (ZXDSL 9806H) - Basic - 20160318hagos g/medhnNo ratings yet
- Process Control Protection: RS Serial Port ProtectorsDocument1 pageProcess Control Protection: RS Serial Port ProtectorsadiNo ratings yet
- Beckman Host Transmission Manual UniCel DXH Coulter Cellular Analysis SystemsDocument102 pagesBeckman Host Transmission Manual UniCel DXH Coulter Cellular Analysis SystemsOmer100% (1)
- Speed LogDocument2 pagesSpeed LogDimas Angga100% (1)
- Trans Series GenSet Controllers Price ListDocument8 pagesTrans Series GenSet Controllers Price ListRengga PrasetyoNo ratings yet
- Schneider Magelis GTO Quick Reference GuideDocument238 pagesSchneider Magelis GTO Quick Reference GuideXavier Alexander Arevalo CasasNo ratings yet
- Ma 520 00 en 02Document16 pagesMa 520 00 en 02Procurement PardisanNo ratings yet
- 2-Wire Thermal Evaluation Kit DatasheetDocument13 pages2-Wire Thermal Evaluation Kit DatasheetNatasha SequeiraNo ratings yet
- UTF-8'en-us'ASCII RS232 Interface ProgrammingDocument9 pagesUTF-8'en-us'ASCII RS232 Interface ProgrammingNeil GossageNo ratings yet
- KTA 226 ManualDocument9 pagesKTA 226 ManualursatNo ratings yet
- Google Assistant Controlled Home Automation: Advancement in Engineering, Science & TechnologyDocument8 pagesGoogle Assistant Controlled Home Automation: Advancement in Engineering, Science & TechnologyMubeen SheikhNo ratings yet
- Linksys srw208Document86 pagesLinksys srw208Ivan Ernesto MillaNo ratings yet
- Eagle Quantum Premier (EQP) Controller EQ300X: DescriptionDocument2 pagesEagle Quantum Premier (EQP) Controller EQ300X: DescriptionSyed SamsamuddinNo ratings yet
- Chapter2 Starting A New ProjectDocument22 pagesChapter2 Starting A New Projecteman71No ratings yet
- Ts 7250 Manual Rev2.3Document44 pagesTs 7250 Manual Rev2.3bobsmithconkersNo ratings yet
- Iplayer 3 UGDocument47 pagesIplayer 3 UGFlorin MandricNo ratings yet
- CTR 8540 - 8300 E0.3.4Document220 pagesCTR 8540 - 8300 E0.3.4nea317100% (3)
- Design and Implementation of Low Cost Data Acquisition System For Ecg Signal and Edr Using Labview and ArduinoDocument7 pagesDesign and Implementation of Low Cost Data Acquisition System For Ecg Signal and Edr Using Labview and ArduinoInformatica hpjcNo ratings yet
- Blackmagic MultiView ManualDocument22 pagesBlackmagic MultiView ManualSyed Danish HasanNo ratings yet
- Eng-Stag-200 Stag-4 Stag-300 Plus Stag-300 Premium ManualDocument36 pagesEng-Stag-200 Stag-4 Stag-300 Plus Stag-300 Premium ManualPetrica Dan DinuNo ratings yet
- District Assessment Test: LS6 - Digital CitizenshipDocument2 pagesDistrict Assessment Test: LS6 - Digital CitizenshipISTORYA100% (1)
- BOGE Focus PDFDocument65 pagesBOGE Focus PDFrossi100% (1)
- ARM920T-based Microcontroller AT91RM9200: FeaturesDocument41 pagesARM920T-based Microcontroller AT91RM9200: Featuresnskprasad89No ratings yet