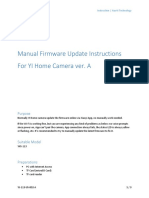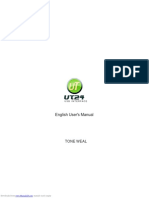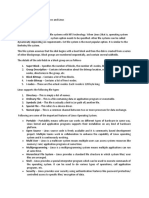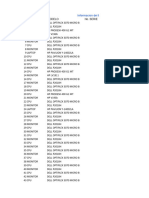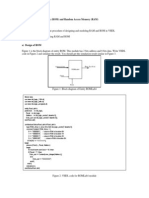Professional Documents
Culture Documents
EZCast Manual For Ios
Uploaded by
RaptorFigherOriginal Title
Copyright
Available Formats
Share this document
Did you find this document useful?
Is this content inappropriate?
Report this DocumentCopyright:
Available Formats
EZCast Manual For Ios
Uploaded by
RaptorFigherCopyright:
Available Formats
EZCast WiFi Display Adapter Instruction Manual for iOS
www.ezcast-wifidisplay.com
Instruction Manual for iOS
EZCast Universal WiFi Display Adapter
Ver. 1.1
Page 1 / 16
EZCast WiFi Display Adapter Instruction Manual for iOS
www.ezcast-wifidisplay.com
Visonicom EZCast WiFi display adapters support iOS (iPhone and iPad), Android (Android smart phone and
tablet PC), Windows (Windows desktop PC and laptop PC), and Mac OS (Mac PC). So there are 4 versions of
users manuals: EZCast manual for iOS, EZCast manual for Android, EZCast manual for Windows, and EZCast
manual for Mac OS. There are slight differences in operation for users running different operation
systems/devices.
This is the iOS version for iPhone and iPad users.
The manual will be updated without prior notice.
For general purpose, the Quick Installation Guide is enough for all users.
Page 2 / 16
EZCast WiFi Display Adapter Instruction Manual for iOS
www.ezcast-wifidisplay.com
Visonicom EZCast WiFi display dongle series are the first universal WiFi display HDMI adapters that support
Airplay, WiFi direct Miracast, and DLNA all-in-one simultaneously, with EZCast WiFi display adapters users can
easily cast the videos, photos, games and files from iPAD/iPhone, Android phones/tablet PCs, PC/Notebook,
to HDTV or projector through HDMI port wirelessly(Run EZCast for all users, or EZAir for iPAD/iPhone users, or
Miracast for Android phone/Android pad users), or push all the video, photo, and files to from the above
mentioned devices to HDTV or projector (DLNA).
Index:
1. Basic Features
2. Physical Connection..
3. Operation Tutorial..
3.1 EZCast APP Installation..
3.2 Get Connected..
3.3 Run EZCast.
3.3.1 Photo -EZCast Pictures..
3.3.2 Office - EZCast Documents
3.3.3 Web -EZCast Browser.
3.3.4 EZCast Camera
3.3.5 Music/Video EZCast music and video files.
3.4 DLNA.
3.5 EZAir (Airplay).
4. Settings..
4.1 Resolution..
4.2 Password
4.3 Internet Access..
4.4 Language Setting
4.5 System Upgrade.
5. Specification
Appendix: Synchronizing media files with iTunes and EZCast
Page 3 / 16
4
4
4
4
5
6
6
7
8
9
9
10
10
11
11
12
12
13
13
14
14
EZCast WiFi Display Adapter Instruction Manual for iOS
www.ezcast-wifidisplay.com
1. Basic Features
Multi OS support: Android, iOS, Windows, Mac OS
Multimode support: Miracast, DLNA, Airplay
Highly integrated Actions SoC (600MHz/1GHz)
Simple to operate
Most compact size and lower consumption under 2w
Fast connection & low latency for superior user experience
H.264 1080P full HD video decode
LPCM Audio Decode
HDMI v1.3 video output
HDCP 2.x
Auto channel selection with high quality video stream
Build in WiFi support IEEE 801.11 b/g/n up to 150Mbps data transfer rate with WiFi Direct capability
Flexible power using TV standard USB port (5V/400mA) or external USB power supply
2.
Physical Connection
Simply connect the HDMI port of the EZCast universal WiFi Display Adapter VMD-EZ151 (hereafter refers to
EZCast adapter, EZCast WiFi Display Dongle, the adapter or the dongle) with HDTV, use a HDMI cable in case
of necessary.
Connect the micro USB power port of EZCast adapter with a USB charger or USB port of TV for power supply.
The adapter starts to boot up.
Turn on TV and select current HDMI port. The TV screen will display the booting up status of EZCast dongle.
3.
Operation Tutorial
3.1 EZCast APP Installation
The HDTV screen shows the boot up information. It is the universal display for all OS.
Page 4 / 16
EZCast WiFi Display Adapter Instruction Manual for iOS
www.ezcast-wifidisplay.com
From the Screen we can find the EZCast WLAN Info: SSID, Password, and IP address. For instance, the
parameters are SSID (EZBOX04), Password (253014), IP address (192.168.111.2) for the EZCast WiFi display
dongle used for the manual.
Scan the QR code to download, or search [EZCast] in App Store, and install
3.2 Get Connected
Run EZCast APP on iPhone/iPad,
EZCast will check whether your smart
device is connected with the dongle in
EZCast Wireless LAN (most likely not
for first time).
If not connected, simply touch
[Connect] to Connect the smart
device to EZCast dongle. The SSID of
your EZCast dongle will be
EZCast-xxxxxxxx as shown on TV. The
password is also as shown as on your
TV screen.
After connection to EZCast WLAN,
back to EZCast APP.
Page 5 / 16
EZCast WiFi Display Adapter Instruction Manual for iOS
www.ezcast-wifidisplay.com
There EZCast APP will display the
applications and functions.
3.3 Run EZCast
The EZCast APP can cast 6 types of
applications to your TV or projector
through the EZCast WiFi display dongle.
They are: Photo, Office, Web, Camera,
Music, and Video
Hereafter is the guidance on how to use
the 6 applications.
3.3.1 Photo -EZCast Pictures
Page 6 / 16
EZCast WiFi Display Adapter Instruction Manual for iOS
www.ezcast-wifidisplay.com
This is to cast the pictures/photos to TV
or projector wirelessly. Click [Photo] to
browse the pictures saved in your
Android device, and click the thumbs to
mirror the pictures on HDTV or projector.
User can even click
to modify the
current picture and then save by click
.
3.3.2 Office - EZCast Documents
Page 7 / 16
EZCast WiFi Display Adapter Instruction Manual for iOS
www.ezcast-wifidisplay.com
This is to EZCast the documents saved
in Android device to HDTV or projector.
EZCast supports the following files:
PDF, DOC, PPT, Excel, MAC OS Page,
MAC OS numbers, and MAC OS
Keynotes. This is very much helpful for
meeting and business presentation.
Same as EZCast picture, modification
on files is supported.
click
to modify the current
picture and then save by click
3.3.3 Web -EZCast Browser
This is to EZCast the internet browser of your smart device and enjoy on large screen on TV or projector for
web pages browsing and online videos streaming such as YouTube.
Page 8 / 16
EZCast WiFi Display Adapter Instruction Manual for iOS
www.ezcast-wifidisplay.com
3.3.4 EZCast Camera
This is to EZCast the camera of your smart
device, and display picture taking
simultaneously on TV screen.
Click
to shift front/rear camera, and
to take picture
Same as EZCast picture, modification on
photos is supported.
3.3.5 Music/Video EZCast music and video files
This is to EZCast music/video files saved in smart device to HDTV or projector.
Click [Media] to select the local music/video files to stream on HDTV or projector.
Page 9 / 16
EZCast WiFi Display Adapter Instruction Manual for iOS
www.ezcast-wifidisplay.com
This is the end of the tutorial of EZCast APP on iOS device.
Besides EZCast utility, the WiFi display dongle also supports DLNA, Airplay and Miracast (for Android smart
phone/tablet PC users only).
3.4 DLNA
This is to enable the DMR (Digital Media Reader) function of EZCast WiFi display dongle. When enabled, run
DMC (Digital Media Controller) APP or online streamer with DLNA support to stream media files from DMS
(Digital Media Server, it can be your iPhone/iPad or online sever that offers online video streaming with DLNA
support), so that to play VOD (Video on Demand) the files saved in your smart device or online. Click [?] to
check the APP list for DLNA enabled DMC.
3.5 EZAir (Airplay)
Click [EZAir] to enable Airplay. For iPhone/iPad users, click [ON] button to enable EZAir. Similar to DLNA, it is
to cast pictures/music/video saved in iPhone/iPAD to HDTV or projector.
Page 10 / 16
EZCast WiFi Display Adapter Instruction Manual for iOS
www.ezcast-wifidisplay.com
The related iOS/Mac EZAir related APPs will pop out. You can select your favorite EZAir APP to stream wireless
to HDTV.
4.
Settings
To use virtual wireless remote controller to change
the move direction, the center button [OK] is to
confirm. Click [Back] to back to previous screen, or
click [keyboard to enable virtual keyboard and input
password.
4.1 Resolution
Click [Resolution] to set up the output resolution of EZCast dongle. Supported resolutions: 1920*1080 24P,
1280*720 60P. Modification will be effective after reboot.
Page 11 / 16
EZCast WiFi Display Adapter Instruction Manual for iOS
www.ezcast-wifidisplay.com
4.2 Password
Click [Password] to set the password of EZCast WiFi display adapter
4.3 Internet Access
Click [Internet] to connect to wireless hotspot for internet access. EZCast can also work as a bridge between
your wireless hotspot and your smart device for internet access.
Page 12 / 16
EZCast WiFi Display Adapter Instruction Manual for iOS
www.ezcast-wifidisplay.com
4.4 Language Setting
Click [Language] to set the language from the list. It is multilingual support.
4.5 System Upgrade
Click [Upgrade] to upgrade EZCast firmware and APP OTA (On the Air) online. EZCast WiFi display adapter will
check and compare the firmware version and upgrade automatically when a newer version is available. Make
sure the internet access is ready and dont power off when upgrading.
Page 13 / 16
EZCast WiFi Display Adapter Instruction Manual for iOS
www.ezcast-wifidisplay.com
5. Specification:
Hardware Feature
CPU
RAM
ROM
OS
Wi-Fi Module
Software Feature
Actions (AM8251 600MHz/1GHz)
DDR-128MB
NAND Flash 128MB
Linux
Built-in 802.11b/g/n 150Mbps 2.4GHz
EZCast
Support Android/iOS /Windows/Mac OS
DLNA:DMP
Miracast (EZMirror)
Airplay (EZAir)
Soft AP
Remote Control
UI
Interface Definition
AV Output
USB
Power
key
LED
Display photo, audio and videos base on DLNA protocol for
Windows/Android/IOS
Native support Miracast function(certified with WiFi display)
Support iOS with EZAir
Cell phone can connect through EZCast-AP to another WiFi router
EZCast app for Android/Windows/IOS/MAC
Universal GUI
HDMI 1.3 type A male
USB HSOT *1 for firmware update only
5V/500MAUSB cable USB type A to Micro USB
U-keyUpdate/Reset
Working Status
Appendix: Synchronizing media files with iTunes and EZCast
Page 14 / 16
EZCast WiFi Display Adapter Instruction Manual for iOS
www.ezcast-wifidisplay.com
iPhone/iPad users can synchronize photo, music, video files with iTunes running on Windows or Mac PC with
EZCast. Run iTunes while iPhoe/iPad is connected to PC.
Check [Function], then click [APPs] to list all the applications, Click [EZCast] from the list. All the media files in
your smart device are listed.
Click [Add] to add the selected media files from list.
Page 15 / 16
EZCast WiFi Display Adapter Instruction Manual for iOS
www.ezcast-wifidisplay.com
After media files added, you can also click [Delete] to remove the files you actually dont want to add.
This is the end of the Instruction Manual for iOS users of Visonicom EZCast Universal WiFi Display Adapter
Page 16 / 16
You might also like
- Fossil and FossilisationDocument22 pagesFossil and FossilisationRaptorFigherNo ratings yet
- C650Document12 pagesC650bgdmk75No ratings yet
- Totolink n302r Plus BrosurDocument3 pagesTotolink n302r Plus BrosurRaptorFigherNo ratings yet
- EZCast Quick Installation Guide PDFDocument12 pagesEZCast Quick Installation Guide PDFRocio AmaruNo ratings yet
- EZCast Quick Installation Guide PDFDocument12 pagesEZCast Quick Installation Guide PDFRocio AmaruNo ratings yet
- C650Document12 pagesC650bgdmk75No ratings yet
- ASUS Zenfone 6 - User Manual PDFDocument28 pagesASUS Zenfone 6 - User Manual PDFRaptorFigherNo ratings yet
- Xiaomi Ants - Manual Firmware Update InstructionsDocument3 pagesXiaomi Ants - Manual Firmware Update InstructionsRaptorFigherNo ratings yet
- The Subtle Art of Not Giving a F*ck: A Counterintuitive Approach to Living a Good LifeFrom EverandThe Subtle Art of Not Giving a F*ck: A Counterintuitive Approach to Living a Good LifeRating: 4 out of 5 stars4/5 (5782)
- Hidden Figures: The American Dream and the Untold Story of the Black Women Mathematicians Who Helped Win the Space RaceFrom EverandHidden Figures: The American Dream and the Untold Story of the Black Women Mathematicians Who Helped Win the Space RaceRating: 4 out of 5 stars4/5 (890)
- The Yellow House: A Memoir (2019 National Book Award Winner)From EverandThe Yellow House: A Memoir (2019 National Book Award Winner)Rating: 4 out of 5 stars4/5 (98)
- Elon Musk: Tesla, SpaceX, and the Quest for a Fantastic FutureFrom EverandElon Musk: Tesla, SpaceX, and the Quest for a Fantastic FutureRating: 4.5 out of 5 stars4.5/5 (474)
- Shoe Dog: A Memoir by the Creator of NikeFrom EverandShoe Dog: A Memoir by the Creator of NikeRating: 4.5 out of 5 stars4.5/5 (537)
- Devil in the Grove: Thurgood Marshall, the Groveland Boys, and the Dawn of a New AmericaFrom EverandDevil in the Grove: Thurgood Marshall, the Groveland Boys, and the Dawn of a New AmericaRating: 4.5 out of 5 stars4.5/5 (265)
- The Little Book of Hygge: Danish Secrets to Happy LivingFrom EverandThe Little Book of Hygge: Danish Secrets to Happy LivingRating: 3.5 out of 5 stars3.5/5 (399)
- Never Split the Difference: Negotiating As If Your Life Depended On ItFrom EverandNever Split the Difference: Negotiating As If Your Life Depended On ItRating: 4.5 out of 5 stars4.5/5 (838)
- Grit: The Power of Passion and PerseveranceFrom EverandGrit: The Power of Passion and PerseveranceRating: 4 out of 5 stars4/5 (587)
- A Heartbreaking Work Of Staggering Genius: A Memoir Based on a True StoryFrom EverandA Heartbreaking Work Of Staggering Genius: A Memoir Based on a True StoryRating: 3.5 out of 5 stars3.5/5 (231)
- The Emperor of All Maladies: A Biography of CancerFrom EverandThe Emperor of All Maladies: A Biography of CancerRating: 4.5 out of 5 stars4.5/5 (271)
- Team of Rivals: The Political Genius of Abraham LincolnFrom EverandTeam of Rivals: The Political Genius of Abraham LincolnRating: 4.5 out of 5 stars4.5/5 (234)
- On Fire: The (Burning) Case for a Green New DealFrom EverandOn Fire: The (Burning) Case for a Green New DealRating: 4 out of 5 stars4/5 (72)
- The Unwinding: An Inner History of the New AmericaFrom EverandThe Unwinding: An Inner History of the New AmericaRating: 4 out of 5 stars4/5 (45)
- The Hard Thing About Hard Things: Building a Business When There Are No Easy AnswersFrom EverandThe Hard Thing About Hard Things: Building a Business When There Are No Easy AnswersRating: 4.5 out of 5 stars4.5/5 (344)
- The World Is Flat 3.0: A Brief History of the Twenty-first CenturyFrom EverandThe World Is Flat 3.0: A Brief History of the Twenty-first CenturyRating: 3.5 out of 5 stars3.5/5 (2219)
- The Gifts of Imperfection: Let Go of Who You Think You're Supposed to Be and Embrace Who You AreFrom EverandThe Gifts of Imperfection: Let Go of Who You Think You're Supposed to Be and Embrace Who You AreRating: 4 out of 5 stars4/5 (1090)
- The Sympathizer: A Novel (Pulitzer Prize for Fiction)From EverandThe Sympathizer: A Novel (Pulitzer Prize for Fiction)Rating: 4.5 out of 5 stars4.5/5 (119)
- Her Body and Other Parties: StoriesFrom EverandHer Body and Other Parties: StoriesRating: 4 out of 5 stars4/5 (821)
- Wle3000h2 at v4.0Document5 pagesWle3000h2 at v4.0Dũng ĐỗNo ratings yet
- MP 4000 RMM+ Remote MonitoringDocument2 pagesMP 4000 RMM+ Remote Monitoringammonwar1stNo ratings yet
- 700d T5i X7i-Firmwareupdate-EnDocument6 pages700d T5i X7i-Firmwareupdate-EnLoeyNo ratings yet
- 8051 Interrupts: An SEO-Optimized Guide to the 8051 Microcontroller Interrupt MechanismDocument34 pages8051 Interrupts: An SEO-Optimized Guide to the 8051 Microcontroller Interrupt MechanismSrishti SharmaNo ratings yet
- Embedded System Design Lab ReportDocument32 pagesEmbedded System Design Lab ReportAbdulManan MemonNo ratings yet
- MSI MS-16332 motherboard block diagramDocument41 pagesMSI MS-16332 motherboard block diagramRisoSilvaNo ratings yet
- Ut 24Document22 pagesUt 24Lucas PrilleNo ratings yet
- A920 Quick RefDocument7 pagesA920 Quick RefsuntaeyoonNo ratings yet
- Microprocessor and Microcontroller Fundamentals by William KleitzDocument5 pagesMicroprocessor and Microcontroller Fundamentals by William KleitzMICHAEL K. E. DonkorNo ratings yet
- RBH-LIF200 Network GatewayDocument2 pagesRBH-LIF200 Network GatewayHEHHNo ratings yet
- AIX 7.1 Operating System and Device Management PDFDocument670 pagesAIX 7.1 Operating System and Device Management PDFDavidNo ratings yet
- Control 18 Servos with Arduino using Multiservo ShieldDocument7 pagesControl 18 Servos with Arduino using Multiservo ShieldJay MenonNo ratings yet
- TCF-142 Series: RS-232/422/485 To Fiber ConvertersDocument3 pagesTCF-142 Series: RS-232/422/485 To Fiber ConvertersjosepablohgNo ratings yet
- Compare file systems in Windows and LinuxDocument4 pagesCompare file systems in Windows and LinuxSơn Trần YNo ratings yet
- REPORT ON SIMPLE ASSEMBLER SECOND PASSDocument6 pagesREPORT ON SIMPLE ASSEMBLER SECOND PASSFaaran MohammedNo ratings yet
- Fault Detection in Transmission LinesDocument90 pagesFault Detection in Transmission LinesMohd SameerNo ratings yet
- Multi-Loader Simplified Manual en BBV48787 02Document2 pagesMulti-Loader Simplified Manual en BBV48787 02Adriana ZamanNo ratings yet
- Inventario IPDocument36 pagesInventario IPBrandon Espinoza RubioNo ratings yet
- Microsoft Azure Interview Important QuestionDocument12 pagesMicrosoft Azure Interview Important Questionlearning coursesNo ratings yet
- Lab 5Document4 pagesLab 5johnmechanjiNo ratings yet
- UH-72A Cockpit ConfigurationDocument227 pagesUH-72A Cockpit ConfigurationLee JihoonNo ratings yet
- Multi ThreadingDocument168 pagesMulti ThreadingSumanth GangappaNo ratings yet
- D 06 Uservol 1Document532 pagesD 06 Uservol 1Stevan Nestorov100% (1)
- Puting DemystifiedDocument354 pagesPuting DemystifiedkumarNo ratings yet
- Intel Haswell/Broadwell U-Processor with DDRIIIL + AMD Jet-LE/Topaz-XT GPU SchematicDocument59 pagesIntel Haswell/Broadwell U-Processor with DDRIIIL + AMD Jet-LE/Topaz-XT GPU SchematicMiguel RodriguezNo ratings yet
- OMRONDocument274 pagesOMRONAmiNo ratings yet
- 2ND Periodical Test Ict 9Document3 pages2ND Periodical Test Ict 9JERWIN HONRADONo ratings yet
- Desktop HP DC5750Document42 pagesDesktop HP DC5750jerrypoaNo ratings yet
- Digital Logic and Microprocessor FundamentalsDocument18 pagesDigital Logic and Microprocessor FundamentalsRizwan AhmedNo ratings yet
- Graciela Blackpoint Elite 55Document4 pagesGraciela Blackpoint Elite 55Amilkar Kindelan GonzalezNo ratings yet